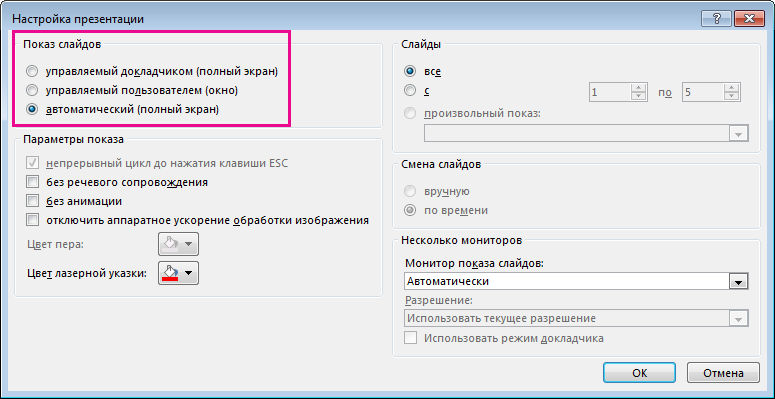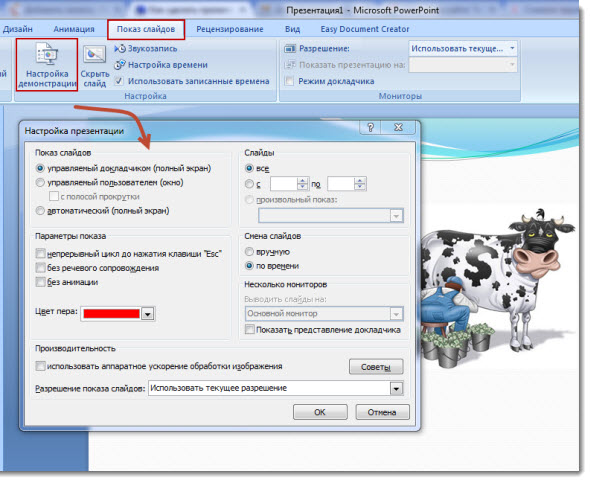Как настроить показ презентации
Прочее › Открыть › Как открыть презентацию на весь экран
Показ слайдов
Выберите слайд, с который вы хотите начать слайд-шоу. На вкладке Слайд-шоу нажмите кнопку Воспроизведения. На вкладке Слайд-шоу щелкните стрелку рядом с кнопкой Показ слайдов и выберите в меню пункт Настраиваемые слайд-шоу. На экране Настраиваемые показы щелкните слайд-шоу, который вы хотите показать.
- Как настроить показ слайдов в презентации
- Как включить режим показа презентации
- Какой режим отображения презентации
- Как вернуть показ слайдов в презентации
- Как установить Время показа слайдов
- Что такое произвольный показ презентации
- Как включить показ слайдов кнопкой
- Как сделать так чтобы презентация была на весь экран
- Как вывести презентацию на экран проектора
- В каком расширении презентации
- Какие основные режимы представления слайдов
- В каком формате презентации
- Какие параметры можно настраивать для слайда
- Как вернуть структуру слайдов в PowerPoint
- Как вернуть панель инструментов в презентации
- Как сделать показ слайдов по щелчку
- Как настроить анимацию объектов на слайде
- Как сделать цикличный показ слайдов
- Как сделать показ слайдов сбоку
- Как изменить оформление слайдов презентации
Как настроить показ слайдов в презентации
В разделе Показ слайдов выполните одно из следующих действий:
- Чтобы слайды демонстрировались в окне, а слушатели могли управлять их переключением, выберите пункт управляемый пользователем (окно).

- Для цикличной демонстрации слайдов, пока слушатели не нажмут клавишу ESC, выберите пункт Автоматический (полный экран).
Как включить режим показа презентации
Начало показа На вкладке Слайд-шоу в группе Начать слайд-шоу нажмите кнопку С начала., а затем выберите пункт Показать режим докладчика.
Какой режим отображения презентации
Режим слайд-шоу
Этот режим используется для демонстрации презентаций.
Как вернуть показ слайдов в презентации
Щелкните слайд правой кнопкой мыши и выберите команду «Отобразить слайд».
Как установить Время показа слайдов
Если продолжительность показа слайдов будет различной, то можно вручную настроить время смены каждого слайда. Для этого выделяем первый слайд, на вкладке Переходы в группе Время показа слайдов устанавливаем флажок Смена слайдов после. Указываем время длительности показа первого слайда в секундах.
Что такое произвольный показ презентации
Основной произвольный показ — это отдельная презентация или презентация, включающая некоторые слайды из исходной. Произвольный показ с гиперссылками — это способ быстрого перехода по одной или нескольким отдельным презентациям.
Произвольный показ с гиперссылками — это способ быстрого перехода по одной или нескольким отдельным презентациям.
Как включить показ слайдов кнопкой
Как использовать режим показа слайдов? После открытия презентации перейти в режим показа можно с помощью клавиши F5 — так презентация будет показана с начала. Если вы хотите запустить ее с текущего выбранного слайда, нужно использовать сочетание клавиш Shift и F5.
Как сделать так чтобы презентация была на весь экран
В обычном режиме выберите видео. Чтобы просмотреть полноэкранный режим, на ленте выберите Слайд-шоу > с текущего слайда. (Это действие открывает слайд в режиме слайд-шоу.)
Как вывести презентацию на экран проектора
Чтобы это сделать:
- Запустите Windows, если она еще не запущена.
- Подключите ваш Мас ко внешнему монитору или проектору, как вы обычно это делаете.
- Если вы хотите, чтобы на внешнем мониторе или проекторе показывалась точная копия экрана вашего компьютера, выберите опцию Использовать зеркальное отображение.

- Нажмите Да.
В каком расширении презентации
Формат файла по умолчанию в PowerPoint версии 2007 или более поздней —. pptx. Презентацию, которую можно открыть на компьютере с PowerPoint 2007 и более поздних версий или открыть на компьютере Mac в PowerPoint 2008 и более поздних версиях.
Какие основные режимы представления слайдов
Основными режимами в программе PowerPoint являются обычный режим или режим сортировщика слайдов.
В каком формате презентации
Например, вы можете сохранить презентацию PowerPoint в новом формате презентации PowerPoint (PPTX) или в формате презентации PowerPoint 97–2003 (PPT). Примечания: PowerPoint 2013 и более поздних версиях используется формат файла.
Какие параметры можно настраивать для слайда
Чтобы настроить внешний вид презентации, можно выбрать тему, цветовую схему, размер и ориентацию слайдов для всей презентации, изменить заливку фона или макет слайда для каждого отдельного слайда, применить переходы между слайдами.
Как вернуть структуру слайдов в PowerPoint
Отображение и расширение вкладок «Структура» и «Слайды»
В обычном представлении наведите указатель мыши на вертикальный разделитель между областью слайда и областью, в которой находятся вкладки «Структура» и «Слайды», а затем перетащите его вправо.
Как вернуть панель инструментов в презентации
Если щелкнуть одну из вкладок ленты, она откроется и вы увидите инструменты и функции, которые в более ранних версиях PowerPoint находились в меню и на панелях инструментов., вы можете щелкнуть ее, чтобы получить дополнительные сведения или параметры.
Как сделать показ слайдов по щелчку
Переход по слайдам:
- Выберите нужный слайд.
- Перейдите к группе Время показа слайдов на вкладке Переходы.
- Снимите выбор с пункта По щелчку.
- В поле После введите количество времени, которое слайд должен быть на экране. В этом примере мы ввели 31 секунд или 00:30:00.
- Проделайте этот процесс для всех нужных слайдов.

Как настроить анимацию объектов на слайде
Добавление эффекта анимации:
- Выделите на слайде объект или текст, к которому нужно добавить анимацию.
- На вкладке Анимации откройте коллекцию эффектов анимации и выберите нужный вариант.
- На вкладке Анимации откройте список Параметры эффектов и выберите нужный вариант.
Как сделать цикличный показ слайдов
Автоматическое цикличное переключение слайдов
В открывшемся окне «Настройка презентации» установите флажок опции непрерывный цикл до нажатия клавиши ESC и нажмите кнопку OK.
Как сделать показ слайдов сбоку
На вкладке Вид в группе Представления презентации нажмите кнопку Обычный. В обычном представлении наведите указатель мыши на вертикальный разделитель между областью слайда и областью, в которой находятся вкладки «Структура» и «Слайды», а затем перетащите его вправо.
Как изменить оформление слайдов презентации
Как изменить цвет фона
Откройте файл в Google Презентациях на компьютере. Выберите слайд. В верхней части экрана нажмите Слайд Изменить фон. Нажмите на поле справа от пункта «Цвет» и выберите нужный вариант.
Выберите слайд. В верхней части экрана нажмите Слайд Изменить фон. Нажмите на поле справа от пункта «Цвет» и выберите нужный вариант.
Презентация на тему: Организация переходов
PowerPoint позволяет назначать визуальные и звуковые эффекты, которые сопровождают появление слайдов на экране. Если переход не задан, то слайды сменяют друг друга почти мгновенно.
Чтобы задать эффект, надо для выбранного слайда дать команду Показ слайдов| Смена слайдов. В появившемся диалоговом окне выбрать нужный эффект из списка (Жалюзи горизонтальные, Прямоугольник внутрь и др.), задать скорость, с которой должен появляться слайд, определить, как будет появляться слайд – по щелчку или автоматически. Если выбрано автоматическое появление слайда, то следует задать время.
При желании в списке Звук выбирается звуковой эффект, сопровождающий появление слайда (например, Барабан,.
Пешущая машинка и др.).
Для примера появление следующего слайда сопровождается эффектом
Шашки горизонтальные.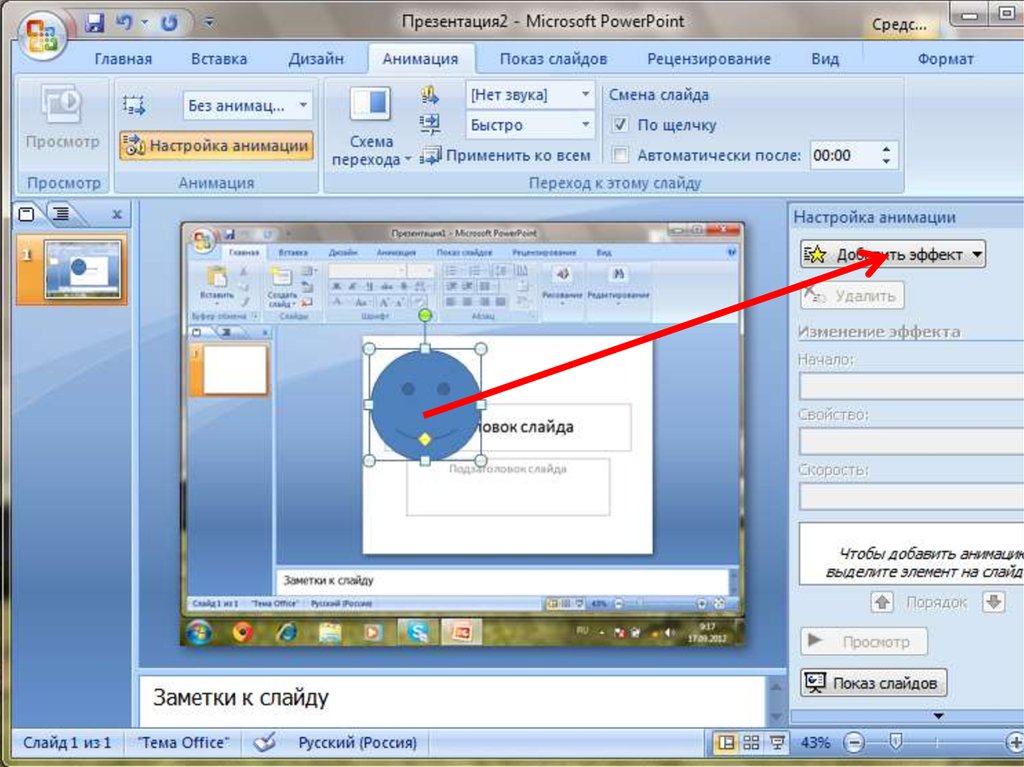
Меню | Начало | Словарь | Выход |
Показ слайдов
Демонстрация презентации
Демонстрации презентации на компьютере выполняется командой Показ слайдов|Начать показ. Слайды выводятся на экран начиная с первого. Если щёлкнуть кнопку Показ слайдов в левом нижнем углу экрана, то демонстрация начнётся с активного слайда .
Для перехода к следующему слайду надо щёлкнуть левой кнопкой мыши или воспользоваться командой контекстного меню Далее, либо нажать одну из клавиш: пробел, Enter, PgDn. Если на экране демонстрируется последний слайд презентации, то при попытке перейти к следующему слайду демонстрация закончится.
Переход к предыдущему слайду выполняется командой контекстного меню Назад или клавишей PgUp. Чтобы перейти к любому слайду, следует в контекстном меню выбрать команду Переход|Выбор слайда по имени или Переход|Навигатор слайдов, а затем указать нужный слайд.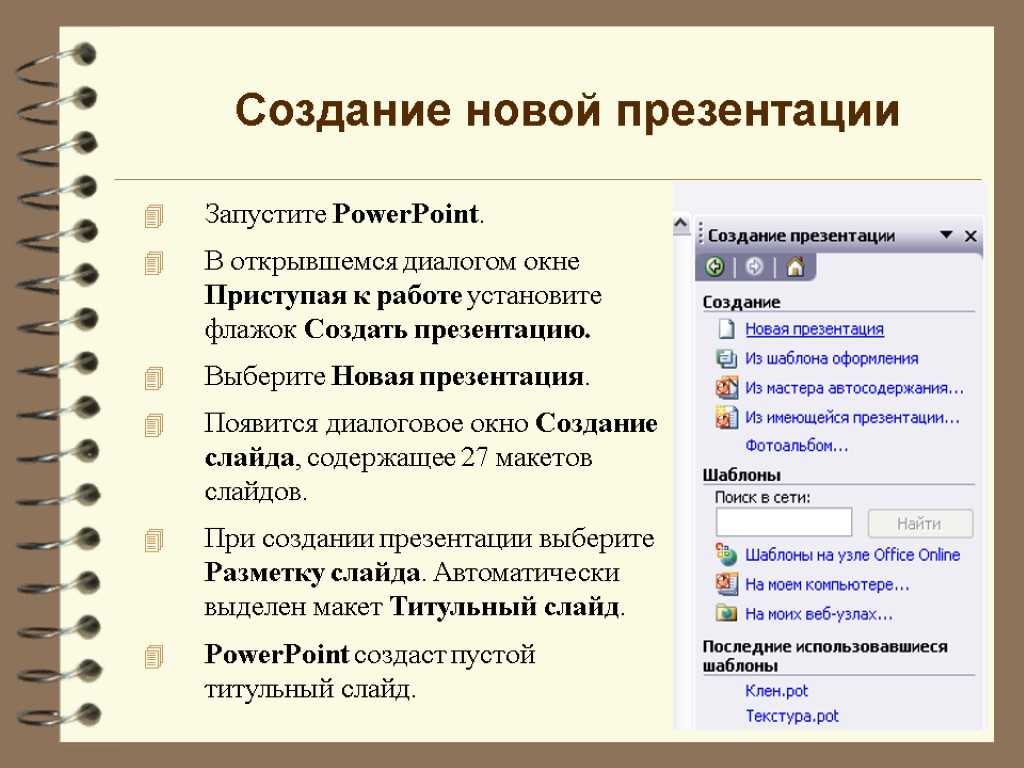
Выход из режима демонстрации осуществляется клавишей Esc или командой
Завершить показ слайдов контекстного меню.
После показа последнего слайда презентации экран можно сделать чёрным, чтобы не сразу выходить из режима демонстрации. Для этого надо выполнить команду Сервис|Параметры и на странице Вид отметить флажком опцию
Завершать чёрным слайдом.
Меню | Начало | Словарь | Выход |
Выборочная и автоматическая демонстрация
При подготовке презентации к демонстрации можно выбрать, какие именно слайды показывать. Благодаря такой возможности на базе одного набора слайдов легко подготовить несколько презентаций разной продолжительности или ориентированных на разные аудитории.
Слайды для демонстрации отбираются в окне Формирование произвольной демонстрации. Чтобы открыть это окно, надо дать команду Показ слайдов| Произвольный показ, затем щёлкнуть кнопку Создать.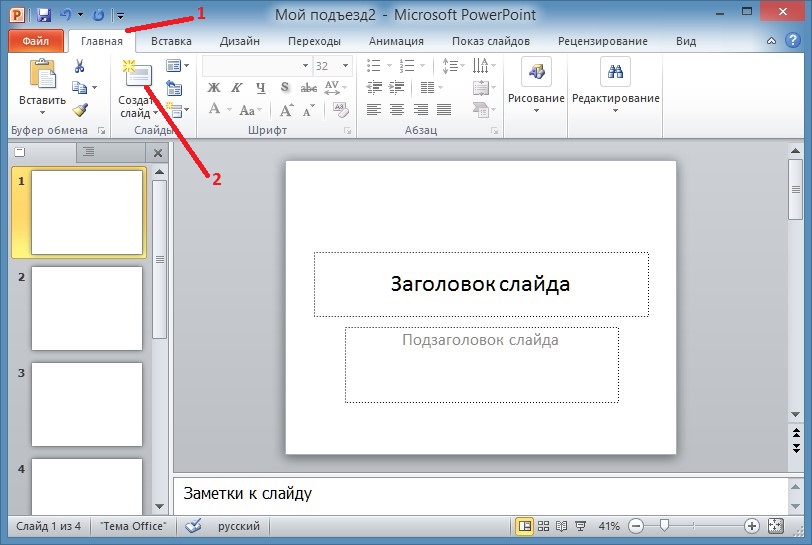
Меню | Начало | Словарь | Выход |
Чтобы изменить порядок слайдов в выборочной демонстрации, следует выделить слайд и переместить его, щёлкая мышью по кнопкам со стрелками. Для удаления слайда из подготовленной демонстрации, его надо выбрать в поле Слайды демонстрации и щёлкнуть кнопку Удалить.
Для показа выборочной демонстрации надо дать команду Показ слайдов| Произвольный показ, выбрать нужную демонстрацию и щёлкнуть кнопку
Показать.
Меню | Начало | Словарь | Выход |
При автоматической демонстрации презентации переход к новому слайду происходит автоматически через заданный промежуток времени. Чтобы подготовить презентацию к автоматическому показу, надо сначала задать время показа каждого слайда. Удобнее всего это сделать следующим образом:
•дать команду Показ слайдов|Настройка времени. После этого начнётся демонстрация и появится таймер;
После этого начнётся демонстрация и появится таймер;
•придерживаясь желаемого темпа показа, демонстрировать презентацию щёлкая, как обычно, левой кнопкой мыши для поэтапного построения слайда и перехода к следующему;
•для завершения демонстрации нажать клавишу Esc и ответить утвердительно на вопросы PowerPoint.
Теперь в режиме Сортировщик слайдов можно увидеть время, заданное для демонстрации каждого слайда.
Для автоматической демонстрации презентации надо дать команду Показ слайдов|Настройка презентации и в открывшемся диалоговом окне задать параметры показа. Если во время автоматической демонстрации стало ясно, что какой-либо слайд остаётся на экране слишком долго или исчезает слишком быстро, то можно изменить время его показа, не перезаписывая всю презентацию. Для этого надо в режиме Слайды или Сортировщик слайдов дать команду Показ слайдов| Смена слайдов, в диалоговом окне в группе Продвижение ввести желаемое время и щёлкнуть кнопку Применить.
Меню | Начало | Словарь | Выход |
Пометки на слайдах
Во время показа презентации можно активизировать внимание, делая пометки на слайде.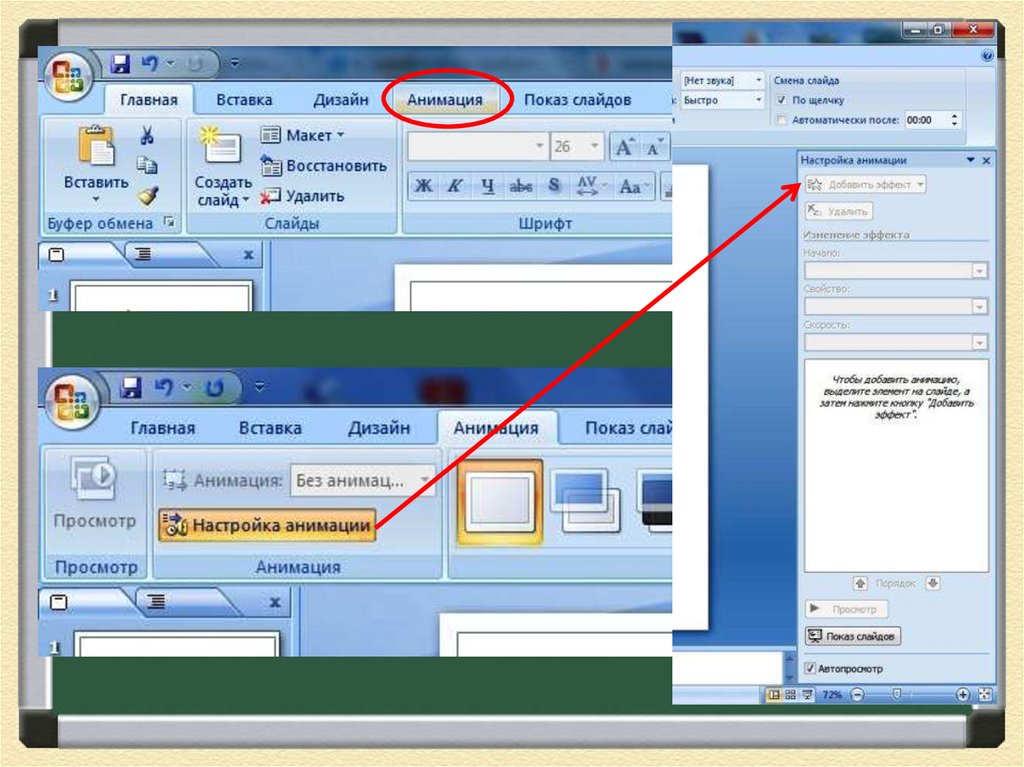 Для этой цели используется указатель мыши, который преобразуется в карандаш командой Указатель|Перо контекстного меню. Цвет карандаша задаётся командой Указатель|Цвет рисунка. Закончив нанесение пометок следует вернуть указателю мыши нормальный вид командой Указатель|Стрелка. Чтобы стереть нарисованное в процессе демонстрации следует выбрать в контекстном меню команду Экран|Стереть карандаш.
Для этой цели используется указатель мыши, который преобразуется в карандаш командой Указатель|Перо контекстного меню. Цвет карандаша задаётся командой Указатель|Цвет рисунка. Закончив нанесение пометок следует вернуть указателю мыши нормальный вид командой Указатель|Стрелка. Чтобы стереть нарисованное в процессе демонстрации следует выбрать в контекстном меню команду Экран|Стереть карандаш.
Нанесённые пометки после завершения демонстрации не сохраняются.
Меню | Начало | Словарь | Выход |
Скрытые слайды
Чтобы во время презентации пропускать некоторые слайды, их можно сделать скрытыми. Для этого используется команда Показ слайдов|Скрыть слайд. В режиме Сортировщик слайдов можно скрыть слайд нажав соответствующую кнопку на панели инструментов.
Если в процессе демонстрации потребуется показать скрытый слайд, то можно воспользоваться командой контекстного меню Переход|Выбор слайда по имени.
Скрытые слайды | Кнопка Скрыть слайд |
| |
Меню | Начало | Словарь | Выход |
Заметки докладчика
Во время демонстрации иногда возникает необходимость записать замечания или вопросы, зафиксировать последовательность событий и т.п. Это можно сделать в специальном окне, которое открывается командой контекстного меню Заметки докладчика.
После завершения показа презентации введённый текст появляется на странице заметок соответствующего слайда.
Меню | Начало | Словарь | Выход |
Создание печатного текста
По созданной презентации можно подготовить печатные материалы, которые удобно использовать в качестве вспомогательного средства во время выступления, для раздачи слушателям или для документирования работы.
PowerPoint позволяет выводить на печать слайды, выдачи, заметки, структуру. Выдачи – это печатные страницы, содержащие миниатюры слайдов. На странице располагают два, три, четыре, шесть или девять слайдов.
Для распечатки материалов необходимо выполнить команду Файл|Печать и в открывшемся диалоговом окне задать параметры печати. В нижней части окна Печать располагаются специальные параметры, которые позволяют вносить существенные изменения в способ печати презентации: печатать скрытых слайдов, масштабировать слайду по листу, задавать обрамление слайдов и т.п.
Для печати выдач необходимо
•в списке Печатать выбрать Выдачи,
•задать количество слайдов на странице,
•указать расположение слайдов,
•задать вариант печати цветных слайдов на черно-белом принтере.
Если выбрана печать чёрно-белая без серого, то заливки в объектах будут заменены на белые, а цветные узоры – на чёрно-белые. При печати выдач разрешено изменять ориентацию страницы. Для этого используется команда Параметры страницы в меню Файл и в разделе Заметки, выдачи и структура задаётся
книжная или альбомная ориентация.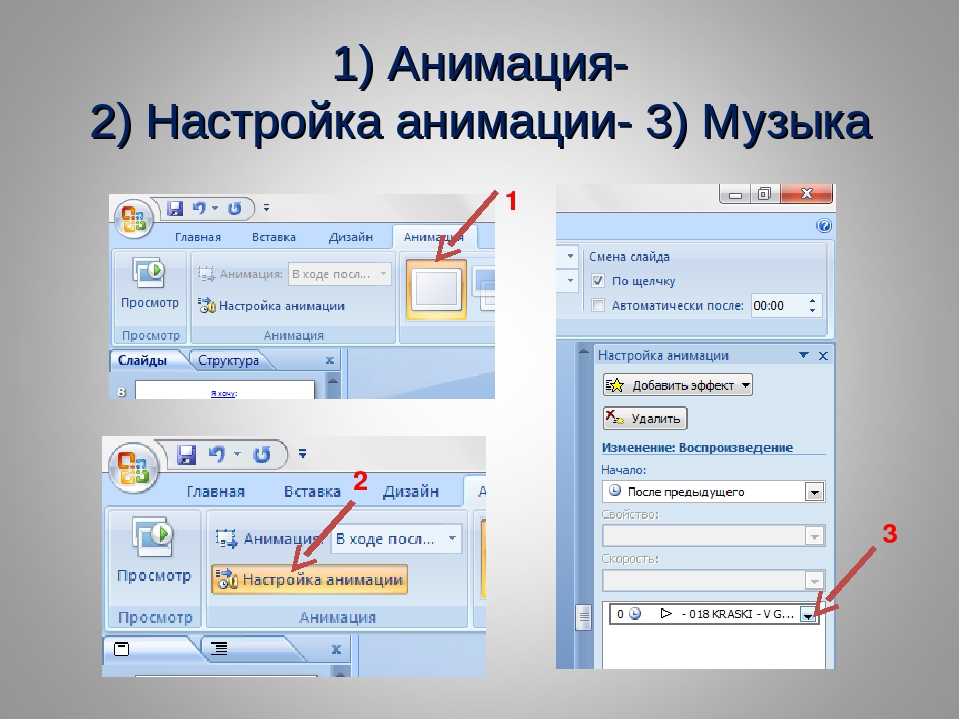
Меню | Начало | Словарь | Выход |
Задание параметров печати
Меню | Начало | Словарь | Выход |
Как запустить слайд-шоу в PowerPoint
PowerPoint — это мощное средство для создания презентаций, которое можно использовать в самых разных условиях, от деловых встреч до учебных лекций. Одним из наиболее важных аспектов создания презентации PowerPoint является знание того, как запустить слайд-шоу. Запуск слайд-шоу необходим для представления вашего контента аудитории, будь то личная или онлайн-презентация. В этой статье мы предоставим вам пошаговых инструкций о том, как запустить слайд-шоу в PowerPoint 9.0004 .
Какие возможные способы запуска слайд-шоу в PowerPoint?
1. Запустите слайд-шоу из файла PPS
Если вы получили презентацию PowerPoint по электронной почте или из какой-либо социальной сети в виде файла PPS, то при щелчке по нему в проводнике файлов на компьютере слайд-шоу обычно запускается автоматически. Даже если у вас есть файл презентации в формате .ppt, вы можете переименовать его в .pps, чтобы использовать этот метод.
Даже если у вас есть файл презентации в формате .ppt, вы можете переименовать его в .pps, чтобы использовать этот метод.
2. Нажмите F5 в PowerPoint, чтобы запустить презентацию в виде слайд-шоу
Ярлык F5 в редакторе PowerPoint запустит вашу презентацию.
Нажмите F5 в PowerPoint, чтобы начать слайд-шоу3. Щелкните маленький значок слайд-шоу
Вместо F5 вы можете начать презентацию с текущего слайда в редакторе, щелкнув маленький значок слайд-шоу.
Запустите слайд-шоу в PowerPoint с помощью маленького значка слайд-шоу4. Настройте ярлык для запуска слайд-шоу PowerPoint
Вы можете использовать свой терминал или настроить ярлык в своей системе для запуска слайд-шоу PowerPoint, передав аргумент /s в Powerpnt. exe, а затем имя файла.
<путь>Powerpnt.exe /s <имя_файла.ppt>
Хотя приведенные выше методы не являются единственными способами запуска презентации PowerPoint, их, безусловно, полезно знать. Если вы новичок в PowerPoint или вам просто нужно освежить знания о том, как запустить слайд-шоу, эти шаги могут быть полезным руководством, или вы можете следовать пошаговым инструкциям ниже.
Как запустить и воспроизвести слайд-шоу PowerPoint? Шаг за шагом
Шаг 1. Откройте презентацию PowerPoint
Первым шагом при запуске слайд-шоу PowerPoint является открытие презентации. Для этого откройте Microsoft PowerPoint и перейдите в меню «Файл». Оттуда выберите опцию «Открыть» и перейдите к местоположению файла презентации. Найдя презентацию, выберите ее и нажмите кнопку «Открыть».
Если вы получили файл .pps (который предварительно настроен как слайд-шоу и запустится автоматически), вы можете просто дважды щелкнуть файл .pps, и PowerPoint автоматически воспроизведет его.
Шаг 2. Выберите вкладку «Слайд-шоу»
После того, как вы открыли презентацию, вам нужно будет выбрать вкладку «Слайд-шоу». Эта вкладка расположена на ленте в верхней части экрана и обозначена маленькой иконкой экрана проектора.
Совет PRO: Используйте клавиши F5 или Shift+F5 в PowerPoint, чтобы запустить слайд-шоу. F5 в PowerPoint запустит слайд-шоу с первого слайда, а Shift+F5 в PowerPoint запустит слайд-шоу с текущего слайда, который вы выбрали в PowerPoint.
Шаг 3. Выберите параметры слайд-шоу
Прежде чем начать слайд-шоу, вы можете настроить некоторые параметры, чтобы обеспечить бесперебойную работу презентации. Для этого выберите опцию «Настроить слайд-шоу» на вкладке «Слайд-шоу». Здесь вы можете выбрать, запускать ли слайд-шоу в полноэкранном режиме, выбрать режим отображения и даже настроить время для каждого слайда.
Шаг 4. Запустите слайд-шоу
После того, как вы выбрали параметры слайд-шоу, вы готовы начать презентацию. Для этого просто нажмите кнопку «С начала» в группе «Начать показ слайдов» на вкладке «Показ слайдов». Это запустит слайд-шоу с начала презентации.
В качестве альтернативы, если вы хотите начать презентацию с определенного слайда, вы можете выбрать параметр «С текущего слайда» в группе «Начать слайд-шоу». Это запустит слайд-шоу с текущего выбранного слайда.
Шаг 5. Навигация по слайд-шоу
Во время слайд-шоу вы можете перемещаться между слайдами с помощью клавиш со стрелками на клавиатуре или кнопок навигации в левом нижнем углу экрана.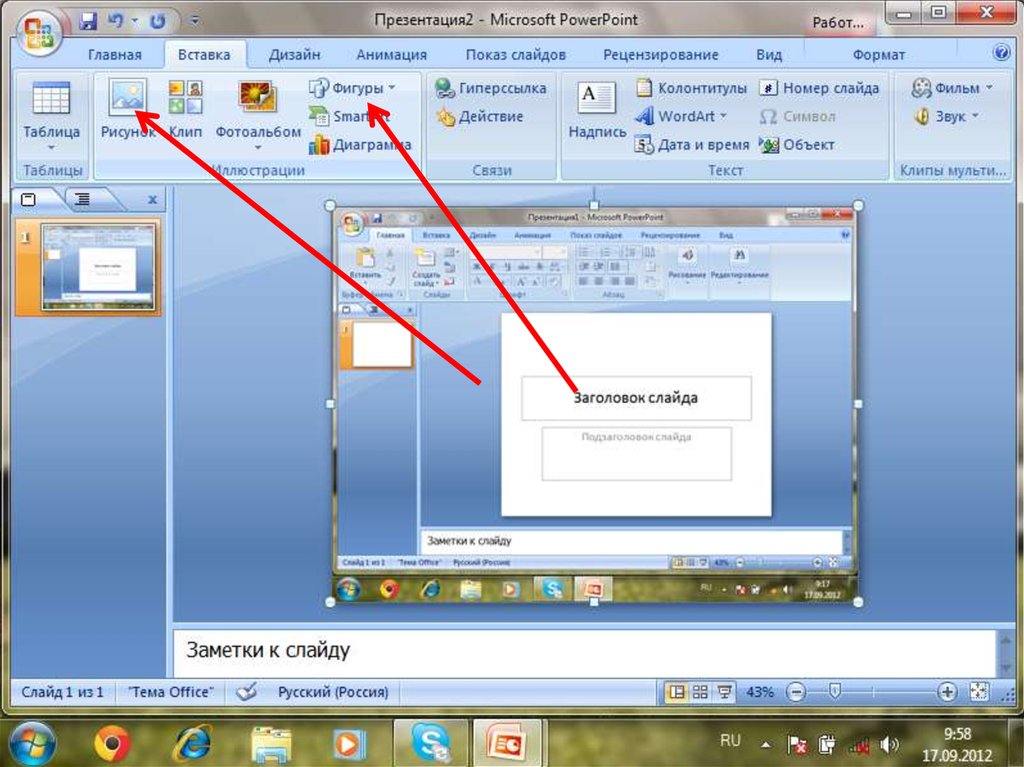 Вы также можете использовать клавишу пробела для перехода к следующему слайду и клавишу возврата для возврата к предыдущему слайду.
Вы также можете использовать клавишу пробела для перехода к следующему слайду и клавишу возврата для возврата к предыдущему слайду.
Заключение
Запуск слайд-шоу в PowerPoint — простая, но необходимая задача для представления контента аудитории. Следуя этим шагам, вы можете гарантировать, что ваша презентация пройдет гладко и что ваша аудитория будет вовлечена в нее. Не забудьте настроить параметры слайд-шоу по мере необходимости и с легкостью перемещаться по слайд-шоу, чтобы максимально использовать возможности презентации PowerPoint. Имея в виду эти советы, вы сможете уверенно начать свое следующее слайд-шоу PowerPoint и представить привлекательную и эффективную презентацию.
Как заставить powerpoint играть автоматически?
В первый раз, когда я столкнулся с такой проблемой, я был прямо посреди очень важной презентации, и мне нужно было, чтобы кто-то показал мне мои слайды, потому что у меня самого не было к ним доступа.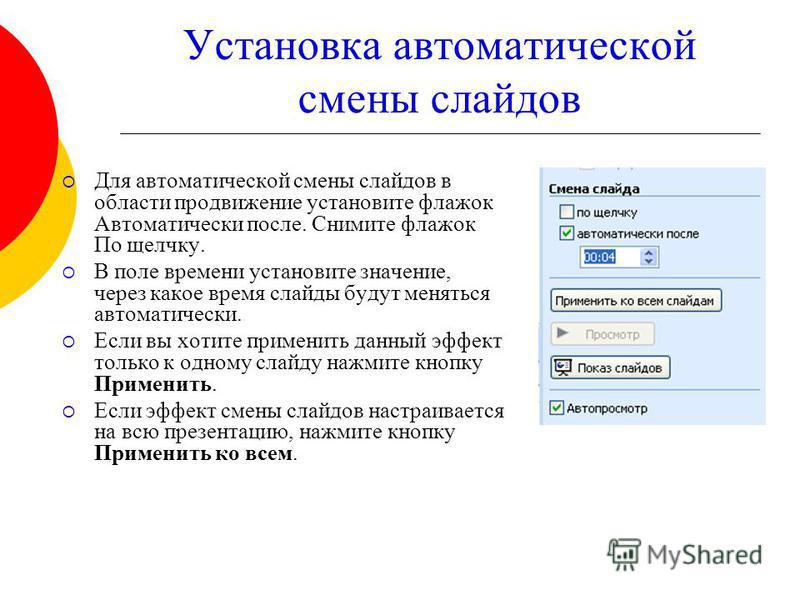 После этого я подумал, что мне теперь делать для моих следующих презентаций, когда я не могу сдать свои слайды? И вот тут я подумал о том, чтобы написать блог и исследовать его. Я надеюсь, что этот блог поможет вам в автоматизации PowerPoint и почему мы автоматизируем нашу PowerPoint.
После этого я подумал, что мне теперь делать для моих следующих презентаций, когда я не могу сдать свои слайды? И вот тут я подумал о том, чтобы написать блог и исследовать его. Я надеюсь, что этот блог поможет вам в автоматизации PowerPoint и почему мы автоматизируем нашу PowerPoint.
Для автоматического показа PowerPoint необходимо использовать функцию «слайд-шоу». Это позволит вам настроить презентацию PowerPoint на автоматическое воспроизведение от начала до конца.
Самодвижущиеся дисплеи PowerPoint превосходно подходят для хранения в киосках или экспозиционных кабинах.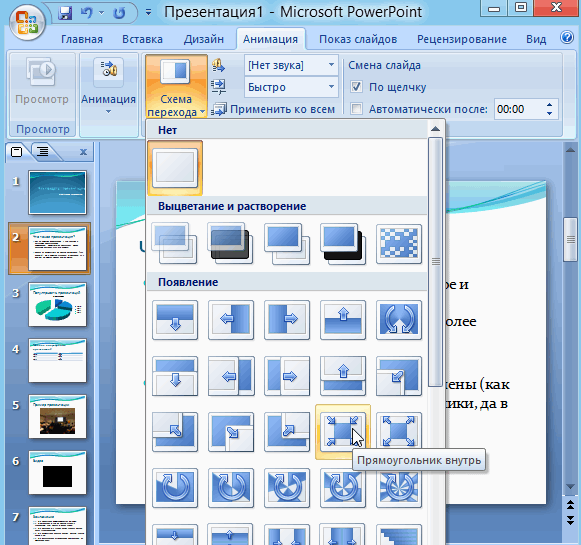 И вы даже можете отправить их с записями или озвучкой, чтобы убедиться, что ваша целевая аудитория получит от этого максимум удовольствия. пренебрегайте необходимостью кликать от слайда к слайду, используя способ создания PowerPoint, который работает автоматически.
И вы даже можете отправить их с записями или озвучкой, чтобы убедиться, что ваша целевая аудитория получит от этого максимум удовольствия. пренебрегайте необходимостью кликать от слайда к слайду, используя способ создания PowerPoint, который работает автоматически.
вам могут понравиться: 10 лучших открывающих презентаций
Зачем использовать автоматическое слайд-шоу PowerPoint? Доставка имеет основополагающее значение при просмотре презентации PowerPoint. тем не менее, необходимость нажимать на слайд с помощью слайда время от времени может сильно отвлекать и даже нарушать ваш ритм. Чтобы не прерывать себя, создание слайд-шоу PowerPoint, которое регулярно перемещает слайды с помощью слайда, может быть отличным способом. Вы сможете узнавать о том, что вы объявляете, не спрашивая, показываете ли вы соответствующий слайд или нет! например, презентация Pecha Kucha безупречно работает с слайд-шоу PowerPoint с автоматическим ходом.
Есть несколько причин, по которым вы можете захотеть использовать автоматическое слайд-шоу PowerPoint:
— если вы создаете видео презентации PowerPoint
— если вы хотите изобрести интерактивный киоск или дисплей
— даже если вы проводите презентацию, но вы не можете быть там, чтобы продвигать слайды, которые вам понадобятся.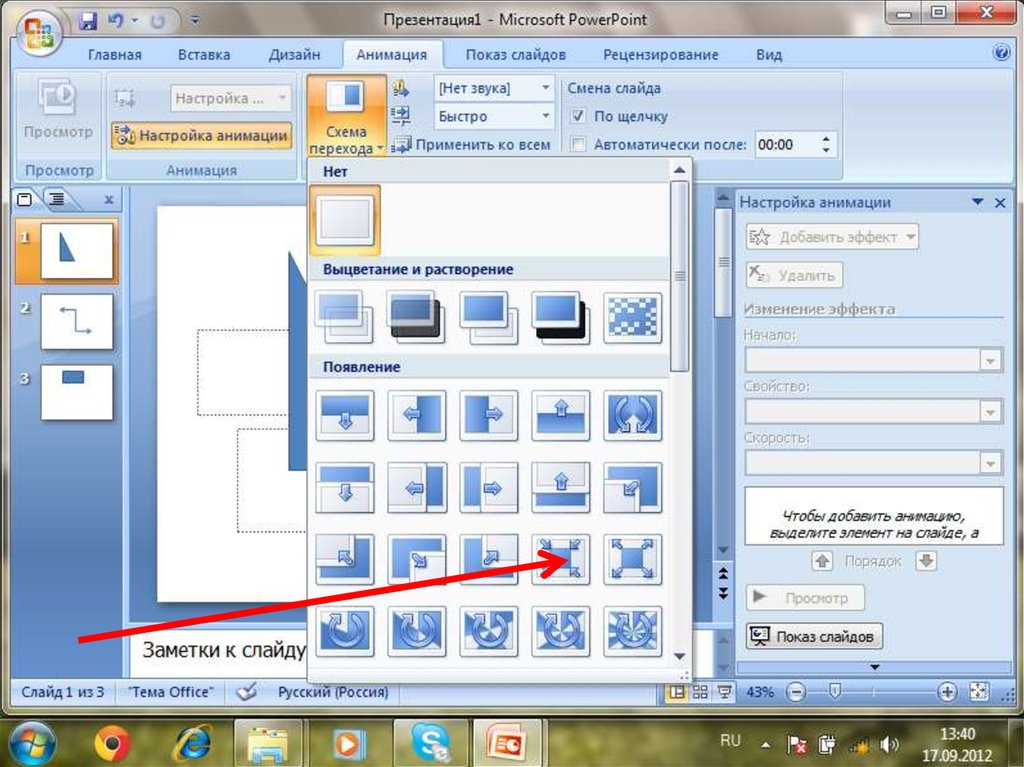 Основное различие между слайд-шоу с автоматическим воспроизведением и циклическим слайд-шоу.
Основное различие между слайд-шоу с автоматическим воспроизведением и циклическим слайд-шоу.
Слайд-шоу с автоматическим воспроизведением — это замечательный инструмент для создания каруселей слайдов PowerPoint, которые перемещаются автоматически. Дело в том, что когда презентация закончится, она перестанет воспроизводиться.
Циклическое слайд-шоу — это автоматическая презентация, которая воспроизводится непрерывно; Это будет продолжаться автоматически в течение определенного периода времени. По истечении этого времени слайд автоматически переходит к следующему слайду.
По истечении этого времени слайд автоматически переходит к следующему слайду.
Самостоятельная презентация — отличная идея на конференциях и встречах, особенно в компаниях. Вот несколько причин:
Вот несколько причин:
- Автозапуск PowerPoint может использоваться разными пользователями, от маркетологов до студентов.
- Для настройки автозапуска требуется выполнить несколько шагов, что дает вам время и творческий подход для создания презентации.
- Автозапуск PowerPoint прост в использовании, что делает ваши презентации более профессиональными.
Microsoft назвала его самозапускающимся PowerPoint, так что он может стать отличным дополнением к собраниям или отраслевым конференциям вашей компании. Шаблон PowerPoint станет эффективным инструментом коммуникации для информирования других о вашей компании, ее целях и ваших продуктах или услугах, добавляя фотографии, инфографику и важные моменты в непрерывном цикле. Кроме того, автовоспроизведение презентаций является хорошим инструментом для обучения сотрудников и встреч и даже для тех, у кого есть удаленные клиенты.
Зачем вам нужно использовать слайд-шоу? Для показа изображений: Слайд-шоу очень удобно для организации и сжатия информации. Используя слайд-шоу для показа слайдов видео, слайдов изображений или слайдов с текстовым содержимым, вы можете показать гораздо больше информации и сэкономить больше места и денег, чем на печатном документе. Вы можете получить доступ к информации и изображениям без вертикальной прокрутки или использования мыши.
Используя слайд-шоу для показа слайдов видео, слайдов изображений или слайдов с текстовым содержимым, вы можете показать гораздо больше информации и сэкономить больше места и денег, чем на печатном документе. Вы можете получить доступ к информации и изображениям без вертикальной прокрутки или использования мыши.
Очень популярным инструментом на главной странице веб-сайтов является слайд-шоу. Вместо того, чтобы просматривать одну за другой страницу веб-сайта, пользователь может легко и быстро получить доступ к основной информации.
Это экономит время, фокусирует внимание пользователя и является очень эффективным и убедительным инструментом для быстрого общения. Более того, это восхитительный и популярный способ просмотра изображений, и почти каждый знает, как им пользоваться.
Вот как сделать, чтобы PowerPoint воспроизводился автоматически:
Откройте презентацию PowerPoint.
Нажмите на вкладку Слайд-шоу.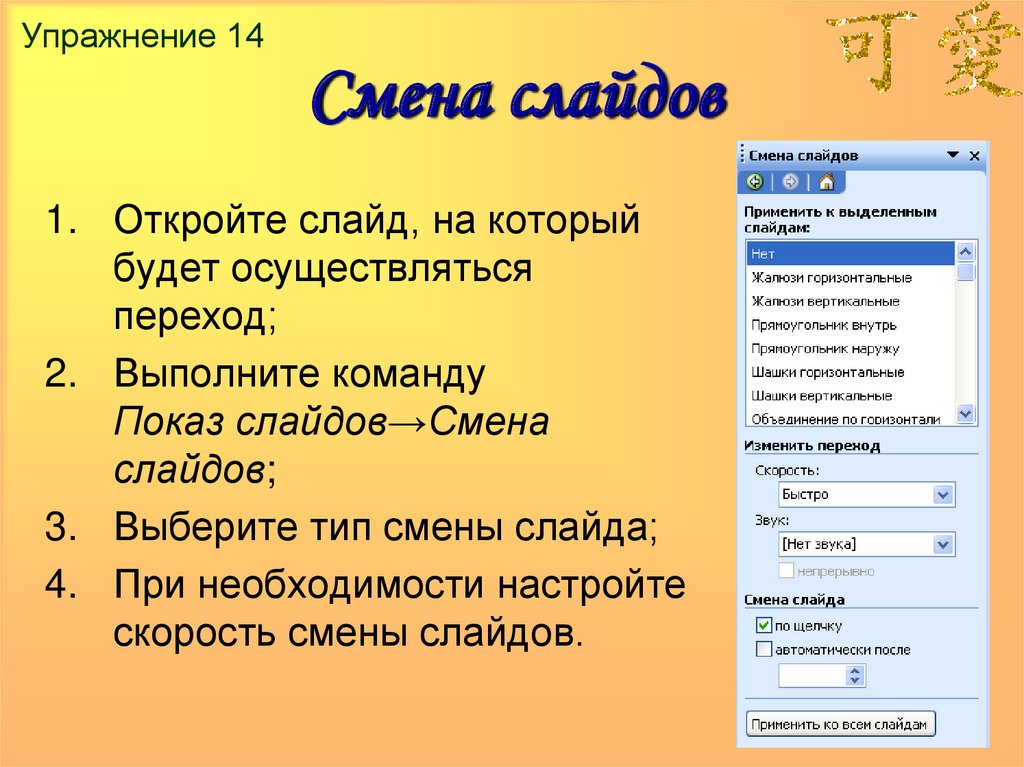
В группе «Настройка» нажмите кнопку «Слайд-шоу».
Появится раскрывающееся меню. Нажмите на опцию «Воспроизвести слайд-шоу».
В диалоговом окне «Воспроизвести слайд-шоу» выберите параметр «Автоматически».
Нажмите кнопку «ОК», чтобы сохранить изменения.
Когда вы запускаете презентацию PowerPoint, она автоматически воспроизводится от начала до конца.
Как добавить звуковой файл или повествование в слайд-шоу PowerPoint?Первым делом! Ваш ноутбук или компьютер должен иметь звуковую карту и микрофон. После проверки требований вы можете шаг за шагом сделать слайд-шоу PowerPoint с аудиофайлом или повествованием.
-В группе настройки найдите вкладку слайд-шоу и нажмите на запись слайд-шоу. В открывшейся вкладке вы можете увидеть варианты буксировки:
- Начать запись с начала
- Начать запись с текущего слайда
Выберите, какой вам больше нравится.
— В поле записи слайд-шоу установите флажок «Озвучивание и лазерная указка» и, если это правильно, установите или снимите флажок «Время слайдов и анимации».
-Теперь нажмите на начало записи. Советы по записи. Чтобы приостановить повествование, в ярлыке «Запись» нажмите «Пауза». А чтобы возобновить повествование, нажмите «Возобновить запись».
-Щелкните правой кнопкой мыши слайд, а затем нажмите «Завершить показ», чтобы завершить запись слайд-шоу,
Записанные тайминги слайд-шоу автоматически сохраняются, и слайд-шоу появляется в режиме сортировщика слайдов с таймингами под каждым слайдом.
Вы можете записать комментарий перед запуском презентации или во время презентации. Вы можете записывать отдельные звуки, если не хотите, чтобы повествование сопровождало всю презентацию.
Вот как сделать, чтобы PowerPoint воспроизводился автоматически:Откройте презентацию PowerPoint.
Щелкните вкладку Слайд-шоу.
В группе «Настройка» нажмите кнопку «Слайд-шоу».
Появится раскрывающееся меню. Нажмите на опцию «Воспроизвести слайд-шоу».
В диалоговом окне «Воспроизвести слайд-шоу» выберите параметр «Автоматически».
Нажмите кнопку «ОК», чтобы сохранить изменения.
Теперь при запуске презентации PowerPoint она будет воспроизводиться автоматически от начала до конца.