как найти нужное слово в тексте
Оглавление
- Поиск по словам и фразам через панель «Навигация»
- Расширенный поиск в Ворде
Бывают такие ситуации, когда в огромной статье нужно найти определённый символ или слово. Перечитывать весь текст – не вариант, необходимо воспользоваться быстрым способом – открыть поиск в Ворде. Существует несколько способов, с помощью которых можно легко совершать поиск по документу.
Поиск по словам и фразам через панель «Навигация»
Чтобы найти какую-либо фразу или слово в документе Ворд, надо открыть окно «Навигация». Найти данное окно можно с помощью шагов ниже:
- Откройте в основном меню вкладку «Главная»;
- Нажмите на кнопку «Найти» в области «Редактирования»;
Внимание. Вызвать быстрый поиск можно посредством комбинации клавиш «Ctrl+F». - Теперь в левой части от основной рабочей области появится окно под названием «Навигация» с областью для поиска;
- Кликните по окну поиска и напечатайте искомую фразу или слово;
- Программа автоматически подсветит слово в тексте оранжевым цветом;
- На панели «Навигация» ниже области поиска, появятся фрагменты текста с искомым словом, которое будет выделено жирным.
 Благодаря данной функции можно с легкостью передвигаться от одной части текста к другой, которые содержат поисковое слово.
Благодаря данной функции можно с легкостью передвигаться от одной части текста к другой, которые содержат поисковое слово.
Примечание. Поиск будет выдавать как точный вариант запроса фразы, так и производный. Наглядно можно увидеть на примере ниже.
Внимание. Если выделить определённое слово в тексте и нажать «Ctrl+F», то сработает поиск по данному слову. Причем в области поиска искомое слово уже будет написано.
Если случайно закрыли окно поиска, то нажмите сочетание клавиш «Ctrl+Alt+Y». Ворд повторно начнет искать последнюю искомую фразу.
Расширенный поиск в Ворде
Если понадобилось разыскать какой-то символ в определенном отрывке статьи, к примеру, знак неразрывного пробела или сноску, то в помощь расширенный поиск.
Метод 1: Вкладка «Главная»
Найти расширенный поиск можно нажав по стрелке на кнопке «Найти» во вкладке «Главная».
В новом окне в разделе «Найти» нужно кликнуть по кнопке «Больше». Тогда раскроется полный функционал данного поиска.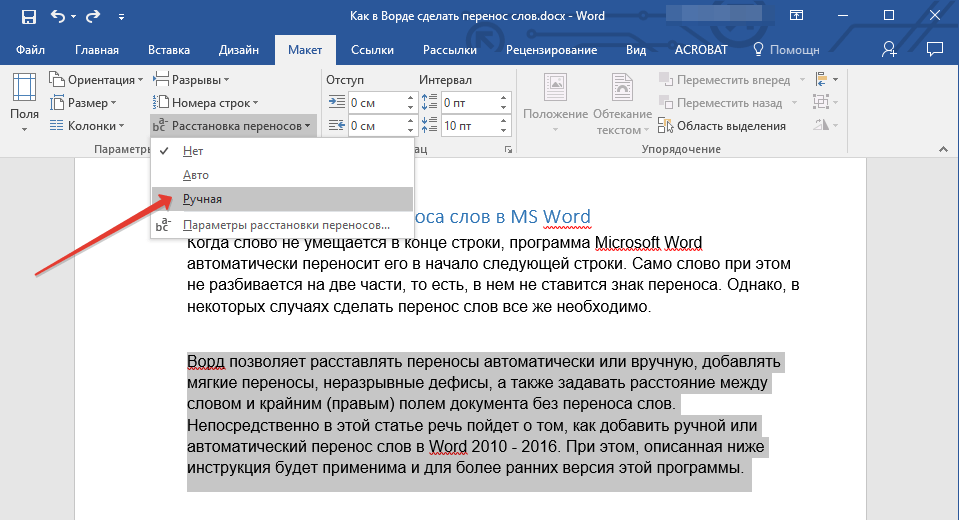
В поле «Найти» напишите искомую фразу или перейдите к кнопке «Специальный» и укажите нужный вариант для поиска.
Далее поставьте соответствующий вид документа, нажав по кнопке «Найти в», если нужно совершить поиск по всему документу то «Основной документ».
Когда надо совершить поиск по какому-то фрагменту в статье, изначально нужно его выделить и указать «Текущий фрагмент».
В окне «Найти и заменить» всплывет уведомление сколько элементов найдено Вордом.
Метод 2: Через окно «Навигация»
Открыть расширенный поиск можно через панель «Навигация».
Рядом со значком «Лупа» есть маленький треугольник, нужно нажать по нему и выбрать «Расширенный поиск».
Как сделать поиск слов в word?
Содержание
- 1 Вызов окна поиска
- 2 Поиск слова в документе
- 3 Контроль над орфографией
- 4 Быстрое форматирование отдельных знаков или слов
- 5 Быстрая замена знаков
- 6 Поиск по словам
Во время создания в текстовом редакторе Microsoft Word больших многостраничных документов, периодически возникает необходимость возвращения к определенным словам и фразам в тексте для их исправления и корректировки.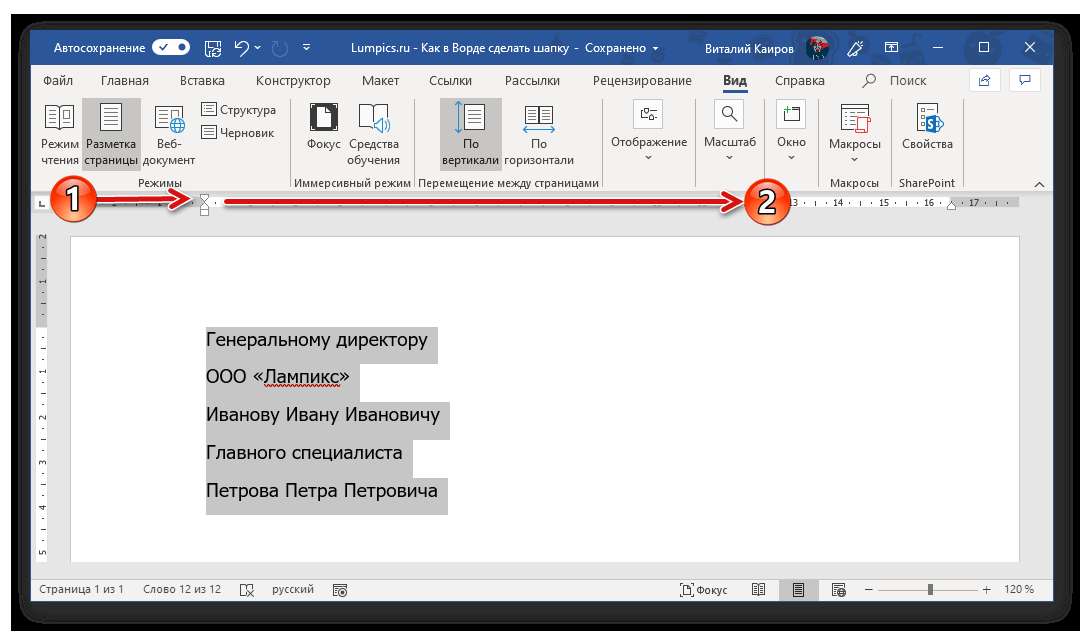 Ручной поиск специфических фраз в больших документах может быть весьма утомительным и трудозатратным. Чтобы помочь пользователям в данном вопросе Ворд, как и любой другой текстовый редактор, содержит функцию поиска по документу.
Ручной поиск специфических фраз в больших документах может быть весьма утомительным и трудозатратным. Чтобы помочь пользователям в данном вопросе Ворд, как и любой другой текстовый редактор, содержит функцию поиска по документу.
Поиск слов в Ворде Рассмотрим как данном текстовом редакторе использовать функцию поиска и найти слово на странице.
- Откройте документ Ворд, в котором будете производить поиск, если он у вас еще не открыт.
- Нажмите сочетание клавиш Ctrl + F на клавиатуре, чтобы вызвать окно поиска по документу.
- Вместо нажатия сочетания клавиш можно использовать кнопку Найти из раздела Главная текстового редактора MS Word.
- Введите в строку поиска слово или фразу, которую будете искать в документе. Вводить все символы можно строчными буквами, так как поиск в документе регистронезависим. То есть слова «система», «Система» и «СИСТЕМА» будут найдены программой по запросу «система».
окно поиска
- После ввода запроса, если вам необходимо последовательно передвигаться по всем найденным в документе словам, то нажимайте соответствующее количество раз кнопку Найти далее в окне поиска.
 Если нужно выделить все вхождения поискового запроса в документе, то нажмите кнопку Найти в и в появившемся списке выберите пункт Основной документ.
Если нужно выделить все вхождения поискового запроса в документе, то нажмите кнопку Найти в и в появившемся списке выберите пункт Основной документ.
При необходимости в Ворде можно задействовать специальные возможности поиска. Для этого нажмите кнопку
Больше >> и вам станут доступны следующие опции: выбор направления поиска, учет регистра, поиск по словам целиком и другие.
Многие возможности текстового редактора «Ворд» часто не знакомы даже опытным пользователям. Среди ценных и очень удобных функций этой программы – возможность поиска по документу. Эта функция позволит не только значительно ускорить обработку текста, но и сделать ее более качественной.
Вызов окна поиска
Есть два самых простых способа того, как в «Ворде» включить поиск.
Во-первых, можно нажать кнопку «Найти» в основном меню. Эта кнопка (команда) находится на вкладке «Главная» в группе справа. Это самый простой для начала, но не самый удобный для работы способ.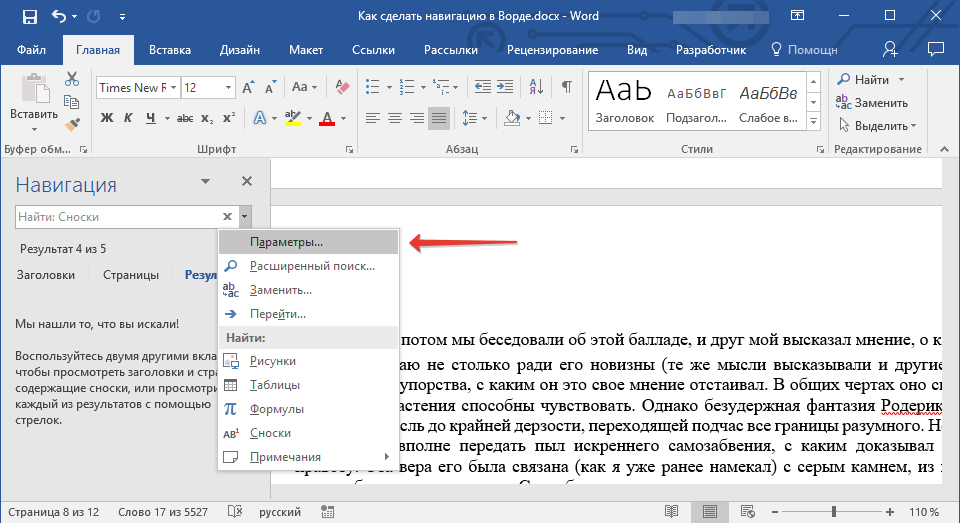
Лучше запомнить сочетание клавиш, при помощи которого включается функция поиска. Это полезно еще и потому, что это сочетание клавиш вызывает окно поиска практически во всех приложениях, которые предполагают эту функцию.
Окно поиска и замены активируется при помощи клавиш Ctrl и F. После одновременного нажатия этих клавиш на экране появляется окно с вкладками «Найти», «Заменить» и «Перейти». Функция «Найти» позволяет быстро находить в тексте документа нужное сочетание знаков, «Заменить» – сменить найденное на другое сочетание знаков, а с помощью опции «Перейти» можно быстро перемещаться по элементам документа.
Поиск слова в документе
Поиск в «Ворде» по слову заключается на самом деле в поиске по нужному сочетанию знаков. Так, если нужно найти все формы слова «девочка», целесообразно не прописывать в строке поиска все слово, а прописать только его константную, неизменяемую часть «девочк» – тогда, нажимая клавишу «Найти далее», можно перемещаться по всем случаям употребления этого слова в документе.
В том случае, если формы слова значительно отличаются друг от друга, возможно, придется осуществить поиск неоднократно. Например, это касается слова «парень», так как из-за чередования в корне оно не содержит букву «е» в словоформах косвенных падежей между буквами «р» и «н». При этом сокращение слова до первых трех букв «пар» включит в результаты поиска массу слов, не имеющих отношения к искомому. Поэтому целесообразно сначала найти все случаи употребления слова «парень» в именительном падеже единственного числа, а затем – все остальные случаи, прописав в строке поиска сочетание «парн» (оно содержится во всех косвенных падежах единственного числа и во всех падежах множественного числа – «парня», «парни», «парнями» и т. п.).
Контроль над орфографией
Поиск по тексту в «Ворде» можно осуществлять и для дополнительного контроля над типичными орфографическими ошибками, которые знает за собой автор или которые уже найдены в тексте при проверке. Например, у многих не доведено до автоматизма корректное написание «чтобы» и «что бы».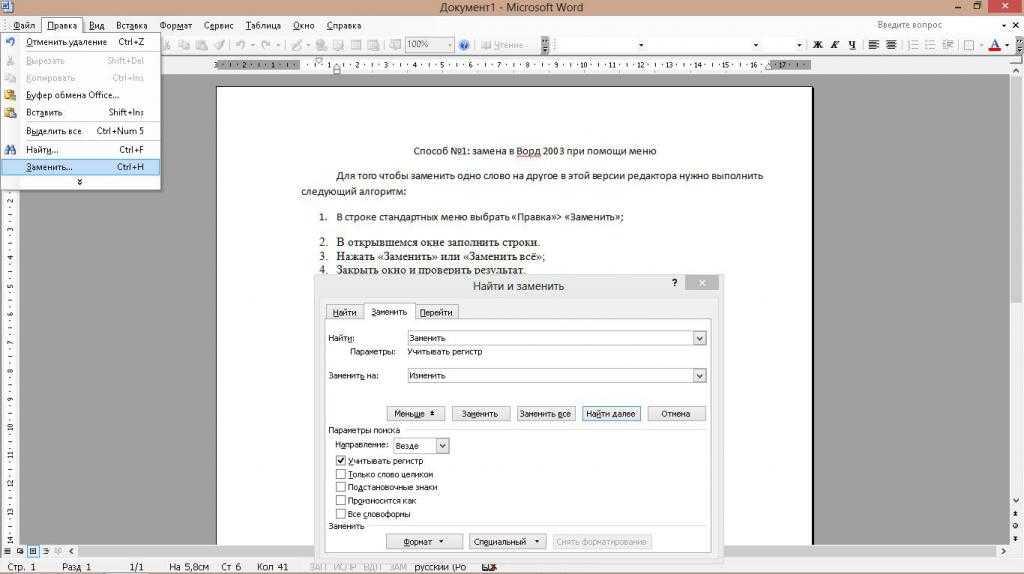 Зная об этой потенциальной ошибке, можно, не перечитывая текст и сосредотачиваясь только на этом правиле, найти и проконтролировать правильность написания проблемных случаев, вписав в строку поиска сначала «чтобы», а затем «что бы».
Зная об этой потенциальной ошибке, можно, не перечитывая текст и сосредотачиваясь только на этом правиле, найти и проконтролировать правильность написания проблемных случаев, вписав в строку поиска сначала «чтобы», а затем «что бы».
Быстрое форматирование отдельных знаков или слов
При вызове окна поиска становится доступной не только функция поиска, но и многие сопутствующие. Одна из них – выделение найденных знаков с их последующим форматированием. Скажем, во всем тексте нужно изменить шрифт скобок. В наборах многих шрифтов круглые скобки имеют неудачный, неэстетичный дизайн: скобки могут быть почти квадратными, как, например, в шрифте Cambria, или почти косыми, или значительно отличаться по размеру от остальных знаков и портить впечатление от всего текста. Их форматирование можно изменить в несколько кликов.
Достаточно вписать знак открывающей скобки в строку поиска, затем нажать на кнопку «Найти», выбрать опцию «Основной документ», и поиск в «Ворде» выделит все знаки открывающих скобок. Теперь их можно форматировать. Например, можно изменить шрифт на Times New Roman.
Теперь их можно форматировать. Например, можно изменить шрифт на Times New Roman.
Затем те же манипуляции нужно повторить для всех закрывающих скобок.
Этим одновременным форматированием удобно пользоваться, когда нужно выделить определенное слово полужирным шрифтом или курсивом. Правда, нужно всегда помнить о том, что «Ворд» будет искать и выделять именно сочетание знаков.
Быстрая замена знаков
Кроме поиска и выделения с последующим форматированием, возможен поиск в «Ворде» с заменой. Если в окне поиска нажать на вторую вкладку – «Заменить», то можно увидеть две строки. В одну нужно вписать то сочетание знаков, которое нужно найти, а во вторую – то, на которое нужно поменять найденное. При этом как поиск, так и замена, помимо сочетания знаков, могут учитывать и их форматирование («Больше» – «Формат»…).
Скажем, в объемном тексте перед печатью или редактированием нужно поменять все дефисы на тире, чтобы не делать эти замены при редактуре вручную. Для этого в строку поиска нужно вбить пробел, дефис, пробел, а в строку замены – пробел, тире, пробел. Если нажать клавишу «Заменить все», то все дефисы, окруженные пробелами, будут заменены на тире, окруженные пробелами.
Если нажать клавишу «Заменить все», то все дефисы, окруженные пробелами, будут заменены на тире, окруженные пробелами.
Дефисы на месте тире часто содержат тексты, скопированные из браузера. На многих интернет-страницах тире подменяются даже не просто дефисами, а двойными дефисами. Их корректировка вручную была бы очень утомительной. С помощью функции поиска с одновременной заменой эта проблема решается в несколько действий: в строку поиска вписывается пробел, двойной дефис и еще один пробел, а в строку замены – пробел, тире и еще один пробел. Нажатие кнопки «Заменить все» устраняет все двойные дефисы в тексте, меняя их на тире.
Поиск в «Ворде» с выделением и с поэтапной или одновременной заменой сложно переоценить, когда нужно работать с текстами больших объемов и устранять повторяющиеся ошибки и недочеты.
Рубрика Word
Также статьи о работе с текстом в Ворде:
- Как заменить слово в Word?
- Как сделать слово зачеркнутым в Ворде?
- Как повернуть текст вертикально в Ворде?
- Как перевернуть текст в Ворде?
Иногда по тексту необходимо найти какие-то данные или символ.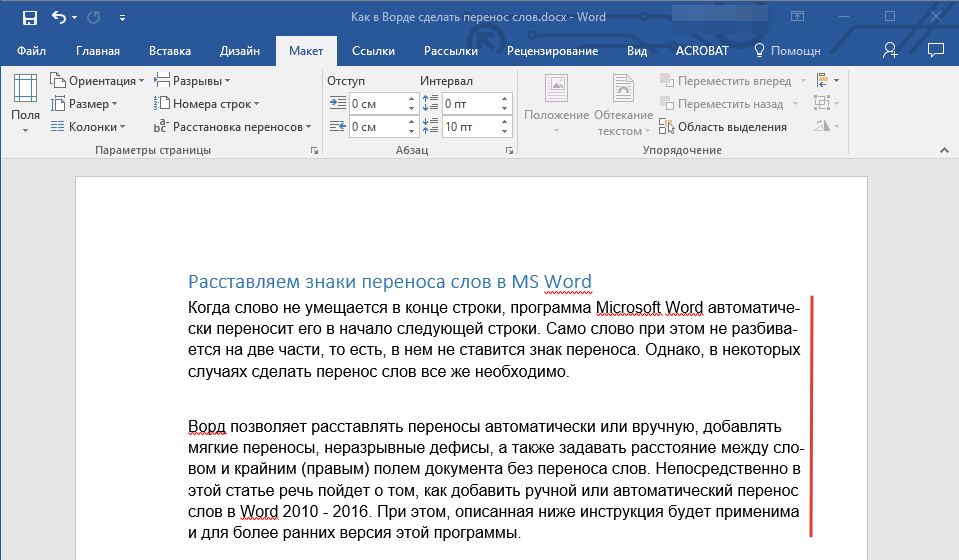 Если это многостраничный документ, то подобные поиски могут сильно затянуться. Чтобы как-то упростить данную задачу, мы рассмотрим, как найти слово в Ворде.
Если это многостраничный документ, то подобные поиски могут сильно затянуться. Чтобы как-то упростить данную задачу, мы рассмотрим, как найти слово в Ворде.
Для поиска необходимого слова в Ворде нужно воспользоваться пунктом меню «Найти» на вкладке «Главная» или нажать комбинацию клавиш «Ctrl+F». При выборе данного пункта слева появляется панель навигации, где имеется строка для ввода искомого слова в Ворде.
Панель навигации имеет три закладки для отображения результатов поиска. По умолчанию отображается закладка «Результаты», где представлены участки предложений с найденным словом. На вкладке «Страница» будут отображаться страницы, на которых найдено слово в документе Ворд. А на вкладке «Заголовки» будут отображаться заголовки документа, если они есть в документе, что позволит лучше понять, в какой части данного документа найдено слово.
В меню «Найти» можно еще выбрать расширенный поиск для более гибкой настройки поиска слова в документе Ворд.
Базовый курс Word
Привет всем. Хотите узнаем, как осуществлять поиск в Ворде по тексту документа? А делать это можно как по словам, так и по числам и различным символам. А для этого мы воспользуемся помощью полезной функции «Найти и Заменить». Не знаете где это находиться? Я вам расскажу.
Поиск по словам
Функция «Найти» поможет нам найти слово целиком, словосочетание, часть слова, символы или числа и др. Давайте на примере разберёмся, что делать, если необходимо, скажем, найти все слова «Word» во всем документе и изменить их на «Ворд». Кликаем на кнопку «Найти» (а она находится на вкладке «Главная» — раздел «Редактирование»). Далее в строке поиск набираем то, что мы хотим найти. К примеру, поищем текст «Привет».
Выбираем «Найти в» и смотрим, какие варианты есть в этом выпавшем списке:
- «Основной документ» — программа найдет все слова «Привет» по всему документу Word.
 При этом будут найдены в тексте не только полное слово «привет», но и производные от него: «приветСТВУЮ», «приветИКИ» и другие. Потому, если вам нужно найти определенное слово, то советую почитать статью «Расширенный поиск в Ворде«
При этом будут найдены в тексте не только полное слово «привет», но и производные от него: «приветСТВУЮ», «приветИКИ» и другие. Потому, если вам нужно найти определенное слово, то советую почитать статью «Расширенный поиск в Ворде« - «Выделение при чтении» — программа выделит все слова во всем документе и они будут окрашены в желтый цвет.
- «Найти далее» — Ворд найдет первое искомое слово с начала документа и остановится. Если нажать еще раз на эту кнопку, то поиск будет продолжен, пока снова не встретится искомое. И так далее до конца документа.
Хорошо, теперь разберемся, как найти и заменить слова. Откроем наш документ в Ворде и, затем, переходим на вкладку «Заменить» в окне поиска. В поле «Найти» пишем «Word» (т.е. то слово, которое мы будем менять), а в поле «Заменить на» — «Ворд» (т.е. то слово, на которое заменяем). Чтобы выбрать все слова в документе нажимаем кнопку «Найти в» — «Основной документ». И теперь кликаем по кнопке «Заменить все» — и все выделенные слова заменились.
Вкладка «Перейти» — введя номер страницы и кликнув по кнопке «Перейти» откроется страница, номер которой вы ввели.
Расширенный поиск по тексту
Кнопка «Больше» позволяет выбрать более расширенные параметры. Можно указать такие параметры, как формат или воспользоваться специальным поиском. К примеру, если нужно сделать поиск по подстановочным знакам, сделать поиск в ссылках или колонтитулах.
Кнопка «Меньше», соответственно, спрячет панель расширенного поиска при нажатии по ней.
Сочетание клавиш для поиска
Сочетания клавиш CTRL+F быстро откроют окно поиска слов по документу.
Для повтора поиска (после закрытия окна поиска) — ALT+CTRL+Y
Горячие клавиши для замены текста — CTRL+H
Сочетания клавиш для перехода на определенную страницу документа — CTRL+G
Некоторая хитрость поиска
Выделите слово в тексте документа, а затем нажмите кнопку «Найти» на вкладке «Главная» и тот текст, который вы выделили будет уже написан в строке поиска.
Видео
Заключение
Спасибо за прочтение. Теперь вы точно знаете, как искать то, что вам нужно в тексте документа Ворда. Советую вам подписаться на обновления сайта, задавайте вопросы в комментариях, ступайте в группы ВК и ОК (ссылки в меню).
Оценка статьи:
(
votes, average:
out of 5)
Как правильно пользоваться поиском в Word Ссылка на основную публикацию
Scrabble Word Finder & Cheat Tool
Реклама
Представляем игры WordFinder: ваш источник бесплатных онлайн-игр
24 октября 2022 г. • 5 мин чтения
Умирает ли Wordle? Данные взвешиваются
7 окт.
 2022 г. • 6 мин. чтения
2022 г. • 6 мин. чтения
Просмотреть все статьи
Вы ищете надежный поисковик слов Scrabble® ? Не смотрите дальше.
В программе WordFinder® есть все, что вам нужно. Если вам нужен быстрый чит Scrabble® или вы имеете дело со сложной анаграммой или мешаниной слов, наш чит для поиска слов может помочь. Просто введите буквы в строку поиска, чтобы найти каждое слово, которое вам нужно.
Помощь по поиску слов для ваших любимых игр в слова
Ищете помощь и читы для игры в слова? Если вы пытаетесь расшифровать буквы Scrabble®, сыграть в бинго в Words With Friends® или найти идеальное начальное слово для Wordle, WordFinder® предоставит вам множество полезных инструментов для игры в слова:
Words With Friends® чит
Wordle Solver
NYT Spelling Bee ответы
Quordle Solver
Решатель анаграмм
Решатель слов
Слова из 5 букв
… и многие другие игры в слова!
Игры со словами, поддерживаемые WordFinder by YourDictionary
Как использовать наш Word Finder
Поиск слов WordFinder® расшифровывает буквы, ищет в наших словарях Words With Friends®, Wordscapes®, Word Chums® или Scrabble® слов, которые win и отсортирует их по алфавиту и по длине слова. Наши чит-инструмент для поиска слов действительно прост в использовании! Играете ли вы в мобильное приложение или в настольную игру, мы здесь, чтобы помочь!
Наши чит-инструмент для поиска слов действительно прост в использовании! Играете ли вы в мобильное приложение или в настольную игру, мы здесь, чтобы помочь!
Для получения более подробной информации о том, как использовать наш инструмент поиска слов, включая примеры, прочитайте наше внутреннее руководство по использованию WordFinder® в нашем блоге.
Составляйте слова из этих букв
Это действительно сердце чит-инструмента WordFinder® Scrabble® . Вы даете нам письма. Мы расскажем вам, как составить слова из этих букв.
Видите это большое поле поиска вверху страницы? Введите здесь свои буквы, до 20 символов за раз.
В число этих 20 букв можно включить до трех подстановочных знаков. Они представляют собой пустые плитки, которые вы получаете в Words With Friends® и Scrabble®. Введите вопросительный знак (?) или пробел, чтобы указать подстановочный знак.
Подстановочные знаки могут представлять любую букву .
 Вы увидите их синими буквами на странице результатов расшифровки.
Вы увидите их синими буквами на странице результатов расшифровки.Прежде чем нажать кнопку поиска, обязательно дважды проверьте выбранный словарь игр. Некоторые слова могут быть действительными в одних играх, но не в других. И система подсчета очков тоже различается между играми.
Когда будете готовы, нажмите кнопку поиска. Наш решатель слов перенесет вас на страницу со всеми словами с этими буквами и пробелами.
Как пользоваться нашей системой поиска слов
Функции расширенного поиска
Хотите уточнить слова, которые хотите найти? функции расширенного поиска в нашем решателе слов предназначены именно для этой цели.
Слова, начинающиеся с : Используйте поле «Начала», чтобы ограничить результаты поиска только словами, начинающимися с определенной буквы или букв.
Слова, содержащие эти буквы : Найдите слова, которые содержат определенную букву или набор букв, используя поле поиска «содержит».

Слова, оканчивающиеся на : Используйте поле «концы» для поиска слов, оканчивающихся на определенную букву или комбинацию букв.
Слова по длине : Поле «Длина» помогает вам искать слова с определенным количеством букв.
Вы также можете использовать любую из этих функций расширенного поиска в любой комбинации друг с другом!
Игры со словами, в которые можно играть где угодно и когда угодно
Благодаря смартфонам и другим устройствам вы можете играть в игры со словами практически где угодно и когда угодно.
Доступ к онлайн-играм в слова означает, что у вас тоже есть разнообразие. В один момент вы можете закончить еще один уровень в Wordscapes. В следующий момент вы можете найти решения Wordle или ответы 4 Pics 1 Word. У игроков Scrabble® тоже есть множество вариантов!
Так как большинство игр в слова имеют простой дизайн, многие люди создали интерпретацию популярных типов игр в слова.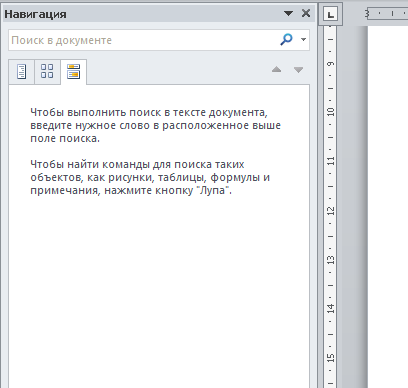 Например, знаете ли вы, что есть отличные альтернативы Wordle, в которые вы можете играть, ожидая следующего ежедневного Wordle? Сохраняйте эти навыки острыми с дополнительной практикой.
Например, знаете ли вы, что есть отличные альтернативы Wordle, в которые вы можете играть, ожидая следующего ежедневного Wordle? Сохраняйте эти навыки острыми с дополнительной практикой.
Следите за Wordle и другими новыми играми в слова
Мы постоянно обновляем инструменты решения WordFinder®, чтобы идти в ногу с выпуском новых игр в слова. Возьмем, к примеру, Wordle, который мгновенно стал хитом в начале 2022 года. Миллионы людей добавили игру в свою повседневную жизнь.
Конечно, это означало, что многие люди нуждались в надежном решателе для более сложных головоломок. Мы быстро добавили игру в нашу коллекцию и создали специальный помощник Wordle. Если вам просто нужна подсказка Wordle или три, мы вас тоже прикроем. Кроме того, если вы когда-нибудь захотите оглянуться назад, у нас также есть полный список прошлых ответов Wordle, включая решение сегодняшнего Wordle.
Мы продолжим делать такие же обновления для других словесных игр, которые появятся в будущем.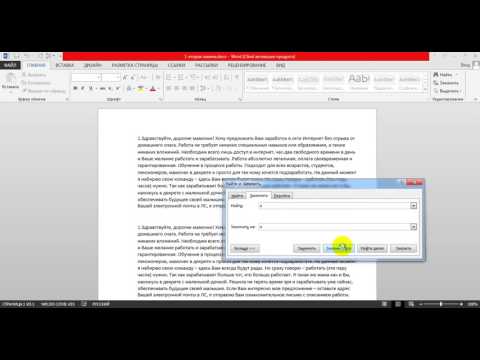
Игры в слова для всех возрастов
Еще одна замечательная особенность словесных игр заключается в том, что ими могут наслаждаться игроки всех возрастов. Язык — такая важная часть повседневной жизни! Независимо от того, чем вы занимаетесь и где живете, словесные игры могут дать возможность весело и увлекательно размять языковые мускулы!
Игры в слова, которые помогут детям учиться
Изучение слов может быть трудным, так почему бы не сделать его увлекательным? Маленькие дети могут быть не в состоянии расшифровать буквы, чтобы составить бонусное слово бинго из 7 букв в Scrabble®. Но они могут играть в соответствующие возрасту словесные игры.
Scrabble Jr. — отличный пример, предназначенный для более молодой аудитории. Ваши дети учатся играть и нуждаются в помощи? Наш определитель слов Scrabble® также удобен для этой игры.
Приложения для игры в слова для взрослых
Технологии позволяют любителям словесных игр играть в любую игру, которая им больше всего подходит.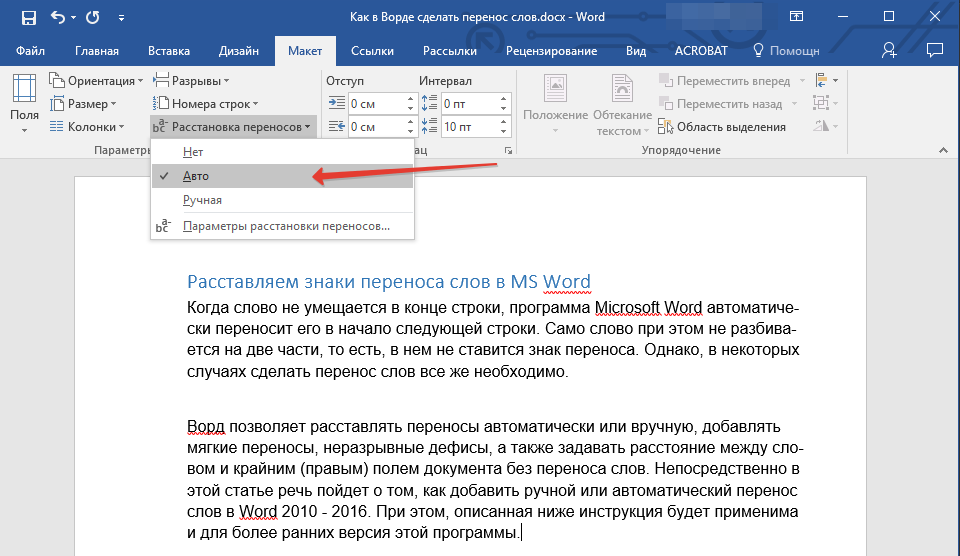 И эти игры продолжают улучшаться!
И эти игры продолжают улучшаться!
Words With Friends® : ставшая уже классической соревновательная игра в слова, вдохновленная Scrabble®. Играйте с друзьями или незнакомцами, а также участвуйте в турнирах и специальных мероприятиях.
Wordle : ежедневная игра в слова с шестью шансами найти слово из пяти букв. Как только вы найдете ответ, поделитесь своим счетом в социальных сетях!
Scrabble® GO : это официальное приложение Scrabble® предлагает свежий взгляд на классическую игру в слова. Исследуйте несколько новых режимов и бонусов.
Wordscapes® : Используйте более спокойный подход, который по-прежнему бросает вызов вашему знанию слов. Соединяйте буквы и составляйте слова, решая кроссворд без подсказок.
Игры в слова для тренировки мозга старшего возраста
Старшие игроки могут играть в словесные игры, чтобы поддерживать остроту ума и получать удовольствие. Действительно, словесные игры — отличный способ повысить умственные способности среди пожилых людей.
Действительно, словесные игры — отличный способ повысить умственные способности среди пожилых людей.
Ежедневный поиск слов : Помимо поиска слов в ежедневной газете, многие приложения и веб-сайты также имеют поиск слов.
Mahjong Words : вместо поиска совпадающих фишек в классической китайской игре, в этой версии игроки должны составлять слова из буквенных фишек.
Колесо фортуны : Подыгрываете дома во время просмотра телевизионного игрового шоу? Играете в свою игру через мобильное приложение? В любом случае, «Колесо фортуны» стоит попробовать.
От кроссвордов до поиска слов, мешанины слов и головоломок с анаграммами — игра в слова найдется для всех. Независимо от возраста или уровня навыков, вам просто нужно войти и играть!
Преимущества словесных игр для всех
Есть множество причин играть в Words With Friends® и другие подобные словесные игры. Вы пользуетесь шансом изучить имеющиеся у вас знания слов, чтобы выиграть игру, попутно изучая новые слова. Неудивительно, что люди годами играют в Scrabble®.
Вы пользуетесь шансом изучить имеющиеся у вас знания слов, чтобы выиграть игру, попутно изучая новые слова. Неудивительно, что люди годами играют в Scrabble®.
Некоторые люди могут сказать, что программа для поиска слов — это просто чит-код Scrabble®. На самом деле, речь идет скорее о поиске наилучших возможных ходов, чтобы извлечь выгоду из возможностей. Кроме того, вы выучите несколько новых слов, подтвердите свой словарный запас и освежите свое правописание. Речь идет о том, чтобы получить помощь Scrabble®, необходимую для повышения уровня вашей игры.
Развитие навыков решения головоломок
Естественно, большая часть словесных игр связана со словами. И зная слова. И знать, какие слова использовать для наибольшего количества очков. Это достаточно очевидно.
Но вам нужно не только подобрать слова. Вы также должны проявить свои навыки решения головоломок. Это требует некоторого творческого, критического мышления.
Возьмем, к примеру, Wordscapes®. Игра представляет вам пять или шесть букв, но вам решать, как найти слова с этими буквами. И эти слова должны вписываться в кроссворд, который идет вместе с ним. Когда вы застряли, вы можете использовать наш поисковик слов с буквами, которые у вас есть на каждом уровне.
Игра представляет вам пять или шесть букв, но вам решать, как найти слова с этими буквами. И эти слова должны вписываться в кроссворд, который идет вместе с ним. Когда вы застряли, вы можете использовать наш поисковик слов с буквами, которые у вас есть на каждом уровне.
Расширение словарного запаса
С такими играми, как Scrabble® GO и Words With Friends®, легко запомнить распространенные слова, такие как «кошка» или «дом». Но когда у вас всего несколько букв и вы пытаетесь набрать тройной балл, вы можете почти случайно наткнуться на новые словарные слова.
Это одно из больших преимуществ приложений для игры в слова . Они автоматически проверяют правильность вашего слова, прежде чем вы сможете его сыграть. Это поощряет некоторые пробы и ошибки, когда вы находите слова. В результате вы выучите несколько новых слов по пути.
Знаете ли вы, что «qanat» и «qintars» — отличные слова Q для больших очков? Как насчет двухбуквенных слов Scrabble®, идеально подходящих для зацепок?
Дополнительные образовательные ресурсы
Игры со словами сами по себе никогда не могут заменить стандартную учебную программу.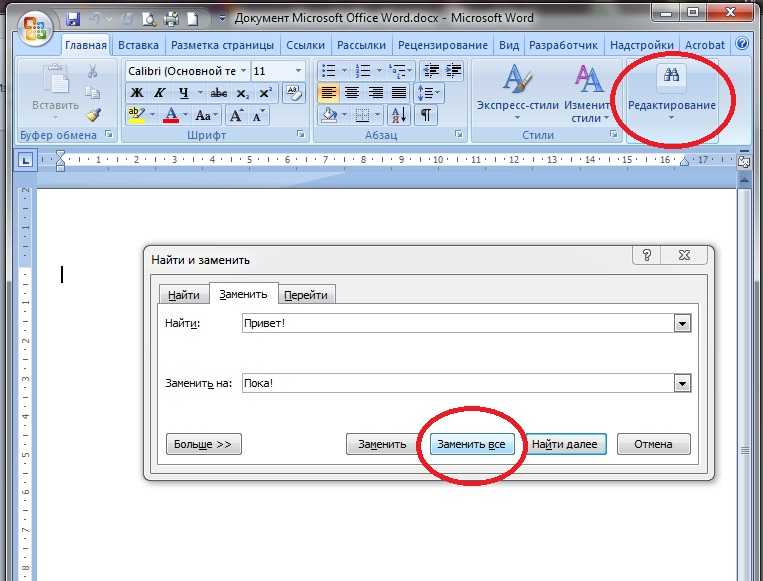 Однако они могут стать отличным способом воплотить в жизнь обучение в классе. С некоторой практикой поиска слов они могут помочь укрепить словарный запас (и мелочи) среди учащихся.
Однако они могут стать отличным способом воплотить в жизнь обучение в классе. С некоторой практикой поиска слов они могут помочь укрепить словарный запас (и мелочи) среди учащихся.
Механическое заучивание — это одно. Применение этих знаний, однако, является тем, где учащиеся действительно понимают материал.
Игры в слова предназначены для развлечения . Игра с анаграммами и решателями — отличный способ дополнить школьное обучение. Они расширяют уроки фонетики, дифтонгов и других орфографических и грамматических понятий.
Игра в стратегии и чит-инструменты Scrabble®
Точно так же, как словесные игры, такие как Wordscapes®, отлично подходят для решения головоломок, более соревновательные словесные игры, такие как Scrabble®, могут проверить ваше стратегическое мышление. Иногда игра большого слова из шести букв может быть не лучшей игрой. Например, он может не использовать бонусные квадраты. Или, в некоторых случаях, это может открыть дополнительные квадраты для вашего противника.
Использование помощника Scrabble® может дать вам преимущество. Это может помочь раскрыть ваши лучшие варианты. В то же время вам решать критически мыслить, чтобы определить наилучший стратегический ход.
Это как играть в шахматы, только с буквами! Наш решатель Scrabble® предоставляет слова, которые вы можете сыграть. Затем вы решаете, какие слова вы должны сыграть.
Найдите слова, чтобы победить с помощью мощных списков слов
«Что вы читаете, милорд?» — спрашивает Полоний в знаменитой пьесе Шекспира «Гамлет». Гамлет просто отвечает: «Слова, слова, слова». Да, это могут быть «просто» слова. Но мы также знаем, что перо сильнее меча!
Чтобы побеждать в играх и побеждать врагов, вам нужно вооружиться самыми могущественными словами. Например, чтобы сохранить свою полосу Wordle, вам понадобится много пятибуквенных слов.
Нужна дополнительная помощь? Без проблем!
WordFinder® предлагает списков слов полных силовых игр, чтобы вывести свои навыки игры в слова на новый уровень. Эти списки помогут вам найти слова и подготовиться к предстоящим испытаниям. У вас всегда будет — подходящее слово, чтобы сыграть в нужный момент.
Эти списки помогут вам найти слова и подготовиться к предстоящим испытаниям. У вас всегда будет — подходящее слово, чтобы сыграть в нужный момент.
Просмотрите наши списки слов, чтобы найти слова с высоким рейтингом. Или, если вы знаете, с какими буквами вам нужна помощь, вы можете попробовать некоторые из этих популярных вариантов:
Слова из 5 букв S , такие как подача, сеятель, шип, куст и салат
Слова с буквой X как аксель, индекс, сложный и неожиданный
Слова без гласных как рысь, ритмы, бррр и мирра
Гласные слова как aiyee, eye, eau, oe и ae
Слова из 2 букв как gi, ka, sh, xu и ag
Словарь WordFinder Scrabble
Просто потому, что ты не знаешь вы сможете сыграть это слово! Поиграйте с нашим чит-инструментом Scrabble®, чтобы найти слова , которые вы действительно можете играть в ваших любимых играх со словами.
WordFinder Scrabble Dictionary
Знаете ли вы, что слова словаря Scrabble не обязательно совпадают со словами, которые вы найдете в Words With Friends®? Также есть различия между словарями Scrabble® US и Scrabble® UK. Вот почему так важно проверять как достоверность слова, так и количество баллов, которое оно принесет. Значения плиток с буквами также различаются в Scrabble® и Words With Friends®.
Отличным примером является слово «поиск слов».
Любопытно, что в Words With Friends® «поиск слов» можно отлично играть — и он дает 19 очков. Однако это недопустимое слово в словарях Scrabble® US или Scrabble® UK! Лучшее слово Scrabble® с такими буквами — «frownier» — 14 баллов. Использование правильного поисковика слов Scrabble® с буквами, которые у вас есть, дает вам наилучшие шансы на победу.
Имея под рукой WordFinder® от YourDictionary, вы обязательно улыбнетесь. Удачи и приятного времяпровождения!
SCRABBLE®, Words With Friends®, Word Chums® и Jumble® являются собственностью соответствующих владельцев товарных знаков.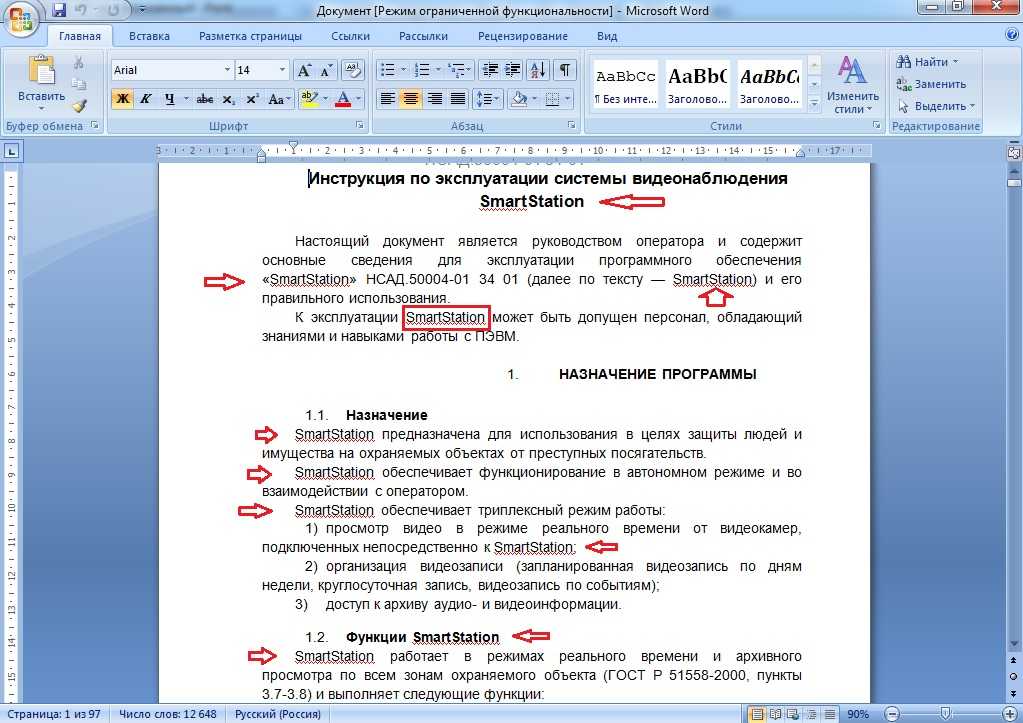 Эти владельцы товарных знаков не связаны и не поддерживают и/или не спонсируют LoveToKnow®, ее продукты или ее веб-сайты, включая yourdictionary.com. Использование этого товарного знака на yourdictionary.com предназначено только для информационных целей.
Эти владельцы товарных знаков не связаны и не поддерживают и/или не спонсируют LoveToKnow®, ее продукты или ее веб-сайты, включая yourdictionary.com. Использование этого товарного знака на yourdictionary.com предназначено только для информационных целей.
Проверка слов и фраз (Microsoft Word)
Обратите внимание:
Эта статья предназначена для пользователей следующих версий Microsoft Word: 2007, 2010 и 2013. Если вы используете более раннюю версию (Word 2003 или более раннюю), этот совет может вам не подойти . Чтобы просмотреть версию этого совета, написанную специально для более ранних версий Word, нажмите здесь: Проверка слов и фраз. Автор: Allen Wyatt (последнее обновление: 31 октября 2019 г.)
Этот совет относится к Word 2007, 2010 и 2013
Дэвид — учитель, который дает своим ученикам примерно двадцать слов и фраз, которые они должны использовать в композиции. Каждое слово или фраза должны быть использованы хотя бы один раз.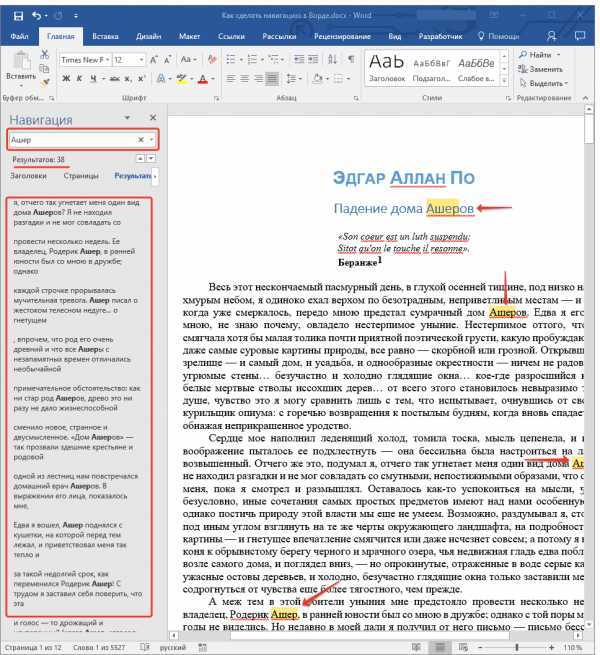 Учащиеся получают по одному баллу за каждое использование одного из слов или фраз, но не получают дополнительных баллов за дубликаты. Дэвид ищет простой способ отметить их работу, возможно, с помощью макроса, который ищет каждое слово и фразу и создает своего рода запись их использования. Дэйв хочет, чтобы Word выполнял поиск и подсчет, чтобы он мог сосредоточить свою энергию на оценке качества композиции.
Учащиеся получают по одному баллу за каждое использование одного из слов или фраз, но не получают дополнительных баллов за дубликаты. Дэвид ищет простой способ отметить их работу, возможно, с помощью макроса, который ищет каждое слово и фразу и создает своего рода запись их использования. Дэйв хочет, чтобы Word выполнял поиск и подсчет, чтобы он мог сосредоточить свою энергию на оценке качества композиции.
Если вы хотите вручную определить количество вхождений определенного слова или фразы, вы можете использовать функцию поиска Word. Выполните следующие действия, если вы используете Word 2007:
- Нажмите Ctrl+F . Word отображает вкладку «Найти» диалогового окна «Найти и заменить».
- В поле «Найти» введите слово или фразу, которую нужно найти.
- Нажмите кнопку «Дополнительно», если она доступна.
- Если вы ищете одно слово, установите флажок «Найти только слова целиком».
- Установите флажок Выделить все найденные элементы.

- Нажмите «Найти все».
Word показывает в диалоговом окне, сколько найденных вхождений вашего слова или фразы. Вы можете найти нужные счетчики еще быстрее, если используете Word 2010 или Word 2013:
- Нажмите Ctrl+F . Word отображает область задач навигации в левой части экрана. На панели выбрана вкладка Обзор.
- Если вы ищете одно слово, щелкните стрелку вниз справа от маленькой кнопки увеличительного стекла и выберите «Параметры». В диалоговом окне «Параметры» выберите «Найти только слова целиком».
- В поле в верхней части панели навигации введите слово или фразу, которую вы хотите найти, и нажмите Введите .
Word показывает в верхней части панели задач навигации, сколько найденных вхождений вашего слова или фразы.
Эти приемы хоть и удобны, но теряют часть своего очарования, если вам нужно повторить их для двадцати слов и фраз в тридцати пяти разных студенческих сочинениях. Действительно, макрос является более практичным подходом.
Было бы очень удобно, если бы число вхождений, отображаемое в диалоговом окне «Найти и заменить», было доступно через VBA. Насколько мне удалось определить, это значение недоступно. Это означает, что вы должны полагаться на повторный поиск и подсчет в самом макросе. Хороший пример того, как это можно сделать, можно найти в базе знаний Microsoft:
. http://support.microsoft.com/?kbid=240157
На странице указано, что код предназначен для Word 2000, но он прекрасно работает с Word 2007 и Word 2010. Код на этой странице можно относительно легко изменить для поиска ряда слов или фраз и отображения всех результаты сразу. Еще один довольно уникальный подход состоит в том, чтобы перевернуть предположения о сочинениях учащихся: предположить, что они используют каждое из слов или фраз (они начинают с 20 баллов, если слов и фраз двадцать), и вычитать баллы только в том случае, если они не используют один из них.
Подсистема показателей ()
Dim iScore как целое число
Dim iTopScore как целое число
Dim WordList как вариант
Dim i как целое число
Dim sНе используется как строка
' Введите слова или фразы из массива ниже;
' каждое слово или фраза в кавычках и
' разделенных запятыми
WordList = Array("Господин", "желе", "вздрогнуть", _
«правильный», «исправить», «составной», «высокий и сухой»)
' Подсчитывает количество слов в массиве
iTopScore = CInt(UBound(WordList)) + 1
iScore = iTopScore
' Подсчитывает количество "промахов"
sНеиспользованный = ""
Для i = 1 В iTopScore
С выделением. Найти
.Вперед = Истина
.Wrap = wdFindContinue
.Формат = Ложь
.MatchCase = Ложь
.MatchAllWordForms = Ложь
.MatchWholeWord = Истина
.Выполнить FindText:=WordList(i - 1)
Конец с
Если Выделение.Найти.Найдено = Ложь Тогда
iScore = iScore - 1
sUnused = sUnused & vbCrLf & WordList(i - 1)
Конец, если
Далее я
' Отображает счет
Если iScore = iTopScore Тогда
sUnused = "Использованы все слова и фразы."
Еще
sUnused = "Следующие слова и фразы" & _
" не использовались:" & sUnused
Конец, если
sUnused = vbCrLf & vbCrLf & sUnused
MsgBox Prompt:="Оценка " & iScore & _
" of " & iTopScore & sUnused, Title:="Какой счет?"
Конец сабвуфера
Найти
.Вперед = Истина
.Wrap = wdFindContinue
.Формат = Ложь
.MatchCase = Ложь
.MatchAllWordForms = Ложь
.MatchWholeWord = Истина
.Выполнить FindText:=WordList(i - 1)
Конец с
Если Выделение.Найти.Найдено = Ложь Тогда
iScore = iScore - 1
sUnused = sUnused & vbCrLf & WordList(i - 1)
Конец, если
Далее я
' Отображает счет
Если iScore = iTopScore Тогда
sUnused = "Использованы все слова и фразы."
Еще
sUnused = "Следующие слова и фразы" & _
" не использовались:" & sUnused
Конец, если
sUnused = vbCrLf & vbCrLf & sUnused
MsgBox Prompt:="Оценка " & iScore & _
" of " & iTopScore & sUnused, Title:="Какой счет?"
Конец сабвуфера
Макрос отображает оценку композиции, а также отображает любые слова или фразы, которые не использовались в композиции.
Примечание:
Если вы хотите узнать, как использовать макросы, описанные на этой странице (или на любой другой странице WordTips сайтов), я подготовил специальную страницу, которая содержит полезную информацию. . Нажмите здесь, чтобы открыть эту специальную страницу в новой вкладке браузера.
. Нажмите здесь, чтобы открыть эту специальную страницу в новой вкладке браузера.
WordTips — ваш источник недорогого обучения работе с Microsoft Word. (Microsoft Word — самая популярная в мире программа для обработки текстов.) Этот совет (9261) относится к Microsoft Word 2007, 2010 и 2013. Вы можете найти версию этого совета для старого интерфейса меню Word здесь: Проверка слов и фраз .
Биография автора
Allen Wyatt
На его счету более 50 научно-популярных книг и множество журнальных статей, Аллен Вятт является всемирно признанным автором. Он является президентом Sharon Parq Associates, компании, предоставляющей компьютерные и издательские услуги. Узнать больше об Аллене…
Учиться легко! Быстро научитесь форматировать, публиковать и делиться своим содержимым с помощью Word 2013. С Шаг за шагом вы задаете темп, формируете и отрабатываете необходимые навыки именно тогда, когда они вам нужны! Ознакомьтесь с Microsoft Word 2013 Step by Step уже сегодня!
Подписаться
БЕСПЛАТНАЯ УСЛУГА: Получайте такие советы каждую неделю в WordTips, бесплатном информационном бюллетене по продуктивности. Введите свой адрес и нажмите «Подписаться».
Введите свой адрес и нажмите «Подписаться».
Просмотреть последний информационный бюллетень.
(Ваш адрес электронной почты никому никогда не передается.)
Комментарии
Этот сайт
Есть версия Word, которая использует ленточный интерфейс (Word 2007 или более поздняя версия)? Этот сайт для вас! Если вы использовать более раннюю версию Word, посетите наш сайт WordTips посвящен интерфейсу меню.
Видео
Посетите WordTips канал на YouTube
Подписаться
БЕСПЛАТНАЯ УСЛУГА: Получайте подобные советы каждую неделю в WordTips, бесплатном информационном бюллетене по продуктивности. Введите свой адрес и нажмите «Подписаться».
(Ваш адрес электронной почты никому и никогда не передается.)
Просмотреть самый последний информационный бюллетень.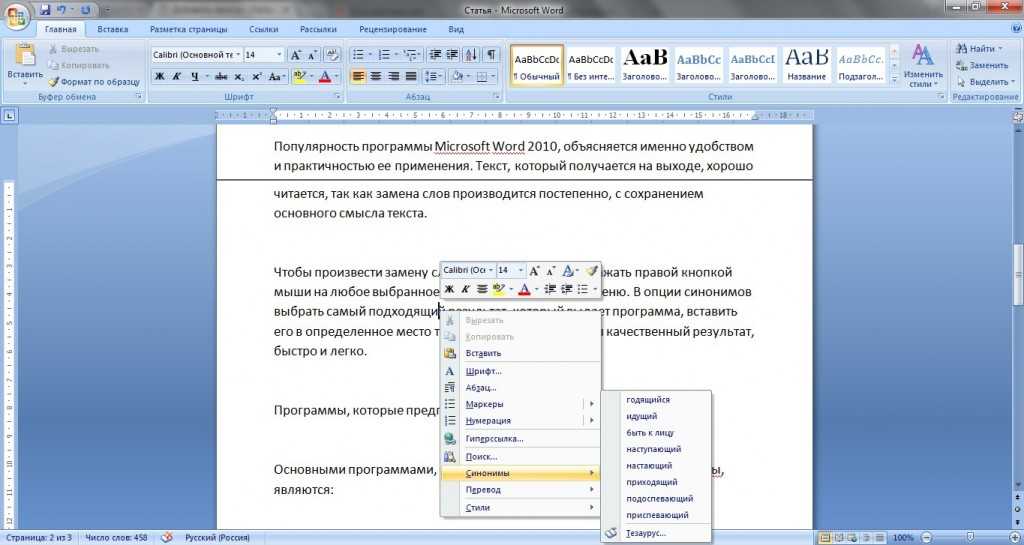
 Благодаря данной функции можно с легкостью передвигаться от одной части текста к другой, которые содержат поисковое слово.
Благодаря данной функции можно с легкостью передвигаться от одной части текста к другой, которые содержат поисковое слово. Если нужно выделить все вхождения поискового запроса в документе, то нажмите кнопку Найти в и в появившемся списке выберите пункт Основной документ.
Если нужно выделить все вхождения поискового запроса в документе, то нажмите кнопку Найти в и в появившемся списке выберите пункт Основной документ. При этом будут найдены в тексте не только полное слово «привет», но и производные от него: «приветСТВУЮ», «приветИКИ» и другие. Потому, если вам нужно найти определенное слово, то советую почитать статью «Расширенный поиск в Ворде«
При этом будут найдены в тексте не только полное слово «привет», но и производные от него: «приветСТВУЮ», «приветИКИ» и другие. Потому, если вам нужно найти определенное слово, то советую почитать статью «Расширенный поиск в Ворде« 2022 г. • 6 мин. чтения
2022 г. • 6 мин. чтения Вы увидите их синими буквами на странице результатов расшифровки.
Вы увидите их синими буквами на странице результатов расшифровки.

 Найти
.Вперед = Истина
.Wrap = wdFindContinue
.Формат = Ложь
.MatchCase = Ложь
.MatchAllWordForms = Ложь
.MatchWholeWord = Истина
.Выполнить FindText:=WordList(i - 1)
Конец с
Если Выделение.Найти.Найдено = Ложь Тогда
iScore = iScore - 1
sUnused = sUnused & vbCrLf & WordList(i - 1)
Конец, если
Далее я
' Отображает счет
Если iScore = iTopScore Тогда
sUnused = "Использованы все слова и фразы."
Еще
sUnused = "Следующие слова и фразы" & _
" не использовались:" & sUnused
Конец, если
sUnused = vbCrLf & vbCrLf & sUnused
MsgBox Prompt:="Оценка " & iScore & _
" of " & iTopScore & sUnused, Title:="Какой счет?"
Конец сабвуфера
Найти
.Вперед = Истина
.Wrap = wdFindContinue
.Формат = Ложь
.MatchCase = Ложь
.MatchAllWordForms = Ложь
.MatchWholeWord = Истина
.Выполнить FindText:=WordList(i - 1)
Конец с
Если Выделение.Найти.Найдено = Ложь Тогда
iScore = iScore - 1
sUnused = sUnused & vbCrLf & WordList(i - 1)
Конец, если
Далее я
' Отображает счет
Если iScore = iTopScore Тогда
sUnused = "Использованы все слова и фразы."
Еще
sUnused = "Следующие слова и фразы" & _
" не использовались:" & sUnused
Конец, если
sUnused = vbCrLf & vbCrLf & sUnused
MsgBox Prompt:="Оценка " & iScore & _
" of " & iTopScore & sUnused, Title:="Какой счет?"
Конец сабвуфера