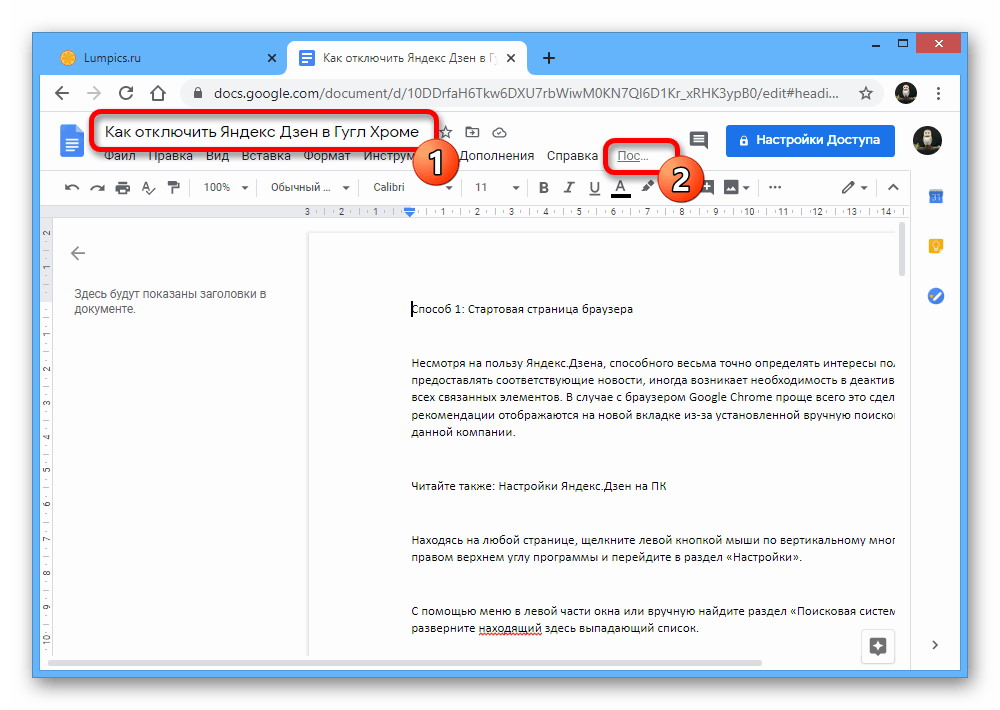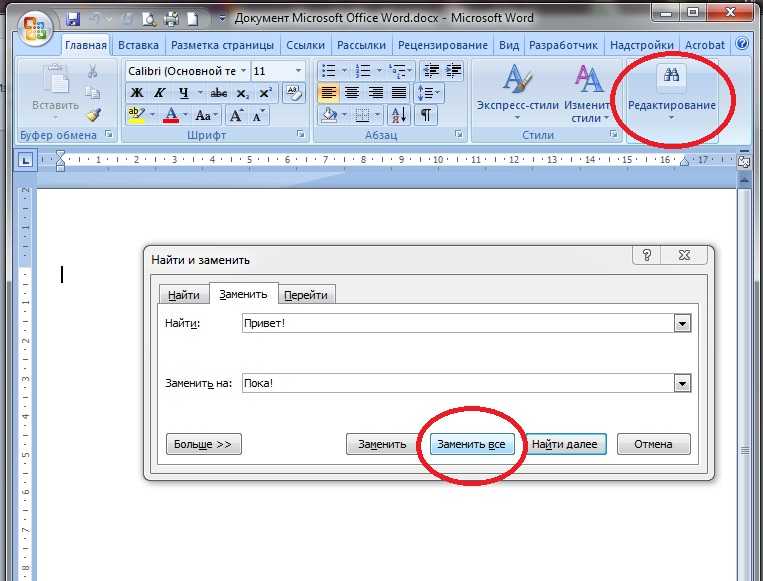Поиск и замена текста в Pages на iPhone
Pages
Поиск по этому руководству
Руководство пользователя Pages для iPhone
- Добро пожаловать!
- Основные сведения о приложении Pages
- Текстовый документ или документ с макетом страницы?
- Основные сведения об изображениях, диаграммах и других объектах
- Создание первого документа
- Основные сведения о создании книги
- Использование шаблонов
- Поиск документов
- Открытие документа
- Печать документа или конверта
- Отмена и повтор изменений
- Как избежать случайных правок
- Быстрая навигация
- Основные сведения о знаках форматирования
- Отображение линейки
- Просмотр расположенных рядом страниц
- Быстрое форматирование текста и объектов
- Просмотр оптимизированной версии документа
- Копирование текста и объектов из одних приложений в другие
- Основные жесты на сенсорном экране
- Создание документа с помощью VoiceOver
- Просмотр комментариев и отслеживание изменений с помощью VoiceOver
- Выбор текста и размещение точки вставки
- Добавление и замена текста
- Копирование и вставка текста
- Добавление, изменение или удаление поля слияния
- Изменение информации об отправителе
- Добавление, изменение и удаление исходного файла в Pages на iPhone
- Заполнение и создание нескольких версий документа
- Форматирование документа для другого языка
- Использование фонетической транскрипции
- Использование двунаправленного текста
- Использование вертикального текста
- Добавление математических уравнений
- Закладки и ссылки
- Добавление ссылок
- Изменение внешнего вида текста
- Выбор шрифта по умолчанию
- Изменение регистра текста
- Использование стилей текста
- Копирование и вставка стиля текста
- Автоматическое форматирование дробей
- Лигатуры
- Добавление буквиц
- Надстрочные и подстрочные символы
- Форматирование текста (китайский, японский, корейский)
- Формат тире и кавычек
- Установка межстрочного интервала и интервала между абзацами
- Установка полей для абзаца
- Форматирование списков
- Установка табуляторов
- Выравнивание текста по краям и по ширине
- Добавление разрывов строк и страниц
- Форматирование столбцов текста
- Связывание текстовых блоков
- Задание размера бумаги и ориентации
- Установка полей для документа
- Настройка разворота
- Шаблоны страниц
- Добавление страниц
- Добавление и форматирование разделов
- Изменение порядка страниц или разделов
- Дублирование страниц или разделов
- Удаление страниц или разделов
- Оглавление
- Постраничные и заключительные сноски
- Верхние и нижние колонтитулы
- Добавление номеров страниц
- Изменение фона страницы
- Добавление границы вокруг страницы
- Добавление водяных знаков и фоновых объектов
- Добавление изображения
- Добавление галереи изображений
- Редактирование изображения
- Добавление и редактирование фигуры
- Объединение или разъединение фигур
- Сохранение фигуры в медиатеке фигур
- Добавление и выравнивание текста внутри фигуры
- Добавление линий и стрелок
- Добавление и редактирование рисунков
- Добавление аудио и видео
- Запись видео и звука
- Редактирование аудио- и видеофайлов
- Выбор формата фильма
- Размещение и выравнивание объектов
- Размещение объектов с текстом
- Использование направляющих линий
- Наложение, группировка и закрепление объектов
- Изменение прозрачности объекта
- Заливка фигуры или текстового блока цветом или изображением
- Добавление границы объекта
- Добавление подписи или заголовка
- Добавление отражения или тени
- Использование стилей объектов
- Изменение размеров, поворот и зеркальное отражение объектов
- Добавление и удаление таблицы
- Выбор таблиц, ячеек, строк и столбцов
- Добавление и удаление строк и столбцов таблицы
- Перемещение строк и столбцов таблицы
- Изменение размера строк и столбцов таблицы
- Объединение и разделение ячеек таблицы
- Изменение внешнего вида текста в таблице
- Отображение, редактирование и скрытие заголовка таблицы
- Изменение линий сетки и цветов таблицы
- Использование стилей таблицы
- Изменение размера, перемещение и открепление
- Добавление и редактирование содержимого ячейки
- Форматирование дат, значений валют и других типов данных
- Форматирование таблиц с двунаправленным текстом
- Условное выделение ячеек
- Сортировка по алфавиту и сортировка данных таблицы
- Добавление или удаление диаграммы
- Изменение одного типа диаграммы на другой
- Изменение данных диаграммы
- Перемещение, изменение размера и поворот диаграммы
- Изменение внешнего вида серий данных
- Добавление легенды, линий сетки и других меток
- Изменение внешнего вида текста и меток на диаграмме
- Добавление рамки и фона к диаграмме
- Использование стилей диаграммы
- Проверка правописания
- Поиск определения слова
- Поиск и замена текста
- Автоматическая замена текста
- Просмотр количества слов и другой статистики
- Добавление аннотаций в документ
- Задание имени автора для комментариев
- Выделение текста цветом
- Добавление и печать комментариев
- Отслеживание изменений
- Отправка документа
- Публикация книги в Apple Books
- Основные сведения о совместной работе
- Приглашение к совместной работе
- Совместная работа над общим документом
- Просмотр последних действий пользователей в общем документе
- Изменение настроек общего документа
- Закрытие общего доступа к документу
- Общие папки и совместная работа
- Использование Box для совместной работы
- Использование режима доклада
- Использование iCloud Drive с приложением Pages
- Экспорт в Word, PDF или другой формат
- Восстановление более ранней версии документа
- Перемещение документа
- Удаление документа
- Защита документа паролем
- Создание собственных шаблонов и управление ими
- Перенос документов с помощью AirDrop
- Перенос документов с помощью Handoff
- Перенос документов через Finder
- Сочетания клавиш
- Символы сочетаний клавиш
- Авторские права
Можно искать конкретные слова, фразы, цифры и символы, а также автоматически заменять результаты поиска заданным содержимым. В поиск включается все видимое содержимое: основной текст, строки и столбцы заголовков, строки итогов, таблицы, текстовые блоки, фигуры, обычные и заключительные сноски, а также комментарии.
В поиск включается все видимое содержимое: основной текст, строки и столбцы заголовков, строки итогов, таблицы, текстовые блоки, фигуры, обычные и заключительные сноски, а также комментарии.
Поиск определенного текста
Коснитесь , затем коснитесь «Поиск».
В поле поиска введите слово или фразу, чтобы их найти.
Коснитесь «Поиск».
Касайтесь стрелок в нижней части экрана, чтобы найти следующее или предыдущее вхождение.
Чтобы закрыть результаты поиска, коснитесь «Готово».
Замена найденного текста
Коснитесь , затем коснитесь «Поиск».
Коснитесь кнопки слева от текстового поля.
Введите слово или фразу в первом поле.
Во втором поле введите слово или фразу, которыми Вы хотите заменить найденные вхождения.

Важно! Если второе поле не заполнено, при касании кнопки «Заменить» найденный текст удаляется.
Коснитесь пункта «Найти» на клавиатуре.
Найденные вхождения выделяются, а первое вхождение выбирается.
Просмотр и изменение вхождений текста.
Переход к предыдущему или следующему вхождению без внесения изменений. Коснитесь стрелок.
Замена выбранного вхождения. Коснитесь «Заменить».
Замена всех найденных вхождений текстом замены. Коснитесь «Заменить все».
Закончив, коснитесь «Готово».
При изменении значения данных обновляется как отображаемое значение, так и исходное значение. Например, если заменить «1/2» на «1/3», исходное значение изменится с «0,5» на «0,333333».
В ячейках, содержащих формулы, невозможно заменить соответствующий текст.
См. такжеПроверка правописания в Pages на iPhoneАвтоматическая замена текста в Pages на iPhoneПоиск определений слов в Pages на iPhone
Максимальное количество символов: 250
Не указывайте в комментарии личную информацию.
Максимальное количество символов: 250.
Благодарим вас за отзыв.
Как искать в документе на iPhone: объяснение 7 способов
Control+F долгое время был синонимом поиска документа на ПК. Вы можете использовать этот ярлык для поиска вхождений слов, фраз или даже предложений в документе. Это очень удобно и работает на большинстве текстовых интерфейсов. Но все меняется, когда дело доходит до мобильных телефонов и мобильных ОС. если у вас есть iPhone, вы больше не можете нажать Ctrl+f (или Command+f, как в macOS), чтобы начать поиск чего-либо в документе.
Но не волнуйтесь, вы можете легко искать документ на своем iPhone, и здесь есть вся необходимая помощь.
Могу ли я искать в документе на iPhone?
да. Хотя поиск документа на iPhone отличается в зависимости от того, где и что вы хотите искать, в большинстве случаев можно легко выполнить поиск документа или веб-страницы на iPhone.
Программы для Windows, мобильные приложения, игры — ВСЁ БЕСПЛАТНО, в нашем закрытом телеграмм канале — Подписывайтесь:)
Таким образом, если у вас есть веб-страница для поиска чего-либо или файл документа, такой как PDF, DOCX или что-то еще, вы действительно можете выполнить поиск файла документа, чтобы найти слово или фразу, которую вы ищете.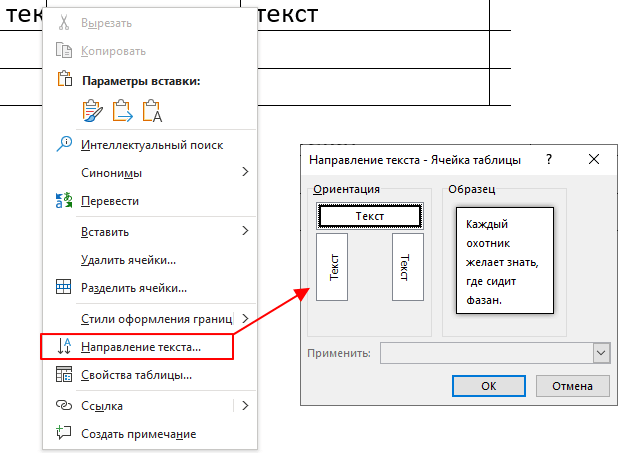 И это легко — хотя метод может меняться в зависимости от типа файла.
И это легко — хотя метод может меняться в зависимости от типа файла.
Связанный: Как сделать фотоколлаж на iPhone
Как искать документ 7 способами
В зависимости от типа документа и приложения, которое вы используете для его открытия, процедура поиска чего-либо в документе также меняется. Давайте посмотрим, как вы можете открывать и искать документ на вашем iPhone.
1. Как искать заметку в приложении Apple Notes
Откройте приложение «Заметки» на своем iPhone.
Нажмите на заметку, которую вы хотите найти.
Коснитесь значка с тремя точками в правом верхнем углу экрана.
Коснитесь «Найти в заметке».
Нажмите на область ввода, отмеченную текстом «Поиск». Для целей этого руководства мы будем искать фразу «мел для ботаников».
Обратите внимание, что в этой заметке у нас есть 2 экземпляра фразы «ботаники мелом». Кроме того, обратите внимание, что поиск слов в приложении «Заметки» не чувствителен к регистру, поэтому результат «Nerds Chalk».
Нажмите стрелку вниз, чтобы перейти к следующему употреблению фразы «мелок для ботаников» в этой заметке.
Как показано на картинке ниже, это второй и последний случай использования фразы «ботаники мелом» в этой заметке.
Давайте также проверим, считает ли поиск слов в приложении Notes ваш ввод частью слова. Например, на изображении ниже видно, что даже если поисковый запрос «ботаник», приложение Notes все равно найдет экземпляры, в которых поисковый запрос «ботаник» встречается как часть полного слова.
Следует также отметить, что пробелы в ваших поисковых запросах будут рассматриваться как отдельные символы. Например, на картинке ниже фраза, содержащая пробел вроде «Nerds Chalk», не будет отображаться в поисковом запросе «nerdschalk».
2. Как искать документ в приложении «Файлы»
Откройте приложение «Файлы» на главном экране вашего iPhone.
Выберите место, где хранится ваш документ, и нажмите на него. Для целей этого руководства мы выберем документ, хранящийся на iPhone.
Нажмите на документ, который вы хотите найти.
Коснитесь значка увеличительного стекла в верхней части экрана.
Нажмите на область ввода и введите фразу, которую вы ищете. Для целей этого руководства мы будем искать слово «шекспир».
Обратите внимание, что у нас есть 5 экземпляров слова «шекспир» в этом документе.
Нажмите стрелку вниз, чтобы перейти к следующему употреблению фразы «шекспир» в этом документе.
Как показано на рисунке ниже, это второй из 5 случаев употребления фразы «шекспир» в этом документе. Вы можете снова нажать стрелку вниз, чтобы найти экземпляры дальше по документу.
3. Как искать документ в приложении Pages
Откройте приложение «Страницы» на главном экране вашего iPhone.
Выберите место, где хранится ваш документ, и нажмите на него. Для целей этого руководства мы выберем документ, хранящийся на самом iPhone.
Нажмите на документ, который вы хотите найти.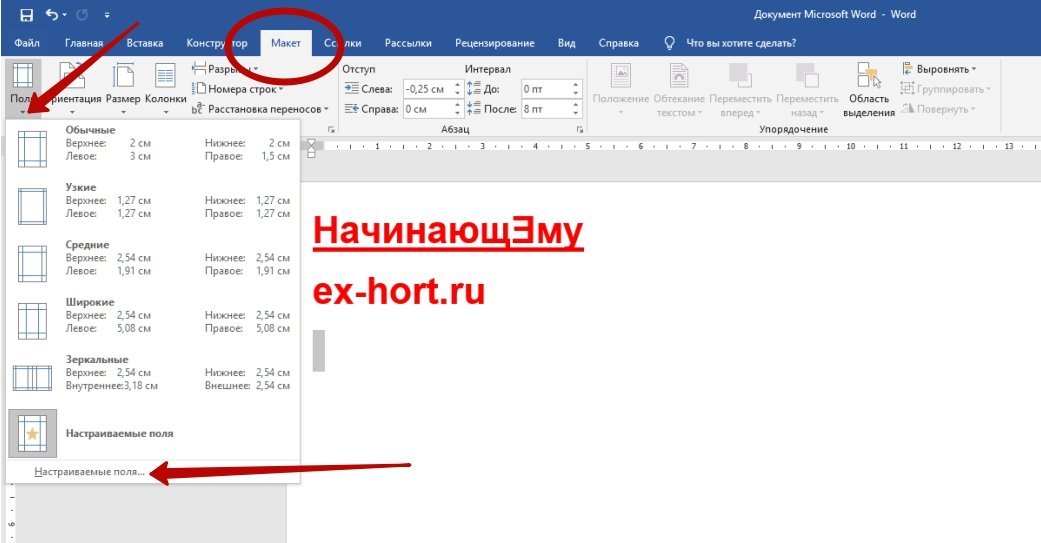
Примечание. Файлы PDF нельзя просматривать в приложении Pages.
Коснитесь значка с тремя точками в верхней части документа.
Прокрутите вниз и нажмите «Найти».
Нажмите на область ввода и введите фразу, которую вы ищете. Для целей этого руководства мы будем искать фразу «мел для ботаников».
Первый экземпляр вашего поискового запроса будет выделен желтым цветом.
Вы можете выбрать следующий или предыдущий экземпляр вашего поискового запроса, коснувшись параметра «Далее» или «Предыдущий» соответственно.
4. Как искать веб-страницу, которую вы сохранили в Safari
Откройте сохраненную веб-страницу в веб-браузере. Для целей этого руководства мы откроем ярлык веб-страницы, созданный в веб-браузере Safari.
Нажмите кнопку «Поделиться» (квадрат со стрелкой вверх) под строкой поиска.
Прокрутите вниз и коснитесь параметра «Найти на странице».
Нажмите на область ввода и введите фразу, которую вы ищете.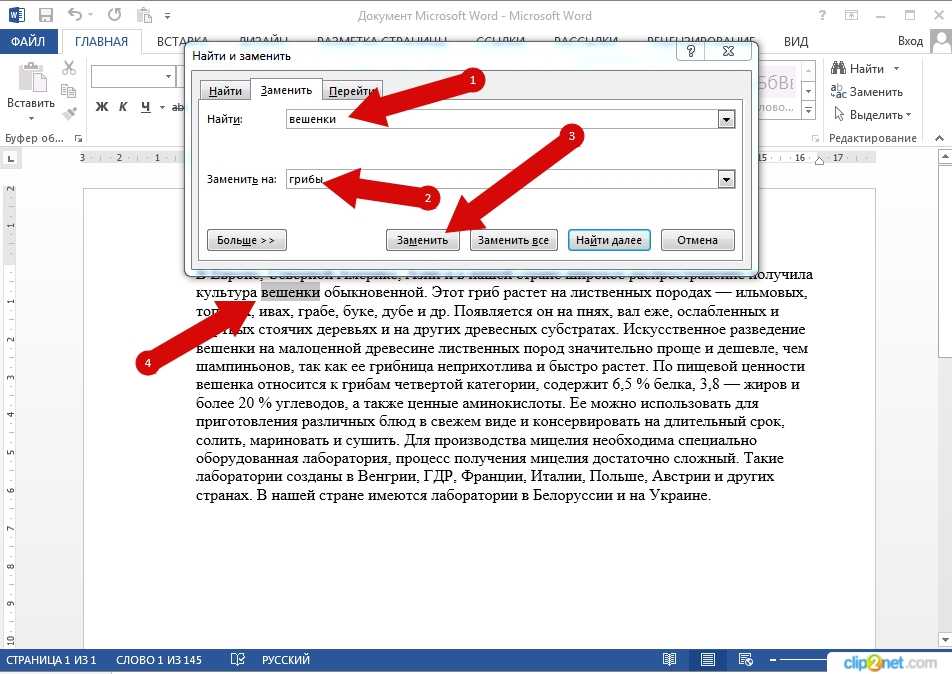 Для целей этого руководства мы будем искать слово «нердл».
Для целей этого руководства мы будем искать слово «нердл».
Первый экземпляр вашего поискового запроса будет выделен желтым цветом.
Примечание. Этот метод может привести к неправильной нумерации вашего поискового запроса. Например, на картинке ниже явно есть экземпляр слова «нердл» над выделенным. Тем не менее, выделенное слово имеет номер 1.
Вы можете нажимать стрелки вверх или вниз, чтобы найти предыдущий или следующий экземпляр вашего поискового запроса соответственно.
5. Как искать документ, который вы скачали или сохранили в Safari
Откройте Safari/Chrome или любой другой веб-браузер с вашего iPhone. Для целей этого руководства мы откроем веб-браузер Safari.
Коснитесь значка загрузок слева от строки поиска. Однако, если этот значок недоступен, коснитесь значка «aA».
Нажмите «Загрузки».
Нажмите на документ, который вы хотите найти.
Коснитесь значка увеличительного стекла в верхней части окна браузера.
Нажмите на область ввода и введите фразу, которую вы ищете. Для целей этого руководства мы будем искать слово «промышленность».
Первый экземпляр вашего поискового запроса будет выделен желтым цветом.
Вы можете нажимать стрелки вверх или вниз, чтобы найти предыдущий или следующий экземпляр вашего поискового запроса соответственно.
6. Как искать pdf в Adobe Acrobat Reader на iPhone
Откройте приложение Adobe Acrobat Reader с главного экрана вашего iPhone.
Нажмите на документ, который вы хотите найти.
Коснитесь значка увеличительного стекла в верхней части экрана.
Нажмите на область ввода, отмеченную текстом «Найти в документе», и введите фразу, которую хотите найти. Для целей этого руководства мы будем искать слово «время».
Нажмите поиск на клавиатуре.
Экземпляры вашего поискового запроса по слову будут выделены.
Вы можете нажимать стрелки влево или вправо, чтобы найти предыдущий или следующий экземпляр вашего поискового запроса соответственно.
7. Как искать документ в Google Docs на iPhone
Откройте приложение «Документы» на главном экране вашего iPhone.
Нажмите на документ, который вы хотите найти.
Коснитесь значка с тремя точками в правом верхнем углу экрана.
Коснитесь параметра «Найти и заменить».
Нажмите на область ввода, отмеченную текстом «Найти в документе», и введите фразу, которую хотите найти. Для целей этого руководства мы будем искать слово «ботаники».
Нажмите поиск на клавиатуре. Экземпляры вашего поискового запроса по слову будут выделены.
Вы можете нажимать стрелки вверх или вниз, чтобы найти предыдущий или следующий экземпляр вашего поискового запроса соответственно.
Часто задаваемые вопросы
Есть ли в iPhone функция, аналогичная Control+F, для поиска текста в документе?
Нет, очевидно, что в iPhone нет сочетания клавиш, такого как Control+F, для поиска текста. Кроме того, iPhone не предлагает единого метода или ярлыка для поиска текста в различных приложениях.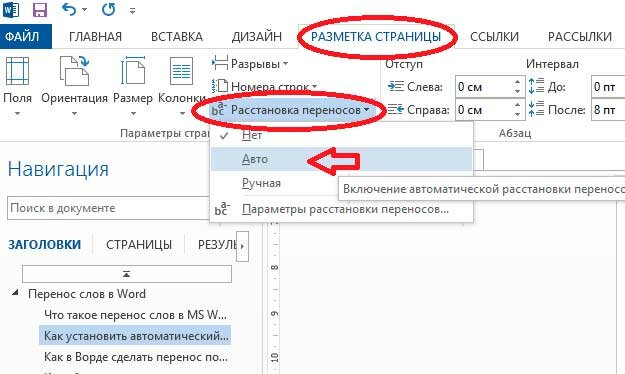
Однако можно использовать различные тактики поиска в зависимости от приложения, содержащего ваш документ. Не стесняйтесь читать наше руководство выше, чтобы узнать больше об этом.
Чувствителен ли поиск слов в iPhone к регистру?
Нет, при поиске слова или фразы в документе регистр не учитывается на iPhone. Например, на картинке ниже не имело значения, что буква «S» в начале нашего поискового запроса строчная. Выделенный результат по-прежнему начинается с буквы «S» в верхнем регистре.
Рассматривается ли пробел как отдельный символ при поиске документа на iPhone?
да. Пробел рассматривается как отдельный символ при поиске фразы в документе на iPhone. На самом деле это необходимо, потому что без пробела поиск предложений, содержащих несколько слов, был бы невозможен.
Могу ли я использовать поиск по словам в документах формата «docx»?
Вообще говоря, да. Однако это зависит от приложения, в котором хранится ваш документ. Если вы открываете документ через Документы Google, вы можете выполнять поиск по словам. Кроме того, приложение Pages на вашем iPhone также позволяет вам искать слова в документах в формате «docx».
Кроме того, приложение Pages на вашем iPhone также позволяет вам искать слова в документах в формате «docx».
Как искать текст на сайте
Чтобы найти слово или фразу в тексте веб-страницы на вашем iPhone, просто следуйте нашему руководству «Как искать веб-страницу, которую вы сохранили в Safari/Chrome» выше.
Мы надеемся, что эта статья помогла вам освоить различные способы поиска слова, фразы или предложения в документе. Если у вас есть еще вопросы, не стесняйтесь обращаться к нам, используя раздел комментариев ниже.
Связанный:
Программы для Windows, мобильные приложения, игры — ВСЁ БЕСПЛАТНО, в нашем закрытом телеграмм канале — Подписывайтесь:)
Как искать сообщения на iPhone и Android
Платформы социальных сетей позволяют закрепить сообщение в верхней части страницы, чтобы оно всегда было первым, что увидит ваша аудитория. Знаете ли вы, что эта полезная функция также доступна на вашем iPhone? Коснитесь или щелкните здесь, чтобы закрепить сообщения, чтобы их можно было использовать позже.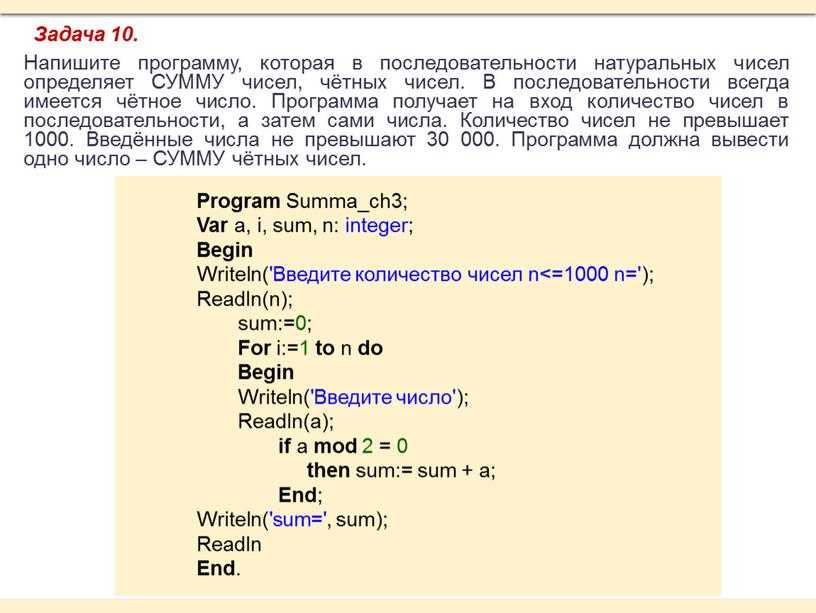
Как часто вы бесконечно пролистываете текстовый разговор, чтобы найти тот кусочек информации, который вам нужен? Это может быть важная дата, название фильма, адрес — да что угодно.
Есть более простой способ найти то, что вы ищете, и он работает практически с любым приложением для обмена сообщениями.
Растет с каждым днем
В зависимости от того, как часто вы переписываетесь, на вашем телефоне могут храниться тысячи сообщений от множества людей. Это историческая запись разговоров, которая может длиться годами, даже если вы переходите на новые телефоны.
Помните тот номер подтверждения, который вы получили от заказа, который вы разместили в прошлом месяце? Возможно нет. Вы можете легко найти его, выполнив поиск по слову «подтверждение».
Как назывался тот итальянский ресторан, который рекомендовал ваш двоюродный брат? Вы можете ввести «итальянский ресторан» или просто «ресторан» и найти его.
Нет предела тому, что вы можете найти. Введите «стоматолог», чтобы найти дату вашего последнего визита к стоматологу, или «юбилей», чтобы увидеть сообщение, которое вы отправили любимому человеку в этот особенный день в прошлом году.
Введите «стоматолог», чтобы найти дату вашего последнего визита к стоматологу, или «юбилей», чтобы увидеть сообщение, которое вы отправили любимому человеку в этот особенный день в прошлом году.
СВЯЗАННЫЕ: Как сохранять текстовые сообщения на iOS и Android
Как искать сообщения на вашем iPhone
Приложение «Сообщения» упрощает поиск текстовых сообщений на вашем iPhone:
- Откройте приложение Сообщения .
- В верхней части экрана введите искомое слово или термин в поле Search .
- Вы увидите варианты поиска разговоров .
- Нажмите Просмотреть все , чтобы получить список сообщений, содержащих искомое слово или термин.
- Нажмите на разговор, чтобы перейти к этому конкретному сообщению.
Вы также можете получить результаты по другим категориям, таким как Сотрудничество , Ссылки , Фотографии , Местоположения и Документы .
Как искать сообщения на телефоне Android
Приложение Google «Сообщения» используется по умолчанию для телефонов Android. Вот как его искать:
- Откройте приложение Сообщения .
- В верхней части экрана введите искомое слово или термин в поле Поиск изображений и видео 9поле 0020.
- Нажмите Введите , чтобы выполнить поиск.
- Нажмите на разговор, чтобы перейти к этому конкретному сообщению.
Если вы нажмете кнопку поиска, вы увидите свои последние контакты и сможете выбрать из таких категорий, как Избранные , Изображения , Видео , Места и Ссылки .
Как искать сообщения в Facebook Messenger
Приложение Facebook для обмена сообщениями является бесплатным и позволяет совершать звонки, обмениваться видео, фотографиями и многим другим. Вот как искать в ваших разговорах:
- Откройте приложение Facebook Messenger .

- В верхней части экрана введите искомое слово или термин в поле Search .
- По мере ввода вы увидите результаты прошлых разговоров.
- Нажмите на разговор, чтобы перейти к этому конкретному сообщению.
Если имя пользователя совпадает с вашим поисковым словом, вы также увидите его под результатами. Вы также можете получить рекомендуемые ссылки на компании, страницы и блоги на Facebook, соответствующие вашему запросу.
СВЯЗАННЫЕ: Сквозное шифрование приходит в Facebook Messenger — вот как его включить
Как искать сообщения через WhatsApp
WhatsApp имеет глобальный охват, и каждый месяц приложение используют миллиарды пользователей.
- Открыть WhatsApp .
- В верхней части экрана введите искомое слово или термин в поле Search .
- По мере ввода вы увидите результаты прошлых разговоров.
- Нажмите на разговор, чтобы перейти к этому конкретному сообщению.

Вы также можете увидеть результаты для Фото , GIF , Ссылки , Видео , Документы и Аудио которые соответствуют вашему поиску.
Вам также может понравиться: Вам трудно отправлять видео с Android на iPhone? Используйте это приложение
Как искать и находить текстовые сообщения на iPhone
- Вы можете искать текстовые сообщения, которые вы отправили на своем iPhone, а это означает, что вам никогда не придется часами прокручивать свои разговоры, чтобы найти конкретный сообщение.
- Используя функции Spotlight и Search в iOS, вы можете легко найти все сообщения вашего iPhone с помощью нескольких нажатий и небольшого набора текста.
- Посетите домашнюю страницу Business Insider, чтобы узнать больше.
Если вы когда-либо тратили больше минуты на поиск определенного сообщения на своем iPhone, вы все делаете неправильно.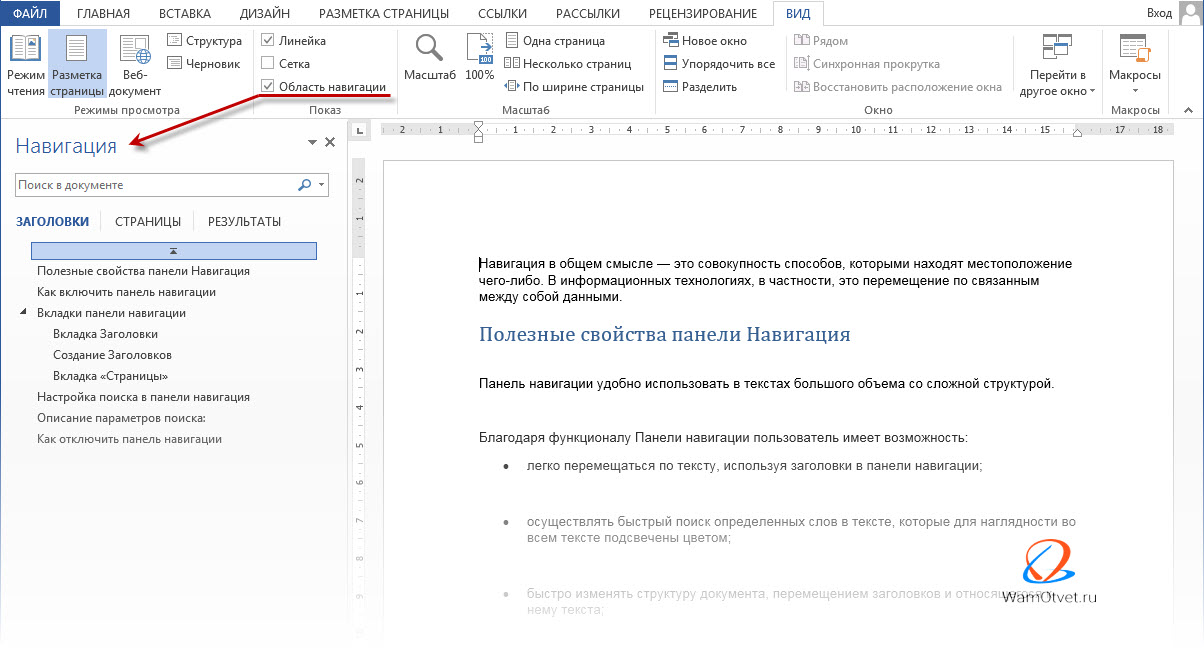
Самые простые варианты поиска сообщений, содержащих определенную фразу, — это функции iOS Spotlight и Search. Вы можете легко получить к ним доступ через приложение «Сообщения» и с главного экрана вашего iPhone.
Ознакомьтесь с продуктами, упомянутыми в этой статье:iPhone Xs (от 999,99 долларов США в Best Buy)
Как искать определенные сообщения на iPhone с помощью строки поиска в «Сообщениях»20. Запустить приложение «Сообщения» с главного экрана вашего iPhone.
2. Чтобы открыть панель поиска, проведите пальцем вниз. Оно будет над самым последним сообщением.
Проведите пальцем вниз, чтобы использовать панель поиска в сообщениях. Мейра Гебель/Business Insider 3.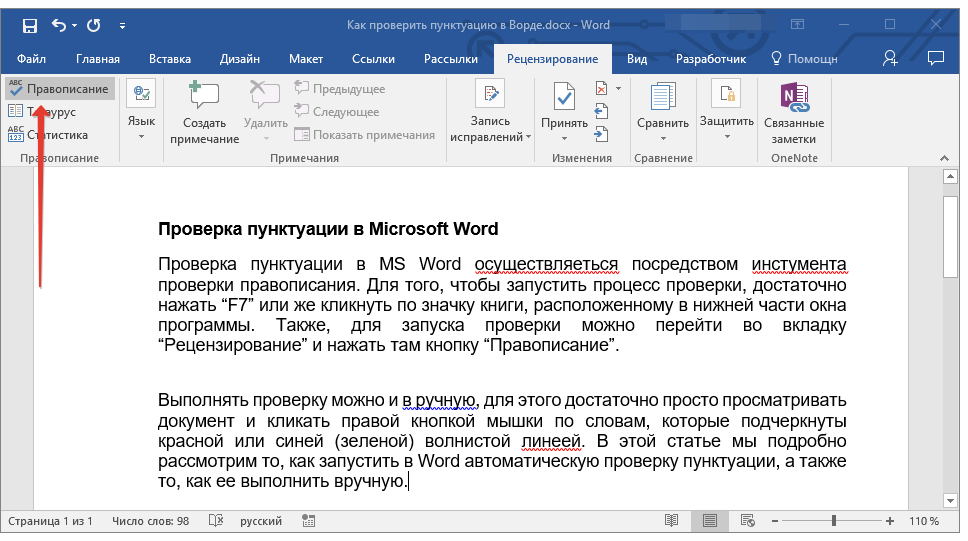 Введите фразу, слово или число, которое вы ищете, в строке поиска.
Введите фразу, слово или число, которое вы ищете, в строке поиска.
4. По мере ввода на экране будут появляться сообщения, содержащие то, что вы набрали.
5. Затем нажмите на ветку сообщений, содержащую искомую фразу. Затем он перейдет к этому разговору и выделит точное сообщение, содержащее введенную вами фразу.
Нажмите на сообщение, содержащее искомую фразу. Мейра Гебель/Business Insider Как искать определенные сообщения на iPhone с помощью Spotlight 1. На главном экране вашего iPhone, независимо от того, разблокирован он или нет, проведите вправо.
На главном экране вашего iPhone, независимо от того, разблокирован он или нет, проведите вправо.
2. Вверху найдите панель поиска Spotlight и коснитесь ее.
Найдите строку поиска в Spotlight в верхней части экрана. Мейра Гебель/Business Insider3. Начните вводить искомую фразу. Элементы начнут заполняться в меню ниже.
Начните вводить искомую фразу. Мейра Гебель/Business Insider 4. После ввода в подменю «Сообщения» найдите искомое сообщение.
После ввода в подменю «Сообщения» найдите искомое сообщение.
5. После того, как вы выбрали сообщение, откроется приложение «Сообщения», и разговор перейдет к тому сообщению, в котором использовалась введенная вами фраза.
«Почему я не получаю текстовые сообщения на моем iPhone?»: как исправить распространенные проблемы с обменом сообщениями на iPhone
Как просмотреть сообщения с заблокированного номера на iPhone и отфильтровать сообщения от неизвестных отправителей
Как создать групповой чат на вашем iPhone для отправки сообщений многим людям одновременно
Как включить MMS на вашем iPhone для отправки мультимедийных сообщений без использования iMessage
Мейра Гебель
Мейра Гебель — внештатный репортер из Портленда, штат Орегон.