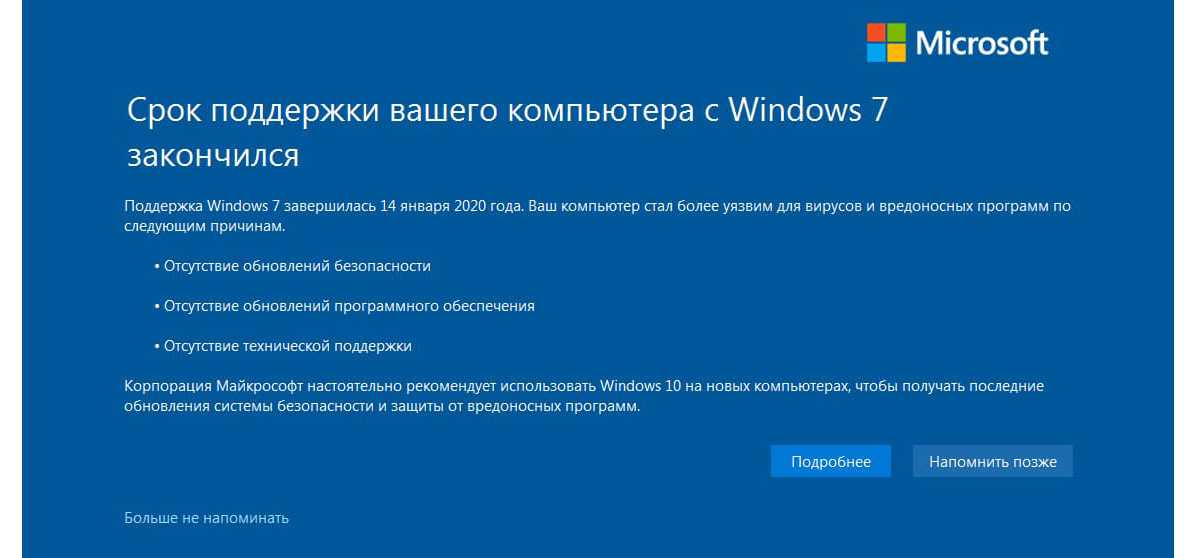Как сделать Windows 8.1 похожей на Windows 7
Несмотря на все исправления и улучшения Windows 8.1 так и не смогла завоевать симпатии пользователей и склонить их к тому, чтобы отказаться от Windows 7.
Что же стало причиной столь прохладного отношения к новой версии операционной системы? Согласно многочисленным опросам неприятие со стороны пользователей вызвала именно оболочка восьмерки, представляющая собой не особо удачный гибрид сенсорного и классического интерфейсов. Неудивительно, что многие пользователи начали искать способы придать Windows 8.1 более привычный вид, а именно сделать её похожей на Windows 7.
Такие способы существуют, и сегодня мы как раз о них и поговорим.
Загрузка на рабочий стол
Как известно при загрузке Windows 8.1 первым открывается начальный экран. Пользователям, привыкшим к десктопным версиям Windows, в которых при загрузке открывается Рабочий стол, стартовый экран представляется чем-то совершено лишним.
Сделать это очень просто.
Кликните правой кнопкой на панели задач и выберите «Свойства». В открывшемся окне свойств выберите опцию «При входе открывать рабочий стол вместо начального экрана». Теперь операционная система будет загружаться прямо на Рабочий стол, минуя стартовый экран.
Улучшение функциональности «Пуск»
Отказ от стандартного меню «Пуск» в Windows 8 без сомнения, стал худшим решением Microsoft. Именно он вызвал больше всего возмущений со стороны пользователей. В версии 8.1 кнопка «Пуск» таки вернулась на свое законное место, однако её функциональность оказалась весьма ограниченной.
Решением проблемы стало использование сторонних приложений, предназначенных для восстановления функциональности классического пускового меню. Особую популярность среди подобных программ приобрели ViStart, 8StartButton, IObit StartMenu8, Start Menu Revive и Pokki.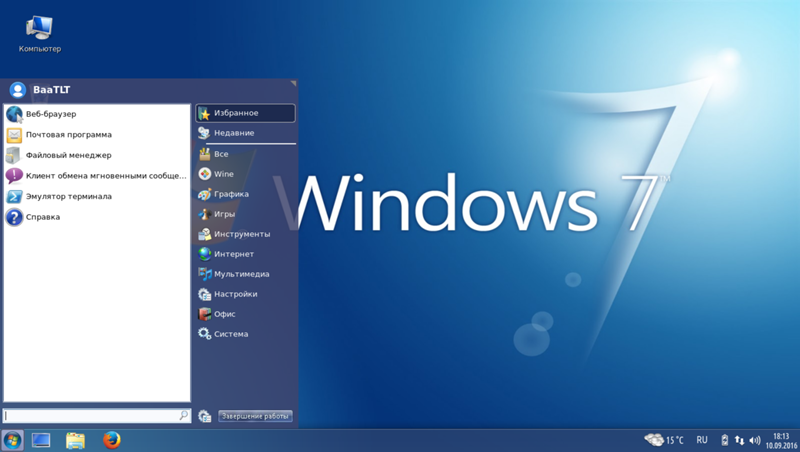
Замена начального экрана представлением «Приложения»
Назначение классического Рабочего стола в Windows 7 — организация быстрого доступа к избранным приложениям. Подобная возможность имеется и в Windows 8.1. Так, вместо обычного Рабочего стола в восьмерке можно использовать раздел «Приложения». По сути, это тот же самый начальный экран, только содержащий все ярлыки установленных в системе программ.
Так вот, можно сделать так чтобы при загрузке открывался не начальный экран, а его представление «Приложения». Для этого откройте окно «Свойства панели инструментов и навигации» и выберите опцию «При переходе на начальный экран автоматически открывать представление «Приложения».
Отображение фона Рабочего стола на стартовом экране
А вот ещё одна интересная фишка. Если вы всё же решились использовать начальный экран, быстрее привыкнуть к нему вам поможет следующая настройка. В Windows 8.1 имеется возможность замены стандартного фона начального экрана произвольным фоном Рабочего стола. Что это даёт?
Что это даёт?
В плане функциональности ровным счётом ничего, это лишь сделает стартовый экран визуально похожим на Рабочий стол. Что применить эту настройку откройте «Свойства панели задач и навигации» и выберите опцию «Отображать фон рабочего стола на начальном экране».
Закрепить ярлыки используемых программ на Рабочем столе
Нельзя не заметить, что в Windows 8.1 все без исключения Metro-программы запускаются со стартового экрана или раздела «Все приложения». В отличие от десктопных программ «магазинные» приложения не поддерживают создания ярлыков на рабочем столе. Если же вы хотите сделать разместить ярлыки Metro-приложений на Рабочем столе, вам придется прибегнуть к нестандартным решениям. Создайте на Рабочем столе пустой ярлык, при этом в поле расположения объекта вставьте следующий текст:
%windir%explorer.exe shell:::{4234d49b-0245-4df3-b780-3893943456e1}
При этом будет создан каталог Application, содержащий иконки всех Metro-программ и некоторых компонентов Windows.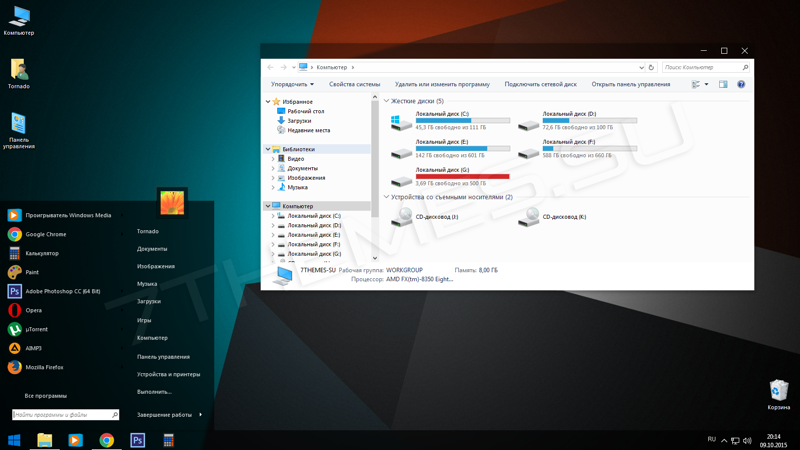 К сожалению, перетащить такие ярлыки непосредственно на Рабочий стол не получится. Чтобы запустить то или иное приложение вам придется сначала зайти в папку Application.
К сожалению, перетащить такие ярлыки непосредственно на Рабочий стол не получится. Чтобы запустить то или иное приложение вам придется сначала зайти в папку Application.
С размещением ярлыков десктопных программ на Рабочем столе или Панели задач всё гораздо проще. Закрепить ярлык приложения на Панели задач можно из меню раздела «Все приложения», для этого там даже специальная опция. Если же ярлык необходимо закрепить на Рабочем столе, можете воспользоваться опцией «Открыть расположения файла». Вам нужно будет создать ярлык на исполняемый файл, а затем разместить его в нужном месте.
Скрыть ленту Проводника
Для многих пользователей, перешедших на Windows 8.1 лента Проводника в верхней части экрана кажется непривычно широкой. Так вот, её в любой момент можно скрыть, щелкнув на стрелке в верхнем правом углу.
Вернуть Библиотеки в Проводник
Кроме кнопки «Пуск» из Windows 8, а вернее из Проводника исчез привычное представление «Библиотеки», благодаря которому можно было группировать файлы и предоставлять их в общий доступ.
Установить «родной» или сторонний DVD-проигрыватель
Еще одно нелепое изменение в Windows 8 перешедшие и 8.1 — удаление встроенного проигрывателя DVD. Если вы являетесь пользователем Windows 8.1 версии Pro, можете приобрести Media Center Pack на $9,99. Всем остальным придется приобретать Windows 8.1 Pro Pack за $99,99 либо ограничиться бесплатным мультимедийным проигрывателем, например, тем же VLC.
Использование «горячих» клавиш
Если управление интерфейсом Windows 8.1 с помощью мыши по какой-то причине кажется вам неудобной, попробуйте воспользоваться комбинациями «горячих» клавиш. Надо сказать, клавиатурные сокращения в 8.1 практически ничем не отличаются от тех, которые используются в более ранних версиях Windows.
В Windows 8.1 можно использовать привычные Alt+Tab для переключения между приложениями, Alt+F4 для закрытия окон, Win+D для перехода на рабочий стол, Win+L — для блокировки рабочего стола, Win+R для вывода окна «Выполнить».
Ну и само собой в силе остаются всем известные Ctrl+C, Ctrl+V и Ctrl+X, служащие для быстрого копирования и вставки.
Источник
Как сделать Windows 10 похожей на Windows 7
К 2019 году около 40% всех пользователей компьютеров работали на ОС Windows 10. Но еще в конце 2018 года большинство все еще предпочитало использовать предыдущую версию, Windows 7. «Семерка» получилась удобной, понятной и устойчивой. Неудивительно, что пользователи не спешат с ней расставаться ради продвинутой и более безопасной «десятки», в которой оказалось немало непривычных и откровенно неудобных элементов.
Яблык в Telegram и YouTube. |
ПО ТЕМЕ: Как настроить Windows, чтобы извлекать USB-флешки и накопители без использования «Безопасного извлечения».
Как сделать Windows 10 похожей на Windows 7
На самом деле есть способ получить от продуктов компании все самое лучшее, сохранив эстетику Windows 7, но не жертвуя при этом всеми преимуществами, предоставляемыми «десяткой». Просто «включить режим Windows 7» не получится, зато есть несколько возможностей внешне изменить систему с помощью встроенных инструментов или стороннего программного обеспечения. Перед началом косметических изменений Windows 10 стоит создать в ней точку восстановления, чтобы иметь возможность вернуться к изначальному состоянию системы.
ПО ТЕМЕ: Лучшие «облака» без регистрации, или как удобно передавать файлы между iPhone, Android, Mac и Windows.
Как изменить меню «Пуск» в Windows 10
1. Для изменения этого элемента дизайна понадобится бесплатный инструмент Classic Shell. Доступна к скачиванию и его русскоязычная версия. Classic Shell способен изменить меню «Пуск» Windows 10 к виду, представленному в Windows 7. После установки в главной вкладке программы будет предложено сменить и стиль для меню «Пуск», и сам внешний вид классической кнопки. Сразу рекомендуем поставить галочку на поле «Показать все параметры».
Доступна к скачиванию и его русскоязычная версия. Classic Shell способен изменить меню «Пуск» Windows 10 к виду, представленному в Windows 7. После установки в главной вкладке программы будет предложено сменить и стиль для меню «Пуск», и сам внешний вид классической кнопки. Сразу рекомендуем поставить галочку на поле «Показать все параметры».
2. На этом шаге выберите самый правый вариант стиля «Windows 7», а в качестве изображения кнопки «Пуск» выбрать вариант «Другое».
3. Скачайте стандартные иконки для этой кнопки. После этого выберите одну из них в качестве изображения. Обратите внимание, что с большой вероятностью придется подкорректировать размер кнопки. Она может оказаться слишком большой для текущего разрешения экрана и выходить за пределы панели задач. Понадобится перейти во вкладку «Кнопка «Пуск» или нажать на ссылку «Дополнительные параметры кнопки «Пуск» и там настроить размеры этого элемента.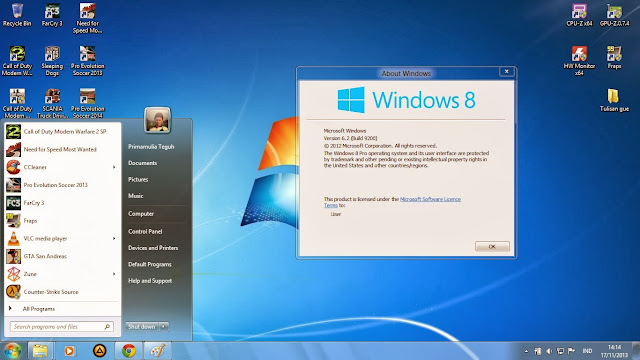
4. На вкладке «Обложка» выберите «Windows Aero».
5. Нажмите ОК и любуйтесь изменениями.
ПО ТЕМЕ: Ошибка «разрушительный сбой 0х8000FFFF» на Windows, как исправить?
Как поменять обои рабочего стола в в Windows 10
1. Чтобы установить стандартные обои Windows 7, загрузите изображение отсюда.
2. Кликните по рабочему столу правой кнопкой мыши и берите раздел «Персонализация».
3. В левом столбце появившегося меню по умолчанию будет выбран раздел «Фон». Убедитесь, что в качестве фона выбрано «Фото», а затем нажмите кнопку «Обзор», чтобы выбрать загруженные ранее обои.
ПО ТЕМЕ: 32- или 64-битная Windows: какая разница и какую систему нужно устанавливать?
Как скрыть Кортану и панель задач в Windows 10
1. Кликните правой кнопкой мыши на панели задач и выберите Cortana, а затем «Скрыто» для удаления голосового ассистента Microsoft. Но это актуально для англоязычной версии Windows
Но это актуально для англоязычной версии Windows
2. Кликните правой кнопкой мыши на панели задач и снимите галочку с пункта «Показать кнопку просмотра задач» для отключения этой функции.
ПО ТЕМЕ: Как ускорить Windows 10, 8 или 7, отключив ненужные службы операционной системы.
Как изменить цветовую палитру в Windows 10
1. Кликните по рабочему столу правой кнопкой мыши и берите раздел «Персонализация».
2. Выберите раздел «Цвета» в левой колонке.
3. По умолчанию в Windows 10 установлен темно-синий цвет. Установите желаемый цвет.
4. Теперь включите цвета заголовков окон. Для этого в нижней части панели в разделе «Другие параметры» активируйте поле «В заголовках окон».
ПО ТЕМЕ: Как автоматически переключать язык (раскладку) на клавиатуре в macOS или Windows.
Как поменять местами Microsoft Edge с Internet Explorer в Windows 10
Microsoft Edge является новым браузером, вызываемым по умолчанию в Windows 10. Но он совсем не похож на привычный многим Internet Explorer. Вернуть его можно так.
Но он совсем не похож на привычный многим Internet Explorer. Вернуть его можно так.
1. Щелкнуть правой кнопкой мыши по значку Microsoft Edge на панели задач и выбрать пункт «Открепить от панели задач».
2. С помощью меню «Пуск» или панели поиска найдите Internet Explorer.
3. Нажмите на значке программы правой кнопкой мыши и выберите «Закрепить на панели задач».
4. Теперь запустите это приложение, перейдите в меню «Инструменты», обозначенное шестеренкой в правом верхнем углу, и выберите «Свойства браузера».
5. После появления окна с параметрами программы перейдите во вкладку «Программы».
6. На этой панели нажмите на ссылку «Использовать браузер Internet Explorer по умолчанию».
7. Появится окно настройки приложений. В разделе «Приложения по умолчанию» найдите поле Веб-браузер и в нем выберите Internet Explorer. Заметьте, что для Windows 10 система рекомендует воспользоваться Microsoft Edge.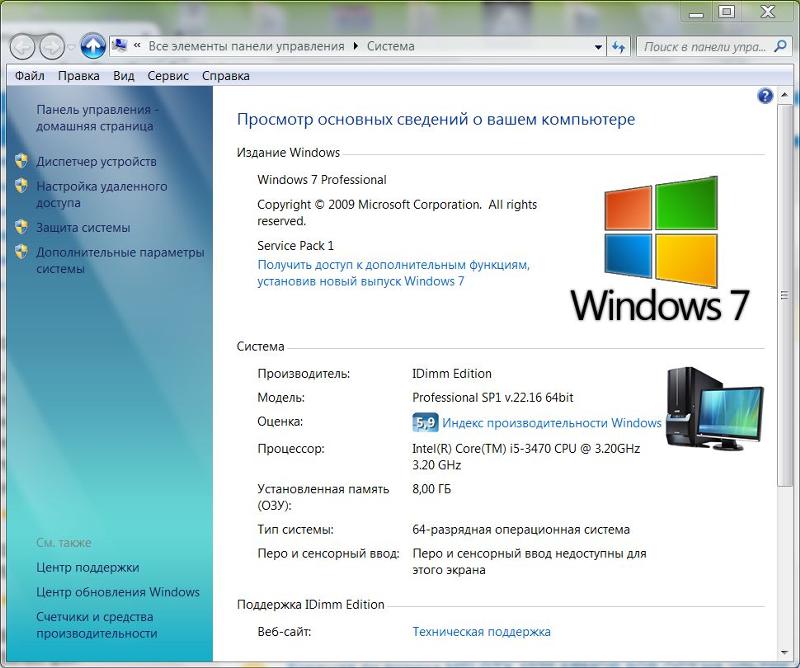
ПО ТЕМЕ: Как установить видеозаставки с Apple TV на Windows и Mac.
Дополнительные действия по превращению внешнего вида Windows 10 в Windows 7
Настроить систему можно с помощью нескольких дполнительных действий. Пользователю они станут доступными в результате работы с программой OldNewExplorer. Она скачивается в виде RAR-файла, поэтому для работы с ней понадобится программа-архиватор. После распаковки запустите файл OldNewExplorerCfg.exe и поменйте в появившемся окне следующее:
1. Выберите пункт Use classical drive grouping in
2. Выберите пункт Use libraries; hide folders from This PC.
3. Выберите пункт Use command bar instead of Ribbon для использования командной панели вместо ленты.
4. Выберите пункт Show details pane on the bottom для нижнего расположения панели со сведениями.
5. Для выбора внешнего стиля системы есть три допустимых параметра: По умолчанию, Серебряный кремовый и Плоский белый.
6. Выберите серый стиль оформления для строки состояния.
7. Откройте Проводник. Перейдите в меню Сервис → Параметры папок. На вкладке «Общие» в раскрывающемся меню
«Открыть проводник для» выберите «Этот компьютер».8. На той же вкладке «Общие» снимите флажок с пункта «Показать недавно использовавшиеся файлы на панели быстрого доступа».
9. Снимите флажок с пункта «Показать часто используемые папки на панели быстрого доступа».
Смотрите также:
- Как бесплатно скачать программу Google Планета Земля Pro для Mac и Windows (раньше стоила 25 000 руб).
- Как прочитать форматированную (HFS+ и APFS) на Mac флешку в Windows: 4 способа.
- Как изменялась Windows с 1985 года (скриншоты всех версий).

Насколько публикация полезна?
Нажмите на звезду, чтобы оценить!
Средняя оценка / 5. Количество оценок:
Оценок пока нет. Поставьте оценку первым.
Сделать Windows 7, Windows 8.1, Windows 10 и Linux похожими на XP
Делаем Windows 7, Windows 8, Windows 10 и Linux похожими на XP
Windows 7, 8, 8.1, Windows 10 (ограниченная поддержка) и Linux можно сделать похожими на XP.
Выберите операционную систему для преобразования
Для пользователей Windows первым шагом является установка Open Shell.
Открытая оболочка
Загрузите и установите последнюю версию Open Shell (зеркальная ссылка для скачивания № 1). Open Shell (ранее известная как Classic Shell) расширяет пользовательские темы (включая наши собственные темы XP), позволяя вам настраивать и стилизовать компоненты, НЕ затронутые сторонними темами или стилизуемые ими (такие как макет меню «Пуск», значок кнопки «Пуск», Windows Внешний вид Explorer и многое другое).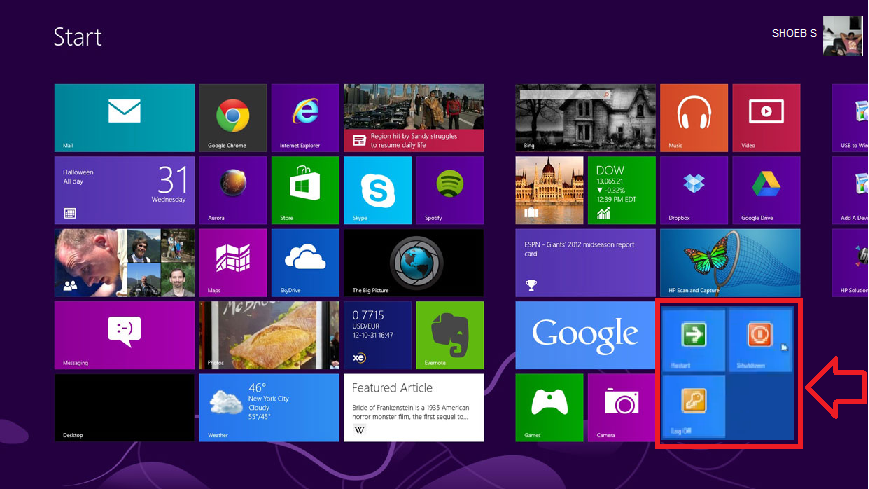 Open Shell — отличное дополнение к любой сторонней теме. Это улучшит внешний вид наших тем XP, благодаря чему любая версия Windows будет выглядеть как Windows XP.
Open Shell — отличное дополнение к любой сторонней теме. Это улучшит внешний вид наших тем XP, благодаря чему любая версия Windows будет выглядеть как Windows XP.
(только для Windows 7): загрузите и установите UxStyle [новый рекомендуемый способ]
Первым шагом к тому, чтобы Windows 7 выглядела как XP, является загрузка и установка последней версии UxStyle. Эта утилита позволяет запускать сторонние темы для Windows. Без него вы не сможете установить созданную Microsoft тему XP под названием Luna.
Скачать UxStyle | Зеркало 1
Установка UxStyle
Извлеките установочные файлы UxStyle с помощью архиватора, такого как WinRar или 7-Zip. Перейдите к папке, которую вы только что извлекли. Вы увидите два исполняемых файла с именами UxStyle_Core_Jul13_x64.msi и UxStyle_Core_Jul13_x86.msi. Если вы используете 64-разрядную установку Windows 7, запустите файл UxStyle_Core_Jul13_x64.msi, дважды щелкнув его. Если вы не используете 64-разрядную версию Windows 7, запустите файл UxStyle_Core_Jul13_x86.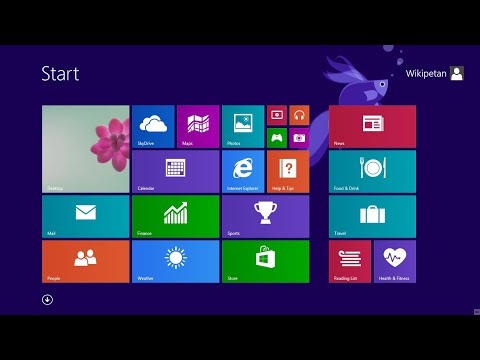 msi, дважды щелкнув его. Если вы не знаете, вы можете узнать, выбрав «Пуск» → «Настройки» → «Панель управления» → «Система». На этой странице он уведомит вас, если вы используете 64-разрядную ОС. Запустите установщик и следуйте инструкциям. После завершения установки перезагрузите компьютер, и теперь вы можете использовать сторонние темы!
msi, дважды щелкнув его. Если вы не знаете, вы можете узнать, выбрав «Пуск» → «Настройки» → «Панель управления» → «Система». На этой странице он уведомит вас, если вы используете 64-разрядную ОС. Запустите установщик и следуйте инструкциям. После завершения установки перезагрузите компьютер, и теперь вы можете использовать сторонние темы!
Если UxStyle НЕ работает для вас, нажмите здесь, чтобы просмотреть приведенные ниже инструкции по установке и использованию Universal Theme Patcher. Мы НЕ рекомендуем использовать Universal Theme Patcher из-за конфликтов с VirtualBox.
(только для Windows 7): Загрузите Universal Theme Patcher
Первый шаг к тому, чтобы Windows 7 или Windows 8 выглядели как XP, — загрузить Universal Theme Patcher. Эта утилита позволяет запускать сторонние темы для Windows. Без него вы не сможете установить созданную Microsoft тему XP под названием Luna.
Загрузите Universal Theme Patcher
Использование Universal Theme Patcher
Извлеките Universal Theme Patcher с помощью архиватора, например WinRar или 7-Zip.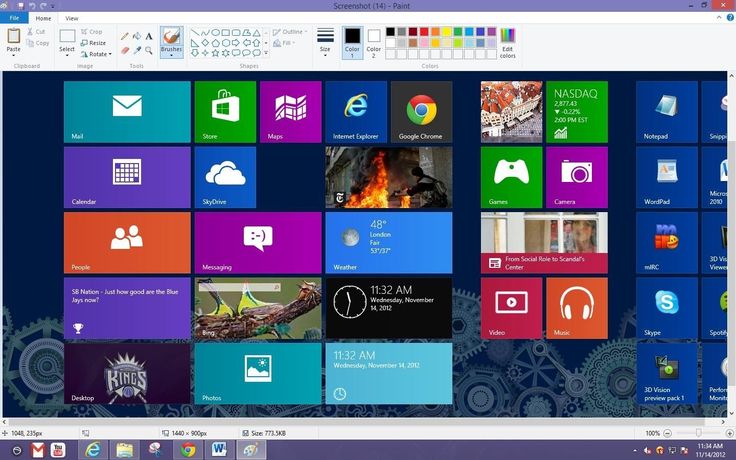 Перейдите к папке, которую вы только что извлекли, и внутри папки UniversalThemePatcher_20090409 вы увидите два исполняемых файла с именами UniversalThemePatcher-x64.exe и UniversalThemePatcher-x86.exe. Если вы используете 64-разрядную версию Windows 7, запустите UniversalThemePatcher-x64.exe. Если вы не используете 64-разрядную версию Windows 7, запустите UniversalThemePatcher-x86.exe. Если вы не знаете, вы можете узнать, выбрав «Пуск» → «Настройки» → «Панель управления» → «Система». На этой странице он уведомит вас, если вы используете 64-разрядную ОС. Запустите программу и выберите язык. Вы увидите экран, подобный показанному ниже:
Перейдите к папке, которую вы только что извлекли, и внутри папки UniversalThemePatcher_20090409 вы увидите два исполняемых файла с именами UniversalThemePatcher-x64.exe и UniversalThemePatcher-x86.exe. Если вы используете 64-разрядную версию Windows 7, запустите UniversalThemePatcher-x64.exe. Если вы не используете 64-разрядную версию Windows 7, запустите UniversalThemePatcher-x86.exe. Если вы не знаете, вы можете узнать, выбрав «Пуск» → «Настройки» → «Панель управления» → «Система». На этой странице он уведомит вас, если вы используете 64-разрядную ОС. Запустите программу и выберите язык. Вы увидите экран, подобный показанному ниже:
Исправьте 3 файла, нажав «Исправить». Программа сообщит вам, если вы добились успеха. После исправления всех файлов перезапустите Windows 7. Теперь вы можете использовать пользовательские темы, и вам не нужно снова запускать Universal Theme Patcher.
Загрузка тем Windows 7 Luna и Royale
Скачать тему Luna для Windows 7 XP Скачано 10280 раз! | Загрузить тему Royale Blue для Windows 7 XP Скачано 13142 раз! |
(только для Windows 8 и 8.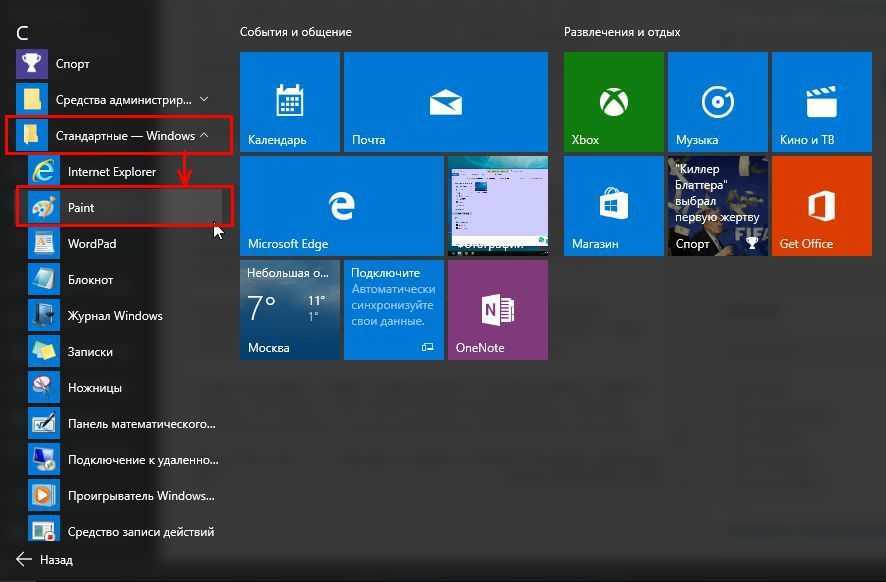 1): Загрузите UltraUXThemePatcher
1): Загрузите UltraUXThemePatcher
Прежде чем вы сможете загрузить и установить сторонние темы для Windows 8 или 8.1, вам необходимо загрузить и установить UltraUXThemePatcher. Эта программа исправляет Windows 8 и Windows 8.1, позволяя вам использовать любую тему, которую вы хотите!
Скачать UltraUXThemePatcher | зеркало 1
Загрузка тем Windows 8 Luna и Royale
Наконец-то темы Luna и Royale перенесены на Windows 8.1. Они должны работать в Windows 8, но были протестированы в 8.1. Если вы хотите, чтобы темы выглядели еще более реалистично, чем их аналоги из Windows 7, взгляните на установку Aero Glass для Win8
.Загрузите тему Luna для Windows 8 и 8.1 XP [ВЕРСИЯ 2] Версия 2.0 — это почти такой же XP, какой вы можете получить в Windows 8, не прибегая к помощи утилиты для создания стилей! | Скачать тему Royale Blue для Windows 8 и 8. Скачано 8223 раз! |
Загрузить тему Olive Luna для Windows 8 и 8.1 XP Загружено 5894 раза! | Загрузить тему Silver Luna для Windows 8 и 8.1 XP Загружено 5561 раз! |
Загрузить тему Windows 8 и 8.1 Vista Загружено 5384 раз! | Загрузить тему Royale Noir Black для Windows 8 и 8.1 XP Скачано 5221 раз! |
Загрузить тему Luna Dark Green для Windows 8 и 8.1 XP Загружено 4378 раз! | Загрузить тему Luna Light Green для Windows 8 и 8.1 XP Загружено 4112 раз! |
Загрузить тему Zune для Windows 8 и 8.1 Загружено 4808 раз! | Загрузить тему Luna для Windows 8 и 8.1 XP (в основном включает элементы управления Windows 8 по умолчанию) Скачано 8666 раз! |
Загрузить тему Windows 3.1 для Windows 8 и Windows 8.1 Скачано 5533 раз! | |
Ограниченная поддержка тем для Windows 10
Можно запускать сторонние темы в Windows 10, но для этого требуется довольно много работы. Пожалуйста, прочитайте это руководство для получения подробных инструкций и информации. Microsoft изменила способ работы тем в Windows 10, и в результате некоторые компоненты больше не поддерживают темы (панель задач — один из многих компонентов, которые нельзя стилизовать). После попытки преобразовать темы XP в Windows 10 мы решили, что это НЕ стоит делать. Обновленные версии тем, которые я создал для Windows 8, НЕ будут обновлены для Windows 10.
Видео справки по установке темыПосмотрите это видео с пошаговыми инструкциями!
Windows 7:
Windows 8 и Windows 8.1:
Установка пользовательских тем (Windows 7, Windows 8, Windows 8.1 и Windows 10)
Извлеките файлы темы в каталог Windows\Resources\Themes, обычно C:\Windows\Resources\Themes, используя WinRar или 7-Zip. Чтобы использовать тему, вернитесь на рабочий стол, щелкните правой кнопкой мыши на рабочем столе и выберите «Персонализация». Под установленными темами вы должны увидеть темы Luna и Royale Blue. Просто нажмите на любой из них, чтобы изменить тему.
Пользовательские кнопки запуска XP
Загрузить все значки кнопки запуска XP | ||
Просто щелкните правой кнопкой мыши каждое изображение и выберите «Сохранить как». Загрузите их на свой компьютер и используйте при настройке Open Shell. Процесс описан в разделе «Продолжение».
Загрузите их на свой компьютер и используйте при настройке Open Shell. Процесс описан в разделе «Продолжение».
Получить кнопку «Пуск» XP и меню «Назад»
Загрузите и установите последнюю версию Open Shell, если вы еще этого не сделали. После того, как вы загрузили и установили Open Shell, нажмите на текущую кнопку запуска Windows. Появляется окно. Нажмите «Классический с двумя столбцами» на вкладке «Стиль меню «Пуск». В нижней части экрана нажмите на галочку «Заменить кнопку запуска», чтобы она была отмечена. Далее нажмите на кнопку «Выбрать изображение…». Найдите место, где вы сохранили изображение кнопки меню «Пуск», которое вы загрузили с этой страницы. Выберите кнопку и нажмите «Открыть». Теперь, вернувшись в верхнюю часть окна, нажмите на вкладку «Skin». В раскрывающемся списке «Skin:» выберите «Windows XP Luna». Нажмите «ОК». Готово. Наслаждайтесь темой XP!
Вот видео, помогающее в этом процессе:
Делаем Linux похожим на XP
Если вы хотите, чтобы Linux выглядел как Windows XP, сначала загрузите и установите среду рабочего стола MATE для вашего дистрибутива Linux.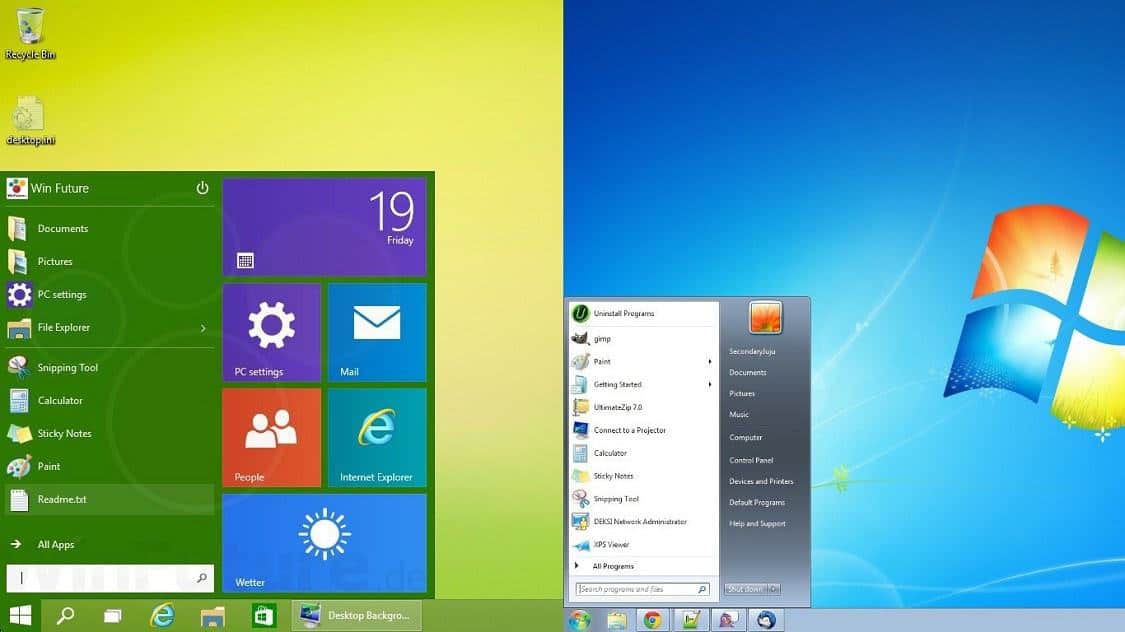 Затем загрузите тему Luna по ссылке ниже, извлеките файлы, перейдите в каталог luna_theme и запустите программу установки с помощью команды sudo bash install.sh. Поздравляю, тема установлена.
Затем загрузите тему Luna по ссылке ниже, извлеките файлы, перейдите в каталог luna_theme и запустите программу установки с помощью команды sudo bash install.sh. Поздравляю, тема установлена.
Загрузите тему Luna XP для Linux
(Для Ubuntu 22.04+, Mint 21+, Debian 12+ и последних операционных систем. Протестировано в MATE 1.26.0+ на GTK 3.20+)
Скачано 24852 раз!
Последнее обновление темы: 02.02.2023
Изменения:
- Исправления и изменения для Ubuntu 22.04
- Исправлена и изменена строка заголовка, кнопки и границы окна.
- Значок разделителя панели задач по умолчанию изменен. Тема протестирована и работает в Ubuntu 18.04 и Ubuntu 20.04.
- Исправления в кнопках и кнопках строки заголовка в Ubuntu 18.04+.
- Исправления в фоновом режиме панели задач для Ubuntu 17.10+ и Debian 9+.
- Исправления для Ubuntu 17.10+ и последней версии MATE.
- Поддержка GTK 3.20+
- Добавлены отсутствующие системные значки.

- Определение значка наследуется от MATE.
- Восстановлена классическая панель инструментов, исправлено множество ошибок, несоответствий и неудобств (только версия GTK 3.20).
Предыдущие полнофункциональные версии
- Загрузите версию
2021 года (для версий Ubuntu с 16.04 по 20.04 и операционных систем Linux, выпущенных в период с 2016 по 2020 год) - Загрузите версию
2012/2013/2014 (для версий Ubuntu с 12.10 по 14.10 и операционных систем Linux, выпущенных в период с 2012 по 2015 год) - Загрузите исходную версию
(может работать лучше с более старыми дистрибутивами GNOME2 или MATE. Предназначено для Ubuntu 12.04, версий Ubuntu старше 12.04 и операционных систем Linux, выпущенных в 2012 г. или ранее)
Установка обновленных версий и предотвращение конфликтов
Лучше всего установить последнюю версию темы Luna поверх ранее установленной версии. Если вы установили тему Luna глобально с помощью sudo, продолжайте устанавливать последнюю версию поверх старой, используя этот метод. Если вы установили тему Luna под своей локальной учетной записью без доступа к sudo, продолжите установку последней версии поверх старой, используя этот метод.
Если вы установили тему Luna под своей локальной учетной записью без доступа к sudo, продолжите установку последней версии поверх старой, используя этот метод.
Если вы не уверены, какой метод установки вы выбрали изначально, или столкнулись с глюками и аномалиями (например, радиокнопки и флажки не отображаются должным образом), которые могут быть вызваны конфликтующими версиями, полностью удалите тему везде, где она могла быть установлена, выполнив приведенные ниже команды из терминал:
sudo rm -rf /usr/share/themes/Luna рм -рф ~/.themes/Луна
Теперь вы можете переустановить тему любым способом.
Описание темыLuna Linux
Тема GTK2 на основе GNOME2 Luna успешно перенесена на GTK3 (проверено в среде рабочего стола MATE). Тема Luna (делает компоненты похожими на Windows XP) теперь корректно работает с последними и лучшими операционными системами Linux, но по-прежнему работает в более старых версиях Linux, где все еще работают GTK2 и GNOME2! До преобразования в GTK3 графические аномалии преследовали nautilus, окна терминала и сам gedit.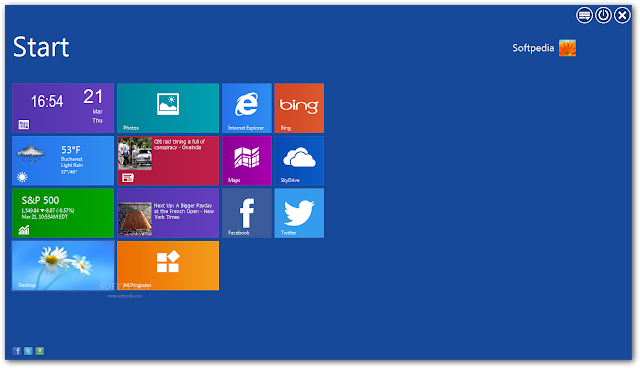 Однако все это было исправлено. Был использован код из темы Ambiance GTK3 для успешного преобразования Luna в GTK3.
Однако все это было исправлено. Был использован код из темы Ambiance GTK3 для успешного преобразования Luna в GTK3.
Чтобы установить тему Luna в Linux, распакуйте файлы в любой каталог и запустите bash-файл install.sh! Чтобы установить MATE в любой версии Ubuntu и получить полное пошаговое руководство по установке самой темы Luna, нажмите здесь.
Посмотрите это видео с интерактивными инструкциями:
О нас и авторские права
Microsoft владеет авторскими правами на все эти изображения. Этот сайт предназначен только для нас, преданных поклонников XP, чтобы сохранить ваши лучшие творения! Без Microsoft это было бы невозможно. Спасибо Майкрософт!
Поддержка Microsoft для Windows 7, 8/8.1 заканчивается на этой неделе • Реестр
Изменения неизбежны для пользователей, использующих на своих компьютерах устаревшие версии операционных систем Windows.
Как предупреждала Microsoft, компания прекращает поддержку расширенного обновления безопасности Windows 7 (ESU) и Windows 8 и 8.1 во вторник, 10 января, что означает, что пользователям этих ОС необходимо будет перейти на Windows 10 или 11, чтобы продолжить. получение технической помощи и обновлений программного обеспечения.
Это включает в себя важные обновления безопасности, которые все еще поступали в системы Windows 7 через программу ESU, несмотря на то, что большая часть другой поддержки ОС закончилась в январе 2020 года. Компания заявила, что не будет расширять аналогичную программу ESU для Windows 8 или 8.1.
«Если у вас есть устройства под управлением Windows 8.1, мы рекомендуем обновить их до более актуальной, находящейся в эксплуатации и поддерживаемой версии Windows», — говорится в документе об окончании поддержки Windows 8.1. «Если устройства не соответствуют техническим требованиям для запуска более новой версии Windows, мы рекомендуем вам заменить устройство на устройство, поддерживающее Windows 11».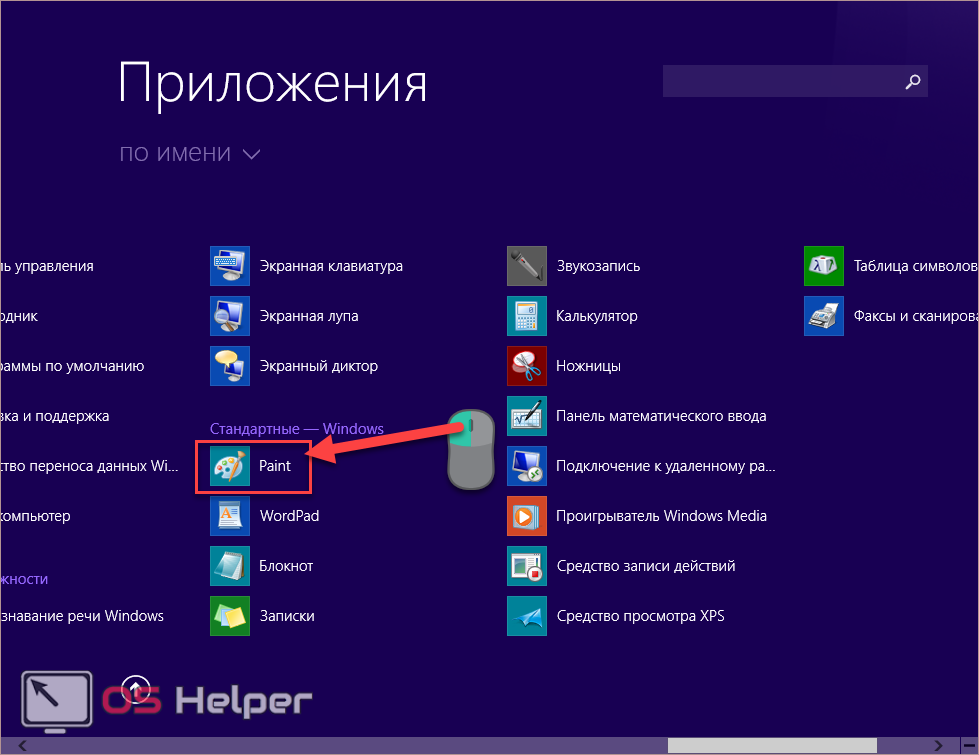
Затронуто более одного из 10 ПК с Windows
Многим пользователям необходимо принять некоторые решения. По данным StatCounter, Windows 7 установлена более чем на 11% компьютеров по всему миру, а Windows 8.1 — на 2,59%. На Windows 8 приходится менее 1 процента всех настольных компьютеров на базе Redmond.
Для сравнения, Windows 10 установлена на 68 процентах компьютеров, а Windows 11, которая относительно медленно внедряется среди потребителей, — примерно на 17 процентах. Однако крупные организации, которые обычно отстают от внедрения ОС потребителями, начинают всерьез тестировать Windows 11.
Microsoft подталкивает пользователей Windows 7 к переходу на Windows 11, написав в документе поддержки, что «ПК существенно изменились с тех пор, как Windows 7 была впервые выпущена 10 лет назад. Современные компьютеры быстрее, мощнее и изящнее — плюс они с уже установленной Windows 11».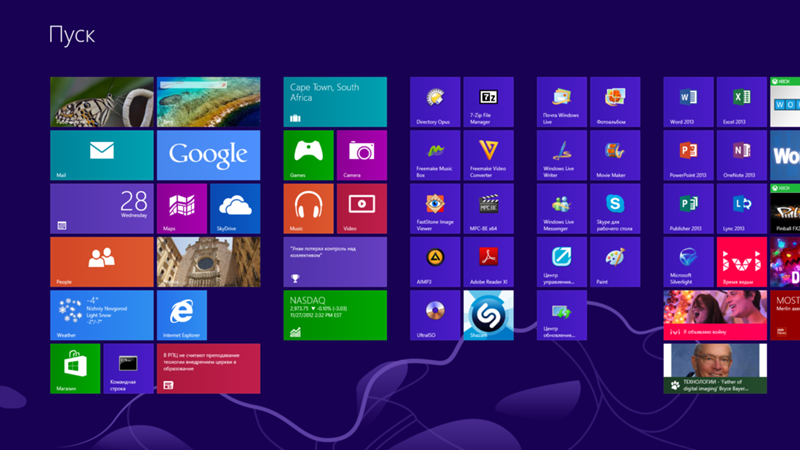
Было написано, что большинство компьютеров с Windows 7 не соответствуют аппаратным требованиям для обновления до Windows 11, но добавлено, что вместо этого у пользователей есть возможность обновить свои ПК с Windows 7 до Windows 10. Однако поддержка Windows 10 прекратится 14 октября 2025 г., поэтому им придется взвесить, стоит ли делать этот промежуточный шаг к Windows 10 или идти ва-банк с Windows 11.
На этом изменения не заканчиваются. Версия Microsoft 109 браузера Edge и среды выполнения WebView2 будет последней, поддерживающей Windows 7, 8 и 8.1. Оба должны быть выпущены на этой неделе. Временная шкала будет применяться как к Evergreen, так и к фиксированной версии среды выполнения WebView2.
- Microsoft: Упс, вторник исправлений может испортить ваши соединения с базой данных
- Windows 11 по-прежнему не выигрывает конкурс популярности ОС
- Если вы все еще используете Windows 7/8.1, пора попрощаться с Google Chrome
- Более 4 из 10 компьютеров по-прежнему не могут обновиться до Windows 11
«Хотя Microsoft Edge и WebView2 Runtime версии 109 и более ранние будут продолжать работать в этих операционных системах, эти версии не будут получать новые функции, будущие обновления безопасности или исправления ошибок», — написала команда Microsoft Edge.
 Подписывайтесь!
Подписывайтесь! 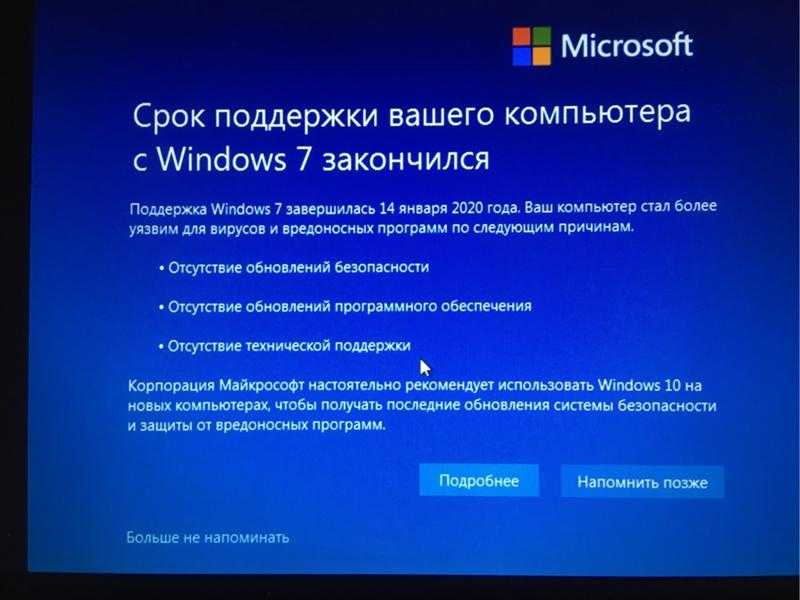
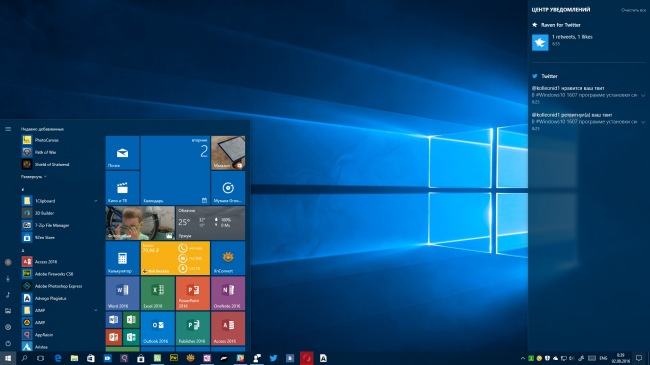 1
1