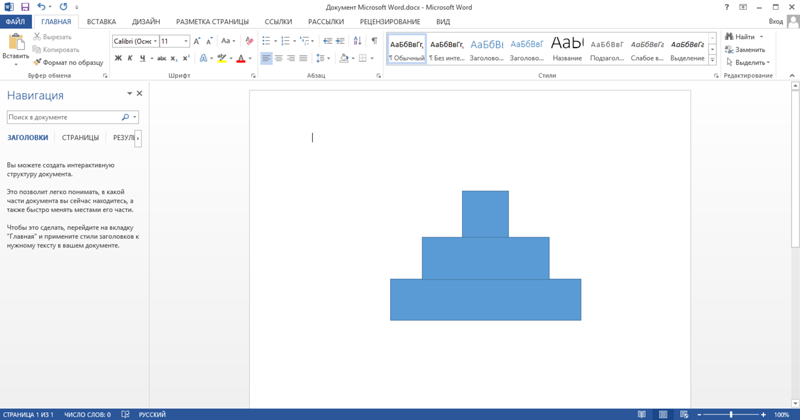Возрастная половая пирамида населения в Excel
Диаграмма «Возрастная Пирамида» — активно применяется в статистики демографии. Обозначает иллюстрацию на графике возрастное распределении население разделено по полу (мужскому и женскому). По вертикальной оси Y – возраст, по горизонтальной оси X – количество. Пол разделяется по разным сторонам (влево и вправо) от нулевого значения X.
Сегодня расскажем об одном из методов создания в Excelе диаграммы, называемой пирамидой возраста:
Начинаем с исходных данных. В данном примере они выглядят так:
Как вы узнаете через минуту, будут созданы отдельные 4 графика: 2– с данными о мужчинах и 2 – отдельно с данными о женщинах. Создавать по 2 графика на 1 пол необходимо для представления отклонений показателей данных о большем числе женщин по отношению к мужчинам на диаграмме с информацией о мужчинах. И наоборот — «предоставить» данные о мужчинах с большим количеством на диаграмме с информацией о женщинах.
Суть идеи диаграммы «Возрастной Пирамиды» состоит в том, чтобы объединить две диаграммы в одну и использовать два ряда данных на одной диаграмме.
Посмотрите на рисунок ниже. На нем хорошо видно диаграммы с двумя рядами (разных цветов), расположенные друг над другом. Синий ряд «обслуживает» один столбец с данными (мужчины), а фиолетовый – другой (женщины). В конечном счете, ряды данных отформатированы таким образом, чтобы не было видно, что они расположены один над другим. То, что должно быть видимо — это всего лишь фрагмент ряда, лежащий под другим рядом данных и показывающий разницу в количестве.
Как только вы поймете логику решения, все, что останется, — создать диаграммы.
Выбираем весь диапазон данных A1:C16 и в качестве типа диаграммы выбираем гистограмму, подтип — гистограмма «Линейчатая с группировкой». Как на рисунке ниже.
По умолчанию Excel «выдает» нам диаграмму, которая выглядит примерно так:
Такой вид диаграммы Excel является ПРЕСТУПЛЕНИЕМ в области визуализации данных!
Полный кошмар, и вообще, диаграмма не выглядит так как должна.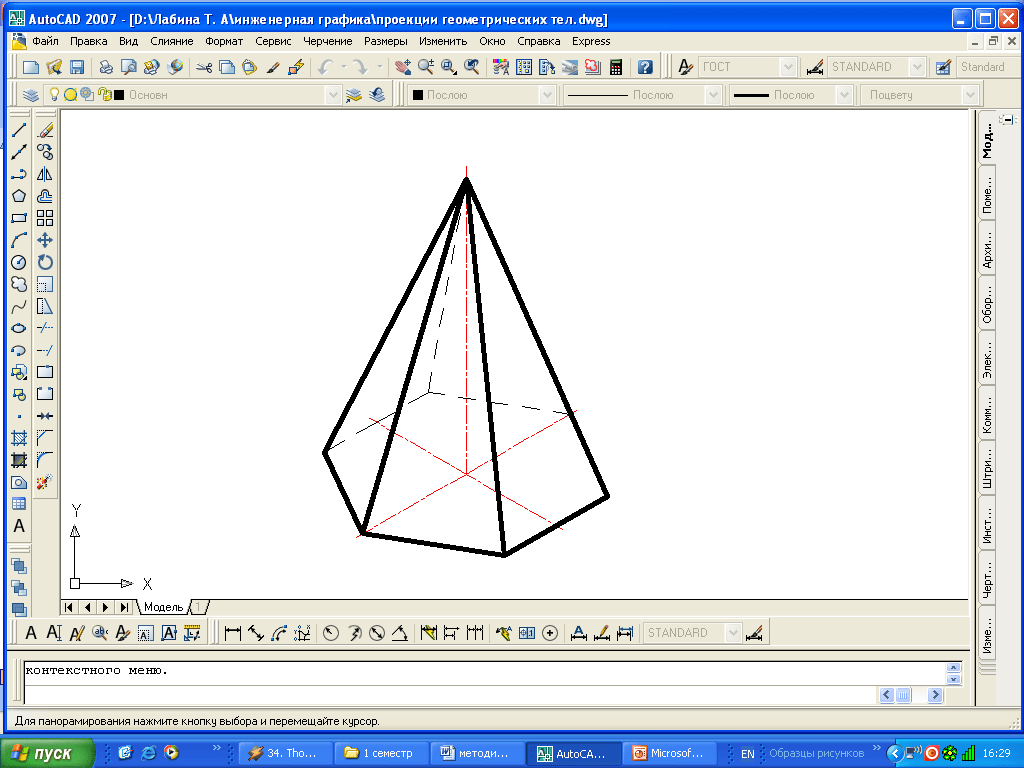 Поэтому нужно закатать рукава и взяться за форматирование.
Поэтому нужно закатать рукава и взяться за форматирование.
Пока не заморачиваемся с дизайном. Обратите внимание только на наиболее важные изменения конфигурации графика.
Следующая проблема заключается в том, что если мы хотим объединить этот график со вторым, по крайней мере один из них должен быть повернут влево (т.е. ось с категориями с правой стороны). Поэтому возникает такой вопрос: как убедить Excel и график изменить направление?
Решение этих двух задач заключается в конфигурации оси и масштаба. Дважды щелкаем по горизонтальной оси и перед нами появляется окно «Формат оси». Здесь нам следует внести соответствующие изменения, как показано на рисунке:
Просто отмечаем галочкой опцию «обратный порядок значений».
Изменяем еще два других параметра, на этот раз в окне «Формат ряда данных». Для этого делаем двойной щелчок по любому (голубом или оранжевом) из рядов. В настройках смещаем ползунок опции «Перекрытие рядов» в левую сторону 100%.
После сделаем уменьшение ширины зазоров, сместив ползунок в правую сторону для опции «Боковой зазор» – до 15%. В нашем случае мы не будем полностью удалять его, хотя ничего не мешает нам это сделать. Вопрос в том, какой вид диаграммы мы предпочитаем. Например, в тех же настройках рядов изменим на более адекватные цвета для каждого ряда. Так же изменим заголовок на «Женщины», удалим легенду. Все, что осталось — это «косметические» изменения. Цвета, шрифты, выравнивание и т. д. После таких операций диаграмма выглядит так:
В нашем случае мы не будем полностью удалять его, хотя ничего не мешает нам это сделать. Вопрос в том, какой вид диаграммы мы предпочитаем. Например, в тех же настройках рядов изменим на более адекватные цвета для каждого ряда. Так же изменим заголовок на «Женщины», удалим легенду. Все, что осталось — это «косметические» изменения. Цвета, шрифты, выравнивание и т. д. После таких операций диаграмма выглядит так:
Благодаря этим изменениям наша диаграмма начинает выглядеть так, как мы этого ожидали. Мы очень близки к идеалу!
Теперь не сложно догадаться как выполнить создание аналогичной диаграммы для мужчин в стандартную правую сторону. Важно только отметить, что для правильного перекрытия рядов (для мужчин) нам нужно дополнительно воспользоваться инструментом «КОНСТРУКТОР ДИАГРАММ-«Выбрать данные». И поменять местами приоритеты в левой стороне окна инструмента, так чтобы женщины были сверху, а мужчины снизу:
И в завершение, после расположения двух диаграмм бок о бок, можно также еще воспользоваться командой «камера» для того чтобы сделать «копию» такой сложной диаграммы и . .. наша диаграмма Возрастная Пирамида готова!
.. наша диаграмма Возрастная Пирамида готова!
Как неоднократно повторялось, в Excelе почти всегда есть более чем одна дорога, ведущая к достижению ожидаемого результата. Поэтому призываем Вас экспериментировать!
Создание креативной презентации средствами MS PowerPoint
Для создания креативной презентации нам потребуется компьютер с установленной программой Microsoft PowerPoint и несколько картинок, которые можно скачать с публичных ресурсов. Желательно разместить картинки в папку на «Рабочий стол» для быстрого поиска заготовок.
Содержание статьи:
1. Выбираем фон для первого слайда в презентации
2. Креативно оформляем остальные слайды
3. Используем Word Art и Smart Art
4. Добавляем анимацию и переходы
5. Проверка настроек и сохранение презентации
6. Видео: Создание креативной презентации в программе PowerPoint
Вся работа описана ниже по шагам, всего предстоит пройти 20 шагов.
Выбираем фон для первого слайда в презентации
1.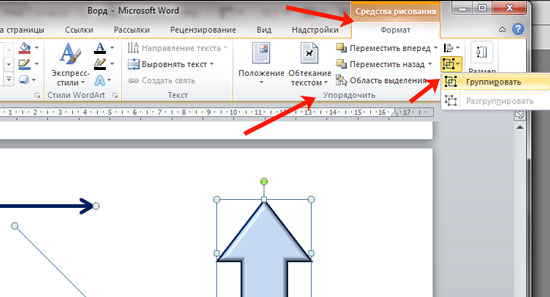 Открываем программу MS PowerPoint (рис. 1).
Открываем программу MS PowerPoint (рис. 1).
Рис. 1. Открыта программа Microsoft PowerPoint.
2. Создаем пустую презентацию (рис. 2).
Рис. 2. Начинаем с пустой презентации.
3. Во вкладке «Главная», в разделе «Макет» выбираем «Пустой слайд» (рис. 3).
Рис. 3. Главная — Макет — Пустой слайд.
4. Во вкладке «Конструктор», находим «Формат фона» (рис. 4).
Рис. 4. Конструктор — Формат фона.
5. В появившейся панели выбираем «Рисунок или текстура» и жмем кнопку «Вставить» (рис. 5).
Рис. 5. Формат фона — Рисунок или текстура — Вставить рисунки.
6. В появившемся окне «Вставить рисунки» выбираем «Из файла», а в последующем – указываем нужную нам картинку для титульного слайда (рис. 6).
Рис. 6. Вставить рисунки — Из файла.
7. Если фоновая картинка не уместилась полностью, достаточно выровнять её с помощью инструмента разметки. Укажите во всех полях нулевое значение и рисунок примет нужное значение (рис.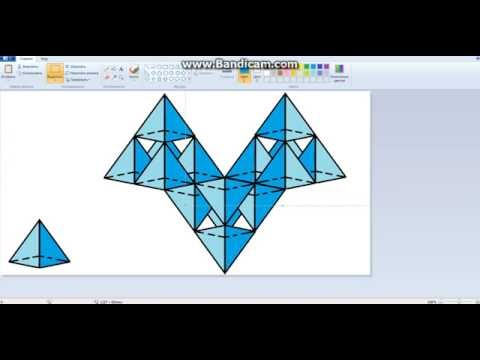 7).
7).
Креативно оформляем остальные слайды
8. Во вкладке «Главная», в разделе «Создать слайд», выбираем «Пустой слайд» (рис. 8).
Рис. 8. Создать слайд — Пустой слайд.
9. В панели слайдов появится новый пустой слайд.
Рис. 9. Формат фона.
Справа расположена панель «Формат фона» (рис. 9). С ее помощью добавляем новый фон в остальные слайды, руководствуясь пунктами 5, 6, 7, которые перечислены выше.
Добавляем нужное количество слайдов и оформляем их фоновыми рисунками.
Используем Word Art и Smart Art
10. Выбираем вкладку «Вставка» и находим «Добавить объект Word Art». Из предложенных вариантов находим понравившийся и жмём на него (рис. 10).
Рис. 10. Добавить объект Word Art.
11. Воспользуйтесь «Эффектами фигуры», чтобы настроить объект на свой вкус. Для проверки того, как будет выглядеть презентация, нажимайте на клавиатуре клавишу F5 (рис. 11).
11).
Рис. 11. Эффекты фигуры.
12. Повторяйте операцию вставки объекта «Word Art» для каждого слайда с нужным содержанием текста (рис. 12).
Рис. 12. Можно вставить Word Art или Smart Art в каждый слайд.
Также можно использовать другие объекты для отображения информации. Например, «Smart Art». Для этого найдите во вкладке «Вставка» раздел «Иллюстрации» и выберите в появившемся окне любой подходящий тип объекта: «Список», «Процесс», «Цикл», «Иерархия», «Связь», «Матрица», «Пирамида», «Рисунок».
13. Заполните содержанием выбранные схемы.
Рис. 13. Вставить значки в презентацию.
Чтобы вставить значки в ваш тип объекта, сделайте двойной клик мышью по месту вставки. Появится окно с вариантами выбора. Помимо этого, автоматически откроется вкладка «Конструктор», в которой можно сменить макет, цвет и стиль объекта (рис. 13).
14. Выберите понравившийся значок и вставьте в макет (рис. 14).
Рис. 14. Вставка значков в макет презентации.
Вставка значков в макет презентации.
15. Повторяйте операцию вставки объекта «Smart Art» для каждого слайда и заполняйте поля текстом (рис. 15).
Рис. 15. Можно вставить объект Smart Art в каждый слайд.
Добавляем анимацию и переходы
16. Щелкните в левом меню на первый слайд. Кликнете на вкладке «Анимация». Выделите объект «Word Art» и подберите эффект (рис. 16).
Рис. 16. Эффект анимации для объекта Word Art в первом слайде.
17. Проделайте пункт 16 с каждым объектом презентации, чтобы добавить анимацию (рис. 17).
Рис. 17. Настройки для сложных и неожиданных эффектов.
Можно использовать дополнительные настройки для создания сложных эффектов. С правой стороны присутствует панель последовательности анимации, с помощью которой можно изменять настройки и порядок воспроизведения.
18. Находим вкладку «Переходы» (рис. 18).
Рис. 18. Переходы в презентации.
Необходимо настроить анимацию появления каждого слайда, и режим исполнения презентации.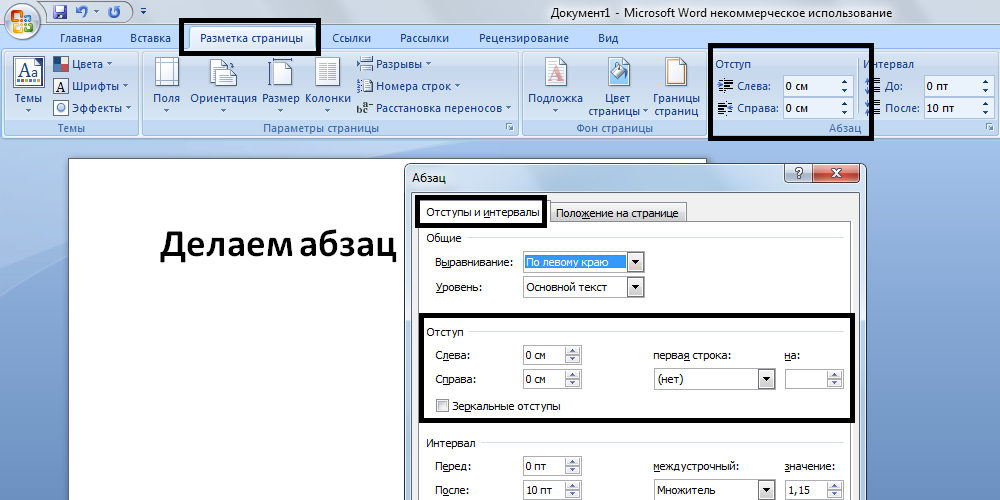 По щелчку – обозначает, что каждое действие, будь это появление слайда или вылет объекта, будет происходить только после щелчка мышью. По времени – обозначает, что демонстрация будет происходить без участия оператора, в автоматическом режиме.
По щелчку – обозначает, что каждое действие, будь это появление слайда или вылет объекта, будет происходить только после щелчка мышью. По времени – обозначает, что демонстрация будет происходить без участия оператора, в автоматическом режиме.
Как правило, оставляют оба режима демонстрации. Одни и те же настройки можно применить ко всем слайдам.
Проверка настроек и сохранение презентации
19. Проверьте заключительные настройки (рис. 19).
Рис. 19. Заключительные настройки в презентации.
20. Сохраните проект в виде двух файлов (рис. 20).
Рис. 20. Сохранить проект два раза с разными форматами (с разными типами файлов), получится два файла.
Первое расширение стоит по умолчанию, этот формат позволит вам вновь войти в редактор и внести правки.
Второй формат нужно выбрать из списка расширений «Тип файла», то есть, выбрать «Демонстрация PowerPoint». Он позволит сразу запустить презентацию без возможности посторонним людям изменить что-либо.
Уверена, что ваша работа получилась креативной и впечатляющей. Спасибо за внимание!
Видео: Создание креативной презентации в программе PowerPoint
Дополнительно:
1. Буквица в Ворде: как сделать красивую букву
2. Что такое Word: возможности, разные версии, бесплатные аналоги
3. Как добавить таблицу в Word, чтобы сделать обтекание картинки текстом
4. Рисуем на экране, а Google угадывает: онлайн игра с нейросетью
Получайте новые статьи по компьютерной грамотности на ваш почтовый ящик:
Необходимо подтвердить подписку в своей почте.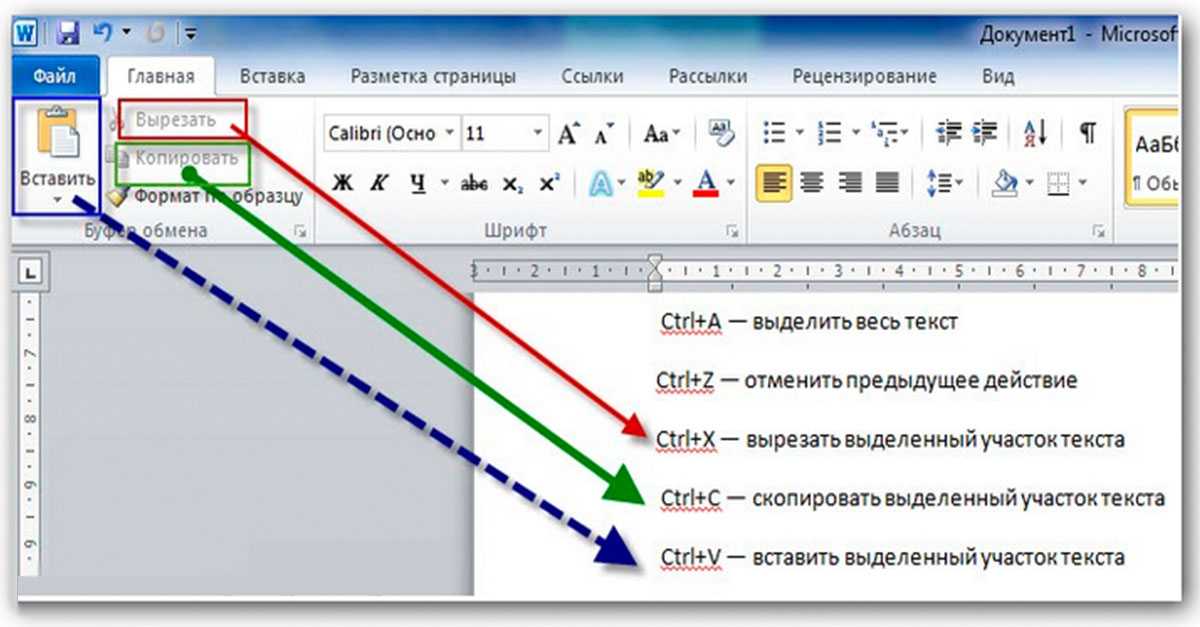
Учебники по Microsoft Word: создание фирменного бланка
Дома и учиться: курс Microsoft Word
Восьмой раздел: 1 2 3
В этом разделе вы создадите фирменный бланк и превратите его в шаблон, чтобы вы могли использовать его в любое время.
Что такое фирменный бланк?
Фирменный бланк — это форма оформления вашего бланка. Как правило, имя адрес будет указан на бланке вместе с контактной информацией. А логотип часто включается в фирменный бланк. Тот, который вы собираетесь разрабатывать это один:
Для создания фирменного бланка, подобного приведенному выше, были использованы три элемента. используемые: автофигуры, текстовое поле и линия.
Для начала нажмите кнопку «Офис» (или вкладку «Файл» в Word 2010, чтобы перейти к Word).
2016) и выберите «Создать» > «Пустой документ». В новом пустом документе нажмите
клавишу ввода на клавиатуре.
Сначала мы добавим логотип пирамиды.
Добавление пирамиды Word 2007
Пирамида — это один из встроенных клип-артов. Чтобы добавить его, выберите Insert вкладку на ленте Word. Нажмите Клип Арт на панели Иллюстрации. В меню Search in справа выберите пункт AutoShapes . в Word 2007:
Затем нажмите кнопку Перейти , чтобы отобразить автофигуры. Ты должны увидеть форму пирамиды среди них:
Добавление пирамиды Word 2010
В Word 2010 выберите категорию Иллюстрация на вкладке Вставка вкладка Пирамида находится примерно на трети пути вниз.
Нажмите на пирамиду левой кнопкой мыши. После этого форма будет вставлена
на вашу пустую страницу. Однако он будет немного большим. Используйте размерные ручки
чтобы изменить его размер.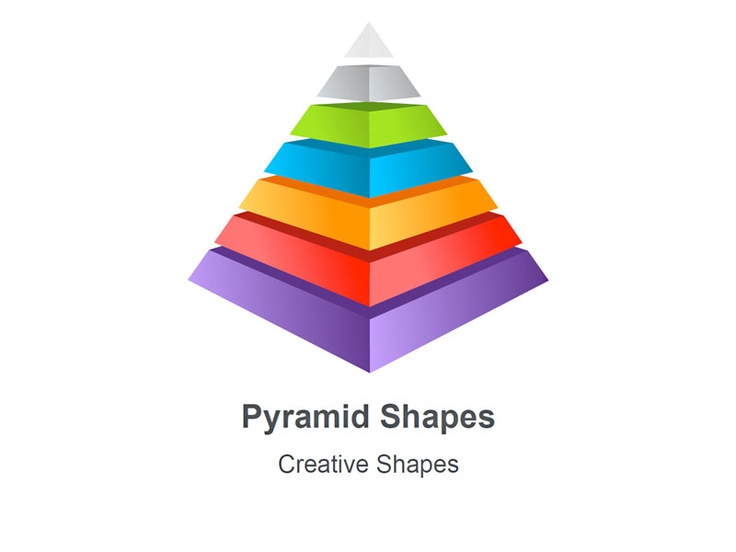
Удерживая левую кнопку мыши на фигуре, перетащите ее к середине где-нибудь (позже переместим). Отмените выбор фигуры, щелкнув в любом месте остальное на странице. У вас не должно быть маркеров размера вокруг вашей пирамиды, прежде чем продолжение.
Добавление пирамиды Word 2013 в 2016 и более поздние версии
В Word 2013 и 2016 (или более поздних) у вас есть Элемент SmartArt на вашем Иллюстрации панель ( Вставка Лента):
Щелкните SmartArt, и вы увидите диалоговое окно. Нажмите на пирамиду выберите категорию и выберите первый элемент:
Когда вы нажмете OK, ваша пирамида будет выглядеть так:
Вы хотите избавиться от текста и оставить каждый сегмент пустым. Однако,
это немного сложно. Сначала введите символ вместо текста, скажем, дефис
(-). Когда у вас будет дефис во всех трех позициях, ваш экран будет выглядеть так:
это:
Однако,
это немного сложно. Сначала введите символ вместо текста, скажем, дефис
(-). Когда у вас будет дефис во всех трех позициях, ваш экран будет выглядеть так:
это:
Щелкните внутри каждой из трех текстовых областей и удалите дефис используя клавишу Backspace на клавиатуре:
Теперь щелкните где-нибудь на белых границах, чтобы выбрать только свою пирамиду. Найдите
на панели Стили SmartArt и нажмите Изменить цвет :
Выберите стиль для пирамиды. Измените его размер, и он будет выглядеть следующим образом:
Чтобы переместить его в нужное положение, щелкните поле Макет справа от вашего пирамида. В меню выберите квадрат:
Вы также можете щелкнуть ленту Format вверху. Найдите Расположите панель и элемент Wrap Text :
Выберите Square из списка. После этого вы сможете переместить свою пирамиду.
вокруг страницы.
После этого вы сможете переместить свою пирамиду.
вокруг страницы.
Текстовые поля
Мы добавим адрес в текстовое поле, чтобы его можно было перемещать по странице.
Чтобы добавить текстовое поле на страницу, убедитесь, что ваш Insert 9Вкладка 0007 выбрана в верхней части Word. Найдите панель Text и щелкните текстовое поле . item:
Когда вы нажмете элемент Text, появится меню. Этот:
Выберите первый элемент, Простое текстовое поле.
Когда вы нажимаете на текстовое поле, оно должно появиться на странице с некоторым значением по умолчанию. текст внутри него:
Удалите текст по умолчанию и введите в нем адрес:
Вы можете заметить, что между каждую строку текста. Чтобы уменьшить место, выделите весь адрес. Теперь правильно нажмите на выделенную область. В появившемся меню выберите Абзац :
Появится диалоговое окно:
В диалоговом окне Абзац выберите опцию внизу «Не добавить пробел между абзацами одного стиля»:
Нажмите OK, когда у вас есть галочка в поле.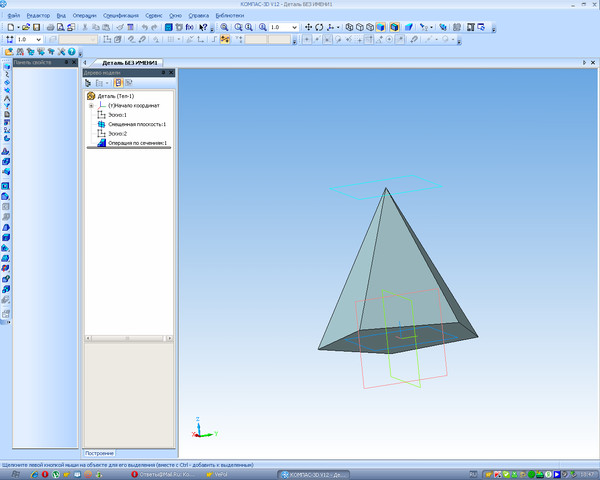 Затем вы обнаружите, что
межстрочное пространство в текстовом поле будет уменьшено.
Затем вы обнаружите, что
межстрочное пространство в текстовом поле будет уменьшено.
Не снимая выделения с текста, отцентрируйте его обычным способом (из главного меню).
Теперь ваша страница должна выглядеть так:
Теперь нам нужно избавиться от линий вокруг текстового поля.
Щелкните внутри текстового поля, чтобы выбрать его. Если ваше меню «Формат» вверху Word не отображается, щелкните его, чтобы выбрать его. Из формата меню найти 9Панель 0006 «Стили текстовых полей» (Word 2010 и 2013 вместо стилей ). Затем щелкните элемент Shape Outline :
В появившемся меню щелкните No Outline :
После этого линии вокруг текстового поля исчезнут.
(Само текстовое поле на самом деле имеет белый фон. Чтобы избавиться от него или
выберите другой цвет, это можно сделать в меню Shape Fill .
Выберите Без заливки для прозрачного фона или выберите цвет из
список. )
)
Щелкните внутри текстового поля, чтобы выбрать его, если оно еще не выбрано. Сейчас нажмите на любую из ручек изменения размера. Как только вы это сделаете, вы сможете перетащить текстовое поле в положение ниже вашей пирамиды. Вы также можете удерживать клавишу CTRL на клавиатуре, а затем нажмите клавишу со стрелкой, чтобы переместить текстовое поле.
Когда ваше текстовое поле будет установлено, ваша страница должна выглядеть примерно так:
Чтобы добавить линию, выберите пирамиду или текстовое поле. Меню Формат должно появиться снова. Найдите панель Insert Shapes слева и диагональную строка:
Удерживайте нажатой клавишу CTRL на клавиатуре. Теперь нарисуйте прямую вертикальную линию на твоей странице. (Удерживание клавиши CTRL ограничивает линию.)
Сделайте линию примерно такой же высоты, как текстовое поле и пирамида вместе взятые.
Если ваша линия слишком большая или слишком маленькая, удерживайте левую кнопку мыши на одном из них.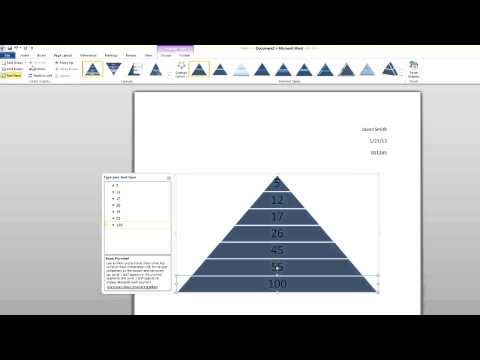 из зеленых кружков вверху и внизу строки. Держите кнопку мыши
удерживая нажатой, перетащите, чтобы изменить размер линии. (Если вы не видите двух кругов на
конце, щелкните в любом месте строки, чтобы выбрать ее.)
из зеленых кружков вверху и внизу строки. Держите кнопку мыши
удерживая нажатой, перетащите, чтобы изменить размер линии. (Если вы не видите двух кругов на
конце, щелкните в любом месте строки, чтобы выбрать ее.)
Вы также можете использовать панель «Размер» в меню «Формат», чтобы изменить высоту ваша линия. Введите значение высоты 5,8 см (2,28 дюйма) и оставьте ширина на 0.
Когда ваша линия все еще выделена, используйте CTRL и клавиши со стрелками, чтобы переместить вашу линию ближе ваше текстовое поле.
Чтобы изменить цвет линии, снова используйте меню Shape Outline .
Также в меню Shape Outline есть пункт Weight . Нажмите на это, чтобы увидеть различные размеры линий, которые вы можете использовать. На изображении ниже мы выбрали вес из 1½ баллов:
Когда вы выбрали цвет и вес для своей линии, ваша страница должна выглядеть что-то вроде нашего ниже:
На данный момент все три пункта разделены.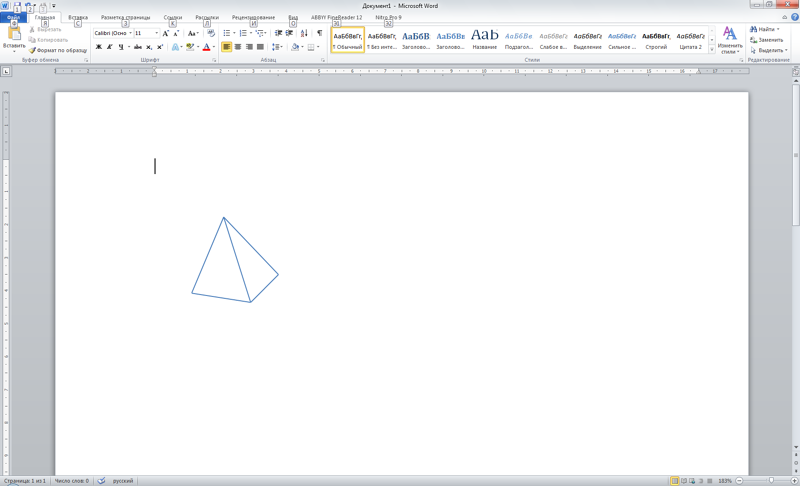 Так что нажмите каждый, чтобы выбрать их
(удерживая нажатой клавишу CTRL, щелкните левой кнопкой мыши по объектам). Для текстового поля
вам нужно щелкнуть внутри него, а затем щелкнуть маркеры изменения размера. Лучше всего, если
сначала выберите текстовое поле.
Так что нажмите каждый, чтобы выбрать их
(удерживая нажатой клавишу CTRL, щелкните левой кнопкой мыши по объектам). Для текстового поля
вам нужно щелкнуть внутри него, а затем щелкнуть маркеры изменения размера. Лучше всего, если
сначала выберите текстовое поле.
После того, как вы выбрали все три объекта, сгруппируйте их вместе, как вы это делали в последний раздел (с Формат > Упорядочить меню.)
В следующем уроке вы узнаете, как добавлять столбцы на страницу. тогда ты добавьте логотип в правую колонку.
Добавление столбцов в документ Word —>
<--Вернуться на страницу содержания Microsoft Word
Бесплатные шаблоны пирамидальных диаграмм для Word, PowerPoint, PDF
- Часть 1: Шаблоны пирамидальных диаграмм
- Часть 2. Шаблоны пирамидальных диаграмм для Word
- Часть 3: Шаблоны пирамидальных диаграмм для PowerPoint
- Часть 4: Шаблоны пирамидальных диаграмм для PDF
- Часть 5: Как построить диаграмму пирамиды
Часть 1: Шаблоны пирамидальных диаграмм
Создать пирамидальную диаграмму с помощью готовых шаблонов несложно для всех.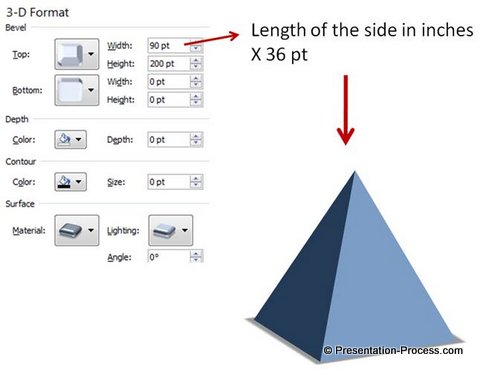 Чтобы выбрать базовый шаблон, заполнить текст, вставить изображения и изменить стиль, потребуется всего несколько секунд. Получите больше шаблонов пирамидальных диаграмм на этой странице и выберите наиболее подходящую пирамидальную диаграмму.
Чтобы выбрать базовый шаблон, заполнить текст, вставить изображения и изменить стиль, потребуется всего несколько секунд. Получите больше шаблонов пирамидальных диаграмм на этой странице и выберите наиболее подходящую пирамидальную диаграмму.
Универсальное программное обеспечение для построения диаграмм
Легко создавайте более 280 типов диаграмм
Легко начинайте строить диаграммы с помощью различных шаблонов и символов
- Превосходная совместимость файлов: Импорт и экспорт чертежей в файлы различных форматов, например Visio
- Кроссплатформенная поддержка (Windows, Mac, Linux, Web)
Скачать бесплатно
Безопасность проверена | Переключиться на Mac >>
ПОПРОБУЙТЕ БЕСПЛАТНО
Безопасность подтверждена | Перейти на Linux >>
ПОПРОБУЙТЕ БЕСПЛАТНО
Безопасность подтверждена | Переключиться на Windows >>
Часть 2.
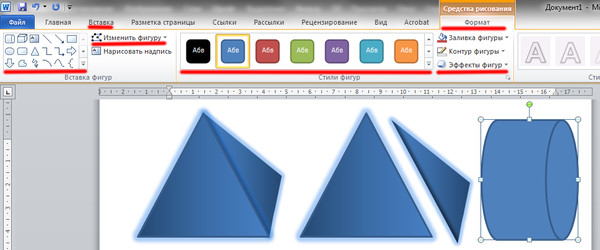 Шаблоны пирамидальных диаграмм для Word
Шаблоны пирамидальных диаграмм для WordДля того, чтобы сохранить шаблон, вам необходимо скачать EdrawMax и отредактировать его. Все шаблоны в окнах галереи программного обеспечения могут свободно изменять цвет, тему и эффект.
Часть 3: Шаблоны пирамидальных диаграмм для PowerPoint
Когда вы закончите создание своей пирамидальной диаграммы в Edraw, нажмите кнопку Export и перенесите свой рисунок в файл презентации MS PowerPoint. Таким образом, при создании пирамидальной диаграммы в вашей бизнес-презентации вам необходимо учитывать несколько вещей с EdrawMax .
Часть 4: Шаблоны пирамидальных диаграмм для PDF
Все очень просто — просто нажмите кнопку «Экспорт PDF» и преобразуйте пирамидальную диаграмму в документ PDF. Вы можете просмотреть шаблон диаграммы пирамиды в формате PDF, чтобы просмотреть подробности.
Часть 5: Как построить диаграмму пирамиды
Шаг 1 : Запустите EdrawMax на вашем компьютере.