Как исправить пиксельные изображения в Photoshop
Как партнер Amazon, мы зарабатываем на соответствующих покупках.
Пиксельное изображение выглядит низкокачественным и часто не может правильно передать сообщение. К счастью, существует множество инструментов, с помощью которых можно быстро исправить пикселизированное изображение. Мы покажем вам, как исправить пиксельные изображения в Photoshop, используя различные методы.
Быстрая Навигация
- Как исправить пиксельные изображения в Photoshop
- Что такое пиксельные изображения?
- Исправление пиксельных изображений с помощью инструмента «Резкость»
- Исправление пиксельных изображений с помощью метода размытия по Гауссу
- Исправление пиксельных изображений путем создания мягкого слоя
- Часто задаваемые вопросы
- Почему мое изображение пикселизировано?
- Могу ли я избежать пикселизации моего изображения?
- Какой из этих методов лучше всего подходит для исправления пикселизации в Photoshop?
- Заключение
Как исправить пиксельные изображения в Photoshop
Что касается редактирования изображений и решения проблем с пикселизированными изображениями, Photoshop является бесспорным чемпионом среди программ для редактирования изображений. Он предлагает различные замечательные инструменты и функции для выполнения всех видов процессов редактирования изображений, чтобы исправить изображение очень низкого качества. Кроме того, он также предоставляет различные методы удаления пикселизации с изображений.
Он предлагает различные замечательные инструменты и функции для выполнения всех видов процессов редактирования изображений, чтобы исправить изображение очень низкого качества. Кроме того, он также предоставляет различные методы удаления пикселизации с изображений.
Пиксельные фотографии могут быть довольно неприятной проблемой в исходном качестве ваших фотографий, особенно сегодня, когда высокое качество изображений чрезвычайно важно. Размытые и зернистые изображения может вызвать различные негативные последствия для вашего контента. Поэтому очень важно научиться исправлять пиксельные изображения. В этом уроке мы изучим несколько простых способов исправления пиксельных изображений в Photoshop.
Что такое пиксельные изображения?
По сути, пикселизация изображения происходит, когда невооруженным глазом легко видны отдельные пиксели. Всякий раз, когда вы используете изображение с низким разрешением или у вас есть зернистая и размытая фотография, говорят, что это пикселизированное изображение.![]() Тем не менее, вы можете быстро исправить пиксельные фотографии с помощью Photoshop. Давайте узнаем, как исправить пикселизированное изображение в Photoshop, используя различные методы.
Тем не менее, вы можете быстро исправить пиксельные фотографии с помощью Photoshop. Давайте узнаем, как исправить пикселизированное изображение в Photoshop, используя различные методы.
Исправление пиксельных изображений с помощью инструмента «Резкость»
Первый метод Adobe Photoshop для удаления пикселизации с любого изображения — использование инструмента резкости. Здесь мы рассмотрим исправление пиксельных фотографий с помощью размытия и повышение резкости изображения, Для этого выполните следующие действия:
- Запустите Photoshop и откройте свое пикселизированное изображение.
- Прежде чем приступить к исправлению пикселизации, первым делом нужно изменить размер изображения низкого качества в фотошопе. Поскольку пиксельные изображения обычно имеют низкое качество и низкое разрешение, вам придется увеличить их размер перед редактированием. Чтобы изменить размер изображения, выберите «Изображение» > «Размер изображения». Увеличьте размер, введя более высокие значения в появившемся диалоговом окне.
 Убедитесь, что значения, которые вы добавляете, соответствуют вашим требованиям к изображению.
Убедитесь, что значения, которые вы добавляете, соответствуют вашим требованиям к изображению. - Теперь нам придется продублируйте слой чтобы наше исходное изображение оставалось в безопасности, пока мы вносим изменения в дубликат слоя. Для этого перейдите в Слой > Дублировать слой.
- Выберите дубликат слоя на панели «Слои». Панель слоев обычно находится в правом нижнем углу экрана Photoshop. Если вы не видите его, перейдите в «Окно» > «Слои».
- Теперь, когда вы выбрали дубликат слоя, перейдите в строку меню в верхней части экрана. В строке меню нажмите «Фильтр». Это откроет для вас раскрывающееся меню.
- В этом меню перейдите к «Размытие», а затем выберите «Размытие поверхности» в каскадном меню.
- Когда вы нажмете на опцию размытия поверхности, появится окно. Вы можете легко настроить размытие изображения, изменив значения «Радиуса и Порога».
- Теперь, когда вы настроили синий цвет, пришло время настроить резкость. Для этого нажмите «Фильтр» в строке меню.
 Это откроет для вас раскрывающееся меню.
Это откроет для вас раскрывающееся меню. - Теперь, перейдите в «Резкость» > «Умная резкость»..
- Добавьте маску слоя с помощью значка маски слоя в нижней части панели слоев. Этот значок выглядит как пустой круг, помещенный внутри прямоугольника.
- Теперь инвертировать маску этого слоя. Вы можете сделать это, перейдя в Слой > Новый корректирующий слой > Инвертировать.
- Теперь, выберите инструмент «Кисть» на панели инструментов, чтобы уменьшить размытость изображения.
- На этом этапе вы исправите цветовой баланс изображения. Этот шаг можно пропустить, если цвет изображения соответствует вашим требованиям. Чтобы настроить цветовой баланс, перейдите в «Слой» > «Новый корректирующий слой» > «Цветовой баланс». Вы можете продолжать изменять настройку, пока не достигнете желаемой цветовой схемы.
Исправление пиксельных изображений с помощью метода размытия по Гауссу
Первый способ может показаться длительным и трудоемким.
- Запустите Photoshop и откройте свое пикселизированное изображение.
- Теперь перейдите к строке меню в верхней части рабочего пространства Photoshop и нажмите «Фильтр». Это откроет для вас раскрывающееся меню.
- В этом меню перейдите к Размытие > Размытие по Гауссу.
- Это откроет окно с ползунком. Перемещайте этот ползунок, пока не достигнете желаемого результата, а затем нажмите OK.
- После этого снова перейдите в строку меню и нажмите «Фильтр». В раскрывающемся меню выберите «Резкость» > «Контурная резкость».
- Отрегулируйте полосу прокрутки, пока не найдете желаемый результат, а затем нажмите OK.
Исправление пиксельных изображений путем создания мягкого слоя
Photoshop предлагает еще один способ с легкостью исправить пиксельные изображения.![]()
- Запустите Photoshop и откройте свое пикселизированное изображение.
- Во-первых, вам нужно будет создать новый слой. Вы можете сделать это:
- Нажмите на значок нового слоя в нижней части панели слоев.
- Перейдите в Слой > Новый > Слой.
- Просто нажмите клавиши Shift + Ctrl + N.
- Теперь скопируйте изображение с фонового слоя на этот новый слой.
- Вы найдете раскрывающееся меню для параметров смешивания на панели слоев. Нажмите на него и выберите в этом меню пункт «Мягкий свет».
- Теперь перейдите в строку меню и нажмите «Фильтры». Это откроет для вас раскрывающееся меню.
- В этом меню перейдите к Noise > Despeckle. Повторяйте этот шаг до тех пор, пока пикселизация вашего изображения полностью не исчезнет.
- Как только вы избавитесь от пикселизации изображения, перейдите в строку меню и нажмите «Изображение».
 Теперь перейдите в «Настройки» в раскрывающемся меню и выберите «Яркость/контрастность» в каскадном меню. Настраивайте его, пока не получите изображение высокого качества.
Теперь перейдите в «Настройки» в раскрывающемся меню и выберите «Яркость/контрастность» в каскадном меню. Настраивайте его, пока не получите изображение высокого качества.
Часто задаваемые вопросы
Почему мое изображение пикселизировано?
Различные причины могут привести к тому, что ваше изображение станет пиксельным. Некоторые из наиболее распространенных причин включают в себя:
- Неправильное изменение размера
- Низкое разрешение исходных изображений
- Неправильные настройки камеры
- Неподходящий сжатие изображения
- Повреждение файла изображения
- Загрузка изображений в несовместимые средства просмотра изображений
Это лишь некоторые из причин пиксельного изображения. Многие другие причины могут сделать ваши цифровые фотографии пикселизированными.
Могу ли я избежать пикселизации моего изображения?
Да, вы можете манипулировать изображениями и предотвращать их пикселизацию, но не всегда. Некоторые из лучших практик для минимизации риска пикселизации включают в себя:
- Не используйте изображения с низким разрешением
- Следуйте правильному протоколу изменения размера
- Применить соответствующие настройки камеры
- Держите камеру неподвижно
Какой из этих методов лучше всего подходит для исправления пикселизации в Photoshop?
Лучший способ исправить пикселизация в фотошопе не один.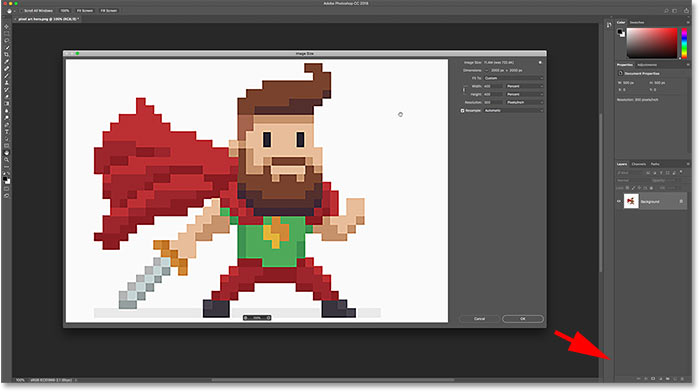 Вы можете использовать любой из этих методов удаления пикселизации в зависимости от ваших личных предпочтений, ваших требований и уровня пикселизации вашего изображения.
Вы можете использовать любой из этих методов удаления пикселизации в зависимости от ваших личных предпочтений, ваших требований и уровня пикселизации вашего изображения.
Заключение
Все методы исправления пиксельных изображений в Photoshop, описанные выше, относительно просты и помогают добиться отличных результатов с минимальными усилиями. Вам не придется беспокоиться, если вы когда-нибудь столкнетесь с пиксельным изображением. Вы можете легко выполнить шаги, которые мы показали, чтобы быстро исправить это изображение.
Ресамплинг в фотошопе, как увеличить картинку без потери качества с помощью данной функции.
Содержание
быстрая навигация по статье
Посмотреть видео-урок
Каждый, кто работал с каким-либо растровым редактором в курсе о том, что при увеличении растрового изображения оно неизбежно теряет в качестве, а именно становится размытым.
Сделаем значительное увеличение, чтобы разница была хорошо заметна.
Получается вот такой результат, после увеличения фото стало подразмытым (не четким).
То же самое произойдет и при его уменьшении.
Ресамплинг в фотошопе
Растровые изображения состоят из пикселей, которые представляют собой массив разноцветных точек. Эти пиксели формируют само изображение, если увеличить растровое изображение, то можно разглядеть их.
Рассмотрим такой макет, где серый квадрат — это изображение, которое состоит из пикселей. При увеличении размера растрового изображения мы увеличиваем данные изображения, но количество пикселей на дюйм остается прежним. Тем самым, мы просто увеличиваем пространство между пикселями и плотность пикселей становится меньше.
Поэтому изображение выглядит размытым. Противоположная ситуация возникает при уменьшении. Количество пикселей не уменьшается, а плотно сжимается и качество изображения падает.
В фотошопе предусмотрено изменение размера изображения используя resampling. Resampling — это способ изменения данных изображения, при котором, в случае изменения размера изменяется и количество пикселей. То есть, при увеличении размера изображения — увеличивается количество пикселей и наоборот, при уменьшении — уменьшается.
Несмотря на то, что количество пикселей увеличивается и уменьшается вместе с размером изображения, качество все равно будет падать. Дело в том, что любое действие с пикселями — добавление их или вычитание, неизбежно приводит к появлению шума, потому что нарушается первоначальная структура — плотность пиксельного изображения.
В фотошопе есть возможность применять resampling различными методами и при правильном выборе метода можно значительно снизить потери качества изображения, при его увеличении или при его уменьшении.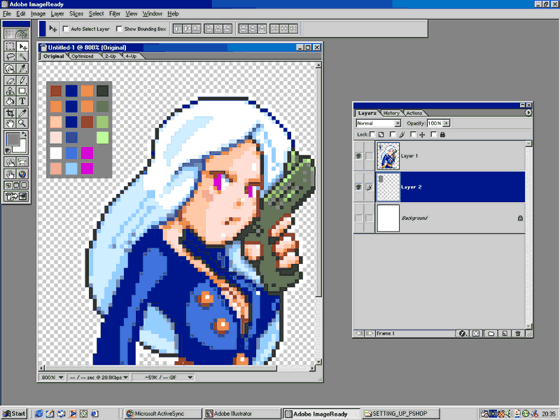 Давайте рассмотрим, в каких случаях, какой метод лучше применять.
Давайте рассмотрим, в каких случаях, какой метод лучше применять.
Методы ресамплинга
Откроем параметры размера изображения, для этого в верхнем меню выбираем «Изображение» — «Размер изображения». По умолчанию, в фотошопе включен resampling и выставлен автоматический выбор метода.
Автоматический выбор не дает хорошего результата. Если рассмотреть resampling в случае с изображением пиксельным, точнее не пиксельным с острыми краями, то его проще увеличить, сохранив качество. Возьмём к примеру вот такое изображение, размером 300 на 300 пикселей, если мы его увеличим до 2300 пикселей, то увидим, что у нас размылись края, то есть изображение ухудшилось.
Но, если мы при увеличении размера применим на resampling параметр «По соседним пикселям четкие края», то картинка останется в отличном качестве.
Достаточно заметна разница, вот таким образом, подобные изображения легко увеличивать в любой формат, ну практически в любой.
Если же говорить о фото, то здесь ситуация сложнее.![]() Фото, в любом случае, теряет качество, но при правильных настройках ресампинга можно максимально сохранить его, при увеличении или уменьшении. Например, если взять эту же картинку с медведем и применить к ней resampling при увеличении «автоматический», то изображение в качестве потеряет, оно станет более размытым, ранее мы в этом убедились. В таком случае нужно настроить ресамплинг определённым образом. Переходим в «Редактирование» — «Настройки просмотра технологии..» и ставим галочку у параметра «Масштабирование с сохранением деталей 2.0».
Фото, в любом случае, теряет качество, но при правильных настройках ресампинга можно максимально сохранить его, при увеличении или уменьшении. Например, если взять эту же картинку с медведем и применить к ней resampling при увеличении «автоматический», то изображение в качестве потеряет, оно станет более размытым, ранее мы в этом убедились. В таком случае нужно настроить ресамплинг определённым образом. Переходим в «Редактирование» — «Настройки просмотра технологии..» и ставим галочку у параметра «Масштабирование с сохранением деталей 2.0».
Данная функция присутствует, к сожалению, только в фотошопе начиная с версии СС, в более ранних релизах её нет. Теперь, если мы снова откроем параметры размера изображения, то увидим, что в resampling появился этот новый метод — «Сохранение деталей 2.0».
Давайте так же увеличим это изображение с приминением этого метода и посмотрим на разницу в качестве. Здесь так же можно регулировать «шум», допустим выставим его на значение «20» и посмотрим, что у нас получилось.
Вроде бы, с одной стороны, особой разницы нет, но здесь всё зависит от самого изображения, а так же настроек шума.
Важно исходить из самого случая, если вам нужно увеличить изображение, то — это одно, если уменьшить, то — другое. Если это будет какой-то пиксель-арт или векторная фигура, то у вас проблем вообще не возникнет, а вот если фото, то тут уже можно поэкспериментировать.
Я вам показал один из новых методов которые присутствуют только в Photoshop СС, данный метод тоже не исключает искажения изображения, то есть ухудшения качества, но он по заявлению разработчиков работает немного лучше, чем автоматический или другие режимы. Но, думаю, что все зависит от конкретной фотографии, от конкретного изображения. В некоторых случаях он покажет себя лучше, в других — хуже.
Поделиться:
Как исправить пикселизированное изображение в Photoshop с помощью удаления артефактов JPEG
Если вы когда-либо теряли исходный файл (или никогда не имели его с самого начала) и у вас оставалось только очень маленькое и пикселизированное изображение JPEG, это может быть весьма раздражающий.
В этом уроке мы покажем вам, как исправить пикселизированное изображение JPEG с помощью нейронного фильтра в Photoshop, удаления артефактов JPEG. Мы также покажем вам, как увеличить изображение, чтобы им можно было поделиться, и как позаботиться о неподатливых пикселях с помощью инструмента «Штамп». Давайте начнем.
Нейронные фильтры на помощь: удаление артефактов JPEG
Photoshop имеет набор нейронных фильтров, расположенных на вкладке Фильтр , которые используют искусственный интеллект для выполнения сложных задач редактирования фотографий. Нейронный фильтр JPEG Artifacts Removal предназначен для удаления пикселизации из изображений JPEG.
Если вы хотите увидеть, как работает эта функция, но у вас нет пикселизированного изображения, мы покажем вам, как пикселизировать чье-то лицо в Photoshop.
1. Как увеличить файл JPEG в Photoshop
Обычно есть по крайней мере еще одна проблема, связанная с пикселизированными изображениями, и это очень маленький размер файла. В качестве первого шага в удалении артефактов JPEG мы собираемся использовать изображение портрета в формате JPEG 640 x 427 и увеличить разрешение до 3000 пикселей по длинной стороне.
В качестве первого шага в удалении артефактов JPEG мы собираемся использовать изображение портрета в формате JPEG 640 x 427 и увеличить разрешение до 3000 пикселей по длинной стороне.
Загрузив JPEG в Photoshop, перейдите к Изображение > Размер изображения .
Измените размеры на нужный размер. В этом примере мы использовали 3000 пикселей для ширина , что дает нам 2002 пикселя для высоты . Мы также установили флажок Resample и выбрали Preserve Details 2.0 . Затем нажмите OK .
При увеличении на 100% мы можем увидеть пикселизацию на лице женщины.
Теперь, когда размер файла подходит для публикации в социальных сетях и других местах, мы переходим к следующему шагу.
2. Используйте инструмент удаления артефактов JPEG для исправления пикселизации
Давайте протестируем инструмент удаления артефактов JPEG. Перейти к Фильтр > Нейронные фильтры . В разделе Восстановление просто нажмите Удаление артефактов JPEG . Выберите High в раскрывающемся меню Strength .
В разделе Восстановление просто нажмите Удаление артефактов JPEG . Выберите High в раскрывающемся меню Strength .
Обработка может занять несколько минут в зависимости от скорости обработки вашего компьютера.
Вы увидите, что большая часть пикселизации исправлена. Но некоторые искажения все же остались. На данный момент измените Output на Новый слой и нажмите ОК .
У нас остался довольно хороший файл JPEG, который мы можем почистить дальше.
Вы можете попробовать запустить средство удаления артефактов JPEG еще раз (или несколько раз), чтобы посмотреть, сможет ли оно удалить больше артефактов, но для целей этого руководства мы просто запустим его один раз и перейдем к последнему шагу.
3. Используйте инструмент «Штамп» для очистки
На последнем этапе мы будем использовать инструмент «Штамп » , чтобы удалить оставшуюся пикселизацию и искажение пикселей. Если вы не знакомы с этим инструментом или вам нужно освежить знания, мы покажем вам, как использовать Clone Stamp в Photoshop.
Если вы не знакомы с этим инструментом или вам нужно освежить знания, мы покажем вам, как использовать Clone Stamp в Photoshop.
Давайте сначала создадим новый пустой слой, чтобы работать неразрушающим образом.
Затем нажмите S на клавиатуре, чтобы активировать инструмент «Штамп». Увеличьте масштаб и начните исправлять проблемные области, которые особенно плохо видны вокруг глаз модели.
После нескольких коротких минут использования инструмента «Штамп» изображение выглядит намного лучше при увеличении на 100%.
При более естественном просмотре 45% (вероятно, ближе к тому, как увидят изображение ваши зрители) выглядит как обычный портрет.
Если вы хотите продолжить творческое редактирование портрета, вы можете использовать сторонние плагины, такие как Portrait Pro в Photoshop.
Удаление артефактов JPEG в Photoshop может спасти ваши пиксельные изображения
Если вы застряли с пиксельным JPEG, у вас больше не остается единственной возможности поделиться изображением плохого качества. Вы можете исправить свои пиксельные изображения с помощью нейронного фильтра удаления артефактов JPEG и отшлифовать их с помощью инструмента «Штамп». Так что выкапывайте эти пиксельные JPEG-файлы и делитесь ими со всем миром!
Вы можете исправить свои пиксельные изображения с помощью нейронного фильтра удаления артефактов JPEG и отшлифовать их с помощью инструмента «Штамп». Так что выкапывайте эти пиксельные JPEG-файлы и делитесь ими со всем миром!
Как исправить пиксельные фотографии и изображения
Пытались ли вы увеличить свои цифровые фотографии, чтобы попытаться получить более четкое изображение, но в результате получили зернистую и размытую фотографию? Это называется пикселизацией, и это то, что происходит, когда вы сильно растягиваете свои фотографии или пытаетесь изменить их размер. Это вызвано отображением растровой графики с большим разрешением, чем поддерживается, что приводит к тому, что отдельные пиксели изображения становятся видимыми. При более низких разрешениях это может вызвать некоторые эффекты размытия, но если вы попытаетесь увеличить достаточно маленькую фотографию до большего размера, вы получите оцифрованную фотографию. Это может быть немного неприятно, особенно когда вам нужна увеличенная версия фотографии.
К счастью, это еще не конец. В этой статье мы рассмотрим, как можно исправить пиксельные фотографии, чтобы не получить искаженное или иным образом некачественное изображение. Мы все любим делать идеальные фотографии, чтобы делиться ими с друзьями и подписчиками в социальных сетях; а для тех, кто этим не увлекается, хранение прекрасных фотографий отличного качества в личных фотоальбомах доставляет удовольствие.
Почему мои фотографии выглядят пикселизированными?
Прежде чем мы перейдем к нашему руководству, давайте рассмотрим пример, чтобы лучше понять, с чем мы будем иметь дело.
Эта строчная буква А имеет размер 256×256. Обратите внимание, насколько четкие линии — ваши глаза не увидят никаких пикселей, только кривые и прямые линии. Он никоим образом не выглядит размытым или зазубренным.
Вот тот же файл изображения, измененный на 1024×1024. Взгляните на разницу.
Обратите внимание, что на каждой кривой можно увидеть прямоугольные блоки? Это пикселизация. Это происходит, когда область отображения слишком велика, а данных недостаточно для создания плавных кривых. Когда это происходит, изображения становятся размытыми, искаженными и в целом ухудшаются по качеству.
Это происходит, когда область отображения слишком велика, а данных недостаточно для создания плавных кривых. Когда это происходит, изображения становятся размытыми, искаженными и в целом ухудшаются по качеству.
Пикселизация обычно возникает при попытке изменить размер изображения низкого качества или при просмотре изображения очень низкого качества. Когда вы слишком сильно увеличиваете изображение, оно становится блочным, со ступенчатым характером каждой кривой. Это разрушает общий эффект изображения, которое вы просматриваете.
За исключением создания нового изображения того же объекта в более высоком разрешении, увеличить разрешение изображения невозможно. Однако можно использовать программные инструменты для улучшения качества изображения, чтобы пикселизированное изображение не выглядело так плохо.
Есть несколько способов выполнить эту задачу. Вы можете использовать онлайн-сервис для обработки изображения или использовать Photoshop, Paint.net или другую графическую программу, чтобы выполнить ту же работу вручную.
В этой статье я представлю краткое руководство о том, как улучшить внешний вид пиксельного изображения независимо от того, какие инструменты у вас есть.
Прежде чем мы начнем, важное замечание: всякий раз, когда вы редактируете изображение, обязательно делайте резервную копию файла и работайте только с этой копией. Оставьте исходный файл изображения нетронутым, чтобы, если что-то пойдет не так (помните, что часто все идет ужасно неправильно), у вас все еще было исходное изображение в качестве запасного варианта.
Исправление пиксельных изображений с помощью онлайн-инструмента
Преимущество онлайн-инструментов заключается в том, что они позволяют выполнять значительную работу без необходимости загрузки какого-либо программного обеспечения на компьютер. Это замечательно, если вы работаете на рабочем или учебном компьютере, где вам может быть запрещено устанавливать новые программы, или вы можете работать на телефоне или планшете. Есть много онлайн-инструментов, которые могут редактировать изображения и манипулировать ими. Я знаю два хороших инструмента для исправления пиксельных изображений и опишу их здесь: Pixenate и Fotor. Оба сайта предлагают ряд бесплатных инструментов, которые можно использовать для управления изображениями без необходимости загружать специальную программу. Они идеально подходят для случайного редактирования изображений, особенно если вам нужно сделать это на мобильном устройстве, и оба довольно хорошо справляются с исправлением пиксельных изображений. Оба приложения работают примерно одинаково.
Я знаю два хороших инструмента для исправления пиксельных изображений и опишу их здесь: Pixenate и Fotor. Оба сайта предлагают ряд бесплатных инструментов, которые можно использовать для управления изображениями без необходимости загружать специальную программу. Они идеально подходят для случайного редактирования изображений, особенно если вам нужно сделать это на мобильном устройстве, и оба довольно хорошо справляются с исправлением пиксельных изображений. Оба приложения работают примерно одинаково.
Например, в Fotor:
- Загрузите свое изображение на сайт.
- Выберите «Эффект» в левом меню и прокрутите до Pixellate.
- Используйте полосу прокрутки для прокрутки влево, чтобы свести к минимуму пикселизацию.
Это должно хорошо сгладить пикселизацию. Fotor также предлагает инструмент сглаживания, который может делать больше, но это инструмент премиум-класса. Вы либо получите изображение с водяным знаком, либо вам придется заплатить. Если вы хотите попробовать инструмент, выберите «Красота» в левом меню и «Сглаживание», затем используйте ползунки, чтобы минимизировать пиксели.
Если вы хотите попробовать инструмент, выберите «Красота» в левом меню и «Сглаживание», затем используйте ползунки, чтобы минимизировать пиксели.
В Pixellate:
- Загрузите изображение на сайт.
- Выберите значок «Сглаживание фото» в меню слева.
Влияние, которое это оказывает на изображение, зависит от исходного качества изображения, но должно несколько улучшить его.
Исправление пикселизированных изображений с помощью Photoshop
Если у вас есть немного больше времени и гораздо больше денег, вы можете сделать совсем немного, чтобы исправить пикселизированное изображение в Photoshop. Photoshop — бесспорный король программ для редактирования изображений, но для его покупки требуется довольно много денег. Тем не менее, это программное обеспечение может так много сделать с вашими фотографиями, что затраты, безусловно, того стоят. Несмотря на довольно крутую кривую обучения многим функциям Photoshop, исправление пиксельных изображений занимает всего секунду.
- Откройте изображение в Photoshop.
- Выберите «Фильтр» и «Размытие».
- Выберите «Размытие по Гауссу» и с помощью ползунка найдите приемлемый уровень. Выберите «ОК».
- Выберите «Фильтр» и «Резкость».
- Выберите «Нерезкая маска» и с помощью ползунка найдите приемлемый уровень. После этого выберите «ОК».
- Сохраните изображение.
Другой подход — добавить слой с мягким светом, чтобы свести к минимуму появление пикселей.
- Щелкните изображение правой кнопкой мыши и выберите «Слой» и «Создать новый слой».
- Выберите «Параметры наложения» в верхнем меню и выберите «Мягкий свет».
- Выберите «Фильтры» и «Шум».
- Выберите «Удаление пятен» и найдите уровень, который вас устраивает.
- Выберите «Изображение», «Настройки» и «Яркость/контрастность».
- Отрегулируйте оба параметра, чтобы найти приемлемый уровень.

Первый процесс сделает немного, чтобы минимизировать пикселизацию, и этого может быть достаточно. Если это не так, попробуйте второй процесс, так как он тоже может немного помочь.
Исправление пикселизированных изображений с помощью Paint.NET
Если у вас нет Photoshop и вы не можете оправдать расходы, Paint.NET или GIMP являются реальной альтернативой. Я склонен использовать Paint.NET, так как использую его уже много лет. Он не такой мощный, как Photoshop, но он бесплатный, регулярно обновляется и может выполнять множество основных задач по редактированию изображений. Научить вас пользоваться GIMP выходит за рамки этой статьи, но Paint.NET довольно прост.
- Откройте изображение в Paint.NET.
- Выберите «Эффекты», «Размытие» и «Размытие по Гауссу».
- Используйте ползунок, чтобы уменьшить эффект пикселей.
- Выберите «Эффекты», «Фото» и «Резкость».
- Используйте ползунок, чтобы найти приемлемый уровень.

- Сохраните изображение.
Ничто не заменит получение высококачественных снимков, но если у вас нет такой роскоши, есть несколько способов уменьшить количество пикселей на изображениях. Точные уровни, до которых вы делаете настройки, зависят от самого изображения. Там, где вы видите «найти уровень», просто используйте ползунки, чтобы найти положение, в котором пикселизация минимальна, но общее впечатление от изображения сохраняется.
Исправление пиксельных фотографий с помощью мобильных приложений
Большинство из нас делает фотографии через смартфоны, так как это удобнее и проще. Новейшие модели и версии смартфонов оснащены отличными камерами, способными делать четкие и четкие фотографии. Однако есть странные моменты, когда мы сталкиваемся с необходимостью исправить размытые и пиксельные фотографии на наших телефонах. К счастью, есть ряд приложений для редактирования фотографий, которые вы можете загрузить из App Store или Google Play, чтобы решить эту проблему.
 Убедитесь, что значения, которые вы добавляете, соответствуют вашим требованиям к изображению.
Убедитесь, что значения, которые вы добавляете, соответствуют вашим требованиям к изображению.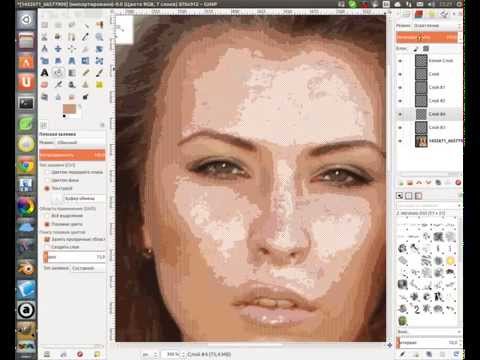 Это откроет для вас раскрывающееся меню.
Это откроет для вас раскрывающееся меню. Теперь перейдите в «Настройки» в раскрывающемся меню и выберите «Яркость/контрастность» в каскадном меню. Настраивайте его, пока не получите изображение высокого качества.
Теперь перейдите в «Настройки» в раскрывающемся меню и выберите «Яркость/контрастность» в каскадном меню. Настраивайте его, пока не получите изображение высокого качества.