Как в Ворде сделать перенос слов по слогам, простая инструкция Блог Ивана Кунпана
Как в Ворде сделать перенос слов по слогам? Рассмотрим этот вопрос в этой статье. Бывают ситуации, когда нужно выполнить переносы слов при редактировании текста в Word.
Перенос слов в Word (Ворде), когда эта функция нужнаЗдравствуйте друзья! Перенос слов в Word, это хорошая функция для документов в этой программе, которая убирает в тексте лишние пробелы и делает его читаемым. В каких случаях она нужна?
Например, Вы скопировали текст с Интернета и хотите его отредактировать. Например, Вы сделали его выравнивание по ширине, но всё равно остались большие пробелы. Выровнять текст помогут переносы по словам. Они способны разделять слова в предложениях текста и переносить его на другую строчку (абзац) в документе. Тем самым, заменяя пробелы.
Также переносы нужны в словах, когда пользователю важно быстро установить дефисы между словами, чтобы не прописывать их вручную.
Как правило, у программы Word, функция эта функция отключена. Разберём вопрос, как в Ворде сделать перенос слов по слогам. Весь процесс установки переносов будет показан по инструкции.
Как в Ворде сделать перенос слов по слогам версий Word 2007-2016В версиях Word 2007 — 2016 переносы слов по слогам делаются просто. Они разделяется на несколько видов:
- автоматический перенос;
- ручной.
Для того, чтобы установить переносы в тексте, сначала откроем документ Майкрософт Офис с текстом. Далее, выделяем текст в документе левой кнопкой мыши или с помощью горячих клавиш «CTRL+A».
Затем, открываем раздел в документе – «Разметка страницы». Далее, нажимаете на функцию – «Расстановка переносов».
После этого, выбираете варианты переносов. Далее расскажем, как в Ворде сделать перенос слов по слогам с помощью этих вариантов.
Как в Ворде сделать перенос слов по слогам в ручном режимеОткрываете документ Word с текстом.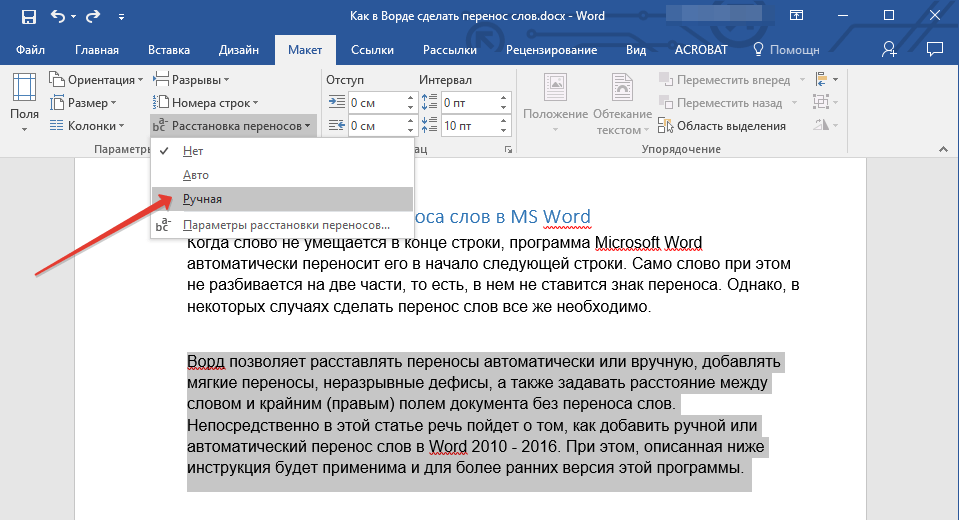 Далее, выделяете текст и заходите в документе в раздел – «Разметка страницы». Впоследствии, нажимаете кнопку «Расстановка переносов» (Скрин 1).
Далее, выделяете текст и заходите в документе в раздел – «Разметка страницы». Впоследствии, нажимаете кнопку «Расстановка переносов» (Скрин 1).
После этого, необходимо нажать на пункт «Ручная». В результате, нужно подтвердить операцию несколько раз кнопкой да и «OK», чтобы эти переносы появились в Вашем тексте (Скрин 2).
После всех изменений в тексте, Вы можете сохранить Ваш документ, чтобы не потерять изменённый Вами текст.
Как в Ворде сделать перенос слов по слогам в автоматическом режимеТеперь, сделаем перенос слов по слогам в автоматическом режиме. Действуем по аналогичной инструкции, о которой мы говорили выше (Скрин 3).
Только в разделе «Расстановка переносов». Например, нужно выбрать другой параметр «Авто» (это означает автоматический режим). После нажатия этой кнопки, в тексте будут автоматически установлены переносы слов по слогам.
Настройка переносов – непрерывный дефис и мягкий знак переносаИногда приходиться настраивать переносы в тексте, поскольку в нём могут присутствовать лишние дефисы или мягкий знак переноса. Как сделать правильную настройку переносов?
Как сделать правильную настройку переносов?
Для этого заходим в текстовый документ и открываем «Разметка страницы». Далее, «Расстановка переносов» и «Параметры расстановки переносов» (Скрин 4).
Затем, откроется окно с настройками. В нём Вы можете убрать галочку перед пунктом – «Автоматическая расстановка переносов» и нажать кнопку «OK» для сохранения. Эта настройка поможет убрать непрерывные дефисы в тексте, или воспользуйтесь клавишами на клавиатуре – Shift+CTRL+(Знак дефиса), чтобы убрать непрерывные дефисы.
Также в этих настройках Вы можете изменить ширину зоны переноса слов и число последовательных переносов.
Чтобы вставить мягкий знак переноса в тексте, нажимаете между словами компьютерной мышкой. Далее, изменяете раскладку Вашей клавиатуры с помощью клавиш – «Shift+Alt».
Затем, удерживаете один раз клавишу «CTRL» и нажимаете кнопку на клавиатуре в виде минуса (-). После этого будет виден результат.
Как в Ворде сделать перенос слов по слогам версий Word 2003В ранней версии программы Word 2003, расстановка переносов по словам делается так же, только с использованием других настроек.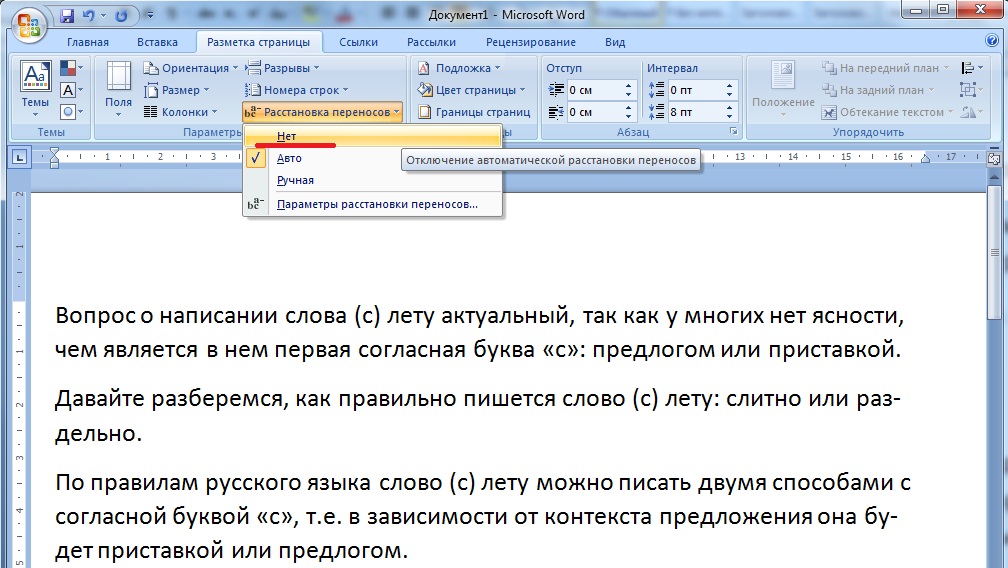
Для этого нужно открыть раздел «Сервис» в документе. Далее, выбираете параметр «Язык» и «Расстановка переносов». Впоследствии, задаём те параметры для переносов, которые необходимы в тексте.
Как убрать перенос слов в Ворде (Word)По разным причинам переносы слов в тексте бывают не нужны. В этом случае их можно убрать несколькими способами.
Снова выделяете текст в документе Word. Далее, нужно открыть категорию настроек «Разметки страницы» и «Расстановка переносов» (Скрин 5).
Потом выбираете в настройках слово «Нет». После чего, все переносы по словам в тексте исчезнут.
Также все переносы можно удалить вручную. Для этого выделяете перенос в тексте левой кнопкой мыши и нажимаете на клавиатуре кнопку удаления. Например, «Delete».
ЗаключениеВ статье мы разобрали простую инструкцию, как в Ворде сделать перенос слов по слогам. Надеюсь, она была для Вас полезной. Поскольку работа через Интернет, требует от человека новых знаний.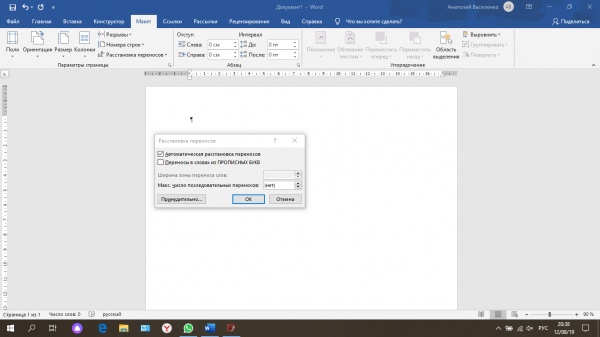 В том числе и умение работать в программе Word. Возможно эта информация поможет Вам написать какой-либо материал с переносами слов по слогам. Удачи Вам!
В том числе и умение работать в программе Word. Возможно эта информация поможет Вам написать какой-либо материал с переносами слов по слогам. Удачи Вам!
P.S Можете воспользоваться другими статьями для работы в документах Word:
(Как писать формулы в Word, рукописный шрифт для Ворда, что такое сноски в Ворде, как вставить картинку в Word).
С уважением, Иван Кунпан.
Просмотров: 4807
Как убрать в Word автоматический перенос слов
Автор admin На чтение 4 мин Просмотров 213 Опубликовано
Каждый пользователь имеет свой стиль работы с текстом и документами. Кто-то пользуется автоматическим форматированием в Word, кто-то предпочитает заниматься оформлением документа вручную. Когда вы копируете в рабочую область редактора сторонний текст или открываете чужой документ, то сталкиваетесь с неподходящим оформлением.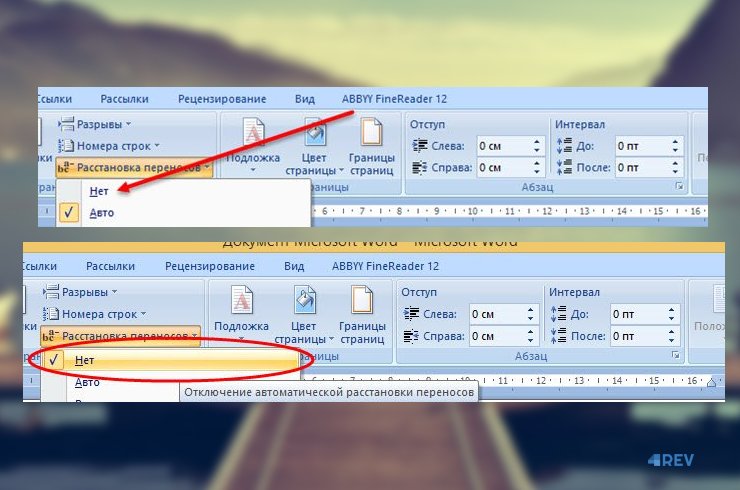
Ниже мы рассмотрим универсальный вариант управления функциями переноса слова. Данная инструкция подойдет как для самых «свежих» версий текстового редактора, так и для старых вариантов 2003 и 2007 года. Незначительно отличаются элементы интерфейса и некоторые меню.
Содержание
- Проверка переноса
- Убираем автоматический перенос
- Убираем ручной перенос
- Видеоинструкция
- Заключение
Проверка переноса
Сначала нужно убедиться, включена ли опция автоматического переноса слов. Иногда пользователи, которые не знают о данном функционале Word, просто вручную выставляют переносы с помощью дефиса. Проверяется этот факт очень легко. Попробуйте курсором выделить знак переноса вручную, как обычный текст или букву. Если у вас получилось это сделать, то значит, что данные элементы были расставлены пользователем, а не программой.
Если знак не выделяется, то значит, функция автоматического переноса включена. В первом случае придется убирать дефисы через отдельную функцию замены символов, а во втором достаточно переключить параметр меню. Рассмотрим оба варианта.
Убираем автоматический перенос
Чтобы избавиться от знаков переноса сразу по всему документу, вам нужно сделать следующее:
- Открыть документ и перейти в раздел «Макет» с помощью верхней панели.
- Теперь нужно найти пункт «Расстановка переносов» и открыть меню с помощью стрелочки.
- В списке из 3 пунктов и кнопки перехода к настройкам необходимо выбрать строку «Нет». После этого все расставленные знаки переноса автоматически исчезнут.
После этого текст документа примет наиболее упорядоченный вид, который привычен пользователю ПК. Если у вас установлен Word 2007-2013, то в нем вкладка «Макет» заменяется на раздел «Разметка страницы». В остальном, вы должны выполнить точно такие же действия.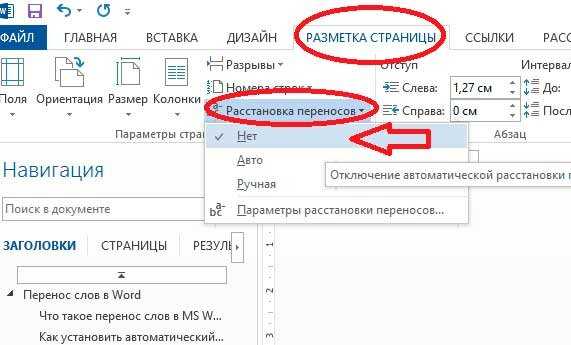
А в совсем старой версии Word 2003 или старше данное действие выполняется через специальное меню «Сервис». В нем вам нужно перейти в подраздел «Язык» и открыть окно «Расстановка переносов». В настройках уберите галочку у отмеченного пункта и сохраните изменения.
Мнение эксперта
Василий
Руководитель проекта, эксперт по модерированию комментариев.
Задать вопрос
Во всех описанных случаях вы добьетесь одинакового результата. После этой процедуры вам будет удобнее работать с отформатированным текстом.
Убираем ручной перенос
Как говорилось в начале статьи, некоторые пользователи расставляют знаки переноса вручную, поскольку не знают об автоматической функции. Вы можете столкнуться с этим, если начнете редактировать чужой документ. Вручную убирать дефисы – занятие монотонное и очень долгое. К тому же, при изменении расположения текста или размера, данные знаки превращаются в разделение слова с ошибкой, как показано на картинке.
Поэтому мы расскажем вам о функции автоматической замены:
- Находясь на вкладке «Главная», выбираем функцию «Заменить», кнопка которой находится справа (группа «Редактирование»).
- В открывшемся окне нажмите кнопку «Больше», чтобы открыть расширенные параметры.
- После этого нажмите на «Специальный» и в списке укажите Мягкий перенос/Неразрывный дефис — одно из двух. Зависит от того, какой знак использовался в тексте.
- Данный знак появится в поле «Найти». Чтобы удалить его по всему тексту, поле «Заменить на» необходимо оставить пустым.
- Для выполнения процедуры нажмите на «Заменить все».
- После замены символов появится окно с предложением о повторной проверке. Вы можете согласиться, после чего Word проверит текст на наличие дефисов еще раз.
Готово! После выполнения замены вам даже не придется проверять текст вручную, поскольку функционал программы не может пропустить какие-либо символы из-за невнимательности.
Эта функция не удалит дефисы, используемые в тексте по правилам русского языка. При выборе мягкого переноса, программа отсеивает только те знаки, перед которыми стоит часть слова, а после него заканчивается строка.
Видеоинструкция
Если у вас остались вопросы или какие-то моменты из инструкции оказались непонятными, то предлагаем ознакомиться с нашим видеороликом.
Заключение
Итак, сегодня мы научились отличать автоматические переносы от ручных, а также избавляться от них в обоих случаях. Эта процедура выполняется несколькими нажатиями мышки, но экономит огромное количество вашего времени!
Как переносить текст в Word 2019
Как переносить текст в Word 201920 мая 2020 г.
 · 3 минуты чтения
· 3 минуты чтенияИногда после того, как вы вставите картинку или таблицу в файл документа Word, вы захотите изменить положение текста рядом с картинкой или таблицей. Здесь мы собираемся объяснить это.
Как обтекать изображение текстом;
1- Поместите курсор в позицию, в которую вы хотите вставить изображение.
2- Перейдите на вкладку «Вставка» и нажмите «Изображения».
3- Найдите нужную картинку и вставьте ее в свой файл.
Здесь вы можете видеть, что картинка закрывает часть вашего текста.
4- Для изменения положения вашей картинки;
5- Чтобы вручную изменить положение изображения, выполните следующие действия;
Здесь мы объясним каждый из них.
- квадратный;
Эта опция позволяет оборачивать текст рядом с изображением, а также позволяет перемещать изображение в тексте.
- Герметичный;
При выборе этого параметра после выбора изображения вы можете увидеть красную рамку.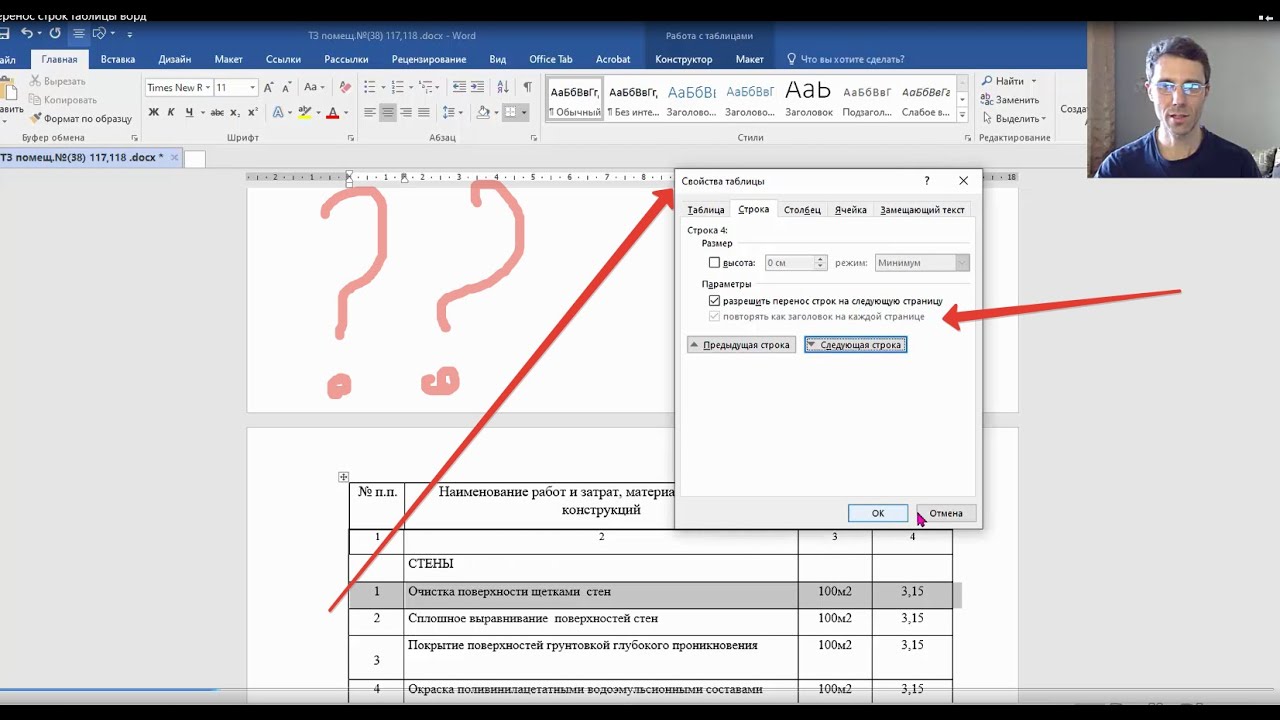
Если вы нажмете «Редактировать точку обтекания», вы сможете перетащить край окна и изменить область, которую вы хотите ограничить своим текстом, но текст не может войти в ваше изображение.
- Через
Эта опция позволяет вашему тексту располагаться в центре изображения.
Для этого вы должны выбрать изображение, затем нажать «Редактировать точку переноса», нажать на красную линию, будет создана одна точка, вы можете перетащить ее на свое изображение, вы позволите вашему тексту течь в середина вашей картины.
- Верх и низ
Эта команда помещает текст вверху и внизу изображения, но никогда не позволяет тексту располагаться сбоку от изображения.
С помощью этих команд вы можете свободно перемещать изображение на странице.
- «За текстом»
Эта команда позволяет тексту закрывать изображение, а также позволяет свободно перемещать изображение на странице.
- «Перед текстом»
Эта команда позволяет картинке закрывать текст, а также вы можете свободно перемещать картинку на странице.
Как обтекать текст вокруг таблицы;
1- Вставьте в текст нужную таблицу.
2- Выберите свой стол.
3- Щелкните правой кнопкой мыши по таблице и выберите «Свойства таблицы».
4- В части «Обтекание текстом» выберите «Вокруг» и нажмите «ОК».
Как обтекать текст текстом;
1- Перейдите на вкладку «Вставка» и создайте таблицу с одним столбцом и одной строкой.
2- Впишите желаемый текст в таблицу.
3- Измените цвет, шрифт или другие характеристики вашего текста.
4- Щелкните правой кнопкой мыши на таблице и выберите свойства таблицы.
5- На вкладке таблицы выберите «Вокруг» и нажмите «Позиционирование».
6- В «Расстоянии от окружающего текста» измените все числа на ноль.
7- Переместите таблицу в тело абзаца.
8- Чтобы скрыть таблицу, щелкните правой кнопкой мыши таблицу и выберите «Без границы».
Как изменить настройку по умолчанию.

1- Нажмите «Файл».
2-Выберите параметры.
3- Нажмите «Дополнительно».
4- В части «вырезать, копировать и вставить» перейдите к «Вставить изображение страницы как».
5- Выберите желаемый вариант. Здесь мы собираемся выбрать «Квадрат».
словоКак переносить текст в Excel автоматически и вручную
В этом руководстве показано, как автоматически переносить текст в ячейке и как вручную вставлять разрыв строки. Вы также узнаете о наиболее распространенных причинах того, что перенос текста в Excel не работает, и о том, как это исправить.
В первую очередь Microsoft Excel предназначен для вычисления и обработки чисел. Однако часто вы можете оказаться в ситуации, когда помимо чисел в электронных таблицах необходимо хранить большие объемы текста. В случае, если более длинный текст не помещается в ячейку, вы, конечно, можете пойти самым очевидным путем и просто сделать столбец шире.
Гораздо лучшим решением является перенос текста, превышающего ширину столбца, и Microsoft Excel предоставляет несколько способов сделать это. В этом руководстве вы познакомитесь с функцией переноса текста в Excel и поделитесь несколькими советами по ее разумному использованию.
- Что такое перенос текста в Excel?
- Как автоматически переносить текст в Excel
- Как вставить разрыв строки вручную
- Перенос текста в Excel не работает — причины и решения
Что такое перенос текста в Excel?
Когда данные, введенные в ячейку, слишком велики, происходит одно из следующих двух событий:
- Если столбцы справа пусты, длинная текстовая строка выходит за границу ячейки в эти столбцы.
- Если соседняя ячейка справа содержит какие-либо данные, текстовая строка обрезается на границе ячейки.
На приведенном ниже снимке экрана показаны два случая:
Функция переноса текста в Excel может помочь полностью отобразить более длинный текст в ячейке, не перекрывая его другим ячейкам. «Перенос текста» означает отображение содержимого ячейки на нескольких строках, а не на одной длинной строке. Это позволит вам избежать эффекта «усеченной колонки», сделает текст более удобным для чтения и более подходящим для печати. Кроме того, это поможет вам сохранить постоянную ширину столбца на всем листе.
«Перенос текста» означает отображение содержимого ячейки на нескольких строках, а не на одной длинной строке. Это позволит вам избежать эффекта «усеченной колонки», сделает текст более удобным для чтения и более подходящим для печати. Кроме того, это поможет вам сохранить постоянную ширину столбца на всем листе.
На следующем снимке экрана показано, как выглядит перенесенный текст в Excel:
Как автоматически переносить текст в Excel
Чтобы длинная текстовая строка отображалась на нескольких строках, выберите ячейки, которые вы хотите отформатировать, и включите функцию переноса текста Excel одним из следующих способов.
Метод 1 . Перейдите на вкладку Главная > группу Выравнивание и нажмите кнопку Wrap Text :
Метод 2 . Нажмите Ctrl + 1, чтобы открыть диалоговое окно Формат ячеек (или щелкните правой кнопкой мыши выбранные ячейки, а затем щелкните Формат ячеек… ), перейдите на вкладку Выравнивание , установите флажок Обтекание текстом и нажмите кнопку ОК.
По сравнению с первым методом, этот требует пару дополнительных кликов, но может сэкономить время, если вы хотите внести несколько изменений в форматирование ячейки за раз, перенос текста является одним из этих изменений.
Совет. Если чекбокс Обтекание текстом закрашен сплошным шрифтом, это указывает на то, что в выделенных ячейках установлены разные настройки обтекания текстом, т.е. в одних ячейках переносятся данные, в других нет.
Результат . Какой бы метод вы ни использовали, данные в выбранных ячейках переносятся в соответствии с шириной столбца. Если вы измените ширину столбца, обтекание текстом изменится автоматически. На следующем снимке экрана показан возможный результат:
Как развернуть текст в Excel
Как нетрудно догадаться, два вышеописанных метода также используются для разворачивания текста.
Самый быстрый способ — выбрать ячейку (ячейки) и нажать кнопку Обтекание текстом (вкладка Главная > группа Выравнивание ), чтобы отключить перенос текста.
Либо нажмите сочетание клавиш Ctrl + 1, чтобы открыть диалоговое окно Формат ячеек и снимите флажок Обтекание текста на вкладке Выравнивание .
Как вставить разрыв строки вручную
Иногда вам может понадобиться начать новую строку с определенной позиции вместо автоматического переноса длинного текста. Чтобы ввести разрыв строки вручную, просто выполните следующие действия:
- Войдите в режим редактирования ячейки, нажав F2 или дважды щелкнув ячейку или щелкнув строку формул.
- Поместите курсор в то место, где вы хотите разорвать строку, и нажмите комбинацию клавиш Alt + Enter (т. е. нажмите клавишу Alt и, удерживая ее, нажмите клавишу Enter).
Результат . Вставка разрыва строки вручную автоматически включает параметр переноса текста. Однако разрывы строк, введенные вручную, останутся на месте, когда столбец станет шире. Если отключить перенос текста, данные отображаются в одной строке в ячейке, но вставленные разрывы строк видны в строке формул. На следующем снимке экрана показаны оба сценария — после слова «сова» вводится разрыв строки.
На следующем снимке экрана показаны оба сценария — после слова «сова» вводится разрыв строки.
Другие способы вставки разрыва строки в Excel см. в разделе Как начать новую строку в ячейке.
Перенос текста в Excel не работает
Будучи одной из наиболее часто используемых функций в Excel, деформация текста была разработана настолько просто, насколько это возможно, и у вас вряд ли возникнут проблемы с ее использованием на ваших рабочих листах. Если перенос текста не работает должным образом, ознакомьтесь со следующими советами по устранению неполадок.
1. Фиксированная высота строки
Если в ячейке виден не весь переносимый текст, скорее всего, для строки задана определенная высота. Чтобы это исправить, выберите проблемную ячейку, перейдите на Вкладка Главная > Группа Ячейки и нажмите Формат > Высота строки автоподбора :
Или вы можете установить конкретную высоту строки, нажав Высота строки… , а затем введя нужное число в строке высота коробки .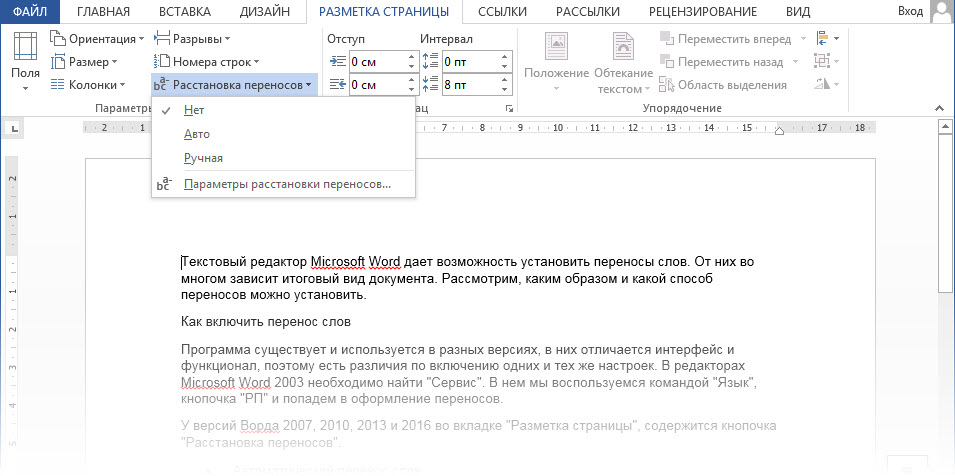 Фиксированная высота строки особенно удобна для управления отображением заголовков таблицы.
Фиксированная высота строки особенно удобна для управления отображением заголовков таблицы.
2. Объединенные ячейки
Обтекание текстом Excel не работает для объединенных ячеек, поэтому вам придется решить, какая функция более важна для конкретного листа. Если вы сохраните объединенные ячейки, вы можете отобразить полный текст, расширив столбцы. Если вы выберете Wrap Text, то разъедините ячейки, щелкнув значок Объединить и центрировать кнопку на вкладке Главная в группе Выравнивание :
3. Ширина ячейки достаточна для отображения ее значения
достаточно для отображения его содержимого, ничего не произойдет, даже если позже размер столбца изменится и он станет слишком узким, чтобы вместить более длинные записи. Чтобы заставить текст переноситься, выключите и снова включите кнопку Excel Wrap Text .
4. Горизонтальное выравнивание установлено на Заполнение
Иногда люди хотят, чтобы текст не перетекал в соседние ячейки.