Как конвертировать TIFF в PDF-2 способа
Размер изображения TIF / TIFF больше по сравнению с форматом JPEG или PNG. Обычно отсканированные документы сохраняются в формате TIF или TIFF на старых сканерах, чтобы обеспечить наилучшее качество отсканированных документов. Теперь конвертировать TIFF в PDF это проблема для пользователей Windows 10/8/7. Не волнуйтесь, мы предложим вам эффективный способ решения задачи с помощью Wondershare PDFelement — Редактор PDF-файлов.
Скачать Бесплатно Скачать Бесплатно КУПИТЬ СЕЙЧАС КУПИТЬ СЕЙЧАС
Шаги по преобразованию TIFF в PDF
Шаг 1. Загрузить TIFF файл
Перейдите на рабочий стол на вашем компьютере с Windows и дважды щелкните PDFelement. После запуска программы нажмите кнопку «Создать PDF» и выберите изображение TIFF, которое вы хотите преобразовать в файл PDF. Если вы попытаетесь добавить более одного документа в программу, она создаст каждый файл Tiff в отдельный файл PDF.
Шаг 2. Файл Tiff в PDF
После этого файл откроется в PDFelement, вы можете нажать кнопку «Файл». » > кнопку «Сохранить как», чтобы сохранить его прямо на свой компьютер.
» > кнопку «Сохранить как», чтобы сохранить его прямо на свой компьютер.
Шаг 3. Отредактируйте PDF (необязательно)
Созданный файл PDF — это файл PDF на основе изображений, который нельзя редактировать или выбирать. Если вы хотите отредактировать текст в нем, вы можете использовать функцию OCR в PDFelement для редактирования. Вот более подробные инструкции по тому, как редактировать отсканированный PDF .
Преобразование нескольких файлов TIFF в PDF
Шаг 1. Откройте PDFelement.
После открытия PDFelement нажмите кнопку «Объединить файлы» на вкладке «Главная».
Скачать Бесплатно Скачать Бесплатно КУПИТЬ СЕЙЧАС КУПИТЬ СЕЙЧАС
Шаг 2. Загрузите несколько файлов Tiff
Затем нажмите кнопку «Добавить», чтобы выбрать несколько файлов Tiff для загрузки. Или вы можете перетащить несколько файлов TIFF в новое окно напрямую.
Шаг 3. Преобразование нескольких файлов TIFF в PDF
Внизу окна у вас есть путь «Вывод» и нажмите кнопку «Далее», он преобразует несколько файлов Tiff в PDF напрямую. Созданный PDF-файл сохраняется в выходной папке.
Созданный PDF-файл сохраняется в выходной папке.
Видео о том, как конвертировать TIFF в PDF
PDFelement — это лучшая программа для чтения, создания, редактирования, перемещения и преобразования файлов PDF в macOS и Windows. Эта удивительная программа поставляется с подробным руководством, и большинство функций довольно легко выполнить. Если ваши документы отсканированы с помощью сканера или в изображении, снятом с камеры, вы можете воспользоваться функцией OCR PDFelement. Для всех, кто не имеет никакого представления об OCR, эта функция распознает текст, имеющийся на изображении, и пользователи также могут редактировать этот текст.
Скачать Бесплатно Скачать Бесплатно КУПИТЬ СЕЙЧАС КУПИТЬ СЕЙЧАС
Как конвертировать TIFF в PDF и из PDF в TIFF
В формате TIFF хранятся изображения, как правило, чертежи, сканы и т.д. Многим пользователям может быть привычнее хранить эти данные в другом расширении — PDF.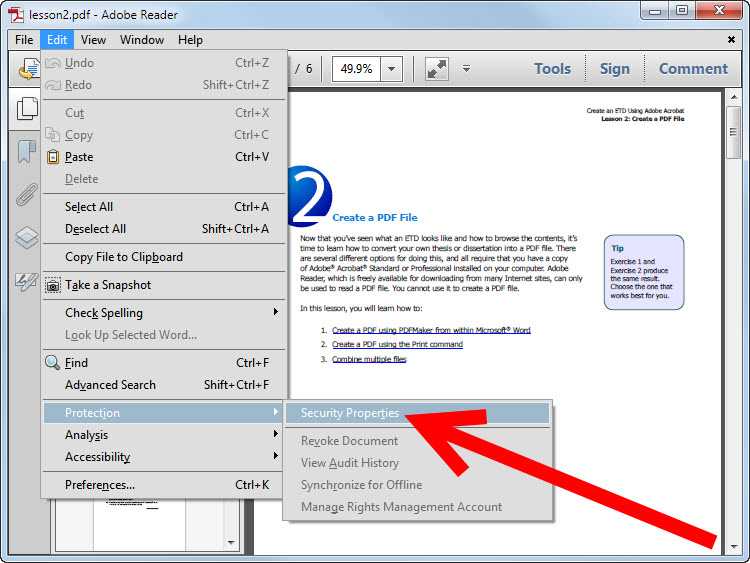 К счастью, выполнить конвертацию одного формата в другой достаточно просто, правда, не средствами операционной системы.
К счастью, выполнить конвертацию одного формата в другой достаточно просто, правда, не средствами операционной системы.
Содержание
- Как конвертировать TIFF в PDF
- Вариант 1: AVS Document Converter
- Вариант 2: Фотоконвертер
- Вариант 3: Document2PDF Pilot
- Вариант 4: Readiris
- Вариант 5: Adobe Photoshop
- Вариант 6: GIMP
Так как Windows и другие операционные системы не имеют в своем арсенале необходимые средства для конвертирования TIFF в PDF, то придется пользоваться сторонними решениями. Данную процедуру можно провести как через сторонние программы, устанавливаемые на Windows, так и через онлайн-сервисы. В контексте данной статьи будет рассмотрен вариант с программами.
Вариант 1: AVS Document Converter
Это достаточно простая программа, предназначенная для конвертации документов и изображений. Она поддерживает работу и TIFF и с PDF форматами. Плюс ко всему, данный софт распространяется на полностью бесплатной основе.
Давайте рассмотрим, как с его помощью выполнить конвертацию TIFF в PDF:
- Выполните запуск приложения (процесс установки мы не рассматриваем). Обратите внимание на блок “Выходной формат”. В данном случае вам требуется выбрать пункт “В изображение”.
- В строке “Тип файла”, которая расположена под блоком, установите значение “PDF”, воспользовавшись контекстным меню.
- Теперь требуется добавить файл-исходник (наше TIFF-изображение). Для этого воспользуйтесь кнопкой “Добавить файлы”, что расположена в центральной части окна. Аналогично можно использовать одноименную кнопку в верхней части или воспользоваться сочетанием клавиш Ctrl+O.
- Откроется “Проводник” Windows, где потребуется выбрать файл для дальнейшего преобразования. Выделите файлы и нажмите кнопку “Открыть”. Также вы можете просто перетащить нужный компонент в рабочую область программы.
- В интерфейсе программы отобразится содержимое открываемого документа.
 Чтобы указать, куда будет помещена преобразованная копия, воспользуйтесь кнопкой “Обзор”.
Чтобы указать, куда будет помещена преобразованная копия, воспользуйтесь кнопкой “Обзор”.
- Запустится оснастка “Обзор папок”, где потребуется выбрать папку, куда будет выгружен преобразованный материал. Выделите данную папку и нажмите кнопку “Ок”.
- После того, как все необходимые настройки были заданы, воспользуйтесь кнопкой “Старт!”.
- Запустится процесс преобразования. О его прогрессе можно судить по индикатору, который будет отображаться в центральной части окна. По завершении вы получите уведомление. Там же можно открыть готовый файл в папке, воспользовавшись соответствующей кнопкой в окошке с уведомлением.
Обратная конвертация происходит по похожей инструкции, но не с некоторыми особенностями:
- В блоке «Выходной формат» также нажмите по блоку изображения, но только в строке «Тип файла» требуется указать TIFF, а не PDF.
- Добавьте файл-исходник (наш PDF-документ). Для этого воспользуйтесь кнопкой “Добавить файлы”, что расположена в центральной части окна.
 Аналогично можно использовать одноименную кнопку в верхней части или воспользоваться сочетанием клавиш Ctrl+O.
Аналогично можно использовать одноименную кнопку в верхней части или воспользоваться сочетанием клавиш Ctrl+O. - Откроется “Проводник” Windows, где потребуется выбрать файл для дальнейшего преобразования. Выделите файлы и нажмите кнопку “Открыть”. Также вы можете просто перетащить нужный компонент в рабочую область программы.
- Если требуется, то поменяйте папку, в которую будет добавлен преобразованный файл: нажмите кнопку «Обзор» у поля «Выходная папка».
- Выберите нужную папку в открывшемся окне.
- Запустите конвертацию, воспользовавшись кнопкой «Старт».
Вариант 2: Фотоконвертер
Еще одна программа-конвертер, умеющая работать как с PDF, так и TIFF файлами. Она распространяется на платной основе, но некоторое время ее можно использовать полностью бесплатно в рамках демонстрационного периода.
Читайте также:
Конвертация PDF в TIFF
Конвертация MP3 в M4R
Чем открыть файл SWF
CDR чем открыть — лучшие программы и сервисы
Инструкция по использованию данной программы выглядит следующим образом:
- Откройте программу Фотоконвертер.
 Там вам нужно добавить документ для преобразования. Кликните по кнопке “Файлы” и в контекстном меню выберите “Добавить файлы”. Также можно воспользоваться универсальной комбинацией клавиш Ctrl+O.
Там вам нужно добавить документ для преобразования. Кликните по кнопке “Файлы” и в контекстном меню выберите “Добавить файлы”. Также можно воспользоваться универсальной комбинацией клавиш Ctrl+O.
- Откройте программу Фотоконвертер.
- Откроется “Проводник” Windows, где потребуется выбрать файл для дальнейшего преобразования. Выделите файлы и нажмите кнопку “Открыть”. Также вы можете просто перетащить нужный компонент в рабочую область программы.
- В нижней части программы (блок “Сохранить как”) выберите расширение, в которое вы хотели бы преобразовать загружаемый файл.
- Чтобы задать папку, куда будет помещен преобразованный документ, воспользуйтесь кнопкой “Сохранить”.
- Появится раздел, где можно настроить выходную папку, в которую будет помещен преобразованный файл. По умолчанию доступны варианты: сохранение в исходной папке, вложение в исходную папку (будет в исходной папке создана папка с результатами), выбор собственной папки для сохранения.
 Для примера воспользуемся последним вариантом, установив напротив него маркер и нажав кнопку “Изменить”.
Для примера воспользуемся последним вариантом, установив напротив него маркер и нажав кнопку “Изменить”.
- Запустится оснастка “Обзор папок”, где потребуется выбрать папку, куда будет выгружен преобразованный материал. Выделите данную папку и нажмите кнопку “Ок”.
- Завершив настройки, нажмите кнопку “Старт”. После этого появится окошко с динамическим индикатором преобразования и техническими сведениями. Если нужно, то в этом окне можно остановить процедуру преобразования, воспользовавшись кнопкой “Стоп”.
Процесс обратного преобразования будет отличаться только необходимостью выбрать другое расширение файла в шаге номер 3.
Вариант 3: Document2PDF Pilot
Данное решение предназначено для работы с PDF-файлами и не является универсальным. Распространяется бесплатно и занимает минимум места на жестком диске.
Инструкция по конвертации TIFF в PDF с помощью данной программы выглядит следующим образом:
- Выполните запуск программы.
 В открывшемся окне воспользуйтесь кнопкой “Добавить файл”.
В открывшемся окне воспользуйтесь кнопкой “Добавить файл”. - Откроется “Проводник” Windows, где потребуется выбрать файл для дальнейшего преобразования. Выделите файлы и нажмите кнопку “Открыть”. Также вы можете просто перетащить нужный компонент в рабочую область программы.
- Добавленный объект отобразится в поле “Файлы для конвертирования”. По умолчанию результат конвертирования выводится в пользовательской папке “Документы”. Чтобы изменить путь вывода, кликните по кнопке “Выбрать”, что расположена у строки “Папка для сохранения сконвертированных файлов”.
- Запустится оснастка “Обзор папок”, где потребуется выбрать папку, куда будет выгружен преобразованный материал. Выделите данную папку и нажмите кнопку “Ок”.
- Если требуется задать дополнительные настройки выходного PDF-файла, то используйте кнопку “Настройки PDF”.
- Из самых основных настроек здесь можно задать размеры страниц, отступы, ориентацию, формат, наличие и тип сжатия. Также в этом разделе предусмотрена возможность добавления мета-информации о документе: автора, тему и т.
 д.
д. - Закончив с настройками вернитесь в главное окно программы. Нажмите кнопку “Конвертировать” для запуска процесса преобразования.
Вариант 4: Readiris
Эта программа предназначена для оцифровки изображений, однако ее функционал также позволяет проводить конвертацию TIFF в PDF. Программа распространяется на платной основе, но ее можно использовать в тестовом режиме в течение 10 дней. Инструкция по преобразованию с ее помощью TIFF в PDF выглядит следующим образом:
- Выполните запуск программы. В главном окне воспользуйтесь кнопкой “Из файла”.
- Откроется “Проводник” Windows, где потребуется выбрать файл для дальнейшего преобразования. Выделите файлы и нажмите кнопку “Открыть”. Также вы можете просто перетащить нужный компонент в рабочую область программы.
- Начнется добавление документа и оцифровка его страниц. Время, которое займет процедура, зависит от характеристик документа и компьютера. Для настройки преобразования в PDF кликните по кнопке “Выходной файл” в верхней части интерфейса и там выберите соответствующий формат.

- Откроется окошко “Выходной файл”. Там нужно задать папку, в которой будет сохранен преобразованный файл. Дополнительно можно указать имя для файла. Закончив с настройками нажмите кнопку “Сохранить”.
- Запустится процесс конвертирования. По его завершении файл будет открыт в той программе, которую вы выбрали для открытия.
Вариант 5: Adobe Photoshop
Этот вариант уже относится к категории графических редакторов. Photoshop является платной программой, но несмотря на это, есть на многих компьютерах. С его помощью можно не только открыть и отредактировать файлы PDF и TIFF, но и выполнить их преобразование.
- Выполните запуск программы. В новых версиях вам сразу же будет предложено либо открыть, либо создать новый документ. Воспользуйтесь кнопкой “Открыть” или сочетанием клавиш Ctrl+O.
- Откроется “Проводник” Windows, где потребуется выбрать файл для дальнейшего преобразования. Выделите файлы и нажмите кнопку “Открыть”.
 Также вы можете просто перетащить нужный компонент в рабочую область программы.
Также вы можете просто перетащить нужный компонент в рабочую область программы. - Появится окошко импорта TIFF-документа. Тут можно менять ширину и высоту изображений, сохранять пропорции или нет, указывать кадрирование, цветовой режим и битовую глубину, а также задать дополнительные параметры. Однако, если вы плохо разбираетесь в предложенных параметрах, то можете оставить их значения по умолчанию. Плюс, в большинстве случаев данные параметры не требуется настраивать для успешной конвертации. Закончив с настройками нажмите кнопку “Ок”.
- Выбранная страница должна отображаться в рабочей области Photoshop. Теперь вам ее требуется просто сохранить с другим расширением. Кликните в верхнем меню по кнопке “Файл” и выберите там пункт “Сохранить как”. В качестве альтернативы можно использовать сочетание клавиш Shift+Ctrl+S.
- Откроется “Проводник” Windows, где потребуется выбрать файл для дальнейшего преобразования. Выделите файлы и нажмите кнопку “Открыть”.
- Будет открыто окно сохранения. Там требуется выбрать папку, в которую будет сохранен преобразованный файл, указать его наименование и тип самого файла.
 В строке “Тип файлов” обязательно выберите “PDF”. Нажмите “Сохранить” для преобразования.
В строке “Тип файлов” обязательно выберите “PDF”. Нажмите “Сохранить” для преобразования.
- Будет открыто окно сохранения. Там требуется выбрать папку, в которую будет сохранен преобразованный файл, указать его наименование и тип самого файла.
- Появится окошко настройки “Параметров PDF”. В нем можно указать параметры для преобразуемого документа:
- Тип сжатия изображений. По умолчанию сжатия нет, но вы можете его выбрать, чтобы уменьшить вес выходного файла.
- Порядок пикселов.
- Формат.
- Сжатие слоев.
- Это основные параметры, которые можно настроить для экспорта документа TIFF в PDF через Photoshop. Вы можете оставить все значения по умолчанию, особенно, если не понимаете, за что они отвечают и/или у вас нет каких-то специфических требований к документу. Нажмите кнопку “Ок” для запуска преобразования. Преобразование, обычно, проводится почти моментально.
Конвертация PDF в TIFF с помощью Photoshop происходит так:
С его помощью можно не только открыть и отредактировать файлы PDF и TIFF, но и выполнить их преобразование.
- Откройте PDF-документ для преобразования.
 Воспользуйтесь кнопкой “Открыть”, которая появляется на экране приветствия или сочетанием клавиш Ctrl+O.
Воспользуйтесь кнопкой “Открыть”, которая появляется на экране приветствия или сочетанием клавиш Ctrl+O. - Откроется “Проводник” Windows, где потребуется выбрать файл для дальнейшего преобразования. Выделите файлы и нажмите кнопку “Открыть”. Также вы можете просто перетащить нужный компонент в рабочую область программы.
- Появится окошко импорта PDF-документа. Тут можно менять ширину и высоту изображений, сохранять пропорции или нет, указывать кадрирование, цветовой режим и битовую глубину, а также задать дополнительные параметры. Однако, если вы плохо разбираетесь в предложенных параметрах, то можете оставить их значения по умолчанию. Плюс, в большинстве случаев данные параметры не требуется настраивать для успешной конвертации. Закончив с настройками нажмите кнопку “Ок”. К сожалению, преобразовать сразу весь многостраничный документ не получится, поэтому вам придется выбирать страницу, которую хотите конвертировать в TIFF.
- Выбранная страница должна отображаться в рабочей области Photoshop.
 Теперь вам ее требуется просто сохранить с другим расширением. Кликните в верхнем меню по кнопке “Файл” и выберите там пункт “Сохранить как”. В качестве альтернативы можно использовать сочетание клавиш Shift+Ctrl+S.
Теперь вам ее требуется просто сохранить с другим расширением. Кликните в верхнем меню по кнопке “Файл” и выберите там пункт “Сохранить как”. В качестве альтернативы можно использовать сочетание клавиш Shift+Ctrl+S. - Будет открыто окно сохранения. Там требуется выбрать папку, в которую будет сохранен преобразованный файл, указать его наименование и тип самого файла. В строке “Тип файлов” обязательно выберите “TIFF”. Нажмите “Сохранить” для преобразования.
- Появится окошко настройки “Параметров TIFF”. В нем можно указать параметры для преобразуемого документа:
- Тип сжатия изображений. По умолчанию сжатия нет, но вы можете его выбрать, чтобы уменьшить вес выходного файла.
- Порядок пикселов.
- Формат.
- Сжатие слоев.
- Это основные параметры, которые можно настроить для экспорта документа PDF в TIFF через Photoshop. Вы можете оставить все значения по умолчанию, особенно, если не понимаете, за что они отвечают и/или у вас нет каких-то специфических требований к документу.
 Нажмите кнопку “Ок” для запуска преобразования.
Нажмите кнопку “Ок” для запуска преобразования. - Преобразование, обычно, проводится почти моментально. Если вам нужно конвертировать многостраничный PDF-документ, то преобразовывать придется каждую страницу отдельно.
Вариант 6: GIMP
Данный графический редактор много чем похож на Adobe Photoshop, но, в отличии от него, распространяется на бесплатной основе. Преобразование здесь производится по следующей инструкции:
- Откройте графический редактор и вызовите контекстное меню “Файл”, кликнув по соответствующей кнопке в верхней части интерфейса.
- В контекстном меню “Файла” выберите пункт “Открыть” или используйте универсальное сочетание клавиш Ctrl+O.
- Будет запущена оболочка “Открытия изображений”. Она немного отличается от стандартного “Проводника” Windows. Выберите там папку и файл, который вам требуется преобразовать. Выделите его и нажмите “Открыть”.
- Запустится окошко настройки импорта TIFF-файла.
 Здесь можно указать размер страниц, тип их открытия, разрешение, а также выбрать диапазон страниц для открытия. Обратите внимание, что вы можете выбрать несколько страниц, но в таком случае документ будет долго открываться. Выбор страниц производится в поле “Выбрать диапазон” или простым выделением нужный элементов. закончив с настройками нажмите кнопку “Импортировать”.
Здесь можно указать размер страниц, тип их открытия, разрешение, а также выбрать диапазон страниц для открытия. Обратите внимание, что вы можете выбрать несколько страниц, но в таком случае документ будет долго открываться. Выбор страниц производится в поле “Выбрать диапазон” или простым выделением нужный элементов. закончив с настройками нажмите кнопку “Импортировать”.
- Запустится окошко настройки импорта TIFF-файла.
- Ожидайте, пока программа загрузит выбранные компоненты в рабочую среду. Выбранные страницы будут добавлены. Причем в центральном окне будет отображено содержимое первой из них, а вверху оболочки окна будут располагаться в режиме предварительного просмотра другие страницы, переключение между которыми можно производить щелчком по ним.
- Кликните по пункту “Файл” в верхнем меню и выберите из выпадающего списка пункт “Export As…”.
- Откроется оболочка настройки экспорта изображения. Там выберите папку, в которой будет сохранен готовый результат. В поле “Тип файла” обязательно укажите тип файла PDF.
 После задания всех необходимых настроек нажмите кнопку “Экспортировать”.
После задания всех необходимых настроек нажмите кнопку “Экспортировать”.
- Откроется оболочка настройки экспорта изображения. Там выберите папку, в которой будет сохранен готовый результат. В поле “Тип файла” обязательно укажите тип файла PDF.
- Откроется окошко настройками экспорта PDF. В отличии от Photoshop из настроек здесь доступен только выбор типа сжатия. Вы можете ничего не выбирать или указать приемлемый для вас тип сжатия. Нажмите кнопку “Экспорт”, чтобы запустить преобразование файла.
- Аналогичные действия придется проделать со всеми страницами, которые открылись в GIMP. К сожалению, пакетное преобразование здесь тоже недоступно.
Преобразование PDF в TIFF здесь производится по следующей инструкции:
- В контекстном меню “Файла” выберите пункт “Открыть” или используйте универсальное сочетание клавиш Ctrl+O.
- Будет запущена оболочка “Открытия изображений”. Выберите там папку и файл, который вам требуется преобразовать. Выделите его и нажмите “Открыть”.
- Запустится окошко настройки импорта PDF-файла. Тут можно указать размер страниц, тип их открытия, разрешение, а также выбрать диапазон страниц для открытия.
 По аналогии с TIFF вы можете выбрать несколько страниц, но в таком случае документ будет долго открываться. Выбор страниц производится в поле “Выбрать диапазон” или простым выделением нужный элементов. Закончив с настройками нажмите кнопку “Импортировать”.
По аналогии с TIFF вы можете выбрать несколько страниц, но в таком случае документ будет долго открываться. Выбор страниц производится в поле “Выбрать диапазон” или простым выделением нужный элементов. Закончив с настройками нажмите кнопку “Импортировать”. - Ожидайте, пока программа загрузит выбранные компоненты в рабочую среду. Выбранные страницы будут добавлены. Причем в рабочем окне будет отображено содержимое первой из них, а вверху оболочки окна будут располагаться в режиме предварительного просмотра другие страницы, переключение между которыми можно производить щелчком по ним.
- Переключитесь на нужную страницу. Кликните по пункту “Файл” в верхнем меню и выберите из выпадающего списка пункт “Export As…”.
- Откроется оболочка настройки экспорта изображения. Там выберите папку, в которой будет сохранен готовый результат. В поле “Тип файла” обязательно укажите тип файла TIFF. После задания всех необходимых настроек нажмите кнопку “Экспортировать”.

- Откроется окошко настройками экспорта TIFF. В отличии от Photoshop из настроек здесь доступен только выбор типа сжатия. Вы можете ничего не выбирать или указать приемлемый для вас тип сжатия. Нажмите кнопку “Экспорт”, чтобы запустить преобразование файла.
- Аналогичные действия придется проделать со всеми страницами, которые открылись в GIMP. К сожалению, пакетное преобразование здесь тоже недоступно.
Это были все основные способы конвертации TIFF в PDF с помощью программ для компьютера. Для сохранения текстового слоя мы рекомендуем использовать профессиональное ПО для оцифровки текста. Если требуется преобразовать несколько страниц, то целесообразнее использовать программы-конвертеры. Для преобразования одной страницы TIFF можно обойтись графическими редакторами.
3 лучших способа конвертировать TIFF в PDF в Windows 10
Файлы TIFF известны своим чрезвычайно высоким качеством изображения, а также большим объемом памяти по сравнению с другими форматами файлов изображений. Но их больший размер также усложняет задачу, когда вы пытаетесь поделиться или отправить электронное письмо другим.
Но их больший размер также усложняет задачу, когда вы пытаетесь поделиться или отправить электронное письмо другим.
Если вы не можете поделиться своими изображениями с клиентами и заинтересованными сторонами, это может быть очень неприятно при попытке получить отзывы, комментарии, вопросы или уложиться в сроки.
К счастью, мы собираемся показать вам самые простые способы преобразования TIFF в PDF в Windows 10. Прочитайте или посмотрите наше полезное видео ниже!
Что такое TIFF?
TIFF расшифровывается как Формат файла изображения тега и обычно используется для хранения растровой графики и информации об изображении . Это растровый формат без потерь, который известен своим чрезвычайно высоким качеством изображения и совместим с различными приложениями для редактирования фотографий.
Благодаря этому его часто выбирают художники, графические дизайнеры, фотографы, представители печатных СМИ и специалисты творческих профессий, где качество изображения имеет большое значение.
Зачем конвертировать TIFF в PDF?
Файлы TIFF большие ; намного больше, чем другие форматы изображений, такие как PNG или JPEG.
Благодаря этому формат TIFF отлично подходит для резервных копий или исходных файлов, поскольку их можно редактировать с сохранением качества, но не подходит, когда вам нужно разместить изображение в Интернете или поделиться им с другими.
С другой стороны, PDF-файлы меньше по размеру , и ими можно делиться, открывать и просматривать практически на любом современном устройстве.
В любое время, когда вам нужно поделиться изображением (или несколькими изображениями) с клиентами, заинтересованными сторонами, начальством и т. д., преобразование его в PDF — отличный способ гарантировать, что другой человек сможет просмотреть отправленное вами изображение.
Как преобразовать TIFF в PDF в Windows 10
Существует несколько способов преобразования файла TIFF в PDF. Мы сосредоточимся на лучших методах для Windows 10.
Сюда входит бесплатный метод для всех пользователей Windows 10 и наш рекомендуемый метод для творческих профессионалов.
1. Встроенный конвертер: печать TIFF в PDF (бесплатно)
Хотите верьте, хотите нет, но вы действительно можете преобразовать файл TIFF в PDF с помощью инструментов, которые уже встроены в ваш компьютер с Windows, без необходимости загружать или установить дополнительное ПО.
1. Откройте файл TIFF в средстве просмотра фотографий Windows.
2. Нажмите Печать (находится в меню Печать вверху) или [ctrl] + [p] на клавиатуре.
3. Выберите Microsoft Print to PDF в качестве принтера .
4. Нажмите Распечатать .
5. Выберите новое местоположение и имя для нового файла PDF, затем нажмите Сохранить .
2. Редактор PDF — PDF Pro (рекомендуется)
Если вы регулярно преобразовываете TIFF (или другие файлы изображений) в PDF, то вам стоит инвестировать в редактор PDF для рабочего стола Windows. , созданный для преобразования файлов в PDF.
Мы будем демонстрировать PDF Pro, наш универсальный PDF-редактор, конвертер и создатель, созданный специально для рабочего стола Windows. Но методы будут аналогичны вашему любимому редактору PDF.
1. В PDF Pro нажмите Создать вкладку .
2. Нажмите Создать из файла .
3. Нажмите Добавить файлы (или + ).
4. Найдите и Откройте нужный файл TIFF.
5. Нажмите Создать .
3.
 Adobe Acrobat DC
Adobe Acrobat DCЕсли вы уже заплатили за премиум-версию Adobe Acrobat DC, вы можете использовать ее для преобразования файла TIFF в PDF. Этот метод не будет работать для бесплатной версии Acrobat DC.
Если вы ищете бесплатный способ преобразования файлов TIFF в PDF, вы можете попробовать метод 1 или попробовать PDF Pro бесплатно и мгновенно преобразовать файл.
1. В Adobe Acrobat DC нажмите меню «Инструменты» (вверху).
2. Нажмите «Создать PDF».
3. Нажмите Выберите файлы для преобразования в PDF.
4. Найдите и Откройте нужный файл TIFF.
5. Нажмите Создать .
6. Нажмите Сохранить , чтобы сохранить новый PDF-файл в нужном месте.
Дальнейшие действия для вашего нового PDF-файла
Вы выбрали лучший метод для себя, вы выполнили шаги, и теперь у вас есть только что преобразованный PDF-файл!
Если ваш новый PDF-файл нуждается в дополнительной корректировке, то следующим шагом будет его редактирование.
Если вы преобразовали несколько изображений TIFF в PDF-файлы, вы можете объединить свои PDF-файлы в один, чтобы упростить обмен изображениями или отправку их другим пользователям.
Общие следующие шаги включают в себя:
- Вращение PDF
- Добавить изображения в PDF
- Сделайте редактируемое PDF
Нужен конвертер PDF?
Загрузить PDF Pro
Купить
TIFF to PDF – конвертировать изображения TIFF в PDF-документы онлайн
ЗАГРУЗИТЬ ФАЙЛЫ
Перетащите сюда свои файлы
TIFF или TIF — это файл изображения, содержащий одно или несколько изображений. Он похож на другие более распространенные форматы изображений, такие как JPG и PNG, но отличается тем, что может хранить несколько изображений, а иногда даже файлы других типов. Этот формат очень популярен среди фотографов и художников-графиков, поскольку позволяет им передавать несколько связанных изображений в один несжатый файл.
Между тем, файл в формате Portable Document Format — или PDF — используется для хранения и обмена цифровыми документами. Как и TIFF, PDF может хранить несколько страниц документа. PDF-файлы идеально подходят для документов, поскольку они выглядят одинаково независимо от платформы. Это означает, что вы можете создать PDF-файл с помощью macOS, и он будет выглядеть так же на ПК с Windows, на что вы не всегда можете положиться при использовании других форматов, таких как DOC.
Зачем нужно конвертировать TIFF в PDF?
Хотя файлы TIFF можно сжимать, в большинстве случаев это несжатые изображения. Это обычно делает файлы TIFF довольно большими по размеру. Например, если вы хотите отправить файл TIFF по электронной почте, у вас могут возникнуть проблемы с ограничением размера файла. С другой стороны, PDF-файлы обычно намного меньше, что упрощает загрузку или отправку по электронной почте. Это очевидная причина конвертировать TIFF в PDF.
Аналогично, файлы TIFF обычно содержат высококачественные редактируемые изображения. Если вы фотограф и хотите поделиться некоторыми своими изображениями с потенциальным клиентом, вы можете беспокоиться о том, что клиент отредактирует их без вашего ведома. Преобразование TIFF с несколькими изображениями в один PDF-файл позволяет клиенту видеть изображения, но может ограничивать их возможность делиться ими или редактировать их.
Если вы фотограф и хотите поделиться некоторыми своими изображениями с потенциальным клиентом, вы можете беспокоиться о том, что клиент отредактирует их без вашего ведома. Преобразование TIFF с несколькими изображениями в один PDF-файл позволяет клиенту видеть изображения, но может ограничивать их возможность делиться ими или редактировать их.
Как бесплатно конвертировать файлы TIFF в PDF?
Наш инструмент может бесплатно конвертировать любой TIFF в PDF. Для начала загрузите один или до 20 файлов TIFF. Вы можете сделать это, просто перетащив файлы TIFF в область с надписью «Перетащите файлы сюда» или нажав кнопку «ЗАГРУЗИТЬ ФАЙЛЫ». В любом случае ваш TIFF сразу же начнет конвертироваться.
Когда это будет сделано, вы можете нажать кнопку «СКАЧАТЬ» под загруженным изображением. Если ваш TIFF представляет собой одно изображение, оно будет загружено как одностраничный PDF-файл. Если в нем несколько изображений, они будут преобразованы в разные страницы одного PDF-файла.
 Чтобы указать, куда будет помещена преобразованная копия, воспользуйтесь кнопкой “Обзор”.
Чтобы указать, куда будет помещена преобразованная копия, воспользуйтесь кнопкой “Обзор”. Аналогично можно использовать одноименную кнопку в верхней части или воспользоваться сочетанием клавиш Ctrl+O.
Аналогично можно использовать одноименную кнопку в верхней части или воспользоваться сочетанием клавиш Ctrl+O. Там вам нужно добавить документ для преобразования. Кликните по кнопке “Файлы” и в контекстном меню выберите “Добавить файлы”. Также можно воспользоваться универсальной комбинацией клавиш Ctrl+O.
Там вам нужно добавить документ для преобразования. Кликните по кнопке “Файлы” и в контекстном меню выберите “Добавить файлы”. Также можно воспользоваться универсальной комбинацией клавиш Ctrl+O. Для примера воспользуемся последним вариантом, установив напротив него маркер и нажав кнопку “Изменить”.
Для примера воспользуемся последним вариантом, установив напротив него маркер и нажав кнопку “Изменить”. В открывшемся окне воспользуйтесь кнопкой “Добавить файл”.
В открывшемся окне воспользуйтесь кнопкой “Добавить файл”. д.
д.
 Также вы можете просто перетащить нужный компонент в рабочую область программы.
Также вы можете просто перетащить нужный компонент в рабочую область программы. В строке “Тип файлов” обязательно выберите “PDF”. Нажмите “Сохранить” для преобразования.
В строке “Тип файлов” обязательно выберите “PDF”. Нажмите “Сохранить” для преобразования. Воспользуйтесь кнопкой “Открыть”, которая появляется на экране приветствия или сочетанием клавиш Ctrl+O.
Воспользуйтесь кнопкой “Открыть”, которая появляется на экране приветствия или сочетанием клавиш Ctrl+O. Теперь вам ее требуется просто сохранить с другим расширением. Кликните в верхнем меню по кнопке “Файл” и выберите там пункт “Сохранить как”. В качестве альтернативы можно использовать сочетание клавиш Shift+Ctrl+S.
Теперь вам ее требуется просто сохранить с другим расширением. Кликните в верхнем меню по кнопке “Файл” и выберите там пункт “Сохранить как”. В качестве альтернативы можно использовать сочетание клавиш Shift+Ctrl+S. Нажмите кнопку “Ок” для запуска преобразования.
Нажмите кнопку “Ок” для запуска преобразования. Здесь можно указать размер страниц, тип их открытия, разрешение, а также выбрать диапазон страниц для открытия. Обратите внимание, что вы можете выбрать несколько страниц, но в таком случае документ будет долго открываться. Выбор страниц производится в поле “Выбрать диапазон” или простым выделением нужный элементов. закончив с настройками нажмите кнопку “Импортировать”.
Здесь можно указать размер страниц, тип их открытия, разрешение, а также выбрать диапазон страниц для открытия. Обратите внимание, что вы можете выбрать несколько страниц, но в таком случае документ будет долго открываться. Выбор страниц производится в поле “Выбрать диапазон” или простым выделением нужный элементов. закончив с настройками нажмите кнопку “Импортировать”. После задания всех необходимых настроек нажмите кнопку “Экспортировать”.
После задания всех необходимых настроек нажмите кнопку “Экспортировать”. По аналогии с TIFF вы можете выбрать несколько страниц, но в таком случае документ будет долго открываться. Выбор страниц производится в поле “Выбрать диапазон” или простым выделением нужный элементов. Закончив с настройками нажмите кнопку “Импортировать”.
По аналогии с TIFF вы можете выбрать несколько страниц, но в таком случае документ будет долго открываться. Выбор страниц производится в поле “Выбрать диапазон” или простым выделением нужный элементов. Закончив с настройками нажмите кнопку “Импортировать”.