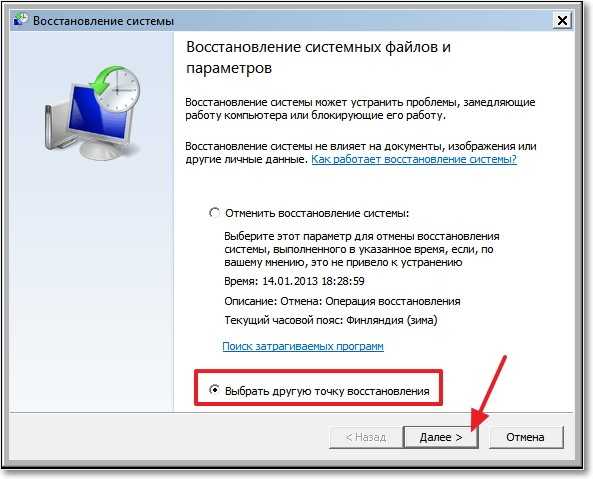Как сделать откат системы windows xp. Откат системы в Windows XP. Как сделать восстановление, используя стороннюю программу Acronis
Откат системы Windows или восстановление системы – это функция срочной реанимации компьютера. Она возвращает все настройки и программы, которые были на компьютере до момента сбоя. Прибегать к ее использованию следует после критических ошибок, неправильно установленных программ и драйверов, при незапуске ПК. В тех случаях, если систему что-то повредило и попытки устранения в настоящее время безрезультатны.
Сделать откат системы можно тремя способами. Все приносят один и тот же результат. Разница в том, насколько повреждена работоспособность компьютера и возможен ли вход в Windows. Рассмотрим первый вариант: Windows запускается, но ошибки не дают работать компьютеру нормально. Чтобы выполнить вход в окно восстановления системы, нажмите кнопку «Пуск», затем «Все программы». Опуститесь полосой прокрутки и зайдите в папку «Стандартные», далее в папку «Служебные» и нажмите «Восстановление системы». В появившемся окне нажимаем кнопку «Далее». Теперь выбираем точку восстановления. Выбирайте наиболее позднюю (в пределах разумного), тот момент, когда компьютер отлично работал. Нажимаем «Далее».
Подтверждаем восстановление, нажав кнопку «Готово». В диалоговом окошке подтверждаем последнее предупреждение кнопкой «Да» и наблюдаем процесс подготовки к восстановлению системы.
В появившемся окне нажимаем кнопку «Далее». Теперь выбираем точку восстановления. Выбирайте наиболее позднюю (в пределах разумного), тот момент, когда компьютер отлично работал. Нажимаем «Далее».
Подтверждаем восстановление, нажав кнопку «Готово». В диалоговом окошке подтверждаем последнее предупреждение кнопкой «Да» и наблюдаем процесс подготовки к восстановлению системы.Компьютер выполнит перезагрузку. Ничего не нажимайте до момента, пока не увидите окошко сообщающее, что восстановление системы завершено успешно.
 Уместен в том случае, если Windows отказывается запускаться в обычном режиме. Для запуска с помощью БР перезагрузите компьютер. Когда начнется включение, нажимайте клавишу F8 до момента появления черного экрана с вариантами загрузок Windows. Выбираете «Безопасный режим» с помощью стрелочек на клавиатуре и нажимаете клавишу “Enter”.
Уместен в том случае, если Windows отказывается запускаться в обычном режиме. Для запуска с помощью БР перезагрузите компьютер. Когда начнется включение, нажимайте клавишу F8 до момента появления черного экрана с вариантами загрузок Windows. Выбираете «Безопасный режим» с помощью стрелочек на клавиатуре и нажимаете клавишу “Enter”.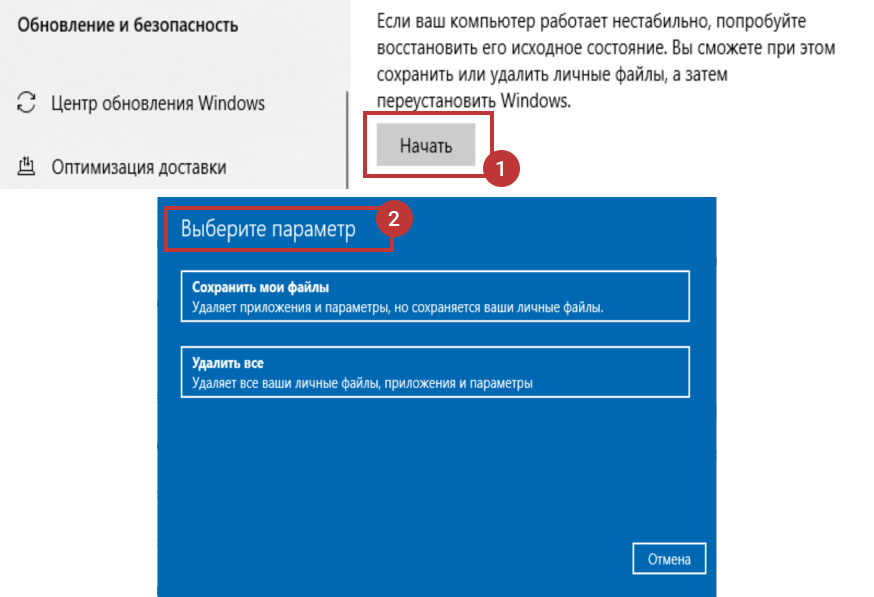
Надеюсь, у вас получилось выполнить откат Windows и все проблемы были исправлены!
В Windows XP содержится огромное количество настроек, конфигураций и записей в реестре, которые определяют функционирование системы. Если в результате сбоя или действия вредоносной программы какая-то часть Виндовс будет повреждена – могут возникнуть проблемы с корректной работой компьютера. Большинство пользователей в таком случае попросту переустанавливают ОС. Однако это не совсем удобный вариант.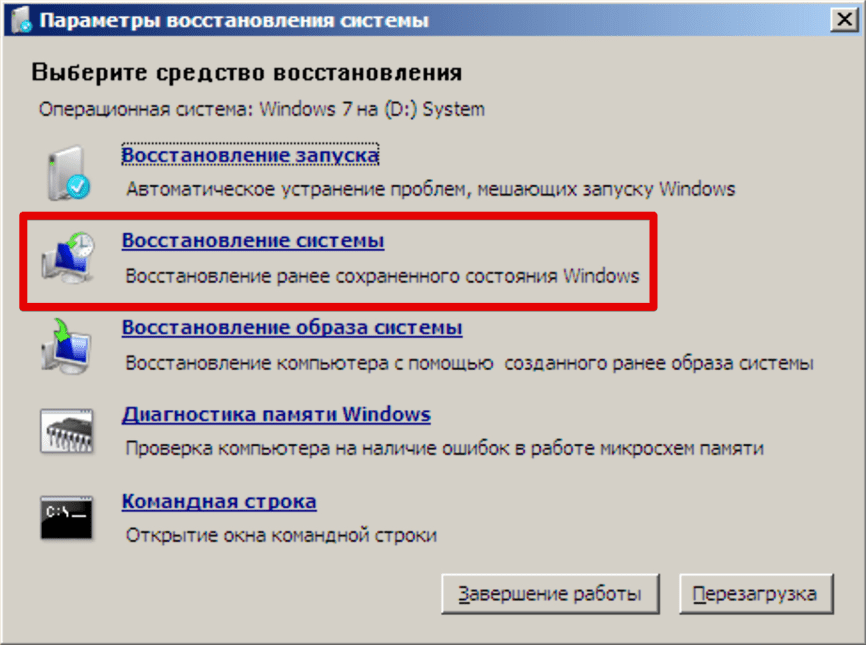
Что это такое?
Откат системы – это восстановление определенных параметров компьютера. Пользователь может создать так называемую контрольную точку , то есть запомнить состояние компьютера на текущий момент. Если в будущем что-то пойдет не так, Windows XP всегда можно будет сделать восстановление до сохраненного состояния.
Контрольная точка сохраняет в себе записи реестра, все конфигурации системы и ее модулей и установленные на данный момент обновления.
Медиа-контент, пользовательские файлы и документы, настройки игр и программ сохранению не подлежат. Таким образом, откат Windows XP не используется для восстановления удаленных фотографий или удачных конфигураций программного обеспечения.
Если вы хотите защитить свою личную информацию от вирусов и случайного удаления, лучше всего сделать резервные копии, или бекапы файлов.
Их можно хранить на том же жестком диске, на облачном хранилище или на обычной съемной флешке. В случае какой-либо аварии, вы сможете просто скопировать созданный бекап, чтобы восстановить утерянные данные.
Как сделать контрольную точку
Перед тем, как сделать откат Windows XP, вам понадобится создать контрольную точку системы. ОС периодически создает такие чекпоинты самостоятельно, однако будет полезно создать дополнительный перед установкой сомнительного софта или работы с реестром. Это можно сделать с помощью стандартной утилиты, предустановленной во всех версиях системы:
Теперь при возникшей необходимости вы сможете легко откатить состояние Windows XP до стабильного.
Как сделать откат
Данная операция производится через тот же самый интерфейс, что и создание новых точек возврата. Для работы с утилитой вы должны войти в Windows XP под учеткой администратора.
По завершении процесса, ваш компьютер будет перезагружен, после чего изменения вступят в силу.
В случае если вы не удовлетворены результатом, или ошиблись в указании контрольной точки, вы можете отменить последний произведенный откат Windows XP. Данное действие можно сделать с помощью того же самого интерфейса:
1. Откройте программку «Восстановление ОС».
2. В списке, в котором ранее было только 2 пункта, появится третий – «Отменить последнее». Установите галку напротив него и щелкните «Далее».
3. Подтвердите свое намерение отменить откат, после чего придется подождать некоторое время, пока компьютер восстанавливает предыдущие параметры системы.
После перезагрузки ПК, все конфигурации вернутся в исходное состояние.
Полноценно работающая функция восстановления одного из прежних сохраненных состояний системы появилась в Windows XP. Это очень полезная и нужная возможность ОС, позволяющая возвратить ее к жизни после возникновения неполадок с программным обеспечением. В появлении некоторых из таких ситуаций виновен сам пользователь, но большинство конфликтов связаны с несовершенством операционной системы и используемыми в ней программными продуктами. Очень часто бывает, что операционная система выдает ошибку во время загрузки рабочего стола или запуска приложения после выполнения установки или деинсталляции какого-либо программного продукта (приложения, драйвера нового устройства), удаления или модификации системного файла или заражения вредоносными файлами. Помимо сообщений об ошибке Windows может притормаживать, постоянно выбрасывать на рабочий стол или выводить уведомления в системном трее.
Очень часто бывает, что операционная система выдает ошибку во время загрузки рабочего стола или запуска приложения после выполнения установки или деинсталляции какого-либо программного продукта (приложения, драйвера нового устройства), удаления или модификации системного файла или заражения вредоносными файлами. Помимо сообщений об ошибке Windows может притормаживать, постоянно выбрасывать на рабочий стол или выводить уведомления в системном трее.
В большинстве своем подобные вещи не решить посредством удаления проблемного драйвера, приложения или восстановления системного файла. Что остается, помимо переустановки операционной системы? Ее восстановление. Сегодня и рассмотрим, как выполнить откат Windows XP без использования диска с установочными файлами.
Реализация восстановления Windows XP
После установки Windows служба восстановления системы (System Restore Application) запускается автоматически и создает точку отката или восстановления при выполнении большинства действий, которые могут навредить системе (модифицировать или заменить системные файлы, работать с реестром в режиме записи):
- установка программ посредством Windows Installer и других поддерживающих восстановление системы инсталляторов;
- перед установкой обновлений и драйверов;
- каждые сутки при настройках по умолчанию;
- по запросу юзера.

Точка восстановления представляет собой скрытый системный каталог с названием System Volume Information. В нем хранятся копии записей реестра Windows, установленных приложений и системных компонентов. Для этого на системном томе выделяется свободный объем дискового пространства, размером до 12% от общего размера раздела.
В связи с несовершенством восстановления системы в XP (резервация реестра полностью, резервирование только определённых типов файлов с четко ограниченного списка каталогов) часто после отката ОС к предыдущему состоянию после обновления драйвера или программы они могут возвратиться к прежнему состоянию не полностью. Вследствие этого приходится переустанавливать продукт вручную.
Работа с функцией восстановления Windows XP
Дабы убедиться, что System Restore Application активна, вызываем «Свойства» каталога «Мой компьютер» и переходим на вкладку «Восстановление системы».
- Дабы просмотреть точки восстановления системы и выполнить откат XP, вызываем окно «Восстановление системы» одним из предложенных методов.

- Вводим «rstui» или «rstui.exe» в строку «Выполнить» и жмем «Enter».
- Идем по адресу:
- Выбираем первую опцию, как показано на скриншоте, дабы получить возможность просмотреть все созданные вами и операционной системой точки восстановления Windows XP и откатить ее состояние к выбранному моменту.
- Выбираем точку отката из списка или посредством календаря.
Это обеспечит больше удобств при наличии множества точек восстановления, разбросанных на значительном временном диапазоне. Дни, когда создавались точки отката, выделены жирным шрифтом.
- Жмем «Далее».
- Закрываем все функционирующие приложения, о чем предупреждает программа восстановления, и жмем «Далее».
- Ожидаем завершения операций по копированию более ранних версий системных файлов.
- Перезагружаем компьютер после появления окна с информацией о завершении процедуры отката системы.

Решение проблем
Бывает, что восстановление завершается неудачей ввиду ряда причин. В таких случаях необходимо еще раз запустить процесс отката системы, но на втором шаге выбрать отмену последнего восстановления, как на скриншоте. Затем можно еще раз попробовать выполнить откат, но выбрать иную точку (желательно созданную непосредственно перед используемой).
Возможно, служебные файлы, расположенные в System Volume Information повреждены, что препятствует попыткам получить доступ к ним.
(Visited 8 235 times, 2 visits today)
Здравствуйте, уважаемые гости и читатели блога сайт. В этой статье, я расскажу о том, как сделать откат системы Windows XP, в дальнейшем рассмотрим и то, как сделать откат системы Windows 7 . Начинающим пользователям, очень важно знать про такую удобную функцию, как восстановление операционной системы Windows.
Часто бывают такие случаи, когда установив ту или иную программу, вместо того, чтобы работать нормально, она становится причиной нестабильной работы всей системы.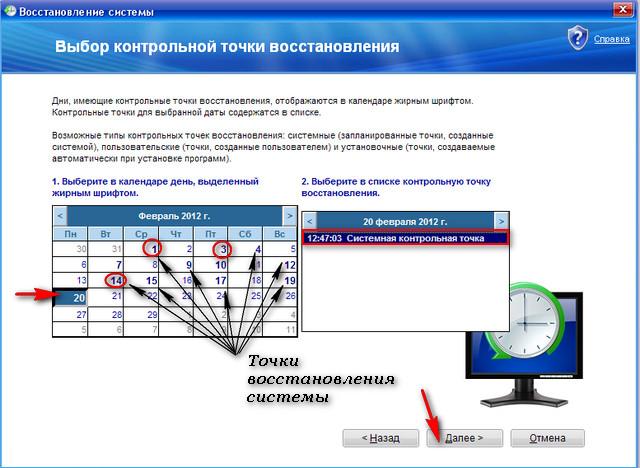 Все начинает тормозить, зависать, плохо работать. Даже после удаления этой программы, компьютер продолжает плохо работать. Т.е произошел сбой системы, и что теперь делать? Из-за этого переустановить Windows ?
Все начинает тормозить, зависать, плохо работать. Даже после удаления этой программы, компьютер продолжает плохо работать. Т.е произошел сбой системы, и что теперь делать? Из-за этого переустановить Windows ?
Конечно же, нет. Нужно просто, сделать откат системы Windows XP, к предыдущим настройкам.
1 — Чтобы это сделать, заходим в меню «Пуск» , переходим в раздел «Справка и поддержка» .
2 — После того, как вы попали на страницу «Справка и поддержка» , выберите «Отмена изменений с помощью Восстановления системы».
Если у вас, эта функция отключена, обязательно включите его при помощи стоки «Параметры восстановления системы» . Или зайдите в «Панель управления» выберите «Система» а затем «Восстановление системы» .
5 -Итак, нужно выбрать в календаре день, в который у вас система работала исправно. Жирными указаны дни в которых сделаны точка восстановления для системы. Выбираем и нажимаем «Далее » .
После этого, компьютер перезагрузиться и ваша система станет такой, какая была до сбоя. Это конечно же, очень удобная функция в Windows XP.
Это конечно же, очень удобная функция в Windows XP.
Теоретически любые обновления призваны оптимизировать работу системы и определенных программ. Однако, на практике встречается, что все идет не так как хотел пользователь, и система дает сбой. Такое может случиться и при установке нового программного обеспечения. Что же делать в такой ситуации? Некоторые пользователи считают, что выходом является переустановка операционки. На самом деле, все гораздо проще, особенно, если знать, как откатить систему Windows XP на день назад или любой другой срок, когда ОС нормально работала.
Что понадобится?
Некоторые пользователи считают, что необходимы сторонние утилиты, чтобы вернуться в точку отката. Отчасти это верно. Но в системе есть и встроенные инструменты, которые нам помогут восстановить удачную конфигурацию.
Первое, что понадобится – это точка восстановления. По умолчанию в Windows эти точки делаются автоматически. Обычно подобная операция происходит перед какими-либо значительными событиями, затрагивающими систему, например, перед чисткой реестра или установкой новых приложений и т. д. Собственно, процедура эта в плане сложности практически такая же, как проверить подлинность windows 7 онлайн, поэтому точку для отката можно создать и самому.
д. Собственно, процедура эта в плане сложности практически такая же, как проверить подлинность windows 7 онлайн, поэтому точку для отката можно создать и самому.
Откат Windows XP
Для того чтобы сделать возврат системы к предыдущему состоянию, для начала следует войти в систему с учетной записи администратора. Далее нажимаем Пуск и переходим по ссылке Все программы. Здесь нас интересуют стандартные и служебные утилиты. В них нажимаем на команду Восстановление системы. Отмечаем Восстановление предшествующего состояния и подтверждаем, кликнув на кнопку Далее. После этого в окне, которое откроется, нужно выбрать точку восстановления. Последний этап – подтверждение своего выбора и запуск процесса.
После окончания операции компьютер перезагрузится. Собственно, в дальнейшем проблем с работой системы возникнуть не должно. Однако, если компьютер не запускается, то, возможно, понадобится сделать отмену восстановления ОС.
Отмечу, что файлы, которые были сохранены на компьютере после выбранной даты, будут удалены. Поэтому при необходимости позаботьтесь о наличии их резервной копии. Некоторые пользователи предпочитают использовать сторонние утилиты для того, чтобы откатить систему до нужного состояния. В принципе, это тоже неплохой выход, но применять программы новичкам не рекомендуется, так как они не так просты в использовании, как кажется.
Поэтому при необходимости позаботьтесь о наличии их резервной копии. Некоторые пользователи предпочитают использовать сторонние утилиты для того, чтобы откатить систему до нужного состояния. В принципе, это тоже неплохой выход, но применять программы новичкам не рекомендуется, так как они не так просты в использовании, как кажется.
Как сделать откат системы | blogadmina.com
Всем привет, на связи Руслан Нова, и сегодня мы поговорим как сделать откат системы Windows.
Операционные системы от Microsoft оснащены возможностью отката, то есть загрузкой последней созданной точки восстановления. Данный параметр очень полезен в том случае, если Ваш компьютер начал работать неправильно, появились сбои, а переустановить систему с нуля нет возможности.
Из этой статьи Вы узнаете:
- как осуществить откат системы на базе Windows XP;
- как осуществить откат системы на базе Windows 7;
- как осуществить откат системы на базе Windows 8 и 8.
1;
- как осуществить откат системы на базе Windows 10.
Как сделать откат системы Windows XP?
Вариант № 1
Для начала нужно нажать Пуск, после чего откроется основная панель, в которой мы выбираем вкладку Все программы.
В появившемся окне ищем строку Стандартные и нажимаем на нее.
Появившаяся вкладка содержит множество пунктов, но нам нужно найти строчку Служебные и активировать ее.
В открывшейся вкладке останется лишь выбрать пункт Восстановление, после чего автоматически запустится нужная служба.
Вариант № 2
Второй способ начинается с открытия папки Мой компьютер, затем необходимо открыть Локальный диск C.
После этого заходим в папку Windows
Внутри находится другая папка под названием System32, которую так же нужно открыть двойным щелчком мыши.
Внутри необходимо найти и открыть папку Restore.
Двойное нажатие на приложение rstrui. exe активирует систему восстановления системы.
exe активирует систему восстановления системы.
Как восстановить контрольную точку Windows 7
Вариант № 1
Данный способ несколько схож с принципом восстановления системы на платформе XP. Нажимаем кнопку Пуск, в которой ищем строку Все программы.
Нажимаем Стандартные.
После этого активируем строку Служебные.
Ярлык Восстановление системы запускает необходимый нам процесс.
Вариант № 2
Данный способ является одним из самых простых. Он состоит всего из 2-х шагов. Первым является открытие Командной строки путем нажатия комбинации клавиш Win+R.
Затем остается лишь ввести команду rstrui и нажать ОК, после чего автоматически запустится восстановление системы.
Вариант № 3
Вариант, схожий с самым 1. Открываем папку Мой компьютер, затем папку Локальный диск C.
Заходим в папку Windows.
С помощью двойного щелчка мыши заходим в папку System32.
Остается лишь выбрать и запустить приложение rstrui, после чего начнется откат системы до последней точки восстановления.
Вариант № 4
Другой простой способ быстрого восстановления Win 7. Правой кнопкой мыши нажимаем на Мой компьютер и открываем строку Свойства.
В левом столбце открывшегося окна нужно найти строчку Защита системы и нажать на нее.
В закладке находится кнопка Восстановление, нажатие которой приводит к запуску процесса.
Вариант № 5
Последний способ, который позволяет производить откат системы. Нажимаем Пуск и выбираем Панель управления.
В окне находим строку Категория и выставляем Мелкие значки для наиболее удобного поиска службы.
Запускаем Восстановление.
Как сделать откат системы Windows 8 и 8.1
Вариант № 1
Наиболее простым способом является активация Командной строки с последующим введением специального запроса. Нажав Win+R, Вы откроете вышеупомянутую строчку.
Затем необходимо ввести rstrui, и нажать ОК. Это запустит службу восстановления.
Вариант № 2
Данный способ является таким же, как и в случае с Windows 7.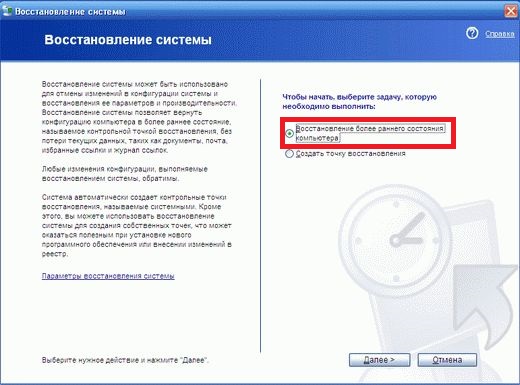 Правой кнопкой мыши нажимаем на Мой компьютер и заходим во вкладку Свойства.
Правой кнопкой мыши нажимаем на Мой компьютер и заходим во вкладку Свойства.
После этого переходим в строку Защита системы.
В соответствующей закладке находится кнопка Восстановить. Ее активация запускает процесс, и избавляет от вопросов как сделать откат системы.
Вариант № 3
И этот способ является классическим практически для всех систем Windows. Заходим в папку Мой компьютер, а затем в папку Локальный диск C.
Внутри есть папка Windows, которая нам и нужна.
Внутри нее ищем другую папку, которая называется System32. Заходим туда.
Находим приложение rstrui, двойным щелчком активируется, и теперь не нужно думать, как сделать откат системы.
Вариант № 4
Последний способ насчитывает 6 шагов. Все начинается с открытия вкладки Параметры в специальном всплывающем окне справа.
Нажимаем Выключение в открывшемся окне.
После этого высвечивается вкладка с выбором 2 пунктов. Нам нужно выбрать строку Перезагрузка , но нужно нажать на неё с зажатой кнопкой Shift
Нам нужно выбрать строку Перезагрузка , но нужно нажать на неё с зажатой кнопкой Shift
Появившийся экран насчитывает 3 пункта, но нам нужна Диагностика. Активируем строку.
После этого заходим в пункт Дополнительные параметры.
Восстановление системы – необходимая нам кнопка, которая приведет службу в действие.
Вариант № 1
Самый простой и известный способ начинается с нажатия комбинации Win+R, которая открывает командную строку.
Вводим команду rstrui и подтверждаем кнопкой ОК.
Вариант № 2
Другой способ: правой кнопкой мыши нажимаем на Мой компьютер и выбираем вкладку Свойства.
Далее жмем на строку Защита системы в левом столбце открывшегося окна.
Последним шагом становится нажатие кнопки Восстановить в соответствующей закладке.
Вариант № 3
Способ, характерный только для Win 10; 8 и 8.1. Открываем меню Завершение работы.
Выбираем строку Перезагрузка и нажимаем на неё с зажатой кнопкой Shift
В открывшемся окне находим параметр Диагностика, активируем его.
Нажимаем на Дополнительные параметры.
Заключительным шагом становится активация строки Восстановление системы.
Вариант № 4
Для начала нужно открыть меню Поиск, расположенное справа от кнопки Пуск.
В нижней строчке вводим запрос Восстановление, и жмем соответствующую вкладку, которая сразу появляется выше после ввода слова в поисковую строку.
Нажимаем на строчку Запуск восстановления системы.
Вот мы и рассмотрели как сделать откат системы и как запустить восстановление системы на самых распространенных ОС Windows. Удачи и до новых встреч.
С уважением, Руслан Нова
2022 Сброс к заводским настройкам Windows XP и Vista без компакт-диска/пароля
Сброс к заводским настройкам также известен как сброс к заводским настройкам, восстановление к заводским настройкам, восстановление к заводским настройкам по умолчанию. Он удалит все ваши файлы и личную информацию, такую как установленное программное обеспечение и диски.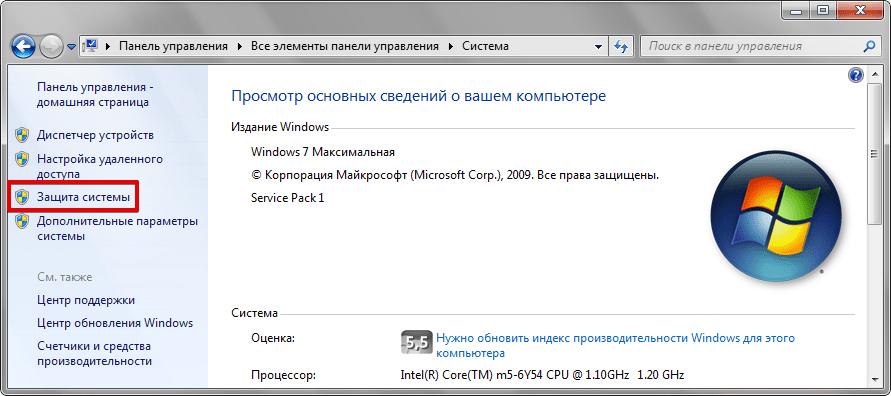 Если вы решили сбросить Windows XP или Vista до заводских, то следующие способы будут вас оберегать на протяжении всего пути.
Если вы решили сбросить Windows XP или Vista до заводских, то следующие способы будут вас оберегать на протяжении всего пути.
Но если вы выполняете сброс настроек из-за того, что забыли пароль, сброс пароля Windows Vista — лучший выбор.
Как восстановить заводские настройки Windows Vista/XP без пароля администратора
Для восстановления заводских настроек системы Windows необходимо получить права администратора или пароль. Если у вас нет пароля, лучший способ восстановить заводские настройки ПК с Windows Vista и Windows XP — это UnlockGo — восстановление пароля Windows.
Это программное обеспечение, предназначенное для разблокировки любой учетной записи Windows путем сброса/удаления пароля администратора.
Восстановление заводских настроек ПК может быть обычным делом для многих людей, которые время от времени забывают свои пароли. Восстановление доступа к вашей Windows может быть сложной задачей, но с помощью нашего профессионального инструмента вам будет легко сбросить Windows до предыдущих версий. UnlockGo – восстановление пароля Windows не только позволяет сбросить настройки Windows, но и сделать это всего за несколько шагов.
UnlockGo – восстановление пароля Windows не только позволяет сбросить настройки Windows, но и сделать это всего за несколько шагов.
Шаг 1 Во-первых, вам нужно установить UnlockGo на Windows и вставить в него загрузочный USB/CD/DVD для записи.
Шаг 2 На этом шаге вы должны вставить записанный USB/CD/DVD в Windows XP/Vista, чтобы вы забыли пароль администратора, чтобы войти в меню BIOS.
Шаг 3 Следуя инструкциям на экране, вы войдете в меню BIOS, чтобы установить загрузочный USB/CD/DVD, используя стрелку для выбора вкладки загрузки и приоритета загрузочного устройства. Наконец, нажмите F10, чтобы сохранить и выйти.
Примечание. В некоторых операционных системах, работающих в меню загрузки UEFI, для загрузки с USB необходимо отключить параметр «Безопасная загрузка». Эта опция различается в новых моделях.
Шаг 4 Теперь ваша Windows перезагрузится, после чего вы сможете выбрать систему Windows и целевую учетную запись администратора для сброса/удаления пароля.
Когда вы получите пароль администратора, сброс Windows XP/Vista до заводских настроек будет проще простого, продолжайте читать!
Как восстановить заводские настройки Windows Vista с паролем администратора
Как упоминалось ранее, сброс настроек Windows до заводских может быть очень полезным, особенно если вы используете примитивную ОС Windows, такую как Windows Vista. Ниже вы узнаете о двух методах, с помощью которых вы можете узнать, как восстановить заводские настройки Windows Vista.
Способ 1. Командная строка сброса настроек Windows Vista (без компакт-диска)
В этом разделе рассказывается, как можно восстановить заводские настройки ПК с Windows Vista в безопасном режиме.
Сброс Windows Vista с помощью командной строки сброса к заводским настройкам очень осуществим, поскольку для этого не требуется никакого компакт-диска. Чтобы выполнить сброс, выполните следующие действия:
Запустите восстановление системы
Шаг 1: Загрузите компьютер.
Шаг 2: Начинайте нажимать F8 до тех пор, пока на экране не появится логотип Windows. Продолжайте нажимать F8, пока не увидите меню Advanced Boot Options на экране.
Шаг 3: В данном меню выберите Безопасный режим с командной строкой . После выбора этой опции нажмите Введите .
Шаг 4: Введите rstrui.exe в командной строке и нажмите Введите .
Шаг 5: Если ваш компьютер спросит, введите пароль администратора .
Шаг 6: Следуйте данным командам, чтобы завершить процесс.
Шаг 7: Теперь появится окно восстановления системы; нажмите кнопку «Да», чтобы завершить процесс восстановления.
Способ 2. Восстановление заводских настроек Windows Vista с помощью установочного компакт-диска
Упомянутый выше способ восстановления заводских настроек Windows Vista не требует установки с компакт-диска. Однако вы можете использовать компакт-диск в этом методе и завершить процесс сброса настроек Windows Vista без пароля.
Однако вы можете использовать компакт-диск в этом методе и завершить процесс сброса настроек Windows Vista без пароля.
Шаг 1: Загрузите компьютер.
Шаг 2: Вставьте диск с Windows Vista в дисковод ПК.
Шаг 3: При появлении сообщения Нажмите любую клавишу для загрузки с компакт-диска или DVD 9Появится 0039, нажмите любую клавишу.
Шаг 4: Дождитесь загрузки Windows. Когда вы увидите экран Install Windows , выберите нужный язык, время, валюту и метод клавиатуры.
Шаг 5: Нажмите Далее > Восстановите компьютер . Выберите нужную ОС из списка > Далее .
Шаг 6. Подождите, пока программа Startup Repair не обнаружит и не устранит все проблемы на вашем компьютере.
Шаг 7: Нажмите Завершите на экране, где вы видите Перезагрузите компьютер, чтобы завершить ремонт .
Как восстановить заводские настройки Windows XP с помощью пароля администратора
Способ 1.
 Восстановление заводских настроек Windows XP Командная строка
Восстановление заводских настроек Windows XP Командная строкаПосле рассмотрения процесса сброса Windows Vista у вас может возникнуть вопрос: «Как восстановить заводские настройки Windows XP?» Что ж, есть два способа сделать это, то есть сбросить его с помощью командной строки.mpt и сбросить его с помощью диска. Ниже мы сначала обсудим сброс Windows XP с помощью командной строки.
Шаг 1. Включите компьютер. После загрузки нажмите и удерживайте F8 .
Шаг 2: Выберите Безопасный режим с помощью командной строки на экране Дополнительные параметры Windows .
Шаг 3: Нажмите Введите , когда опция будет выделена.
Шаг 4: Теперь войдите в систему как администратор или пользователь на вашем ПК с правами администратора.
Шаг 5. Когда на экране появится командная строка, введите %systemroot%\system32\restore\rstrui.exe и нажмите Введите .
Шаг 6. Выполните следующую команду и продолжите восстановление системы.
Выполните следующую команду и продолжите восстановление системы.
Способ 2. Восстановление заводских настроек Windows XP с помощью диска
Хотя восстановление системы является наиболее оптимальным способом сброса настроек ПК с Windows XP, иногда его можно отключить, что делает выполнение процесса невозможным. В этом случае вы можете использовать оригинальный установочный компакт-диск Windows XP (так же, как вы делали это в Windows Vista) для восстановления Windows XP. Для этого вам нужно будет выполнить следующие шаги:
Шаг 1: Вставьте оригинальный диск Windows XP в процессор и запустите компьютер.
Шаг 2: Когда вы увидите на экране Нажмите любую клавишу для загрузки компакт-диска , нажмите любую клавишу на клавиатуре и подождите, пока загрузится компакт-диск Windows.
Шаг 3: Наткнувшись на Добро пожаловать на экран Setup , нажмите Введите и получите доступ к Repair Install .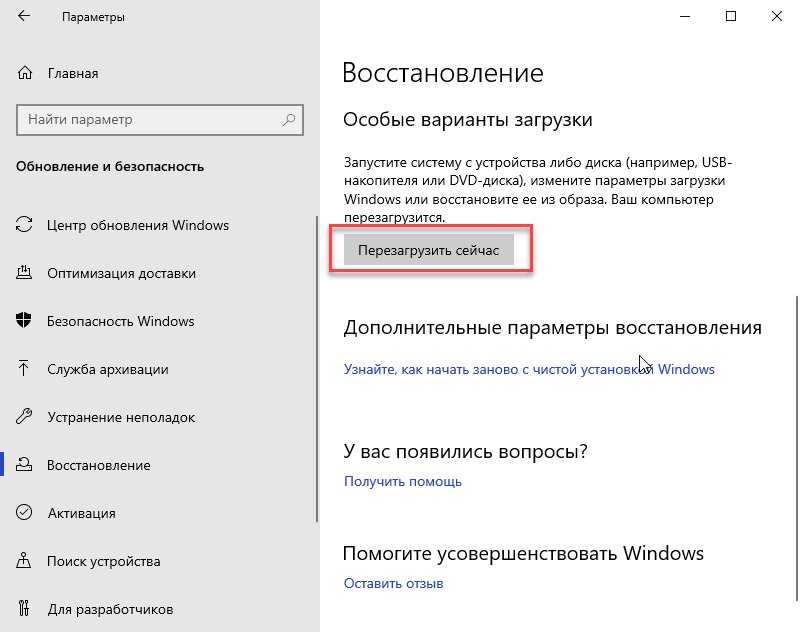
Не нажимайте R здесь, иначе вы будете перенаправлены на консоль восстановления
Шаг 4: Примите условия Лицензионного соглашения с конечным пользователем, нажав F8 .
Шаг 5: На следующем экране убедитесь, что у вас выделен тот диск, на котором установлена Windows XP. Обычно выделенный диск представлен как C:\Windows «Microsoft Windows XP Professional».
Шаг 6: Убедитесь, что программа установки Windows XP предлагает следующие два варианта:
- Чтобы восстановить выбранную установку Windows XP, нажмите R .
- Чтобы продолжить установку новой копии Windows XP без восстановления, нажмите ESC.
Здесь вариант № 1 является обязательным для выполнения восстановительной установки Windows XP.
Шаг 7: После того, как вариант № 1 будет выделен, нажмите R и дождитесь начала процесса восстановления.
Шаг 8: Программа установки Windows XP снова инициирует процесс установки ОС.
Шаг 9: Следуйте инструкциям мастера установки, чтобы завершить процесс.
Заключительные замечания
В этой статье вы узнали о процессе восстановления Windows XP и Windows Vista. Процессы, обсуждаемые в этой статье, просты и удобны в использовании. Однако иногда вы можете забыть свой пароль администратора, и это может сделать невозможным процесс установки восстановления. В таких случаях вы можете использовать UnlockGo — Восстановление пароля Windows для сброса настроек для Windows XP и Windows Vista.
[Подробное руководство] Форматирование жесткого диска Windows XP с компакт-диском или без него
Если у вас есть система Windows и вам трудно форматировать жесткий диск, то вы попали по адресу. От устранения неполадок с жестким диском до простого избавления от ваших данных — может быть множество причин для форматирования диска. Тем не менее, многим людям трудно отформатировать жесткий диск Windows XP без компакт-диска . Чтобы облегчить вашу работу, в этом руководстве я помогу вам сделать жесткий диск формата Windows XP без компакт-диска. Кроме того, я также проведу вас к стереть жесткий диск Windows XP с помощью загрузочного компакт-диска . Начнем прямо сейчас!
Чтобы облегчить вашу работу, в этом руководстве я помогу вам сделать жесткий диск формата Windows XP без компакт-диска. Кроме того, я также проведу вас к стереть жесткий диск Windows XP с помощью загрузочного компакт-диска . Начнем прямо сейчас!
- Часть 1. Для чего нужен загрузочный компакт-диск в Windows?
- Часть 2. Как отформатировать жесткий диск Windows XP без загрузочного компакт-диска?
- Часть 3. Как отформатировать жесткий диск с помощью загрузочного компакт-диска в Windows XP?
- Часть 4. Как получить отформатированные данные жесткого диска в Windows XP?
Для чего нужен загрузочный компакт-диск в Windows?
Обычно производители систем прилагают загрузочный компакт-диск к устройству или просят пользователей создать его. В идеале это диск только для чтения, который может загрузить вашу систему в среду Windows.
- Загрузочный носитель может переустановить новую копию Windows в системе.

- Он может восстановить операционную систему в случае различных сценариев (например, поврежденная прошивка, сбой компьютерной системы, синий экран и т. д.)
- Это также может помочь вам выполнить восстановление системы или запустить командную строку для выполнения любой задачи.
В основном любой загрузочный носитель используется для устранения неполадок в Windows или для ее загрузки при повреждении микропрограммы. Поскольку он переустановит новую копию Windows в системе, выполнив сброс до заводских настроек, многие люди избегают этого. Кроме того, форматирование жесткого диска с помощью загрузочного носителя требует много времени и усилий, поскольку есть и другие способы сделать это.
Как отформатировать жесткий диск Windows XP без загрузочного компакт-диска?
Скорее всего, ваш диск с Windows XP также будет иметь другие разделы. Хотя отформатировать несистемный раздел чрезвычайно просто, многим людям трудно отформатировать диск Windows. Давайте узнаем, как отформатировать жесткий диск Windows XP без компакт-диска в обоих случаях.
Давайте узнаем, как отформатировать жесткий диск Windows XP без компакт-диска в обоих случаях.
Случай 1 Форматирование несистемного диска в Windows XP
Любой диск, не являющийся разделом Windows, можно легко отформатировать. Вы можете сделать это через проводник, командную строку или инструмент управления дисками. Давайте рассмотрим пример управления дисками, чтобы сделать жесткий диск формата Windows XP без компакт-диска.
Шаг 1: Запустите средство управления дисками
Сначала просто нажмите кнопку «Пуск» на панели задач и выберите «Выполнить». После запуска приглашения «Выполнить» введите «diskmmgmt. msc», чтобы загрузить инструмент управления дисками.
Шаг 2: Выберите диск для форматирования
Откроется приложение «Управление дисками» со списком всех разделов в вашей системе и их данными. Вы можете просто выбрать здесь любой несистемный раздел, щелкнуть правой кнопкой мыши и выбрать его форматирование.
Шаг 3: Завершите операцию форматирования
После того, как вы нажмете кнопку «Форматировать», в вашей системе Windows XP запустится специальный мастер. Здесь вы можете выбрать тип формата файла или стиль разметки для форматирования жесткого диска Windows XP без компакт-диска.
Случай 2 Форматирование системного диска в Windows XP
Многие люди не знают об этом, но в Windows XP есть встроенный исполняемый файл, который может загрузить установку установки. Это означает, что вы можете отформатировать жесткий диск Windows XP без его компакт-диска, если у вас установлена прошивка и установочные файлы, присутствующие в системе.
Шаг 1: Заранее сделайте резервную копию диска
Поскольку при этом будут удалены все сохраненные данные в вашей системе, рекомендуется сделать резервную копию ваших файлов. Вы можете скопировать их на внешнее хранилище или просто загрузить в облако.
Шаг 2: Найдите файл winnt32. exe
exe
Теперь вы можете просто запустить Мой компьютер в своей системе и перейти к диску Windows, которым в большинстве случаев является C:. После этого перейдите в папку Windows > i386 и откройте файл winnt32.exe.
Шаг 3: Отформатируйте диск Windows
Это запустит мастер установки Windows XP на экране, которому вы можете легко следовать. Здесь вы можете переустановить новую копию Windows, чтобы сделать жесткий диск формата Windows XP без компакт-диска. Обратите внимание, что вам нужно будет ввести ключ продукта для вашей Windows XP, чтобы завершить переустановку.
Как отформатировать жесткий диск с загрузочным компакт-диском в Windows XP?
Теперь, когда вы знаете, как отформатировать жесткий диск Windows XP без его компакт-диска, давайте рассмотрим другой вариант. Если у вас уже есть диск с Windows, вы можете просто воспользоваться его помощью для ремонта, переустановки или восстановления системы.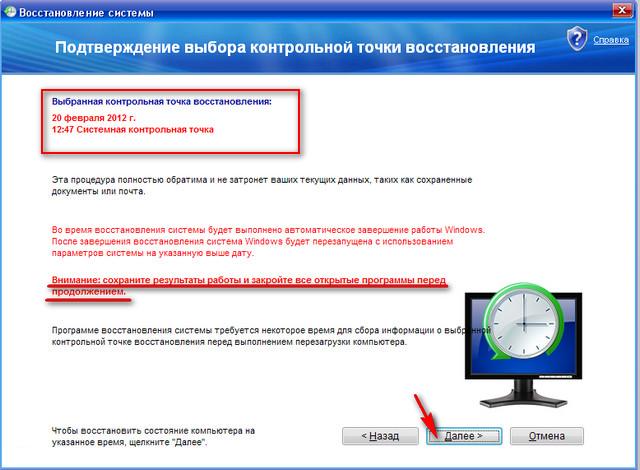 Если у вас нет загрузочного диска, вы также можете его создать.
Если у вас нет загрузочного диска, вы также можете его создать.
Шаг 1 Создайте загрузочный компакт-диск Windows XP
Если у вас нет загрузочного компакт-диска для Windows XP, вы можете создать его. Для этого просто вставьте чистый CD/DVD в систему и перейдите в Панель управления > Система и ее обслуживание > Резервное копирование и восстановление. Отсюда выберите создание системного диска и просто следуйте указаниям мастера.
Шаг 2 Загрузите систему с компакт-диска
После создания загрузочного компакт-диска перезагрузите систему и убедитесь, что компакт-диск вставлен. Когда ваша система перезагрузится, нажмите и удерживайте клавишу BIOS, которая может быть F2, F8, F10, DEL, ESC или любой другой вариант.
Как бы открылись настройки BIOS, можно зайти в меню Boot и установить вставленный диск в качестве приоритетного для загрузки.
Шаг 3 Загрузите загрузочный носитель и откройте командную строку
После этого вы можете просто перезагрузить систему и позволить загрузочному носителю загрузить соответствующий мастер. Отсюда вы можете переустановить прошивку, восстановить ее или восстановить предыдущий образ. Чтобы отформатировать систему, вы можете вместо этого запустить командную строку.
Отсюда вы можете переустановить прошивку, восстановить ее или восстановить предыдущий образ. Чтобы отформатировать систему, вы можете вместо этого запустить командную строку.
Шаг 4 Отформатируйте систему и ее диск
Отлично! После запуска командной строки вы можете ввести команду «vol», а затем букву диска (например, vol C:), чтобы выбрать диск C:.
После выбора диска Windows вы можете ввести команду «формат», а затем указать файловую систему. Например, чтобы отформатировать диск C: в системе NTFS, вы можете ввести команду «Format c: /fs: NTFS».
Подождите некоторое время, так как это приведет к форматированию диска Windows. Если вы хотите, вы можете заменить букву диска на любой другой раздел, чтобы отформатировать его.
Еще по теме:
Как отформатировать жесткий диск в Windows 10/11?
Как отформатировать раздел бесплатно
Как получить отформатированные данные жесткого диска в Windows XP?
Теперь вы видите, как легко отформатировать жесткий диск Windows XP без компакт-диска. Хотя иногда мы форматируем диск по ошибке или при устранении неполадок. В этом случае вы можете использовать программное обеспечение для восстановления данных Wondershare Recoverit , чтобы вернуть потерянные, удаленные или недоступные файлы.
Хотя иногда мы форматируем диск по ошибке или при устранении неполадок. В этом случае вы можете использовать программное обеспечение для восстановления данных Wondershare Recoverit , чтобы вернуть потерянные, удаленные или недоступные файлы.
Загрузить | Win Скачать | Mac
Recoverit Data Recovery на 100% совместим со всеми версиями Windows и Mac и чрезвычайно прост в использовании. Он имеет один из самых высоких показателей восстановления в отрасли и может помочь вам вернуть потерянные фотографии, видео, музыку, документы и многое другое. Вот как вы можете использовать Recoverit Data Recovery для восстановления данных с отформатированного диска в Windows XP.
Шаг 1 Выберите раздел/диск/папку для сканирования
Для начала просто запустите Recoverit Data Recovery в Windows и выберите место для сканирования. Вы можете выбрать весь диск, раздел или перейти к любой конкретной папке по вашему выбору.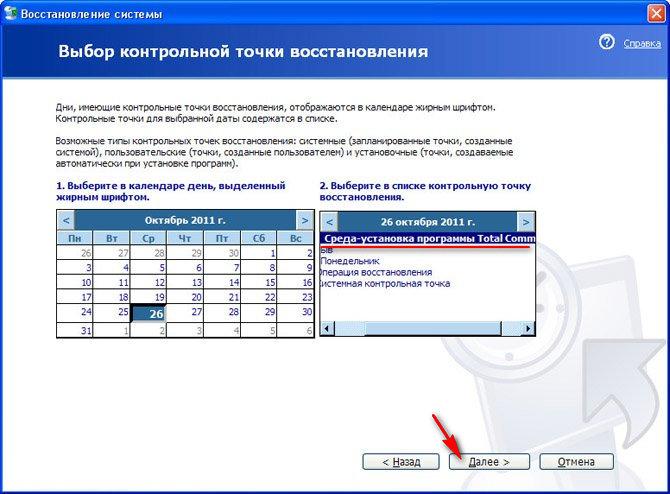
Шаг 2 Позвольте приложению просканировать источник
После выбора исходного местоположения просто подождите немного и дайте Recoverit просканировать ваши данные. Здесь вы можете просмотреть ход выполнения и даже остановить или остановить процесс.
Шаг 3 Предварительный просмотр и восстановление файлов
После завершения сканирования вы можете использовать встроенные фильтры на боковой панели, чтобы вручную выбрать любой файл по вашему выбору. Вы можете фильтровать данные по типу файла, размеру, последнему изменению и т. д.
Наконец, вы можете просто просмотреть свои данные, которые будут перечислены в разных разделах. Вы можете просмотреть свои фотографии, видео, документы и т. д. и выбрать их восстановление в любое желаемое место в вашей системе.
На этом мы подошли к концу этого подробного руководства о том, как отформатировать жесткий диск Windows XP без компакт-диска.

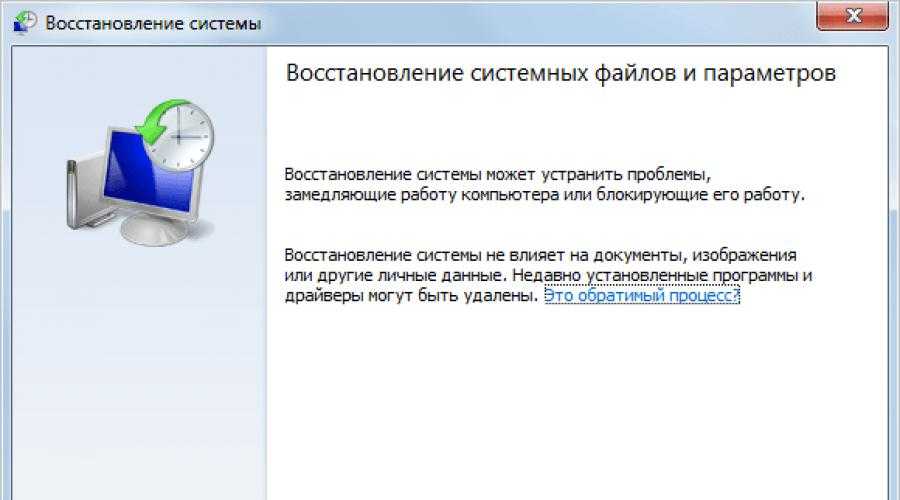


 1;
1;