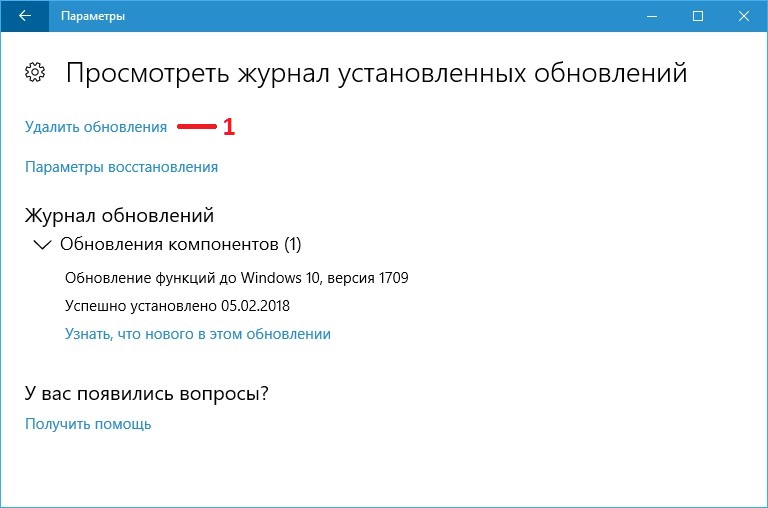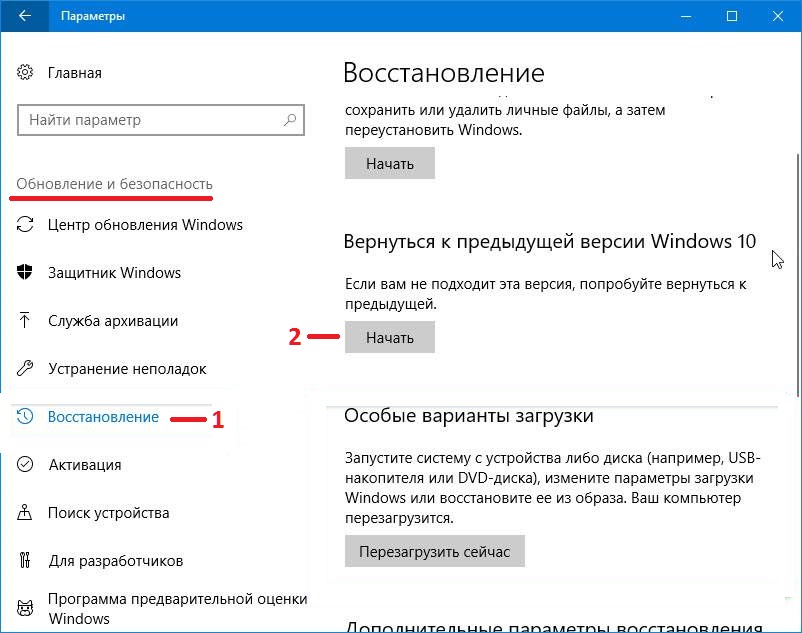Как удалить обновления Windows 7 и Windows 8
Обновлено windows
По разным причинам может возникнуть необходимость удалить установленные обновления Windows. К примеру, может случиться, что после автоматической установки очередного обновления перестала работать какая-либо программа, оборудование или стали появляться ошибки.
Причины могут быть разными: к примеру, некоторые обновления могут вносить изменения в ядро операционной системы Windows 7 или Windows 8, что может повлечь за собой неправильную работу каких-либо драйверов. В общем-то, вариантов неприятностей много. И, несмотря на то, что я рекомендую устанавливать все обновления, а еще лучше предоставить это делать ОС самостоятельно, не вижу причины, чтобы не рассказать, как их удалить. Возможно вам также пригодятся материалы: Как удалить обновления Windows 10, Как отключить обновления Windows.
Удаление установленных обновлений через панель управления
Для того, чтобы удалить обновления в последних версиях Windows 7 и 8, вы можете воспользоваться соответствующим пунктом в Панели управления.
- Зайдите в панель управления — Центр обновления Windows.
- Слева внизу выберите ссылку «Установленные обновления».
- В списке вы увидите все установленные на данный момент обновления, их код (KBnnnnnnn) и дату установки. Таким образом, если ошибка стала проявлять себя после установки обновлений в конкретную дату, этот параметр может помочь.
- Вы можете выбрать обновление Windows, которое нужно удалить и нажать соответствующую кнопку. После этого нужно будет подтвердить удаление обновления.
По завершении вам будет предложено перезагрузить компьютер. Меня иногда спрашивают, нужно ли перезагружать его после каждого удаленного обновления. Отвечу: я не знаю. Вроде бы, ничего страшного не происходит, если это сделать после того, как нужное действие произведено над всеми обновлениями, но насколько это правильно у меня уверенности нет, так как я могу предположить некоторые ситуации, в которых не перезагрузка компьютера может вызвать сбои при удалении очередного обновления.
С этим способом разобрались. Переходим к следующему.
Как удалить установленные обновления Windows с помощью командной строки
В Windows присутствует такой инструмент как «Автономный установщик обновлений». Вызвав его с определенными параметрами из командной строки, вы можете удалить конкретное обновление Windows. В большинстве случаев, для удаления установленного обновления используют следующую команду:
wusa.exe /uninstall /kb:2222222в которой kb:2222222 — это номер обновления, которое нужно удалить.
А ниже — полная справка по параметрам, которые можно использовать в wusa.exe.
Вот и все об удалении обновлений в операционной системе Windows. Напомню, в начале статьи была ссылка на информацию об отключении автоматического обновления, если вдруг эта информация вам интересна.
remontka.pro в Телеграм | Способы подписки
Как откатить Сборку или удалить обновления в Windows 10
Windows 10 устанавливает обновления в фоновом режиме, и чаще всего пользователь узнает о них только после их установки.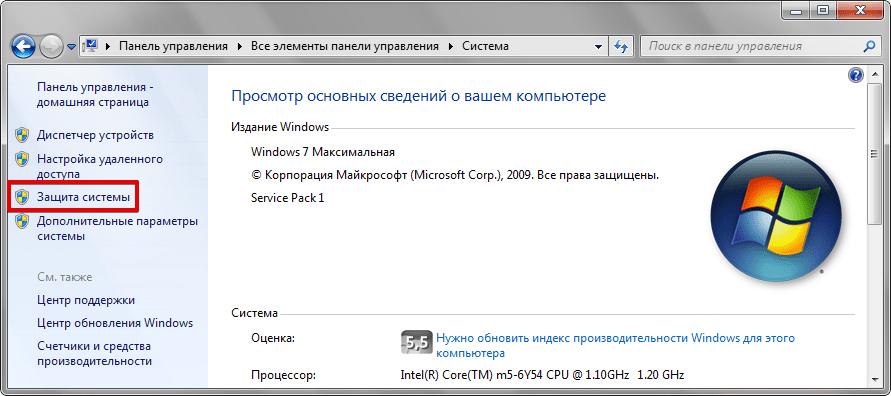 Есть различные способы остановить автоматическое обновление в Windows 10, но если на вашем компьютере уже установлены обновления, из-за которых в системе проблемы – нужно их удалить.
Есть различные способы остановить автоматическое обновление в Windows 10, но если на вашем компьютере уже установлены обновления, из-за которых в системе проблемы – нужно их удалить.
В сегодняшней статье рассмотрим как откатить сборку Windows, а также как удалить установленные обновления.
Откатить систему к предыдущей сборкеВ ноябре 2015 было первое большое обновление Windows 10, в котором исправлены многочисленные ошибки, проблемы безопасности и т.д. Данное обновление имеет название “Сборка”, что-то типа Service Pack в предыдущих версиях Windows. На форумах часто писали, что после обновления слетели настройки, многие приложения перестали работать и еще проблемы в мелочах. Данной сборкой были исправлены многие проблемы, по этому стоит задуматься, что для вас важнее – стабильная сборка или настройки, которые можно сделать еще раз.
Чтобы вернуться к предыдущей Сборке Windows 10: зайдите в меню “Пуск” => “Параметры”.
Откройте “Обновления и Безопасность” => с левой стороны выберите “Восстановление” => возле “Вернуться к предыдущей версии Windows 10” нажмите на “Начать”
Все настройки и параметры предыдущей сборки можно вернуть в течении 30 дней после обновления, позже они будут автоматически удалены.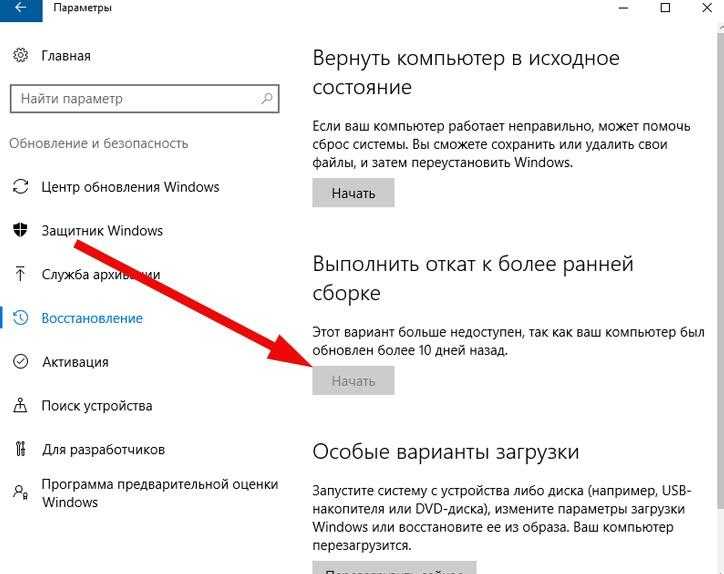 Если вы используете какие-то программы для чистки системы, они также могут удалить данные для восстановления, из-за чего откатиться назад не выйдет.
Если вы используете какие-то программы для чистки системы, они также могут удалить данные для восстановления, из-за чего откатиться назад не выйдет.
Еще можно откатить систему к предыдущей версии из меню дополнительных параметров запуска. Если после каких-то обновлений Windows не загружается – запустите дополнительные параметры запуска или воспользуйтесь диском восстановления => выберите “Поиск и устранение неисправностей”.
Откройте “Дополнительные параметры”.
Выберите “Вернуться к предыдущей сборке”.
Удалить обновление WindowsВоспользуйтесь способом ниже или одним из перечисленных в статье “Как удалить обновление в Windows 10“.
Откройте меню “Пуск” => Параметры => Обновление и безопасность => Центр обновления Windows => Просмотреть журнал установленных обновления.
Нажмите на “Удалить обновления”.
Отсортируйте обновления по дате и удалите мешающие вам. Выберите обновление и нажмите на “Удалить”.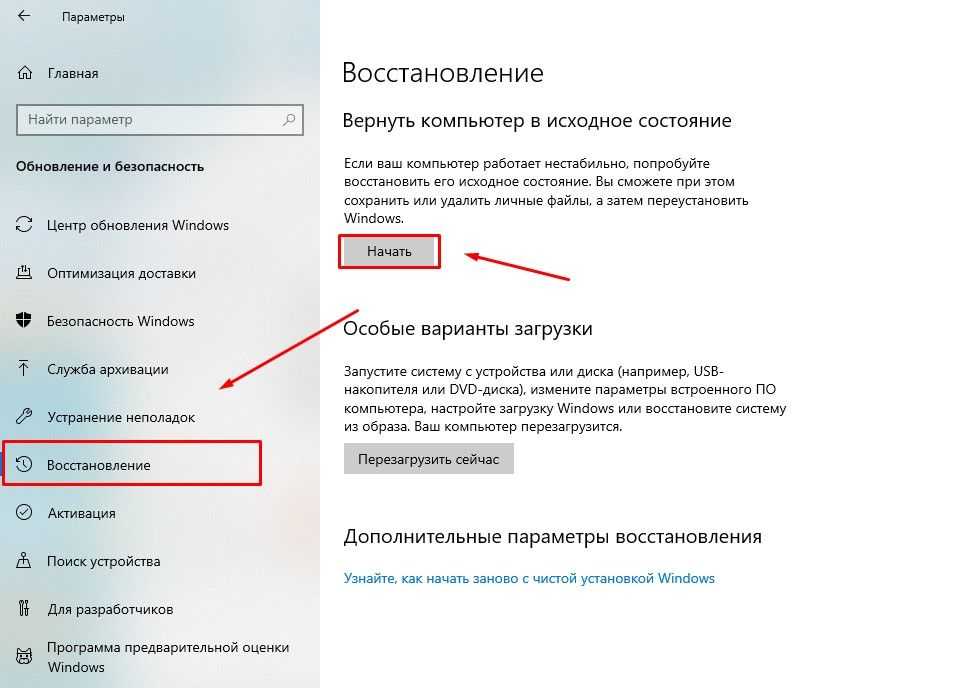
Чтобы в будущем это обновление не устанавливалось – скройте его используя утилиту от Майкрософт.
Также вы можете отключить автоматическое обновления Windows 10, и обновлять вашу операционную систему чуть с опозданием.
На сегодня всё, если есть дополнения – пишите комментарии! Удачи Вам 🙂
Читайте также:
FacebookTwitterPinterestПочта
Type to search or hit ESC to close
See all results
Быстрый откат обновления Windows
Windows периодически проверяет наличие последних обновлений и функций безопасности для ваших устройств. Автоматические обновления реализованы с целью обеспечения бесперебойной и безопасной работы вашего устройства. Учитывая максимальную безопасность, большинство веб-серверов Liquid настроены на автоматическую установку этих обновлений, что избавляет вас от необходимости помнить о необходимости установки критических обновлений или исправлений.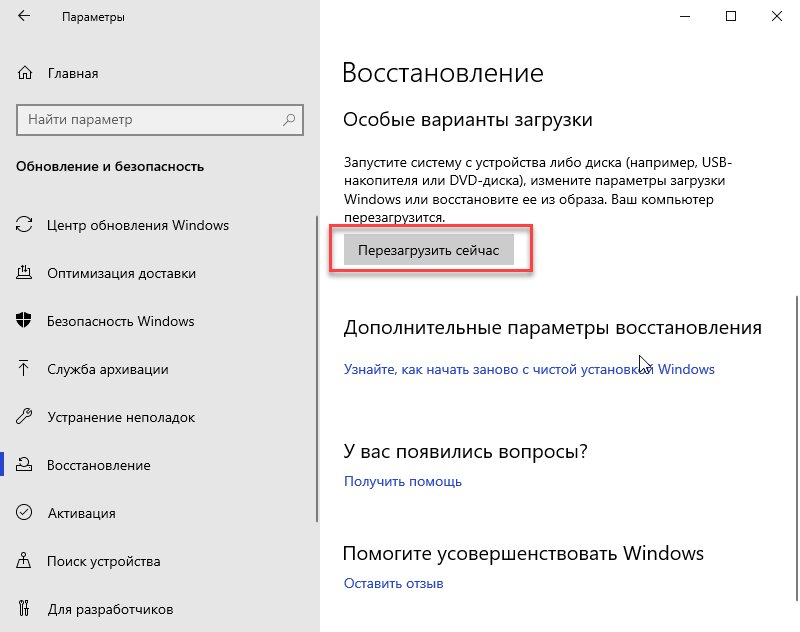
В подавляющем большинстве случаев обновления Windows завершаются успешно, обеспечивая безопасность вас и ваших клиентов. Эти обновления редко вызывают какие-либо проблемы с сервером, но вы можете обнаружить, что хотите откатить обновление из-за непредвиденного изменения сервера. Не бойтесь, в этом руководстве мы покажем вам, как легко отменить обновление Windows на серверах 2016, 2008R2 и 2012R2.
Примечание
Клиенты Liquid Web могут самостоятельно устанавливать автоматические обновления. В этих случаях за исправления безопасности отвечает владелец учетной записи.
Server 2016 с Windows 10- Нажмите кнопку Пуск , найдите Центр обновления Windows и нажмите Введите .
- Перейдите к Просмотр истории обновлений и выберите Удалить обновления . Нажмите на обновление, которое хотите удалить/удалить. (Как правило, это самые последние установки.
 )
) - Когда появится окно установленных обновлений, вы сможете увидеть обновления по имени , номеру КБ , типу программы , версии и даже дате установки .
- Выберите обновление и выберите Удалить . Следуйте инструкциям на экране.
- В зависимости от обновления может потребоваться перезагрузка сервера для полного удаления.
- Пока вы все еще находитесь на экране Центра обновления Windows, выберите обновление, вызывающее нарушение, и нажмите 9.0018 Скрыть обновление . ** Как только обновление будет исправлено и его можно будет безопасно установить, вы можете войти и вручную установить его в своей системе.
Завершите удаление обновления, перезагрузив сервер.
Server 2008R2 и 2012R2 с Windows 7/8- Перейдите к кнопке Пуск и выберите Панель управления 9 0019 .

- Перейдите к Программы >> Удалить программа .
- Выберите программу и щелкните правой кнопкой мыши, чтобы Удалить .
- Выберите обновление, которое вы хотите отменить.
- Выберите Да , чтобы удалить выбранное обновление.
- Нажмите кнопку Перезагрузить сейчас .
- Пока вы находитесь на экране Updates , выберите обновление, вызывающее нарушение, и щелкните правой кнопкой мыши, чтобы выбрать Hide Update . ** Чтобы повторно установить обновление, вы можете вручную установить его в своей системе.
Завершите удаление обновления, перезагрузив сервер.
По-прежнему возникают проблемы с откатом обновления Windows? Клиенты Liquid Web получают круглосуточную поддержку благодаря нашим управляемым выделенным серверам и серверам VPS. Узнайте сегодня, почему мы самые любимые в хостинге!
Откат обновлений Windows | Перейти к предыдущей версии Windows
Недавно установили обновление Windows и уже сожалеете? Не бойтесь, можно обратить процесс вспять и восстановить прежнюю версию.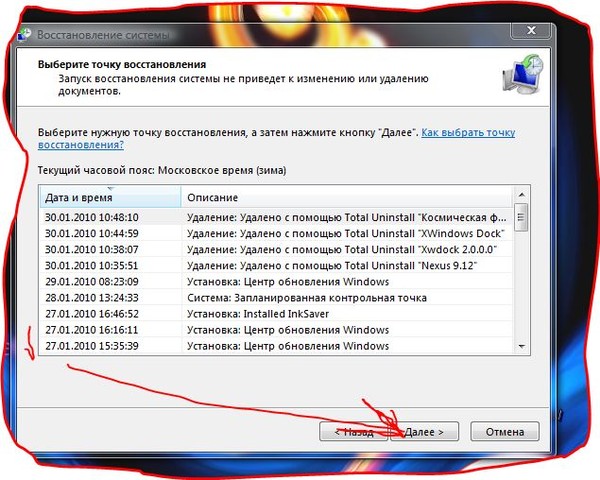
В этом руководстве вы узнаете, что нужно и что нельзя делать при откате обновлений Windows.
Типы обновлений Windows
Хотя более старые модели операционных систем, такие как Windows 7, по-прежнему используются десятками миллионов людей во всем мире, Windows 10 сейчас насчитывает более миллиарда активных пользователей и на сегодняшний день является наиболее широко используемой ОС, выпущенной Microsoft. .
Вообще говоря, обновления для Windows 10 можно разделить на две отдельные категории, каждая из которых имеет несколько разные цели. Это относительно новая разработка, продвигаемая после того, как было установлено, что огромные обновления, выпускаемые каждые три или четыре года, замедляют интеграцию новых функций.
Обновления качества — это небольшие добавочные обновления, которые приводят к незначительным изменениям в функционировании системы, включая затыкание любых дыр в периметре безопасности или устранение и исправление конкретной ошибки.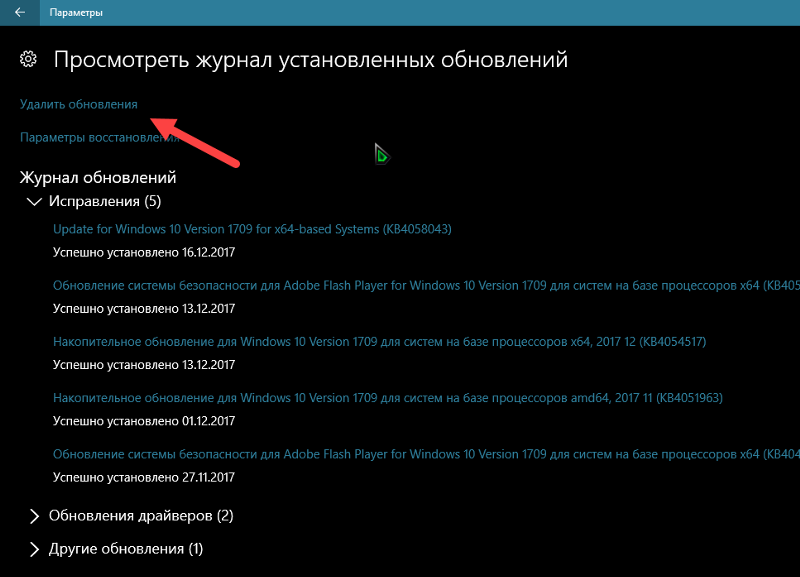 По этой причине их иногда называют «накопительными обновлениями».
По этой причине их иногда называют «накопительными обновлениями».
Обновления функций, с другой стороны, являются крупными обновлениями, которые появляются только время от времени, но вносят фундаментальные изменения в ОС, такие как изменения дизайна и улучшения безопасности. Они намного больше, чем качественные обновления, но будут включать меньше отдельных или отдельных изменений, и иногда для их завершения может потребоваться несколько перезагрузок.
Почему пользователи откатывают обновления?
По иронии судьбы, хотя обновления обычно внедряются для устранения существующих проблем с производительностью или исправлений ошибок, иногда они могут иметь прямо противоположный эффект для определенных пользователей.
Основная причина, по которой пользователь захочет откатить обновление Windows, заключается в том, что установка совпала с заметным падением производительности системы (и поэтому, вероятно, вызвала его). Но сомнительные обновления также могут привести к фундаментальным негативным последствиям для вашего ПК, например, к потере данных, если с ними не справиться должным образом.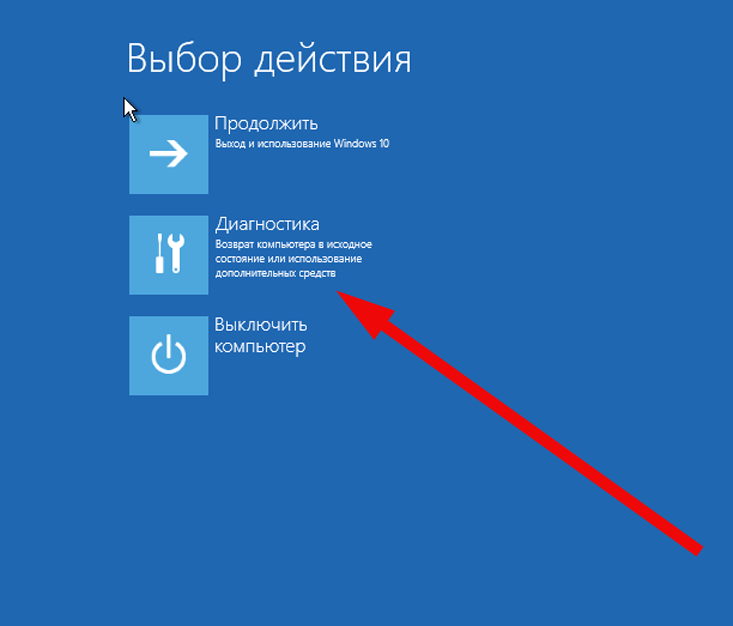
Как откатить обновление Windows: шаг за шагом
Откат обновления качества
- Нажмите клавишу Windows+I , чтобы открыть приложение «Настройки».
- Перейдите к « Обновление и безопасность ».
- Щелкните ссылку История обновлений .
- Щелкните ссылку « Удалить обновления ». Должно открыться окно «Установленные обновления» панели управления.
- Прочитать обновления, отображаемые на панели; выберите первое обновление в категории Microsoft Windows, так как оно будет самым последним.
- Нажмите кнопку « Удалить », которая появится на панели инструментов.
- Выполните все дальнейшие инструкции Windows.
Откат обновления компонента
- Нажмите клавишу Windows+I , чтобы открыть приложение «Настройки» .

- Перейдите к « Обновление и безопасность ».
- Нажмите « Восстановление 9».0019 ‘.
- Прокрутите до ‘ Вернуться к предыдущей версии Windows 10 ‘.
- Щелкните « Начать работу «.
- Выполните любые дальнейшие шаги, которые Windows предложит вам.
Автоматическая установка обновлений
Если вы удалите подозрительное обновление, наносящее ущерб вашему компьютеру, Windows все равно попытается переустановить его при следующем просмотре обновлений и параметров безопасности. Чтобы этого не произошло, вы можете перенастроить параметры ПК, чтобы приостановить обновления.
Недавний пример
Как часто возникают неверные обновления? Они не распространены, но и не редкость. Обновление Windows 10, выпущенное в октябре прошлого года, которое оставило недовольными сотни тысяч пользователей, является ярким примером неудачного обновления.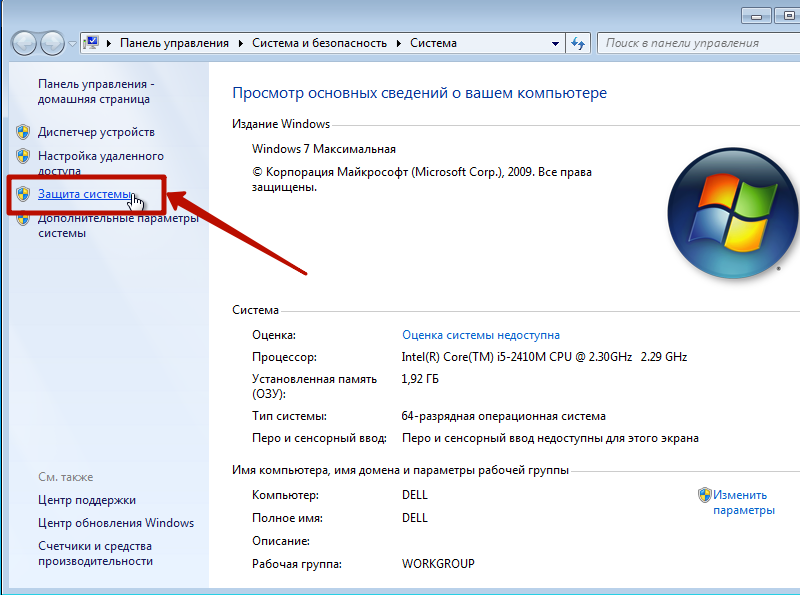
 )
)