Как откатить Windows 10 и вернуть Windows 7 или 8.1
После неудавшегося плана перевести 1 млрд пользователей с младших версий на Windows 10 (несмотря на агрессивное продвижение, перешли втрое меньше), Microsoft начинает новое наступление по всем фронтам.
В начале августа вышло масштабное обновление Windows 10 Anniversary, которое добавляет ряд новых возможностей и правок интерфейса, а также включает поддержку HoloLens и новые функции Cortana.
Но что если вы соблазнились и бесплатно установили «десятку», однако она категорически вам не понравилась, нестабильно работает, или вы просто раздумали информировать Microsoft обо всех своих действиях?
Специально для вас мы расскажем, как удалить Windows 10 и вернуться к Windows 7 или Windows 8.1.
Как откатить Windows 10 до Windows 7 или 8.1?
Без переустановки откатить «десятку» к предыдущей версии получится только если вы установили ее в качестве обновления существующей системы.
Для отката Windows 10 откройте меню «Пуск» — «Параметры» — «Обновление и безопасность» — «Восстановление».
Открываем «Пуск», находим «Параметры»
Выбираем «Обновление и безопасность»
Находим пункт «Восстановление»
На месте красного прямоугольника должна быть опция «Вернуться к Windows 7» или «Вернуться к Windows 8.1».
В нашем случае ее нет, потому что с момента обновления прошло больше месяца
В открывшемся окне выберите пункт «Вернуться к Windows 7» или «Вернуться к Windows 8.1» — в зависимости от того, какая версия операционной системы была установлена прежде. Затем нажмите кнопку «Начать».
При этом система потребует объяснений, чем Windows 10 вас не устроила. Расскажите Microsoft все, что вы о ней думаете (шутка!)
Далее просто выполняйте инструкции установщика; после перезагрузки компьютер вернется к предыдущей версии Windows.
Почему я не могу найти кнопку «Вернуться к Windows 7»?
Это может произойти по двум причинам:
- Прошло больше месяца после обновления.
 По истечении этого срока система удаляет файлы предыдущей версии Windows.
По истечении этого срока система удаляет файлы предыдущей версии Windows. - Вы стерли файлы предыдущей версии с помощью утилиты «Очистка диска», либо вручную удалили папку «C:\Windows.old»
Удалил, можно что-то сделать?
Избавиться от Windows 10 все еще можно, но придется переустанавливать Windows 7 или Windows 8.1 с нуля. Скачайте образы установочного диска нужной операционной системы с сайта Microsoft (образ Windows 7 или Windows 8.1).
Обратите внимание, что для этого вам понадобится лицензионный ключ. В случае с Windows 7 ищите наклейку, подтверждающую подлинность вашей копии операционной системы. У ноутбуков такая наклейка может быть на нижней панели, под батареей или даже на блоке питания.
С Windows 8 или 8.1 все еще проще. Ключ может вообще не понадобиться — он часто вшит в железо, и при установке система найдет его сама.
Перед установкой операционной системы не забудьте сделать копии важных файлов.
В каких случаях стоит делать откат Windows 10?
«Десятка» может просто вам не понравиться, и этой причины может быть достаточно для возвращения к предыдущей версии.
Однако переход на новую операционную систему всегда несет с собой определенный риск. Существуют миллионы непредсказуемых вариантов конфликтов между программами, устройствами и Windows 10, которые могут привести к нестабильной работе компьютера.
Хорошо, что антивирусные решения ESET NOD32 совместимы с Windows 10 и другими современными ОС 🙂
Как откатить систему назад Windows 7 (восстановить)
- Категория ~ Технические советы
- – Автор: Игорь (Администратор)
Порой, установка программ или драйверов, а в некоторых случаях и их простое использование, может приводить к проблемам в Windows 7. Торможение системы, невозможность нормального запуска, глюки и прочее. Об этом так же хорошо знают в Microsoft, поэтому нет ничего удивительного в том, что операционная система Windows 7 содержит в себе весьма полезный инструмент «Восстановление системы». С помощью последнего вы можете восстанавливать удачные конфигурации и настройки без необходимости в переустановке, при условии, что данная функция была включена (по умолчанию включена). И в данной статье я расскажу вам как откатить систему назад Windows 7
С помощью последнего вы можете восстанавливать удачные конфигурации и настройки без необходимости в переустановке, при условии, что данная функция была включена (по умолчанию включена). И в данной статье я расскажу вам как откатить систему назад Windows 7
Примечание: Помните, что часто избавиться от ошибок, проблем и глюков можно простой очисткой реестра Windows 7, так что эту операцию стоит периодически выполнять и без особых на то причин.
Но, прежде, чем поведать вам инструкцию, хотелось бы предупредить о том, что восстановление системы Windows 7 может привести к потере данных, которые были внесены после создания точки восстановления. Так что перед выполнением данной инструкции рекомендуется озаботиться вопросом создания резервной копии ваших файлов.
Итак, сама инструкция как восстановить систему Windows 7:
1. Для начала, нам нужно открыть сам инструмент «Восстановление системы». Для этого откройте меню пуск и введите в строке поиска слово «восстановление», а затем выберите из списка программ соответствующий инструмент, как показано ниже.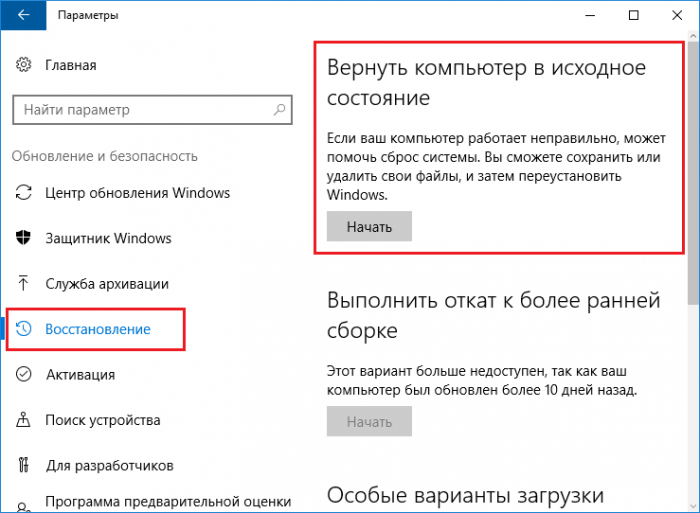
2. Откроется мастер «Восстановление системных файлов и параметров». Первый его экран это обычная заставка, так что достаточно просто нажать кнопку «Далее».
3. Теперь, нужно выбрать точку восстановления, до которой вы хотите сделать откат системы Windows 7. Советую откатывать до последней удачной конфигурации, так как часть данных при откате теряется. После того, как вы выбрали нужную точку, нажмите кнопку «Далее».
4. Появится последний экран мастера с подтверждением, на котором будет показана общая информация о точке. Чтобы начать процесс, нажмите кнопку «Готово».
5. Появится окно с предупреждением о том, что данную операцию нельзя прервать. Подтвердите восстановление.
6. Дождитесь окончания процесса. После этого компьютер будет перезагружен.
Теперь, вы знаете как в Windows 7 сделать откат системы назад. Учтите, что во время выполнения процесса восстановления, нельзя перезагружать компьютер, что-либо отключать и выполнять иные действия.
Кстати, восстановить систему Windows 7 вы так же можете и в безопасном режиме, так что если операционная система не загружается, то вам нужно зайти в безопасный режим Windows 7 и выполнить все те же самые действия, что были описаны в инструкции.
И на закуску тематическое видео:
☕ Понравился обзор? Поделитесь с друзьями!
- Как отключить спящий режим в windows 7
- Твердотельный жесткий диск или SSD накопитель
Добавить комментарий / отзыв
Как выполнить откат обновления Windows 10 до Windows 7 или 8.
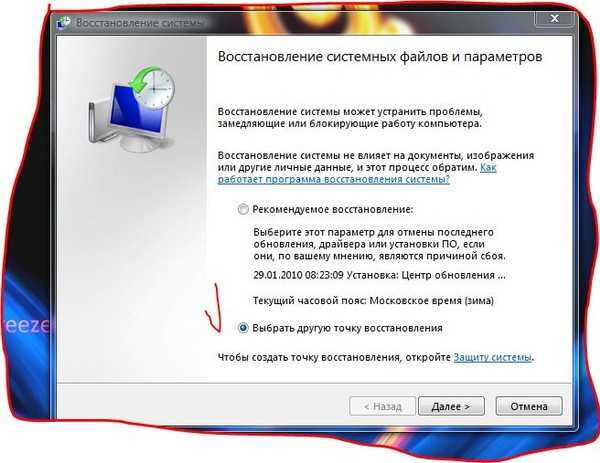 1
1Если вы обновили свой компьютер с Windows 7 SP1 или Windows 8.1 до Windows 10, возможно, вы захотите перейти на предыдущую версию. Вот как это сделать.
Если вы обновили свой компьютер с Windows 7 или 8.1 до Windows 10 и обнаружили, что что-то работает неправильно, или если вам не нравится, как это работает, вы можете вернуться к предыдущей версии. Вот посмотрите, как это сделать. Обновление
. В целях безопасности следует использовать последнюю версию Windows 10. Microsoft больше не поддерживает Windows 7. И прекращает долгосрочную поддержку Windows 8.1. Кроме того, Windows 11 будет выпущена в последнем квартале 2021 года9.0003
Вот что Microsoft говорит о Windows 8.1:
Основная поддержка Windows 8.1 закончилась 9 января 2018 г., а расширенная поддержка завершится 10 января 2023 г. После того, как Windows 8.1 станет общедоступной, клиенты на Windows 8 нужно было до 12 января 2016 г. перейти на Windows 8.1, чтобы сохранить поддержку.
Важные примечания: У вас есть только 30 дней, чтобы решить, хотите ли вы вернуться. Также в течение первых 30 дней обязательно не удаляйте папку Windows.old, расположенную в корневом каталоге вашего диска C:. Если вы ждете дольше 30-дневного лимита, вам нужно будет выполнить чистую установку вашей предыдущей ОС.
Также в течение первых 30 дней обязательно не удаляйте папку Windows.old, расположенную в корневом каталоге вашего диска C:. Если вы ждете дольше 30-дневного лимита, вам нужно будет выполнить чистую установку вашей предыдущей ОС.
Кроме того, убедитесь, что все необходимые файлы из Windows 10 заархивированы до запуска этого процесса. Как и при обновлении Windows 7 или Windows 8.1 до 10, все ваши файлы должны быть вместе с вами. Но в технике нет ничего определенного. Мы подчеркиваем важность резервного копирования ваших данных во всех подобных статьях, и вы, возможно, устали это слышать, но безопасное резервное копирование — одна из самых важных вещей, которые вам как владельцу компьютера необходимо выполнять, независимо от того, какую операционную систему вы используете. ! Эта практика также применима к вашему iPhone или iPad, устройству Android, Windows Phone или любому другому мобильному устройству, которое у вас есть.
Я сделал резервную копию всех своих важных файлов, фотографий и других важных данных.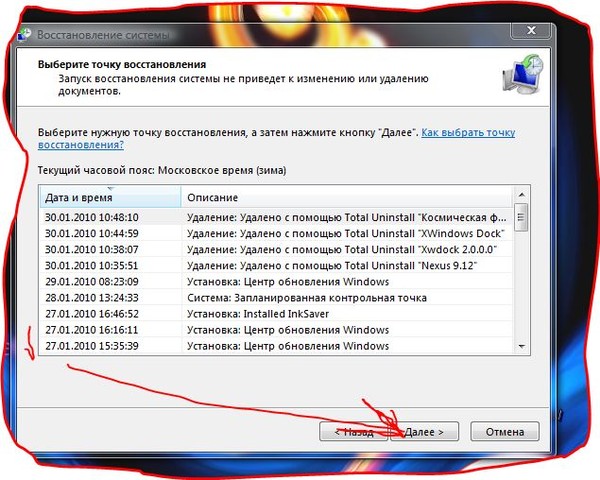 Итак, наконец, я готов вернуться к своей предыдущей версии Windows.
Итак, наконец, я готов вернуться к своей предыдущей версии Windows.
Для начала перейдите в раздел «Настройки» > «Обновление и безопасность» > «Восстановление » (вы можете добраться туда быстрее, используя Windows Key+I ), и в списке справа вы должны увидеть «Вернуться к Windows 7» или 8.1 — в зависимости от того, какую версию вы обновите. Далее нажмите Начать 9кнопка 0028. В этом примере я возвращаюсь к Windows 8.1, но для Windows 7 процесс такой же.
Microsoft спросит вас, почему вы возвращаетесь — укажите причину и нажмите Далее.
Теперь вам нужно просмотреть серию сообщений, начиная с показанного ниже. Он напоминает вам о том, что нужно оставить компьютер подключенным к сети, а после возвращения вам придется переустановить некоторые приложения. Вам также напомнят, как мы это сделали в начале этой статьи, чтобы убедиться, что ваши данные скопированы.
Убедитесь, что вы знаете свой пароль для предыдущей версии Windows, чтобы не быть заблокированным. Это более важно, если вы выполняете загрузку в Windows 7 или не используете ту же учетную запись Microsoft для входа в Windows 8.1.
Это более важно, если вы выполняете загрузку в Windows 7 или не используете ту же учетную запись Microsoft для входа в Windows 8.1.
Теперь вы возвращаетесь к предыдущей версии. Вы увидите сообщение: При восстановлении компьютера будет восстановлена предыдущая версия Windows , и в ходе этого процесса ваша система будет перезагружена несколько раз.
Заключение
Когда это будет сделано, вы можете заняться домашним хозяйством и переустановить определенные приложения. Также важно отметить, что вы можете перейти на Windows 10 позже, если решите, и это все равно будет бесплатно.
На самом деле, как только я перешел на Windows 8.1 и вошел в систему, сразу появилось сообщение об обновлении до Windows 10.
Для получения дополнительной информации о процессе обновления или чистой установке прочитайте одно из наших руководств, перечисленных ниже:
- Как выполнить чистую установку Windows 10
- Как загрузить ISO-образ Windows 10 для чистой установки
- Как обновить Windows 7 до Windows 10
- Как обновить Windows 8.
 1 до Windows 10
1 до Windows 10
Более подробную информацию о новой операционной системе от Microsoft см. наша полная коллекция статей по Windows 10 — мы добавляем новый контент каждый день!
Или, чтобы задать конкретные вопросы или поговорить с другими специалистами Microsoft, присоединяйтесь к бесплатным форумам Windows 10.
Сопутствующие товары: Microsoft, Windows 10
Как понизить версию Windows 10 и вернуться к Windows 7 или Windows 8 — без потери программ и файлов
В этой статье мы увидим, как выполнить понижение версии Windows 10 без потери данных — даже если прошло более 30 дней. прошли после первоначального обновления. Если вы недовольны Windows 10 и предпочитаете вернуться к Windows 7 или Windows 8, это руководство поможет вам в этом, а самое главное — поможет вам сохранить все ваши данные в процессе, , включая ваши программы, профиль, настройки. , документы, картинки, музыка, фильмы, избранное, обои и все остальное .
Перед тем, как начать
Первым шагом такой крупной установки является резервное копирование всего, что у вас есть. После понижения ваши программы и данные исчезнут, и вам нужно будет восстановить их, чтобы вернуться к нормальной жизни. Мы рекомендуем использовать Migration Kit Pro, который позволяет легко создавать резервные копии, а главное легко восстанавливать программы, настройки и файлы после понижения версии (даже если это будет другая версия Windows). В качестве альтернативы вы также можете использовать любой сторонний продукт резервного копирования, который может выполнять полное резервное копирование образа системы, хотя это позволит вам восстанавливать только файлы, а не программы.
После понижения ваши программы и данные исчезнут, и вам нужно будет восстановить их, чтобы вернуться к нормальной жизни. Мы рекомендуем использовать Migration Kit Pro, который позволяет легко создавать резервные копии, а главное легко восстанавливать программы, настройки и файлы после понижения версии (даже если это будет другая версия Windows). В качестве альтернативы вы также можете использовать любой сторонний продукт резервного копирования, который может выполнять полное резервное копирование образа системы, хотя это позволит вам восстанавливать только файлы, а не программы.
Выполнение понижения версии
Когда у вас есть резервная копия, пришло время выполнить фактическое понижение. Есть две возможности:
- Если ваша текущая Windows 10 была обновлением более старой Windows, и с момента обновления прошло менее 30 дней , вы можете использовать встроенную в Windows 10 функцию отката. Нажмите здесь, чтобы увидеть шаги для этого.
- Если ваша Windows 10 была предварительно установлена на компьютере или если с момента обновления прошло более 30 дней, вам придется выполнить установку Windows вручную.
 Нажмите здесь, чтобы увидеть шаги для этого.
Нажмите здесь, чтобы увидеть шаги для этого.
Выполнение понижения версии вручную
- Выполнение понижения версии вручную означает, что вы просто устанавливаете новую версию Windows 7 или Windows 8, как на любой другой машине. Затем вы восстанавливаете на нем свои вещи.
- Перед началом работы убедитесь, что у вас есть резервная копия либо с помощью Migration Kit Pro (который позволяет восстанавливать программы, файлы и все остальное), либо с помощью любой другой резервной копии.
- Если вы используете Migration Kit Pro, то для выполнения полностью восстанавливаемой резервной копии используйте его сценарий «Перемещение с компьютера на контейнер». Это создаст один файл-контейнер, содержащий все программы и файлы из исходной Windows 10. Сохраните этот контейнер где-нибудь за пределами Windows 10, например, на внешнем USB-накопителе или в сетевой папке.
- После создания резервной копии установите на машину Windows 7 или Windows 8.

- После установки Windows 7 или Windows 8 и чистой установки ОС перейдите к разделу «Восстановление программ, настроек и файлов».
Использование встроенного механизма понижения версии Windows 10 (в течение 30-дневного периода)
- Откройте меню «Пуск» и выберите «Настройки» (вверху слева).
- Перейдите в меню «Обновление и безопасность».
- В этом меню выберите вкладку Восстановление.
- Найдите вариант «Вернуться к Windows 7/8» и нажмите «Начать», чтобы начать процесс. Если вы не видите эту опцию, это означает, что вам нужно будет выполнить понижение версии вручную — см. инструкции ниже.
- Вам будет задано несколько вопросов о причинах перехода на более раннюю версию, и вы будете уведомлены о том, что вам придется переустановить свои приложения и программы (если вы используете Zinstall Migration Kit Pro, вам, конечно, не придется этого делать) .
- Подтвердите вопросы и начните процесс перехода на более раннюю версию.

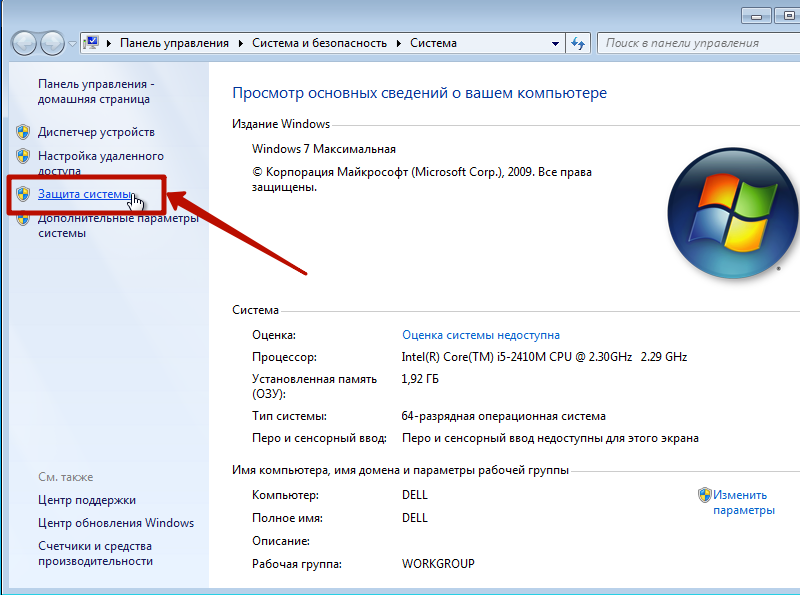 По истечении этого срока система удаляет файлы предыдущей версии Windows.
По истечении этого срока система удаляет файлы предыдущей версии Windows.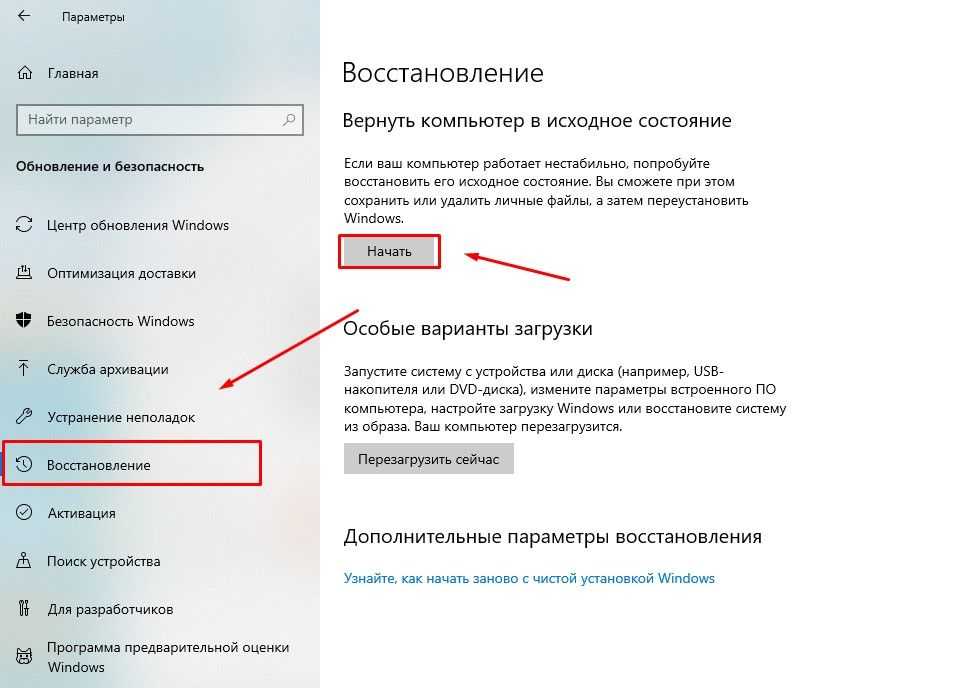 1 до Windows 10
1 до Windows 10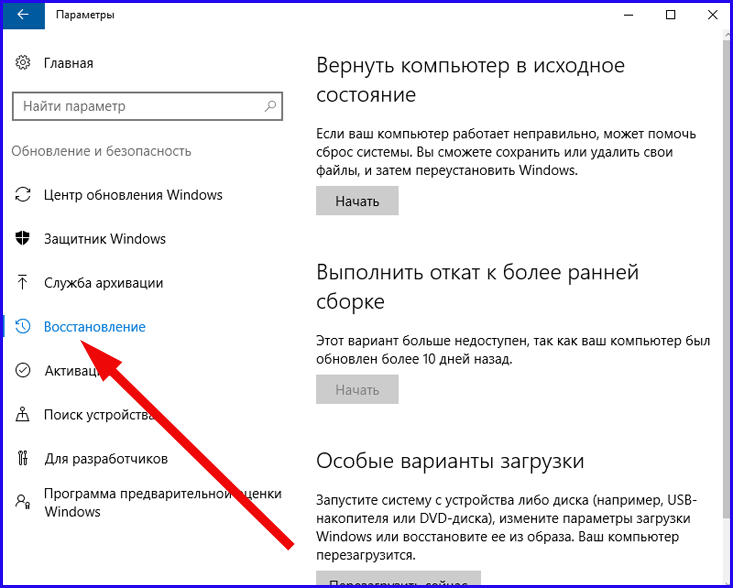 Нажмите здесь, чтобы увидеть шаги для этого.
Нажмите здесь, чтобы увидеть шаги для этого. 
