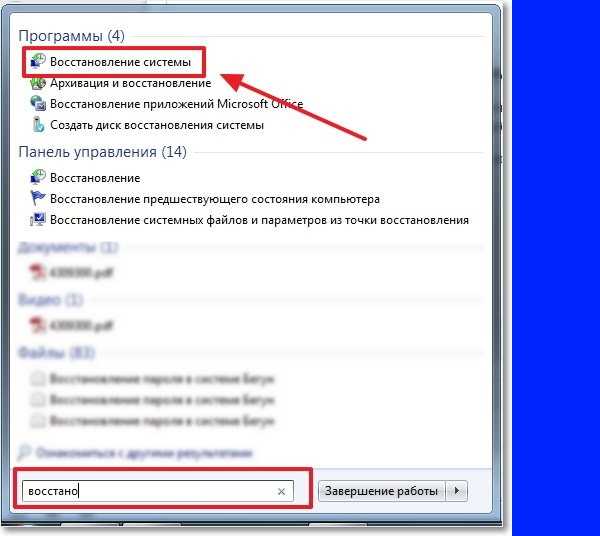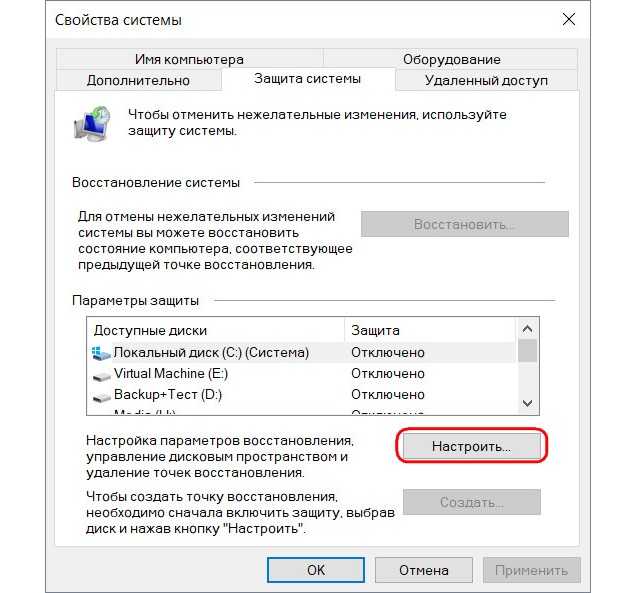Откат с Windows 10 на Windows 7
Есть разные методы, чтобы произвести откат с новой и еще сырой Windows 10, на старую и надежную Windows 7, которая ранее уже долгое время исправно служила в компьютере пользователя. Если у вас возник вопрос: «Как откатить Windows 10 до Windows 7?», то ниже описаны эффективные методы для осуществления этого. От владельца ПК требуется только остановить свой выбор на одном из подходящих ему методик и далее следовать пошаговым инструкциям, чтобы вернуть Windows к предыдущей модификации, инсталлированной в компьютере до ее обновления до «Десятки».
Содержание
- Требования
- Инструкция по восстановлению через откат системы
- Возвращение к Виндовс 7 с использованием ее ранее сохраненного образа
- Процедура восстановления Виндовс 7
Требования
Метод решения злободневного вопроса: «Как вернуть все как было?» зависит от времени прошедшего с момента перехода на Виндовс 10. Но сразу необходимо успокоить неторопливых пользователей, что вернуться к «Семерке» можно всегда, вне зависимости от длительности периода эксплуатации операционной системы с индексом «10».
Здесь возможны следующие 2 варианта сценариев:
- Если пользователь не успел избавиться в течение 30 дней от каталога, который Десятка создает во время процедуры обновления, то надо произвести простое восстановление системы;
- В остальных вариантах потребуется использовать более жесткие меры.
Инструкция по восстановлению через откат системы
Если пользователю посчастливилось, и он попадает под 1 вариант рассмотренных выше сценариев действий, то в памяти его компьютера есть объемная директория под наименованием «Windows.old».
Каталог содержит все данные Виндовс 7, которые хранятся в памяти ПК 1 месяц. Через месяц эксплуатации «Десятка» выполняет деинсталляцию этой резервной копии ОС с целью экономии дискового пространства.
Чтобы откатить ОС необходимо выполнить следующие последовательные действия:
- Кликнуть в трее значок, как показано на рисунке ниже:
- При этом отобразится небольшое окно, в котором надо щелкнуть «Все параметры»;
- Далее кликнуть «Обновление и безопасность»;
- Затем щелкнуть на строчку «Восстановление»;
- После этого, чтобы «Вернуться к Windows 7», надо кликнуть «Начать»;
- Уведомить систему о причине необходимости отката и ознакомиться с рекомендациями;
- Кликнуть «Далее»;
- После этого щелкнуть на «Вернуться к Windows 7»;
- Дождаться полного окончания процесса;
- Готово! Теперь можно вновь приступать к работе в старой и проверенной Семерке.

Возвращение к Виндовс 7 с использованием ее ранее сохраненного образа
Если пользователь заблаговременно позаботился и сохранил образ Виндовс 7, то доступно возвращение на старую ОС в любое время.
Алгоритм действий состоит из следующих шагов:
- Войти в «Панель управления»;
- Найти и открыть вкладку «Система и безопасность»;
- Далее в отобразившемся окошке щелкнуть на «Архивация и восстановление»;
- В отобразившемся меню пользователю доступно не только восстановить систему, но и сохранить копию ОС, просто кликнув на ссылку «Создание образа ОС»;
- Затем мастер создания потребует указать расположение для записи образа, например, на ДВД-диске, внешнем жестком диске, одном из разделов жесткого диска компьютера, облаке;
- После установки соответствующей отметки, кликнув «Далее», появится вопрос с выбором разделов винчестера ПК для архивации;
- Выполнив выбор и кликнув «Далее», необходимо будет дождаться полного завершения процесса сохранения образа;
Примечание: этой своей сохраненной копией системы пользователь имеет право в дальнейшем пользоваться бесконечное число раз, т.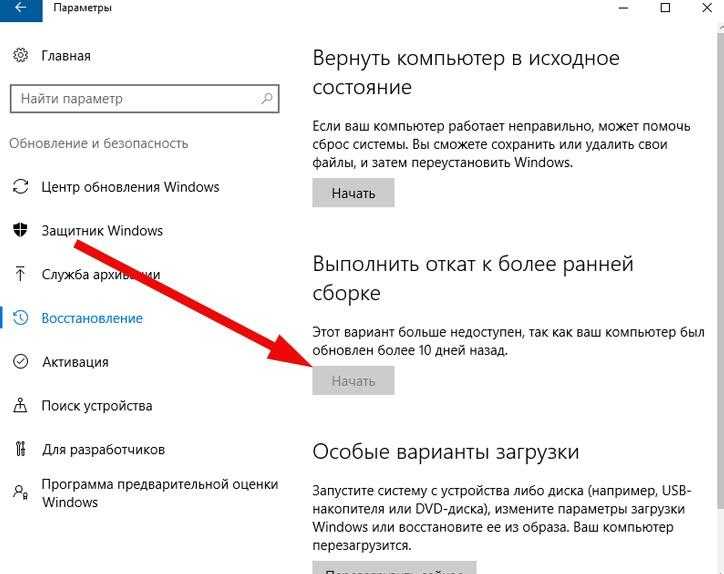 е. постоянно использовать ее для восстановления ОС на своем ПК.
е. постоянно использовать ее для восстановления ОС на своем ПК.
Процедура восстановления Виндовс 7
В случае когда в ПК Виндовс 10 эксплуатировалась уже более 30 дней, то для возврата к Виндовс 7 необходимо будет ее инсталлировать. Конечно, на эту процедуру уйдет значительное количество времени, но в ПК будет гарантированно инсталлирована система, полностью лишенная каких-либо ошибок и вредоносных приложений, т. к. будет являться фактически новой.
Необходимо осуществить следующие шаги:
- Установить созданный внешний накопитель в ПК и запустить перезапуск компьютера;
- Отобразится следующее меню:
- Далее необходимо просто выполнять указания мастера инсталляции.
Как сделать откат системы на Windows 10 до предыдущей ОС 7, 8.
 1 или точки восстановления?
1 или точки восстановления?Если после обновления до Windows 10 у вас возникают проблемы с работой компьютера, или же по какой-то другой причине она вас не устраивает, лучше вернуться на предыдущую версию «операционки».
Важно! Юзер может сделать откат к предыдущей версии ОС на протяжении 30 дней с момента обновления, в течение которых нельзя удалять сохраненные файлы windows.old и $windows.~bt.
В случае установки несовместимого ПО откатитесь к точке восстановления. В этом случае вы не удалите Windows 10 с компьютера.
К предыдущей версии
Разработчики Microsoft предусмотрели возможность возвращения с Windows 10 к предыдущей версии, если пользователя не устроит новая ОС. Для этого зайдите в приложение Параметры.
Параметры –> Обновление и безопасность –> Восстановление –> Вернуться к Windows 8.1 или 7
Полезно! Можете нажать на значке уведомлений на панели задач и выбрать «Все параметры» –> «Обновление и безопасность».
После этого укажите, по какой причине вы отказываетесь от использования новой «операционки». Откат произойдет с полным удалением новой ОС, но установленные программы и сохраненные файлы пользователя останутся на компьютере. Исчезнут только новые настройки и приложения.
Важно! Этот метод будет недоступен тем, кто выполнял «чистую» установку.
Видеоинструкция
Подробнее узнать о том, как вернуться на предыдущую сборку или версию «операционки» можно на видео.
К точке восстановления
Такой откат позволит вам вернуться к предыдущим параметрам компьютера без удаления новой ОС. Используйте этот способ, если вы установили программы или драйвера, которые повлияли на работоспособность компьютера, хотя до этого он функционировал стабильно.
Создание
ОС автоматически создает точки восстановления по расписанию, или же делает это при внесении изменений (установка нового ПО, драйверов). При необходимости точку можно сделать самостоятельно.
При необходимости точку можно сделать самостоятельно.
Панель управления –> Система и безопасность –> Система –> Защита системы (слева в меню) –> Создать
Важно! Эта функция по умолчанию должна быть включена для диска с установленной ОС. Если нет, тогда ее нужно активировать, нажав кнопку «Настроить».
Восстановление
Панель управления –> Система и безопасность –> Система –> Защита системы (слева в меню) –> Восстановить
В открывшемся окне выберите подходящую точку и нажмите «Далее».
Посмотрите, к какой дате произойдет откат, и нажмите «Готово».
Видеоинструкция
Нагляднее о самостоятельном создании и откате ОС к точке восстановления можно посмотреть на видео.
К точке восстановления, если система не загружается
Если после установки драйверов или программ «операционка» не хочет запускаться, но вы не хотите переустанавливать ОС или возвращаться до предыдущей версии, используйте установочный диск.
Полезно! Можно использовать установочный диск как с последней версией ОС, так и с Windows 8.1 или даже тестовую редакцию Insider Preview.
Вставьте диск в дисковод и выполните с него запуск компьютера, выставив в параметрах BIOS загрузку с нужного носителя. В открывшемся окне «Установка Windows» нажмите Восстановление системы. После этого появится голубой экран с вариантами продолжения работы:
Выбор действия –> Диагностика –> Дополнительные параметры –> Восстановление системы
Откроется окно, в котором выберите нужную точку для отката и нажмите «Готово». После перезагрузите компьютер.
Вывод
Используйте откат к предыдущей версии, если вы категорично недовольны работой Windows 10 или она влияет на стабильность компьютера. В остальных случаях, если после установки программ или драйверов ОС перестала нормально работать, выполните откат к подходящей точке восстановления.
Понижение версии Windows 10 после 30-дневного периода отката
Microsoft точно знает, насколько сложно примириться с изменениями, поэтому, помимо предложения бесплатных обновлений Windows 10 всем лицензированным пользователям Windows 7 и 8. 1, Компания довольно щедро также предоставляет пользователям, которые бесплатно обновились до Windows 10, 30-дневный период отката, в течение которого они могут протестировать Windows 10 и вернуться к Windows 7 или Windows 8.1 (в зависимости от того, с какой версии они обновились), если они этого не сделают. мне это нравится. Хотя почти каждому пользователю Windows, который бесплатно обновляется до Windows 10, нравится готовый продукт, которым является Windows 10, совершенно верно, что Windows 10 для многих пользователей может страдать от несовместимости и проблем, которые могут привести к тому, что таким пользователям в основном потребуется перейти на более раннюю версию. .
1, Компания довольно щедро также предоставляет пользователям, которые бесплатно обновились до Windows 10, 30-дневный период отката, в течение которого они могут протестировать Windows 10 и вернуться к Windows 7 или Windows 8.1 (в зависимости от того, с какой версии они обновились), если они этого не сделают. мне это нравится. Хотя почти каждому пользователю Windows, который бесплатно обновляется до Windows 10, нравится готовый продукт, которым является Windows 10, совершенно верно, что Windows 10 для многих пользователей может страдать от несовместимости и проблем, которые могут привести к тому, что таким пользователям в основном потребуется перейти на более раннюю версию. .
При обновлении до Windows 10 с более старой версии ОС версия Windows, с которой вы обновились, хранится в скрытых папках с именами Windows.old , $Windows.~BT и $Windows.~WS находится в корневом каталоге вашего компьютера. Эти папки занимают около 30 гигабайт дискового пространства, поэтому Windows удаляет их, как только истекает 30-дневный период отката, лишая вас возможности перейти на предыдущую версию Windows из Update & security 9.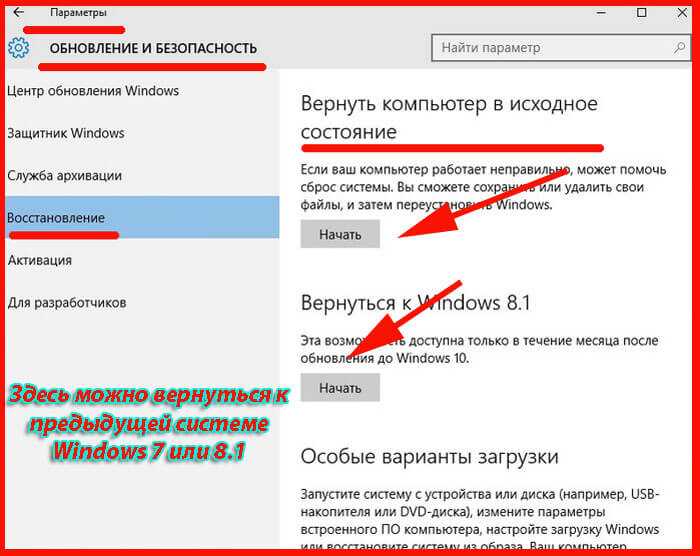 0006 раздел Настройки .
0006 раздел Настройки .
Хотя 30 дней, которые Microsoft дает пользователям, чтобы решить, нравится им Windows 10 или нет, являются чрезвычайно щедрыми, существует вероятность того, что пользователь может столкнуться с несовместимостью или серьезной проблемой с Windows 10 после истечения периода отката. Если это так, прежде чем рассматривать что-то столь радикальное, как понижение версии, вам следует сначала попробовать перезагрузить компьютер, удалив все данные и приложения на вашем компьютере, чтобы максимизировать свои шансы на устранение проблемы / несовместимости. Ниже приведены шаги, которые необходимо выполнить для перезагрузки компьютера с Windows 10, но обязательно сделайте резервную копию всех данных, которые вы не хотите потерять, прежде чем начать:
Откройте меню «Пуск» .
Нажмите на Power .
Удерживая нажатой клавишу Shift , нажмите Перезагрузить .
Ваш компьютер перезагрузится и загрузится на экране с тремя вариантами.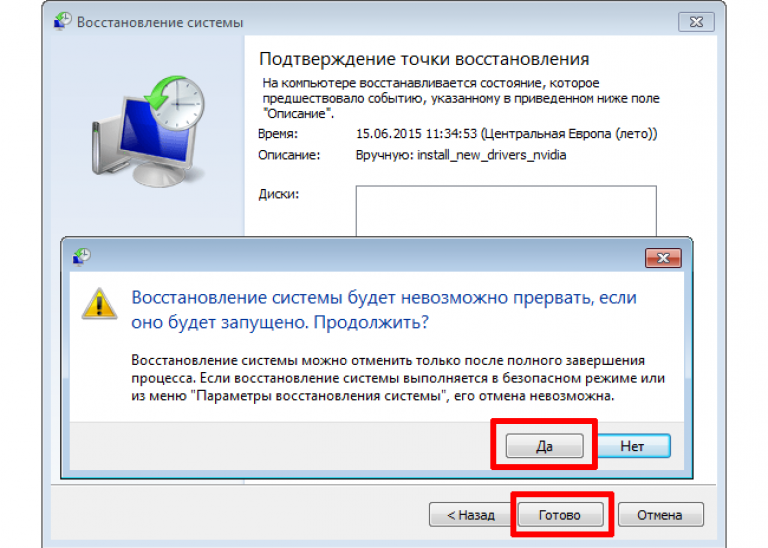 Нажмите Устранение неполадок .
Нажмите Устранение неполадок .
На следующем экране нажмите Сбросить этот компьютер . Эта опция также может быть представлена как Перезагрузите компьютер .
Нажмите Удалить все .
Если будет предложено выбрать между параметром Просто удалить мои файлы и параметром Полностью очистить диск , нажмите Полностью очистить диск .
Нажмите Reset на следующем экране и дождитесь завершения процесса сброса.
Однако, если перезагрузка компьютера не устраняет проблему/несовместимость или если вы просто намерены понизить версию Windows 10, потому что, скажем, она вам просто не нравится, не беспокойтесь, так как это тоже возможно. К счастью, есть способы, с помощью которых вы можете понизить версию Windows 10 до версии Windows, с которой вы обновились, даже после истечения 30-дневного периода отката, хотя ни один из этих способов не так прост, как открытие 9-дневного периода отката.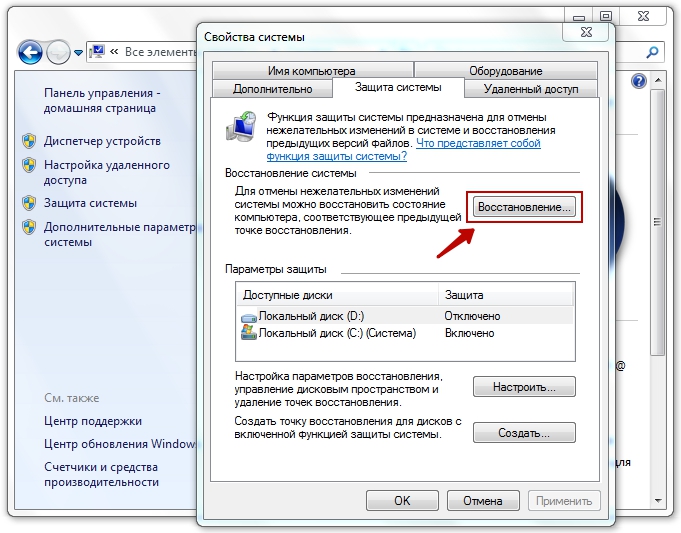 0005 Меню «Пуск» , перейдите в Настройки > Обновление и безопасность > Восстановление и нажмите Начало работы под заголовком Вернитесь к Windows X (X — версия Windows, с которой вы обновились).
0005 Меню «Пуск» , перейдите в Настройки > Обновление и безопасность > Восстановление и нажмите Начало работы под заголовком Вернитесь к Windows X (X — версия Windows, с которой вы обновились).
Если вы хотите понизить версию Windows 10 после истечения 30-дневного периода отката, воспользуйтесь одним из лучших способов сделать это:
Чистая установка версии Windows, которую вы использовали ранее Самый эффективный и простой метод, который можно использовать для понижения версии Windows 10 после истечения 30-дневного периода отката, — это чистая установка версии Windows, которую вы использовали ранее. Для чистой установки Windows 7 или 8.1 (в зависимости от того, с какой версии вы обновились) потребуется установочный DVD-диск или USB-накопитель Windows 7/8.1 и исходный ключ продукта Windows 7/8.1, что приведет к полному удалению Windows 10 с жесткого или твердотельного диска вашего компьютера.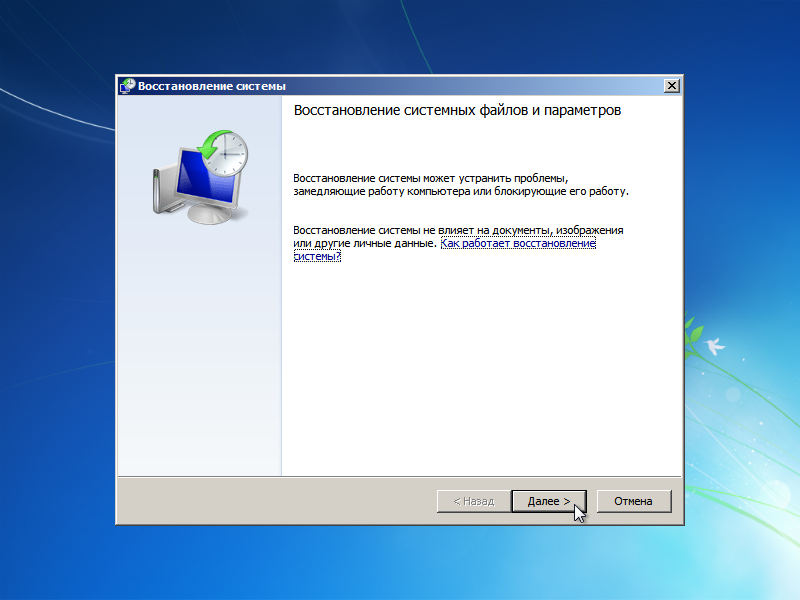 вместе со всеми данными, хранящимися в разделе, на котором была установлена Windows 10.
вместе со всеми данными, хранящимися в разделе, на котором была установлена Windows 10.
Примечание: Прежде чем продолжить, было бы лучше сделать резервную копию любых данных на вашем компьютере с Windows 10, которые вы не хотите потерять.
В первую очередь вам понадобится установочный носитель Windows 7/8.1. Если у вас есть установочный DVD-диск, входящий в комплект поставки Windows 7 или 8.1 или вашего компьютера, все готово. Однако, если у вас нет под рукой установочного носителя, воспользуйтесь этим руководством , чтобы создать загрузочный установочный DVD/USB для Windows 7, или перейдите к шагу 9.0005 здесь и загрузите Media Creation Tool , который можно использовать для создания загрузочного установочного DVD/USB для Windows 8.1.
Помимо установочного носителя вам также понадобится ключ продукта для исходной установки Windows. Чтобы получить этот ключ продукта, вам необходимо:
При входе в Windows 10 щелкните правой кнопкой мыши меню «Пуск» , чтобы открыть меню WinX .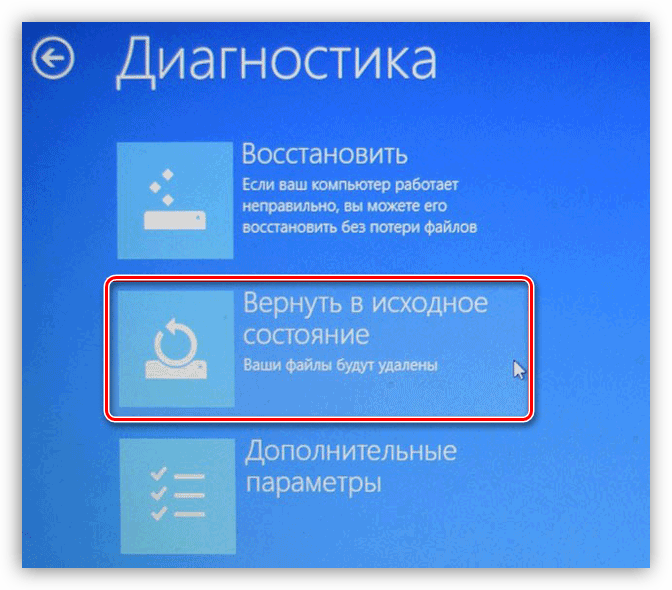
Нажмите Командная строка (администратор) .
Введите следующую команду в командную строку с повышенными привилегиями и нажмите Enter :
wmic path softwarelicensingservice get OA3xOriginalProductKey
Разрешить полное выполнение команды для исходного ключа продукта, и как только он будет, Установка Windows будет отображаться в командной строке с повышенными привилегиями .
Если у вас есть установочный носитель и ключ продукта исходной установки Windows, вы можете приступить к установке. Чтобы выполнить чистую установку, вам необходимо:
Вставьте установочный носитель в компьютер.
Перезагрузите компьютер.
На первом экране, который вы видите при загрузке компьютера, нажмите соответствующую клавишу, чтобы получить доступ к программе настройки BIOS вашего компьютера.
Измените приоритет загрузки вашего компьютера, чтобы он загружался с CD/DVD-привода (если вы используете установочный DVD-диск) или с USB-портов (если вы используете установочный USB-диск).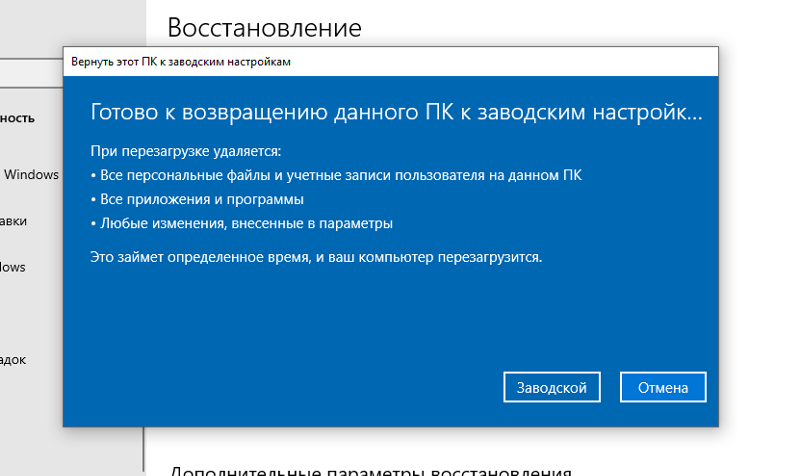
Сохранить изменения и выйти БИОС.
При появлении запроса нажмите любую клавишу для загрузки с установочного носителя.
Следуйте инструкциям на экране, чтобы установить новую версию Windows 7 или Windows 8.1.
Восстановите заводские настройки компьютера. исходная версия Windows, программы, файлы и драйверы, которые поставлялись с компьютером из коробки. Этот раздел предназначен для восстановления компьютера до состояния, в котором он был впервые извлечен из коробки, и идеально подходит для понижения версии Windows 10 после истечения 30-дневного периода отката.Примечание: Прежде чем продолжить, было бы лучше сделать резервную копию любых данных на вашем компьютере с Windows 10, которые вы не хотите потерять.
Перезагрузите компьютер.
На первом экране, который вы видите при загрузке компьютера, вы увидите что-то вроде « Нажмите [клавишу] для параметров восстановления ».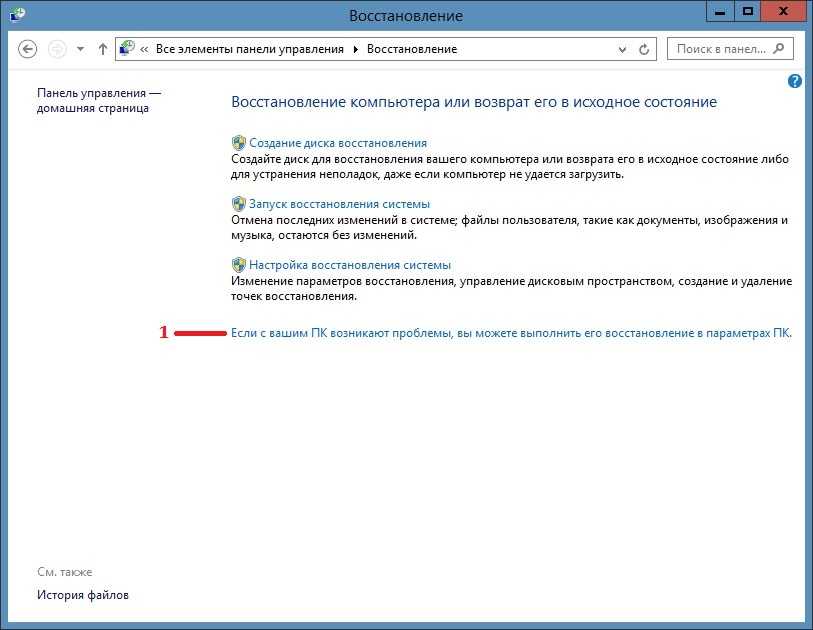 Нажмите описанную клавишу, чтобы получить доступ к параметрам восстановления, которые есть на вашем компьютере. Если ничего подобного не отображается на первом (или втором) экране, который вы видите при загрузке компьютера, на вашем компьютере нет раздела восстановления, и вам придется использовать один из других методов, перечисленных и описанных здесь, для понижения версии. Windows 10.
Нажмите описанную клавишу, чтобы получить доступ к параметрам восстановления, которые есть на вашем компьютере. Если ничего подобного не отображается на первом (или втором) экране, который вы видите при загрузке компьютера, на вашем компьютере нет раздела восстановления, и вам придется использовать один из других методов, перечисленных и описанных здесь, для понижения версии. Windows 10.
Среди вариантов восстановления, отображаемых на следующем экране, будет Восстановить заводские настройки (или что-то подобное). Выберите этот параметр.
Следуйте инструкциям на экране, чтобы восстановить компьютер до того состояния, в котором он был при первой загрузке, включая точно такую же версию Windows, которая была на нем в то время.
Используйте образ системы, чтобы вернуться к предыдущей установке Windows. иметь возможность восстановить свой компьютер до состояния, когда был создан образ системы, независимо от того, как долго вы используете Windows 10. Пользователь Windows может создать образ системы (файл, который в основном является точной копией состояния, в котором находится компьютер на момент создания образа) своего компьютера с помощью сторонних программ, таких как Acronis True Image или Norton Ghost или с помощью встроенной в Windows утилиты для создания образа системы.
Пользователь Windows может создать образ системы (файл, который в основном является точной копией состояния, в котором находится компьютер на момент создания образа) своего компьютера с помощью сторонних программ, таких как Acronis True Image или Norton Ghost или с помощью встроенной в Windows утилиты для создания образа системы.Если у вас есть образ системы предыдущей установки Windows, вы можете просто восстановить его на своем компьютере, когда захотите понизить версию Windows 10 и вернуться к версии Windows, которую вы использовали ранее. Использование этого метода также приведет к потере всех приложений и файлов на вашем компьютере, поэтому обязательно сделайте резервную копию всего ценного, прежде чем приступать к восстановлению образа системы.
Теги
удалить Windows 10Устранение неполадок Windows 10
Как удалить любое обновление Windows
Практическое руководство
Вот как уберечь себя от плохого обновления Windows
org/Person» itemprop=»author»> Престон Гралла
пишущий редактор, ITмир |
Престон ГраллаВремя от времени вы получаете плохое обновление Windows, например, в прошлом месяце, которое вызвало проблемы с некоторыми компьютерами с Windows 7. Не бойтесь — вот как удалить плохой.
Способ удаления немного различается в зависимости от версии Windows, поэтому я покажу вам, как это сделать в Windows Vista, Windows 7 и Windows 8.
В Windows 7 и Windows Vista
Если у вас есть компьютер с Windows 7 или Windows Vista, нажмите кнопку «Пуск» и выберите «Программы» -> «Программы и компоненты» ->
Если это не сработает, проблема может заключаться в том, что ваш компьютер подключен к корпоративной сети, управляемой групповой политикой, и это не позволит вам удалить программу. В этом случае вам необходимо обратиться к ИТ-персоналу для решения проблемы.
В этом случае вам необходимо обратиться к ИТ-персоналу для решения проблемы.
Иногда вы думаете, что проблема была вызвана Центром обновления Windows, но на самом деле она могла быть вызвана другой проблемой в вашей системе. Если удаление Центра обновления Windows не решает проблему, лучше всего использовать восстановление системы. Чтобы использовать его, перейдите к «Восстановление системы», введя «Восстановление системы» в поле поиска окна, нажав «Ввод», а затем щелкнув «Восстановление системы». На появившемся экране выберите либо «Рекомендуемое восстановление», которое является самой последней точкой восстановления, либо выберите «Выбрать другую точку восстановления», затем просмотрите их и выберите другую. (Лучше всего выбрать рекомендуемый.) С этого момента просто следуйте указаниям мастера.
В Windows 8
Вы удаляете обновление Windows в Windows 8 практически так же, как в Windows 7 или Windows Vista, за исключением того, что вы попадаете на экран удаления немного другим способом. На начальном экране нажмите клавишу Windows + W и в появившемся окне поиска введите «Просмотр установленных обновлений». Щелкните ссылку «Просмотреть установленные обновления». Вы увидите список последних обновлений. Выберите тот, который хотите удалить, нажмите «Удалить» и следуйте инструкциям.
На начальном экране нажмите клавишу Windows + W и в появившемся окне поиска введите «Просмотр установленных обновлений». Щелкните ссылку «Просмотреть установленные обновления». Вы увидите список последних обновлений. Выберите тот, который хотите удалить, нажмите «Удалить» и следуйте инструкциям.
Как и в случае с Windows Vista и Windows 7, если это не поможет, проблема может заключаться в том, что ваш компьютер подключен к корпоративной сети, управляемой групповой политикой, и это не позволит вам удалить программу. В этом случае вам необходимо обратиться к ИТ-персоналу для решения проблемы.
Если удаление обновления Windows не решает вашу проблему, возможно, в вашей системе возникла другая проблема. В этом случае лучше всего использовать восстановление системы. Чтобы использовать его, на начальном экране введите «Восстановление системы», затем выберите «Создать точку восстановления». На появившемся экране нажмите «Восстановление системы». Запустится мастер. Нажмите «Далее» и следуйте указаниям мастера, чтобы перейти к предыдущей точке восстановления.