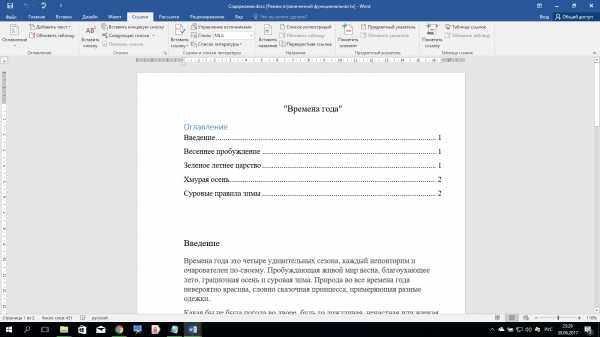Как сделать содержание в Ворде Word / Как сделать оглавление в Ворде Word автоматически


Библиотека монастыря св. Флориана Австрия
Как сделать содержание (оглавление) в Word?
Причитайте эту статью до конца и узнаете, как оформить содержание (оглавление) в Word.
Вы написали реферат и в Word есть возможность автоматического оформления содержания (оглавление) реферата, контрольной, курсовой или дипломной работы. Кстати, Вы знаете, чем план работы отличается от содержания (оглавления)? В плане отсутствуют страницы. Итак, оформляем содержание (оглавление).
- Открываем вкладку «Ссылки»
- Ставим курсор мышки напротив названия главы, например,
- Затем нажимаем «Добавить текст»


- Выбираем нужный уровень содержания (оглавления), в нашем случае «Уровень 1» — напротив него появляется галочка.
Спускаемся вниз по тексту реферата и делаем тоже самой со всеми главами контрольной работы (реферата, курсовой, дипломной) проставляя нужные нам уровни – обычно разделы и главы – «Уровень 1», подглавы – «Уровень 2», внутри подглав – «Уровень 3». Как правило в учебных работах используются три уровня, они настроены в программе автоматически, но можно добавить и другие уровни.
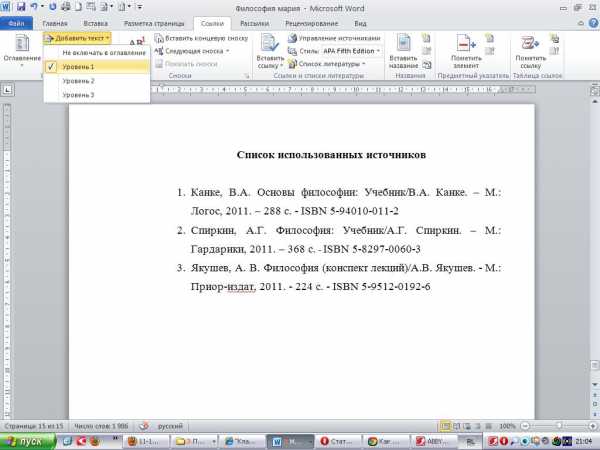
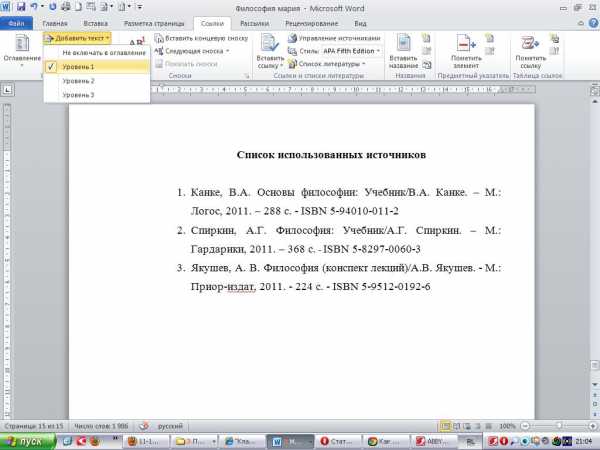
- Затем поднимаемся вверх реферата. Пишем по центру слово «Содержание». Ниже по левому краю ставим курсор мышки.
- Нажимаем вкладку «Оглавление», выбираем нужный формат
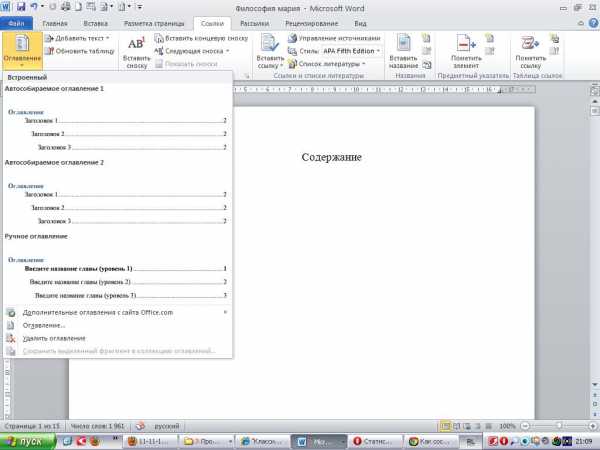
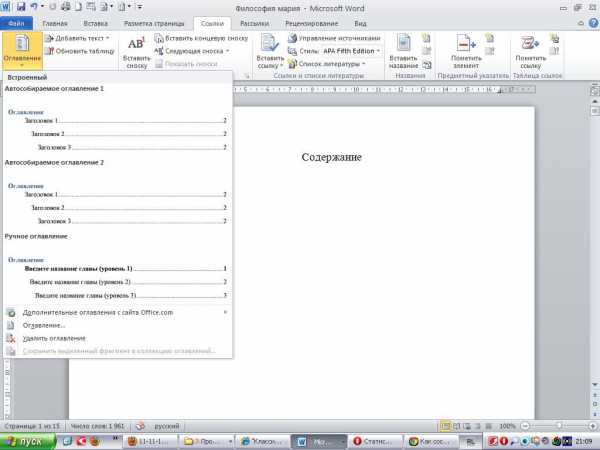
Я обычно выбираю «Оглавление». Нажимаю его. Появляется такая вкладка:
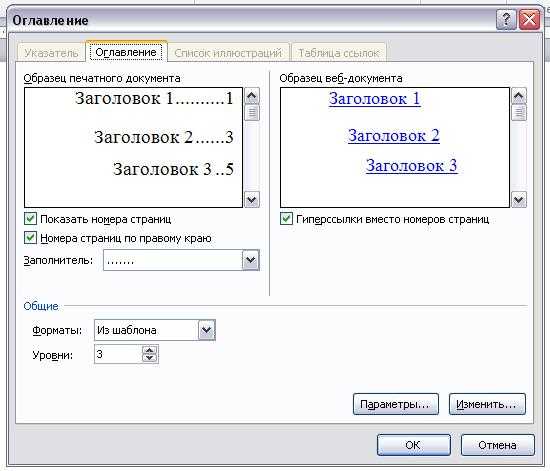
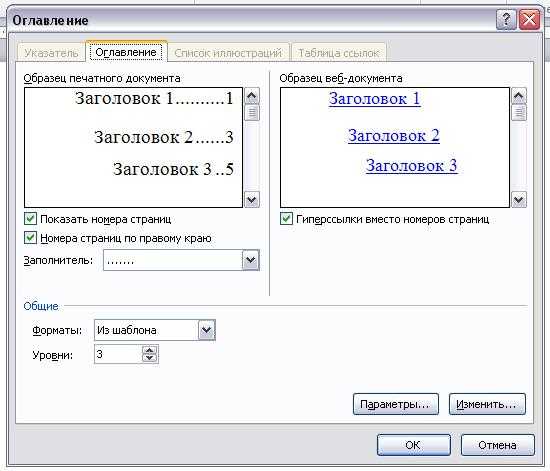
- Выбираю нужный мне Заполнитель (мне нужен без точек, на нем написано «нет»), и нажимаю ОК.
И вот содержание оглавление – готово.


- Далее спасаемся в низ реферата – подтягиваем все главы к началу страницы, все еще раз проверяем.
На всякий случай на сером поле «Содержания» нажимаем правую кнопку мыши. Нажимаем «Обновить поле».

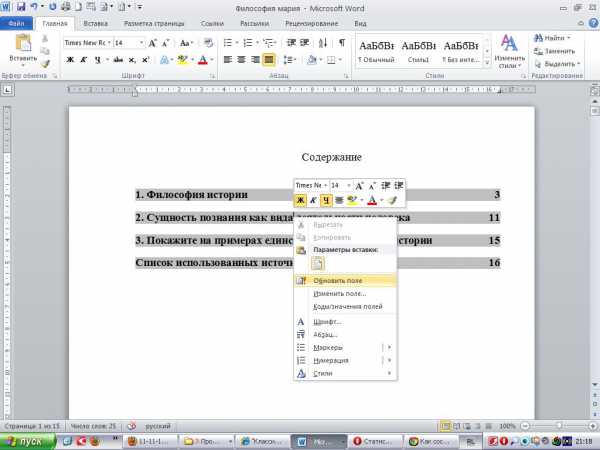
- Далее ставим точку напротив «Обновить только номера страниц» и нажимаем ОК.


- Если страницы у нас, куда-то, «убежали» в содержании (оглавлении), оно возвращаются на место. Если мы изменили содержание (оглавление) отмечаем «Обновить целиком» и нажимаем ОК – все содержание (оглавление) меняется, включая страницы.
И вот содержание готово. УРА!
Microsoft Office. Word 2003, 2007, 2010, 2013, 2016, 2019, 365
Вы прочитали статью до конца и узнали, как оформить содержание (оглавление) в Word. Теперь Вы можете сами легко сделать содержание (оглавление) в Word.
Если вы хотите быть первыми моими читателями, подпишитесь на рассылки блога.
Поделиться ссылкой:
Похожее
mybibliografiya.ru
как сделать оглавление в ворде автоматически
Чем больше документ, тем потом сложнее отследить правильность составления оглавлений – заголовков и подзаголовков. Если в процессе работы Вам нужно будет отредактировать текст (в большую или меньшую сторону количества слов), это отразится и на созданных Вами вручную заголовках. Именно поэтому мы решили рассказать Вам, как сделать оглавление в Microsoft Word автоматически. На самом деле, у программы Ворд очень большое количество предзаготовок – от шрифтов и тем оформления документа до оглавления и подзаголовков, поэтому большинство проблем можно решить без лишних усилий – буквально в несколько кликов.Формируем оглавление, заголовки и подзаголовки в Ворде в автоматическом режиме
Благодаря программе MS Word можно автоматизировать процесс формирования оглавления. И сегодня мы с Вами займёмся изучением этой функции на примере версии 2013 года выпуска.Представим, что у Вас уже есть готовый текст с заголовками и подзаголовками, сформированными вручную. К сожалению, автоматически сформировать оглавление будет проблематично, ведь Ваш документ изначально не был подготовлен сопутствующим способом – придётся повозиться. Именно поэтому мы рассмотрим процедуру автоматического формирования оглавления на основе заново создаваемого документа.
По сути, в самой процедуре нет ничего сложного. Но если Вам придётся редактировать весь документ, чтобы сформировать автоматические заголовки после готовности текста, потрудиться придётся на славу. Чем больше листов, тем сложнее редактировать неподготовленный материал. Итак, перед нами стоит задача по подготовке упорядоченного документа – автоматическому присвоению оглавления, глав и заголовков в необходимых для нас стилях оформления. Что же делать дальше?!
Инструкция по созданию автоматического оглавления в Ворде
Что ж, а теперь советуем Вам следовать нашей инструкции и запоминать, чтобы в дальнейшем делать всё без неё:1. Переходим во вкладку «Главная». Она находится в левом верхнем углу Вашего монитора;
2. Здесь есть сектор со стилями, именно он нам и понадобится для формирования заголовков и подзаголовков;
3. Кликаем по значкам с заголовками для автоматического формирования оглавления. На скриншоте мы выбрали заголовок первого уровня – он используется в тексте один раз. Например, для выделения названия книги;
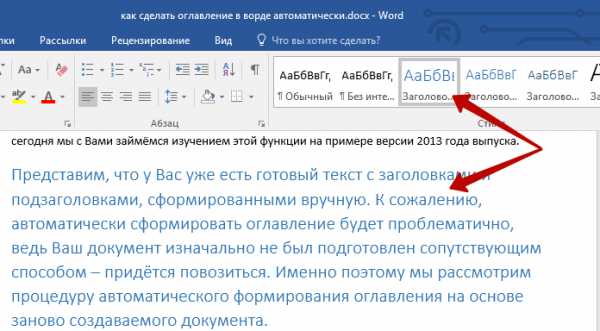
4. На данном скриншоте мы выбрали заголовок второго уровня – его, как правило, используют для выделения глав и более быстрого перемещения по содержанию;
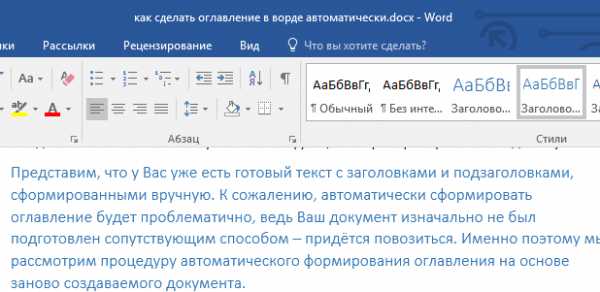
5. Готово! Заголовок сформирован!
Теперь Вы знаете, как управляться с заголовками и формировать их в автоматическом режиме. Главное не забывайте их формировать по ходу написания текста, чтобы потом не доставить себе лишних проблем.
Если шрифты, предлагаемые Вам Вордом, не устраивают Вас, можете переместиться во вкладку «Дизайн» и выбрать один из шаблонов или сформировать свой собственный, если предлагаемые программой шаблоны Вам не нравятся.
При правильном формировании оглавления у Вас должна появиться следующая картина:
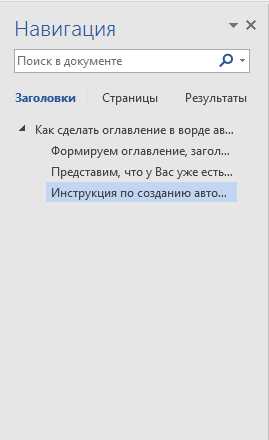
Теперь заголовки и подзаголовки можно использовать для более быстрого перемещения по тексту.
Как видите, ничего сложного в этом нет – нужно лишь немного попрактиковаться, чтобы привыкнуть к процессу созданию оглавления.
droidway.net
Как сделать оглавление в Ворде автоматически
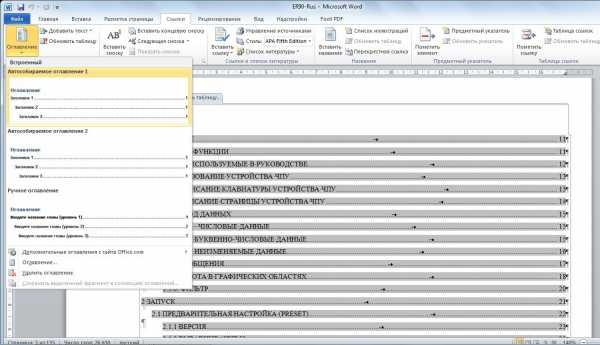
Оглавление является началом работы в Word практически в любых случаях, в связи с чем многие пользователи интересуются тем, как его сделать автоматическим. При помощи автоматического оглавления первое предложение, которое вы будете вводить после открытия документа, сразу же будет писаться с выбранным стилем заголовка.
В данном случае пользователь самостоятельно выбирает, какой именно стиль заголовка использовать в качестве оглавления. Приложение Word автоматически ищет заголовки, Которые соответствуют выбранным стилям, и после выполнения этих процедур для каждого отдельного элемента оглавления будет задаваться соответствующее форматирование и отступ в зависимости от выбранных стилей заголовков.
В 2007 версии программы предусматривается возможность использования целой коллекции стилей автоматического оглавления. Вы можете самостоятельно пометить элементы оглавления, после чего выбрать нужный вам стиль из коллекции. В данном случае утилита будет полностью автоматически делать оглавление из тех заголовков, которые отметил пользователь в процессе настройки. Также в случае необходимости оглавление может вводиться вручную.
Как настроить автоматическое оглавление?
Вполне естественно, что самый легкий и быстрый вариант создания оглавлений в различных документах – это настройка автоматического выбора заголовков самой программой. При этом предусматривается также возможность создания оглавлений при помощи пользовательских стилей, которые применяются к определенному документу. Помимо всего прочего, предусматривается также возможность назначения уровней элементов оглавления определенным фрагментам в тексте.
Делается процедура настройки следующим образом:
- Выделяется заголовок, к которому будет использоваться определенный стиль.
- На вкладке Главная выбирается тот стиль, который нужно будет использовать (к примеру, если вы выделили текст, который должен быть основным заголовком, вам следует выбрать из коллекции вариант Заголовок 1). Стоит отметить тот факт, что если вы не нашли интересующий вас стиль, то в таком случае вам следует нажать на стрелку для того, чтобы полностью развернуть доступную коллекцию Экпресс-стилей. Если же даже в полной коллекции не отображается нужный вам стиль, нажмите комбинацию клавиш Ctrl+Shift+S, которая позволит открыть вам меню Применить стили. После этого обратите внимание на поле Имя стиля, в котором вам нужно будет выбрать необходимый вариант.
- Щелкните в документе на то место, в которое должно будет вставляться оглавление (в преимущественном большинстве случаев используется начало документа).
- Перейдите на вкладку Ссылки и в разделе Оглавление нажмите кнопку Оглавление, после чего активируйте один из доступных вариантов.
Делается это так:
- Нажмите на место, в которое вы собираетесь вставить оглавление.
- Перейдите на вкладку Ссылки, и нажмите Оглавление, после чего снова выберите этот же вариант в открывающихся окнах.
- Выберите пункт Параметры.
- В разделе Доступные стили выберите тот вариант, который используется в заголовках этого документа.
- Для определения уровня, который будет представляться в качестве стиля данного заголовка, вам следует ввести определенное число от 1 до 9 в графе Уровень, которая находится около имени стиля. При этом, если вы хотите использовать только определенные пользовательские стили, вам следует полностью удалить номер уровня оглавления для встроенных вариантов.
- Повторяйте 4 и 5 шаги для каждого отдельного стиля, который должен быть включен в описание.
- Нажимайте Ок.
- Выбирайте нужное вам оглавление в соответствии с типом создаваемого вами документа. Если это бумажный документ, который читатели впоследствии будут получать в печатном виде, оглавления лучше делать таким образом, чтобы все элементы состояли из заголовка, а также номера отдельной страницы, где он расположен. Таким образом, читателям будет проще обращаться к определенным страницам. Если же документ читатели получат через сеть, и для его прочтения будут использовать программу Word, то в этом случае элементы оглавления можно форматировать в качестве гиперссылок, чтобы в случае необходимости сразу перейти к нужному разделу.
- Задайте все нужные вам параметры оглавления.
В случае необходимости вы можете форматировать и обновлять различные заголовки по своему усмотрению, настраивая их как под определенные документы, так и под все создаваемые вами записи.
bridman.ru
Как сделать автоматическое оглавление в Ворде – Сам Себе Admin
Само оглавление в Word делается во вкладке «Ссылки». Нам нужно сделать так, чтобы оглавление создавалось автоматически. Чтобы новые пункты добавлялись сами, по мере создания документа и при этом имели правильные номера страниц. Если мы изменим размер шрифта, то номера страниц тоже могут измениться. Но наше оглавление автоматически будет подстраиваться под любое форматирование текста в документе.
Содержание статьи
Итак, как сделать автоматическое оглавление в Ворде.
У нас есть некоторый текст, наша задача — сделать оглавление.

Сначала присваиваем нашим будущим пунктам оглавления уровень структуры документа. Ставим курсор у строки нашего будущего пункта оглавления. Переходим на вкладку «Вид». В разделе «Режимы» нажимаем кнопку «Структура»
Отмечаем галочками пункты «Показать форматирование текста» и «Показать только первую строку».
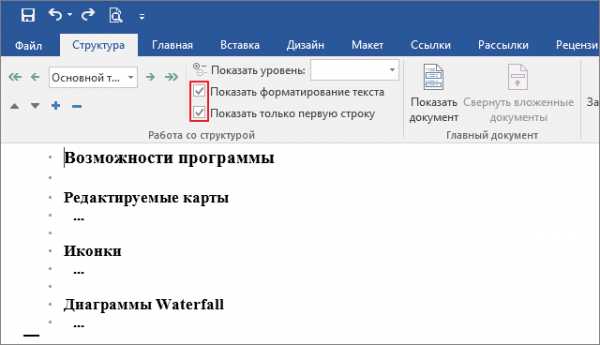
В разделе «Работа со структурой», в выпадающем списке выбираем «Уровень 1».
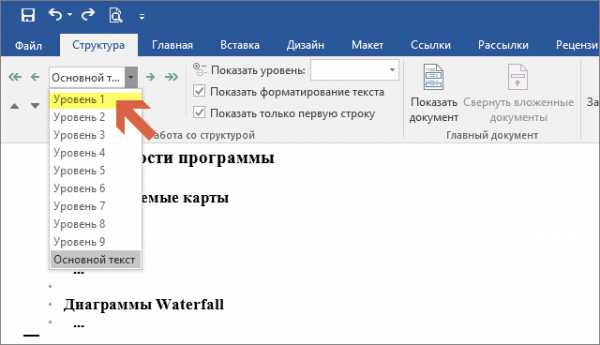
Таким же образом отмечаем подразделы (ставим «Уровень 2»). Продолжаем в том же духе:

Выходим из режима «Структура», нажав соответствующую кнопку:

Указывать уровни можно сразу, во время набора текста.
Помещаем курсор в то место документа, где будет находиться само оглавление. Открываем вкладку «Ссылки», нажимаем «Оглавление». В выпадающем меню выбираем «Автособираемое оглавление 1».
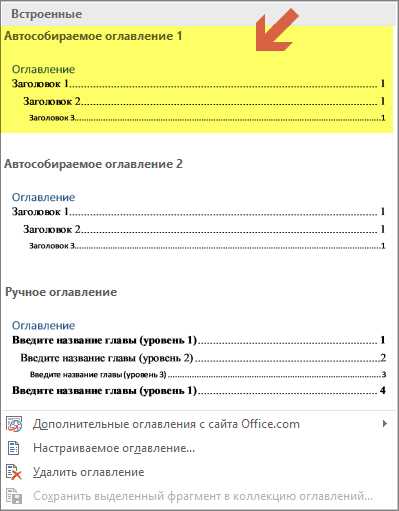
Появилось оглавление.
В этом примере весь текст расположен на одной странице, поэтому в оглавлении у всех пунктов номер страницы — 1. Для чистоты эксперимента, я перенесу последний пункт на следующую страницу. Затем я нажимаю левой кнопкой мыши (ЛКМ) на слово «Оглавление» и в появившейся маленькой вкладке жму на «Обновить таблицу».
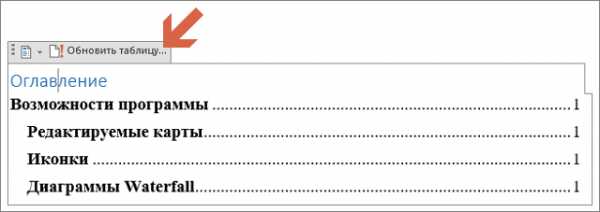
Выбираю «обновить целиком» и «ОК»
Теперь наглядно видно, что при изменении расположения текста в документе, оглавление будет подстраиваться под него.
Окончательное оформление документа
Чтобы привести все в надлежащий вид, нажимаем сочетание клавиш Ctrl + A (Выделить все). На вкладке «Главная», в разделе «Шрифт» выбираем цвет шрифта «Авто». Затем нужно выбрать шрифт «Times New Roman».
Вот теперь у нас в документе все в порядке и есть оглавление.
Чтобы добавить строку в оглавление, нужно также в режиме «Структура» присвоить уровень. Выйти из режима «Структура», обновить оглавление, выбрав «обновить целиком». Появится новый пункт в оглавлении.

samsebeadmin.ru
Как сделать содержание в ворде автоматически
Перед тем, как сделать содержание в ворде автоматически, нужно определенным образом подготовить текст, создав в нем подзаголовки. Собрать все пункты можно несколькими способами. Выбор определенного варианта зависит от форматирования текста и удобства для пользователя.
Способы создания содержания
Если текст уже отформатирован и в нем не подразумеваются изменения, то создать оглавление можно путем изменения уровня подзаголовков. Чтобы это сделать, нужно нажать правкой клавишей мыши на строку и выбрать кнопку «абзац».

После этого в строке «уровень» вместо «основной текст» нужно выбрать «уровень 2» или другое значение в зависимости от того, сколько уровней подразумевает содержание.

После того, как это действие совершено с каждым подзаголовком, следует перейти во вкладку «ссылки» и выбрать стиль авто собираемого оглавления. Чтобы его создать, достаточно нажать на выбранный вариант.

После этого произойдет вставка содержания в том месте, где был установлен курсов мыши.
Второй способ подразумевает изменение стиля подзаголовков при помощи стилей, расположенных во вкладке главная. Если подзаголовок второго уровня, то нужно выбрать вариант с соответствующим названием. Для этого нужно нажать на строку, а затем выбрать определенный стиль. Проделать это нужно с каждым имеющимся в тексте подзаголовком.
Вставка содержания происходит точно так же, как и при первом способе.
Как изменить содержание?
Если в текст вносились какие-то изменения и добавлялся новый раздел, то изменить содержание нужно при помощи изменения уровня подзаголовка одним из предложенных способов. После этого нужно нажать правой кнопкой мыши на содержание и выбрать строку «обновить поле». При нажатии появится два варианта. Первый – обновление только страниц, а второй – обновленное всего содержания.
В текст добавлялись абзацы, а подзаголовки не были изменены, то стоит выбрать первый. Второй же подходит в случае, когда произошло добавление или удаление нескольких глав.
Это и есть ответ на вопрос «как сделать содержание в ворде автоматически». После того, как оно создано, можно изменить размер шрифта и выбрать его стиль.
windowsfree.ru
Оглавление в Word 2016 — НА ПРИМЕРАХ
Когда вы работаете с объемным документом в Microsoft Word, то очень трудно вспомнить, на какой странице находится та или иная информация. Поэтому в такой ситуации просто необходимо наличие оглавления. Создание оглавления ручным способом, займет много времени, и данный метод совершенно нецелесообразен. К счастью, Word 2016 позволяет создать оглавление, при чем автоматическое оглавление, которое поможет не только упростить организацию, но и ускорить перемещение по документу. Перейдем непосредственно к вопросу, как сделать оглавление в ворде 2016.
Как сделать оглавление в Word 2016 автоматически
Для того чтобы создать оглавление в Word, нам необходимо обозначить разделы и подразделы нашего будущего содержания, как заголовки. С их помощью мы сможем сделать оглавление в ворде 2016.
Заголовки, которыми мы будем обозначать разделы и подразделы находятся во вкладке «ГЛАВНАЯ» в группе «Стили».
Оглавление в Word 2016 – Стили
Сначала нам необходимо определиться со структурой нашего содержания в ворде. Обычно для разделов используют Заголовок 1, а для подразделов – Заголовок 2.
Подготовительный этап создания оглавления в Word 2016
Итак, приступим к первому этапу создания оглавления.
- Выделяем текст названия раздела.
Оглавление в Word 2016 – Выделенный заголовок раздела
- Все заголовки имеют свой шрифт, цвет, размер, междустрочный интервал и т.д. Поэтому если название раздела уже имеет необходимое форматирование, то мы можем изменить формат заголовка в соответствии с форматированием наших разделов и подразделов будущего содержания.
Для этого кликаем правой клавишей мыши по «Заголовок 1» в коллекции стилей и выбираем пункт «Обновить заголовок 1 в соответствии с выделенным фрагментом».
Оглавление в Word 2016 – Обновление Заголовка 1
Таким способом мы не только изменили форматирование Заголовка 1, но и назначили его выделенному названию раздела.
- Переходим к названию второго раздела. Теперь нам не нужно повторять действия описанные во втором пункте. Достаточно просто выделить текст второго раздела и выбрать «Заголовок 1».
Оглавление в Word 2016 – Второй раздел с назначенным Заголовком 1
- Аналогичные операции проделываем для подразделов, используя «Заголовок 2».
Подготовительные работы проделаны, поэтому приступим к созданию автоматического оглавления.
Создание автоматического оглавления в Word 2016
- Ставим курсор, где должно быть содержание. Переходим вкладка «ССЫЛКИ» —> «Оглавление» —> «Автособираемое оглавление 1»
Оглавление в Word 2016 – Создание оглавления
На месте курсора в документе MS Word появилось оглавление с указанием номеров страниц.
Оформление оглавления в Word 2016
Перейдем к форматированию оглавления в ворде.
- Во вкладке «ССЫЛКИ» щелкаем «Оглавление» —> «Настраиваемое оглавление…».
Оглавление в Word 2016 – Настраиваемое оглавление
- В окне «Оглавление», на вкладке «Оглавление» нажимаем «Изменить…».
Оглавление в Word 2016 – Окно Оглавление, вкладка Оглавление
- В окне «Стиль» выбираем необходимый уровень и нажимаем «Изменить…»
Оглавление в Word 2016 – Форматирование стиля оглавления
- В окне «Изменение стиля» указываем необходимое форматирование. В данном примере для нашего содержания мы используем следующее форматирование:
Оглавление в Word 2016 – Изменение форматирования содержания
- Проделываем так для каждого стиля. То есть стиль «Оглавление 1» отвечает за разделы, а «Оглавление 2» – за подразделы.
Как обновить оглавление в Word 2016
Давайте разберем, как пользоваться готовым содержанием в ворде 2016. Каждый пункт оглавления ссылается на соответствующий раздел или подраздел. Для того чтобы быстро перейти к необходимому разделу, нужно, удерживая клавишу Ctrl, щелкнуть мышью по соответствующему пункту.
Если ваш документ ворд был дополнен или измене, то нужно обновить содержание.
- Для этого щелкаем правой кнопкой мыши по оглавлению и выбираем в выпадающем меню пункт «Обновить поле».
Оглавление в Word 2016 – Обновить оглавление
- В окне «Обновление оглавления» доступны два режима: обновить только номера страниц и обновить целиком.
Оглавление в Word 2016 – Диалоговое окно Обновление оглавления
- обновить только номера страниц – используется, когда содержание названий разделов не было изменено;
- обновить целиком – используется, когда нужно полностью обновить оглавление.
- После нажатия клавиши «ОК» оглавление обновится.
На этом все. Теперь вы знаете, как сделать оглавление в Word 2016. Мы получили автоматическое оглавление с номерами страниц, которое можно обновить.
naprimerax.org
Содержание в ворде 2016 (или как сделать автоматическое оглавление в Microsoft Word 2016)
В статье «Содержание в ворде» Вы узнаете:
- Как сделать заголовок в ворде
- Как сделать подзаголовок в ворде
- Как собрать оглавление в ворде
- Как обновить содержание в ворде
- Второй способ как быстро сделать содержание в ворде
Добрый день дорогие друзья. Сегодня мы с Вами попробуем узнать как сделать автоматическое оглавление в Microsoft Word. Поехали…
- Первое, что нам потребуется это какой-нибудь текст для тренировки. Таковым может послужить любой старый реферат, доклад, сочинение какой-либо отчет или непосредственно тот документ, в котором Вам необходимо сделать содержание. В общем текст мы нашли и переходим идеологической части нашего задания. Для того, чтобы сделать содержание или оглавление в ворде (кому как больше нравится) нам нужно, чтобы текст был разделен на разделы, которые в свою очередь и будут являться новыми пунктами в содержании или оглавлении. Другими словами, если мы описываем времена года, то сезоны или месяцы и будут новыми пунктами в нашем текстовом документе и соответственно новыми пунктами в оглавлении. Вот я нашел текст сочинения на тему: «Времена года», в котором пункт «Введение», «Весеннее пробуждение» и др. и будут являться точками разделения нашего общего контекста.

- В этом самом тексте выделяем название пункта «Введение» захватом левой кнопки мыши
И нажимаем на вкладку главная в панели инструментов
- Переходим в раздел стили, нажимая указателем мышки на «Заголовок 1»

Тем самым мы задали тексту заголовок (первому пункту нашего текста «Введение»). Точно также, по аналогии задаём всем другим названиям пунктов текста заголовки. В моем случае это «Весеннее пробуждение», «Зеленое летнее царство», «Хмурая осень», «Суровые правила зимы».
- Если вдруг вам необходимо сделать еще подпункт, то, задаем выделенному подпункту «Заголовок 2». Конкретнее, «Заголовок 2» называется потому что это как бы второй уровень в иерархии структуры текста. Да уж, звучит не очень. Давайте разберем на примере. Возьмем подпункт «Наступила оттепель», находящийся в пункте «Весеннее пробуждение»
Выделяем текст, далее переходим на вкладку «Главная» в разделе «Стили» выбираем «Заголовок 2» (В общем делаем как в пункте 2 и 3 этой статьи)
Первую часть работы мы выполнили. Теперь осталось собрать заданные нами ссылки (заголовки) в содержание (оглавление).
- Поднимаемся в верх документа, прокручивая колесико мышки. Устанавливаем курсор мышки между названием сочинения «Времена года» и названием заголовка «Введение». Мы это делаем для того, чтобы именно в этом месте появилось содержание (оглавление).
- Переходим во вкладку «Ссылки» нажимаем на «Оглавление». Выпадающим меню выскакивают варианты оглавлений.
 Наводим на «Автособираемое оглавление 1» и нажимаем левой кнопкой мышки.
Наводим на «Автособираемое оглавление 1» и нажимаем левой кнопкой мышки.
Если все делали по инструкции, то появится оглавление, с проставленными номерами страниц (Если Вы увидели символы вместо содержания, то переходите сюда). В дальнейшем, если вы вдруг будете редактировать свой текст добавлением или изъятием части текста, то номера страниц будут обновляться. Только обновлять нужно вручную
- В разделе «Оглавление» нажмите на «Обновить страницу». Выскочит окно, в котором нужно нажать «обновить целиком» и далее ок. И все заданные заголовки, автоматически обновятся.
Есть и другой способ задать названиям пункта так называемую ссылку на заголовок ну или иерархическую структуру, кому как понятней, смысл один и тот же.
- Выделяем название заголовка и переходим во вкладку «Ссылки» на панели инструментов. Во разделе «Оглавление» нажимаем на «Добавить текст» и выбираем в выпадающем меню, нужный «уровень» в зависимости от того какой пункт/подпункт/подподпункт вам необходим. Далее переходим во вкладку «Ссылки», раздел «Оглавление», нажимаем на «Оглавление» и выбираем из выпадающего списка «Автособираемое оглавление 1».
Разница между этими двумя способами в том, что при первом варианте, задавая тексту «Заголовок 1» поменяются стиль, т.к. они настраиваются внутри каждого стиля, 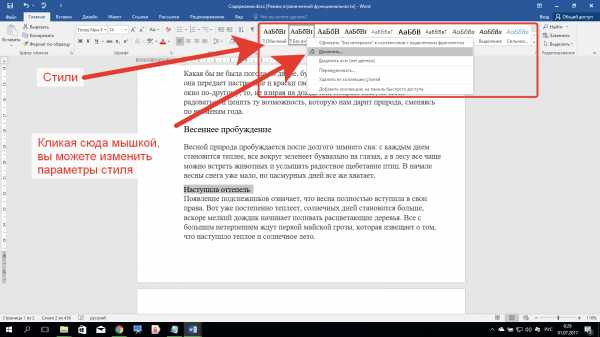 а при втором варианте, стиль выделяемого текста будет неизменным.
а при втором варианте, стиль выделяемого текста будет неизменным.
Поздравляю, вы научились делать автоматическое оглавление (содержание).
Переходите в следующие уроки:
www.gidprog.ru
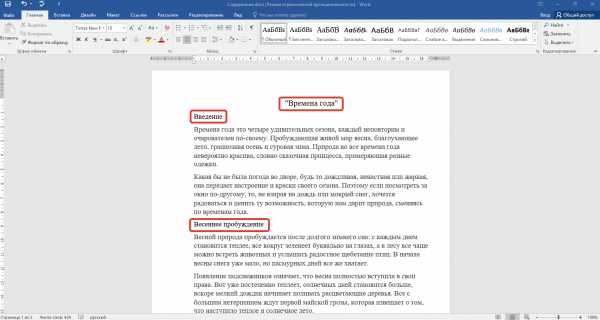
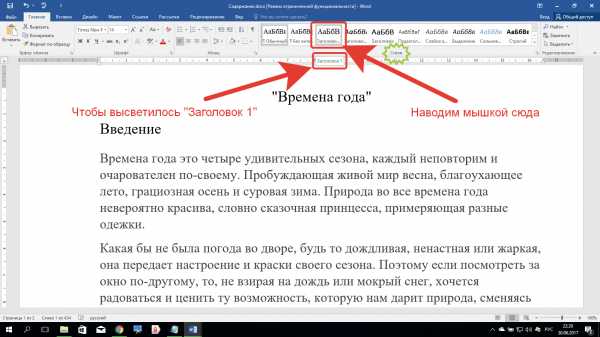
 Наводим на «Автособираемое оглавление 1» и нажимаем левой кнопкой мышки.
Наводим на «Автособираемое оглавление 1» и нажимаем левой кнопкой мышки.