Форматирование или настройка оглавления
Word для Microsoft 365 Word для Microsoft 365 для Mac Word 2021 Word 2021 для Mac Word 2019 Word 2019 для Mac Word 2016 Word 2016 для Mac Word 2013 Word 2010 Word 2007 Дополнительно…Меньше
После того, как вы создали оглавление в Word, вы можете настроить его внешний вид. При настройке оглавления ваши настройки применяются к существующей таблице. Нравится то, что вы видите, выберите OK . Если вам не нравится внешний вид, просто выберите Отменить и все изменения будут забыты. Ваше оглавление все еще будет там.
Чтобы настроить существующее оглавление:
Перейти к Ссылки > Содержание .
Выберите Пользовательское оглавление .
Используйте настройки для отображения, скрытия и выравнивания номеров страниц, добавления или изменения заголовков вкладок, установки форматов и указания количества уровней заголовков для отображения. Дополнительные сведения см. в разделе Пользовательское оглавление.
Перейти к Ссылки > Оглавление > Пользовательское оглавление .
-
Выбрать Изменить .
 Если Изменить неактивно, измените Форматы на Из шаблона .
Если Изменить неактивно, измените Форматы на Из шаблона . В списке Стили щелкните уровень, который вы хотите изменить, а затем щелкните Изменить .
Внесите изменения на панели Modify Style .
Выберите OK , чтобы сохранить изменения. Повторите шаги 3 и 4 для всех уровней, которые вы хотите отобразить в оглавлении.
Чтобы настроить существующее оглавление:
- org/ItemList»>
Перейти к Ссылки > Содержание .
Выберите Пользовательское оглавление .
Используйте настройки для отображения, скрытия и выравнивания номеров страниц, добавления или изменения заголовков вкладок, установки форматов и указания количества уровней заголовков для отображения.
Перейти к Ссылки > Оглавление > Пользовательское оглавление .

Выбрать Изменить . Если Изменить неактивно, измените Форматы на Из шаблона .
Внесите изменения на панели Modify Style .
Выберите OK , чтобы сохранить изменения. Повторите шаги 3 и 4 для всех уровней, которые вы хотите отобразить в оглавлении.

Чтобы настроить существующее оглавление или создать новую таблицу:
-
Перейти к Ссылки > Оглавление > Вставить оглавление .
Если у вас уже есть оглавление, будут применены настройки. Если нет, будет вставлена новая настроенная таблица.
Используйте настройки для отображения, скрытия и выравнивания номеров страниц, добавления или изменения заголовков вкладок, установки форматов и указания количества уровней заголовков для отображения.
 Дополнительные сведения см. в разделе Пользовательское оглавление.
Дополнительные сведения см. в разделе Пользовательское оглавление.
Перейти к Ссылки > Содержание > Вставить оглавление .
Выбрать Изменить . Если Изменить неактивно, измените Форматы на Из шаблона .
В списке Стили щелкните уровень, который вы хотите изменить, а затем щелкните Изменить .
- org/ListItem»>
Внесите изменения на панели Modify Style .
Выберите OK , чтобы сохранить изменения. Повторите шаги 3 и 4 для всех уровней, которые вы хотите отобразить в оглавлении.
Разместите вопрос на форуме Word Answers.
Видео: Поднимите оглавление (TOC) на следующий уровень
В предыдущем курсе Введение в оглавление мы создали оглавление, перейдя на вкладку REFERENCES , щелкнув Table of Contents и выбор автоматического оглавления .
Автоматические оглавления, или оглавления, легко создавать, и вы можете автоматически обновлять их всякий раз, когда вносите изменения в документ.
Все, что вам нужно сделать, это нажать Обновить таблицу и Обновить всю таблицу .
В этом курсе мы перейдем на следующий уровень и создадим пользовательское автоматическое оглавление, а затем добавим собственное форматирование.
Начнем с удаления текущего оглавления. Лучший способ сделать это — нажать Table of Contents и Remove Table of Contents .
Таким образом, вы можете быть уверены, что все будет удалено.
Теперь щелкните туда, куда вы хотите добавить оглавление, откройте окно 9Галерея 0005 Table of Contents и нажмите Custom Table of Contents .
Чтобы создать пользовательское оглавление, вам нужно сообщить Word, что вы хотите, и здесь вы это сделаете.
Вы можете решить, включать ли номера страниц и гиперссылки. Здесь вы можете выбрать
ведущую вкладку , то есть точки, которые идут между записью в таблице и номером страницы.Давайте изменим это на тире.
Вы также можете изменить количество отображаемых уровней структуры.
По умолчанию оглавление показывает 3 уровня — заголовки 1, 2 и 3.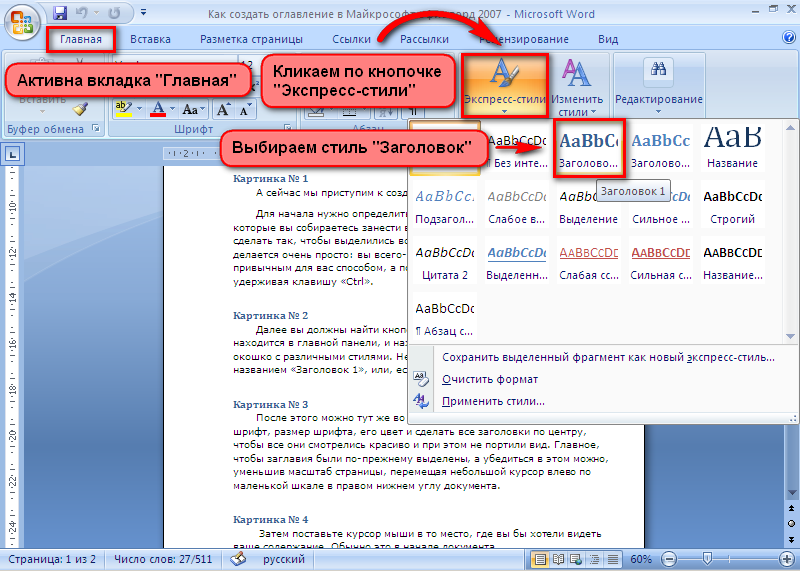
Давайте изменим это, изменив число рядом с Показать уровни на 4.
Теперь, чтобы просмотреть дополнительные параметры, связанные с уровнями, нажмите Опции… .
Это диалоговое окно позволяет определить, что Word включает в оглавление.
По умолчанию Word сопоставляет 4 выбранных нами уровня с первыми 4 заголовками.
Другими словами, когда Word строит наше оглавление, он включает любой текст, отформатированный с помощью стилей заголовков с первого по четвертый, и присваивает им уровни оглавления с первого по четвертый.
Мы можем изменить это, например, так, чтобы Заголовок 5 Стиль отображался на TOC уровня 4 . Но пока мы просто придерживаемся значения по умолчанию.
Последнее, что мы сделаем, это внесем одну общую корректировку форматирования. Мы сделаем больше в следующем фильме.
По умолчанию в оглавлении используется любое форматирование документа, включенное в шаблон документа.
Но давайте попробуем один из других форматов.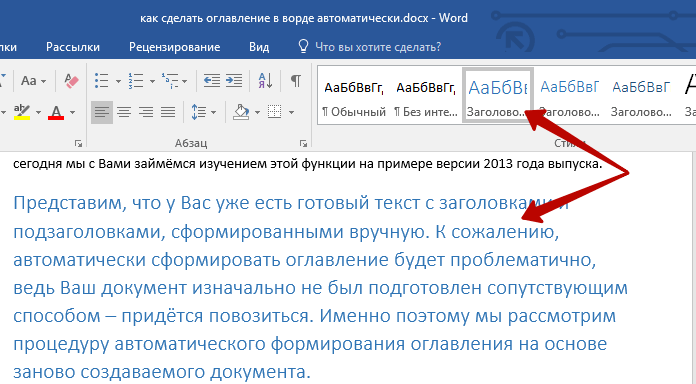 Щелкните раскрывающийся список Форматы . Варианты, которые вы видите здесь, примерно такие же, как и на ДИЗАЙН вкладка в Форматирование документа , за исключением того, что они влияют только на внешний вид оглавления.
Щелкните раскрывающийся список Форматы . Варианты, которые вы видите здесь, примерно такие же, как и на ДИЗАЙН вкладка в Форматирование документа , за исключением того, что они влияют только на внешний вид оглавления.
Опять же, предварительный просмотр показывает, как будут выглядеть различные форматы. А пока возьмем Формальный .
Давайте посмотрим, что произойдет, если мы нажмем OK .
Word автоматически строит оглавление из четырех стилей заголовков на основе выбранных нами параметров.
Если вам не нравится, как что-то выглядит, вернитесь к Custom Table of Contents и внесите изменения.
Думаю для форматирования вместо использовать Simple .
Обратите внимание, что при выборе этого формата номера страниц больше не выравниваются по правому краю. Итак, давайте изменим это.
Нажмите OK и OK еще раз, чтобы указать Word удалить текущую таблицу и создать новую.
 Если Изменить неактивно, измените Форматы на Из шаблона .
Если Изменить неактивно, измените Форматы на Из шаблона .

 Дополнительные сведения см. в разделе Пользовательское оглавление.
Дополнительные сведения см. в разделе Пользовательское оглавление.