Как сделать обтекание текстом картинки в Ворде
Для того чтобы сделать обтекание рисунка текстом в MS Word требуется кликнуть по изображению правой кнопкой мыши и выбрать в контекстном меню соответствующий параметр «Обтекание текстом».
Также вы можете попробовать получить доступ к параметрам разметки следующим образом: при выделении изображения рядом с ним может появиться иконка, нажав на которую отобразится меню «Параметры разметки». В этом меню выберите один из способов обтекания текстом картинки в Word.
На самом первом рисунке вы можете увидеть несколько параметров обтекания текстом, а именно:
- В тексте;
- Вокруг рамки;
- По контуру;
- Сквозное;
- Сверху и снизу;
- За текстом, перед текстом…
Вариантов много, выбирай любой. Удобно и то, что вам стоит лишь только навести курсор мыши на один из параметров и настройки сразу применятся к тексту и изображению в документе (даже клика делать не надо).
Чтобы регулировать положение по левому и правому краям или по центру, воспользуйтесь кнопками выравнять по левому краю, по центру, по правому краю или по ширине. Находятся они во вкладке «Главная», группа «Абзац» (подробнее об этом сказано в статье: Как правильно выровнять текст в Ворде (word)). Сначала выделите изображение потом регулируйте. Если не удалось, тогда просто зажмите левой кнопкой мыши картинку и перетащите туда, куда необходимо.
Добраться до пункта меню «Обтекание текста» можно также через вкладку «Формат». Данная вкладка появляется после того, как вы нажмете на картинку.
При необходимости установить отступы текста от рисунка перейдите на «Дополнительные параметры разметки». На скрине выше можно данный пункт заметить. После чего выберите соответствующие значения, как показано на скриншоте ниже.
Примерно так можно сделать обтекание текстом картинки в Ворде. Ничего сложного! Советую ознакомиться и с другими выпусками про Microsoft Word.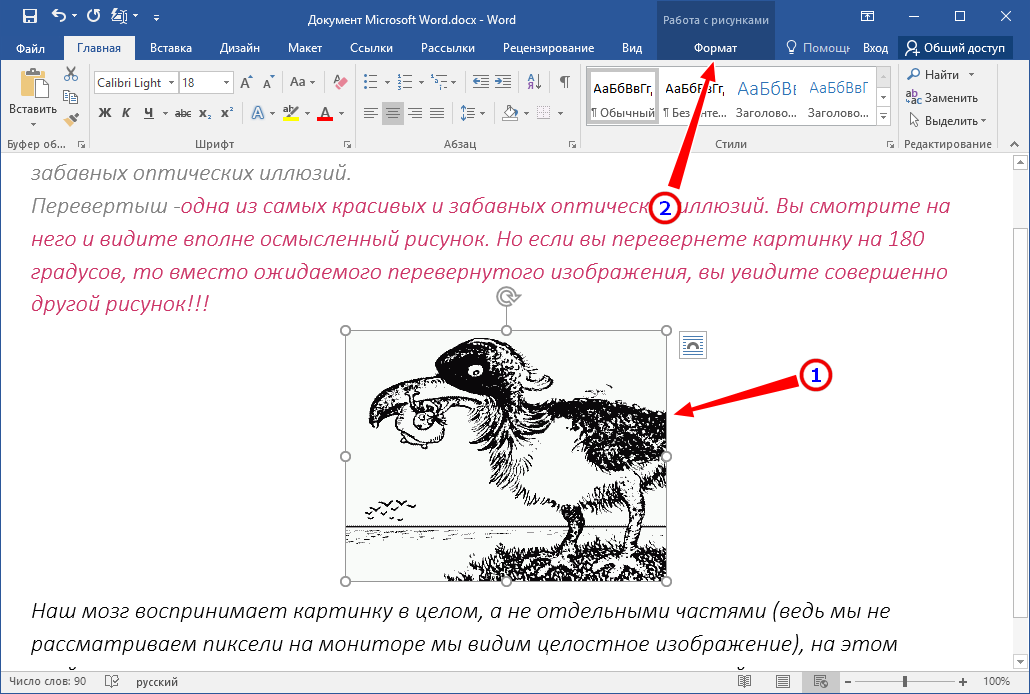
Как сделать обтекание текстом картинки в Ворде
✅ Как сделать обтекание рисунка текстом в ворде
Компьютерная грамотность с Надеждой
Заполняем пробелы – расширяем горизонты!Обтекание картинки в Ворде: как ее вставить в текст, изменить размер и расположить рядом с текстом
Современные тексты практически немыслимы без картинок. И если писать текст с помощью редактора Ворд (Word от Microsoft), то часто можно столкнуться с проблемой вставки в текст картинок. Иногда еще бывает нужно сделать обтекание картинки в Ворде, когда текст находится рядом с картинкой или расположен вокруг нее так, как будто обтекает ее.
Предположим, надо описать текстом (словами) картину известного художника Шишкина Ивана Ивановича «Утро в сосновом лесу», которую в просторечии называют «Три медведя». Как это сделать в Ворде?
Допустим, мы уже сделали описание картины в редакторе Microsoft Word, и теперь хотим в текст нашего описания поместить саму картину, то есть перенести картинку в текст. Начнем вставлять картину (рисунок) сразу после заголовка описания – это место для вставки рисунка мы выделяем с помощью мышки, то есть ставим туда курсор мышки (1 на рис. 1):
Начнем вставлять картину (рисунок) сразу после заголовка описания – это место для вставки рисунка мы выделяем с помощью мышки, то есть ставим туда курсор мышки (1 на рис. 1):
Рис. 1 (кликните по рисунку для увеличения). Выделяем в тексте место под заголовком статьи для вставки туда картинки (рисунка) из файла
Как скопировать картинку из Интернета
В редакторе Word предусмотрена возможность вставлять рисунки из готовых файлов. Предположим, что вставляемый рисунок – картина Шишкина И.И. «Утро в сосновом лесу» находится на компьютере, на рабочем столе в папке «Картина Шишкина». Как там эта картина, этот рисунок оказались? Ну, например, мы нашли эту картину, этот рисунок в Интернете и сохранили его себе на компьютер, на рабочий стол.
Чтобы сохранить картинку из интернета на свой компьютер (свое устройство):
- Можно по картинке, найденной в интернете, кликнуть левой кнопкой мыши, чтобы она открылась в полном размере. Ничего страшного, если при этом картинка не меняет размер.

- Теперь, оставив курсор мышки на рисунке, надо нажать на ПКМ (правую кнопку мыши).
- Появится меню, в котором надо кликнуть опцию «Сохранить изображение как» или «Сохранить картинку как».
- Откроется окно «Сохранить как», в котором выбираем место, где хотим поместить картинку.
- Остается нажать кнопку «Сохранить».
Вставляемые рисунки в текст могут быть самые разные:
- рисунки (картинки) из Интернета,
- либо рисунки, нарисованные нами с помощью различных редакторов и сохраненные на компьютере,
- присланные картинки (рисунки) по электронной почте
- и т.п.
Главное, чтобы перед вставкой рисунка в текст, этот рисунок был сохранен на компьютере в виде файла. И тогда мы сможем его вставить в текст.
Вставка картинки в текст в Ворде
Теперь, когда мы выделили в тексте то место, куда должен быть вставлена картинка (рисунок), переходим к процедуре вставки. Вставка рисунка в текст делается следующим образом:
- мы должны перейти в меню «Вставка» (1 на рис.
 2) и
2) и - кликнуть по иконке «Рисунок» (2 на рис. 2).
Рис. 2 (кликните по рисунку для увеличения). Переход к меню «Вставка» и клик по иконке «Рисунок»
Откроется окно «Вставка рисунка», в котором мы должны найти на компьютере рисунок, который нужно поместить в Ворд. В рассматриваемом примере рисунок хранится на Рабочем столе в папке «Картина Шишкина».
1 на рис. 3 – Находим эту папку,
2 – кликаем по ней левой кнопкой мышки для выделения,
3 на рис. 3 – после чего нажимаем на кнопку «Вставить».
Рис. 3 (кликните по рис. для увеличения). Поиск вставляемого рисунка (картинки) на компьютере в окне «Вставка рисунка»
Картинка вставлена в вордовский текст некрасиво
После всех манипуляций, описанных выше, мы видим, что рисунок (он же «картинка») вставлен в текст сразу после заголовка и прямо перед первым абзацем (рис. 4).
Рис. 4 (кликните по рис. для увеличения). Вид вставленной картинки сразу после завершения вставки рисунка в текст
Скорее всего, нам не понравится то, что мы видим в получившемся тексте с картинкой. Текст первого абзаца начинается сразу после рисунка, причем этот текст идет от правого нижнего угла картинки, и буквально сцеплен с рисунком.
Текст первого абзаца начинается сразу после рисунка, причем этот текст идет от правого нижнего угла картинки, и буквально сцеплен с рисунком.
Почему так произошло? Потому что картинка в редакторе Word вставляется вместо одного символа текста, на место одного символа текста. И для Ворда этот рисунок является всего лишь одним единственным символом текста – так «воспринимает» Word картинку, что называется по умолчанию.
Если дальше ничего не предпринимать, а лишь пытаться редактировать текст, не трогая вставленную картинку, мы сможем немного облагородить полученный текст с рисунком.
Например, мы можем поставить курсор перед заглавной буквой «У», и затем раз 5-6 нажать на клавишу «Пробел». Между вставленной картинкой и началом абзаца появится некий промежуток, который выделен синим цветом для наглядности (1 на рис. 5).
Рис. 5 (кликните по рис. для увеличения). Отделение вставленной картинки от текста пробелами
Так, конечно, текст читается лучше, и рисунок вроде как отделяется от остального текста.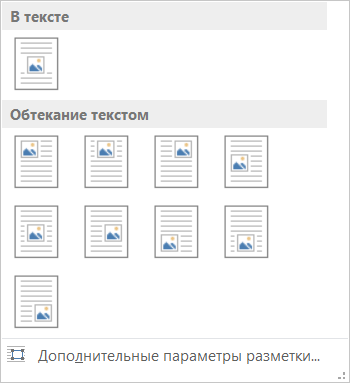 Но все равно, ведь мы обычно видим в журналах, в книгах, в газетах картинки в тексте не в таком виде.
Но все равно, ведь мы обычно видим в журналах, в книгах, в газетах картинки в тексте не в таком виде.
Нам обычно представляют рисунок отдельно от текста, либо текст как бы «обтекает» картинку, заполняя собой все свободное от картинки пространство на листе. А на свободном поле листа справа от рисунка мы видим только первую строку абзаца. Выше, на рисунках 4 и 5, справа от картинки мы видим пустоту. Так не делают…
Отделение картинки от текста в Ворде
Давайте попробуем для начала отделить рисунок от текста вообще. Для этого убираем все пробелы между картинкой буквой «У» в начале абзаца (то есть возвращаемся к виду, как показано на рис. 4).
Затем ставим курсор перед буквой «У» и нажимаем на клавишу «Enter» – текст абзаца начнется с новой строки, а рисунок останется на своем месте (рис. 6).
Рис. 6 (кликните по рис. для увеличения). Отделение вставленного рисунка от текста с помощью клавиши «Enter»
Что же, неплохо получилось, уже смотрится и читается значительно лучше. Правда, картинка расположена по-прежнему в левой части страницы, а справа от нее «зияющая пустота»!
Правда, картинка расположена по-прежнему в левой части страницы, а справа от нее «зияющая пустота»!
Что делать? Можно оставить и так. А можно, например, поместить рисунок в центр страницы. Как это сделать? Нужно:
- выделить строку, в которой находится картинка, как мы обычно выделяем текст в Ворде – мы увидим, как рисунок «посинел», как обычно синеет выделяемые в редакторе Word текст (1 на рис. 7),
- а затем нажать на кнопку форматирования текста по центру (2 на рис. 7).
Рис. 7 (кликните по рис. для увеличения). Выделение строки с вставленной картинкой и последующее ее перемещение на середину строки (по центру)
И вот, случилось то, что мы хотели! Рисунок теперь размещен по центру страницы (рис. 8).
Рис. 8 (кликните по рис. для увеличения). Вставленная картинка размещена посредине страницы
Получается, что со вставленной картинкой можно (и даже нужно!) работать как с обычным текстом. И тогда рисунок будет «подчиняться» нашим желаниям, становясь на то место, куда мы его хотим «определить»! В данном случае картинка расположится посредине строки над первым абзацем текста.
То есть, обладая умением форматировать текст, мы можем применить наши знания и опыт для такого же форматирования рисунков. Уже неплохо, правда, же?! Например, можно выделить картинку, как мы обычно выделяем текст, зацепить картинку левой кнопкой мышки и перетащить картинку в любое место нашего текста.
Скриншот данного действия (выделить рисунок, зацепить и переместить в любое другое место текста) я не делаю. Можете попробовать это сделать самостоятельно, чтобы ощутить «свою власть» над картинкой. Не такой он страшный, этот вставленный рисунок, как его малюют! С картинкой в тексте можно делать все (или почти все), что мы умеем делать с текстом, с отдельными словами текста и даже с отдельными буквами и символами текста!
Изменение размера картинки в Ворде
На рис. 8 видно, что рисунок вставлен в текст как-то «не к месту», что ли. Возможно, это ощущение создается из-за маленького размера картинки. А что если рисунок увеличить в размере?
Как увеличить или уменьшить размер вставленной в текст картинки? Для этого нужно:
- как обычно сначала выделить рисунок однократным кликом по ней левой кнопкой мышки – вокруг рисунка появится рамка с кружочками в углах и посредине каждой стороны, за которые можно рисунок «цеплять» и изменять его размеры,
- зацепить вставленный в текст рисунок за любой его угол и потянуть наружу для увеличения размера картинки или внутрь для уменьшения размера картинки.

По мере изменения размера рисунка он будет как бы «наползать» на текст (рис. 9), но это не страшно, поскольку это лишь процесс растягивания или сжатия картинки, а не окончательный результат.
Рис. 9 (кликните по рис. для увеличения). Растягивание (увеличение размера) или сжатие (уменьшение размера) картинки, вставленной в текст
После того, как мы отпустим левую кнопку мышки, рисунок станет того размера, каким мы его сделали. Остальной текст будет отодвинут от увеличившейся картинки или придвинут к уменьшившейся картинке. И так можно многократно менять размер рисунка, пока он не станет таким, каким мы его хотим видеть. Например, на рис. 10 рисунок расположен на всю ширину текста на странице.
Рис. 10 (кликните по рис. для увеличения). Увеличение размера вставленной картинки (рисунка) в редакторе Microsoft Word
Обтекание картинки текстом в Ворде
Вышеперечисленные манипуляции с текстом и картинкой, вставленной в текст, не позволили нам заполнить текстом правую часть листа, то есть, справа от вставленного рисунка. Мы лишь смогли отделить текст от картинки, а картинку увеличили в размере, чтобы заполнить «пустоту».
Мы лишь смогли отделить текст от картинки, а картинку увеличили в размере, чтобы заполнить «пустоту».
Но далеко не всегда подобное форматирование делает текст с рисунками привлекательным, читабельным. Давайте посмотрим, как все-таки можно «соединить» картинку и текст воедино так, чтобы было и красиво, и лист был бы равномерно заполнен.
Предлагаю вернуться к состоянию, показанному на рис. 4, когда у нас был вставленный рисунок, и сразу после него начинался первый абзац текста. Затем нужно:
- выделить рисунок кликом левой кнопки мышки по нему,
- после чего, не сдвигая курсор мышки с картинки, кликнуть уже правой кнопкой мышки,
- появится контекстное меню, которое показывает, что мы можем сделать с этим рисунком (а сделать мы можем много чего!)
- выбираем из меню опцию «Обтекание текстом» (1 на рис. 11),
- далее из появившегося меню вариантов обтекания картинки текстом выбираем «По контуру» (2 на рис. 11).
Рис. 11 (кликните по рис. для увеличения). Варианты обтекания текста вокруг картинки
Варианты обтекания текста вокруг картинки
Именно такой вариант обтекания текста («по контуру») обеспечит нам расположение текста на свободном поле листа справа от рисунка (рис. 12). Что и требовалось сделать!
Рис. 12 (кликните по рис. для увеличения). Обтекание картинки в Ворде – расположение текста на свободном поле листа справа от вставленного рисунка (картинки)
Однако, в меню вариантов обтекания текстом рисунка (рис. 11) мы видим и другие варианты. Можете попробовать их самостоятельно, чтобы наглядно посмотреть, что получается с текстом и картинкой.
Например, вариант обтекания «Перед текстом» позволят «закрыть» рисунком часть текста. Текст будет размещен как бы под картинкой, его не будет видно. А вариант обтекания «За текстом», наоборот, размещает текста поверх рисунка. Текст будет, как бы, написан поверх картинки. Ну, и так далее, для разных случаев жизни, для разных вариантов совместного форматирования текста и рисунков, для форматирования текстов с картинками.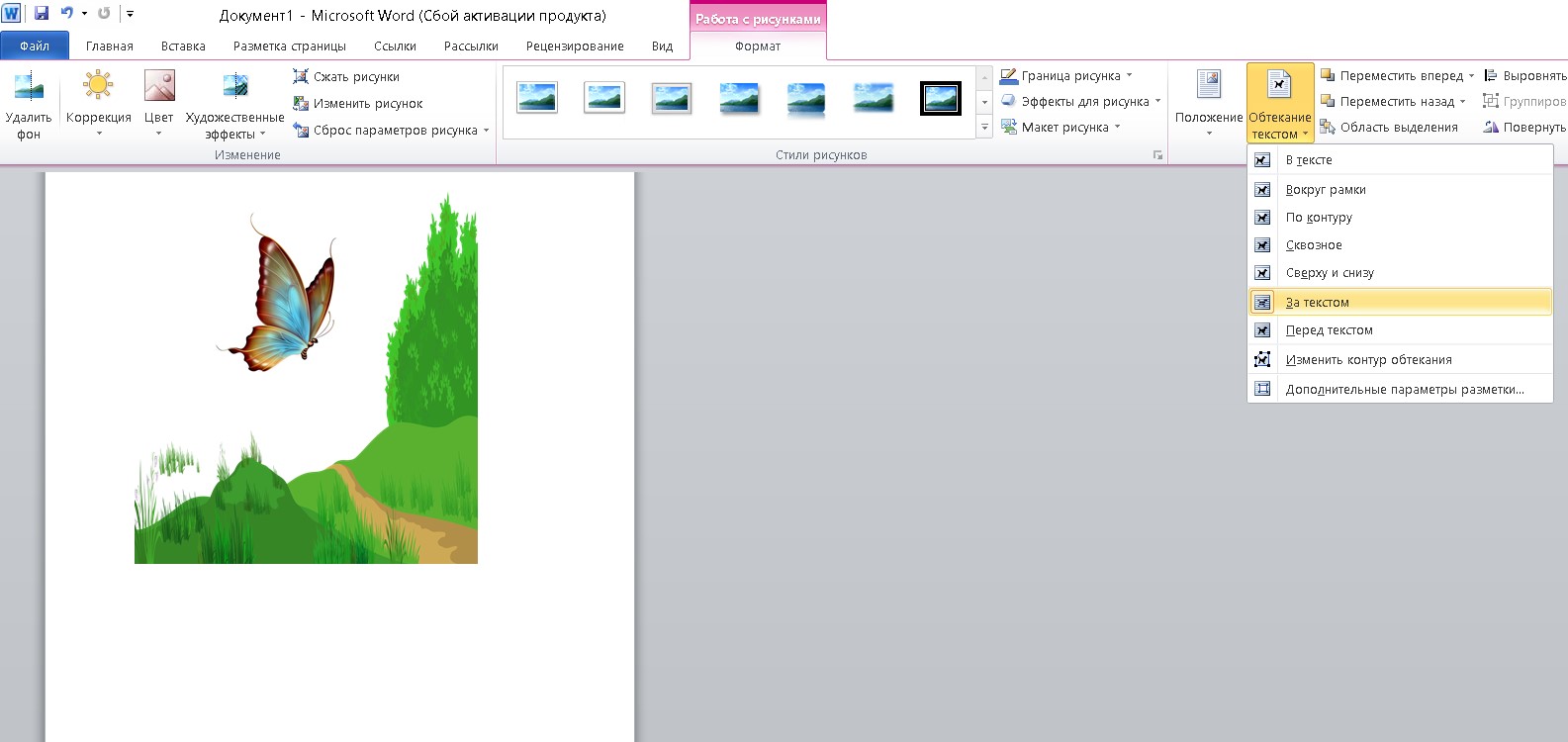
Остается только писать тексты и сопровождать их рисунками. Остальное сделает за нас текстовый редактор Microsoft Word, или как его иногда называют «текстовый процессор». Не совсем «текстовый», раз может работать и с картинками, не правда ли?!
Как сделать обтекание картинки текстом в Microsoft Word
Во время работы в MS Word нередко можно столкнуться с необходимостью проиллюстрировать документ с помощью изображений. О том, как просто добавить картинку мы уже писали, как писали и о том, как наложить поверх нее текст. Однако, иногда может потребоваться сделать обтекание добавленной картинки текстом, что немного сложнее, зато и выглядит куда приятнее. Об этом мы и расскажем в этой статье.
Для начала следует понять, что вариантов обтекания текстом картинки существует несколько. Например, текст может быть размещен за изображением, перед ним или по его контуру. Последнее, наверное, наиболее приемлемо в большинстве случаев. тем не менее, метод для всех целей общий, к нему и перейдем.
1. Если в вашем текстовом документе еще нет изображения, вставьте его, воспользовавшись нашей инструкцией.
2. Если это необходимо, измените размеры изображения, потянув за маркер или маркеры, расположенные по контуру. Также, вы можете обрезать изображение, изменить размеры и контур области, в которой оно находится. Наш урок вам в этом поможет.
3. Кликните по добавленному изображению, чтобы на панели управления отобразилась вкладка “Формат”, расположенная в основном разделе “Работа с рисунками”.
4. Во вкладке “Формат” нажмите на кнопку “Обтекание текстом”, расположенную в группе “Упорядочить”.
5. Выберите в выпадающем меню подходящий вариант обтекания текстом:
- “В тексте” — изображение будет “покрыто” текстом по всей площади;
- “Вокруг рамки” (“Квадрат”) — текст будет расположен вокруг квадратной рамки, в которой находится изображение;
- “Сверху или снизу” — текст будет располагаться сверху и/или снизу изображения, область по бокам при этом останется пустой;
- “По контуру” — текст будет расположен вокруг изображения.
 Данный вариант особенно хорош в случае, если изображение имеет круглую или неправильную форму;
Данный вариант особенно хорош в случае, если изображение имеет круглую или неправильную форму;
- “Сквозное” — текст будет обтекать добавленное изображение по всему периметру, в том числе и изнутри;
- “За текстом” — рисунок будет располагаться за текстом. Таким образом можно добавить в текстовый документ водяной знак, отличный от стандартных подложек, доступных в MS Word;
Примечание: Если для обтекания текстом будет выбран параметр “За текстом”, после перемещения изображения в нужное место, вы больше не сможете его редактировать, если область, в которой изображение находится, не выступает за пределы текста.
- “Перед текстом” — изображение будет расположено поверх текста. В таком случае может возникнуть необходимость изменить цвет и прозрачность рисунка, чтобы текст оставался видимым и хорошо читабельным.
Примечание: Названия, обозначающие разные стили обтекания текстом, в разных версиях Microsoft Word могут отличаться, а вот типы обтекания всегда одинаковы.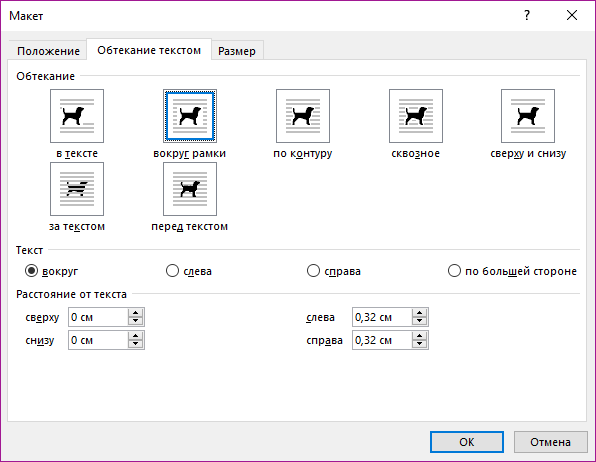 Непосредственно в нашем примере используется Ворд 2016.
Непосредственно в нашем примере используется Ворд 2016.
6. Если текст еще не был добавлен в документ, введите его. Если же в документе уже содержится текст, обтекание которым необходимо сделать, переместите изображение на текст и отрегулируйте его положение.
- Совет: Экспериментируйте с различными типами обтекания текстом, так как вариант, идеально подходящий в одном случае, может оказаться совершенно неприемлемым в ином.
Как видите, сделать обтекание изображения текстом в Ворде совсем несложно. Кроме того, программа от Microsoft не ограничивает вас в действиях и предлагает несколько вариантов на выбор, каждый из которых может быть использован в различных ситуациях.
Отблагодарите автора, поделитесь статьей в социальных сетях.
Обтекание текста вокруг рисунка в Word
В этом курсе:
Совет. Видео не на вашем языке? Попробуйте выбрать Скрытые субтитры
.Нажмите кнопку Параметры разметки .
Выберите нужный макет.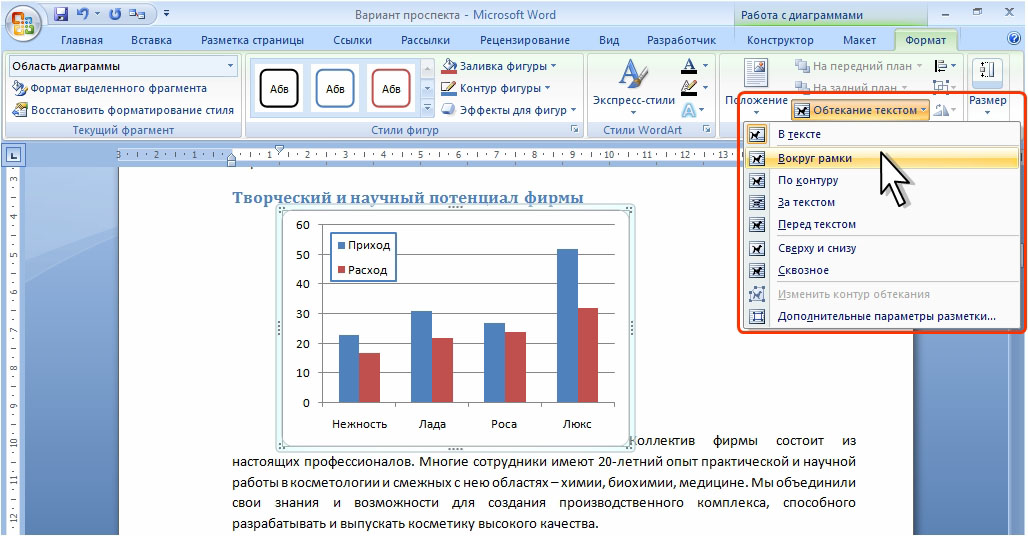
Совет: При выборе варианта В тексте рисунок помещается внутри абзаца, как будто это текст. При добавлении и удалении текста положение рисунка будет меняться. Остальные варианты позволяют перемещать рисунок на странице, при этом текст будет выводиться вокруг него.
Подробнее о параметрах обтекания текстоми точках обтекания см.
Вы можете добавить рисунок в левый верхний угол документа и сделать так, чтобы текст обтекал его.
Перейдите в раздел Формат рисунка или Формат > Расположениеи в разделе Формат с обтеканием текстомвыберите пункт сверху слева.
Совет: Вы можете перетащить изображение в любое место документа и выровнять его любым способом. Чтобы внести пользовательские изменения в переносе в Word, выберите формат > обтекание текстом > Дополнительные параметры разметки.
Вы можете добавить рисунок в центр документа и сделать так, чтобы текст обтекал его.
Выберите Формат рисунка или Формат > Обтекание текстом > квадрат.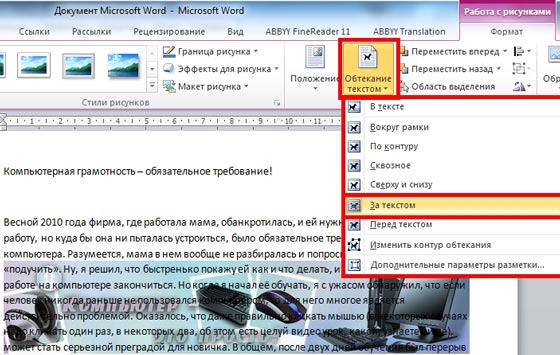
Выберите положение > Дополнительные параметры разметки.
На вкладке положение нажмите кнопку Выравниваниеи измените раскрывающийся список на Выровнять по центру.
Рядом с полем относительновыберите страницаи нажмите кнопку ОК.
Примечание: Вы можете перетащить изображение в любое место документа и выровнять его любым способом. Чтобы настроить обтекание в Word выберите Формат > Обтекание текстом > Дополнительные параметры разметки.
Вы можете добавить изображение в документ и сделать так, чтобы текст обтекал его в соответствии с его формой.
Совет: Для достижения наилучших результатов используйте рисунок с прозрачным, белым или сплошным цветом фона.
Выделите рисунок и перетащите его на середину страницы или туда, куда нужно.
Выберите Формат рисунка или Формат > Обтекание текстом > по контуру.
На вкладке Формат нажмите кнопку удалить фон.
Примечание: Вы не сможете удалить фон из векторных изображений.
Щелкните в любом месте за пределами изображения, чтобы увидеть, как обтекание текстом обходится вокруг изображения.
Настройка обтекания текстом
Если между текстом и изображением остается слишком много места, можно настроить контур обтекания вручную.
Выберите рисунок, перейдите в раздел Формат рисунка или Формат и выберите параметр Обтекание текстом> изменить параметры обтекания.
Перетащите точки контура обтекания ближе к рисунку или дальше от него, пока не получите устраивающий вас результат. Чтобы создать дополнительную точку, перетащите красную линию.
Подробнее о параметрах обтекания текстоми точках обтекания см.
Вставляемые рисунки, размещенные в тексте, привязываются к месту вставки и воспринимаются как текстовые символы. Они автоматически перемещаются вместе с окружающим текстом.
Перейдите в Формат рисунка или Формат и выберите параметр Обтекание текстом > в тексте.
Вы можете сделать так, чтобы рисунок точно оставался на месте при добавлении или удалении текста.
Перейдите в раздел Формат рисунка или Формат и выберите параметр Обтекание текстом > зафиксировать место на странице.
Настройка обтекания текста вокруг рисунка или объекта-рисунка
Выделите рисунок или объект.
Перейдите в Формат рисунка или Формат фигуры и выберите пункт Упорядочить > Обтекание текстом.
Если окно Word достаточно широкое, пункт Обтекание текстом будет отображаться прямо на вкладке Формат рисунка.
Выберите параметры обтекания, которые вы хотите применить.
Например, В тексте, Сверху и снизу и За текстом.
Изменение положения рисунка или объекта-рисунка относительно текста
Выделите рисунок или объект-рисунок.
Перейдите в Формат рисунка или Формат фигуры и выберите пункт Упорядочить > положения.
Если окно Word достаточно широкое, пункт Положение будет отображаться прямо на вкладке Формат рисунка.
В меню » положение » выберите нужный тип расположения или щелкните Дополнительные параметры разметки, чтобы выбрать дополнительные параметры разметки.
Настройка обтекания текста вокруг таблицы
Удерживая нажатой клавишу Control, щелкните таблицу и выберите пункт Свойства таблицы.
Если в контекстном меню нет пункта Свойства таблицы, нажмите клавишу CONTROL и щелкните в другом месте таблицы.
В окне Свойства таблицыв разделе Обтекание текстомвыберите пункт вокруг.
Чтобы изменить расстояние между таблицей от окружающего текста, установите флажок Расположение, а затем в разделе Расположение таблицызадайте значения в поле расстояние от окружающего текста.
Обтекание текста вокруг рисунка или графического объекта
Выделите рисунок или объект.
Нажмите кнопку Формат , а затем в группе Упорядочитьвыберите параметр Обтекание текстом.
Выберите параметр обтекания, который вы хотите применить.
Совет: Чтобы изменить расположение рисунка или объекта на странице относительно текста, выберите рисунок или объект, нажмите кнопку формат > Расположениеи выберите нужное расположение.
Обтекание текстом для таблицы
Откройте вкладку Макет таблицы, а затем в группе Параметры нажмите кнопку Свойства.
В Обтекание текстом нажмите кнопку Вокруг.
Чтобы задать горизонтальное и вертикальное положение таблицы, расстояние от окружающего текста и другие параметры в разделе Обтекание текстом, щелкните Размещение и задайте необходимые параметры.
Совет: Если для создания таблицы применяется инструмент Рисование, расположенный на вкладке Таблицы в группе Нарисовать границы, можно автоматически применить обтекание текстом, удерживая нажатой клавишу OPTION во время рисования таблицы.
В Word для веб-страниц есть ограниченная группа параметров обтекания текстом.
Вставка и Выбор рисунка.
Перейдите в раздел Работа с рисунками > Формат > Обтекание текстом.
Если вы вставили рисунок в документ, используя Веб-приложение Word, вы можете переместить его путем копирования и вставки, а также применить к нему форматирование абзаца, например вертикальные интервалы и выравнивание по центру. Однако невозможно переместить рисунок, вставленный с помощью классической версии Word, если у него есть обтекание текстом или его положение на странице фиксировано.
Если вы обнаружите, что вы не можете внести изменения в изображение и у вас есть классическое приложение Word, нажмите кнопку Открыть в Word , чтобы открыть документ в Word и внести изменения в его макет.
Закончив, нажмите клавиши CTRL+S, чтобы сохранить документ в исходном месте. Затем вы можете снова открыть его в Веб-приложение Word и продолжить редактирование. Веб-приложение Word сохранит параметры макета, которые вы применили в классической версии Word.
Совет: В приложениях Office в Интернете постоянно появляются новые функции. Посетите блог об Office Online, чтобы узнать последние новости.
Источники:
http://www.compgramotnost.ru/tekstovyj-redaktor-word/obtekanie-kartinki-v-vorde
http://lumpics.ru/as-in-word-to-make-text-flow-around-images/
http://support.office.com/ru-ru/article/%D0%9E%D0%B1%D1%82%D0%B5%D0%BA%D0%B0%D0%BD%D0%B8%D0%B5-%D1%82%D0%B5%D0%BA%D1%81%D1%82%D0%B0-%D0%B2%D0%BE%D0%BA%D1%80%D1%83%D0%B3-%D1%80%D0%B8%D1%81%D1%83%D0%BD%D0%BA%D0%B0-%D0%B2-word-bdbbe1fe-c089-4b5c-b85c-43997da64a12
Как в ворде сделать текст вокруг картинки
Во время работы в MS Word нередко можно столкнуться с необходимостью проиллюстрировать документ с помощью изображений. О том, как просто добавить картинку мы уже писали, как писали и о том, как наложить поверх нее текст. Однако, иногда может потребоваться сделать обтекание добавленной картинки текстом, что немного сложнее, зато и выглядит куда приятнее. Об этом мы и расскажем в этой статье.
Для начала следует понять, что вариантов обтекания текстом картинки существует несколько. Например, текст может быть размещен за изображением, перед ним или по его контуру. Последнее, наверное, наиболее приемлемо в большинстве случаев. тем не менее, метод для всех целей общий, к нему и перейдем.
1. Если в вашем текстовом документе еще нет изображения, вставьте его, воспользовавшись нашей инструкцией.
2. Если это необходимо, измените размеры изображения, потянув за маркер или маркеры, расположенные по контуру. Также, вы можете обрезать изображение, изменить размеры и контур области, в которой оно находится. Наш урок вам в этом поможет.
3. Кликните по добавленному изображению, чтобы на панели управления отобразилась вкладка “Формат”, расположенная в основном разделе “Работа с рисунками”.
4. Во вкладке “Формат” нажмите на кнопку “Обтекание текстом”, расположенную в группе “Упорядочить”.
5. Выберите в выпадающем меню подходящий вариант обтекания текстом:
- “В тексте” — изображение будет “покрыто” текстом по всей площади;
- “Вокруг рамки” (“Квадрат”) — текст будет расположен вокруг квадратной рамки, в которой находится изображение;
- “Сверху или снизу” — текст будет располагаться сверху и/или снизу изображения, область по бокам при этом останется пустой;
- “По контуру” — текст будет расположен вокруг изображения. Данный вариант особенно хорош в случае, если изображение имеет круглую или неправильную форму;
- “Сквозное” — текст будет обтекать добавленное изображение по всему периметру, в том числе и изнутри;
- “За текстом” — рисунок будет располагаться за текстом. Таким образом можно добавить в текстовый документ водяной знак, отличный от стандартных подложек, доступных в MS Word;
Примечание: Если для обтекания текстом будет выбран параметр “За текстом”, после перемещения изображения в нужное место, вы больше не сможете его редактировать, если область, в которой изображение находится, не выступает за пределы текста.
- “Перед текстом” — изображение будет расположено поверх текста. В таком случае может возникнуть необходимость изменить цвет и прозрачность рисунка, чтобы текст оставался видимым и хорошо читабельным.
Примечание: Названия, обозначающие разные стили обтекания текстом, в разных версиях Microsoft Word могут отличаться, а вот типы обтекания всегда одинаковы. Непосредственно в нашем примере используется Ворд 2016.
6. Если текст еще не был добавлен в документ, введите его. Если же в документе уже содержится текст, обтекание которым необходимо сделать, переместите изображение на текст и отрегулируйте его положение.
- Совет: Экспериментируйте с различными типами обтекания текстом, так как вариант, идеально подходящий в одном случае, может оказаться совершенно неприемлемым в ином.
Как видите, сделать обтекание изображения текстом в Ворде совсем несложно. Кроме того, программа от Microsoft не ограничивает вас в действиях и предлагает несколько вариантов на выбор, каждый из которых может быть использован в различных ситуациях.
Отблагодарите автора, поделитесь статьей в социальных сетях.
Также статьи о работе с текстом в Ворде:
В различных документах могут быть разные требования по размещению изображений и текста, и в этой статье мы рассмотрим, как сделать обтекание текстом картинки в Ворде.
Для настройки обтекания картинки текстом в Ворде необходимо воспользоваться соответствующим пунктом меню. При выделении картинки рядом с ней с правой стороны можно найти дополнительный значок, при нажатии на который появляется меню «Параметры разметки», в котором можно выбрать необходимый вариант обтекания рисунка текстом в Ворде.
Большее количество вариантов настройки обтекания текстом картинки можно найти в меню
Если еще дополнительно необходимо настроить отступ текста от рисунка, следует выбирать пункт «Дополнительные параметры разметки» в меню «Обтекание текстом», и менять соответствующие значения в появившемся окошке.
В этом курсе:
Совет. Видео не на вашем языке? Попробуйте выбрать Скрытые субтитры .
Выберите параметр Обтекание текстом или Макет.
панели упорядочения с выделенным текстом» />
Выберите нужный макет.
Совет: При выборе варианта В тексте рисунок помещается внутри абзаца, как будто это текст. При добавлении и удалении текста положение рисунка будет меняться. Остальные варианты позволяют перемещать рисунок на странице, при этом текст будет выводиться вокруг него.
Подробнее о параметрах обтекания текстоми точках обтекания см.
Вы можете добавить рисунок в левый верхний угол документа и сделать так, чтобы текст обтекал его.
Перейдите в раздел Формат рисунка или Формат > Расположениеи в разделе Формат с обтеканием текстомвыберите пункт сверху слева.
Совет: Вы можете перетащить изображение в любое место документа и выровнять его любым способом. Чтобы внести пользовательские изменения в переносе в Word, выберите формат > обтекание текстом > Дополнительные параметры разметки.
Вы можете добавить рисунок в центр документа и сделать так, чтобы текст обтекал его.
Выберите Формат рисунка или Формат > Обтекание текстом > квадрат.
Выберите положение > Дополнительные параметры разметки.
На вкладке положение нажмите кнопку Выравниваниеи измените раскрывающийся список на Выровнять по центру.
Рядом с полем относительновыберите страницаи нажмите кнопку ОК.
Примечание: Вы можете перетащить изображение в любое место документа и выровнять его любым способом. Чтобы настроить обтекание в Word выберите Формат > Обтекание текстом > Дополнительные параметры разметки.
Вы можете добавить изображение в документ и сделать так, чтобы текст обтекал его в соответствии с его формой.
Совет: Для достижения наилучших результатов используйте рисунок с прозрачным, белым или сплошным цветом фона.
Выделите рисунок и перетащите его на середину страницы или туда, куда нужно.
Выберите Формат рисунка или Формат > Обтекание текстом > по контуру.
На вкладке Формат нажмите кнопку удалить фон.
Примечание: Вы не сможете удалить фон из векторных изображений.
Щелкните в любом месте за пределами изображения, чтобы увидеть, как обтекание текстом обходится вокруг изображения.
Настройка обтекания текстом
Если между текстом и изображением остается слишком много места, можно настроить контур обтекания вручную.Выберите рисунок, перейдите в раздел Формат рисунка или Формат и выберите параметр Обтекание текстом> изменить параметры обтекания.
Перетащите точки контура обтекания ближе к рисунку или дальше от него, пока не получите устраивающий вас результат. Чтобы создать дополнительную точку, перетащите красную линию.
Подробнее о параметрах обтекания текстоми точках обтекания см.
Вставляемые рисунки, размещенные в тексте, привязываются к месту вставки и воспринимаются как текстовые символы. Они автоматически перемещаются вместе с окружающим текстом.
Перейдите в Формат рисунка или Формат и выберите параметр Обтекание текстом > в тексте.
Вы можете сделать так, чтобы рисунок точно оставался на месте при добавлении или удалении текста.
Перейдите в раздел Формат рисунка или Формат и выберите параметр Обтекание текстом > зафиксировать место на странице.
Настройка обтекания текста вокруг рисунка или объекта-рисунка
Выделите рисунок или объект.
Перейдите в Формат рисунка или Формат фигуры и выберите пункт Упорядочить > Обтекание текстом.
Если окно TE102750939 достаточно широкое, пункт Обтекание текстом будет отображаться прямо на вкладке Формат рисунка.
Выберите параметры обтекания, которые вы хотите применить.
Например, В тексте, Сверху и снизу и За текстом.
Изменение положения рисунка или объекта-рисунка относительно текста
Выделите рисунок или объект-рисунок.
Перейдите в Формат рисунка или Формат фигуры и выберите пункт Упорядочить > положения.
Если окно TE102750939 достаточно широкое, пункт Положение будет отображаться прямо на вкладке Формат рисунка.
В меню » положение » выберите нужный тип расположения или щелкните Дополнительные параметры разметки, чтобы выбрать дополнительные параметры разметки.
Настройка обтекания текста вокруг таблицы
Удерживая нажатой клавишу Control, щелкните таблицу и выберите пункт Свойства таблицы.
Если в контекстном меню нет пункта Свойства таблицы, нажмите клавишу CONTROL и щелкните в другом месте таблицы.
В окне Свойства таблицыв разделе Обтекание текстомвыберите пункт вокруг.
Чтобы изменить расстояние между таблицей от окружающего текста, установите флажок Расположение, а затем в разделе Расположение таблицызадайте значения в поле расстояние от окружающего текста.
Обтекание текста вокруг рисунка или графического объекта
Выделите рисунок или объект.
Нажмите кнопку Формат , а затем в группе Упорядочитьвыберите параметр Обтекание текстом.
Выберите параметр обтекания, который вы хотите применить.
Совет: Чтобы изменить расположение рисунка или объекта на странице относительно текста, выберите рисунок или объект, нажмите кнопку формат > Расположениеи выберите нужное расположение.
Обтекание текстом для таблицы
Откройте вкладку Макет таблицы, а затем в группе Параметры нажмите кнопку Свойства.
В Обтекание текстом нажмите кнопку Вокруг.
Чтобы задать горизонтальное и вертикальное положение таблицы, расстояние от окружающего текста и другие параметры в разделе Обтекание текстом, щелкните Размещение и задайте необходимые параметры.
Совет: Если для создания таблицы применяется инструмент Рисование, расположенный на вкладке Таблицы в группе Нарисовать границы, можно автоматически применить обтекание текстом, удерживая нажатой клавишу OPTION во время рисования таблицы.
Примечание: Эта страница переведена автоматически, поэтому ее текст может содержать неточности и грамматические ошибки. Для нас важно, чтобы эта статья была вам полезна. Была ли информация полезной? Для удобства также приводим ссылку на оригинал (на английском языке).
Обтекание текстом в powerpoint
Очень часто при создании презентации в PowerPoint мы хотим добавить в нее необычный эффект. Одним из таких эффектов является обтекание текстом в powerpoint. Однако сделать это может не каждый. В нашей статье мы расскажем о данной функции и объясним на примере как создать такой эффект.
Как сделать обтекание текстом вокруг прямоугольного объекта в PowerPoint?
Для того чтобы текст окружал прямоугольное или квадратное изображение на вашей презентации, вы можете добавить несколько текстовых заметок вокруг самого изображения.
Добавьте необходимое изображение в вашу презентацию.
Расположите картинку так, как она должна находиться в итоге. Далее решите для себя, как должен быть расположен текст. Он может обтекать изображение со всех сторон, а может находиться только справа или слева от картинки.
Перейдите во вкладку «Вставка» В группе функций «Текст» выберите пункт «Надпись». После отрегулируйте ширину текста на слайде и заполните ее текстом. Продолжайте добавить еще несколько надписей, пока вы не добьётесь нужного результата.
Как сделать обтекание текстом вокруг объекта произвольной формы в PowerPoint?
Часто в презентацию приходится вставлять различные изображения. Можно сделать обтекание текстом в powerpoint даже если нужное вам изображение нестандартной формы.
Добавьте нужное изображение в презентацию и разместите его на слайде.
Кликните ПКМ по изображению, перейдите в пункт «На задний план» и нажмите ЛКМ «На задний план».
Скопируйте или напечатайте текст в слайде. Он будет располагаться поверх изображения.
Переведите курсор мыши в левый верхний край изображения. При помощи клавиш Tab или ПРОБЕЛ отодвиньте текст к правому краю изображения. Проделайте так со всеми частями текста, которые перекрывают изображение.
Существует еще один способ сделать обтекание текстом вокруг изображения. Для этого во время создания слайда выберите вариант, на котором будут два объекта.
В левую колонку добавьте ваше изображение, а в правую текст.
Как известно, в программе PowerPoint есть возможность изменять размер и расположение объектов. Поэтому, добавив текст во вторую колонку, вы сможете с легкостью изменить его положение так, чтобы предложения находились вокруг графического объекта. Используйте также клавиши TAB и ПРОБЕЛ для перемещения текста.
Обтекание текстом в Word. Как сделать обтекание картинки текстом в Ворде?
Содержание в ворде оформить правильно не такое и простое дело. Для этого все заголовки должны быть выделены определенным стилем.
Стиль нужно выбирать из Заголовков 1-3, соответственно уровню заголовка. Стрелка к заголовку три не совсем правильна, Введение, это заголовок 1, стрелка же указывает направление на стили. Важно так же проследить, чтобы остальной текст не выделялся заголовками. Посмотреть это можно выбрав вкладку ВИД и отметив область навигации. Появится дополнительная часть окна, где будут видны все заголовки.
Если все в порядке, тогда следующим этапом станет формирования самого оглавления. Для этого идем на вкладку Ссылки и выбираем оглавление.
Появиться возможность выбирать образцы оформления оглавления.
Выбираем один из вариантов и нажимаем. Оглавление будет сформировано автоматически.Правда это рекомендация для Ворд 2007-10. В ворде 97-2003 чуть по другому будет. Первое, стили будут находиться слева, второе, вкладка ВИД, подпункт схема документа, выделяем. Третье, вкладка ВСТАВКА, пункт оглавления и указатели, и там уже выбираем параметры оглавления.
Открываете документ,мышку ставите где то по тексту(не важно где) внизу будет строка где указан язык, кликаете по нему 2 раза выскакивает окошко
В этом окошке выбираете нужный вам язык и кликаете ОК.
Меню — Вставка — Сноска — Концевая сноска. Там же можно выбрать и формат нумерации списка.
Я обычно это делаю таким образом. Ставлю курсор на ту страницу, которая не нужна, желательно по ниже. И нажимаю стрелочку Удаления букв. Курсор бежит-бежит и когда попадает на верхнюю следующую страницу, последняя автоматически исчезает.
Вообще-то нужно посетить параметры страницы (опция меню) и там выбрать нужную вам ориентацию, в вашем случае — книжную. Есть вариант — установить на первый лист одну ориентацию (книжную), а на второй — другую (альбомную), тут все просто — нужно только делать выбор для каждого листа в отдельности.
Обтекание текстом — Работа с сервисами Google
С помощью меню настройки изображений можно выбрать два режима «обтекания» изображения текстом:
- — обтекание выключено. В этом случае изображение «разрывает текст»
- — обтекание включено. В этом случае текст абзаца располагается вместе с изображением.
Ниже приведены примеры вставки изображения в текст
Исходные объекты
⇐ Изображение, которое будет вставлено в текст.
Это текст абзаца, в который будет вставлено изображение. Здесь нет никакого смысла, просто набор слов. Этим текстом заполняется абзац. Здесь нет никакого смысла, просто набор слов. Этим текстом заполняется абзац. Здесь нет никакого смысла, просто набор слов. Место для вставки ⇒⇐ Место для вставки Этим текстом заполняется абзац. Здесь нет никакого смысла, просто набор слов. Этим текстом заполняется абзац. Здесь нет никакого смысла, просто набор слов. Этим текстом заполняется абзац. Здесь нет никакого смысла, просто набор слов. Этим текстом заполняется абзац. Здесь нет никакого смысла, просто набор слов. Этим текстом заполняется абзац. При необходимости абзац может быть расширен.
Обтекание текстом выключено
Это текст абзаца, в который будет вставлено изображение. Здесь нет никакого смысла, просто набор слов. Этим текстом заполняется абзац. Здесь нет никакого смысла, просто набор слов. Этим текстом заполняется абзац. Здесь нет никакого смысла, просто набор слов. Место для вставки ⇒ ⇐ Место для вставки Этим текстом заполняется абзац. Здесь нет никакого смысла, просто набор слов. Этим текстом заполняется абзац. Здесь нет никакого смысла, просто набор слов. Этим текстом заполняется абзац. При необходимости абзац может быть расширен.Обтекание текстом включено
Рисунок выравнен по левому краю
Это текст абзаца, в который будет вставлено изображение. Здесь нет никакого смысла, просто набор слов. Этим текстом заполняется абзац. Здесь нет никакого смысла, просто набор слов. Этим текстом заполняется абзац. Здесь нет никакого смысла, просто набор слов. Место для вставки ⇒ ⇐ Место для вставки Этим текстом заполняется абзац. Здесь нет никакого смысла, просто набор слов. Этим текстом заполняется абзац. Здесь нет никакого смысла, просто набор слов. Этим текстом заполняется абзац. Здесь нет никакого смысла, просто набор слов. Этим текстом заполняется абзац. Здесь нет никакого смысла, просто набор слов. Этим текстом заполняется абзац. Здесь нет никакого смысла, просто набор слов. Этим текстом заполняется абзац. Здесь нет никакого смысла, просто набор слов. Этим текстом заполняется абзац. Здесь нет никакого смысла, просто набор слов. Этим текстом заполняется абзац. Здесь нет никакого смысла, просто набор слов. Этим текстом заполняется абзац. Здесь нет никакого смысла, просто набор слов. Этим текстом заполняется абзац. Здесь нет никакого смысла, просто набор слов. Этим текстом заполняется абзац. Здесь нет никакого смысла, просто набор слов. Этим текстом заполняется абзац. Здесь нет никакого смысла, просто набор слов. Этим текстом заполняется абзац. Здесь нет никакого смысла, просто набор слов. Этим текстом заполняется абзац. Здесь нет никакого смысла, просто набор слов. Этим текстом заполняется абзац. Здесь нет никакого смысла, просто набор слов. Этим текстом заполняется абзац. При необходимости абзац может быть расширен.Рисунок выравнен по центру
Это текст абзаца, в который будет вставлено изображение. Здесь нет никакого смысла, просто набор слов. Этим текстом заполняется абзац. Здесь нет никакого смысла, просто набор слов. Этим текстом заполняется абзац. Здесь нет никакого смысла, просто набор слов. Место для вставки ⇒ ⇐ Место для вставки Этим текстом заполняется абзац. Здесь нет никакого смысла, просто набор слов. Этим текстом заполняется абзац. Здесь нет никакого смысла, просто набор слов. Этим текстом заполняется абзац. Здесь нет никакого смысла, просто набор слов. Этим текстом заполняется абзац. При необходимости абзац может быть расширен.Рисунок выравнен по правому краю
Это текст абзаца, в который будет вставлено изображение. Здесь нет никакого смысла, просто набор слов. Этим текстом заполняется абзац. Здесь нет никакого смысла, просто набор слов. Этим текстом заполняется абзац. Здесь нет никакого смысла, просто набор слов. Место для вставки ⇒ ⇐ Место для вставки Этим текстом заполняется абзац. Здесь нет никакого смысла, просто набор слов. Этим текстом заполняется абзац. Здесь нет никакого смысла, просто набор слов. Этим текстом заполняется абзац. Здесь нет никакого смысла, просто набор слов. Этим текстом заполняется абзац. Здесь нет никакого смысла, просто набор слов. Этим текстом заполняется абзац. Здесь нет никакого смысла, просто набор слов. Этим текстом заполняется абзац. Здесь нет никакого смысла, просто набор слов. Этим текстом заполняется абзац. Здесь нет никакого смысла, просто набор слов. Этим текстом заполняется абзац. Здесь нет никакого смысла, просто набор слов. Этим текстом заполняется абзац. Здесь нет никакого смысла, просто набор слов. Этим текстом заполняется абзац. Здесь нет никакого смысла, просто набор слов. Этим текстом заполняется абзац. Здесь нет никакого смысла, просто набор слов. Этим текстом заполняется абзац. Здесь нет никакого смысла, просто набор слов. Этим текстом заполняется абзац. Здесь нет никакого смысла, просто набор слов. Этим текстом заполняется абзац. Здесь нет никакого смысла, просто набор слов. Этим текстом заполняется абзац. Здесь нет никакого смысла, просто набор слов. Этим текстом заполняется абзац. При необходимости абзац может быть расширен.Как видно из приведенных примеров, при включении «обтекания текстом» изображения положительный результат дают варианты когда изображение прижато к правому или левому краю объекта. Центрирование не дает приемлемого результата из-за того, что рисунок «обтекается» только одной строкой. К тому же я немного слукавил и подправил код обтекания с выравниванием объекта по центру: я удалил открывающий тег <div … и закрывающий тег </div> вокруг тега изображения <img …. В противном случае (если не удалять этот тег) вид страницы был бы таким же как и при выключенном обтекании
Обтекание текста вокруг объектов
Обтекание текста вокруг объектов ContentsОбтекание объектов текстом
Выделите объект.
Choose Format — Frame and Object — Properties, and then click the Wrap tab to choose the wrapping style that you want to apply.
Текущий стиль обтекания отмечается маркером.
Определение свойств обтекания
Выделите объект.
Choose Format — Frame and Object — Properties, and then click the Wrap tab.
Задайте нужные вам параметры.
Нажмите кнопку ОК.
Изменение контура обтекания графического объекта
Можно изменить контур, вокруг которого обтекает текст.
Выделите графический объект, щёлкните правой кнопкой мыши и выберите команду Обтекание — Правка контуров.
С помощью доступных средств нарисуйте новый контур и щёлкните значок (зелёная галочка).
Закройте окно .
Impressum (Legal Info) | Privacy Policy | Statutes (non-binding English translation) — Satzung (binding German version) | Copyright information: Unless otherwise specified, all text and images on this website are licensed under the Mozilla Public License v2.0. “LibreOffice” and “The Document Foundation” are registered trademarks of their corresponding registered owners or are in actual use as trademarks in one or more countries. Their respective logos and icons are also subject to international copyright laws. Use thereof is explained in our trademark policy. LibreOffice was based on OpenOffice.org.
Перенос текста в Word — как его использовать
Подсказка и подсказка этой недели о том, как использовать перенос текста в Word при вставке. На наших курсах Word это не рассматривается подробно, поэтому мы решили написать об этом. Сейчас мы рассмотрим это ниже.
Где найти возможность переноса текста?
Во-первых, убедитесь, что вы выбрали изображение / объект, для которого вы хотите изменить обтекание текстом. После выбора есть два места, где можно найти параметр обтекания текстом.Во-первых, когда вы выбираете изображение / объект, в правом верхнем углу изображения появляется поле. Это кнопка «Параметры макета». Когда вы щелкнете по нему, для вас будут отображены параметры обтекания текстом. Во-вторых, когда вы выбираете изображение, вверху экрана появляется вкладка «Формат». Затем вы найдете кнопку с надписью «Перенести текст» вдоль ленты. Когда вы щелкнете по нему, параметры обтекания текстом будут отображаться так же, как и раньше.
Как изменить обтекание текстом, применяемым к изображению / объекту
Сначала выберите изображение / объект.Затем выполните один из способов, упомянутых выше, чтобы открыть параметры переноса текста. Отсюда выберите перенос текста, который вы хотите применить. Затем он будет применен к изображению / объекту. Вы должны увидеть, как текст теперь обтекает изображение / объект при его перемещении в зависимости от того, какой параметр вы выбрали.
Другие варианты компоновки
В нижней части параметров обтекания текстом есть еще два параметра, которые вы можете использовать. Они связаны с тем, что делает изображение / объект, когда вы добавляете или удаляете текст вокруг него.Эти параметры позволяют вам выбрать, будет ли изображение / объект перемещаться вместе с текстом по мере добавления или удаления текста. По умолчанию он выбирает вариант перемещения с текстом, поэтому, если вы хотите привязать изображение / объект к определенной части документа, вам нужно выбрать второй вариант.
На видео ниже показано, как применить обтекание текстом к изображению / объекту в документе Word. Он также показывает вам некоторые другие варианты макета, которые вы можете применить. Эти параметры полезны для улучшения внешнего вида ваших документов в зависимости от того, как текст взаимодействует с изображениями / объектами.
Посмотрите видео ниже, чтобы узнать больше, а затем опробуйте его на своем компьютере!
Обтекание текста текстом в Word 2007
Word 2007 расширяет параметры переноса в текстовом поле. Вот посмотрите, как обтекать текст, а не границы текстового поля.
Новая функция обтекания текстом вWord 2007 позволяет обернуть абзац вокруг текста в текстовом поле, а не только вокруг границ.Например, предположим, что вы создали текстовое поле, показанное на рис. A . Рисунок A
Чтобы обернуть текст, выполните следующие действия:
- Щелкните текстовое поле, чтобы выбрать его.
- На вкладке «Формат» в группе «Стили текстового поля» щелкните панель запуска диалогового окна.
- На вкладке «Цвета и линии» щелкните стрелку «Цвет заливки» и выберите «Нет цвета».
- Щелкните стрелку «Цвет линии» и выберите «Нет цвета».
- Щелкните вкладку «Макет» и выберите «Плотно» в разделе «Стиль обтекания текстом».
- Щелкните вкладку «Текстовое поле», нажмите «Центр» в разделе «Вертикальное выравнивание» (, рис. B, ) и нажмите «ОК».
Рисунок C
Чтобы использовать новую функцию переноса текста, выполните следующие действия:
- Выделите текстовое поле.
- Щелкните средство запуска диалогового окна в группе «Абзац» на вкладке «Главная».
- Щелкните вкладку «Отступы и интервалы» и выберите «По центру» в поле «Выравнивание».
- Щелкните вкладку «Разрывы строк и страниц», выберите «Все» в поле «Плотный перенос» (, рис. D ) и нажмите «ОК».
Пропустите подсказку Word?
Загляните в архив Microsoft Word и узнайте другие советы по работе с Word.
Помогите пользователям повысить продуктивность, автоматически подписавшись на бесплатную новостную рассылку TechRepublic по Microsoft Office Suite с советами по Word, Excel и Access, которая доставляется каждую среду.
overflow-wrap — CSS: каскадные таблицы стилей
Свойство overflow-wrap CSS-свойство применяется к встроенным элементам, устанавливая, должен ли браузер вставлять разрывы строк в строку, которая в противном случае не может быть разбита, для предотвращения выхода текста за пределы его строки.
Примечание: В отличие от word-break , overflow-wrap создаст разрыв только в том случае, если целое слово не может быть помещено в отдельную строку без переполнения.
Свойство изначально было нестандартным расширением Microsoft без префикса под названием word-wrap и реализовывалось в большинстве браузеров с таким же именем. С тех пор он был переименован в overflow-wrap , где word-wrap является псевдонимом.
переполнение-обертка: нормальная;
переполнение-обертка: слово-прерывание;
переполнение-обертка: где угодно;
переполнение-обертка: наследование;
переполнение-обертка: начальная;
переполнение-обертка: не установлено;
Свойство overflow-wrap указано как одно ключевое слово, выбранное из списка значений ниже.
Значения
-
нормальный - Строки могут прерываться только в обычных точках разрыва слова (например, в пробелах между двумя словами).
-
где угодно - Чтобы предотвратить переполнение, неразрывная в противном случае строка символов, такая как длинное слово или URL-адрес, может быть разорвана в любой момент, если в строке нет приемлемых точек разрыва. В точку разрыва не вставляется символ переноса. Возможности мягкого переноса, представленные разрывом слова, учитываются при вычислении внутренних размеров минимального содержимого.
-
разрывное слово - То же, что и значение
в любом месте, с обычными неразрывными словами, которые могут быть разбиты в произвольных точках, если в строке нет других приемлемых точек разрыва, но возможности мягкого переноса, вводимые разрывом слова, НЕ учитываются при вычислении минимального содержимого внутренние размеры.
нормальный | слово-разрыв | в любом месте
Сравнение переноса переполнения, переноса слова и дефисов
В этом примере сравниваются результаты переноса переполнения , переноса слова и переносов при разбиении длинного слова.
HTML
Говорят, ловят отлично на
Озеро Chargoggagoggmanchauggagoggchaubunagungamaugg ,
хотя сам я там никогда не был. ( нормальный )
Говорят, на рыбалке отлично
Озеро Chargoggagoggmanchauggagoggchaubunagungamaugg ,
хотя сам я там никогда не был. ( overflow-wrap: где угодно )
Говорят, на рыбалке отлично
Озеро Chargoggagoggmanchauggagoggchaubunagungamaugg ,
хотя сам я там никогда не был.( overflow-wrap: break-word )
Говорят, на рыбалке отлично
Озеро Chargoggagoggmanchauggagoggchaubunagungamaugg ,
хотя сам я там никогда не был. ( разрыв слова )
Говорят, на рыбалке отлично
Озеро Chargoggagoggmanchauggagoggchaubunagungamaugg ,
хотя сам я там никогда не был. ( дефисы , без атрибута lang )
Говорят, на рыбалке отлично
Озеро Chargoggagoggmanchauggagoggchaubunagungamaugg ,
хотя сам я там никогда не был.( дефисы , правила английского языка)
Говорят, на рыбалке отлично
Озеро Chargoggagoggmanchauggagoggchaubunagungamaugg ,
хотя сам я там никогда не был. ( дефисы , правила Германии)
CSS
p {
ширина: 13em;
маржа: 2 пикселя;
фон: золото;
}
.ow -where {
переполнение-обертка: где угодно;
}
.ow-break-word {
переполнение-обертка: слово-прерывание;
}
.word-break {
слово-разрыв: сломать все;
}
.дефисы {
дефисы: авто;
}
Результат
Таблицы BCD загружаются только в браузере
Как переместить изображение в Word
Каждый раз, когда вы вставляете рисунок в документ, он по умолчанию вставляется в строку с текстом. Это обрабатывает объект, как если бы это был текст, перемещая его по странице при вставке текста. Вы можете включить перенос текста на объекте, чтобы его можно было свободно перемещать, заставляя текст перемещаться, чтобы разместить его.
Обтекание объекта текстом
Перенос текста — это то, как объект в вашем документе взаимодействует с текстом вокруг него. У вас есть несколько параметров, определяющих, насколько плотно текст будет обтекать объект.
- Выберите объект.
- Нажмите кнопку Layout Options .
- Выберите вариант.
Когда объект выбран, в его правом верхнем углу появляется кнопка «Параметры макета».
Здесь вы можете выбрать, будет ли объект соответствовать тексту, или выбрать вариант обтекания текстом.Значок каждого параметра показывает, насколько плотно текст будет обтекать объект.
Вы также можете разместить объект позади или перед текстом.
Применяется обтекание текстом, и текст перемещается, чтобы разместить объект.
Вы также можете нажать кнопку Перенос текста на вкладке Макет , чтобы получить доступ к параметрам переноса текста.
Расположение объекта
Вы можете использовать меню «Положение» для автоматического размещения объекта в определенном месте на странице.
- Выберите объект.
- Щелкните вкладку Формат в новой группе ленты.
- Нажмите кнопку « Позиция » в группе «Упорядочить».
- Выберите один из вариантов.
В зависимости от типа выбранного объекта в конце ленты появятся разные группы лент. При выборе изображения откроется группа ленты «Инструменты для рисунков», при выборе фигуры откроется группа ленты «Инструменты для фигур» и т. Д.
Каждая из этих групп лент будет включать вкладку «Формат».
Это меню дает вам возможность удерживать объект в соответствии с текстом или позиционировать его в одном из девяти автоматических положений на странице.
Выбор одного из этих положений заставит текст автоматически обтекать объект, а не перемещать объект вместе с ним.
Объект перемещен в выбранное положение.
Вы также можете выбрать Дополнительные параметры макета , чтобы получить доступ к диалоговому окну «Макет», где у вас есть более точный контроль над расположением объекта на странице.
Выровнять объект по тексту
Вы можете перемещать объекты самостоятельно, щелкая и перетаскивая их, но вы также можете убедиться, что они выровнены с текстом и другими объектами, используя направляющие выравнивания Word.
- Выделив объект, нажмите кнопку « Выровнять объекты » на вкладке «Формат».
- Если параметр Использовать направляющие выравнивания не отмечен, выберите его.
- Щелкните и перетащите объект, пока не появятся зеленые направляющие выравнивания.
Меню «Выровнять объекты» включает параметр «Использовать направляющие выравнивания». Если этот флажок уже установлен, то направляющие выравнивания включены.
Эти направляющие будут появляться и исчезать, когда объект перетаскивается рядом с чем-то, по которому его можно выровнять.
Чтобы еще больше помочь вам с выравниванием, вы также можете включить линии сетки, которые появляются на заднем плане, как миллиметровая бумага. Выберите View Gridlines из меню Align Objects или установите флажок Gridlines на вкладке View .
Справка Microsoft Office Word 2003
Справка по Microsoft Office Word 2003 — Документация по Microsoft Office Word 2003Microsoft Office Word 2003
Содержание
- Запуск и настройки
- Что нового в Microsoft Office Word 2003
- Что нового в Microsoft Office 2003
- Об активации продукта в продуктах Microsoft Office System
- Заявление об ограничении ответственности: использование вымышленных имен
- Условия эксплуатации
- Получать помощь
- Доступность
- Установка и настройка
- Установить или удалить отдельные компоненты в Office
- Показать или скрыть всплывающие подсказки
- Получите информацию о вашей программе и компьютере
- Показать или скрыть список недавно использованных документов в меню «Файл»
- Изменить внешний вид офиса
- Откройте файл подшивки Office
- Настройте запуск Word
- Панели инструментов и команды
- О меню и панелях инструментов
- Добавить кнопку, меню или команду
- Назначьте гиперссылку кнопке панели инструментов или команде меню
- Удалить кнопку или команду меню
- Элементы, которые отображаются в строке состояния
- Перемещение или копирование кнопки, меню или команды меню
- Назначьте или измените ускоритель клавиатуры
- Создать настраиваемую панель инструментов
- Группируйте связанные кнопки и меню на панели инструментов
- Переместите подменю в любое место на экране
- Настроить контекстное меню
- Переименовать кнопку, команду меню или меню
- Удалить панель инструментов или меню
- Показать или скрыть панель инструментов
- Переместить панель инструментов
- Показать все кнопки или команды
- Анимировать меню
- Изменить размер панели инструментов
- Добавление, изменение или удаление звуков, используемых с кнопками и командами меню
- Изменить картинку на кнопке
- Изменение размера кнопки панели инструментов или раскрывающегося списка
- Отображение значка, текста или того и другого в команде или кнопке меню
- Переименовать настраиваемую панель инструментов
- Восстановить исходные настройки для кнопок, команд или панелей инструментов
- Показать или скрыть всплывающие подсказки на панели инструментов
- Показать или скрыть сочетания клавиш в всплывающих подсказках
- Устранение неполадок с панелями инструментов и меню
- Устранение неполадок при установке Office
- Глобальные шаблоны и надстройки
- Использование Microsoft Office
- Управление файлами
- Почерк и речь
- Создание документов
- Просмотр и навигация по документам
- Форматирование документов
- Работа с текстом
- Работа с графикой и диаграммами
- О графике в Word
- Выбрать текст и графику
- Размещение графики и текста
- Изменить расположение графики по умолчанию
- Добавление текста к объекту рисунка или рисунку
- Изменение стиля обтекания текстом для рисунка или графического объекта
- Изменить ориентацию текста
- Определите, является ли изображение растровым или нарисованным
- Изменение размера или обрезка графики
- О группировке и разгруппировке объектов
- О переносимой сетевой графике (.png) формат
- О наложении объектов
- Группировать, разгруппировать или перегруппировать объекты
- Переместить объект вперед или назад
- Сохранить графику в формате .png
- Установить значения по умолчанию для нового стиля изображения или формы
- Устранение неполадок с графикой
- Включение или выключение холста для рисования
- Управление и просмотр графики
- Фигуры и объекты чертежа
- Границы, заливка и графические заливки
- О границах, затенении и графической заливке
- Добавить границу
- Добавление заливки, цвета или графической заливки
- Изменить границу
- Изменение затенения, цвета или графической заливки
- Удалить границу
- Удаление затенения, цвета или графической заливки
- Устранение неполадок с границами, затенением и графическими эффектами
- Фоны и водяные знаки
- Картинки и картинки
- 3-D и тени
- Текстовые поля
- Линии и соединители
- Графики и диаграммы
- Печать
- Безопасность и конфиденциальность
- Массовые рассылки
- Word и Интернет
- Обмен информацией
- Автоматизация задач и возможность программирования
- Особенности языка
Почему я не могу обернуть сгруппированные изображения текстом в Word?
Почему я не могу обернуть сгруппированные изображения текстом в Word? — СуперпользовательСеть обмена стеков
Сеть Stack Exchange состоит из 176 сообществ вопросов и ответов, включая Stack Overflow, крупнейшее и пользующееся наибольшим доверием онлайн-сообщество, где разработчики могут учиться, делиться своими знаниями и строить свою карьеру.
Посетить Stack Exchange- 0
- +0
- Авторизоваться Зарегистрироваться
Super User — это сайт вопросов и ответов для компьютерных энтузиастов и опытных пользователей.Регистрация займет всего минуту.
Зарегистрируйтесь, чтобы присоединиться к этому сообществуКто угодно может задать вопрос
Кто угодно может ответить
Лучшие ответы голосуются и поднимаются наверх
Спросил
Просмотрено 17к раз
Когда я вставляю два изображения в Microsoft Word и устанавливаю «Перенести текст в квадрат»:
, а затем сгруппируйте их, чтобы они хорошо держались вместе, я больше не могу обтекать текстом это недавно сгруппированное изображение.
Любое объяснение, почему обтекание текстом отключено для сгруппированных изображений?
Примечание: если я не изменю параметр «Перенос текста», я не могу их сгруппировать. Это для Word 2010 в Windows 7, но у меня была эта проблема с каждой версией Word.
Карел12.5k2525 золотых знаков4040 серебряных знаков4848 бронзовых знаков
Создан 26 мар.
Иво Флипс24.5k2929 золотых знаков100100 серебряных знаков147147 бронзовых знаков
0- Во-первых, «плавно перемещайте» изображения, установив параметр обтекания, отличный от «в строке с текстом».
- Выровняйте изображения по своему желанию, затем сгруппируйте их.
- Выберите группу и установите для нее значение «Сквозь».
- Не снимая выделения с группы, выберите «Редактировать точки переноса».
- А теперь самое интересное: переместите маленькие черные прямоугольники так, чтобы красная пунктирная линия окружала область, в которой вы не хотите размещать текст. Используйте Ctrl + щелчок, чтобы удалить ненужные точки переноса. Чтобы добавить точку, просто щелкните красную пунктирную линию и перетащите новую точку в нужное место.
Возможно, вам придется вынести части «коробки» на поля. Например, если вы хотите, чтобы одно изображение было слева, а другое на той же высоте справа, ваша область обтекания будет выглядеть как музыкальная нота.
Создан 09 апр.
МартаМарта93011 золотой знак1010 серебряных знаков2121 бронзовый знак
У меня была эта проблема, когда мои сгруппированные изображения представляли собой комбинацию изображения (снимок экрана) и рисованных объектов (линии со стрелками, выбранные из «Автофигур»).В Word 2010 при первом щелчке группы на ленте открывается параметр «Средства рисования». Здесь вы можете изменить макеты.
Если дважды щелкнуть группу, на ленте появится параметр «Работа с рисунками». Вы не можете изменить макеты для группы из инструментов с изображениями.
Создан 20 ноя.
Убедитесь, что у вас выбрано только новое сгруппированное изображение.Он не должен показывать контуры двух изображений. После того, как вы выбрали большое сгруппированное изображение, вы можете выполнять перенос текста и все остальное.
Создан 21 июля ’10 в 23: 042010-07-21 23:04
Келли Келли1111 бронзовый знак
Если щелкнуть правой кнопкой мыши сгруппированное изображение и перейти к «Форматировать объект».На вкладке «Макет» вы можете изменить обтекание текстом для изображения.
Странно, что с панелью инструментов изображения это невозможно сделать, но, тем не менее, она работает!
Создан 25 янв.
Адель1111 бронзовый знак
Сгруппировав изображения, щелкните правой кнопкой мыши сгруппированные изображения, перейдите в «Параметры вставки» и вставьте как «изображение».Теперь это просто изображение, которое можно выровнять с текстом.
Оборотная сторона: вы больше не можете редактировать отдельные изображения в группе.
Это сработало для меня.
Создан 31 янв.
Суперпользователь лучше всего работает с включенным JavaScriptВаша конфиденциальность
Нажимая «Принять все файлы cookie», вы соглашаетесь с тем, что Stack Exchange может хранить файлы cookie на вашем устройстве и раскрывать информацию в соответствии с нашей Политикой в отношении файлов cookie.
Принимать все файлы cookie Настроить параметры
Как обернуть текст вокруг графики в Microsoft Word
Когда вы вставляете изображение в документ, по умолчанию Word обрабатывает его как гигантскую букву алфавита.Любой текст рядом с ним выравнивается так, чтобы его первая строка находилась на одном уровне с нижней частью изображения, а остальная часть — под ним.
В большинстве случаев более эффективно разместить изображение на странице, чтобы оно могло свободно перемещаться, а текст обтекал графику. Вот как можно обернуть текст вокруг графики:
Изменить обтекание текстом
После вставки в документ любого изображения, картинки или графики щелкните по нему, чтобы убедиться, что вы видите маркеры изменения размера вокруг него. .Когда изображение выбрано, в верхней части экрана появляется новая ИНСТРУМЕНТЫ ИЗОБРАЖЕНИЯ> ФОРМАТИРОВАТЬ ленту . В правой части ленты нажмите кнопку WRAP TEXT.
Выберите подходящий стиль упаковки:
- В СООТВЕТСТВИИ С ТЕКСТОМ — значение по умолчанию. Графика действует как гигантская буква алфавита. Его размер расширяет строки текста, создавая пробел. Перемещение изображения похоже на перемещение текста.
- КВАДРАТ оборачивает текст вокруг всех четырех сторон изображения.Это наиболее распространенный стиль обтекания.
- ПЛОТНО оборачивает текст вокруг формы клип-арта и вырезает графику. Это отлично подходит для изогнутых изображений и графики с прозрачным фоном.
- THROUGH позволяет тексту перетекать в белое пространство изображения. Чтобы увидеть полный эффект, вам может потребоваться отредактировать точки обтекания (см. Ниже).
- ВЕРХ И ВНИЗ ограничивает отображение текста над и под графикой. Стороны остаются пустыми.
- ЗА ТЕКСТОМ накладывает текст и изображение таким образом, чтобы изображение отображалось позади текста. Будьте осторожны, чтобы сохранить удобочитаемость, используя стили и цвета шрифтов.
- ПЕРЕД ТЕКСТОМ заставляет изображение перемещаться поверх содержимого. Вы не сможете прочитать текст за изображением.
Точная настройка размещения
После настройки стиля обтекания перетащите изображение в нужное место. Настройте размещение, используя СТРЕЛКИ на клавиатуре.
На некоторых клавиатурах вы можете использовать ALT, CTRL или другие клавиши-модификаторы для перемещения изображения с меньшими приращениями. Будьте очень осторожны, , чтобы слова-сироты не оставались пустыми, и не мешали читаемости.
Изменить точки переноса
Редактирование точек обтекания помогает контролировать удобочитаемость и плавность обтекания текста вокруг изображения , особенно при работе с плотно и насквозь.
Чтобы контролировать, насколько близко текст находится к изображению, щелкните изображение, а затем выберите РЕДАКТИРОВАТЬ ТОЧКИ ПЕРЕМЕЩЕНИЯ.
Перетащите черные точки БЛИЖЕ К и ДАЛЬШЕ ОТ изображения, чтобы отрегулировать расстояние до текста.

 2) и
2) и
 Данный вариант особенно хорош в случае, если изображение имеет круглую или неправильную форму;
Данный вариант особенно хорош в случае, если изображение имеет круглую или неправильную форму;