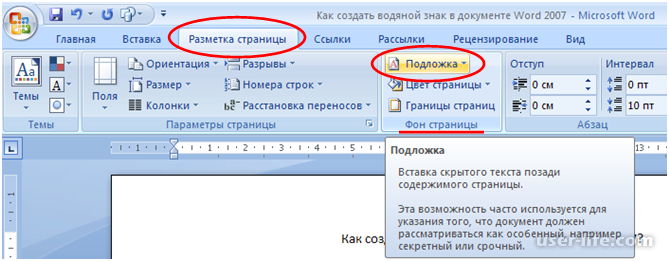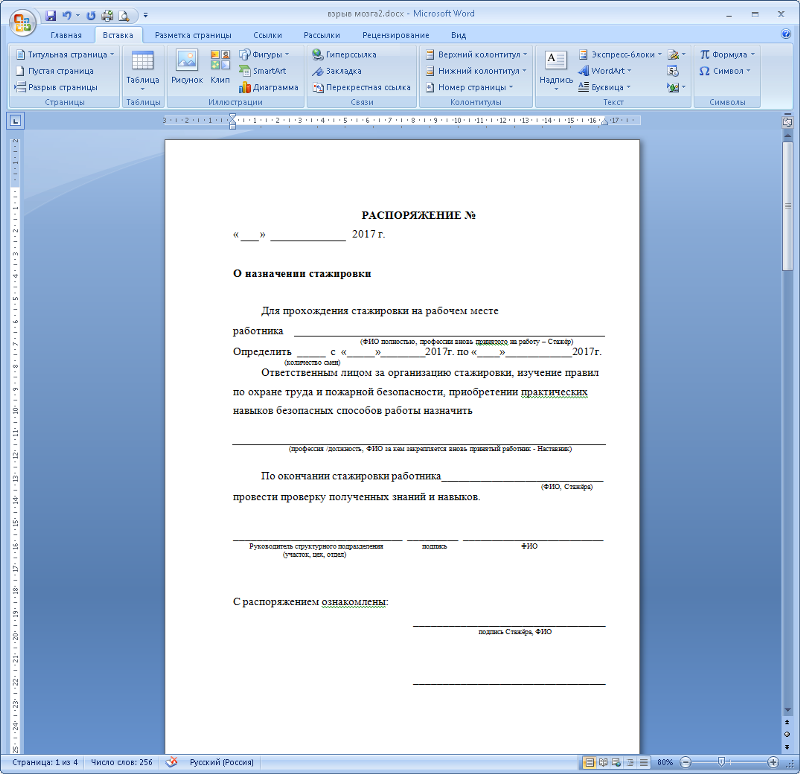Как сделать надпись образец в word 2007?
В Word’e 2003 идем в пункт меню «Формат — Фон — Подложка», где выбираем необходимые параметры: использовать либо рисунок, либо текст с настраиваемыми параметрами.
В Word’e 2007/2010 достаточно перейти в ленте «Разметка страницы — Подложка», выбрать нужный образец или настроить самостоятельно.
После подтверждения изменений надпись будет отображаться на всех страницах документа.
Если нужно сделать надпись только на одной странице, то можно воспользоваться средствами WordArta, настроив цвета, размеры и положение.
Может есть другой способ добавить надпись «Образец» (или любую другую) на отдельный лист, но я его не знаю.
В процессе работы с документами в Word 2007 у Вас может возникнуть необходимость создать изображение за текстом, т. е. водяной знак. Водяным знаком может выступать, например, надпись «Образец», логотип фирмы или же просто изображение. И так, рассмотрим ниже, как же создается водяной знак в документе Word 2007.
Для начала, открываете документ в Word 2007. Далее переходите на вкладку «Разметка страницы» и в графе «Фон страницы» жмете кнопочку «Подложка». См. ниже)
В открывшемся окошке у Вас будет возможность выбрать одну из стандартных фраз, а именно «Образец», «Черновик», «Не копировать», «Секретно», «Как можно скорее» и «Срочно».
В том случае, если ни одна из указанных надписей Вам не подходит или же Вы хотите видеть в качестве водяного знака картинку, смело жмите на пункт «Настаиваемая подложка» в это же меню.
После этого у Вас откроется вот такое окошко
Выбрав пункт «Рисунок», Вы сможете в качестве подложки установить изображение, хранящееся у Вас на компьютере. Выбрав пункт «Текст», сможете установить в качестве водяного знака необходимый Вам текст. После того как все сделано, смело жмете «Применить»
Ну вот и все! Теперь и Вы знаете как создать водяной знак в документе Word 2007)
Наверняка, вы неоднократно замечали, как в разного рода учреждениях, имеются специальные образцы всевозможных бланков и документов. В большинстве случаев на них есть соответствующие пометки, на которых, зачастую, так и написано “Образец”. Этот текст может быть выполнен в виде водяного знака или подложки, а его вид и содержание может быть каким-угодно, как текстовым, так и графическим.
В большинстве случаев на них есть соответствующие пометки, на которых, зачастую, так и написано “Образец”. Этот текст может быть выполнен в виде водяного знака или подложки, а его вид и содержание может быть каким-угодно, как текстовым, так и графическим.
MS Word тоже позволяет добавлять подложки на текстовый документ, поверх которых и будет располагаться основной текст. Таким образом вы можете наложить текст на текст, добавить эмблему, логотип или любое другое обозначение. В Ворде имеется набор стандартных подложек, также вы можете создать и добавить свою собственную. О том, как все это сделать, и пойдет речь ниже.
Прежде, чем мы приступим к рассмотрению темы, не лишним будет узнать о том, что же такое подложка.
Подложка — это своего рода фон в документе, который может быть представлен в виде текста и/или изображения. Он повторяется на каждом документе одного типа, где служит определенной цели, давая понять, что это за документ, кому он принадлежит и зачем вообще он нужен. Подложка может служить как всем этим целям вместе, так и любой из них по-отдельности.
Подложка может служить как всем этим целям вместе, так и любой из них по-отдельности.
Как добавить стандартную подложку
1. Откройте документ, в который необходимо добавить подложку.
Примечание: Документ может быть как пустым, так и с уже набранным текстом.
2. Перейдите во вкладку “Дизайн” и найдите там кнопку “Подложка”, которая находится в группе “Фон страницы”.
Примечание: В версиях MS Word до 2012 года инструмент “Подложка” находится во вкладке “Разметка страницы”, в Word 2003 — во вкладке “Формат”.
3. Нажмите на кнопку “Подложка” и выберите подходящий шаблон в одной из представленных групп:
- Заявление об ограничении ответственности;
- Секретно;
- Срочно.
4. Стандартная подложка будет добавлена в документ.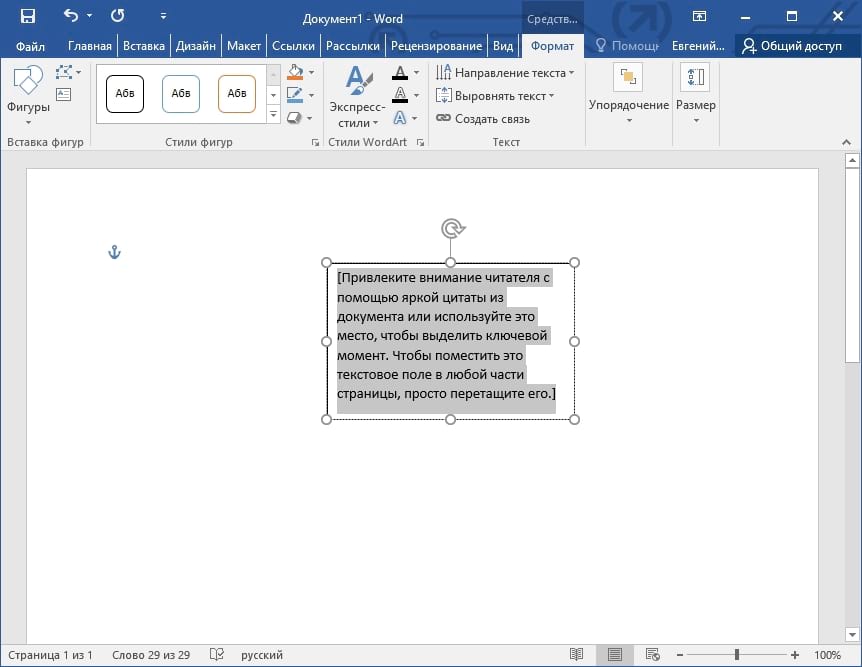
Вот пример того, как подложка будет выглядеть вместе с текстом:
Примечание: Шаблонную подложку нельзя изменить. Чтобы создать для своего документа новую, уникальную подложку, воспользуйтесь инструкцией, описанной ниже.
Как создать собственную подложку
Мало кто захочет ограничивать себя стандартным набором подложек, доступных в Ворде. Хорошо, что разработчики этого текстового редактора предусмотрели возможность создания собственных подложек.
1. Перейдите во вкладку “Дизайн” (“Формат” в Word 2003, “Разметка страницы” в Word 2007 — 2010).
2. В группе “Фон страницы” нажмите на кнопку “Подложка”.
3. Выберите в развернувшемся меню пункт “Настраиваемая подложка”.
4. Ведите необходимые данные и выполните необходимые настройки в появившемся диалоговом окне.
- Выберите, что вы хотите использовать для подложки — рисунок или текст.
 Если это рисунок, укажите необходимый масштаб;
Если это рисунок, укажите необходимый масштаб; - Если в качестве подложки вы хотите добавить надпись, выберите пункт “Текст”, укажите используемый язык, введите текст надписи, выберите шрифт, задайте желаемый размер и цвет, а также укажите положение — горизонтально или по диагонали;
- Нажмите кнопку “ОК”, чтобы выйти из режима создания подложки.
- Назначить цветовую тему шаблона документа
- Назначить пользовательские шрифты
- Задать структуру шаблона документа
- Настроить коллекцию стилей
- Настроить рабочую область Стили
- Сохранить шаблон документа для дальнейшего использования по умолчанию
- Режим «Непечатаемые символы
- Рабочая область «Стили»
- цветовое оформление документа (цвет отдельных стилей абзаца, цвет таблиц, границ и прочее)
- набор шрифтов по умолчанию
- набор эффектов оформления)
- Calibri Light (Заголовки) – стиль Заголовок 1, Заголовок 2 и так далее,
- Calibri (Основной текст) – все остальные стили
- Изменение
- Рекомендации
- Ограничения
- По умолчанию
- Размер шрифта – 11 пунктов
- Интервал после абзаца – 8 пт
- Интервал междустрочный – 1,08 пт
- Размер шрифта – 12 пунктов
- Интервал после абзаца – 0 пт
- Интервал междустрочный – одинарный
- Назначить цветовую тему шаблона документа
- Назначить пользовательские шрифты
- Задать структуру шаблона документа
- Настроить коллекцию стилей
- Настроить рабочую область Стили
- Сохранить шаблон документа для дальнейшего использования по умолчанию
- Часть 1. Как создать форму в Word
- Часть 2. Как создать форму в PDF-документах
- Часть 3. Преимущества формата PDF
- Перейдите на вкладку «Файл»; затем нажмите «Настройки».
- Теперь выберите «Настроить ленту». Перейдите к списку в разделе «Основные вкладки», установите флажок «Разработчик» и нажмите «ОК».
- Зайдите в раздел «Файл» и нажмите «Создать».
- Вы увидите поле «Поиск шаблона онлайн»; введите тип формы, которую вы хотите создать; затем нажмите «ВВОД».
- Выберите нужный шаблон формы и нажмите «Создать».
- Перейдите на вкладку «Файл» и нажмите «Создать».
- Нажмите «Пустой документ».
- Зайдите в раздел «Разработчик» и нажмите «Режим разработки».
- Затем вставьте необходимые элементы управления.
- Нажмите на область в документе, в которую вы хотите вставить выбранный элемент управления.
- Перейдите в раздел «Разработчик» и выберите «Управление содержимым простого текста» или «Управление содержимым форматированного текста».
- Выберите элемент управления контентом (изображение, указатель даты и т.д.), который вы хотите изменить.
- Перейдите в раздел «Разработчик», нажмите «Свойства», чтобы для задания необходимых настроек.
- Перейдите в раздел «Разработчик» и выберите «Режим разработки».
- Щелкните по элементу управления контентом, текст инструкции которого вы хотите изменить.

- Измените заполняющий текст и форматируйте его нужным вам образом.
- Снова перейдите в раздел «Разработчик» и снимите флажок «Режим разработки» для того, чтобы отключить функцию дизайна и сохранить добавленный текст.
- Откройте форму, чтобы перейти в меню «Главная», нажмите «Выбрать» и затем нажмите CTRL+A.
- Перейдите на вкладку «Разработчик» и выберите «Ограничить редактирование».
- Распродажа Amazon: предложения Prime Early Access для ноутбуков, ПК, Xbox и т. д.
- Как создать шаблон Word в Office 2019
- Как использовать шаблон Word в Office 2019
- Откройте Word .
- Нажмите на Главная .
- Щелкните Пустой документ .
- Создайте документ, который будет служить шаблоном. Краткое примечание: На этом шаге вы хотите создать структуру документа с образцом содержимого, пользовательским форматированием, стилями, макетом страницы, темами оформления, специальными настройками и т. д.
- Щелкните Файл .
- Нажмите Сохранить как .
- В разделе «Другие расположения» выберите параметр Browse .
- Перейдите по следующему пути:
%HOMEPATH%\Documents\Custom Office TemplatesСовет: Вы можете сохранить шаблон в любом месте, но лучше всего хранить файл в папке «Пользовательские шаблоны Office», чтобы Word мог отображать файл на вкладке «Личные» при использовании «Нового».
- В поле «Имя файла» укажите имя для шаблона – например, my_resume_template .
- Используйте раскрывающееся меню «Сохранить как тип» и выберите параметр Шаблон Word (.dotx) .
- Нажмите кнопку Сохранить .
- Открыть Word .
- Нажмите Новый .
- Перейдите на вкладку Personal .
- Выберите имя пользовательского шаблона.
- Создайте документ по шаблону.

- Щелкните Файл .
- Нажмите Сохранить .
- Выберите место для сохранения документа.
- Укажите имя файла.
- Нажмите кнопку Сохранить .
- Нажмите «Настроить ленту» на левой боковой панели.
- В области вкладок справа установите флажок рядом с «Разработчик».
- Нажмите OK.
- Включите «Режим дизайна».
- Выделите текст-заполнитель и внесите нужные изменения форматирования.
- Выключите «Режим дизайна».
- Перейдите на вкладку Разработчик.
- Нажмите «Ограничить редактирование»
- На боковой панели «Ограничить редактирование» справа установите флажок под пунктом «9».0026 2. Редактирование ограничений » и измените раскрывающийся список на «Заполнение форм».
- Нажмите «Да, начать применение защиты» в шаге « 3.
 Начать применение ».
Начать применение ». - Во всплывающем окне «Начать принудительную защиту» введите необязательный пароль, если вы хотите, чтобы документ был защищен паролем, или нажмите «ОК», если вы не хотите добавлять защиту паролем.
- Сохраните защищенный шаблон как новую версию, чтобы не перезаписать исходный документ.
- Вы можете создать файл шаблона Word с шаблонным текстом, макросами, логотипами, верхними и нижними колонтитулами.
- Шаблоны Word могут содержать элементы управления форматированным текстом, изображения, раскрывающиеся списки, средства выбора даты и даже настраиваемые словари и панели инструментов.

- В шаблон можно добавить текст с инструкциями, чтобы все, кто его использует, знали, что делать.
- Вы можете защитить части шаблона и предотвратить их изменение.
- Обычный документ Word и шаблон сохраняются с разными типами файлов.
- Вы можете использовать шаблон сколько угодно раз.
- Перейдите к Файл > Параметры > Настроить ленту .
- В разделе «Настройка ленты» выберите Основные вкладки в списке справа.

- В списке установите флажок Разработчик и нажмите кнопку ОК.
- Поместите курсор туда, куда вы хотите вставить элемент управления. Вы также можете использовать текстовое поле, чтобы разместить элемент управления в нужном месте.
- На вкладке Developer в группе Controls щелкните Design Mode .
- Выберите элемент управления содержимым Date Picker , чтобы вставить его в документ.
- Щелкните Свойства в группе элементов управления, чтобы ввести текст-заполнитель и отформатировать его в любом стиле.

Вот пример настраиваемой подложки:
На этом все, теперь вы знаете, как можно наложить текст на текст в Ворде, точнее, как добавить к документу подложку или создать ее самостоятельно. Теперь вы знаете больше о возможностях этого продвинутого текстового редактора.
Мы рады, что смогли помочь Вам в решении проблемы.
Задайте свой вопрос в комментариях, подробно расписав суть проблемы. Наши специалисты постараются ответить максимально быстро.
Помогла ли вам эта статья?
Да Нет
Урок 36.
 Шаблон документа по умолчанию – Эффективная работа в MS Office
Шаблон документа по умолчанию – Эффективная работа в MS OfficeНа этом уроке мы будем создавать шаблон документа по умолчанию. Избавимся от шрифта Calibri, избавимся от синего цвета в шрифтах. Документ создаём на основе файла шаблона Normal.
По окончании урока вы сможете:
Откройте шаблон Normal для редактирования: C:\ Users → Имя, с которым вы входите в систему \AppData\Roaming\Microsoft\Шаблоны (Урок 34):
Всё, как всегда:
1. Шаблон документа и его цветовая схема
Шаг 1. Открываем коллекцию стилей документа (лента Дизайн → группа команд Форматирование документа → кнопка выпадающего меню):Если вы работаете в полноэкранном режиме, то лента Дизайн будет выглядеть так:
Откройте какой-нибудь готовый документ и пройдитесь по коллекции «Форматирование документа». Вы увидите, как меняется цветовое оформление и шрифты готового документа.
Вы увидите, как меняется цветовое оформление и шрифты готового документа.
| Понять и запомнить! | «Форматирование документа» определяет: |
Шаг 2. Задаём форматирование документа Word 13 (черно-белый):Шаг 3. Переходим на ленту Главная:
Видим шрифт Calibri, размер 11, но зато все стили текста теперь чёрного цвета. Правильно, мы же выбрали чёрно-белый вариант оформления шрифтов. А по поводу шрифта вы можете возмутиться: мы же делали на уроке 3 шрифтом по умолчанию Times New Roman.
| Понять и запомнить! | Если мы меняем настройки шрифта в диалоговом окне Шрифт (урок 3), то мы меняем шрифты у стиля Обычный. Большая часть стилей остаются при своём шрифте Calibri, потому, что именно этот шрифт является шрифтом темы Тема документа задаёт глобальные настройки на документ, в том числе и синюю окраску отдельных стилей, и шрифты |
Но я уже говорила об этом на уроке 34.
Так что с первой задачей: сделать шрифты всех стилей абзаца чёрного цвета – мы справились. Теперь займёмся шрифтами.
2. Шаблон документа и шрифты
Шаг 1. Открываем набор шрифтов темы (лента Дизайн → группа команд Форматирование документа → кнопка Шрифты):
Открывается список шрифтов темы, которые можно использовать в документе. В нашем документе используются:
Мы можем ещё раз установить шрифт Times New Roman по умолчанию для стиля «Обычный», но остальные стили, вставка из буфера обмена, текст в таблицах будет Calibri. Впрочем, вы сами с этим сталкивались.
Пройдитесь по полосе прокрутки – и вы увидите, что набора шрифтов Times New Roman для заголовков и для основного текста нет
Шаг 2. Открываем диалоговое окно «Создание новых шрифтов темы» (лента Дизайн → группа команд Форматирование документа → кнопка Шрифты → команда Настроить шрифты внизу списка шрифтов темы):
А дальше совсем просто.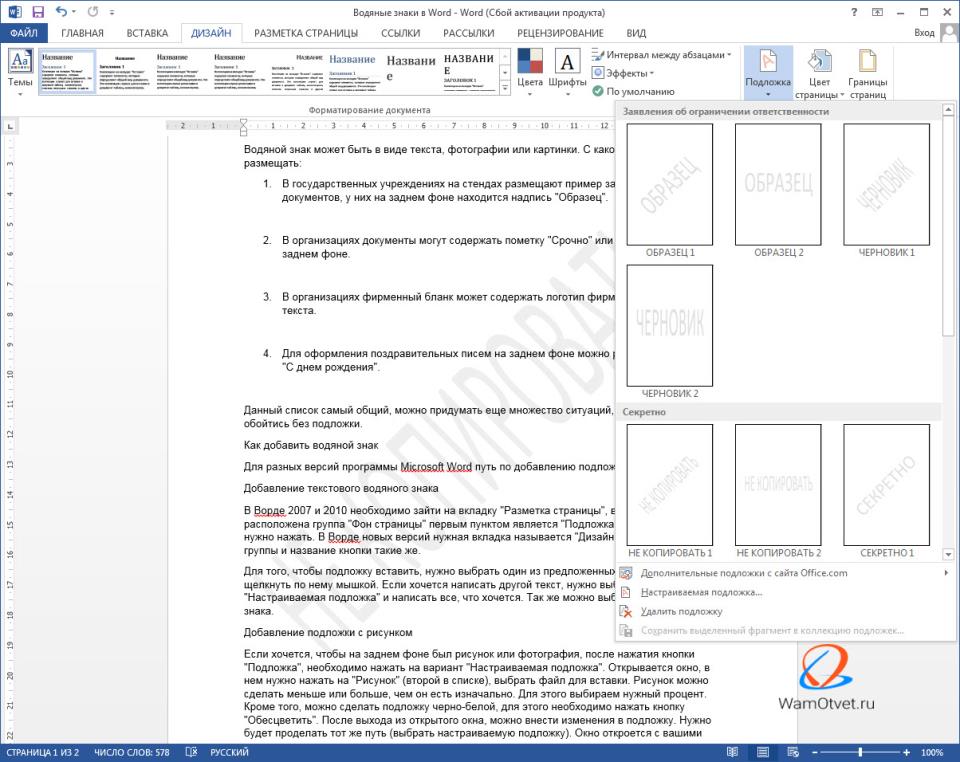
Шаг 3. Установите по очереди шрифт Times New Roman для Заголовка и для Основного текста (кнопка выпадающего меню → выбор шрифта Times New Roman из выпадающего списка шрифтов):
Шаг 4. Назовите свой набор шрифтов (в поле Имя введите с клавиатуры название набора – любое → кнопка Сохранить):
Скажите, а вы замечали, что в ваших документах между абзацами есть интервал? Между строчкам тоже есть интервал. У меня значения интервалов такие:
У вас, кстати, тоже такие значения интервалов. Сейчас увидим, откуда взялось эти числа.
Шаг 5. Откройте диалоговое окно «Управление стилями» (рабочая область Стили → кнопка Управление стилями):
На уроке 13 я упоминала об этом замечательном диалоговом окне. Пришла пора с ним познакомиться:
В диалоговое окне «Управление «стилями» имеются 4 закладки:
и замечательная команда по названием «В новых документах, использующих этот шаблон».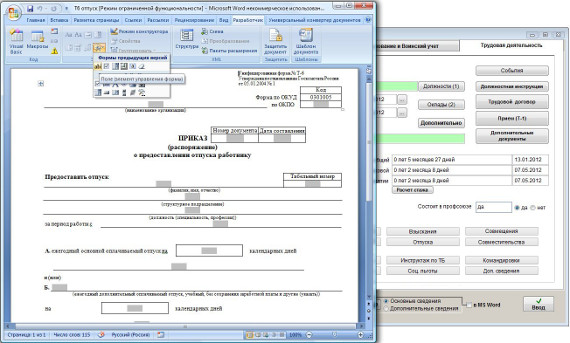 Я очень люблю это диалоговое окно. В нём скрыто масса возможностей, которые повышают производительность труда.
Я очень люблю это диалоговое окно. В нём скрыто масса возможностей, которые повышают производительность труда.
Шаг 6. Перейдём на закладку «По умолчанию»:
Почему «1,08» ‒ тайна, покрытая мраком.
| Понять и запомнить! | Вы можете сколь угодно менять размер шрифта на ленте Главная в группе команд Шрифты – всё равно значения по умолчанию будут появляться вне зависимости от ваших желаний. Например, при вставке из буфера обмена или при работе с таблицей |
Шаг 7. Устанавливаем значения по умолчанию:
и отмечаем радиокнопку «В новых документах, использующих этот шаблон»:
Вы обратили внимание, что мы поменяли значения установок по умолчанию для Основного текста? Для заголовка значения будут такими же.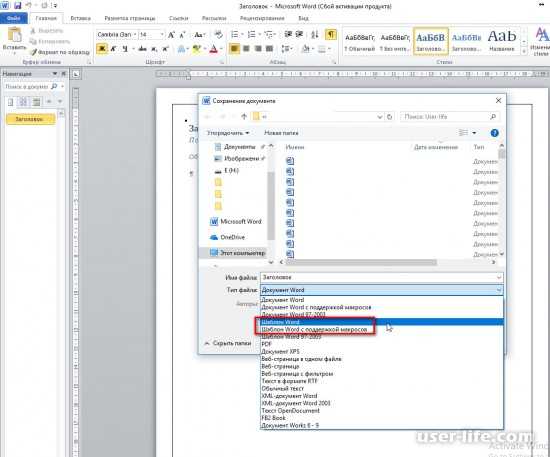
Шаг 8. Посмотрим результат нашей работы с диалоговыми окном «Управление стилями» (лента Главная → группа команд Стили → кнопка выпадающего меню Коллекция стилей (не путать с кнопкой группы)):
Всё, мы избавились от синего цвета в окраске шрифтов и все стили имеют шрифт Times New Roman.
3. Структура документа
Структура документа определяется встроенными стилями ‒ Заголовок 1, Заголовок 2 и так далее. На Уроке 28 я подробно об этом говорила. А ещё вспомните Секрет 1 «Создание презентаций за 10 минут».
В официальных документах заголовки, как правило, пронумерованы.
Шаг 1. Задаём нумерованную структуру документа (лента Главная → группа команд Абзац → кнопка Многоуровневый список → список Заголовок из библиотеки списков):
Увидели первый номер первого уровня заголовка?
Шаг 2. Открываем диалоговое окно «Определение нового многоуровневого списка» (лента Главная → группа команд Абзац → кнопка Многоуровневый список → команда «Определить новый многоуровневый список):
Открывается диалоговое окно «Определение нового многоуровневого списка», где мы имеем удовольствие наблюдать единую пронумерованную структуру документа. Можно закрыть диалоговое окно «Определение нового многоуровневого списка».
Можно закрыть диалоговое окно «Определение нового многоуровневого списка».
Внимание! Если не побеспокоится заранее о единой структуре документа, а вводить заголовки в любое удобное для вас время, то можно получить такую картину:
4. Настройка коллекции стилей
Шаг 1. Удаляем неиспользуемые стили из Коллекции стилей (лента Главная → группа команд Стили → кнопка выпадающего меню → ПМ по иконке неиспользуемого стиля → выбор из контекстного меню команды Удалить из коллекции стилей):
Замечу, что мы не удаляем стиль текста из документа. Мы удаляем стиль из коллекции стилей. Согласитесь, что очень удобно щёлкать ЛМ по большим иконкам. Мы настраиваем интерфейс программы для более производительного труда.
Шаг 2. Удаляем по очереди неиспользуемые стили:
У меня осталось в коллекции всего три стиля. При желании я могу прибавить новые стили в коллекцию. Как это сделать, я расскажу на следующих уроках.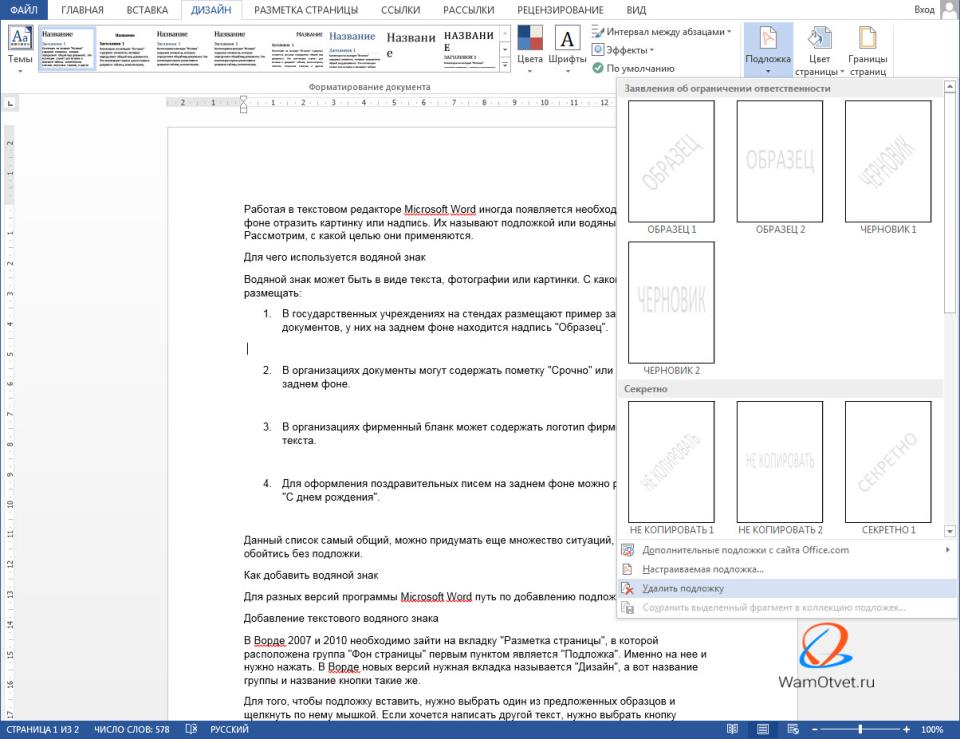
5. Настройка рабочей области «Стили»
Как настроить рабочую область стили, я рассказывала на уроке 13 и уроке 14. Я напомню.
Шаг 1. Вызываем диалоговое окно «Параметры области стилей (ЛМ по команде синего цвета в нижней части рабочей области «Стили»):
Шаг 2. В диалоговом окне Параметры нажмите кнопку выпадающего меню Отображаемые стили и из меню выберите В текущем документе и отметьте в нижней части диалогового окна радиокнопку В новых документах, использующих этот шаблон:
Нажмите ОК.
Шаг 3. Ну и под занавес отметьте первый символ конца абзаца стилем «Обычный»:
6. Сохранение шаблона
Шаг 1. Сохраняем шаблон (команда Сохранить на панели быстрого доступа либо командой «Файл → Сохранить»):
Шаг 2. Закрываем файл шаблона Normal. Запускаем программу Microsoft Word, в котором нет синей окраски шрифта, используется только шрифт Times New Roman и есть единая нумерованная структура документа:
А параметры страницы мы меняли на уроке 3.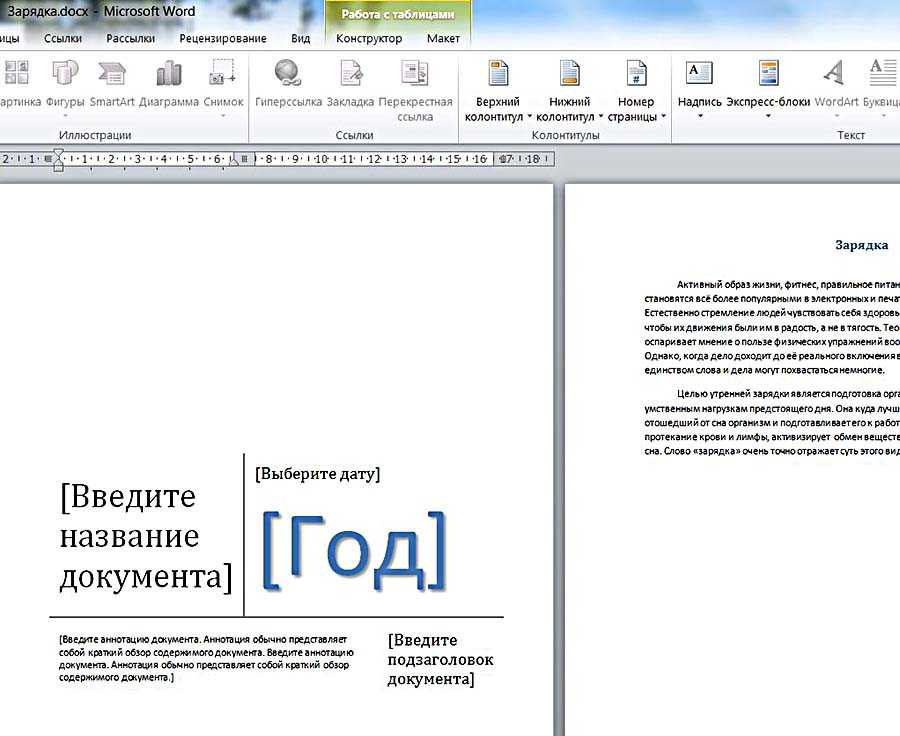
Теперь все уроки я буду делать на основе своего шаблона Normal.
Конечно, с течением времени я подкорректировала шаблон, создала пользовательские шаблоны для работы по различным проектам и по частным заказам. Нам ещё предстоит научится делать пользовательские шаблоны по мере необходимости.
Теперь вы можете:
6 простых шагов для создания формы в файле Word
Хотите создать форму в Word , но не знаете с чего начать? Прочитав данную статью вы узнаете, как сделать это, выполнив 6 простых шагов. Создание форм в Word, используемых для заполнения другими пользователями, необходимо начать с создания или выбора шаблона. Следующий шаг — это добавление элементов управления контентом.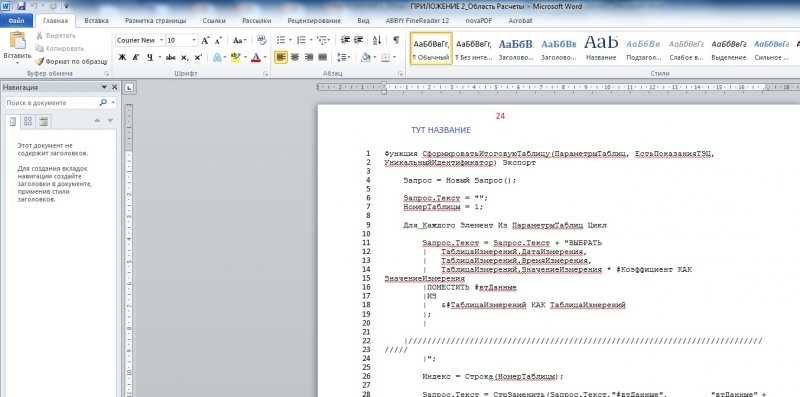
Часть 1. Как создать форму в Word
Ниже приводится пошаговое руководство по созданию форм в Word, которые могут использоваться для заполнения другими пользователями:
Шаг 1: Отображение раздела «Разработчик»
Шаг 2: Создание шаблона формы
Чтобы избежать напрасной траты времени, начните с работы над шаблоном формы и убедитесь, что он пуст.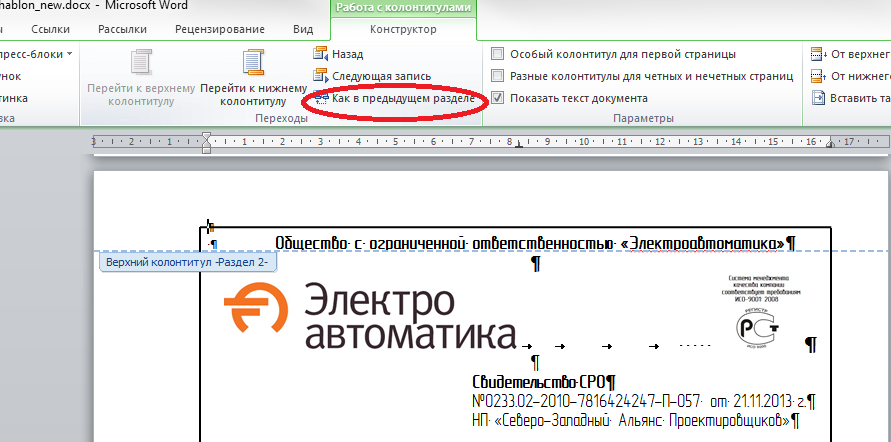
Шаблон формы: начальный этап
Для того, чтобы начать с пустого шаблона:
Шаг 3: Добавление контента в форму
Добавьте текстовый элемент управления в раздел, в который пользователи могут вводить текст.
Пользователи могут выделять текст курсивом или полужирным шрифтом в рамках расширенных настроек, а также разделять текст на несколько абзацев. Если вы предпочитаете установить ограничение на текст, вводимый пользователями, установите элемент управления содержимым простого текста.
Шаг 4: Задание свойств элементов управления контентом
Свойства элементов управления контентом могут быть настроены/изменены.
Шаг 5: Включение пояснительного текста в создаваемую форму
Сделайте это, чтобы настроить учебный текст по умолчанию для пользователей формы:
Шаг 6: Включение защиты в создаваемую форму
Этот шаг (использование команды «Ограничение редактирования») предназначен для ограничения операций форматирования или редактирования форму:
Часть 2. Как создать форму в PDF-документах
После того, как вы узнали, как создать форму в Word, вас также может заинтересовать, как создать форму в PDF-документах вручную. For this, Wondershare PDFelement — Редактор PDF-файлов как мощный редактор PDF, это отличный выбор для вас, чтобы создать форму, и вы можете просто следовать инструкциям:
Шаг 1.
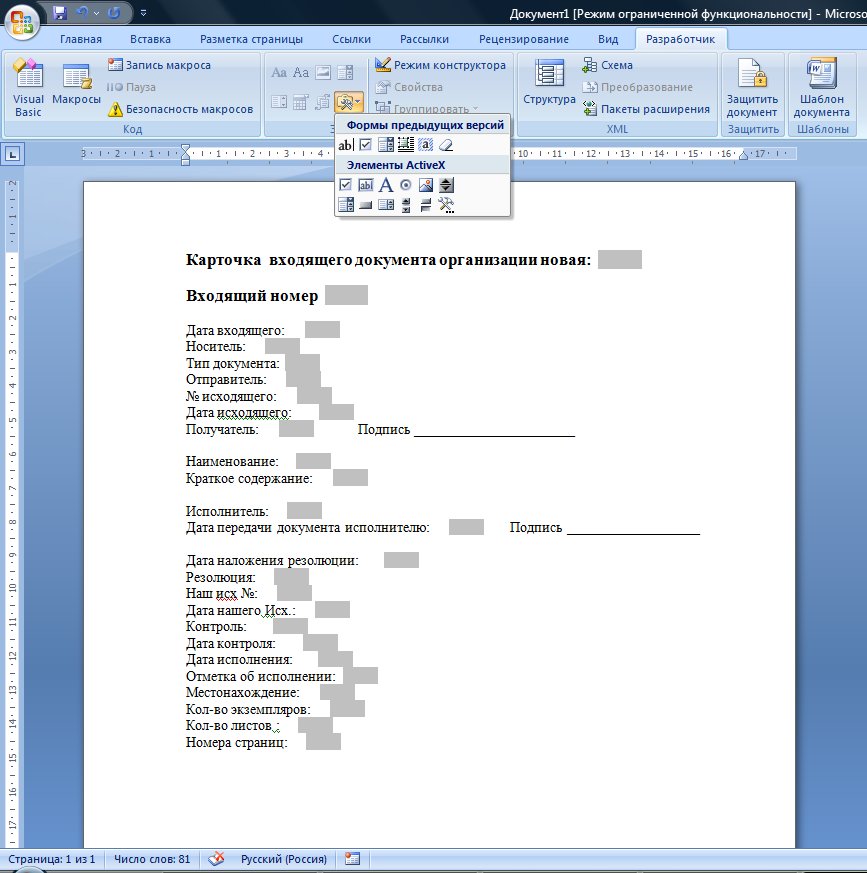 Откройте PDF-файл
Откройте PDF-файлОткройте свой PDF-документ, нажав на значок «+» в программе.
Шаг 2. Создайте форму в формате PDF
Нажмите «Форма«, а затем кнопку «Добавить текстовое поле«. Выберите подходящее расположение файла; затем будет добавлен флажок или текстовое поле. Отметьте галочкой кнопку «Предварительный просмотр» в правом верхнем углу и щелкните текстовое поле; затем начните вводить непосредственно.
PDFelement предлагает пользователям отличное PDF-решение с полным набором инструментов для создания, редактирования, преобразования и подписывания PDF-документов: огромный функционал по доступной цене. Это лучший инструмент для оцифровки документов и ускорения процесса создания, подписывания и редактирования документов в формате PDF. Кроме того, благодаря множеству преимуществ формата PDF по сравнению с DOC, некоторые из которых были упомянуты выше, PDFelement является идеальным вариантом для создания заполняемой формы.
Скачать Бесплатно Скачать Бесплатно КУПИТЬ СЕЙЧАС КУПИТЬ СЕЙЧАС
Часть 3. Преимущества формата PDF
PDF, также известный как портативный формат документа (Portable Document Format) — это формат файла, который используется для надежного и безопасного обмена документами без необходимости установки специального программного обеспечения, на любом оборудовании и в любой операционной системе.
PDF, который был изобретен компанией Adobe и Word DOC являются общепринятыми форматами для документов. Тем не менее, первый формат предпочтительнее формата .doc, если речь идет о печати высококачественных документов. Кроме того, PDF является лучшим форматом для создания онлайн-контента и архивирования файлов; благодаря этим преимуществам портативного формата документа заслужил огромную популярность по всему миру. Существуют различные программы для создания и редактирования PDF-файлов и PDFelement является одной из лучших.
Существуют различные программы для создания и редактирования PDF-файлов и PDFelement является одной из лучших.
Скачать Бесплатно Скачать Бесплатно
Мощная функция автоматического распознавания форм позволяет с легкостью обрабатывать формы.
Извлекайте данные легко, эффективно и точно с помощью функции извлечения данных из форм.
Преобразование стопок бумажных документов в цифровой формат с помощью функции распознавания текста для лучшего архивирования.
Редактируйте документы, не изменяя шрифты и форматирование.
Совершенно новый дизайн, позволяющий вам оценить содержащиеся в нем рабочие документы.
Данное программное обеспечение идеально подходит для создания, аннотирования и редактирования PDF-документов. Кроме того, одним из его многочисленных применений является создание заполняемых PDF-форм.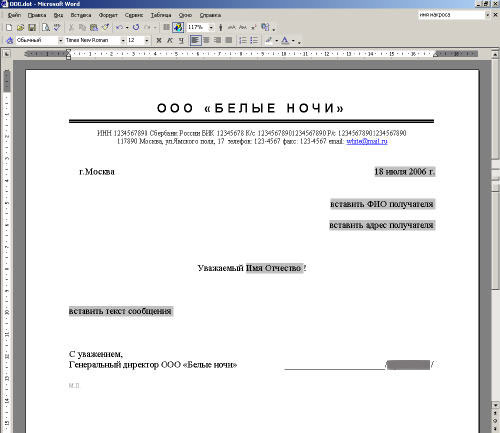 С помощью PDFelement вы можете создавать интерактивные формы. Используя комбинацию кнопок, вы можете создавать и выбирать дизайн поля формы в интерактивном формате с помощью этого инструмента. В рамках создания заполняемой PDF-формы PDFelement позволяет добавлять флажки, текстовые поля, переключатели, списки, поля со списками, а также различные кнопки.
С помощью PDFelement вы можете создавать интерактивные формы. Используя комбинацию кнопок, вы можете создавать и выбирать дизайн поля формы в интерактивном формате с помощью этого инструмента. В рамках создания заполняемой PDF-формы PDFelement позволяет добавлять флажки, текстовые поля, переключатели, списки, поля со списками, а также различные кнопки.
Более того, он позволяет вам делиться своими PDF-документами или сохранять PDF в облаке документов Wondershare (Wondershare Document Cloud), предоставляя вам большое облачное хранилище (до 100 ГБ) для сохранения документов в облаке, чтобы вы могли просматривать файл на любом устройстве.
Как создавать пользовательские шаблоны Microsoft Word в Office
Создать шаблон в Ворде (Изображение предоставлено Windows Central) Если вы используете Microsoft Word, вы, вероятно, знакомы с шаблонами, которые представляют собой документы с предопределенными настройками (такими как образец содержимого, стиль, форматирование, макет, изображения, логотипы и т.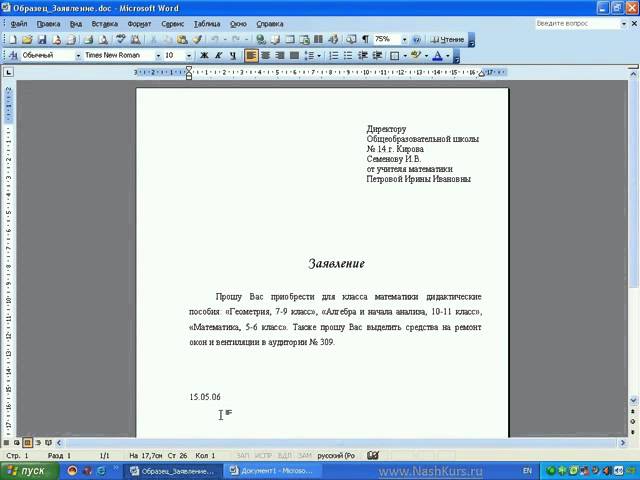 д.), которые можно использовать для создания новых документов без каждый раз нужно начинать с нуля.
д.), которые можно использовать для создания новых документов без каждый раз нужно начинать с нуля.
Хотя Office включает в себя множество шаблонов, которые вы можете выбрать, если вам нужен шаблон, адаптированный к вашим потребностям, в Microsoft Word есть возможность сохранить документ в качестве шаблона с использованием формата «.dotx». Затем вы можете использовать сохраненный шаблон снова и снова, чтобы сэкономить время на создание новых документов. Это также полезно, когда вы хотите упростить и стандартизировать процесс создания определенных документов (например, стандартных контрактов, коммерческих предложений, резюме, брошюр, презентаций и т. д.) в вашей организации.
В этом руководстве по Windows 10 мы покажем вам, как создать собственный шаблон документа Word, используя практически любую поддерживаемую версию Office. .
Как создать шаблон Word в Office 2019
Возможность создания шаблона доступна в Word, включенном в Microsoft 365, Word 2019, Word 2016 и более ранние версии.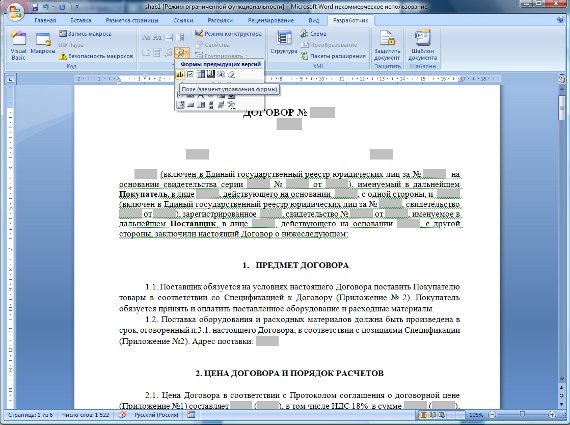
Чтобы создать собственный шаблон Microsoft Word, выполните следующие действия:
После выполнения этих шагов документ будет сохранен в виде шаблона, который затем можно будет использовать для быстрого создания новых документов на основе указанных вами параметров.
Кроме того, вы также можете изменить один из шаблонов, свободно доступных в Word, и сохранить его как документ «.dotx», чтобы создать новый шаблон на основе другого шаблона для другой или более конкретной цели.
Если вы используете более старую версию Office, самое время перейти на Microsoft 365. Используя службу на основе подписки, вы всегда можете перейти на новейшую версию самых популярных офисных приложений в мире, чтобы получить доступ последние функции без дополнительной платы, и вы получаете множество других преимуществ, таких как совместное использование приложений с другими пользователями, Microsoft Teams, семейная безопасность, Microsoft Editor и 1 ТБ хранилища OneDrive.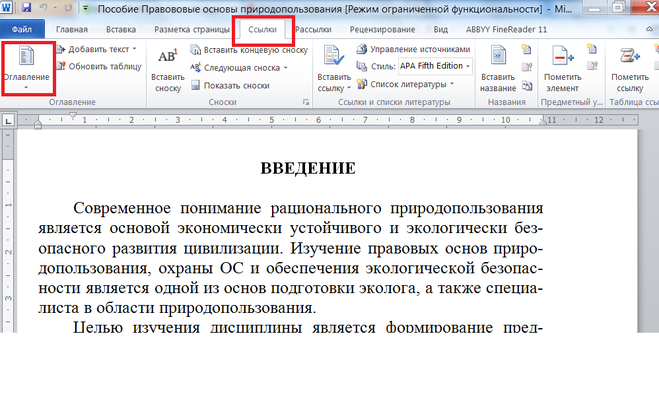
Оформить подписку
(откроется в новой вкладке)
Microsoft 365
Microsoft 365 (ранее Office 365) предоставляет вам полный доступ ко всем приложениям и привилегиям, таким как хранилище OneDrive объемом 1 ТБ и минуты Skype. Вы также можете установить Word, Excel, PowerPoint, Outlook и другие приложения на пять устройств, и в зависимости от подписки вы можете поделиться учетной записью с шестью людьми.
Как использовать шаблон Word в Office 2019
Чтобы использовать созданный вами пользовательский шаблон Microsoft Word, выполните следующие действия:
После выполнения этих шагов документ будет сохранен как любой другой документ Word без изменения исходного шаблона.
Инструкции, изложенные в этом руководстве, работают только с настольной версией Word. Веб-версия приложения не включает эту функцию. При использовании Word в Интернете вы можете работать только с документами, созданными с использованием определенного шаблона, или создавать новые документы на основе шаблонов, предлагаемых Office.
Мауро Хукулак — технический писатель WindowsCentral.com. Его основной задачей является написание подробных инструкций, которые помогут пользователям получить максимальную отдачу от Windows 10 и многих связанных с ней технологий. У него есть опыт работы в сфере ИТ с профессиональными сертификатами Microsoft, Cisco и CompTIA, и он является признанным членом сообщества Microsoft MVP.
У него есть опыт работы в сфере ИТ с профессиональными сертификатами Microsoft, Cisco и CompTIA, и он является признанным членом сообщества Microsoft MVP.
Создание защищенного заполняемого шаблона в Microsoft Word для использования в автоматизации документов – Справочный центр
В этой статье предлагаются расширенные методы Microsoft Word (2010–2013) для создания защищенного шаблона с заполняемыми полями (или «элементами управления содержимым» в терминологии Microsoft) для данных, которые не могут быть заполнены тегами поля слияния Clio. Эти методы могут быть полезны для создания защищенных доверенных квитанций с помощью Document Automation.
Статья по теме: Учебное пособие. Использование Document Automation для создания расписки о доверительном управлении
Если вы не знакомы с Document Automation, см. следующие статьи поддержки:
Использование Clio Document Automation
Как создать шаблон документа
Содержание
Отображение вкладки «Разработчик»
Добавление элементов управления формы
Свойства элемента управления
Форматирование элементов управления формы
Отображение вкладки «Разработчик»
Инструменты, необходимые для добавления элементов управления формами в шаблон, можно найти на вкладке «Разработчик», которая по умолчанию скрыта.
Чтобы открыть вкладку «Разработчик», нажмите «Файл».
Затем нажмите «Параметры».
В окне параметров Word
Добавление элементов управления формы
На вкладке «Разработчик» 1 в группе «Элементы управления» 2 находится ряд доступных полей управления формой.
Некоторые полезные элементы управления формы:
| Rich Text Content Control — Конечный пользователь сможет форматировать текст, введенный в эту текстовую область. | |
| Управление содержимым обычного текста — Конечный пользователь НЕ сможет форматировать текст, введенный в эту текстовую область. | |
Комбинированный/раскрывающийся элемент управления выбором — к этому элементу управления можно добавить параметры, из которых пользователи смогут выбирать. | |
| Выбор даты — Открывает мини-календарь для выбора даты. |
Чтобы добавить элемент управления формы в шаблон, щелкните документ в том месте, где вы хотите разместить элемент управления, затем щелкните значок элемента управления, который вы хотите добавить.
Чтобы изменить текст заполнителя по умолчанию в элементе управления («Нажмите здесь, чтобы ввести текст» в приведенном выше примере), нажмите «Режим дизайна».
Чтобы изменить свойства элемента управления, нажмите «Свойства».
Свойства элемента управления
Каждый элемент управления имеет параметры, доступ к которым можно получить, щелкнув «Свойства» с выбранным элементом управления, который необходимо изменить.
Например, таким образом вы добавите параметры в раскрывающийся список выбора или укажете формат даты, отображаемый при использовании элемента управления выбора даты.
Пример 1.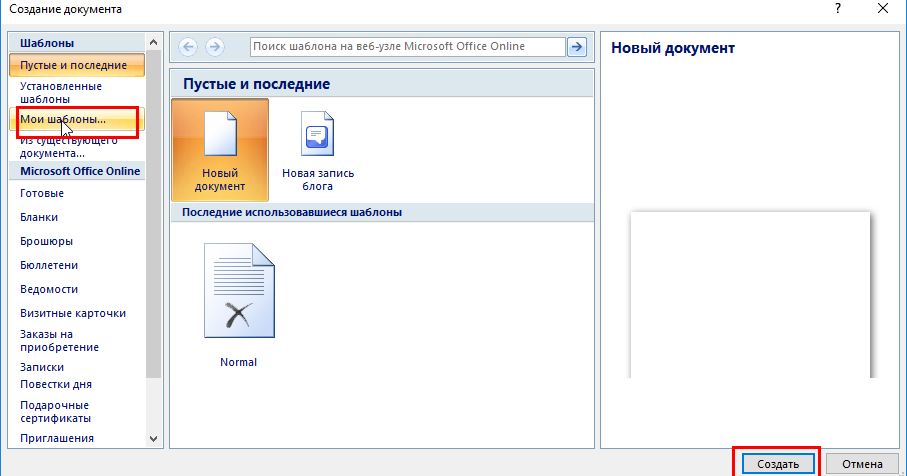 Свойства элемента управления форматированным текстовым содержимым
Свойства элемента управления форматированным текстовым содержимым
В примере слева показаны основные параметры свойств, доступные для формирования элементов управления содержимым. |
Пример 2 — Свойства элемента управления выбором Combo/Dropdown
В дополнение к свойствам, описанным выше, свойства управления раскрывающимся списком дают вам возможность добавлять параметры, которые пользователь может выбирать при заполнении формы. Чтобы добавить новый параметр в раскрывающийся список, нажмите кнопку «Добавить». Чтобы отредактировать существующую опцию, нажмите на нее, а затем нажмите кнопку «Изменить». Чтобы удалить параметр, нажмите на него, затем нажмите «Удалить». |
Пример 3 — свойства элемента управления выбора даты
Свойства элемента управления выбора даты позволяют выбрать формат даты, которая отображается, когда пользователь выбирает день из мини-календаря. Нажмите на формат даты в области выбора, чтобы выбрать его, затем нажмите OK. |
Форматирование элементов управления формы
По умолчанию текст, вводимый в элемент управления, будет иметь то же форматирование, что и строка, в которую он был добавлен. Чтобы изменить форматирование текста, вводимого в элемент управления, выделите элемент управления с выключенным «Режимом дизайна» и внесите изменения в форматирование, как и в любой другой текст.
Чтобы изменить формулировку или форматирование текста-заполнителя элемента управления:
| Элемент управления формой с текстом-заполнителем по умолчанию и без форматирования — режим «Дизайн» включен |
| Элемент управления формой, отформатированный с пользовательским текстом-заполнителем — режим «Дизайн» включен |
| Элемент управления формой, отформатированный с пользовательским текстом-заполнителем — режим разработки отключен |
При форматировании текста заполнителя элемента управления имейте в виду, что стиль этого заполнителя по умолчанию может не сразу идентифицировать его как элемент управления формы. Добавление выделения или особого стиля к заполнителю сделает его более заметным в документе. Когда конечный пользователь вводит или выбирает содержимое в элементе управления, форматирование заполнителя исчезнет, и содержимое примет стиль этой строки в вашем документе.
Добавление выделения или особого стиля к заполнителю сделает его более заметным в документе. Когда конечный пользователь вводит или выбирает содержимое в элементе управления, форматирование заполнителя исчезнет, и содержимое примет стиль этой строки в вашем документе.
Добавление ограничений редактирования/защиты к вашему шаблону
Защита вашего шаблона может гарантировать, что любой пользователь или контакт, который может заполнять ваши объединенные документы, сможет изменять только информацию, которая находится в элементах управления формы, которые вы добавляете в свой шаблон.
Чтобы ограничить редактирование вашего шаблона:
После загрузки в Clio защищенный шаблон будет создавать новые защищенные документы Word, продолжая получать информацию из Clio.
Дополнительную информацию можно найти на Microsoft.com
Эта статья была полезной?
Эта информация сбивает с толку или неверна
Это не та информация, которую я искал
Мне не нравится эта функция
Как создать пользовательский шаблон в Microsoft Word
Слово мудрому. Сразу после окончания колледжа превратите свое резюме в шаблон Microsoft Word. Вы будете использовать множество шаблонов Word на протяжении многих лет, но этот единственный шаблон резюме всегда сослужит вам хорошую службу.
Вы будете использовать множество шаблонов Word на протяжении многих лет, но этот единственный шаблон резюме всегда сослужит вам хорошую службу.
Большинство из нас, кто работает с любым программным обеспечением для обработки текстов, знают ценность шаблонов документов. Но чистая лень заставляет нас скачивать их с найденных сайтов онлайн-шаблонов. Вы уже создали свой собственный многоразовый шаблон Word?
Вы можете создать собственный шаблон Word для общих документов, бизнес-планов, запросов предложений, форм, сопроводительных писем, информационных бюллетеней компании или чего-либо еще. Это очень просто.
Все о шаблонах в Word
Шаблон Microsoft Word позволяет переносить один и тот же дизайн и макет из одного документа в другой. Вот несколько вещей, которые нужно знать о них:
Откройте шаблон и используйте его как отправную точку для нового документа. Вы можете скачать бесплатные и платные шаблоны Word онлайн. Но они могут не выделяться. Создайте шаблон в Microsoft Word и сделайте его своим.
Как сохранить документ Word как шаблон
Самый быстрый способ создать шаблон — использовать существующий документ Word. Скажем, бизнес-план или юридический документ, который вы хотите использовать повторно. Откройте документ в Word.
1. Выберите Лента > Файл > Сохранить как .
2. В диалоговом окне Сохранить как введите описательное имя файла, чтобы распознать его как шаблон.
3. Щелкните стрелку раскрывающегося списка типов файлов и выберите Word Template . Если какой-либо документ содержит макросы, вместо этого щелкните Word Macro-Enabled Template .
4. Обратите внимание, что путь сохранения изменился на папку Custom Office Templates . Эта папка по умолчанию отображается в диалоговом окне «Шаблоны», когда вы хотите использовать шаблон для нового документа.
5. Вы также можете выбрать любое другое место на рабочем столе. Нажмите Дополнительные параметры и перейдите к месту, которое вы хотите использовать. Выберите Сохранить .
Как отредактировать существующий шаблон в Word
Чтобы обновить какой-либо шаблон, откройте файл в Word, внесите необходимые изменения и сохраните шаблон. Начнем с одного из собственных шаблонов Word.
1. Щелкните Файл , чтобы перейти на экран Backstage.
2.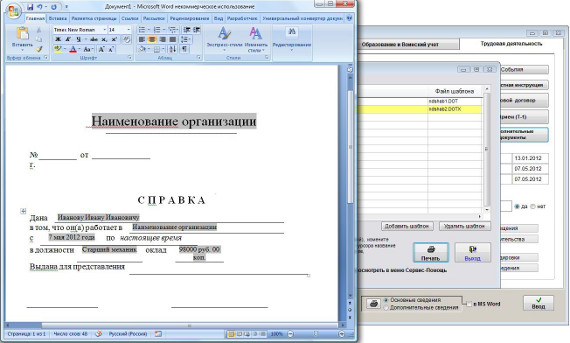 Выберите Новый и вместо пустого документа выбрать шаблон (Например, шаблон резюме).
Выберите Новый и вместо пустого документа выбрать шаблон (Например, шаблон резюме).
3. Нажмите Создать , чтобы загрузить шаблон из Галереи в новый документ Word.
4. Поскольку это шаблон резюме, может открыться Помощник по резюме. Вы можете прочитать простые инструкции в шаблоне. Например, следуйте инструкциям по изменению фотографии профиля в шаблоне.
5. В зависимости от характера шаблона вы можете внести радикальные изменения или просто настроить несколько частей шаблона. Заполните всю информацию и сохраните ее как документ (с типом файла DOC или DOCX), чтобы вы могли распечатать его или поделиться им с другими.
Всякий раз, когда вы хотите обновить свое резюме, просто откройте шаблон, введите новую информацию и сохраните окончательное резюме в виде документа.
Как сделать свой собственный шаблон в Word
Создание собственного шаблона ничем не отличается от создания любого документа Word.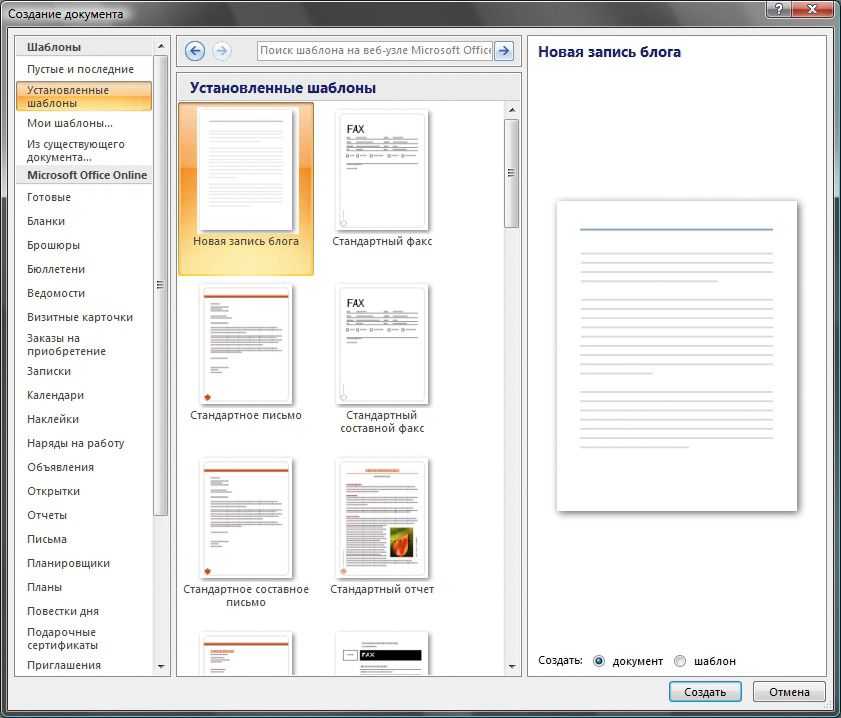 Вы можете сделать их как простыми, так и сложными в соответствии с вашими потребностями.
Вы можете сделать их как простыми, так и сложными в соответствии с вашими потребностями.
Давайте создадим новый шаблон Word с простым фирменным бланком.
1. Откройте пустой документ Word.
2. Как видите, я использовал Формы для оформления простого фирменного бланка. Документ также имеет нижний колонтитул внизу страницы.
Перед сохранением файла в качестве шаблона можно изменить любое свойство документа. Например, вы можете изменить поля, шрифты или стиль.
3. Перейдите в меню Файл и выберите Сохранить как…
4. В диалоговом окне Сохранить как измените тип Сохранить как: на Шаблон документа (*.dotx) .
5. Дайте описательное имя для вашего шаблона и нажмите Сохранить .
Microsoft Word сохраняет его в папке шаблонов. Обычно путь:
C:\Users\[Имя пользователя]\AppData\Roaming\Microsoft\Templates
Чтобы использовать этот шаблон: Откройте Microsoft Word и выберите New в меню «Файл». Нажмите Personal , чтобы увидеть свой шаблон.
Нажмите Personal , чтобы увидеть свой шаблон.
Как сделать интерактивный шаблон в Word
Помните фото профиля в приведенном выше примере шаблона резюме? Это интерактивный элемент управления содержимым, который может сделать наш шаблон более настраиваемым. Например, вы можете создать заполняемый шаблон формы с элементами управления содержимым, такими как средства выбора даты, поля со списком, раскрывающиеся списки, поля форматированного текста и т. д.
Это экономит много времени, поскольку вам не нужно настраивать одну и ту же информацию каждый раз, когда вы повторно используете шаблон.
1. Создайте шаблон, а затем выберите элементы управления содержимым, которые вы хотите добавить.
2. Элементы управления содержимым настраиваются на вкладке Разработчик в Word. Включите его, если он не виден.
3. Откройте вкладку «Разработчик» на ленте. Перейдите в группу Controls и нажмите Design Mode . Теперь вставьте элементы управления, которые вы хотите в свой шаблон.
Пример шаблона с элементом управления выбора даты
В следующем примере вы можете увидеть простой шаблон, который представляет собой журнал протоколов собраний. Вы хотели бы изменить дату каждый раз, когда вы используете его.
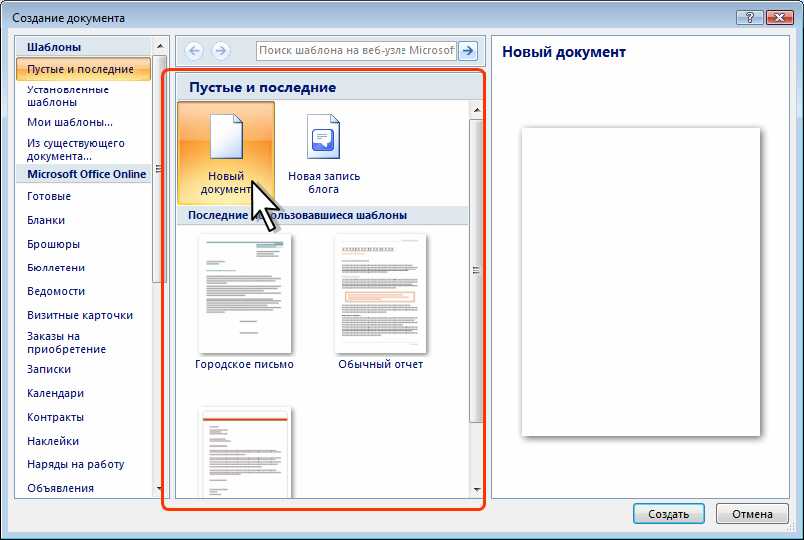 Если это рисунок, укажите необходимый масштаб;
Если это рисунок, укажите необходимый масштаб;

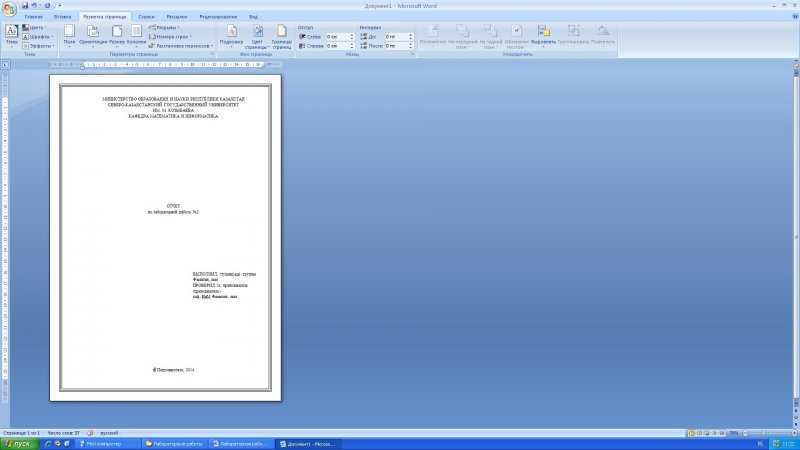
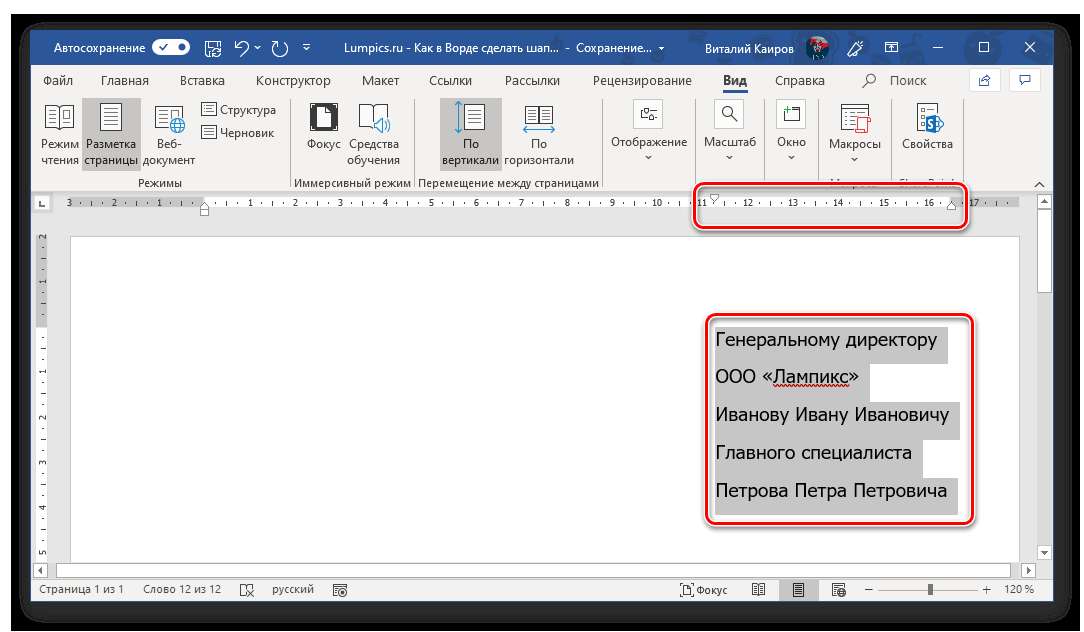
 Начать применение ».
Начать применение ».