ТРЕБОВАНИЯ К ФАЙЛАМ ДЛЯ ШИРОКОФОРМАТНОЙ ПЕЧАТИ
Подготовка векторных файлов для широкоформатной печати
Макет готовится в масштабе в цветовой модели CMYK по раскладке process coated.
Элементы макета не должны выходить за пределы плаката.
Весь текст необходимо перевести в кривые.
Векторный файл НЕ СЛЕДУЕТ готовить в натуральную величину. При масштабировании качество векторного файла никак не меняется и не производится каких-либо изменений с включенными в файл растровыми изображениями, однако если Вы попытаетесь сохранить векторный макет плаката 6х3 на диск в формате EPS, процесс сохранения займет значительное время, и размер файла на диске будет неоправданно велик.
Проблемы возникнут и при попытке растрирования такого файла. Если же Вы предварительно сожмете тот же самый файл в 10 раз и повторите те же операции, то заметите кардинальную разницу — резко сократится размер файла на диске, а время растрирования уменьшится в несколько раз. Более того, при работе с макетами, выполненными в натуральную величину для плакатов больших размеров, могут возникать ошибки.
Поэтому мы просим Вас использовать следующие масштабы:
- для плакатов с максимальным размером до 50 кв.см — 1:1;
- для плакатов с максимальным размером до 10 кв.м — 1:10;
- для плакатов с максимальным размером свыше 10 кв.м — 1:25.
При подготовке векторных файлов следует учитывать, что программы растрирования (так же, как и Adobe Photoshop) никак не интерпретируют такой параметр векторного файла, как размер документа — для них габаритными размерами являются размеры прямоугольника, охватывающего ВСЕ созданные Вами элементы (в том числе и маски).
Поэтому при создании макета Вы должны следить, чтобы ВСЕ элемента макета находились только ВНУТРИ области вашего плаката. Если Ваш плакат имеет белый фон, необходимо создать тонкую технологическую рамку желтого цвета по границе плаката, определяющую его размер. Ваш макет не должен содержать каких-либо посторонних элементов, которые не будут использоваться при печати (пояснительный текст, названия пантонов, габаритные размеры и т.
Макет готовится в цветовой модели CMYK. Будьте внимательны при использовании черного и серого цветов, так как по умолчанию векторные программы используют несоставные черный и серый цвета, которые не пригодны для нашей технологии печати.
После окончания работы над макетом Вам необходимо перевести весь текст в кривые. Мы не принимаем файлы с текстом, не переведенным в кривые (в том числе при наличии приложенных к файлу шрифтов).
Готовый макет необходимо сохранить в формате EPS (версия от 6) или Adobe Illustrator (*.ai). Если Ваш макет содержит растровые изображения, просим Вас сохранять макет в формате AI с прилинкованными растровыми изображениями (векторный файл и используемые растровые файлы записываются в папку, которая и будет являться версткой вашего макета). Сохранение растровых изображений в отдельные файлы позволит нам в случае необходимости произвести цветокоррекцию.
Не забывайте. что при растрировании векторного файла, подготовленного в Adobe Illusrator, возможна потеря некоторых элементов. По этому нам удобнее (а Вам спокойнее) принимать файлы сразу в растрированном виде. TIFF — это оптимальный формат.
Подготовка растровых файлов для широкоформатной печати
Файлы готовятся в масштабе 1:1; при печати с разрешением 540 — 45 dpi, 720 — 100 dpi в зависимости от Вашего выбора режима печати.
Разрешение файла выставляется с учетом того, чтобы «вес» файла не превышал 300 MB.
Если размер изображения более 10 кв.м, то необходимо увеличить разрешение и уменьшить изображение в одинаковое количество раз.В изображение не следует включать припуски «под обрез» и белые поля.
Для печати используются только файлы в цветовой модели CMYK. Для сборки макета мы рекомендуем использовать программу Adobe Photoshop. Сборку макета также следует производить в цветовой модели CMYK. При переводе в CMYK файлов, собранных и откорректированных в RGB, Вы можете получить неудовлетворительный результат. Готовый макет можно сохранить в формате TIF без компрессии (предварительно удалив альфа-маски и пути) или формате PSD, не сливая слои.
Готовый макет можно сохранить в формате TIF без компрессии (предварительно удалив альфа-маски и пути) или формате PSD, не сливая слои.
Формат PSD «по слоям» является предпочтительным для предпечатной подготовки, так как предоставляет более широкие возможности цветокоррекции (подгонка пантонных и корпоративных цветов и т.д.).
Однако просим Вас не оставлять ВСЕ рабочие слои — необходимо удалить не используемые слои и слить слои изображения, которые не накладываются друг на друга. Это уменьшит размер Вашего файла и время его предпечатной подготовки.
Подготовка растровых изображений для векторных файлов
Единственным отличием от подготовки обычных растровых файлов является то, что растровые изображения для векторных файлов не готовятся в натуральную величину, а используются пропорции, заданные в векторном файле (это делается только для удобства их использования и не имеет принципиального значения).
Например, если растровое изображение на плакате имеет размер 2м х 3м, векторный файл готовится в пропорции 1:10 и плакат будет печататься с разрешением 360dpi, то размеры изображения в файле должны быть 20см Х 30см (т. е в 10 раз меньше), а разрешение 360dpi (т.е в 10 раз больше).
е в 10 раз меньше), а разрешение 360dpi (т.е в 10 раз больше).
Следует отметить, что при масштабировании растровых изображений в векторных программах реальных изменений растра не происходит, т.е количество пикселей в растре не уменьшается и не увеличивается.
Требования к цвету для широкоформатной печати
При подготовке файлов для широкоформатной печати следует учитывать два основных требования:
- черный и серый цвета должны быть составными;
- общее количество краски не должно превышать 300%.
При подготовке файлов нельзя использовать черный и серый цвета, состоящие только из черной краски (CMYK 0,0,0,100). На печати такой цвет получится не черным, а темно-серым с заметными горизонтальными полосками. В несоставном сером также будет «полосить».
Чтобы избежать этого эффекта, используйте в качестве черного CMYK 50,50,50,100, а в качестве серого процентное отношение от указанного черного (например 10,10,10,20).
В первую очередь на это следует обратить внимание при подготовке векторных файлов (при преобразовании растровых файлов из RGB в CMYK черный и серый автоматически преобразуются в составные цвета), так как «по умолчанию» программы растровой графики используют несоставной черный и серый цвета.
!!! Однако, при необходимости напечатать черно-белое изображение, требуется подготовить файл в палитре CMYK с рабочим черным каналом. Все остальные каналы должны быть по нулям! В случае, если черно-белое изображение смешано из всех четырех каналов, то при печати возможен уход в синеву, красноту или желтизну. Таковы свойства печатного оборудования. Будьте внимательны!
Второе требование относится к общему (суммарному) количеству краски. Превышение общего количества краски приводит к тому, что краска не успевает высохнуть и стекает. При преобразовании из RGB в CMYK с использованием рекомендованного профайла цветоделения общий лимит краски устанавливается автоматически, однако в процессе последующей цветокоррекции Вы можете превысить установленный лимит.
First Color Readout — Actual Color
Second Color Readout — Total Ink.
Внимание! Если Вы готовите файл, который будет печататься на VUTEK на цветопропускающей самоклеящийся пленке «в два прохода», то общее количество краски не должно превышать 250%.
Будьте очень внимательны с соблюдением этих требований, так как для исправления допущенных Вами ошибок часто приходится использовать повторное цветоделение, что приводит к ухудшению качества печати.
Технологические ограничения
Технологические ограничения, которые следует учитывать при подготовке файлов, это:
- минимальная высота текста;
- порог чувствительности в цветах низкой интенсивности.

Если Вы используете текст с высотой меньше минимальной, мы не можем гарантировать его разборчивость.
Цвета ниже порога чувствительности могут восприниматься станками неадекватно или как отсутствие цвета — т.е как белый.
VUTEK UltraVu 360dpi:
- минимальная высота текста при печати из растра — 7 мм;
- минимальное количество краски — 2%.
Если Вы хотите получить максимальную разборчивость мелкого текста, используйте равнотолстые шрифты нормальной ширины без засечек (типа Pragmatica, Arial и т.д).
Параметры жестко-заданных цветов
Под жестко-заданными цветами подразумеваются пантонные и корпоративные цвета. При использовании этих цветов Вам следует учитывать, что оборудование для широкоформатной печати не дает 100% цветопередачи пантонных цветов, речь может идти только о высокой степени совпадения.
Вы можете указывать жестко-заданные цвета только в сплошных заливках.
Цвет выбирается из пантонного веера Solid to Process, причем цвета при печати по технологии VUTEK соответствуют правой части веера, а по технологии IDANIT — левой. После выбора цвета Вы должны использовать в файле процентные соотношения CMYK-модели, указанные на пантонном веере, а на распечатке или в пояснительной записке указать имя пантона.
После выбора цвета Вы должны использовать в файле процентные соотношения CMYK-модели, указанные на пантонном веере, а на распечатке или в пояснительной записке указать имя пантона.
Если требуемый корпоративный цвет не имеет аналога в пантонном веере, Вам необходимо выбрать близкий пантонный цвет, использовать его процентное соотношение в файле и предоставить нам образец цвета, однако мы не можем гарантировать 100% совпадения, если в качестве образца будет предоставлен пластик, окрашенный «в массе» (особенно если он имеет яркий люминесцентный цвет).
Жестко-заданные цвета, описанные только процентной раскладкой CMYK-модели без указания имени пантона или прилагаемого образца цвета, не принимаются.
В качестве образцов цвета не принимаются распечатки, сделанные на бытовых принтерах. Используемые в принтерах красители специально разработаны для передачи экранных цветов (модель RGB) и значительно отличаются от стандартных полиграфических красок; в первую очередь это относится к струйным 4-х красочным принтерам фирмы Epson.
В качестве образцов цвета не принимаются материалы с металлическими покрытиями и распечатки, сделанные с использованием золотой или серебряной краски. Восприятие металических оттенков очень субъективно, поэтому Вы должны сами выбрать образец цвета, изготовленный без использования металлических красителей, или пантон, который на Ваш взгляд ближе всего соответствует исходному образцу.
Как сделать красивую афишу в Adobe Photoshop
Создать афишу в Photoshop для какого-нибудь мероприятия или другого события не так сложно, как может показаться на первый взгляд. К тому же, сделанное ранее объявление с дизайнерским уклоном можно разместить к себе в портфолио, если вы собираетесь зарабатывать на этом. Также эта статья будет полезна и просто тем, кто хотел бы сделать более-менее красивую афишу для своего мероприятия или чего-то в этом роде.
Содержание
- Как сделать афишу в Adobe Photoshop
- Этап 1: Создание документа
- Этап 2: Создание заготовок
- Этап 3: Работа над дизайном
- Этап 4: Добавление основной информации
- Этап 5: Добавление эффектов
Программа Фотошоп относится к профессиональному ПО для редактирования и обработки изображений. Чаще его используют всё же для работы с фотографиями, а для создания обложек, афиш и другой печатной продукции предпочитают использовать немного другие программы. Правда, благодаря широкому функционалу Photoshop для создания дизайнерской продукции его используют даже профессиональные дизайнеры и студии.
Чаще его используют всё же для работы с фотографиями, а для создания обложек, афиш и другой печатной продукции предпочитают использовать немного другие программы. Правда, благодаря широкому функционалу Photoshop для создания дизайнерской продукции его используют даже профессиональные дизайнеры и студии.
Читайте также:
Уменьшаем объект в Photoshop
Делаем объёмный текст в Adobe Photoshop
Про режимы наложения слоёв в Photoshop
Сглаживаем края в Фотошопе после вырезки
К сожалению, одних только инструкций из нашей статьи будет недостаточно, чтобы вы могли «свободно» создавать афиши и различные объявления. Идеально, если вы знакомы хотя бы с основами работы в данной программе. Ознакомиться с ними можно как с помощью наших уроков, так и видео, например, на специализированных YouTube-каналах. Последнее более предпочтительно.
Чтобы вам было удобно воспринимать информацию, урок будет поделён на этапы.
Этап 1: Создание документа
Здесь вы создаёте документ, с которым будете работать впоследствии, а также отправите его на печать. Наверное, это самый простой этап:
Наверное, это самый простой этап:
- Запустите программу и создайте в ней новый документ. Если вы пользуетесь новыми версиями Photoshop, то обнаружите на главном экране кнопку «Создать». Также создать новый документ можно с помощью нажатия на кнопку «Файл» и выбора там пункта «Создать». Или просто воспользуйтесь сочетанием клавиш Ctrl+N.
- Если у вас новая версия Photoshop, то вам будет доступен выбор шаблонов с настройками документов, что очень удобно. Скорее всего афишу вы будете потом распечатывать, поэтому переключитесь во вкладку печать.
- Там выберите наиболее подходящий для ваших целей шаблон. Там есть размеры бумаги A4, A3, а также другие форматы. Настройки для них уже заданы по умолчанию, и они подготовлены к печати. Также можно посмотреть другие варианты шаблонов, но не факт, что их настройки будут подходить для дальнейшей печати.
- Если вам нужно создать свой вариант шаблона или изменить существующий, то обратите внимание на правую часть окошка, а именно на эти пункты:
- Поля «ширина» и «высота».
 Здесь задаётся размер документа. Вы можете выбирать единицы измерения размера документа, например, в пикселях, сантиметрах и т.д.;
Здесь задаётся размер документа. Вы можете выбирать единицы измерения размера документа, например, в пикселях, сантиметрах и т.д.; - Поле «Разрешение». Для печати рекомендуется выставлять 300 пикселей на дюйм (или ppi). Можно меньше, но тогда есть риск получить неточности при печати;
- «Цветовой режим». Рекомендуется выбрать «Цвета CMYK», так как таким образом можно избежать цветовых искажений.
- Поля «ширина» и «высота».
- Остальные параметры документа устанавливайте в зависимости от ваших предпочтений или оставьте их по умолчанию. Нажмите на кнопку «Создать», чтобы приступить к работе.
Таким образом вы создали документ, с котором будете работать далее. Переходите к следующим этапам.
Этап 2: Создание заготовок
На этом этапе вы создадите заданий фон для афиши и расставите основные акцентные детали, например, геометрические фигуры и какие-нибудь другие элементы «для красоты». Вот как мы это сделаем на конкретном примере:
- Для примера фон зальём чёрным цветом.
 Вы можете залить его каким-нибудь градиентом или другим цветом, или оставить просто белым – на ваше усмотрение. Создайте новый слой, нажав на иконку в виде листа с загнутым краем, расположенным в нижней части панели слоёв.
Вы можете залить его каким-нибудь градиентом или другим цветом, или оставить просто белым – на ваше усмотрение. Создайте новый слой, нажав на иконку в виде листа с загнутым краем, расположенным в нижней части панели слоёв. - Обратите внимание на левую панель с инструментами. Там выберите инструмент «Заливка», нахождение которого отмечено на скриншоте ниже.
- Также выберите основный цвет, которым будет залит новый слой. Нажмите левой кнопкой мыши на квадраты, расположенные в левой панели. Откроется цветовая палитра, в которой вы и выберите себе основной цвет. В нашем случае это чёрный цвет.
- Нажмите левой кнопкой мыши по холсту, чтобы залить его. Чёрный фон создан.
- Теперь разместим область, в которую позже вставим фотографию. Для примера сделаем её прямоугольной, но у вас она может иметь любую другую форму. При вставке изображения оно аккуратно будет обрезано по этой фигуре. В левой панели с инструментами мы выбираем примитивную фигуру «Прямоугольник».
- У него требуется изменить основной цвет.
 Дело в том, что чёрный квадрат будет сливаться с таким же чёрным фоном. Цвет для этой фигуры можно задать любой. В нашем случае он не будет иметь никакого значения.
Дело в том, что чёрный квадрат будет сливаться с таким же чёрным фоном. Цвет для этой фигуры можно задать любой. В нашем случае он не будет иметь никакого значения. - Теперь нарисуйте новую фигуру на холсте. Не волнуйтесь. Для новой фигуры автоматически будет создан новый слой. Делайте фигуру примерно такого размера, чтобы в неё вошла картинка, которую вы хотите использовать в будущем.
- Так как в нашем примере будет большой заголовок, то разместим его в этом этапе. Дело в том, что дальнейшие действия с дизайн-макетом будут зависеть от расположения заголовка. Выберите инструмент текст в левой панели.
- Поставьте его в любую часть холста и начните печатать заголовок. Основные настройки текста: шрифт, размер, цвет, начертание, расположены в верхней панели. Настройте их под свои потребности. Закончив печатать просто переключитесь на какой-нибудь другой инструмент.
- В примере мы разобьём заголовок на две части, поэтому сделаем ещё один с идентичным размером и настройками.
 Потом их немного изменим, чтобы предать разнообразие.
Потом их немного изменим, чтобы предать разнообразие. - Также вы можете дополнительно размножить слои с текстом и разместить их друг под другом, сделав заголовок ещё более бросающимся в глаза. Просто продублируйте слой с текстом с помощью комбинации клавиш Ctrl+J. После передвиньте текст каждого слоя, чтобы он оказался расположен примерно, как это показано на скриншоте.
- Если в вашем случае подразумевается использование ещё одной фотографии, то сделайте заготовку и для неё. Подобно об этом писалось выше в инструкции.
На этом с созданием заготовок и фона можно считать завершённым.
Этап 3: Работа над дизайном
На этом этапе мы добавим изображения в ранее созданные заготовки, а также расположим некоторые акцентные дизайнерские элементы.
- В рабочую область программы переместите картинку, которую планируете вставить в заранее заготовленные области.
- Изображение сразу откроется в режиме редактирования размера. Вам нужно настроить размер примерно под область.
 Примечательно, что слой с изображением будет расположен поверх всех остальных. Отчасти это может вам помочь.
Примечательно, что слой с изображением будет расположен поверх всех остальных. Отчасти это может вам помочь. - Настроив размер картинки нажмите Enter, чтобы он применился, и вы смогли передвигать её слой на панели слоёв.
- В панели слоёв сделайте так, чтобы слой с изображением оказался над слоем с фигурой-заготовкой. Между ними не должно быть других слоёв.
- Наложите картинку на заготовку с помощью сочетания клавиш Ctrl+Alt+G. На изображении будет применена своего рода маска в виде ранее созданной фигуры. Вы можете двигать картинку, менять её размер и т.д., но она не выйдет за пределы маски. При этом само изображение никак не будет обрезано.
- Теперь сделаем так, как будто афиша в объективе камеры, то есть по бокам нарисуем что-то вроде уголков. Делать это будем с помощью фигуры «Прямоугольник». Выберите его в панели с инструментами слева.
- Далее нарисуйте первый прямоугольник. Делайте его тонким и в качестве основного цвета выберите белый. Растяните его.
 Он не должен пересекаться изображением или текстом. В идеале между ними должен быть небольшой отступ.
Он не должен пересекаться изображением или текстом. В идеале между ними должен быть небольшой отступ. - Скопируйте получившийся прямоугольник. Воспользуйтесь сочетанием клавиш Ctrl+T, чтобы открыть инструмент «Свободное масштабирование». Там вы можете изменить размер скопированного прямоугольник, а также вращать его, используя специальные манипуляторы, расположенные по бокам фигурки. Поверните прямоугольник и разместите его так рядом с другим, чтобы из них получился своеобразный угол.
- В панели слоёв, зажав клавишу Ctrl, выделите оба объекта и скопируйте их с помощью Ctrl+J.
- На холсте ранее скопированные фигуры расположите в другом краю. При необходимости используйте инструмент «Свободного масштабирования», чтобы сделать угол более органичным. В итоге у вас должен быть примерно такой результат, как на скриншоте.
Теперь основные дизайнерские элементы расставлены и композиция полностью задана. Вам осталось только дописать текст и, если нужно, разместить какие-то дополнительные графические элементы, добавить эффекты и т. д.
д.
Этап 4: Добавление основной информации
У любой афиши, помимо заголовка, должна быть сопутствующая текстовая информация, например, даты и место проведения. Давайте постараемся органично вписать их в уже сложившуюся концепцию:
- Возьмите инструмент «Текст».
- В верхней части лучше изменить шрифт от того, который использовался в заголовке или хотя бы сделать его начертание значительно тоньше. Также обязательно сделайте меньше размер. Он не должен быть слишком мелким, но и слишком большим тоже.
- Напишите свой текст. В нашем случае «Дата проведения». Саму дату напишем отдельным текстовым слоем.
- Расположите слой с текстом в месте на афише, где он, по вашему мнению, будет лучше смотреться.
- По аналогии создайте слой с самой датой. Лучше дату выделить более жирным начертанием. Разместите её рядом с надписью «Дата проведения». Например, мы расположили эти два текстовых слоя так.
- Примерно по такой же инструкции напишите место проведения.
 У нас это получилось примерно так.
У нас это получилось примерно так. - Скорее всего на афише будет присутствовать какая-нибудь дополнительная информация, например, цена билета, какие-нибудь акции и т.д. Разместите текстовый слой с этой информацией. Можно в любом месте на афише, так как потом переместите его в нужное место.
- В нашем макете разместим текстовый слой вертикальной, относительно одной из осей. Воспользуйтесь сочетанием клавиш Ctrl+T. В режиме «Свободного масштабирования» разверните текст на 90 градусов. Чтобы это сделать точно, зажмите Shift, когда будете «крутить» слой.
- Кликните Enter для применения и разместите текст в нужном месте на афише. У нас получилось вот так.
Дизайн афиши почти завершён. Единственное – он пока выглядит суховатым и не очень интересным, поэтому разнообразим его с помощью эффектов.
Этап 5: Добавление эффектов
В первую очередь поработаем над нашим заголовком. Например, сделаем один из них с прозрачной заливкой, но белой обводкой:
- Выделите слой в панели слоёв с нужным заголовком.
 Найдите его будет очень просто, так как текстовый слой носит название того, что на нём написано.
Найдите его будет очень просто, так как текстовый слой носит название того, что на нём написано. - Обратите внимание в верхней части на пункт «Заливка». Уменьшите его значение до нуля. Текст исчезнет, но это и должно произойти.
- Теперь нажмите два раза левой кнопкой мыши по слою.
- Откроется панель настройки эффектов и стилей слоя. В левой части поставьте галочку на «Выполнить обводку».
- В настройках обводки укажите основной цвет белый и нужно размер для обводки.
- Аналогичные действия совершить с другими частями заголовка. В нашем случае это слово «Space».
Ещё для разнообразия сделаем у нашей картинки «глитч-эффект». Это эффект, когда создаётся впечатление, что видео немного искажается. Могут появляться шумы, помехи, меняться цветопередача. Для примера мы сделаем примитивный «глитч-эффект» с небольшим смещением цветов.
- Выделите слой с изображением. Само изображение, а не подложку, в которую оно вставлено.
- Продублируйте картинку с помощью сочетания клавиш Ctrl+J.
 Одного дубля будет достаточно.
Одного дубля будет достаточно. - Дубль скорее всего «отвяжется» от фигуры-подложки. Чтобы это исправить снова воспользуйтесь сочетанием клавиш Ctrl+Alt+G.
- Двойным нажатием левой кнопки мыши по слою откройте панель настройки стилей слоя с картинкой.
- В пункте «Каналы» оставьте галочку только на одной букве. Например, мы хотим немного исказить цвет в синюю палитру, поэтому оставляем галочку напротив буквы «B» (Blue). R – Red (красный), G – green (зелёный). Примените настройки.
- Теперь слегка сместите изображение, чтобы увидеть цветовые искажения. Сместить его можно в любом направлении.
На этом можно считать завершение афиши завершённым. Если считаете нужным, то можете разнообразить дизайн добавив каких-нибудь дополнительных элементов. Например, сюда можно ещё добавить какие-нибудь примитивные фигуры: треугольники, прямоугольники, круги и т.д. Если грамотно их подобрать и разместить, то они будут органично смотреться с композицией.
Сохраните готовую работу.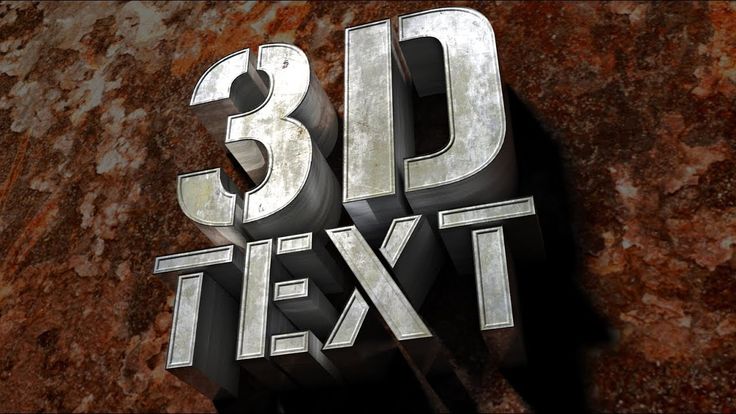 Рекомендуется делать сохранение не только формате JPG, но и в PDF и PSD. Первый может потребоваться для печати в качестве запасного варианта, а во втором вы сохраните все слои. Это позволит вам не делать афишу заново, если придётся в ней поменять какие-нибудь данные.
Рекомендуется делать сохранение не только формате JPG, но и в PDF и PSD. Первый может потребоваться для печати в качестве запасного варианта, а во втором вы сохраните все слои. Это позволит вам не делать афишу заново, если придётся в ней поменять какие-нибудь данные.
В итоге у нас получилась минималистичная афиша. Вариантов дизайна вашей афиши может быть бесконечное множество. Данная статья скорее предназначена для того, чтобы вы примерно понимали, как происходит создание дизайнерских продуктов.
Как сделать текст толще в Photoshop
Photoshop — это фантастическое приложение, позволяющее превратить невыполнимые задачи в реальность. Эта программа имеет почти бесконечное количество функций и опций. Однако добиться цели здесь непросто; Вы должны сначала ознакомиться со всеми закоулками. Кроме того, освоить все за короткий промежуток времени невозможно, поэтому вы начинаете с основ.
Мы создали блог об очень простом, но важном аспекте Photoshop. Итак, взгляните на этот текст и узнайте, как сделать текст толще в Photoshop.
Если вы хотите узнать, как сделать текст толще в Photoshop, сначала вам нужно ввести текст или импортировать текст в Photoshop Illustrator. Затем вам нужно выбрать текст и перейти в «Windows», затем нажать «Обводка», после чего появится диалоговое окно обводки.
Примечание. Если вы хотите увеличить текст, нажмите Ctrl, затем плюс «+», а если вы хотите уменьшить масштаб, нажмите Ctrl, затем минус «-» для Windows, а если вы используете Mac, нажмите Cmd, затем плюс «+» для увеличения и Cmd, затем минус «-» для уменьшения.
Шаг 2: Измените вес После того, как вы увеличили текст, перейдите к опции заливки, которая находится в левом нижнем углу панели инструментов. Затем, после появления диалогового окна обводки, сразу же появится вес, например обводка 1 pt, и если вы хотите более жирный текст, вы можете сделать его 2 pt или 3 pt.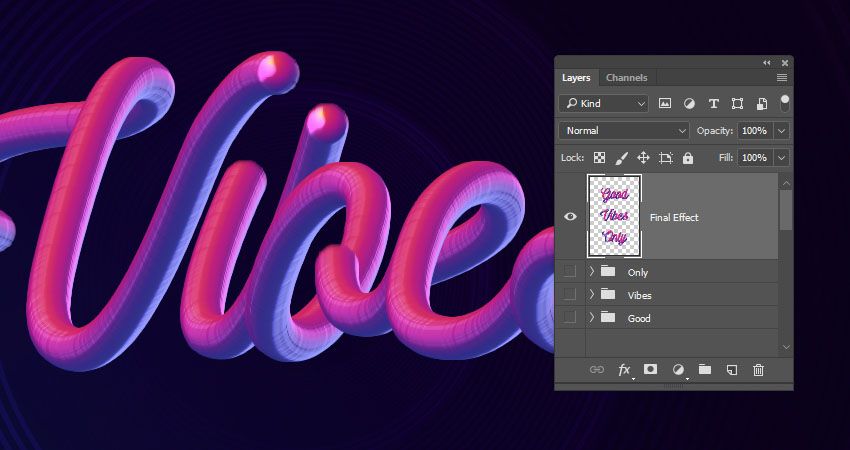
После того, как вы определились с «Толщиной», вы можете перейти к шапке, углу и выравниванию обводки. Например, в опции «Угол» зафиксируйте края каждого текста на всякий случай, если вам нужны закругленные края.
Шаг 4: Выровнять обводкуЗатем по очереди можно выбрать выравнивание обводки, чтобы выбрать, какое выравнивание вы бы предпочли, например, если вы хотите выровнять по внешней стороне, тогда вы увидите, что ваш текст будет выглядеть толще, потому что текст будет иметь дополнительный Align Stroke. Таким образом, вы можете настроить все эти вещи в соответствии с вашими потребностями.
Примечание. Если вы хотите отменить какие-либо действия, нажмите Ctrl, затем Z для Windows и cmd , затем Z, если вы используете Mac. Кроме того, если вы хотите просмотреть/скрыть контуры, нажмите Control, а затем Y для Windows, а для Mac нажмите Command, а затем Y.
Теперь, если вы не хотите обводить текст обводкой, перейдите в «Объект», затем нажмите «Путь» и выберите «Обводка контура», после чего вы увидите контур. вариант на грани. После этого перейдите в «Pathfinder», и появится диалоговое окно, в котором вам нужно нажать «Объединить».
Шаг 6: Обработка контуров и объединениеПосле этого процесса даже размер шрифта изменится, но толщина текста не изменится.
Примечание. Если вы хотите сделать то же самое, увеличьте толщину текста, но шрифт не выбран, затем перейдите в «Тип», затем нажмите «Создать контуры», а затем снова выберите параметр заливки, как и раньше, на левой боковой панели инструментов. Затем снова перейдите в «Pathfinder» с правой стороны и выберите «Объединить».
Часто задаваемые вопросы
Как сделать шрифт тоньше в Photoshop? Во-первых, вам нужно преобразовать текст в контур, и для этого перейдите в «инструмент выделения». Выбрав инструмент «Выделение», выберите «Тип» и перейдите к «Создать контуры». Вы также можете использовать для этого клавиатуру, нажмите «Ctrl» затем «Shift Key» и нажмите «O» для Windows, а для Mac нажмите «cmd» затем «Shift key» и нажмите «O».
Выбрав инструмент «Выделение», выберите «Тип» и перейдите к «Создать контуры». Вы также можете использовать для этого клавиатуру, нажмите «Ctrl» затем «Shift Key» и нажмите «O» для Windows, а для Mac нажмите «cmd» затем «Shift key» и нажмите «O».
Затем выберите текст и щелкните правой кнопкой мыши «Создать контуры». После преобразования текста в контуры добавьте обводку на панели обводки или в окне. Для этого нажмите «Обводка», появится диалоговое окно и выберите «Выровнять обводку внутри».
Затем выберите внешние пути текста и удалите. Лучше удалить исходный путь типа, чтобы вы могли кернить тип.
Как сделать шрифты жирнее в Photoshop?Перейдите на вкладку «Меню» на панели параметров инструмента, и ваша палитра символов должна появиться, если она не отображается, перейдите в «Окно» и нажмите «Персонаж».
Теперь вам нужно выделить текст, который вы хотите выделить жирным шрифтом, а затем перейти к 3 горизонтальным линиям в правом верхнем углу меню палитры. Оттуда вы должны найти опцию Faux Bold, и после того, как вы нажмете на нее, ваши шрифты должны быть выделены жирным шрифтом.
Оттуда вы должны найти опцию Faux Bold, и после того, как вы нажмете на нее, ваши шрифты должны быть выделены жирным шрифтом.
Создайте текст с помощью инструмента «Текст» и выберите «Обводка» в меню эффектов, когда выбран слой «Текст». С помощью ползунка отрегулируйте размер (в пикселях) или введите собственное значение.
Выберите обводку: Внутри означает, что обводка будет помещена в границы выделения. Центр штриха равномерно размещается внутри и за пределами выделения. Обводка снаружи проходит вдоль внешнего края выделения.
Режим наложения: Этот параметр определяет, как цветная обводка взаимодействует с цветами под ней. Особенно хорошо это работает, когда текст накладывается на изображение. Непрозрачность штриха определяет, насколько он прозрачен.
Чтобы получить доступ к палитре цветов, щелкните один раз по цветной пластинке. Выберите цвет обводки или используйте цвет основного изображения. Чтобы применить свой цвет, нажмите OK. Выберите OK, чтобы применить эффект в соответствии с вашими предпочтениями.
Чтобы применить свой цвет, нажмите OK. Выберите OK, чтобы применить эффект в соответствии с вашими предпочтениями.
Надеюсь, вы уже поняли, как сделать текст толще в Photoshop. Мы попытались охватить все, что вам нужно знать о работе с Photoshop, и одной из самых основных функций является возможность сделать текст толще или тоньше. Пожалуйста, свяжитесь с нами, если у вас есть какие-либо вопросы, и если вам понравился наш блог, сообщите нам об этом в разделе комментариев.
Читайте также: Как перевернуть видео в Photoshop
Ускоренный курс Photoshop (бесплатный учебник) — Mammoth Interactive
Первый шаг к запуску бизнеса — разработка стильного узнаваемого логотипа. В этом уроке вы создадите жирный текстовый логотип, отражающий индивидуальность вашей компании. Хотите еще больше улучшить свои технические навыки? Научитесь программировать для БЕСПЛАТНО с нашим 30-минутным курсом для начинающих здесь: training. mammothinteractive.com/p/learn-to-code-in-30-minutes
mammothinteractive.com/p/learn-to-code-in-30-minutes
Чтобы следовать этой статье в Photoshop, откройте новый файл и выберите нужные размеры. Для нашего примера также установите для фона Прозрачный. Нажмите ОК, чтобы начать.
Во-первых, давайте выберем цвет нашего фона. Нажмите на самый передний из двух цветных квадратов на левой боковой панели. Цвет этого квадрата – это цвет, который используется в данный момент.
Появится вкладка «Палитра цветов (цвет переднего плана)». На этой вкладке вы можете манипулировать значениями, чтобы получить желаемый цвет. Мы будем использовать не совсем белый цвет, установив значения R, G и B равными 250. R, G и B обозначают красный, зеленый и синий. Вы также можете увидеть шестнадцатеричный код этого цвета: #fafafa. Нажмите ОК, чтобы закрыть вкладку «Палитра цветов».
Выберите инструмент заливки и щелкните фон. Цвет фона изменится на не совсем белый!
Теперь выберите квадрат другого цвета на левой боковой панели. Давайте изменим его цвет на очень темно-серый, установив значения R, G и B на 25 (# 191919). Забавный факт: всякий раз, когда ваши значения RGB идентичны, ваш цвет будет оттенком серого!
Забавный факт: всякий раз, когда ваши значения RGB идентичны, ваш цвет будет оттенком серого!
Нарисуем на экране темно-серый прямоугольник. На левой боковой панели нажмите на прямоугольник над увеличительным стеклом. Заголовок в верхней части экрана изменится, чтобы предоставить вам возможность управлять своей фигурой.
Измените заливку на #191919. Сделайте обводку равной 0.00pt (не существует). Нажмите и перетащите, чтобы нарисовать прямоугольник на экране. Чтобы переместить поле, щелкните инструмент «Перемещение» на левой боковой панели. Это тот, что в самом верху и слева. Когда вы перемещаете поле, появляются розовые линии, чтобы помочь вам центрировать его.
Если он еще не открыт, щелкните вкладку «Слои» на правой боковой панели. Создайте новый слой, щелкнув значок бумаги под этой вкладкой.
Теперь мы можем добавить текст в наш блок. Нажмите на «Т» на левой боковой панели. Чтобы ввести наш не совсем белый цвет, щелкните реверсивную стрелку рядом с двумя цветными квадратами на левой боковой панели.
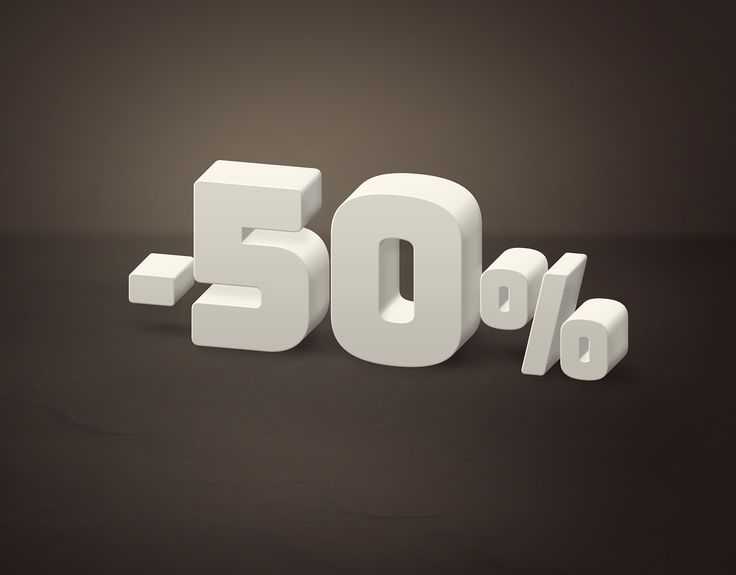
 Здесь задаётся размер документа. Вы можете выбирать единицы измерения размера документа, например, в пикселях, сантиметрах и т.д.;
Здесь задаётся размер документа. Вы можете выбирать единицы измерения размера документа, например, в пикселях, сантиметрах и т.д.; Вы можете залить его каким-нибудь градиентом или другим цветом, или оставить просто белым – на ваше усмотрение. Создайте новый слой, нажав на иконку в виде листа с загнутым краем, расположенным в нижней части панели слоёв.
Вы можете залить его каким-нибудь градиентом или другим цветом, или оставить просто белым – на ваше усмотрение. Создайте новый слой, нажав на иконку в виде листа с загнутым краем, расположенным в нижней части панели слоёв. Дело в том, что чёрный квадрат будет сливаться с таким же чёрным фоном. Цвет для этой фигуры можно задать любой. В нашем случае он не будет иметь никакого значения.
Дело в том, что чёрный квадрат будет сливаться с таким же чёрным фоном. Цвет для этой фигуры можно задать любой. В нашем случае он не будет иметь никакого значения. Потом их немного изменим, чтобы предать разнообразие.
Потом их немного изменим, чтобы предать разнообразие. Он не должен пересекаться изображением или текстом. В идеале между ними должен быть небольшой отступ.
Он не должен пересекаться изображением или текстом. В идеале между ними должен быть небольшой отступ.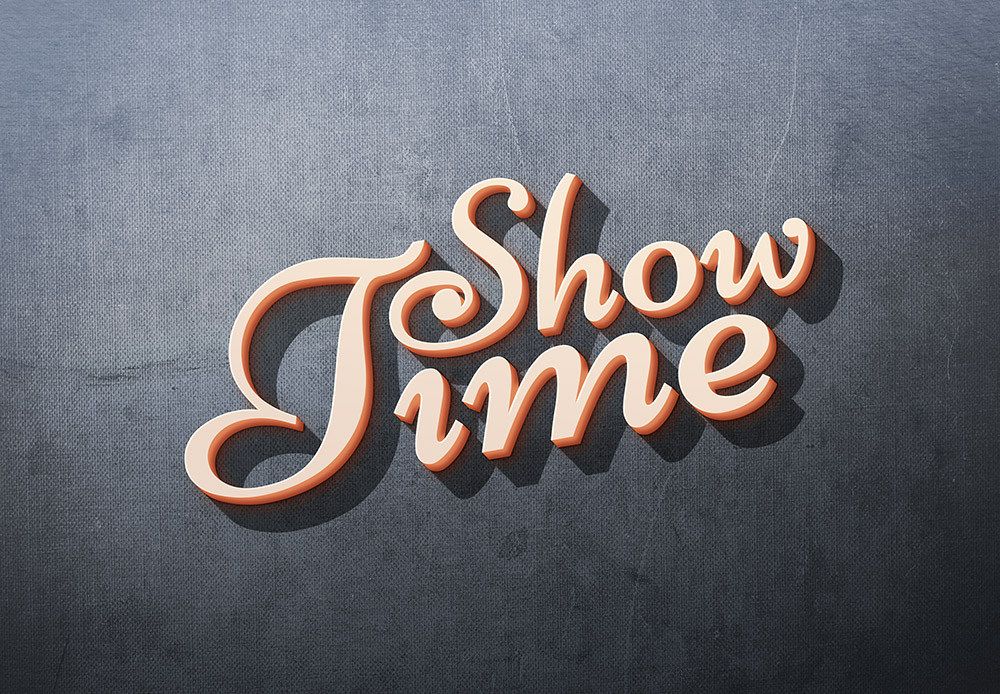 У нас это получилось примерно так.
У нас это получилось примерно так. Одного дубля будет достаточно.
Одного дубля будет достаточно.