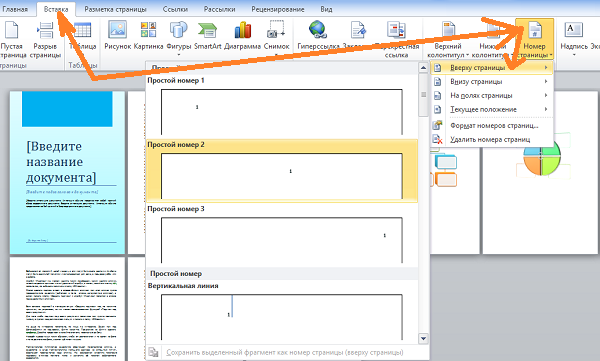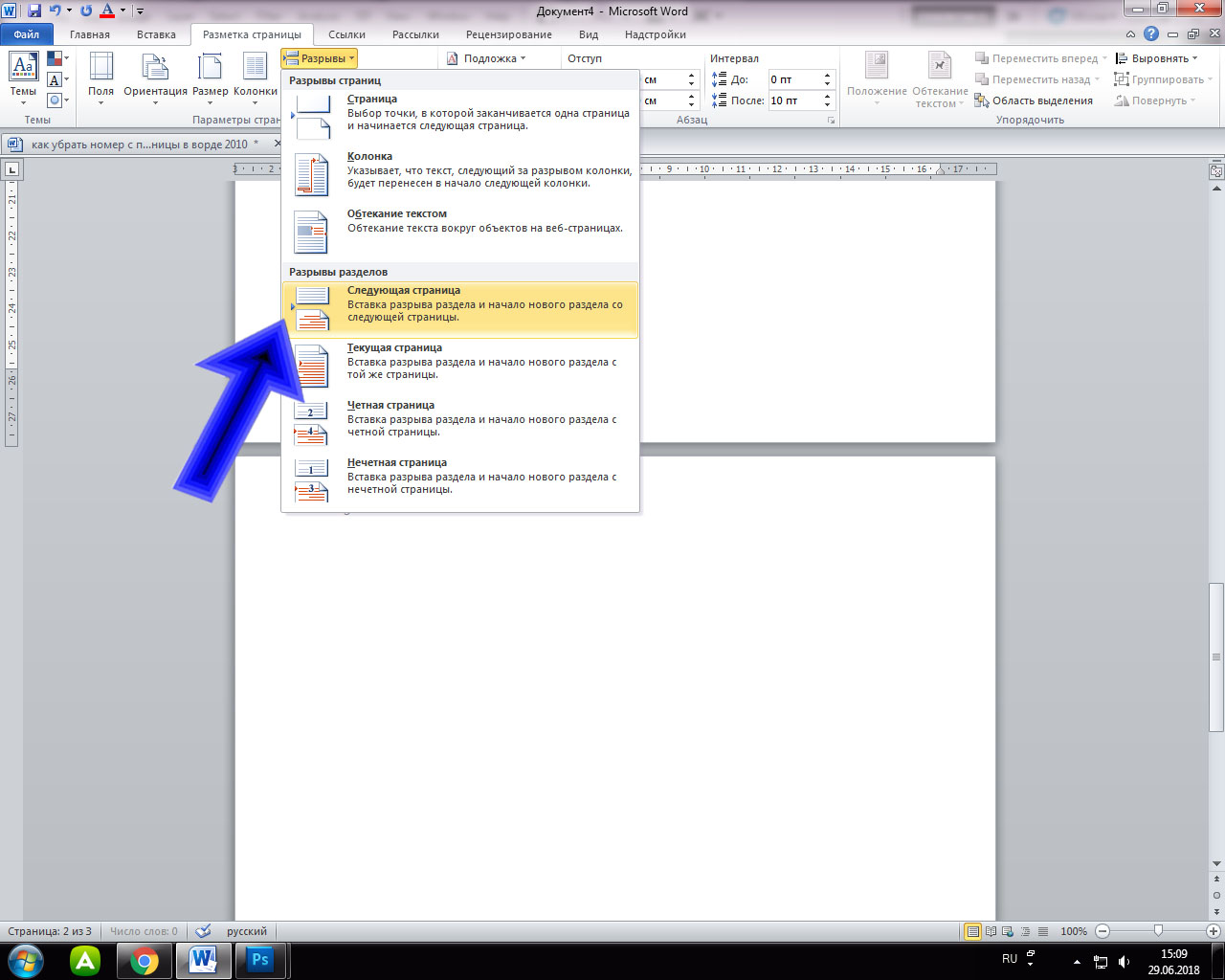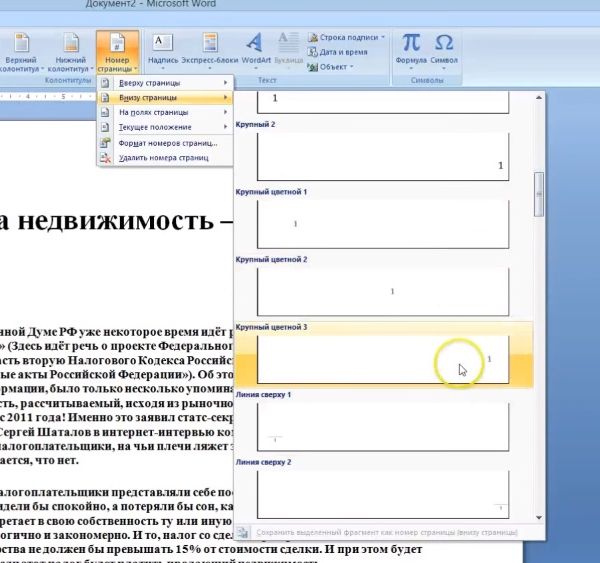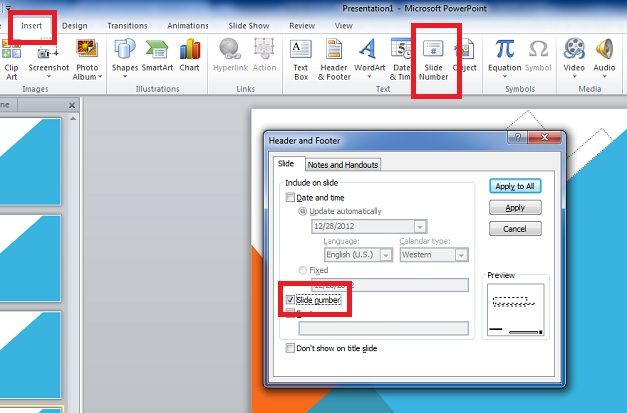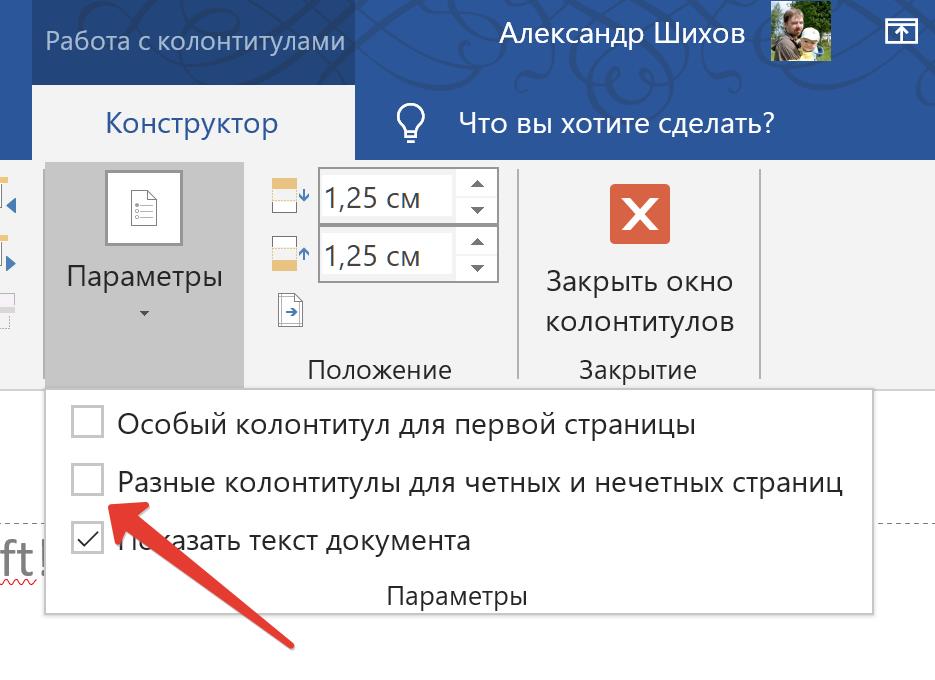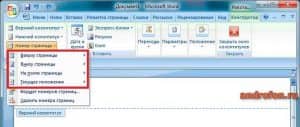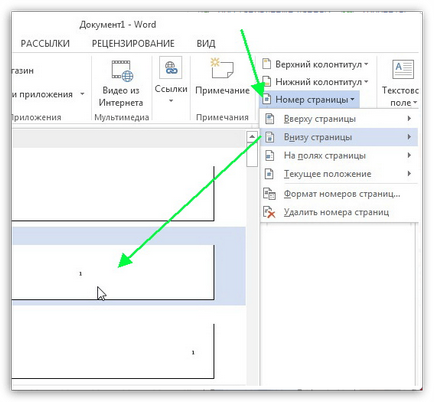Отображение номера слайда и их общего количества на каждом слайде
PowerPoint может автоматически пронумеровать слайды, но не может автоматически отобразить их количество (например, «Слайд 2 из 12»). Это нужно сделать вручную. В этой статье описано, как это сделать.
На вкладке Вид в группе Режимы образцов выберите Образец слайдов и щелкните эскиз образца слайдов.
Образец слайдов
Макеты слайдов, связанные с образцом слайдов
На вкладке Вставка в группе Текст нажмите кнопку Надпись, а затем перетащите надпись на образец слайдов туда, где номер слайда должен появиться на всех слайдах.
Не перемещая курсор из надписи, на вкладке Вставка в группе

Поместите курсор в надпись перед символами <#> и введите слово Слайд.
Если вы хотите быстро узнать общее количество слайдов в презентации, сделайте следующее:
-
На вкладке Вид в группе Представления презентации нажмите кнопку Обычный.
-
Просмотрите эскиз последнего слайда на вкладке Слайды (если презентация длинная, может потребоваться прокрутить ее вниз). В верхнем левом углу каждого эскиза указан его номер. Номер последнего слайда соответствует общему количеству слайдов в презентации.

При нумерации слайдов таким способом общее число слайдов в презентации не вычисляется автоматически, поэтому нужно указать его вручную вместо x. При последующем добавлении слайдов необходимо вручную изменить их общее число на образце слайдов.
Если вы хотите узнать, как выглядят номера на слайдах, просмотрите презентацию в обычном режиме. На вкладке Вид в группе Режимы просмотра презентации нажмите кнопку Обычный.
Примечание: Поскольку в результате этой процедуры номера слайдов добавляются в образец слайдов, удалить или изменить их в отдельных слайдах нельзя. Кроме того, номера слайдов не отображаются в диалоговом окне
Как пронумеровать страницы в Ворде: простые и разные способы
Microsoft Word — это популярнейший текстовый процессор, один из главных компонентов пакета MS Office, признанного общепринятым стандартом в мире офисных продуктов.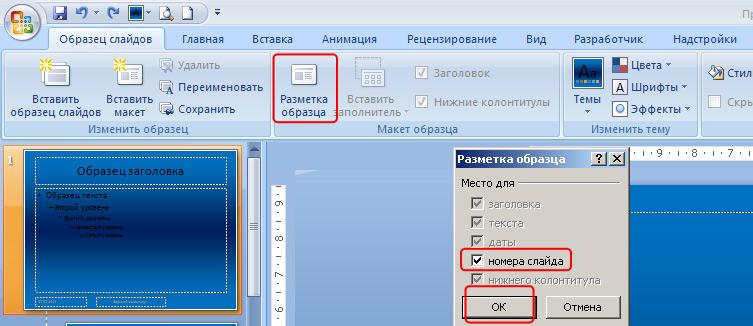 Это многофункциональная программа, без которой невозможно представить работу с текстом, все возможности и функции которой невозможно уместить в одну статью, тем не менее, самые актуальные вопросы нельзя оставлять без ответов.
Это многофункциональная программа, без которой невозможно представить работу с текстом, все возможности и функции которой невозможно уместить в одну статью, тем не менее, самые актуальные вопросы нельзя оставлять без ответов.
Так, одной из распространенных задач, с которыми могут столкнуться пользователи, является необходимость в Ворде поставить нумерацию страниц. Действительно, чем бы вы не занимались в этой программе, будь то написание реферата, курсовой или дипломной работы, доклада, книги или обычного, большого по объему текста, практически всегда необходимо нумеровать страницы. Более того, даже в тех случаях, когда вам это не особо нужно и никто этого не требует, в дальнейшем работать с этими листами будет очень сложно.
Представьте, что вы решили распечатать этот документ на принтере — если вы его моментально не скрепите или не сошьете, как вы потом будете искать нужную страницу? Если таких страниц максимум 10, это, конечно, не проблема, но что, если их несколько десятков, сотен? Сколько времени вы потратите на то, чтобы их в случае чего упорядочить? Ниже мы расскажем о том, как пронумеровать страницы в Word на примере версии 2016 года, но пронумеровать страницы в Ворд 2010, как и в любой другой версии продукта, можно точно также — шаги могут отличаться визуально, но не тематически.
Как в MS Word пронумеровать все страницы?
1. Открыв документ, который вы хотите пронумеровать (или пустой, с которым вы только планируете работать), перейдите во вкладку
2. В подменю «Колонтитулы» найдите пункт «Номер страницы».
3. Кликнув по нему, вы сможете выбрать тип нумерации (расположение цифр на странице).
4. Выбрав подходящий тип нумерации, его необходимо утвердить — для этого нужно нажать «Закрыть окно колонтитулов».
5. Теперь страницы пронумерованы, а цифра находится в месте, соответствующему выбранному вами типу.
Как пронумеровать все страницы в Ворде, кроме титульного листа?
Большинство текстовых документов, в которых может понадобиться пронумеровать страницы, обладают титульным листом. Такое бывает в рефератах, дипломах, докладах и т.д. Первая страницы в данном случае выступает своего рода обложкой, на которой указывается имя автора, название, имя начальника или преподавателя. Следовательно, нумеровать титульный лист не только нет необходимости, но и не рекомендовано. К слову, многие используют для этого корректор, просто замазывая цифру, но это точно не наш метод.
Следовательно, нумеровать титульный лист не только нет необходимости, но и не рекомендовано. К слову, многие используют для этого корректор, просто замазывая цифру, но это точно не наш метод.
Итак, чтобы исключить нумерацию титульного листа, кликните левой кнопкой мышки дважды по номеру этой страницы (она должна быть первой).
В открывшемся сверху меню найдите раздел «Параметры», а в нем поставьте галочку напротив пункта «Особый колонтитул для этой страницы».
Номер с первой страницы исчезнет, а страница под номером 2 теперь станет 1. Теперь вы можете проработать титульный лист так, как считаете нужным, как это необходимо или в соответствие с тем, что от вам требуют.
Как добавить нумерацию типа «Страница X из Y»?
Иногда рядом с текущим номером страницы требуется указать общее количество таковых в документе. Для того, чтобы сделать это в Word, следуйте инструкции, изложенной ниже:
1. Нажмите на кнопку «Номер страницы», расположенную во вкладке 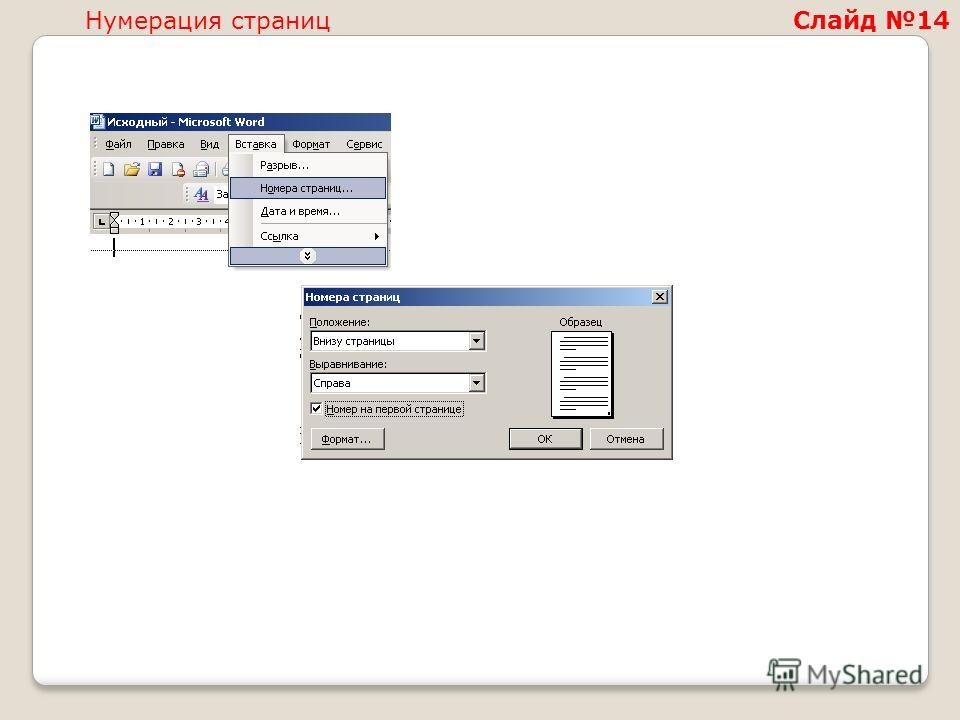
2. В развернувшемся меню выберите место, в котором должен этот номер располагаться на каждой странице.
Примечание: При выборе пункта «Текущее местоположение», номер страницы будет размещен в том месте, где в документе находится курсор.
3. В подменю выбранного вами пункта найдите пункт «Страница X из Y»выберите необходимый вариант нумерации.
4. Для изменения стиля нумерации, во вкладке «Конструктор», расположенной в основной вкладке «Работа с колонтитулами», найдите и нажмите кнопку «Номер страницы», где в развернувшемся меню следует выбрать «Формат номеров страниц».
5. Выбрав требуемый стиль, нажмите «ОК».
6. Закройте окно работы с колонтитулами, нажав на крайнюю кнопку на панели управления.
7. Страница будет пронумерована в выбранном вами формате и стиле.
Как добавить четные и нечетные номера страниц?
Нечетные номера страниц можно добавить в правый нижний колонтитул, а четные — в левый нижний. Для этого в Ворде необходимо проделать следующее:
1. Кликните по нечетной странице. Это может быть первая страница документа, который вы хотите пронумеровать.
2. В группе «Колонтитулы», которая расположена во вкладке «Конструктор», нажмите на кнопку «Нижний колонтитул».
3. В развернувшемся меню со списками вариантов форматирования найдите «Встроенный», а затем выберите «Аспект (нечетная страница)».
4. Во вкладке «Конструктор» («Работа с колонтитулами») установите галочку напротив пункта
Совет: Если вы хотите исключить нумерацию первой (титульной) страницы документа, во вкладке «Конструктор» необходимо установить галочку возле «Особый колонтитул для первой страницы».
5. Во вкладке «Конструктор» нажмите кнопку «Вперед» — это переместит указатель курсора в нижний колонтитул для четных страниц.
6. Нажмите «Нижний колонтитул», расположенную в той же вкладке «Конструктор».
7. В развернувшемся списке найдите и выберите «Аспект (четная страница)».
Как сделать нумерацию разных разделов?
В документах большого объема нередко требуется установить различную нумерацию для страниц из разных разделов. Например, на титульной (первой) странице номера быть не должно, страницы с оглавлением должны быть пронумерованы римскими цифрами ( I, II, III…), а основной текст документа должен быть пронумерован арабскими цифрами (1, 2, 3…). О том, как сделать нумерацию различных форматов на страницах разного типа в Word, мы расскажем ниже.
1. Для начала нужно отобразить скрытые символы, чтобы сделать это, нужно нажать соответствующую кнопку на панели управления во вкладке «Главная».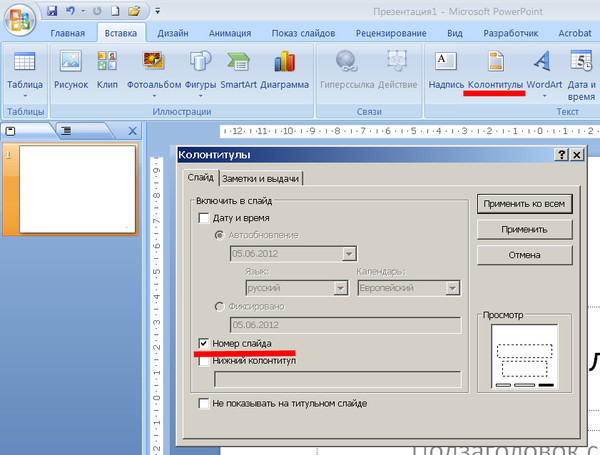 Благодаря этому можно будет увидеть разрывы разделов, но на данном этапе нам только предстоит их добавить.
Благодаря этому можно будет увидеть разрывы разделов, но на данном этапе нам только предстоит их добавить.
2. Прокручивая колесико мышки или используя ползунок в правой части окна программы, опуститесь вниз первой (титульной) страницы.
3. Во вкладке «Макет» нажмите на кнопку «Разрывы», перейдите к пункту
4. Это сделает титульную страницу первым разделов, остальная часть документа при этом станет Разделом 2.
5. Теперь опуститесь к концу первой страницы Раздела 2 (в нашем случае это будет использоваться для оглавления). Кликните дважды по нижней части страницы, чтобы открыть режим работы с колонтитулами. На листе отобразится ссылка «Как в предыдущем разделе» — это связь, которую нам предстоит удалить.
6. Предварительно убедившись в том, что курсор мышки расположен в нижнем колонтитуле, во вкладке «Конструктор» (раздел «Работа с колонтитулами»), где требуется выбрать «Как в предыдущем разделе». Это действие разорвет связь между титульным разделом (1) и оглавлением (2).
Это действие разорвет связь между титульным разделом (1) и оглавлением (2).
7. Опуститесь вниз последней страницы оглавления (Раздел 2).
8. Нажмите на кнопку «Разрывы», расположенную во вкладке «Макет» и под пунктом «Разрывы разделов» выберите «Следующая страница». В документе появится Раздел 3.
9. Установив курсор мышки в нижем колонтитуле, перейдите во вкладку «Конструктор», где снова нужно выбрать «Как в предыдущем разделе». Это действие разорвет связь между Разделами 2 и 3.
10. Кликните в любом месте Раздела 2 (оглавление), чтобы закрыть режим работы с колонтитулами (или нажмите кнопку на панели управления в Ворде), перейдите ко вкладке «Вставка», затем отыщите и нажмите «Номер страницы», где в развернувшемся меню выберите «Внизу страницы». В развернувшемся списке выберите пункт «Простой номер 2».
11. Раскрыв вкладку «Конструктор», нажмите «Номер страницы» после чего в развернувшемся меню выберите «Формат номеров страниц».
12. В пункте «Формат номера» выберите римские цифры (i, ii, iii), после чего нажмите «ОК».
13. Опуститесь к нижнему колонтитулу первой страницы всего оставшегося документа (Раздел 3).
14. Откройте вкладку «Вставка», выберите «Номер страницы», затем «Внизу страницы» и «Простой номер 2».
Примечание: Вероятнее всего, отобразившийся номер будет отличным от цифры 1, чтобы это изменить необходимо проделать действия, описанные ниже.
- Нажмите «Номер страницы» во вкладке «Конструктор»и выберите в развернувшемся меню «Формат номеров страниц».
- В открывшемся окошке напротив пункта «начать с» , расположенного в группе «Нумерация страниц», введите цифру «1» и нажмите «ОК».

15. Нумерация страниц документа будет изменена и упорядочена в соответствие с необходимыми требованиями.
Как видите, пронумеровать страницы в Microsoft Word (все, все кроме титульной, а также страницы различных разделов в разных форматах) не так сложно, как могло показаться сначала. Теперь вы знаете немного больше. Желаем вам результативной учебы и продуктивной работы.
Мы рады, что смогли помочь Вам в решении проблемы.Опишите, что у вас не получилось. Наши специалисты постараются ответить максимально быстро.
Помогла ли вам эта статья?
ДА НЕТКак сделать нумерацию страниц в powerpoint
Ставить номера слайдов вручную — это одна из самых частых ошибок в работе с PowerPoint. Даже если презентация не очень большая, расстановка номеров отдельно для каждого слайда займет у вас много времени, а потом еще столько же, когда что-то в презентации поменяется.
К сожалению, такая простая вещь реализована в PowerPoint довольно сложно. Даже если вы добавили номера слайдов на Образцы слайдов, это еще не означает, что они будут отображаться в Обычном режиме.
Даже если вы добавили номера слайдов на Образцы слайдов, это еще не означает, что они будут отображаться в Обычном режиме.
В этой статье мы расскажем, как правильно настроить автоматическую расстановку номеров слайдов.
Правильная настройка нумерации слайдов
Шаг 1. Перейдите в Образцы слайдов
Образцы слайдов — это режим отображения, в котором настраиваются колонтитулы, дата и время, номера страниц, а также другие шаблонные элементы слайдов.
- Перейдите во вкладку Вид
- Нажмите на кнопку Образец слайдов
Кстати, если вам часто приходится переключаться в режим Образец слайдов и обратно в Обычный режим, то попробуйте использовать для этого кнопку Обычный внизу окна PowerPoint:
- Для перехода в Образцы слайдов: нажмите кнопку Образец + Shift
- Для возврата в Обычный режим нажмите кнопку Образец
Шаг 2. Перейдите к корневому слайду
В режиме Образцы слайдов в левой части окна найдите самый верхний слайд — Образец слайдов (он же Родительский, он же Корневой)
Шаг 3. Откройте диалог Разметка образца
Откройте диалог Разметка образца
- Выберите вкладку Образец слайдов
- Нажмите кнопку Разметка образца
Шаг 4. Включите отображение номеров страниц
В русском переводе программы PowerPoint галочка, отвечающая за нумерацию, загадочно названа Слайды. Отметьте ее.
Шаг 5. Разместите и отформатируйте номер страницы
В предыдущем шаге мы добавили на Образец слайдов специальный тег . В обычном режиме просмотра он будет заменен на соответствующий номер слайда.
Разместите тэг в том месте слайда, где считаете нужным, и отформатируйте его как обычный текст — задайте шрифт, размер, цвет.
Обратите внимание: На Макетах слайдов по умолчанию номера слайдов будут располагаться внизу слайда. Чтобы они переместились в то место, где вы разместили номер слайда на Корневом слайде, сделайте следующее:
- Выберите нужный вам Макет слайда
- Нажмите на галочку Нижний колонтитул
- Номер слайда переместится на то место, где он размещен на корневом слайде
Шаг 6. Включите отображение номеров слайдов
Включите отображение номеров слайдов
1. Вернитесь в Обычный режим просмотра, нажав на кнопку Обычный внизу окна PowerPoint
2. Перейдите на вкладку Вставка и на ней нажмите кнопку Добавление номера слайда
3. В открывшемся окне отметьте галочку Номер слайда и нажмите кнопку Применить ко всем
4. Все! Теперь номера отображаются на всех ваших слайдах.
Дополнительные советы
Как скрыть номер слайда на первом слайде презентации
Если вы не хотите, чтобы номер слайда и другие элементы колонтитула отображались на первом слайде презентации, то выполните следующие действия:
- Перейдите на вкладку Вставка и на ней нажмите кнопку Добавление номера слайда
- В открывшемся окне отметьте галочку Не показывать на титульном слайде
- Нажмите кнопку Применить ко всем
Как удалить все номера слайдов
Если номера слайдов заданы в вашей презентации правильно — через Образцы слайдов, то вы можете легко удалить их через окно Колонтитулы.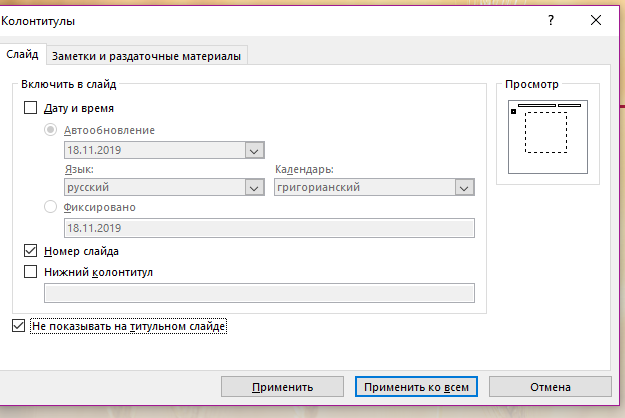 Для это выполните следующие действия:
Для это выполните следующие действия:
- Перейдите на вкладку Вставка и на ней нажмите кнопку Добавление номера слайда
- В открывшемся окне снимите галочку Номера слайдов
- Нажмите кнопку Применить ко всем
Подписывайтесь на VisualMethod в Facebook, Вконтакте или Telegram
Нумерация слайдов в PowerPoint
По умолчанию в PowerPoint при создании презентации номера слайдов не выводятся.
Для того, чтобы самостоятельно добавить нумерацию слайдов в презентацию PowerPoint, нужно перейти на вкладку Вставка и в группе Текст выбрать опцию Номер слайда.
Откроется окно Колонтитулы с вкладками Слайд и Заметки и выдачи.
Если вы хотите, чтобы на слайдах отображалась еще и дата, то можно поставить галочку напротив Дата и время. Здесь два варианта отображения даты.
Здесь два варианта отображения даты.
Автообновление, т.е каждый раз на слайдах презентации будет выводиться текущая дата.
Фиксировано — необходимая дата (например, день создания или показа презентации) вводится вручную и остается неизменной.
Для отображения нумерации страниц презентации нужно установить флажок Номер слайда. Для того, чтобы нумерация страниц начиналась с первого информативного слайда установите флажок Не показывать на титульном слайде.
Нажмите Применить, если вы хотите, чтобы номер отображался только на выбранном слайде, и Применить ко всем, чтобы нумерация выводилась на всех слайдах презентации.
Кроме того, возможности PowerPoint позволяют изменить начальный номер слайда.
Для этого нужно перейти на вкладку Дизайн и в группе Параметры страницы нажать на кнопку Параметры страницы. В самом низу открывшегося окна найти поле Нумеровать слайды и ввести номер, который необходимо отобразить на начальном слайде презентации.
В самом низу открывшегося окна найти поле Нумеровать слайды и ввести номер, который необходимо отобразить на начальном слайде презентации.
Если ваш шаблон выполнен в темных или вообще черных тонах, то номера слайдов, скорее всего, будут не видны. Для того, чтобы они стали более заметны, нужно выделить номер слайда левой кнопкой мышки и перейти на вкладку Главная -> группа Шрифт -> Изменение цвета.
Теперь можно изменить цвет на более подходящий и процесс добавления нумерации слайдов можно считать успешно завершенным. 🙂
P.S. Темный абстрактный шаблон с вензелями, который вы видите на скриншоте, можно скачать здесь
Пожалуйста, проголосуйте за статью и поделитесь с друзьями в социальных сетях!
Ни в одной из существующих версий программы PowerPoint нумерация слайдов не является опцией по умолчанию. Именно поэтому важно знать, как вставить номер слайда в PowerPoint. Наличие нумерации не только упрощает работу со слайдами, но и ощутимо облегчает процесс демонстрации презентации и её последующего обсуждения. Номера помогают понять, на каком этапе презентации вы находитесь и оперативно демонстрировать конкретные слайды.
Именно поэтому важно знать, как вставить номер слайда в PowerPoint. Наличие нумерации не только упрощает работу со слайдами, но и ощутимо облегчает процесс демонстрации презентации и её последующего обсуждения. Номера помогают понять, на каком этапе презентации вы находитесь и оперативно демонстрировать конкретные слайды.
Ознакомившись с информацией, представленной ниже, вы узнаете как:
- добавить номера слайдов;
- начать нумерацию с определенной цифры;
- спрятать номер титульного слайда;
- изменить положение номера на слайде.
Описанные ниже алгоритмы актуальны для PowerPoint 2016/2013/2010. Применение встроенных форматов нумерации предусмотрено и в PowerPoint Online.
Как вставить номер слайда в PowerPoint 2013/2016?
В последних версиях программы работа с номерами слайдов проходит во вкладках «Вставка», «Вид» и «Дизайн».
Поместить номера слайдов в презентацию проще всего следующим способом.
- Откройте вкладку «Вставка».
- Нажмите «Номер слайда», «Колонтитулы» или иконку со значком #.
- В диалоговом окне откройте «Слайд».
- Отметьте пункт «Номер слайда».
- Выберите «Применить ко всем», тогда порядковые номера появятся на всех слайдах.
Совет! Чтобы спрятать номер титульного слайда отметьте «Не показывать на титульном слайде».
Если нужно начать нумерацию слайдов с определенного числа, воспользуйтесь следующим алгоритмом.
- Откройте вкладку «Дизайн».
- Нажмите «Размер слайда».
- Выберите «Настроить размер слайдов».
В пункте «Нумеровать слайды с» укажите порядковый номер.
Что делать, если вам необходимо, чтобы в PowerPoint номера слайдов располагались в другом месте? Изменить положение номеров можно всего в 4 шага.
- На вкладке «Вид» кликните «Образец слайдов».
- Выберите эскиз образца слайдов.
- В области «Слайд» держите заполнитель номера до тех пор, пока он не примет вид 4-сторонней стрелки, после чего перетащите его в требуемое место.
Кликните «Закрыть режим образца».
Если потребуется удалить номер на конкретном слайде, щелкните по рамке, в которой расположен номер, а затем нажмите на клавиатуре кнопку «Delete».
Запустив слайд-шоу, можно убедиться, что номера присутствуют на всех слайдах.
Нумерация слайдов в PowerPoint 2010
Алгоритм, описанный ниже, также подойдет для PowerPoint 2007. Схожие шаги придется выполнить и в более новых версиях программы.
- Откройте вкладку «Вставка».
- Выберите опцию «Номер слайда».
- В окне «Колонтитулы» отметьте «Номер слайда».

- Чтобы номер отображался лишь на выбранном слайде, кликните «Применить», а если хотите, чтобы нумерация коснулась всех слайдов, нажмите «Применить ко всем».
Изменить начальный номер позволяет данная инструкция.
- Откройте вкладку «Дизайн».
- Нажмите «Параметры страницы».
Введите номер, который нужно отобразить на первом слайде, в поле «Нумеровать слайды».
Программа также позволяет редактировать внешний вид номера. Видоизменить номер слайда PowerPoint можно с помощью следующего алгоритма.
- Выделить номер слайда.
- Нажмите вкладку «Главная».
- Воспользуйтесь опцией «Изменение цвета».
Вышеописанная процедура поможет, если цвет нумерации совпадает с оттенком фона слайда. Чтобы номер был хорошо заметен, можно изменить либо цвет фона, либо цвет номера.
Если что-то скрывает область с номером, попробуйте переместить данный объект на задний план. Кроме того, для области, где расположены номера, можно подобрать прозрачный цвет. Ещё более простой выход – переместить объект, перекрывающий номер, в другое место.
Кроме того, для области, где расположены номера, можно подобрать прозрачный цвет. Ещё более простой выход – переместить объект, перекрывающий номер, в другое место.
Неверный способ нумерации
Незнание возможностей PowerPoint ведет к тому, что пользователи либо отказываются от нумерации вовсе, либо используют неверный подход. Последний чаще всего предполагает обращение к опции «Фигуры» из вкладки «Вставка».
Перед тем как вставить номер слайда в PowerPoint подобным образом, стоит подумать о последствиях. Во-первых, названный подход потребует намного больше времени, чем автоматическая нумерация, предусмотренная программой. Во-вторых, это никак не упростит процесс передвижения по слайдам, для чего собственно нумерация и предназначена.
Вывод очевиден – выделяйте время для знакомства с дополнительными возможностями PowerPoint. Так вы не только овладеете новыми навыками, но и существенно улучшите, упростите и ускорите процесс разработки презентаций.
Как пронумеровать страницы в Ворде
Во время работы в текстовом процессоре Microsoft Word, многие пользователи ищут ответ на вопрос, как пронумеровать страницы в Ворде, для того чтобы присвоить номера страницам документа. При наличии номера, в многостраничном документе легче найти нужную информацию, для этого потребуется перейти на определенную страницу.
Большинство пользователей обходится без нумерации страниц, потому что работают с документами небольшого размера. Если в документе имеется много страниц, нумерация поможет существенно облегчить навигацию и работу с документом.
Нумерация страниц в Word часто используется для следующих типов документов: курсовых, рефератов, дипломных, различных инструкций и руководств. Исходя из этого, у пользователей возникают вопросы, как пронумеровать страницы в разных случаях.
В программе Word имеется несколько способов для вставки номеров в документе. В этом руководстве находятся инструкции о нескольких способах вставки номеров в документе Word: автоматически пронумеровать страницы, пронумеровать страницы в Ворде без титульного листа, пронумеровать страницы начиная с определенного листа.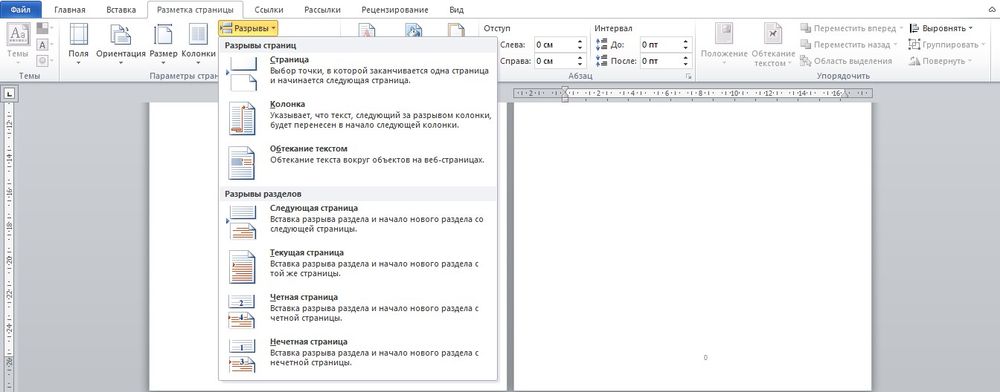
Информация их этой статьи работает в следующих версиях программы Word: MS Word 2019, MS Word 2016, MS Word 2013, MS Word 2010, MS Word 2007.
Как пронумеровать страницы в Word автоматически
Сначала рассмотрим, как сделать нумерацию страниц в Ворде самым простым способом. Это автоматический способ добавления нумерации на все страницы документа от начала до конца.
Выполните следующие действия:
- Откройте нужный документ в программе Word.
- Войдите во вкладку «Вставка».
- В группе «Колонтитулы» нажмите на кнопку «Номер страницы».
В выпадающем контекстном меню доступны пункты для выбора расположения номеров на странице:
- Вверху страницы.
- Внизу страницы.
- На полях страницы.
- Текущее положение.
- Необходимо выбрать подходящий вариант расположения номеров на листах документа. Для этого, нажмите на соответствующий пункт меню.
- Откроется окно с примерами расположения номера на странице документа.
 Нажмите на подходящий шаблон.
Нажмите на подходящий шаблон.
На страницы документа Word добавятся номера, в соответствии с ранее выбранным расположением.
- Нажмите на кнопку «Закрыть окно колонтитулов» для выхода из режима вставки.
Как в Ворде пронумеровать страницы начиная с определенного номера
Иногда, у пользователей возникают вопросы, как пронумеровать страницы начиная с определенного номера по порядку, а не с первого, как обычно принято выполнять нумерацию в большинстве случаев.
Необходимо выполнить следующие настройки:
- В окне Microsoft Word войдите во вкладку «Вставка».
- Нажмите на кнопку «Номер страницы», расположенную в группе «Колонтитулы».
- Выберите расположение нумерации на странице документа.
- В контекстном меню нажмите на пункт «Формат номеров страницы…».
- В окне «Формат номера страницы», в параметре «Нумерация страниц» активируйте опцию «начать с:», а затем выберите подходящий номер страницы.
- Нажмите на кнопку «ОК».

В этом случае, на месте первой страницы будет отображаться выбранный вами номер, и далее номера по порядку возрастания.
Как пронумеровать страницы в Ворде без титульного листа
Довольно часто, у пользователей возникает вопрос, как пронумеровать страницы без титульного листа. На титульном листе не ставится номер страницы, хотя он может входить в нумерацию документа Word.
При вставке номеров страниц нам нужно выполнить требование: пронумеровать страницы, начиная со 2 листа. Пройдите последовательные шаги:
- Выполните нумеровку страниц в автоматическом режиме.
- Щелкните два раза левой кнопкой мыши по цифре «1» на первом листе документа.
- В меню «Конструктор», в группе «Параметры» поставьте флажок напротив пункта «Особый колонтитул для первой страницы».
- Закройте окно колонтитулов.
После этого, с первой страницы документа исчезнет отображение номера, а на второй странице нумерация продолжится с номера «2».
Если на второй странице нужно продолжить нумерацию с номера «1», не учитывая титульный лист, выполните следующие шаги:
- Войдите в меню «Вставка», перейдите в группу «Колонтитулы», нажмите на кнопку «Номер страницы».
- В контекстном меню нажмите на «Формат номеров страниц…».
- В окне «Формат номера страницы», в опции «Нумерация страниц», в параметре «начать с:» нужно выбрать «0».
- Нажмите на кнопку «ОК», а затем закройте окно колонтитулов.
Как пронумеровать страницы с 3 листа или последующих листов — 1 способ
Встречаются ситуации, когда необходимо пронумеровать страницы с 3 листа или любого другого последующего листа. В начале документа часто находится титульный лист, оглавление, поэтому нумерация на этих страницах которых выглядит неуместной.
Вам также может быть интересно:
Мы используем следующий вариант решения проблемы с двумя вариантами действий:
- В документе Word выполните автоматическую вставку номеров на страницы.

- Щелкните курсором мыши внизу, после последней строки на первом листе документа.
- Откройте вкладку «Макет» (в Word 2007 и в Word 2010 — вкладка «Разметка страницы»), в группе «Параметры страницы» нажмите на кнопку «Разрывы».
- В меню «Разрывы страниц», в группе «Разрывы разделов» выберите «Следующая страница».
- Перейдите на вторую страницу документа, поставьте курсор мыши в конец страницы, выберите «Разрывы», а затем «Следующая страница».
- Повторите подобную операцию для тех страниц, на которых не должно быть номеров.
- Перейдите на первую страницу документа, а затем щелкните в любом месте курсором мыши.
- Войдите в меню «Вставка», в группе «Колонтитулы» нажмите на кнопку «Номера страниц».
- В контекстном меню выберите пункт «Формат номеров страниц…».
- В окне «Формат номера страницы», в настройке «Нумерация страниц», в опции «начать с:» поставьте цифру «0».
Как пронумеровать определенные страницы в ворде
Удаление номера страницы с первой страницы
На вкладке Вставка нажмите кнопку Верхний колонтитул или Нижний колонтитул и выберите пункт Изменить верхний колонтитул или Изменить нижний колонтитул.
Установите флажок Особый колонтитул для первой страницы.
Примечание: Особый колонтитул для первой страницы можно применить не только к самой первой странице документа, но и к первой странице любого раздела в нем.
В области верхнего или нижнего колонтитула на первой странице вы увидите надпись Верхний колонтитул первой страницы. Выделите номер страницы и нажмите кнопку DELETE.
Для выхода нажмите кнопку Закрыть окно колонтитулов или клавишу ESC.
Совет: Чтобы нумерация второй страницы начиналась с 1 вместо 2, выберите Вставка > Номер страницы > Формат номеров страниц и присвойте параметру Начать с в разделе Нумерация страниц значение 0 вместо 1.
Начало нумерации страниц со страницы 3 — двусторонняя печать
Если первая страница в документе — титульная, вторая — оглавление, а на третьей странице должен отображаться номер 1, см. статью Начало нумерации страниц на странице 3 — двусторонняя печать.
Выберите вариант, наиболее соответствующий вашей ситуации.
Вам нужно, чтобы номер не отображался на титульной странице, а на второй странице отображался сразу номер 2.
На вкладке Вставка нажмите кнопку Верхний колонтитул или Нижний колонтитул и выберите пункт Изменить верхний колонтитул или Изменить нижний колонтитул.
Установите флажок Особый колонтитул для первой страницы.
Примечание: Особый колонтитул для первой страницы можно применить не только к самой первой странице документа, но и к первой странице любого раздела в нем.
В области верхнего или нижнего колонтитула на первой странице вы увидите надпись Верхний (нижний) колонтитул первой страницы. Выделите номер страницы и нажмите клавишу DELETE.
Для выхода нажмите кнопку Закрыть окно колонтитулов или клавишу ESC.
Начало нумерации страниц со страницы 3 — двусторонняя печать
Если первая страница в документе — титульная, вторая — оглавление, а на третьей странице должен отображаться номер 1, см. статью Начало нумерации страниц на странице 3 — двусторонняя печать.
Удаление номера страницы с первой страницы
Выберите Вставка > Колонтитулы.
Справа щелкните Параметры и выберите Особый колонтитул для титульной страницы.
Еще раз щелкните Параметры и выберите Удаление номеров страниц.
Чтобы посмотреть номера страниц и проверить, удалился ли номер с первой страницы, выберите Вид > Режим чтения.
Если удалены все номера страниц, нажмите Вставка > Колонтитулы и выберите слева Остальные страницы. Нажмите Вставка > Номер страницы и выберите расположение номера.
Дополнительные сведения о номерах страниц см. в статье Нумерация страниц в Word.
См. также
Шаблоны пустых документов с нумерацией страниц без номера на первой странице:
Как пронумеровать только некоторые страницы. Опция Разрыв раздела
Продолжаем начатый разговор о нумерации страниц. И сегодня продолжим говорить о выборочной нумерации страниц документов Word, то есть о нумерации только некоторых страниц, а не всех страниц документа без исключения. Рассмотрим ещё один способ и по счёту, он будет уже третьим.
Рассмотрим ещё один способ и по счёту, он будет уже третьим.
И сегодня мы вновь прибегнем к помощи опции «Разрыв раздела». Давайте будем помнить о том, что нумерация только каких-то определённых страниц требует от нас приложить чуть больше усилий, в отличие от других вариантов нумерации, а в некоторых случаях даже проявить смекалку.
Позовём мы на помощь и напарницу опции «Разрывы разделов» — опцию «Как в предыдущем разделе», включение или отключение которой позволит, равно как применение или наоборот не использование опции «Разрывы разделов», разработать очень индивидуальный алгоритм нумерации, применимый только к конкретному документу. Конечно же, такой подход можно применять и к другим похожим документам.
Служить примером сегодня будет вот такой документ:
Одни страницы этого документа содержат текст, а другие блок-схемы. Имеется и титульная страница.
Допустим, что пронумерованы по порядку, должны быть только страницы с текстом. Страницы, содержащие схемы не нумеруются, да и само наличие этих страниц на порядок нумерации страниц с текстом никак не влияет.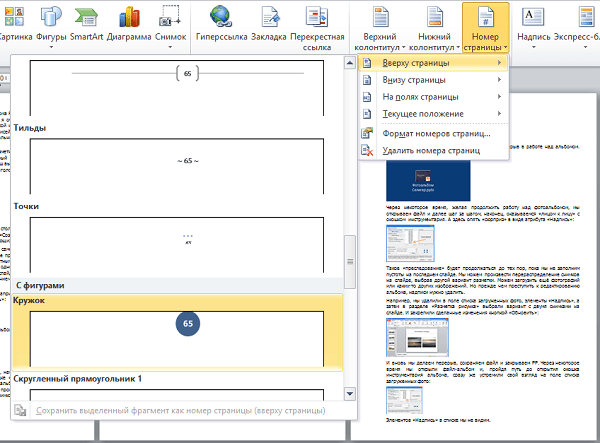
Использование опции «Разрывы разделов» позволит нам отделить страницы подлежащие нумерации от тех страниц, которые не нумеруются. Будем считать эту опцию главной, а опцию «Как в предыдущем разделе» вспомогательной, позволяющей делать некоторые нужные уточнения.
Отдельно хочу сказать о титульной странице. В том случае, когда такая страница присутствует в нашем документе и для её вставки в документ мы воспользовались одним из встроенных шаблонов, которые находятся в разделе «Страницы» вкладки верхнего меню «Вставка»:
то такая титульная страница, в соответствии с общепринятыми стандартами оформления документов, программой не нумеруется. Таким образом, необходимость делать настройки собственноручно для того, чтобы титульная страница не имела нумерацию и на порядок нумерации всех остальных страниц не влияла, отпадает сама собой.
Давайте в этом убедимся. Откроем вкладку «Вставка» и устремимся курсором мыши в её раздел «Колонтитулы» где развернём содержание функционала «Номер страницы», и выберем опцию «Верхний колонтитул», а затем один из вариантов размещения номера на странице:
В результате такого выбора, всем страницам присвоились порядковые номера, за исключением, как мы и говорили, титульного листа:
И это мы видим, даже находясь в режиме работы с колонтитулами. Выйдем из режима, нажав соответствующую кнопку:
Выйдем из режима, нажав соответствующую кнопку:
Вот так выглядит сама титульная страница и другие страницы с нумерацией в результате:
Для лучшей видимости я выделил номера страниц красным цветом и добавил жирности, а также увеличил размер шрифта. В этот раз я не стал форматировать страницы, чтобы было видно смещение текста на страницах после применения такой крупной нумерации.
Всё что мы сделали, конечно, классно. Но нам-то нужна нумерация только некоторых страниц, и этими некоторыми страницами, в примере, являются страницы содержащие текст.
Документ служащий нам примером состоит из страниц, которые можно разделить на две группы. К первой группе относятся страницы с текстом, а ко второй группе страницы, содержащие схемы. Если смотреть на эти обе группы в разрезе нумерации, то сейчас эти обе группы очень крепко взаимосвязаны. Нам эту взаимосвязь необходимо нарушить. И поможет нам в этом опция «Разрывы разделов». На титульную страницу внимания не обращаем, поскольку она и так сама по себе.
Давайте не будем трогать самую первую страницу с текстом. Предположим, что она и должна иметь номер «1». Итак, заведём курсор на первую страницу со схемой и установим курсор в начале первой невидимой строки (помогаем клавишей «Номе»):
Теперь, в верхнем меню развернём вкладку «Разметка страницы», а затем обратимся к опции «Разрывы», щелчком мыши открыв перечень вариантов разрывов, в котором выберем вариант «Следующая страница»:
В результате таких наших действий первая из трёх страниц содержащих схемы потеряла номер, а нумерация, изменив свой порядок, сместилась на следующие страницы:
Вновь обратимся к верхнему меню, но теперь развернём вкладку «Вставка» и в её разделе «Колонтитулы», нажмём кнопку «Верхний колонтитул» (нумерация у нас в верхней части страницы). Затем в раскрывшемся перечне опций выберем опцию «Изменить верхний колонтитул»:
Этими действиями мы прокладываем себе дорогу к опции «Как в предыдущем разделе», чтобы отключив эту опцию, теперь уже нарушить взаимосвязь самой нумерации.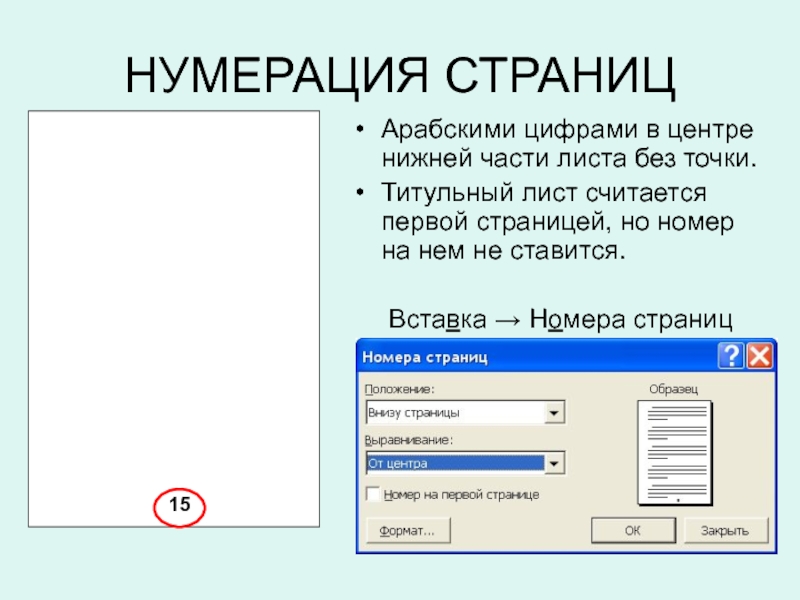
И вот, наконец, невидимая до сих пор вкладка «Конструктор», со всеми своими опциями, к нашим услугам. Ярким жёлтым цветом горит такая нужная нам сейчас опция «Как в предыдущем разделе»:
Щелчком мыши отключим её, а затем выйдем из режима работы с колонтитулами:
Следующим нашим шагом будет повтор всех произведённых действий, но теперь в отношении средней страницы в тройке страниц, содержащих схемы. Когда мы работу с этой средней страницей закончим, то документ уже будет выглядеть так:
Опишем порядок наших действий в отношении каждой страницы, на которой удаляем её номер:
1. Установить курсор в начале первой строки на странице с удаляемым номером
2. Открыть вкладку «Разметка страницы»
3. Выбрать опцию «Разрывы»
4. В перечне выбрать вариант «Следующая страница»
5. Открыть вкладку «Вставка»
6. Выбрать опцию «Верхний колонтитул» (если нумерация вверху)
Выбрать опцию «Верхний колонтитул» (если нумерация вверху)
7. В перечне действий выбрать «Изменить верхний колонтитул»
8. Выключить кнопку «Как в предыдущем разделе»
9. Выход (закрыть окно работы с колонтитулами)
Итак, удалён номер с последней страницы группы «схемы»:
Всё у нас получилось, — теперь номера имеют только те некоторые страницы, которые и должны быть пронумерованы, только вот с сохранением порядка ерунда какая-то произошла.
На самом деле произошло именно так, как нам и надо, — нарушали взаимосвязь между страницами и взаимосвязь самой нумерации ведь не просто так.
Вторая по счёту страница с текстом должна быть с номером «2», а не с номером «1» как сейчас. Это касается и нумерации остальных страниц с текстом. Поэтому нам необходимо в нумерации навести порядок, — привести в соответствие.
При последовательной нумерации, номер страницы, которая находится между двух страниц, больше номера предыдущей страницы на единицу, и в тоже время меньше на единицу номера следующей страницы. Это мы говорим о нумерации вообще. Этим больше/меньше и воспользуемся.
Это мы говорим о нумерации вообще. Этим больше/меньше и воспользуемся.
Установим курсор вначале первой строки на второй странице с текстом, для того чтобы увеличить её текущий номер на единицу:
Далее, развернём вкладку «Вставка» и нажмём кнопку «Номер страницы», после чего в открывшемся перечне опций, выберем опцию «Формат номеров страниц»:
В открывшемся окошке настройки параметров формата номера, в строке «Начать с…» увеличим видимое значение «0»:
на единицу, то есть введём цифру «1» и посмотрим на то, что стало с номером страницы:
В документе нашего примера страница должна иметь номер «2» и она именно этот номер теперь и имеет.
Переходим к следующей странице с текстом:
Её действительный номер по порядку должен быть номер «3», а не номер «1» как мы видим сейчас. То есть её видимый нами номер отстаёт (меньше) от того который должен быть в действительности на две единицы. Для устранения несоответствия, вновь пройдём известный путь, начав с нажатия кнопки «Номер страницы» и дойдя до окошка формата номера, и в строке «Начать с…», вместо значения «0»:
установим цифру «2» (1+1) и нажмём кнопку «Ок».
Давайте посмотрим на то, что получилось:
Кроме того, что мы получили желаемый номер «3» для этой страницы, следующие страницы, взаимосвязь которых мы не нарушали, изменили свои номера, сохраняя последовательность, автоматически.
Во время работы в текстовом процессоре Microsoft Word, многие пользователи ищут ответ на вопрос, как пронумеровать страницы в Ворде, для того чтобы присвоить номера страницам документа. При наличии номера, в многостраничном документе легче найти нужную информацию, для этого потребуется перейти на определенную страницу.
Большинство пользователей обходится без нумерации страниц, потому что работают с документами небольшого размера. Если в документе имеется много страниц, нумерация поможет существенно облегчить навигацию и работу с документом.
Нумерация страниц в Word часто используется для следующих типов документов: курсовых, рефератов, дипломных, различных инструкций и руководств. Исходя из этого, у пользователей возникают вопросы, как пронумеровать страницы в разных случаях.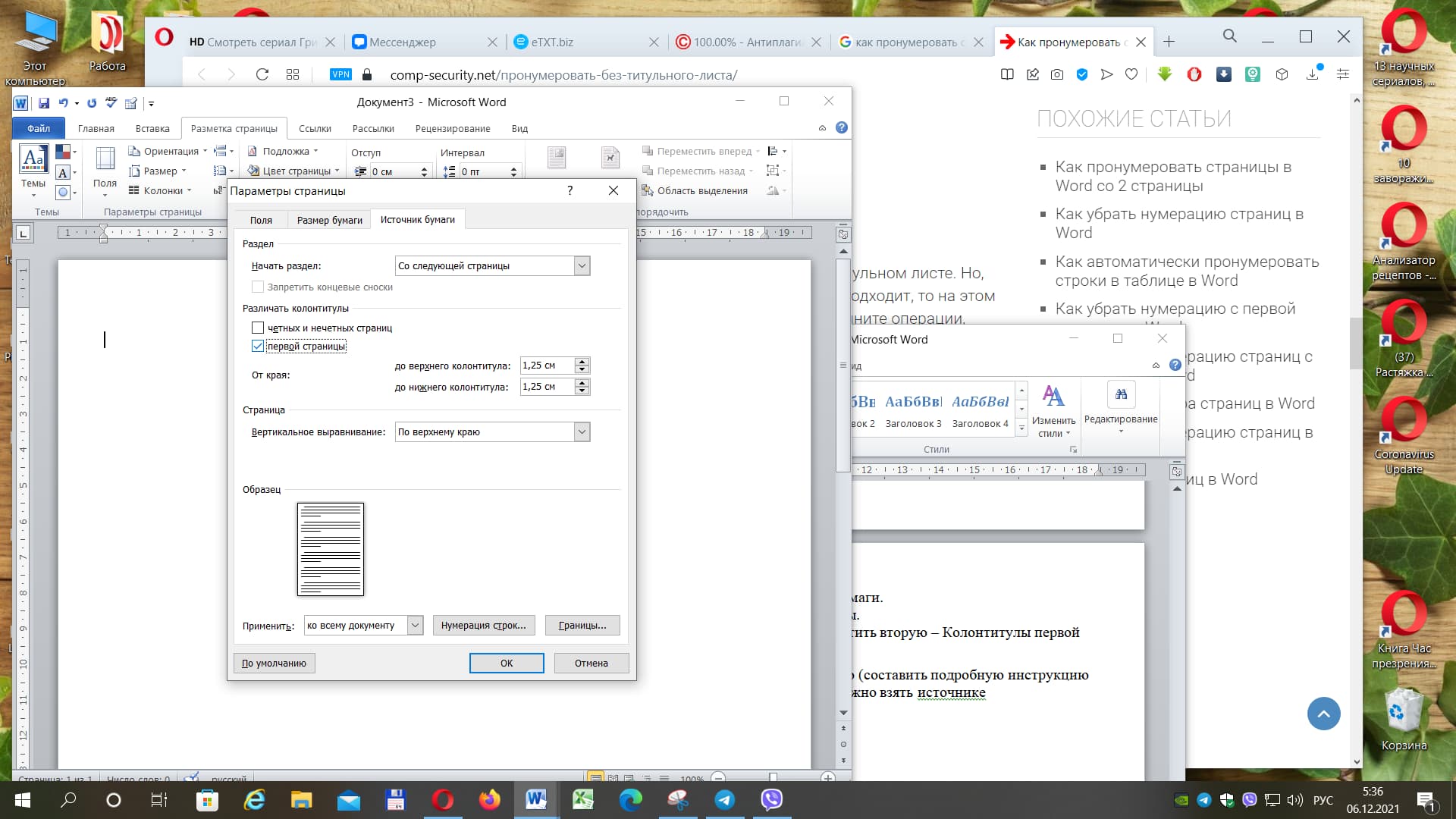
В программе Word имеется несколько способов для вставки номеров в документе. В этом руководстве находятся инструкции о нескольких способах вставки номеров в документе Word: автоматически пронумеровать страницы, пронумеровать страницы в Ворде без титульного листа, пронумеровать страницы начиная с определенного листа.
Информация их этой статьи работает в следующих версиях программы Word: MS Word 2019, MS Word 2016, MS Word 2013, MS Word 2010, MS Word 2007.
Как пронумеровать страницы в Word автоматически
Сначала рассмотрим, как сделать нумерацию страниц в Ворде самым простым способом. Это автоматический способ добавления нумерации на все страницы документа от начала до конца.
Выполните следующие действия:
- Откройте нужный документ в программе Word.
- Войдите во вкладку «Вставка».
- В группе «Колонтитулы» нажмите на кнопку «Номер страницы».
В выпадающем контекстном меню доступны пункты для выбора расположения номеров на странице:
- Вверху страницы.

- Внизу страницы.
- На полях страницы.
- Текущее положение.
- Необходимо выбрать подходящий вариант расположения номеров на листах документа. Для этого, нажмите на соответствующий пункт меню.
- Откроется окно с примерами расположения номера на странице документа. Нажмите на подходящий шаблон.
На страницы документа Word добавятся номера, в соответствии с ранее выбранным расположением.
- Нажмите на кнопку «Закрыть окно колонтитулов» для выхода из режима вставки.
Как в Ворде пронумеровать страницы начиная с определенного номера
Иногда, у пользователей возникают вопросы, как пронумеровать страницы начиная с определенного номера по порядку, а не с первого, как обычно принято выполнять нумерацию в большинстве случаев.
Необходимо выполнить следующие настройки:
- В окне Microsoft Word войдите во вкладку «Вставка».
- Нажмите на кнопку «Номер страницы», расположенную в группе «Колонтитулы».

- Выберите расположение нумерации на странице документа.
- В контекстном меню нажмите на пункт «Формат номеров страницы…».
- В окне «Формат номера страницы», в параметре «Нумерация страниц» активируйте опцию «начать с:», а затем выберите подходящий номер страницы.
В этом случае, на месте первой страницы будет отображаться выбранный вами номер, и далее номера по порядку возрастания.
Как пронумеровать страницы в Ворде без титульного листа
Довольно часто, у пользователей возникает вопрос, как пронумеровать страницы без титульного листа. На титульном листе не ставится номер страницы, хотя он может входить в нумерацию документа Word.
При вставке номеров страниц нам нужно выполнить требование: пронумеровать страницы, начиная со 2 листа. Пройдите последовательные шаги:
- Выполните нумеровку страниц в автоматическом режиме.
- Щелкните два раза левой кнопкой мыши по цифре «1» на первом листе документа.
- В меню «Конструктор», в группе «Параметры» поставьте флажок напротив пункта «Особый колонтитул для первой страницы».

- Закройте окно колонтитулов.
После этого, с первой страницы документа исчезнет отображение номера, а на второй странице нумерация продолжится с номера «2».
Если на второй странице нужно продолжить нумерацию с номера «1», не учитывая титульный лист, выполните следующие шаги:
- Войдите в меню «Вставка», перейдите в группу «Колонтитулы», нажмите на кнопку «Номер страницы».
- В контекстном меню нажмите на «Формат номеров страниц…».
- В окне «Формат номера страницы», в опции «Нумерация страниц», в параметре «начать с:» нужно выбрать «0».
- Нажмите на кнопку «ОК», а затем закройте окно колонтитулов.
Как пронумеровать страницы с 3 листа или последующих листов — 1 способ
Встречаются ситуации, когда необходимо пронумеровать страницы с 3 листа или любого другого последующего листа. В начале документа часто находится титульный лист, оглавление, поэтому нумерация на этих страницах которых выглядит неуместной.
Мы используем следующий вариант решения проблемы с двумя вариантами действий:
- В документе Word выполните автоматическую вставку номеров на страницы.
- Щелкните курсором мыши внизу, после последней строки на первом листе документа.
- Откройте вкладку «Макет» (в Word 2007 и в Word 2010 — вкладка «Разметка страницы»), в группе «Параметры страницы» нажмите на кнопку «Разрывы».
- В меню «Разрывы страниц», в группе «Разрывы разделов» выберите «Следующая страница».
- Перейдите на вторую страницу документа, поставьте курсор мыши в конец страницы, выберите «Разрывы», а затем «Следующая страница».
- Повторите подобную операцию для тех страниц, на которых не должно быть номеров.
- Перейдите на первую страницу документа, а затем щелкните в любом месте курсором мыши.
- Войдите в меню «Вставка», в группе «Колонтитулы» нажмите на кнопку «Номера страниц».
- В контекстном меню выберите пункт «Формат номеров страниц…».

- В окне «Формат номера страницы», в настройке «Нумерация страниц», в опции «начать с:» поставьте цифру «0».
Перейдите на вторую страницу документа, проделайте тоже самое. Если нужно начать нумерацию с «4», «5» или другой страницы, выполните аналогичную операцию для каждой страницы.
В нашем документе на первых двух страницах находится цифра «0», а нумерация в Word начинается с третьей страницы, где сейчас расположена цифра «1». Нам необходимо убрать «0» с первых двух страниц документа.
- Кликните два раза по цифре «0», на странице отобразится колонтитул.
- Во вкладке «Конструктор», в группе «Параметры» выберите «Особый колонтитул для первой страницы».
- Цифра «0» исчезнет со страницы документа. Повторите эти действия на второй странице документа Word.
- В завершение, нажмите на кнопку «Закрыть окно колонтитулов».
В результате, на первой и второй страницах нет номеров, а нумерация начинается с третьего листа документа Word.
Для изменения порядка нумерации, например, если потребовалось, чтобы на третьей странице отображалась цифра «3», а не «1», измените порядок начала нумерации.
- Щелкните по цифре «1».
- Откройте меню «Вставка», нажмите на пункт «Номер страницы».
- В открытом меню выберите «Формат номеров страниц…».
- В разделе «Нумерация страниц», в настройке «начать с:» поставьте цифру «3», а затем сохраните изменения.
Как сделать нумерацию в Word с 3 страницы — 2 способ
Сейчас мы разберем похожий вариант действий:
- Установите автоматически номера на страницы документа Word.
- Кликните мышью после последней строки на первой странице документа.
- Во вкладке «Макет» (в Word 2007 и в Word 2010 — «Разметка страницы»), нажмите на кнопку «Разрывы», расположенную в группе «Параметры страницы».
- В контекстном меню «Разрывы страниц», в группе «Разрывы разделов» нажмите на «Следующая страница».
- Дважды щелкните на 3 странице, где должна отображаться нумерация.

- В группе «Переходы» нажмите на кнопку «Как в предыдущем разделе».
- В группе «Параметры» снимите флажок напротив пункта «Особый колонтитул для первой страницы».
- В группе «Колонтитулы» нажмите на «Номер страницы».
- Выберите расположение элементов нумерации, а затем нажмите на пункт «Формат номеров страниц…».
- В окне «Формат страницы», в параметрах нумерации «начать с:» поставьте цифру «1» или цифру «3», в зависимости от того, с какой цифры необходимо начать нумерацию на 3 странице документа.
Как сделать нумерацию с 3 страницы документа — 3 способ
При помощи данного простого способа можно удалить нумерацию с первых страниц документа, начав отображение номеров с 3 или последующей страницы. Мы используем функцию вставки фигур, которая закрывает цифры на странице документа.
Этот способ лучше использовать тогда, когда пользователь уже закончил редактирование документа, во избежание нарушения форматирования. Иначе, при дальнейшем редактировании, форматирование документа может измениться, из-за этого фигуры могут сместится в пространстве, а скрытые цифры могут снова станут видны.
Иначе, при дальнейшем редактировании, форматирование документа может измениться, из-за этого фигуры могут сместится в пространстве, а скрытые цифры могут снова станут видны.
В окне файла Word проделайте следующее:
- Щелкните мышью по первому слову на странице документа.
- Войдите в меню «Вставка», в группе «Иллюстрации» нажмите на «Фигуры».
- В контекстно меню выберите прямоугольник.
- Поместите контур фигуры (прямоугольник) вокруг цифры.
- Нажмите на кнопку «Заливка фигуры».
- В меню «Цвета темы» выберите белый цвет.
Цифра исчезнет, потому что она закрыта фигурой. На странице у нас остался контур фигуры, который необходимо скрыть.
- Нажмите на кнопку «Контур фигуры», выберите белый цвет для контура.
- Щелкните в окне документа Word.
На месте цифры появится пустое место. Мы скрыли цифру фигурой белого цвета.
Поделайте подобные действия для следующей, или для нескольких следующих страниц. В итоге, нумерация в документе будет отображаться с 3 или другой последующей страницы.
В итоге, нумерация в документе будет отображаться с 3 или другой последующей страницы.
Как изменить формат цифр в нумерации страниц
При необходимости, пользователь может изменить формат цифр, используемый при нумерации страниц документа Word. По умолчанию, в программе используются обычные (арабские) цифры.
В приложении доступны римские цифры, строчные или прописные буквы латинского алфавита, которые можно использовать при нумерации страниц, вместо обычных цифр.
Согласно ГОСТ к нумерации документов предъявляют следующие требования:
- используются арабские цифры;
- цифры размещаются над текстом в верхней части страницы;
- в состав нумерации входят приложения и список литературы.
В отдельных учреждениях и организациях применяются другие правила для оформления нумерации страниц в Ворде.
Для изменения формата цифр, выполните следующие шаги:
- Откройте вкладку «Вставка», в группе «Колонтитулы» нажмите на «Номер страницы».

- В открывшемся меню выберите «Формат номеров страниц…».
- В окне «Формат номера страницы», в параметре «Формат номера:» подберите нужный формат, а затем нажмите на кнопку «ОК».
Выводы статьи
В программе Word многие пользователи делают нумерацию страниц. Пронумеровать страницы документа можно несколькими способами, в зависимости от предпочтительного порядка вывода номеров: с первого листа документа, пропуская нумерацию титульного листа, или с произвольного листа документа.
Нумерация страниц в ворде (word)
Как включить
В журналах нумеровать листы или страницы принято для того, чтобы предотвратить вклейку дополнительных.
В Ворде для этого предусмотрен расширенный функционал. «Номера» можно найти во «Вставке».
Фото: включение расширенного функционала
Чтобы начать не с единички, зайти в «Формат».
Фото: форматирование документа
Поставить галку рядом с надписью «Начать» и указать цифру, с которой пронумеруется документ.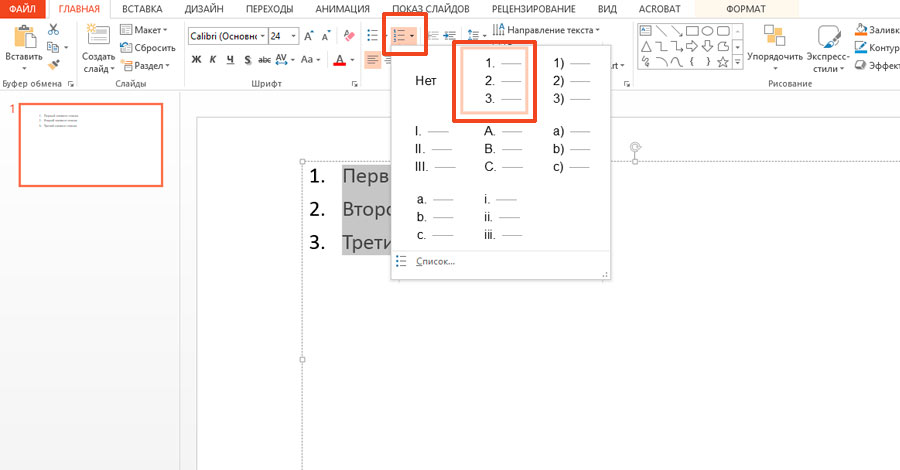
Фото: форматирование номера страницы
Как сделать без титульного листа
Отключить нумерацию 1-й странички можно в «Разметке» (В Word 2007, 2010 и 2013) или «Макете» (в обновленных версиях 2016, 2017 г.).
Там кликнуть по значку, указанному на скриншоте.
Фото: исключение титульного листа
Далее задать параметр «различать колонтитулы» для титула. Он останется непронумерованным.
Фото: параметры для титульного листа
Как убрать с первой
Инструкция, как пронумеровать файл со 2 страницы при работе в классических версиях Ворд:
- Зайти во «Вставку».
- Активировать двойным щелчком мыши интересующий колонтитул и присвоить особый 1-й страничке через клавишу «Изменить».
Фото: нумерация со второй страницы
- Выделить номер титула и стереть.
- Закрыть окно или выйти в основное меню с помощью ESC.
В Word Online порядок действий немного отличается:
- Выбрать «Вставка», потом «Колонтитулы/Параметры/Особый».

Фото: порядок действий в Word Online
- Кликнуть на «Параметры/Удаление».
- Через «Вид/Режим чтения» можно убедиться, что 1-я страничка теперь не пронумерована.
- Если пропали все настройки, зайти в раздел «Остальные страницы», указать цифру и ее расположение.
Фото: нумерация в программе online
Как поставить не с начала документа
Пронумеровать файл не с начала в Microsoft Word можно так:
- Перейти на место, с которого должна начинаться нумерация.
- Зайти в «Разрывы/Следующая».
Фото: переход в раздел «Разрывы»
- Дважды кликнуть по области, где находится номер – откроется «Конструктор».
- Кликнуть на значок отключения связывания с предыдущим разделом.
Фото: отключение связывания с другим разделом
- Щелкнуть на «Номер», указав расположение и стиль.
- В «Формате» поставить «начать с 1».
Фото: форматирование
- Чтобы удалить нумерацию предыдущего раздела, выделить ее в любом месте и нажать delete.

- Для выхода в основное меню закрыть окно.
Фото: выход в основное меню
Как проставить номера отличного от 1
В Word Online установить, с какого листа пронумеруется файл, нельзя. Это возможно только в классической версии.
Алгоритм следующий:
- В «Формате» выбрать колонтитул.
- Нажать на «Номер», чтобы добавить впервые, установить расположение и один из предложенных стилей.
Фото: установка расположения колонтитула
- Зайти в «Формат».
- Отметить пункт «Начать с» и ввести цифру.
Фото: указать с какого номера начинать
- Выйти из окошка редактирования.
Фото: выход из окна редактирования
С 3 листа
Если наряду с титулом есть оглавление, можно установить нумерацию с 3-й страницы через «Разрывы».
Вначале следует восстановить настройки по умолчанию. Выполнять дальнейшие действия будет удобнее, если активировать показ всех знаков. Станут видимыми абсолютно все символы, в том числе пробелы.
Станут видимыми абсолютно все символы, в том числе пробелы.
Фото: активация всех значков
Далее поставить курсор справа от последнего символа и зайти в «Разметку/Разрывы».
Фото: зайти в раздел «Разрывы»
То же проделать со 2-м и 3-м листами. Внизу появятся линии разрывов.
Фото: линии разрывов
Сейчас на 3-й страничке стоит 1. Чтобы заменить на 3, следует зайти во «Вставку/Номер/Формат» и прописать «Начинать с 3». Если отметить галочкой пункт «Продолжить», нумерация возобновится с 1-го листа с цифры 1.
Осталось очистить колонтитулы 1-й и 2-й страничек.
Зайти в «Разметку» или «Макет» в зависимости от версии Word. В открывшемся меню выбрать «Параметры», «Источник бумаги» и отметить галочкой «Различать для 1-й страницы».
Фото: убираем колонтитулы для первой и второй
Те же действия повторить на 2-м листе. В итоге нумерация начнется с 3-й странички с заданной цифры.
Буквами или римскими цифрами
Вместо арабских можно расставить римские цифры либо буквы.
Достаточно отжать «Вставка/Номер/Формат» и установить подходящий вид отображения.
Фото: установка подходящего отображения
Видео: «Нумерация с 3 листа страницы (word 2010)»
Как установить особый колонтитул для первой
По умолчанию установлена сквозная нумерация всех листов с 1-го.
Скрыть номер 1-й страницы можно через «Параметры», отметив галочкой «Особый колонтитул для 1-й страницы».
Фото: убрать номер с первой
При прокрутке вниз станет видно, что нумерация началась со второй страницы.
Фото: нумерация со второй
Настроить разные для четных и нечетных
Эта функция доступна в конструкторе, который открывается по двойному клику на колонтитул.
Нужно отметить галочкой «Разные колонтитулы». Теперь можно отдельно задать внешний вид колонтитулов четных и нечетных страниц.
Теперь можно отдельно задать внешний вид колонтитулов четных и нечетных страниц.
Фото: установка разных колонтитулов
Дополнительные элементы
В колонтитул можно добавлять элементы, выравнивать их по краю или центру.
Это делается через иконки главного меню.
Фото: создание дополнительных элементов
Еще можно дописать текст.
Например, добавить перед цифрой слово «лист».
Фото: добавление текста перед цифрой
Текст останется тем же, а численные значения будут увеличиваться по мере прокрутки документа.
Еще можно выставить дату и время, выбрав соответствующую иконку в «Конструкторе».
Фото: выставление времени и даты
Нужно указать желаемый формат и нажать «ОК».
Чтобы дата не прилипала к номеру листа, между ними нужно поставить курсор и нажать Tab.
Еще в «Конструкторе» есть «Сведения о документе», позволяющие указать автора, имя файла, название документа или другие данные из списка.
Они отобразятся в колонтитуле.
Фото: добавление авторства
Формат
Настроить внешний вид нумерации можно через вкладку «Вставка».
Там нужно нажать «Номер/Формат».
Фото: настройки формата
Чтобы использовались не арабские цифры, а, например, латинские буквы, нужно выбрать соответствующий вариант и сохранить.
Фото: выбор букв
После этого ко всему документу применится буквенная нумерация.
Как изменить
При необходимости можно поменять цифру,с которой начинается нумерация.
Фото: изменение порядка
По умолчанию это 1, ее легко заменить на любую другую.
Если поставить 4 и нажать «ОК», первому листу будет присвоен номер 4, от которого и пойдет нумерация всего документа.
Использование глав
Ворд позволяет добавить в колонтитулы номер заголовка документа через «Формат». Однако вначале нужно создать нумерованные заголовки:
- Кликнуть на название раздела и нажать «Заголовок 1».

- Нажать на иконку многоуровневого списка на главной панели и выбрать вариант для заголовков.
- Зайти в «Формат» и отметить галкой «Включить номер главы».
Фото: создание заголовков
Фото: включение номера главы
Результат будет таким:
Фото: результат
Если снять галочку рядом с пунктом «Включить номер главы», все вернется в обычный вид.
Как вставить содержание
Функционал Ворда позволяет создать оглавление.
Для этого перейти в конец файла и отжать Ctrl+Enter. Программа перебросит на новую страничку, где следует зайти в раздел «Ссылки», перейти в «Оглавление» и подобрать понравившийся вариант.
Фото: добавление оглавления
Готовое оглавление выглядит следующим образом:
Как удалить
Непонравившиеся изменения всегда можно отменить через «Вставку». Для этого выбрать «Номер», а в выпавшем списке нажать на кнопку «Удалить».
Фото: редактирование
Теперь можно задать настройки заново, установив другие параметры.
Как быстро в автоматическом режиме
Чтобы пронумеровать все в автоматическом режиме, необходимо открыть вкладку «Вставка», где расположен блок редактирования.
Фото: редактирование в автоматическом режиме
Следующий шаг – открыть меню и установить, в каком месте расположить цифры.
Фото: расположение цифр
Программа выдаст разные варианты размещения.
К примеру, простой вариант плюс двойная линия выглядит так:
Аналогичный вид автоматически примет и весь остальной файл.
Что делать, если сбивается нумерация
Если она неправильная или идет в хаотичном порядке, проблема, скорее всего, в невидимости разделов. Поэтому необходимо отобразить их. Для этого следует переключится в режим «Черновик» во вкладке «Вид».
Фото: если сбивается
В режиме черновика Ворд показывает точное место в тексте, где разрываются разделы.
Фото: определение места разрывов
Это позволит исправить проблему. Останется закрыть «Конструктор» и проверить, что весь кривой раздел скопировал параметры предыдущего.
Останется закрыть «Конструктор» и проверить, что весь кривой раздел скопировал параметры предыдущего.
Видео: «Создать нумерацию страниц в Word 2010»
25 мощных презентаций отчетов и как сделать свои собственные
перейти к содержанию Piktochart- Создать
- Презентации
- Отчеты
- Инфографика
- Листовки schema.org/SiteNavigationElement»> Графика в социальных сетях
- Плакаты
- Для отдела кадров
- Для маркетинга
- Финансы
- Для здравоохранения
- schema.org/SiteNavigationElement»> Ценовые пакеты
- Блог
- Центр поддержки
- Видеоуроки
Типовой проект дома
by Daniel Tay · 11 минутКак сделать заметки PowerPoint невидимыми во время презентаций | Small Business
Панель заметок в Microsoft PowerPoint — удобное место для ввода тезисов и другой информации, чтобы вы могли ссылаться на них во время презентации.Однако это не выглядит слишком профессионально, когда ваши потенциальные клиенты могут читать ваши заметки, пока смотрят вашу презентацию. Чтобы исправить эту ситуацию, воспользуйтесь функцией Presenter View в PowerPoint. Эта функция позволяет вам просматривать презентацию с заметками докладчика на одном мониторе, скрывая свои заметки от аудитории, пока презентация воспроизводится на другом мониторе.
1
Подключите компьютер ко второму монитору.
2
Откройте презентацию PowerPoint, которую вы хотите отредактировать.
3
Нажмите «Использовать режим докладчика» в группе «Мониторы» на вкладке «Слайд-шоу». PowerPoint отображает панель «Параметры отображения» Панели управления Windows.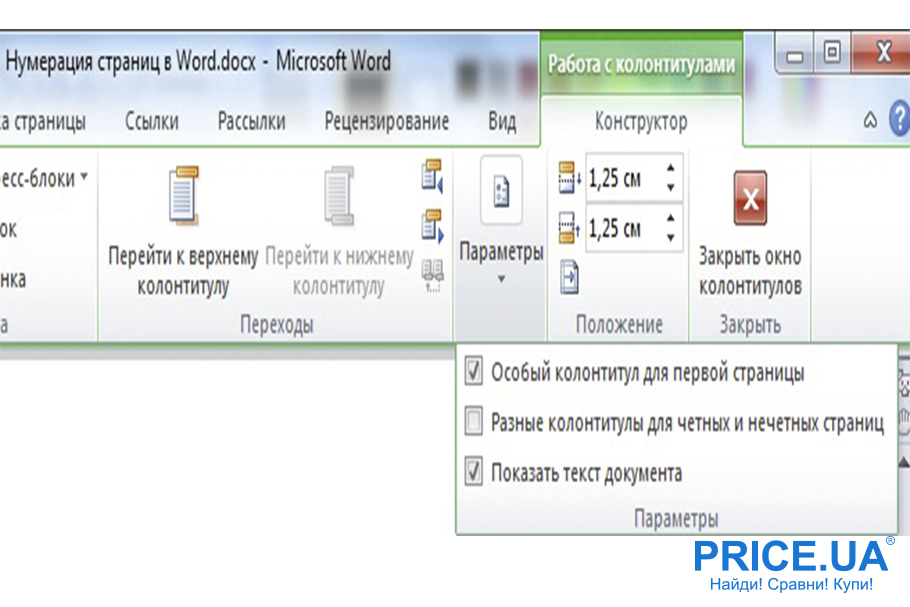
4
Щелкните вкладку «Монитор» на панели «Параметры экрана».
5
Щелкните значок монитора, представляющий монитор, который вы хотите использовать для просмотра презентации. Это монитор, на котором будут отображаться ваши заметки к презентации.
6
Установите флажок «Это мой основной монитор».”Если флажок уже установлен, переходите к следующему шагу.
7
Щелкните значок монитора, на котором вы хотите, чтобы ваши заметки были невидимы. Это будет монитор, на котором аудитория будет смотреть вашу презентацию.
8
Щелкните «Расширить мой рабочий стол Windows на этот монитор». Нажмите «ОК». Ваш второй монитор теперь должен появиться в списке «Показать на» в группе «Мониторы» на вкладке «Слайд-шоу».
9
Нажмите «Слайд-шоу» в группе «Представления презентации» на вкладке «Вид», чтобы воспроизвести презентацию.
Ссылки
Ресурсы
Биография писателя
Эндрю Теннисон пишет о культуре, технологиях, здоровье и множестве других тем с 2003 года. Он публиковался в The Gazette, DTR и ZCom. Он имеет степень бакалавра искусств в области истории и степень магистра изящных искусств в области письма.
Как цитировать презентацию PowerPoint в APA, MLA или Chicago
Домашняя страница / Руководства / Руководства по цитированию / Как цитировать источники / Как цитировать презентацию PowerPoint в APA, MLA или Chicago
Давайте будем честными: иногда лучшая информация для статьи приходит прямо из презентации профессора в PowerPoint.Но знаете ли вы, что этот источник нужно цитировать?
Независимо от того, используете ли вы материалы лекций своего преподавателя или извлекаете информацию из PowerPoint, найденного в Интернете, обязательно указывайте свои источники, если вы используете информацию из них в проекте или в статье.
К настоящему времени вы, вероятно, уже знакомы с тем, как цитировать веб-сайты, книги или журнальные статьи, но не так хорошо осведомлены о том, как цитировать презентацию Powerpoint. На самом деле цитирование презентаций PowerPoint не сильно отличается от цитирования письменных материалов, так что не позволяйте поэтапно! Это не слишком сложно, и составление цитируемых работ по программе MLA или справочной страницы APA не займет много времени — создание каждой из них займет всего несколько минут.
Чтобы помочь вам в этом процессе, мы составили удобное руководство, демонстрирующее, как цитировать презентацию PowerPoint в трех часто используемых стилях цитирования: MLA, APA и Chicago.
Давайте начнем с поиска основной информации, которая понадобится вам для цитирования.
Информация, которая может потребоваться для цитирования презентации PowerPoint:
- Автор или авторы презентации
- Презентационное название
- Дата публикации / презентации
- Место публикации / где проводилась презентация
- URL (если используется для поиска презентации)
Процитируйте презентацию PowerPoint в формате MLA:
Структура цитирования в формате MLA:
Автор Фамилия, Имя. Заголовок презентации. Месяц Год, URL. Презентация PowerPoint.
Пример цитаты :
Парк, Лиза. Эффективные рабочие команды . Январь 2011 г., https: //www.company.meetings/teams. Презентация PowerPoint.
Процитируйте презентацию PowerPoint в формате APA:
Ссылочная структура APA:
Фамилия автора или докладчика, отчество. Инициал имени, первая буква имени. (Год издания). Название презентации [PowerPoint презентация].Название конференции, место проведения. URL
Пример ссылки:
Парк, Л. (2011). Эффективные рабочие команды [презентация в PowerPoint]. Региональная национальная конференция работников молочной фермы, Нью-Йорк, США.

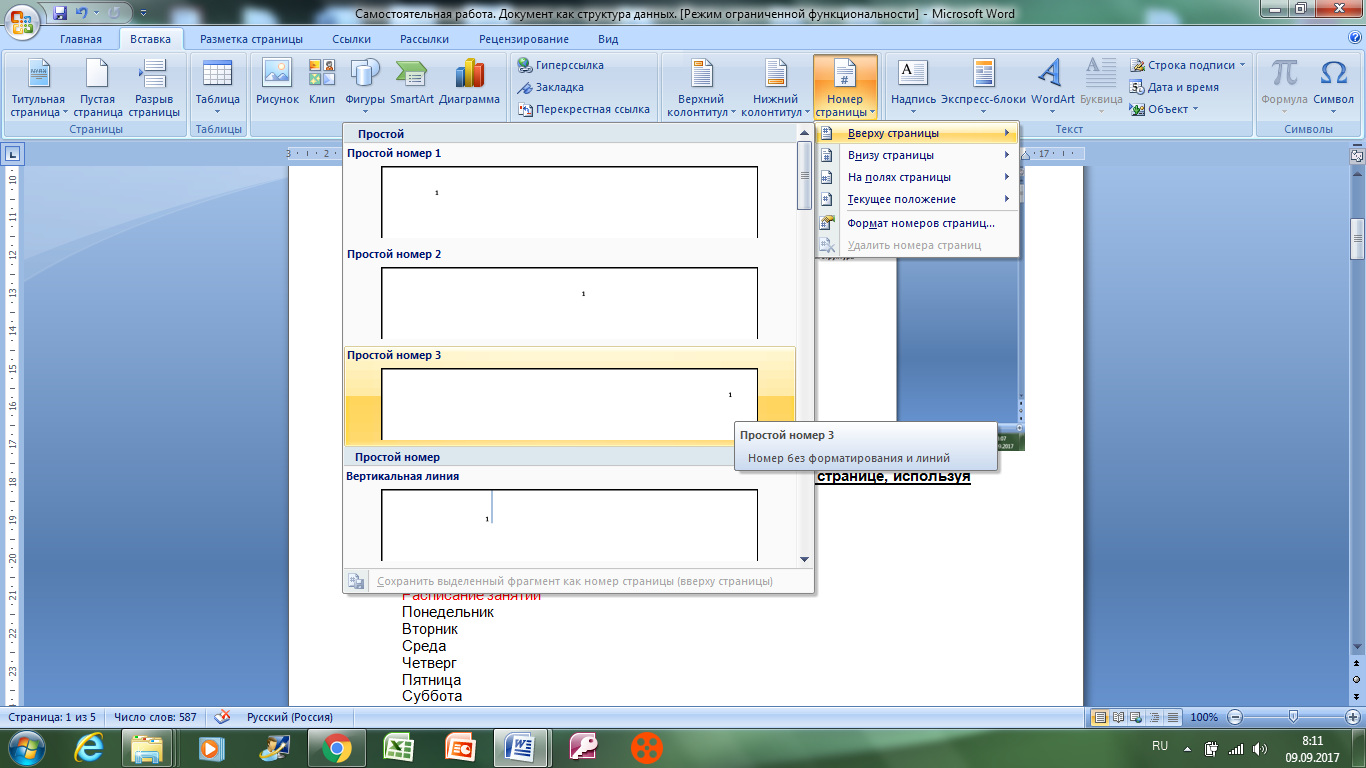 Откройте диалог Разметка образца
Откройте диалог Разметка образца Включите отображение номеров слайдов
Включите отображение номеров слайдов
 Нажмите на подходящий шаблон.
Нажмите на подходящий шаблон.