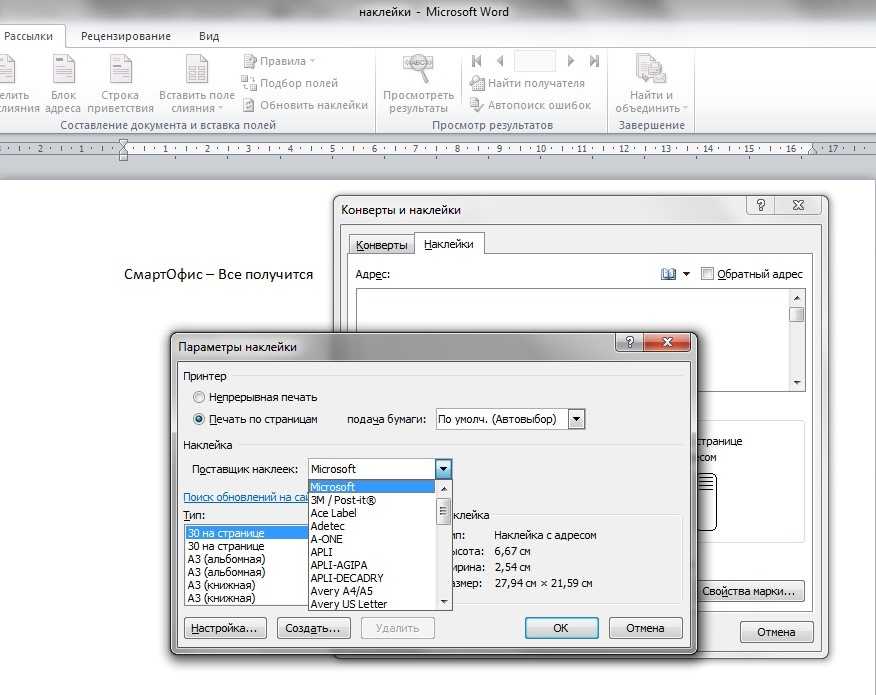Как создать наклейки в word
Как сделать стикеры в Word. — EXCEL-OFFICE.RU Конфигурация Microsoft Word. Как сделать стикеры в Word. Вы можете распечатать стикеры в Word (на липкой бумаге) с почтовым адресом для больших конвертов, стикеры на папке с документами (подписанные папки), с любой другой информацией.
Вот пример наклеек. Размер стикеров, шрифт и другие параметры можно изменить.
Для создания стикеров нужно перейти во вкладку «Рассылка» -> «Создать» -> «Стикеры». Есть такая таблица.
Во вкладке этого окна «Параметры печати» в поле «Адрес» впишите текст стикера. В примере мы написали «Q1 2013.».
Внизу окна нажимаем кнопку «Параметры» — здесь мы устанавливаем нашу наклейку.
Посмотрим на настройки.
«Подача бумаги» — здесь «По умолчанию (лист), например лист с полями. Можно выбрать Лист без полей».
«Тип» — здесь выбирается тип «30 на страницу» и справа (в разделе «Наклейка») размеры наклейки (высота, ширина) и размер листа бумаги, на котором эти наклейки размещены указаны.
Чтобы изменить размер стикера, нужно нажать на кнопку «Настройки». Появится такое окно.
В верхней части окна на рисунке указаны и подписаны обозначения всех параметров клея.
А внизу окна вы можете установить размер наклеек.
Если вам нужны стикеры в Word с разным текстом, например с разными адресами для больших конвертов, используйте функцию слияния.
Например, нам нужно напечатать стикеры с адресами наших клиентов. У нас есть список клиентов в таблице Excel с адресами, названием организации и полным именем менеджера. Список следующий.
Если готового списка клиентов нет, вы можете создать его в процессе создания стикера, как того требует пошаговый мастер.
Теперь давайте сами создадим стикеры в Word.
Для этого откройте новый документ Word, перейдите на вкладку «Письма», нажмите кнопку «Начать слияние» и выберите «Пошаговый мастер слияния писем». Теперь давайте сделаем все так, как подсказывает нам мастер слияния.
Поставим галочку напротив слова «Наклейки». Нажмите «Далее. Открытие документа».
Нажмите «Далее. Открытие документа».
Первый шаг.
Перейдите в «Параметры стикера». В диалоговом окне выберите и настройте все параметры. Щелкните «ОК».
Теперь у нас есть разметка для наклеек на нашей странице.
Второй шаг.
Теперь нажимаем кнопку «Далее». Выбор получателей».
У нас есть галочка рядом со словами «Использовать список», чтобы у нас был готовый список наших клиентов в Excel. Если готового списка нет, поставьте галочку напротив слов «Создать список». О том, как создать здесь список, читайте в статье «Телефонная книга из списка поставщиков, клиентов в Word». Ссылка на статью в конце статьи.
Итак, у нас есть готовый список, и мы должны его выбрать. Нажмите кнопку «Обзор…», выберите нужную папку. Наш список появился.
Слева от списка появились галочки. Они также отображаются в пустых строках. Мы можем нажать кнопку с галочкой в красном квадрате и снять все флажки, а затем вручную поставить галочки напротив нужных нам клиентов.
Если мы делаем стикеры на весь список клиентов и в таблице нет пустых строк, то так и оставим. Щелкните «ОК».
Теперь вместо кнопки «Обзор…» появились другие кнопки. Мы можем выбрать другой список или изменить выбранный.
После выбора списка в стикерах появились цитаты для текста.
Когда мы закончим работу со списком, нажмите кнопку «Далее». Разработка клеев».
Третья фаза.
На этом этапе нам нужно выбрать, какую информацию и в каком виде мы будем наносить на стикеры.
Будем писать адреса, например, на наших стикерах выбираем «Заблокировать адрес». В появившемся диалоговом окне выберите способ написания адреса на наклейках, отформатируйте адрес в соответствии со страной доставки, выберите поля, выберите, в каком формате написать имя получателя и т.д. В разделе «Просмотр» мы можем просмотреть каждый адрес, перемещая стрелки.
Когда закончите, нажмите кнопку «ОК».
Такие слова появились в первой ячейке — это команда компьютеру, какую информацию печатать.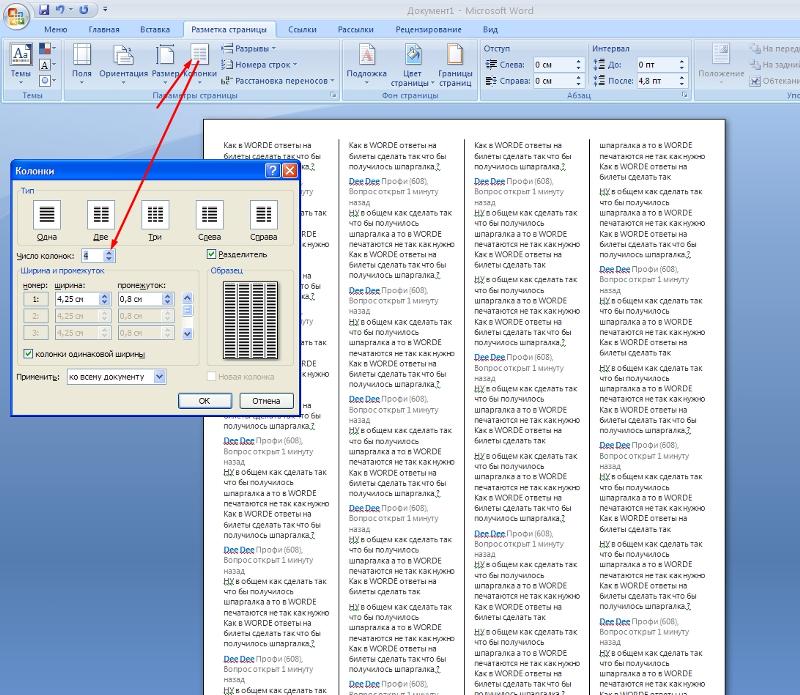
Теперь перенесем эту информацию на все стикеры. Для этого нажмите кнопку «Обновить все стикеры» Теперь такая надпись появилась на всех стикерах. Щелкните кнопку Далее. Просмотр стикеров».
Шаг четвертый.
Вверху с помощью стрелок мы можем перемещать стикеры, если их много и они находятся на нескольких страницах. Теперь вы можете снова редактировать список получателей.
Пятый шаг.
Если все готово, все вас устраивает, жмите кнопку Далее. Завершение слияния».
Шестой шаг.
Здесь вы можете поменять стикеры. Или нажмите «Печать». У нас есть эти наклейки.
Распечатываем их на клейких листах. В продаже есть готовые листы с наклейками определенного размера. Затем мы настраиваем наши наклейки, чтобы они соответствовали этим бумажным наклейкам.
Как сделать этикетку в ворде для Вайлдберриз?
Магазины › Wildberries › Как распечатать штрих код для Вайлдберриз?
Как сделать шаблон этикетки для Вайлдберриз?
- Откройте Ворд (Word).

- Зайдите в раздел «Макет», подраздел «Размер» ─> «Другие размеры бумаги».
- Укажите новые размеры: 58х40 мм.
- Поля сократите до 0 см.
- Далее напишите название товара, артикул, цвет, размер и другие нужные параметры.
- Вставьте штрих-код.
- Как сделать этикетки для Вайлдберриз в ворде?
- Как сделать этикетку для Валдберис?
- Как в Word сделать этикетки?
- Какой формат этикеток нужен для Вайлдберриз?
- Как должна выглядеть этикетка для Вайлдберриз?
- Как сделать свою этикетку?
- Как в ворде сделать штрих код?
- На чем печатать этикетки для Вайлдберриз?
- Можно ли самому написать баркод в цвете товара?
- Как создать шаблон этикетки?
- Где создать этикетку?
- Как сделать шаблон в ворде?
- Как напечатать штрих код на обычном принтере?
- Можно ли печатать этикетки для озон на обычном принтере?
- Как сделать штрих код?
- Можно ли печатать этикетки на обычном принтере?
- Можно ли печатать этикетки на обычной бумаге?
- Где брать коробки для Wildberries?
- Как печатать на этикетках?
- Как распечатать шк поставки на Вайлдберриз?
- Какие коробки должны быть для Вайлдберриз?
- Можно ли на обычном принтере печатать на самоклеющейся бумаге?
- На чем печатать наклейки?
- Как работает принтер для этикеток?
- В чем разница между штрих кодом и QR кодом?
- Чем отличается термотрансферный принтер от термопринтера?
- Какой штрих код нужен для Вайлдберриз?
- Что такое баркод на Вайлдберриз?
- Какие термоэтикетки нужны для Маркетплейсов?
- Как в Excel сделать штрих код?
- Как сделать этикетку в моем складе?
- Как упаковать бижутерию на Вайлдберриз?
- Как сделать этикетку онлайн?
- Как сделать наклейку для печати?
- Как сделать лист с наклейками?
- Как продавать маркированный товар на Вайлдберриз?
- Как сделать штрих код на свой товар?
Как сделать этикетки для Вайлдберриз в ворде?
Как сделать шаблон этикетки для Вайлдберриз?:
- Откройте Ворд (Word).

- Зайдите в раздел «Макет», подраздел «Размер» ─> «Другие размеры бумаги».
- Укажите новые размеры: 58х40 мм.
- Поля сократите до 0 см.
- Далее напишите название товара, артикул, цвет, размер и другие нужные параметры.
- Вставьте штрих-код.
Как сделать этикетку для Валдберис?
Заходим в личный кабинет —> раздел «Загрузки» —> подраздел «Генерация баркодов». Далее появится небольшая инструкция, которая говорит вам, что необходимо указать количество уникальных баркодов. Важно! Помните, что уникальный штрихкод печатается на каждый размер и каждый цвет.
Как в Word сделать этикетки?
Настройка и печать страницы с одинаковыми наклейками:
- На вкладке Рассылки нажмите кнопку Наклейки.
- Нажмите кнопку Параметры.
- Выберите Тип принтера, Наклейки и Номер продукта.
- Нажмите кнопку ОК.
- Введите адрес или другую информацию в поле Адрес получателя.

Какой формат этикеток нужен для Вайлдберриз?
Вайлдберриз выдвигает свои требования к размеру штрихкодов маркировки: 40 × 30 мм или 58 × 40 мм. Этикетки с идентификаторами должны быть устойчивы к истиранию, поэтому лучше их печатать не на струйных и лазерных, а на принтерах этикеток.
Как должна выглядеть этикетка для Вайлдберриз?
Информация на бирке должна состоять из артикула, цвета, размера. Не более 30 символов. Допустимыми являются исключительно английские или русские буквы, цифры и символы: / * — + @ № % & $! = () { }
Как сделать свою этикетку?
Как создать этикетку:
Выберите один из сотен профессиональных шаблонов или создайте свой с нуля. Добавьте текст или название продукта. Выберите цвета, шрифты, изображения и макеты с помощью функции перетаскивания. После завершения загрузите этикетку в любом печатном формате (JPEG, PNG или PDF) одним щелчком мыши.
Как в ворде сделать штрих код?
Поместите курсор в то место документа, куда вы хотите вставить штрихкод. На вкладке Вставка в группе штрихкод нажмите кнопку штрихкод. Примечание: Команда « штрихкод » появляется на вкладке « Вставка » только в том случае, если для серверного документа действует политика штрихкодов. Сохраните изменения.
На вкладке Вставка в группе штрихкод нажмите кнопку штрихкод. Примечание: Команда « штрихкод » появляется на вкладке « Вставка » только в том случае, если для серверного документа действует политика штрихкодов. Сохраните изменения.
На чем печатать этикетки для Вайлдберриз?
При небольших объемах можно печатать этикетки для Wildberries на обычном принтере на самоклеящейся бумаге формата А4. Лист потом можно просто разрезать. Но этот способ не подходит, если объемы большие — в этом случае проще будет использовать специальные принтеры для печати этикеток.
Можно ли самому написать баркод в цвете товара?
Баркод должен быть уникален на артикул/цвет/размер — иначе товар не будет принят складом или будет принят ошибочно, потом придется выезжать на склад для решения вопросов.. Баркоды можно сгенерировать в личном кабинете в необходимом количестве.
Как создать шаблон этикетки?
Зайдите в раздел Администрирование → Печатные формы, отчёты и обработки. Кликните по строке Шаблоны этикеток, ценников и чеков ККМ. Нажмите кнопку Создать. Откроется форма создания.
Нажмите кнопку Создать. Откроется форма создания.
Где создать этикетку?
Для создания этикеток со штрих кодом лучше использовать специальные программы для создания и печати этикеток, такие как Golabel, Bartender, Nicelabel. В эти программы изначально заложен алгоритм генерации различных штрих кодов, включая QR код, DataMatrix код, 2d штрих код, GS1 128 код.
Как сделать шаблон в ворде?
Создание шаблона на основе существующего шаблона или документа Откройте вкладку Файл и нажмите кнопку Создать. В группе Доступные шаблоны выберите Из существующего документа. Щелкните шаблон или документ, похожий на тот, который необходимо создать, и нажмите кнопку Создать.
Как напечатать штрих код на обычном принтере?
Печать этикетки со штрих-кодом из приходной накладной на обычный принтер и принтер штрих-кодов:
- Откройте приходную накладную.
- В приходной накладной нажмите кнопку Печать.
- В появившемся окне выберите один из вариантов для печати:
- Нажмите кнопку Печать
- Появится окно предварительного просмотра перед печатью.

Можно ли печатать этикетки для озон на обычном принтере?
Если у вас небольшие объемы, распечатать этикетку для Озон можно на обычном принтере. Просто возьмите самоклеящуюся бумагу формата А4. Но если этикеток нужно много, потребуется специальный термопринтер.
Как сделать штрих код?
Как сделать штрих‑код:
- Первые три (две) цифры кода EAN‑13 обозначают страну‑изготовитель товара
- Следующие четыре цифры представляют собой код предприятия‑изготовителя товара
- Следующие пять цифр означают код товара по классификации изготовителя
- 13‑я цифра — контрольное число. Оно вычисляется из предыдущих двенадцати
Можно ли печатать этикетки на обычном принтере?
Можно печатать этикетки на простой бумаге формата А4 либо на специальной клейкой ленте (самоклеящиеся этикетки). Для печати на простой бумаге вам понадобится обычный принтер или МФУ (многофункциональное устройство «принтер — сканер — копир»).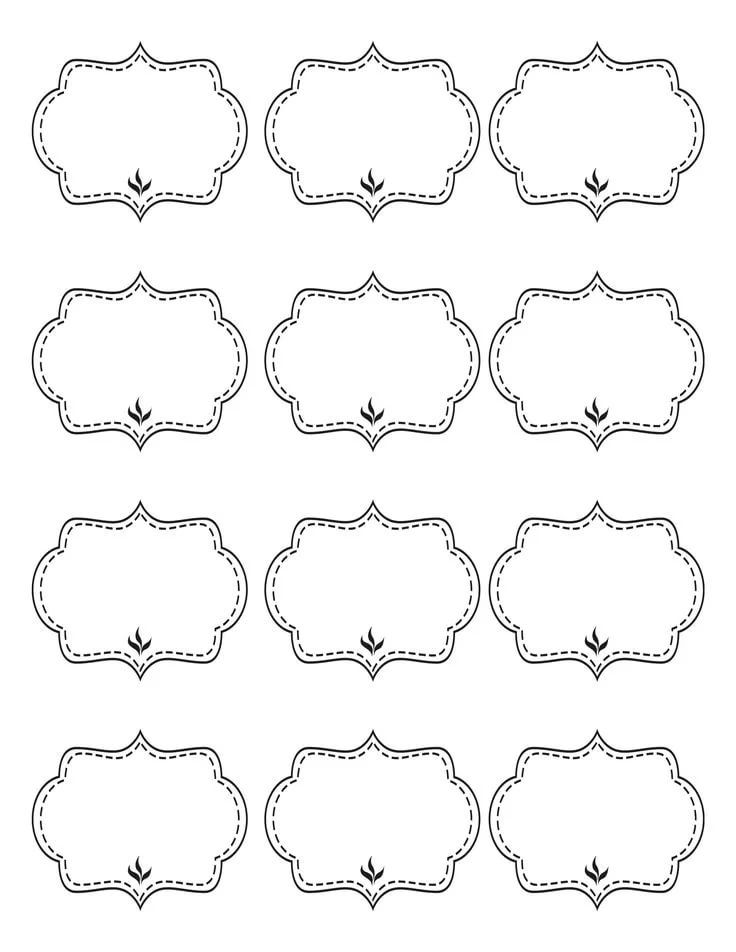
Можно ли печатать этикетки на обычной бумаге?
Продукция должна быть промаркирована липкими этикетками. Нельзя напечатать информацию на обычной бумаге и приклеить ее скотчем.
Где брать коробки для Wildberries?
Где брать коробки для Вайлдберриз
Лучше обратиться за помощью к компаниям, которые давно работают с упаковочной тарой. Поскольку Вайлдберриз — довольно-таки популярный маркетплейс, на данный момент большинство крупных производственных предприятий ставят на конвейер производство упаковочных коробов.
Как печатать на этикетках?
Как распечатать текст на этикетке?:
- В меню программы Microsoft WORD выберите пункт «Сервис».
- Далее в пункте «Сервис» выберите подпункт «Письма и рассылки», далее — «Конверты и наклейки».
- Выберите закладку «Наклейки».
- В закладке «Наклейки» нажмите кнопку «Параметры».
Как распечатать шк поставки на Вайлдберриз?
Генерация шк коробов/палет осуществляется в разделе «План поставок и обезличка», и при создании поставки. Перейдя в данный раздел, сгенерируйте штрихкоды по количеству грузовых мест (коробов или монопалет), распечатайте и промаркируйте ими каждый короб/палету в своей поставке.
Перейдя в данный раздел, сгенерируйте штрихкоды по количеству грузовых мест (коробов или монопалет), распечатайте и промаркируйте ими каждый короб/палету в своей поставке.
Какие коробки должны быть для Вайлдберриз?
Каждый̆ моно короб должен быть промаркирован ШК короба (штрих кодом, полученным на портале). Максимальный̆ размер моно короба — 60х40х40 см. Минимальный̆ размер моно короба — 15х15х10 см.
Можно ли на обычном принтере печатать на самоклеющейся бумаге?
Для того, чтобы надписи, изображения на предметах выглядели профессионально больше не нужно обращаться в типографию: с помощью обычного принтера и заранее вырубленных этикеток без печати Вы можете создать любое изображение на самоклеющейся бумаге или пленке формата А4 для принтеров.
На чем печатать наклейки?
В типографиях обычно предлагают два варианта печати:
- На обычной бумаге с клеевым слоем (самоклейке)
- На виниле (то есть на клейкой пленке)
Как работает принтер для этикеток?
Устройство для создания этикеток, штрих-кодов, наклеек и билетов на различных материалах (носителях) — термотрансферный принтер. Он наносит красящий элемент с риббона (специальной ленты) на термобумагу, ткань или пластик при помощи нагрева определенных участков красящего материала.
Он наносит красящий элемент с риббона (специальной ленты) на термобумагу, ткань или пластик при помощи нагрева определенных участков красящего материала.
В чем разница между штрих кодом и QR кодом?
Баркоды (штрих-коды) являются графическим средством представления цифровых, либо (и) буквенных данных. При этом важную роль играет то, что и цифровые, и буквенные данные вводятся в компьютер без использования клавиатуры, только путем сканирования баркодов.
Чем отличается термотрансферный принтер от термопринтера?
Внешне термотрансферный принтер и термопринтер не отличаются друг от друга, а разница состоит в технологии печати — способе нанесения изображения на носитель. Термопринтер работает по принципу прямой термопечати, предусматривающей непосредственный контакт термоголовки с носителем.
Какой штрих код нужен для Вайлдберриз?
Штрих-коды для Wildberries
Желаемый формат штрих-кода — EAN-13; оптимальная длина — не более 20 знаков; машиночитаемый, может содержать специальные символы, цифры, заглавные английские буквы; совпадает с кодом, указанным в личном кабинете.
Что такое баркод на Вайлдберриз?
Баркод генерирует сам продавец, а уже на его основе создается графическая часть, то есть штрихкод. Это обозначение должно быть на каждом товаре, который планируется продавать на Wildberries. Если товар приобретается у поставщика или производителя, то у него уже может быть свой баркод.
Какие термоэтикетки нужны для Маркетплейсов?
Рекомендуемые товары:
- Самоклеящиеся термоэтикетки ЭКО 75×120 мм
- Самоклеящиеся термоэтикетки ЭКО 58×40 мм
- Термотрансферный принтер TSC TE200.
- Термопринтер Honeywell PC42D.
Как в Excel сделать штрих код?
Вставка единичных штрихкодов в Microsoft Excel:
- Переключитесь на вкладку дополнений.
- Откройте панель TBarCode.
- Поместите курсор мышки в ячейку.
- Выберите вид штрихкода (например, Code 128).
- Введите данные для штрихкода, или используйте данные по умолчанию для выбранного штрихкода.

Как сделать этикетку в моем складе?
Как сделать ценники и этикетки в МоемСкладе:
- Зайдите в раздел Товары → Товары и услуги и поставьте флажки в полях товаров, для которых хотите напечатать шаблон. Это может быть один или несколько товаров сразу.
- Нажмите кнопку Печать — она расположена вверху страницы.
- В новом окне укажите параметры и нажмите Печать.
Как упаковать бижутерию на Вайлдберриз?
Ювелирные украшения
Каждое ювелирное украшение снабжают навесной биркой или пломбой и вместе с ней помещают в зип-пакет. Каждому украшению полагается собственная упаковка (обычная или брендированная бумага, пакет). Украшения и упаковки к ним кладите в разные короба.
Как сделать этикетку онлайн?
Чтобы создать этикетки онлайн с помощью Visme, для начала нужно войти в свою учетную запись Visme и перейти в панель управления дизайном. Нажмите кнопку на панели слева, чтобы создать новый проект. Перейдите во вкладку «Печатные материалы», затем нажмите «Этикетки», чтобы выбрать базовый шаблон.
Как сделать наклейку для печати?
Закрепляем материал:
- Добавляем припуски как на визитки.
- Создаем контур для резки, расстояние от контура до края не менее 2 мм.
- Контур обязательно должен быть векторный — используем Corel Draw или Adobe Illustrator.
- Скривляем шрифты, если есть текст.
- Если нужно 100 штук наклеек одного вида — 100 копий делать не нужно.
Как сделать лист с наклейками?
Создание листа меток имен или меток адресов:
- На вкладке Рассылки нажмите кнопку Наклейки.
- Выберите тип и размер наклейки в меню Параметры.
- Выберите новый документ.
- Word откроет новый документ, содержащий таблицу с размерами, которые соответствуют наклейке.
Как продавать маркированный товар на Вайлдберриз?
Схема сотрудничества при продаже товаров, подлежащих маркировке, выглядит следующим образом:
- Продавец отгружает продукцию с указанием идентификационных кодов из Честного знака;
- После продажи товара Wildberries направляет продавцу отчет, содержащий идентификационные коды реализованной продукции;
Как сделать штрих код на свой товар?
Как зарегистрировать штрих код:
- Зайти на сайт EANCODE и найти там вкладку «Получить штрих код».

- Скачать предоставленные формы для заявления на регистрацию и перечня товаров, для которых предполагается кодирование.
- Внимательно заполнить бланки документов и в таком виде отправить на адрес электронной почты EANCODE.
Как распечатать круглые стикеры в Word
Все комплекты принтеров сэкономят 20 долларов сейчас | Используйте код: MS220 Купить сейчас
Как печатать рулоны наклеекЧтение Как распечатать круглые стикеры в Ворде 5 минут
Следующий Упакуйте свой подарок ко Дню святого Валентина с помощью персонализированных наклеекАвтор MUNBYN Team
Теги
- Метки круга
- Наклейки для печати
- Термоэтикетка
- Термопринтер этикеток
Существует множество причин, по которым вам может понадобиться печатать круглые наклейки в Word. Может быть, вы отправляете благодарственные письма за подарки, или, может быть, вы просто хотите использовать круглые наклейки в качестве этикеток для брендинга. Какой бы ни была причина печати круглые наклейки в Word, важно не только, чтобы они хорошо выглядели, но и чтобы принтер хорошо выполнял свою работу, чтобы ваша наклейка каждый раз выходила идеального размера и формы. С нашим гидом это легко сделать!
Может быть, вы отправляете благодарственные письма за подарки, или, может быть, вы просто хотите использовать круглые наклейки в качестве этикеток для брендинга. Какой бы ни была причина печати круглые наклейки в Word, важно не только, чтобы они хорошо выглядели, но и чтобы принтер хорошо выполнял свою работу, чтобы ваша наклейка каждый раз выходила идеального размера и формы. С нашим гидом это легко сделать!
Что вам понадобится
Для начала вам понадобится Microsoft Word и термопринтер . Вы можете использовать круглую наклейку любого размера или формы, но мы рекомендуем использовать этикетки диаметром 2 дюйма для достижения наилучших результатов.
Создание наклейки в виде круга в Word: пошаговое руководство
В пустом документе Word щелкните вкладку «Вставка», выберите фигуры и выберите форму, которую вы хотели бы использовать для своей наклейки. Так как нам нужна круглая наклейка, мы будем использовать круг.
Шаг 2.
Настройте параметры контура и заливки фигуры 9.0026После того, как вы нарисовали круг до нужного размера, теперь вам нужно внести несколько корректировок, чтобы сделать его красивым. Я выбрал размеры (2,5 дюйма на 2,5 дюйма) для этой круглой наклейки.
Шаг 3.
. Измените контур стикера. .Убедитесь, что контур вашей наклейки немного толще, чтобы он был хорошо различим при печати.
Перейдите на вкладку «Формат», и в раскрывающемся списке «Контур фигуры» вы увидите «Толщина». Здесь вы можете сделать контур наклейки толще или тоньше, в зависимости от ваших предпочтений. Мы пойдем с 3pt.
Шаг 4.
Измените цвет контура в раскрывающемся списке контуров фигуры Вы также можете изменить цвета заливки в опции «Контур фигуры». Вы можете заполнить свою форму любым сплошным цветом по вашему выбору. Мы изменим его со сплошного белого на черный.
Мы изменим его со сплошного белого на черный.
Если вы хотите поместить рисунок внутрь фигуры, выберите параметр «Изображение» в разделе «Заливка формы». Выберите любое изображение на своем компьютере и используйте его в качестве фона фигуры.
Вы также можете поиграть с параметрами «Текстура» и «Градиент», пока не получите идеальный фон.
Шаг 5:
Наслаивайте свой дизайн, если хотитеВаш дизайн всегда будет выглядеть лучше, если он многослойный. Это позволит вам иметь забавный цвет фона и чистую белую поверхность, на которую вы можете добавить свою формулировку.
Чтобы добавить этот слой, выполните следующие действия; перейдите на вкладку «Вставка»> «Фигуры»> «Размер».
Отрегулируйте ширину контура и цвета заливки так же, как вы делали с первым слоем. Для цвета заливки я выберу белый.
Шаг 6:
Добавьте свой текст Перейдите на вкладку «Вставка» и выберите «Текстовое поле», затем выберите параметр «Нарисовать текстовое поле» в нижней части раскрывающегося меню.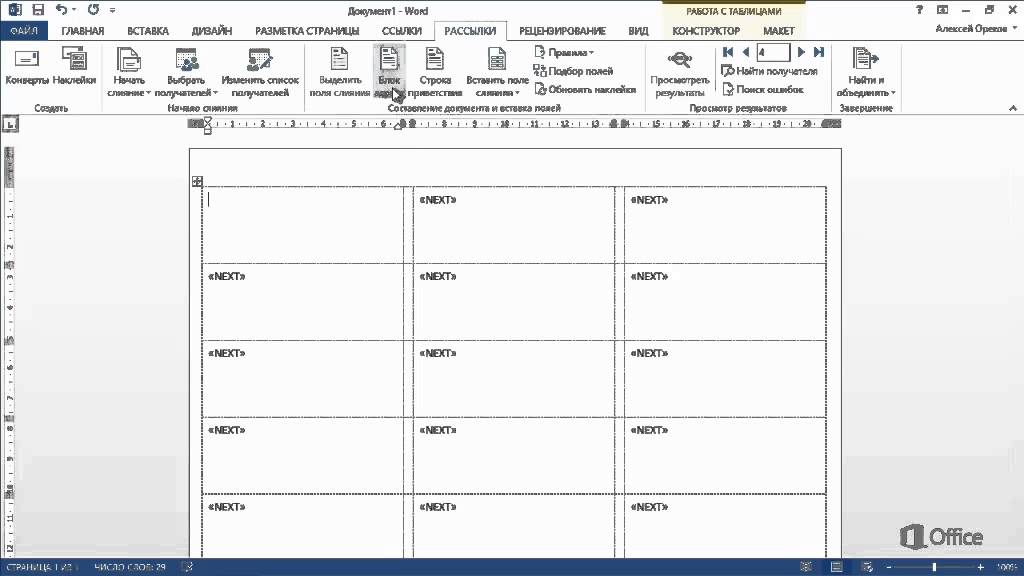
Нарисуйте текстовое поле над существующей фигурой. И поскольку вы хотите, чтобы текст блокировал красивый дизайн этикетки, убедитесь, что вы сделали его прозрачным.
Выберите «Текстовое поле». Щелкните вкладку «Заливка фигуры» и выберите «Без заливки» для контура фигуры.
Когда текстовое поле станет прозрачным, вы готовы печатать. Добавьте свой текст и измените шрифт, размер и выравнивание по желанию. Поиграйте и с цветами. Я буду использовать шрифт «JUICE ICT» для этой наклейки размером 28 черного цвета, так как мы будем печатать ее на термопринтере.
Шаг 7:
Сгруппируйте свой ярлыкТеперь последний шаг — сгруппировать этикетку. Это позволит вам перемещать его по странице как единое целое, а не по частям за раз.
Чтобы получить доступ к функции группы, удерживайте клавишу «CTRL» и щелкните каждый элемент вашей этикетки, чтобы выделить все.
Щелкните правой кнопкой мыши на выделенном фрагменте и на вкладке «Группировка» выберите «Группировать». Ваша метка теперь представляет собой одну единицу; вы можете перемещать его, копировать и вставлять.
Вы можете распечатать его на термопринтере, когда все будет хорошо!
Вот оно! Быстрый и простой способ распечатать круглые стикеры в Word. Мы надеемся, что эта статья помогла вам узнать что-то новое, и что в следующий раз, когда вам понадобится создать круглую этикетку или наклейку, это будет ваш первый выбор.
Продолжить чтение
Как сделать наклейки с обратным адресом в Word | Малый бизнес
Элизабет Мотт
Вместо того, чтобы покупать наклейки с обратным адресом для обычных почтовых отправлений вашей компании или использовать дорогие предварительно распечатанные конверты для счетов-фактур или просроченных уведомлений, вы можете использовать Microsoft Word с запасом этикеток для печати листов адресных этикеток.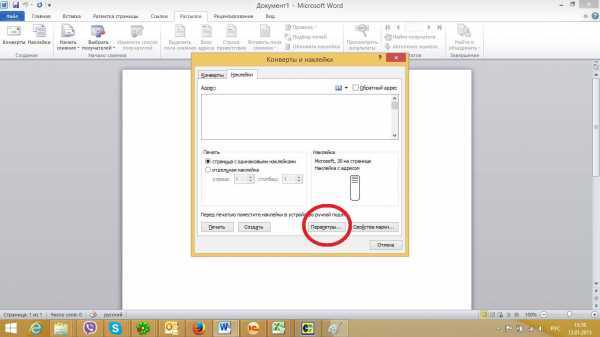 Хотя ваш типичный проект этикетки использует слияние почты для создания наборов для вывода, в которых каждый элемент содержит уникальное содержимое, функции рассылок Word включают возможность многократного повторения одного и того же элемента. Эта процедура превращает адресные этикетки в элемент печати по запросу, который вам больше не нужно хранить и заказывать.
Хотя ваш типичный проект этикетки использует слияние почты для создания наборов для вывода, в которых каждый элемент содержит уникальное содержимое, функции рассылок Word включают возможность многократного повторения одного и того же элемента. Эта процедура превращает адресные этикетки в элемент печати по запросу, который вам больше не нужно хранить и заказывать.
Запустите Microsoft Word и оставьте новый документ по умолчанию открытым. Если вы уже используете Word, откройте новый файл. Для функций рассылок Word требуется открытый документ.
Перейдите на вкладку «Рассылки» ленты Excel и найдите группу «Создать». Нажмите кнопку «Ярлыки», чтобы открыть диалоговое окно «Конверты и ярлыки».
Щелкните в поле ввода данных «Адрес» и введите свой обратный адрес. Для оптимальной совместимости с почтовым оборудованием введите его заглавными буквами без знаков препинания и используйте 9 символов.-значный почтовый индекс. Чтобы подтвердить утвержденную Почтовой службой США форму вашего адреса и подтвердить свой почтовый индекс, посетите веб-сайт USPS.
 Если вы сохранили адрес своей компании в компьютеризированной адресной книге, нажмите кнопку «Вставить адрес», которая отображается без метки над полем для ввода адреса.
Если вы сохранили адрес своей компании в компьютеризированной адресной книге, нажмите кнопку «Вставить адрес», которая отображается без метки над полем для ввода адреса.Выберите текст вашего адреса и щелкните его правой кнопкой мыши, чтобы открыть меню параметров. Выберите «Шрифт», чтобы установить шрифт, стиль, размер, цвет, подчеркивание, эффекты и заглавные буквы. Выберите «Абзац», чтобы установить выравнивание, межстрочный интервал и отступы.
Установите для переключателей «Печать» значение «Полная страница одной этикетки». Нажмите кнопку «Параметры», чтобы открыть диалоговое окно «Параметры метки». Установите переключатели «Информация о принтере», чтобы выбрать тип принтера и лоток, в который вы вставили этикетку. В раскрывающемся меню «Поставщики этикеток» установите соответствие с используемой маркой этикеточного материала и выберите номер запаса из списка «Номер продукта». Просмотрите сводку справа от списка артикулов, чтобы убедиться, что вы выбрали правильный продукт.
 Нажмите кнопку «ОК», чтобы вернуться в диалоговое окно «Конверты и этикетки».
Нажмите кнопку «ОК», чтобы вернуться в диалоговое окно «Конверты и этикетки».Установите поля Ряд и Столбец в соответствии с макетом вашего материала для этикеток. Нажмите кнопку «Печать», чтобы отправить данные этикетки на принтер.
Список литературы
- Microsoft Office: Make Label или лист тех же меток
Ресурсы
- USPS.com: Zip Cod на кнопку «Печать» в диалоговом окне «Конверты и этикетки», чтобы создать файл Word, содержащий текст этикетки, настроенный для печати страницы выбранного размера этикетки. Сохраните этот файл и распечатайте его по мере необходимости.
- При сохранении этикеток в виде нового файла Word вы можете добавить к ним логотип своей компании.
- Сделайте ваши этикетки простыми. Используйте тот же шрифт, что и в переписке, но не перегружайте шрифт слишком большим количеством лозунгов или дополнительной информации.
Предупреждения
- Если вы печатаете адресные этикетки на лазерном принтере, проверьте, требует ли ваше устройство вывода вставлять этикетки лицевой стороной вверх или вниз.







 Если вы сохранили адрес своей компании в компьютеризированной адресной книге, нажмите кнопку «Вставить адрес», которая отображается без метки над полем для ввода адреса.
Если вы сохранили адрес своей компании в компьютеризированной адресной книге, нажмите кнопку «Вставить адрес», которая отображается без метки над полем для ввода адреса. Нажмите кнопку «ОК», чтобы вернуться в диалоговое окно «Конверты и этикетки».
Нажмите кнопку «ОК», чтобы вернуться в диалоговое окно «Конверты и этикетки».