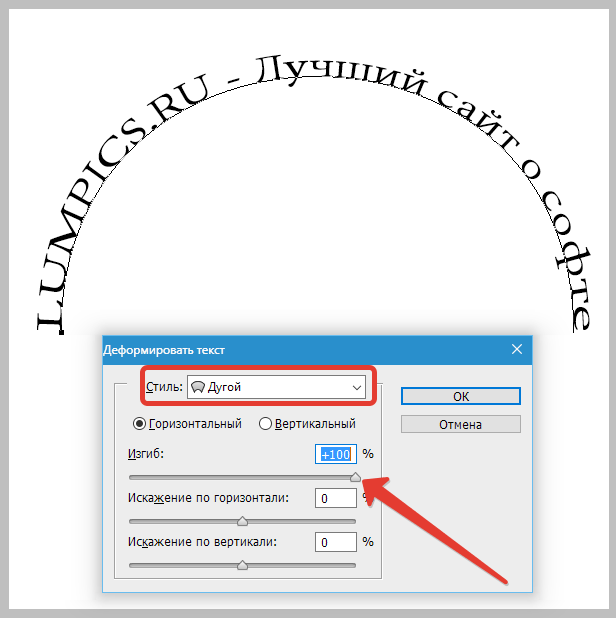Как сделать фигурный текст в powerpoint?
Содержание
- 1 Проблемы с текстом в PowerPoint
- 1.1 Способ 1: Изменение шаблона слайда
- 1.2 Способ 2: Добавление надписи
- 1.3 Способ 3: Вставка текста
- 2 Дополнительно
- 2.1 Помогла ли вам эта статья?
По умолчанию, когда мы добавляем на слайд PowerPoint текстовое поле, оно отображается горизонтально. Но иногда, с художественной целью (а то и просто — выделиться), хочется выйти за рамки прямоугольника. Что на счет того, чтобы вписать текстовую строчку в круг?
По логике вещей, никаких сложностей тут нет. Достаточно добавить на слайд надпись, перейти на панель «Формат«, в группе «Стили WordArt» выбрать инструмент «Текстовые эффекты«, и в раскрывшемся списке щелкнуть «Преобразовать«, выбрав в качестве шаблона текст идущий по кругу.
Однако в реальности произойдет что-то похожее на рисунок ниже, то есть строчку, на круг похожую довольно отдаленно. На самом деле, нам придется пойти на небольшую хитрость и помогут нам в этом наши любимые автофигуры.
На самом деле, нам придется пойти на небольшую хитрость и помогут нам в этом наши любимые автофигуры.
Текст вписанный в круг: первый блин комом
Первым делом, добавьте на слайд автофигуру овал. Для этого на панели «Вставка» в группе «Иллюстрации» выберите инструмент «Фигуры» и найдите нужный значок. Чтобы нарисовать идеальный круг, рисуйте фигуру, зажав при этом кнопку shift на клавиатуре. Теперь правой кнопкой мыши щелкнув на круге, выберите пункт «Добавить текст«. Готово? Вот теперь переходим непосредственно к процессу трансформации.
Текст вписанный в круг в PowerPoint. Но мы хотели чего-то другого, верно?
Снова идем в панель «Формат«, в группе «Стили WordArt» выбираем инструмент «Текстовые эффекты«, в раскрывшемся списке выбираем «Преобразовать«, а в качестве шаблона ставим текст идущий по кругу. Ну что, совсем другое дело?
А вот это уже больше похоже на правду!
Теперь уберем лишнее. Выделяем сам круг двойным щелчком мыши, и на панели «Формат«, в группе «Стили фигур«, устанавливаем цвет заливки фигуры и контур фигуры белым. После этого круг должен «исчезнуть».
Выделяем сам круг двойным щелчком мыши, и на панели «Формат«, в группе «Стили фигур«, устанавливаем цвет заливки фигуры и контур фигуры белым. После этого круг должен «исчезнуть».
Теперь выделяем наш «несуществующий круг» и переходим на панель «Главная«, где в группе «Шрифт«, выбираем инструмент «Цвет» и выставляем в качестве цвета черный. Готово!
Цель достигнута, хотя пришлось постараться.
Как видите, иногда сложные на первый взгляд вещи решаются буквально одним нажатием мыши, а иногда для выполнения сравнительно простых (с виду) действий, требуется не только знание программы PowerPoint, но и изрядно поломать голову.
Вставка медиафайлов и таблиц далеко не всегда может вызывать такие затруднение, как простое добавление текста на слайд. Причин на то может быть уйма, намного больше, чем среднестатистический пользователь знает способов решения этой проблемы. Так что самое время залатать пробелы в знаниях.
Проблемы с текстом в PowerPoint
Даже если не идет работа с проектом, в котором используется абсолютно уникальный дизайн, проблем с областями для текстовой информации в PowerPoint хватает. Обычно стандартные слайды базово имеют лишь два окна – для заголовка и вставки любого содержимого, включая текст.
К счастью, способов добавления дополнительных текстовых окон достаточно для того, чтобы решить любую задачу. Всего способов 3 и каждый из них хорош в своей области применения.
Способ 1: Изменение шаблона слайда
Для случаев, когда потребуется попросту больше областей для текста, подойдет именно этот метод. Если использовать стандартные шаблоны, то можно создать до двух таких частей.
- Достаточно нажать правой кнопкой мыши по нужному слайду и навести на пункт всплывающего меню «Макет».
- Сбоку появится выбор из нескольких шаблонов для заданного слайда. Можно выбрать тот, который имеет в своем составе несколько областей для текста. Например, «Два объекта» или «Сравнение».

- Шаблон автоматически применится к слайду. Теперь можно использовать сразу два окна для введения текста.
Дополнительно есть возможность более подробно изучить шаблоны, а также создать свои, куда можно нагородить сколько угодно областей для ввода информации.
- Для этого нужно зайти во вкладку «Вид» в шапке презентации.
- Здесь потребуется нажать на кнопку «Образец слайдов».
- Программа перейдет в отдельный режим, где можно будет настраивать шаблоны. Здесь можно выбрать как имеющиеся, так и создать свой кнопкой «Вставить макет».
- Используя функцию «Вставить заполнитель», можно добавлять на слайд любые области. При нажатии на эту кнопку разворачивается меню с вариантами.
- На слайдах обычно используется «Содержимое» — то самое окно, куда хоть текст ввести можно, хоть элементы вставить с помощью иконок быстрого добавления. Так что этот выбор будет самым лучшим и универсальным. Если же точно нужен именно текст, то одноименный вариант значится ниже.

- Каждый вариант после нажатия нужно будет нарисовать на слайде, обозначив необходимый размер окон. Здесь же можно использовать широкий набор инструментов для создания уникального слайда.
- После этого лучше всего дать шаблону свое имя. Это можно сделать с помощью кнопки «Переименовать». Как можно видеть, над ней находится функция «Удалить», позволяющая избавиться от неудачного варианта.
- Как только работа будет окончена, следует нажать на «Закрыть режим образца». Презентация вернется к своему обычному виду.
- Применить созданный шаблон к слайду можно вышеописанным способом через правую кнопку мыши.
Это – наиболее удобный и функциональный способ, позволяющий не только добавлять текст в любых количествах на слайд, но и в принципе придавать ему любой вид, который только вздумается.
Способ 2: Добавление надписи
Есть и более простой способ добавления текста. Этот вариант лучше всего подходит для добавления подписей под таблицами, диаграммами, картинками и прочими медиафайлами.
- Нужная нам функция находится во вкладке «Вставка» в шапке презентации.
- Здесь потребуется нажать на вариант «Надпись» в области «Текст».
- Курсор сразу изменится и станет напоминать перевернутый крест. Потребуется начертить на слайде область для введения текста.
- После этого нарисованный элемент станет доступен для работы. Сразу же активируется поле для набора текста. Можно написать что угодно и отформатировать информацию стандартными средствами.
- Сразу после закрытия режима ввода текста данный элемент будет восприниматься системой как единый компонент, вроде медиафайла. Его можно спокойно перемещать, как угодно. Могут сложиться проблемы в случаях, если область создана, но текста в ней мало – порой будет сложно выбрать область для ввода новых данных. Для редактирования в такой ситуации потребуется нажать правой кнопкой мыши на этот объект и нажать во всплывающем меню «Изменить текст».
- Это может пригодиться и для изменения размера, так как использование обычных маркеров для сужения или расширения области никак не влияют на сам текст.
 Поможет только уменьшение или увеличение шрифта.
Поможет только уменьшение или увеличение шрифта.
Способ 3: Вставка текста
Наиболее простой метод вставить текст в PowerPoint для случаев, когда нет желания или времени возиться с другими вариантами, а вставить текст нужно.
- Достаточно просто произвести вставку текста правой кнопкой мыши или комбинацией «Ctrl» + «V». Само собой, перед этим какой-нибудь отрывок должен быть скопирован.
- Добавится имеющийся в буфере обмена текст в собственном окне. Не имеет значение, какой текст копировался, можно даже сохранить одно слово из написанного на этом же слайде и его вставить, а затем отредактировать. Эта область будет автоматически расширяться, подстраиваясь под объем вводимой информации.
Стоит отметить, что этот способ не совсем точно копирует форматирование текста в окне для вставки содержимого. Здесь придется вручную создавать маркировку абзацев и подгонять отступы. Так что вариант лучше всего подходит для создания небольших описаний к фото, дополнительным пометкам возле важных компонентов.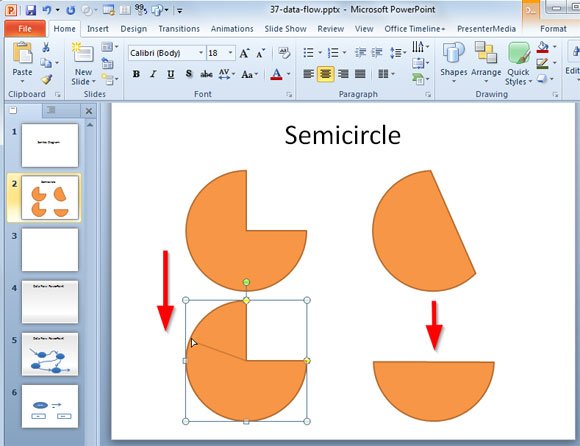
Дополнительно
Также в некоторых случаях могут подойти и альтернативные способы добавления текста. Например:
- Если требуется дописать описания или пометки к фотографиям, то это можно разместить на самом файле в редакторе, и готовый вариант вставить в презентацию.
- То же самое касается вставки таблиц или диаграмм из Excel – можно прямо в исходнике добавить описания, и вставить уже полноценный вариант.
- Можно воспользоваться средствами редактирования WordArt. Добавить такие компоненты можно во вкладке «Вставка» с помощью соответствующей функции. Хорошо подойдет для подзаголовков или названий к фото.
- Если совсем заняться нечем, то можно попробовать добавить тексты с помощью редактора в соответствующих местах на фото, копирующем фон слайда, и вставить его в качестве фона. Способ так себе, но не упомянуть про него тоже нельзя, благо, случаи использования в истории известны.
Подводя итоги, стоит сказать, что способов добавления текста в условиях, когда изначальных вариантов мало, на деле целая уйма. Достаточно лишь выбрать наиболее подходящий для конкретной задачи и верно его реализовать.
Достаточно лишь выбрать наиболее подходящий для конкретной задачи и верно его реализовать.
Мы рады, что смогли помочь Вам в решении проблемы.
Задайте свой вопрос в комментариях, подробно расписав суть проблемы. Наши специалисты постараются ответить максимально быстро.
Помогла ли вам эта статья?
Да Нет
Существуют особые случаи , когда вы можете быть заинтересованы кривой текста в диаграммах PowerPoint или презентации. Как правило, изогнутый текст и эффекты WordArt не могут быть полезны на всех, если у вас нет конкретных потребностей. Например, проектирование круговой диаграммы в PowerPoint может потребовать от вас кривой текст внутри диаграммы цикла, чтобы добавить текст к каждому шагу и следовать по круговой траектории. Здесь мы покажем вам, как кривой текст в PowerPoint, так что вы можете создавать удивительные круговые диаграммы с текстом.
Мы начнем этот простой учебник с круговой дизайн диаграммы, созданной с фигурами в PowerPoint. Вы можете заметить, что текст на каждом шаге не изогнута, поэтому наша цель здесь, чтобы применить изогнутый стиль к тексту на каждом шагу, чтобы следовать по пути. На самом деле, мы будем использовать эффект Path Follow под текстовые эффекты.
Вы можете заметить, что текст на каждом шаге не изогнута, поэтому наша цель здесь, чтобы применить изогнутый стиль к тексту на каждом шагу, чтобы следовать по пути. На самом деле, мы будем использовать эффект Path Follow под текстовые эффекты.
Для того, чтобы кривой текст с помощью WordArt в PowerPoint вам нужно, чтобы выделить текст формы, а затем выберите Формат и нажмите на выпадающем меню Text Effects.
Затем, обратите внимание на опцию Transform и здесь вы можете увидеть несколько вариантов изогнутыми текста и дуговых эффектов в разделе Follow Path.
После того, как вы применили стиль, текст под выбранным текстовым полем будет изогнута, и вы можете увидеть пример на рисунке ниже. Обратите внимание на то, что вам нужно, чтобы отрегулировать положение текста, чтобы сделать его пригодным в изогнутой стрелкой.
Теперь вы можете повторить шаги по кривой другие шаги.
Наконец, мы получили хороший три шага диаграммы в PowerPoint 2010 с изогнутым текста (дуги) на каждом шаге описании.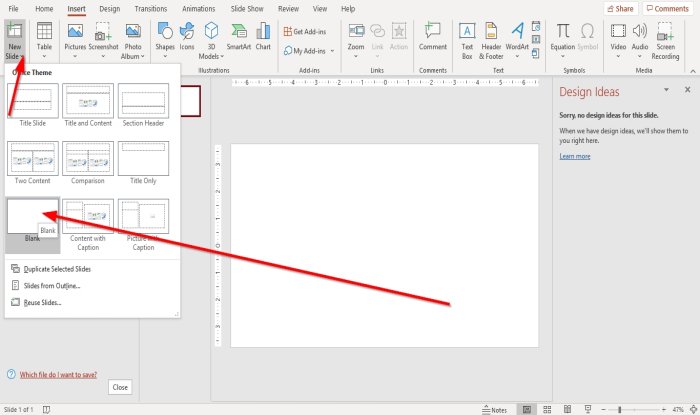
Если вы хотите скачать круговую диаграмму для PowerPoint, то вы можете проверить слайды на SlideModel.com
Создание объемного текста в PowerPoint — это истинное удовольствие, если знаешь как! Процесс этот несколько отличается от создания объемной геометрической фигуры, поэтому хочу, не вдаваясь в особую детализацию, остановиться на некоторых нюансах, как можно быстро и с удовольствием создавать 3D текст в PowerPoint 2010.
Итак, пошаговая инструкция по созданию объемного текста.
Заходим в PowerPoint, благо это стандартная программа Microsoft Office и найти ее не сложно
1. В разделе Вставка находим WordArt и выбираем приглянушийся вариант. Здесь нужно помнить, что цвет как самих букв, так и контура можно поменять в процессе работы. Я выбрала эту синюю букву просто для примера и даже не поменяла стандартный заголовок Поместите здесь Ваш текст.
2. Теперь щелкните правой клавишей мыши прямо внутри текста, и вы должны получить 2 выпадающих меню: короткое и длинное.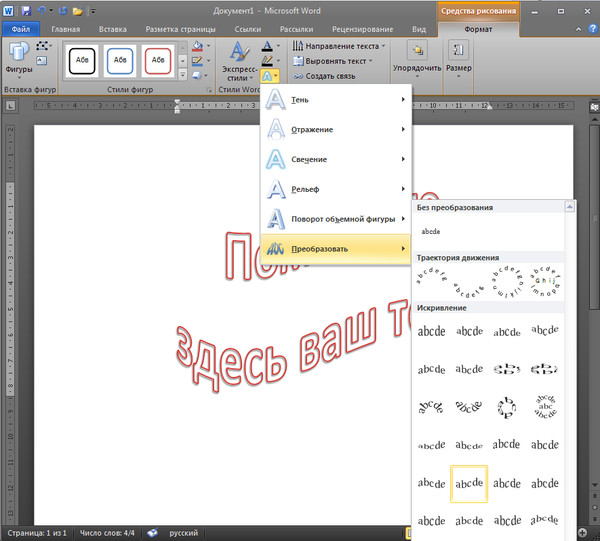 Если вы хотите сразу же изменить цвет текста, размер и тип шрифта, поработайте с коротким. Что действительно очень удобно в PowerPoint, вы сразу же видите все соверщаемые действия, не закрывая меню. Для примера я изменила цвет текста на красный, но размер и тип шрифта не меняла. Здесь же вы можете поэкспериментировать с также с другими опциями. Отменить свое действие всегда можно стрелкой возврата в левом верхнем углу программы или просто сочетанием клавиш Ctrl+Z на клавиатуре.
Если вы хотите сразу же изменить цвет текста, размер и тип шрифта, поработайте с коротким. Что действительно очень удобно в PowerPoint, вы сразу же видите все соверщаемые действия, не закрывая меню. Для примера я изменила цвет текста на красный, но размер и тип шрифта не меняла. Здесь же вы можете поэкспериментировать с также с другими опциями. Отменить свое действие всегда можно стрелкой возврата в левом верхнем углу программы или просто сочетанием клавиш Ctrl+Z на клавиатуре.
Для непосредственного создания объемного текста нужно щелкнуть левой клавишей мыши по второй строке снизу Параметры анимации текста, отмеченного в длинном выпавшем меню предыдущего скриншота. Появится новое меню Формат текстовых эффектов. Здесь нас будут интересовать главным образом две опции Формат объемной фигуры (не спутайте с нижней строчкой предыдущего меню Формат фигуры) и Поворот.
3. Я специально не буду останавливаться на остальных пунктах меню нового выпавшего меню Формат текстовых эффектов, так как все это Вы можете попробовать и сами.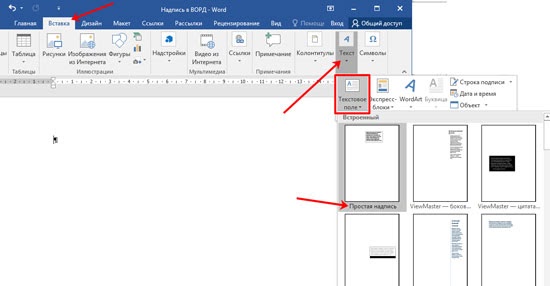 А вот без опций Поворот и Формат объемной фигуры нам никак не обойтись. Мнения, с чего начинать сначала, расходятся. Кто-то сначала задает формат, а потом уже поворот. Однако по собственному опыту я предлагаю начать с опции Поворот, так как иначе все параметры, заданные в опции Формат объемной фигуры не будут отражаться в тексте сразу, как мы привыкли, так как объем становится виден именно при повороте фигуры. Пробуем разные варианты поворота. На скриншоте взят поворот из раздела Перспектива, но еще лучше смотрятся повороты из самого нижнего раздела Наклон.
А вот без опций Поворот и Формат объемной фигуры нам никак не обойтись. Мнения, с чего начинать сначала, расходятся. Кто-то сначала задает формат, а потом уже поворот. Однако по собственному опыту я предлагаю начать с опции Поворот, так как иначе все параметры, заданные в опции Формат объемной фигуры не будут отражаться в тексте сразу, как мы привыкли, так как объем становится виден именно при повороте фигуры. Пробуем разные варианты поворота. На скриншоте взят поворот из раздела Перспектива, но еще лучше смотрятся повороты из самого нижнего раздела Наклон.
Если сдвинуть окно с опциями влево или вправо, чтобы освободить текст, то все ваши действия будут сразу же отражаться на рисунке, вы легко сможете выбрать желаемый поворот, не выходя из меню.
4. Вот теперь можно смело переходить к опции Формат объемной фигуры. И здесь основным параметром является Глубина, так как без Рельефа, Контура и Поверхности вполне можно обойтись, хотя это очень украшает. Лично я люблю задать различные Материал и Освещение, а также рельеф для большего эффекта. Но все-таки главным образом объем текста создается именно параметрами раздела Глубина.
Лично я люблю задать различные Материал и Освещение, а также рельеф для большего эффекта. Но все-таки главным образом объем текста создается именно параметрами раздела Глубина.
Опять же, сдвинув опционное окно с Вашего текста, вы сразу же будете видеть создаваемую картинку, и таким образом устанавливать нужный цвет и величину глубины, не выходя из меню.
Вот собственно и все. А в заключение хочу рассказать об еще одном интересном моменте. Вы, наверное обратили внимание, что когда текст обрамлен рабочей рамкой, то в верхнем правом углу оранжевым цветом выделен раздел Средства рисования. Здесь есть уже знакомые вам по предыдущему меню опции — Тень, Отражение, Свечение, Рельеф, Поворот (в PowerPoint вообще довольно часто можно встретить дублирующие опции в разных местах программы, что очень удобно), но есть здесь и новая опция Преобразовать. Здесь на скриншоте я применила вариант из раздела Траектория. Поработайте с другими вариантами и посмотрите, как будет меняться ваш объемный текст. Программа PowerPoint, на мой взгляд, позволяет испытать ни с чем ни сравнимое ощущение творца чего-то доселе недоступного и прекрасного, причем без таких титанических усилий, как, например, в Adobe Photoshop.
Программа PowerPoint, на мой взгляд, позволяет испытать ни с чем ни сравнимое ощущение творца чего-то доселе недоступного и прекрасного, причем без таких титанических усилий, как, например, в Adobe Photoshop.
Всего вам доброго! Благодарю за внимательное прочтение статьи и возможный комментарий.
Как создать полукруг в PowerPoint? [Простой способ!] – Искусство презентаций
Время от времени вы сталкиваетесь с ситуацией, когда вам нужно либо создать полукруг на слайде, либо добавить наполовину заполненный круг в PowerPoint. Проблема в том, что прямого способа создать полукруг в PowerPoint не существует! Итак, как создать полукруг в PowerPoint?
Чтобы создать полукруг или полукруг в PowerPoint, вы можете вставить на слайды форму круга и отрегулировать угол до 180 градусов. Вы также можете вставить круг и прямоугольник на слайд и использовать параметры фигур «Вычесть» или «Фрагментировать» в инструменте «Объединить фигуры», чтобы создать полукруг.
Поначалу все это может показаться немного сложным, особенно если вы плохо разбираетесь в некоторых дополнительных инструментах PowerPoint.
Но не волнуйтесь, я подробно расскажу об этом процессе шаг за шагом с визуальными ссылками, чтобы вы могли изучить и воспроизвести процесс в своей презентации! Моя цель в этой статье — объяснить это так, чтобы вы могли понять процесс, даже если вы только начинаете работать с PowerPoint.
Итак, приступим!
Краткое примечание перед тем, как мы начнем — Если у вас нет времени или процесс кажется сложным, я настоятельно рекомендую загрузить шаблоны презентаций с Envato Elements. С Envato Elements вы получаете доступ к тысячам дизайнов презентаций с неограниченным количеством загрузок, так что у вас никогда не закончатся варианты. Envato Elements не только очень доступен по цене, но и является лучшим в бизнесе, когда дело доходит до шаблонов!
1. Как сделать полукруг в PowerPoint?
Давайте сразу к делу. Как сделать полукруг в PowerPoint? Ниже я поделюсь двумя разными методами. Не стесняйтесь выбирать тот, который более удобен для вас.
Однако, на мой взгляд, 2-й способ, пожалуй, самый быстрый и простой. Итак, поехали.
Все шаги, описанные ниже, потребуют от вас базового понимания того, как вставлять и форматировать фигуры в PowerPoint.
Способ 1. Использование инструмента «Вычитание» в объединенных фигурах
Теперь это немного продвинутый метод, поскольку он использует инструменты, которые вы, вероятно, не используете ежедневно. Но с шагами, упомянутыми ниже, вы можете легко пройти через это.
Шаг 1. Вставка идеального круга на слайде
Первым шагом является вставка идеального круга в слайд. Для этого нажмите на ленту « Вставить ». Затем нажмите кнопку « Shapes ». Появится раскрывающийся список. Нажмите на параметр формы « Oval » (как показано на изображении выше), так как нет прямой возможности вставить круг.
Затем нажмите клавишу « Shift » и перетащите курсор мыши в любом направлении (желательно по диагонали). У вас получится идеальный « Circle ».
У вас получится идеальный « Circle ».
Шаг 2. Вставка прямоугольника
Теперь, используя аналогичные действия, вставьте прямоугольник на слайд. Нажмите на вкладку « Вставить ». Затем щелкните значок « Shapes ». В раскрывающемся списке выберите вариант формы « Rectangle » (как показано на изображении выше).
Затем перетащите курсор мыши на слайд, чтобы вставить прямоугольник.
Шаг 3. Выровняйте прямоугольник точно по центру круга
В качестве следующего шага выровняйте прямоугольник точно по центру круга. Для справки вы можете использовать точки на стороне круга, когда вы нажимаете на круг. Убедитесь, что одна сторона прямоугольника покрывает этот диаметр круга, тем самым покрывая половину круга.
Шаг 4. Выберите круг и прямоугольник
Во-первых, убедитесь, что круг находится над прямоугольником. Чтобы убедиться, что это так, « щелкните правой кнопкой мыши » на прямоугольнике. Затем в меню выберите « Наверх ». Это вернет круг и переместит прямоугольник на вершину!
Затем в меню выберите « Наверх ». Это вернет круг и переместит прямоугольник на вершину!
Теперь сначала нажмите на круг, затем, удерживая клавишу «Shift», нажмите «Прямоугольник». Важно, чтобы вы выполняли шаги в той же последовательности, что описана здесь!
Когда вы выполните шаг 4, упомянутый здесь, вы можете не заметить ничего другого и вам может показаться, что ничего не произошло. Но убедитесь, что вы делаете это!
Шаг 5. Вычтите прямоугольник из окружности с помощью инструмента «Объединить фигуры»
Когда вы выберете обе фигуры, появится лента « Формат фигуры ». Нажмите здесь. Затем в левой части экрана вы увидите опцию « Merge Shapes ».
Нажмите на опцию объединения фигур и в раскрывающемся списке нажмите « Вычесть ».
Вуаля! Теперь у вас есть полукруг или полукруг!
Метод 2 — Использование формы круга
Следующий метод немного отличается от предыдущего.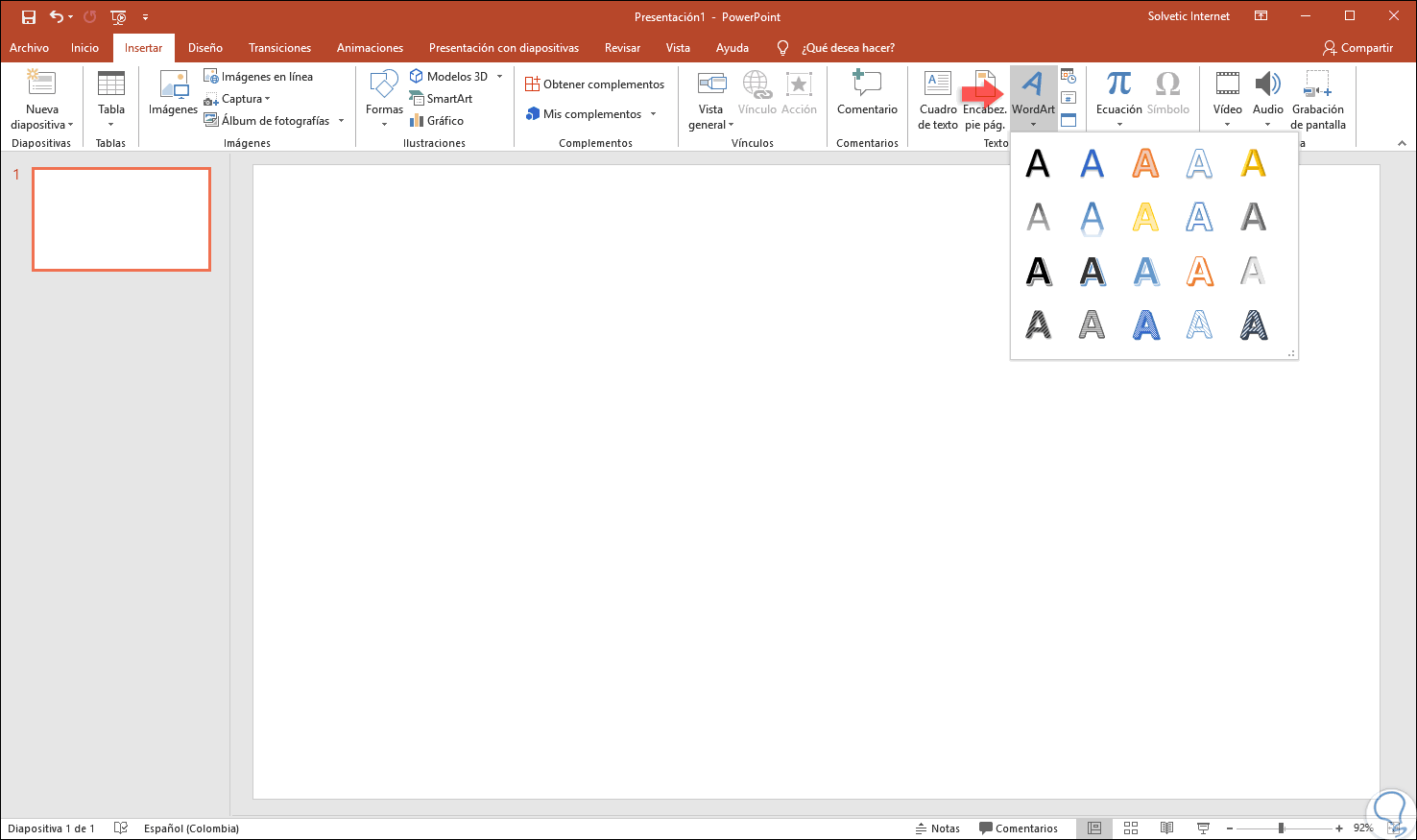 Это включает в себя вставку фигур, но процесс создания полукруга немного отличается. Позвольте мне показать вам, что я имею в виду.
Это включает в себя вставку фигур, но процесс создания полукруга немного отличается. Позвольте мне показать вам, что я имею в виду.
Шаг 1. Вставьте форму круга
Первый шаг — вставьте «Форму круга ».
Для этого нажмите на ленту « Вставить ». Затем нажмите на опцию « Shapes ». В раскрывающемся списке найдите и выберите параметр « Pie » (как показано на изображении выше).
Если вы не знаете, что это за фигура, вы можете поместить курсор мыши на фигуру на пару секунд, и PowerPoint отобразит имя фигуры.
Шаг 2. Используйте клавишу Shift, чтобы вставить идеальную форму круга
Затем, как и в предыдущем методе, используйте клавишу « Shift », чтобы создать идеально симметричную форму круга.
Удерживая клавишу Shift, перетащите курсор мыши в одном направлении (желательно по диагонали). У вас должна получиться идеальная форма пирога (как показано на изображении выше).
Шаг 3. Используйте ручки для настройки формы круга
Последнее, что вам нужно сделать, это создать полукруг, регулируя ручки формы, обозначенные желтыми точками.
Для этого сначала щелкните фигуру. Затем перетащите любую из желтых точек на фигуре в любом направлении. Наконец, отрегулируйте две желтые точки так, чтобы они располагались по диагонали друг против друга.
Конечный результат должен выглядеть примерно так, как показано на изображении выше. Если да, то перед вами должен быть полукруг!
Я предпочитаю этот метод предыдущему. Прелесть этого метода в том, что вы даже можете создавать инфографику, используя этот тип круговой диаграммы. Но, это тема для другой статьи!
2. Как сделать полузаполненный круг в PowerPoint?
Теперь, когда вы научились делать полукруг в PowerPoint, создать полукруг на самом деле довольно просто.
Вот пошаговый процесс создания наполовину заполненного круга в PowerPoint —
Шаг 1 — Вставка идеального круга
Сначала вставьте идеальный круг, используя шаги, описанные в способе 1 выше.
Просто нажмите на вкладку « Вставить ». Затем нажмите « Shapes » и из выпадающего списка выберите форму « Oval ».
Затем, удерживая клавишу « Shift », перетащите курсор мыши по слайду в любом направлении. В результате получится идеальный круг.
Шаг 2. Вставка круга
Теперь давайте вставим идеальный круг аналогичным образом.
Снова вернитесь на вкладку « Insert » и нажмите на опцию « Shapes ». Затем в раскрывающемся списке щелкните фигуру « Pie ».
Как и прежде, удерживайте клавишу « Shift » и перетащите курсор мыши в любом направлении. Это добавит на слайд идеально симметричную форму « Pie Shape ».
Затем отрегулируйте «Форму пирога», чтобы сделать ее полукруглой (в соответствии с процессом, упомянутым в методе 2 выше).
Шаг 3 — Сопоставьте размер двух фигур
На следующем шаге мы хотим убедиться, что размеры обеих фигур, то есть круга и круга, равны по размеру.
Для этого выберите обе формы. Затем нажмите «Формат формы » и отрегулируйте высоту и ширину фигуры до 4 см каждый . Это гарантирует, что форма пирога идеально совпадет с кругом.
Если вам нужна фигура большего размера, вы можете увеличить или уменьшить это значение, но убедитесь, что высота и ширина должны быть одинаковыми для обеих фигур.
Шаг 4. Создайте эффект «Наполовину заполненный круг»
Теперь вы можете видеть, что наполовину заполненный круг уже обретает форму (каламбур!). Следующее, что нам нужно сделать, это немного отполировать дизайн, чтобы фигуры выглядели как наполовину заполненный круг.
Для этого убедитесь, что круг имеет «Без заливки» и имеет только «Контур» . Затем для « Pie » убедитесь, что это «No Outline», а цвет заливки такой же, как цвет контура круга. (проверьте изображение выше для справки.
Все эти изменения можно внести в меню « Формат формы », выбрав форму.
Шаг 5 – Выровняйте фигуры
Последнее, что нам осталось сделать, это идеально выровнять обе фигуры, чтобы получился полукруг.
Для этого выберите обе формы. Вы можете сделать это, удерживая клавишу « Shift » на клавиатуре, а затем нажимая на каждую из двух фигур одну за другой.
Затем нажмите « Формат формы ”опция. На ленте щелкните инструмент « Align ». Затем в появившемся раскрывающемся списке выберите параметр « Align Center ». Щелкните инструмент « Align » еще раз, а затем выберите кнопку « Align Middle ».
Это гарантирует, что обе формы идеально выровнены друг с другом.
После того, как вы создали фигуру, вы также можете скопировать и вставить фигуру или создать дубликат фигуры, используя « Ctrl+D ”опция. Наконец, вы можете отрегулировать ручки полукруга, чтобы фигура выглядела как частично заполненная круговая диаграмма!
3.
 Круг Шаблоны PowerPoint
Круг Шаблоны PowerPointЕсли все это слишком для вас, лучше использовать шаблон PowerPoint. Envato предоставляет несколько различных шаблонов PowerPoint на выбор.
Ниже я перечислил 3 лучших шаблона презентаций на основе кругов. Они доступны по цене, так что вы можете получить любой из них. Кроме того, они предлагают множество различных дизайнов кругов, и вы получаете их все мгновенно!
1. Круги PowerPoint Infographic
Этот шаблон предоставляет массу различных вариантов макета круга. Для меня это выглядит довольно современно и чисто для большинства презентаций. Интересная часть заключается в том, что используемые дизайны кругов могут быть применены не только к инфографике.
Этот шаблон доступен всего за 10 долларов, что является одной из самых низких цен, чтобы найти хороший шаблон, подобный этому!
Посмотреть этот шаблон
2. Круговая диаграмма Шаблон инфографики
Этот шаблон отлично подходит, если вы хотите использовать круги для иллюстрации инфографики.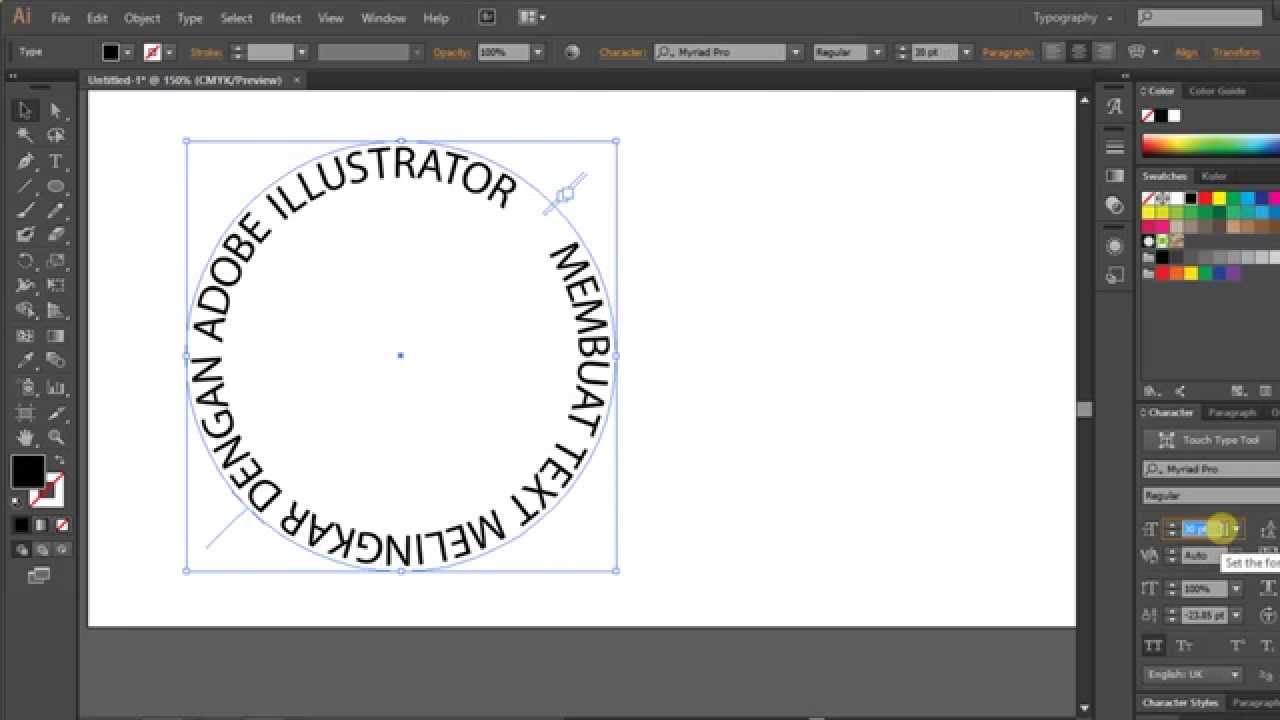 Недостатком этого шаблона является то, что круговую инфографику, используемую в этом шаблоне, нельзя использовать отдельно для других слайдов.
Недостатком этого шаблона является то, что круговую инфографику, используемую в этом шаблоне, нельзя использовать отдельно для других слайдов.
Кроме того, этот шаблон стоит почти вдвое больше, чем 1-й вариант. Но в целом, хороший шаблон, если вы ищете круговую инфографику!
Посмотреть этот шаблон
3. Circle PowerPoint Infographic V3
Так что этот шаблон тоже довольно хорош. По сути, это 3-я версия (более продвинутая) 1-го варианта, представленного в этом списке. Он разработан тем же создателем.
Он поставляется с другим набором дизайнов по сравнению с первым вариантом, перечисленным здесь. Оба шаблона выглядят хорошо. Этот шаблон стоит 12 долларов. Так что это тоже вполне разумно.
У вас есть до 33 вариантов дизайна слайдов, и вы можете легко редактировать формы.
Посмотреть этот шаблон
4. Подписка на Envato Elements (неограниченная загрузка!)
Другим вариантом может быть использование Envato Elements. По сути, это дает вам неограниченное количество шаблонов презентаций, которые можно загружать по фиксированной цене в месяц! Вы не ослышались, вы получаете НЕОГРАНИЧЕННОЕ количество загрузок шаблонов презентаций. Без вопросов !
По сути, это дает вам неограниченное количество шаблонов презентаций, которые можно загружать по фиксированной цене в месяц! Вы не ослышались, вы получаете НЕОГРАНИЧЕННОЕ количество загрузок шаблонов презентаций. Без вопросов !
Стоимость подписки начинается от 16,5 долларов США в месяц при выборе годового плана. Но вы также можете выбрать месячный план за 33 доллара в месяц. Используйте подписку на месяц, скачайте столько шаблонов, сколько хотите, а затем отмените план! (К сведению: только для PowerPoint доступно более 27 000 шаблонов!)
Таким образом, вы можете получить сотни презентаций всего за 33 доллара! Я думаю, это отличная сделка!
Ознакомьтесь с различными шаблонами презентаций, доступными для PowerPoint на Envato Elements.
Начать подписку
Дополнительные темы, связанные с PowerPoint
- Как использовать кликер для презентаций для эффективного проведения презентаций!
- Как обрезать изображение в PowerPoint? [Полное пошаговое руководство!]
- Как провести презентацию в Zoom? Полезный ресурс!
- Как преобразовать PowerPoint в PDF? [Простое руководство!]
- PowerPoint против Google Slides: что лучше? [МАКСИМАЛЬНЫЙ тест!]
- Как изменить стиль маркеров в PowerPoint? Полное руководство
Кредит Камрану Айдинову (на Freepik) за избранное изображение этой статьи (дополнительное редактирование)
Как создать двухцветный круг в PowerPoint
Как создать двухцветный круг в PowerPoint
Чтобы создать двухцветный круг, вам понадобится несколько хитростей в рукаве, потому что PowerPoint не имеет формы полукруга.
Изображение: monticello/Shutterstock
Обязательная информация о Windows
- Виндовс 11 22х3 уже здесь
- Контрольный список: защита систем Windows 10
- Как очистить кеш DNS в Windows 10
- Защитите свою сеть с помощью внешних служб безопасности Майкрософт
Вы найдете круги на многих слайдах в Microsoft PowerPoint, но вы, возможно, не так часто видите круги, заполненные двумя разными цветами. Вы можете подумать: «Используйте полукруги!» но знаете что? Полукруг недоступен. Возможно, вы удивитесь, узнав об этом, но в фигурах PowerPoint нет полукруга. В этой статье я покажу вам, как создать двухцветный круг, создав полукруги. К счастью, есть два способа создания полукругов, и вы можете выбирать между ними.
Вы можете подумать: «Используйте полукруги!» но знаете что? Полукруг недоступен. Возможно, вы удивитесь, узнав об этом, но в фигурах PowerPoint нет полукруга. В этой статье я покажу вам, как создать двухцветный круг, создав полукруги. К счастью, есть два способа создания полукругов, и вы можете выбирать между ними.
Я использую Microsoft 365 в 64-разрядной системе Windows 10, но вы можете использовать более ранние версии. Эта статья не подходит для веб-версии. Для вашего удобства вы можете скачать демонстрационные файлы .pptx и .ppt.
Метод 1: изменение формы
Возможно, самый простой способ создать полукруг — изменить форму частичного круга в разделе «Основные фигуры». Давайте сделаем это сейчас:
- Вставьте пустой слайд.
- Перейдите на вкладку «Вставка», а затем щелкните раскрывающийся список «Фигуры».
- В разделе «Основные фигуры» щелкните фигуру «Частичный круг» ( Рисунок A ).
- Удерживая нажатой клавишу Shift, перетаскивайте мышь для изменения размера и положения ( Рисунок B ).
 Форма напоминает недоеденный пирог.
Форма напоминает недоеденный пирог. - Используйте желтые точки, чтобы изменить форму. В частности, возьмите верхнюю и перетащите ее вниз, пока она не окажется напротив желтой точки справа. Вы удаляете верхнюю часть этой фигуры.
- Используйте раскрывающийся список «Заливка фигуры» на контекстной вкладке «Формат фигуры», чтобы раскрасить полукруг; Я выбрал светло-зеленый, как показано на Рисунок C .
Рисунок А
Рисунок Б
Рисунок С
На данный момент у вас есть один полукруг. Просто удерживайте нажатой клавишу Ctrl, перетаскивая фигуру, чтобы скопировать ее, чтобы получилось два полукруга. Отразите копию, выбрав «Отразить по вертикали» в раскрывающемся списке «Повернуть объекты» в группе «Упорядочить» (на контекстной вкладке «Формат фигуры»). Перетащите верхний полукруг вниз, чтобы он совпал с прямым краем в верхней части первого полукруга. Чтобы подтолкнуть ближе, используйте Ctrl + соответствующую клавишу со стрелкой . Также позвольте временным ориентирам помочь выровнять фигуры.
Чтобы подтолкнуть ближе, используйте Ctrl + соответствующую клавишу со стрелкой . Также позвольте временным ориентирам помочь выровнять фигуры.
Используйте раскрывающийся список «Заливка фигуры», чтобы придать верхнему полукругу другой цвет. Затем используйте Shape Outline, чтобы удалить контур обеих фигур.
Рисунок D
Рисунок Е
На мой взгляд, второй метод требует немного больше усилий, но вы можете предпочесть его.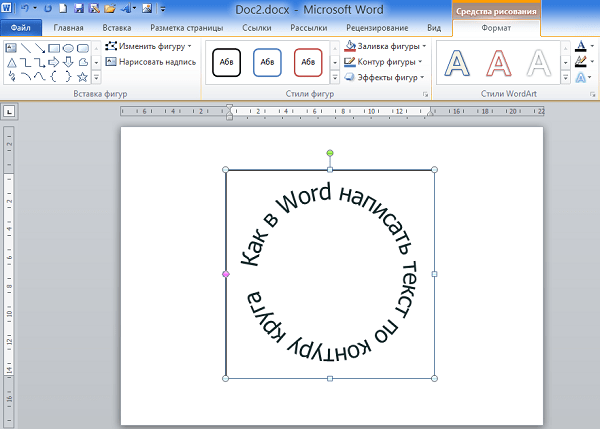
Способ 2: вычесть фигуру
Второй метод использует полный круг и прямоугольник, где прямоугольник закрывает половину круга, а затем вы вычитаете квадрат из круга. При этом останется полукруг, который можно скопировать, раскрасить и сгруппировать, как и раньше. Для начала вставьте овальную форму. Обязательно удерживайте нажатой клавишу Shift, чтобы вставить идеальный круг. Затем вставьте прямоугольник и расположите его над половиной круга, как показано на рисунке 9.0005 Рисунок F .
Рисунок F
Теперь вы готовы вычесть часть прямоугольника из окружности. Для этого выберите оба объекта , а затем выберите «Вычесть» из раскрывающегося списка «Объединить фигуры» в группе «Вставка фигур» (на контекстной вкладке «Формат фигуры»). У вас останется полукруг, как показано на Рисунок G .
Рисунок G
На данный момент у вас есть полукруг. Отсюда повторите шаги в последнем разделе, чтобы скопировать, раскрасить, повернуть и сгруппировать два полукруга, чтобы создать двухцветный круг.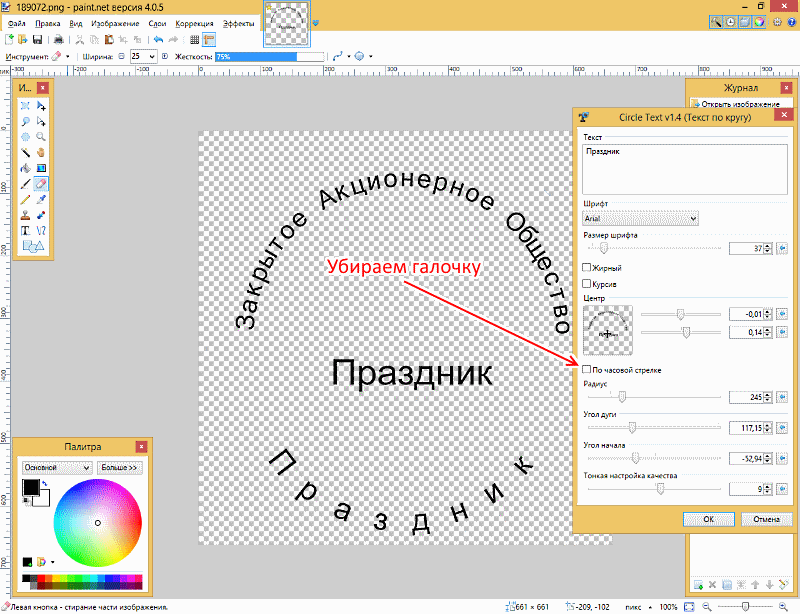 Рисунок H показывает круг, повернутый в другом направлении, но это тот же базовый рисунок, что и первый, показанный на Рисунок E .
Рисунок H показывает круг, повернутый в другом направлении, но это тот же базовый рисунок, что и первый, показанный на Рисунок E .
Рисунок H
Неважно, какой метод вы используете; попробовав и то, и другое, вы, вероятно, склонитесь к тому или иному — как вам больше нравится. Ни один из них не превосходит другого, на мой взгляд.
Сьюзен Харкинс
Опубликовано: Изменено: Увидеть больше Программное обеспечениеСм. также
- Как делать меньше ошибок и работать более эффективно, используя интеллектуальный ввод текста в Microsoft 365 (ТехРеспублика)
- Как использовать множество вариантов переноса текста в Microsoft Word (ТехРеспублика)
- Шпаргалка по Windows 11: все, что вам нужно знать (ТехРеспублика)
- Zoom против Microsoft Teams, Google Meet, Cisco WebEx и Skype: выбор подходящих приложений для видеоконференций (бесплатный PDF) (ТехРеспублика)
- Контрольный список: защита систем Windows 10 (ТехРеспублика Премиум)
- Еще одно обязательное к прочтению освещение Microsoft (TechRepublic на Flipboard)
- Майкрософт
- Программное обеспечение
Выбор редактора
- Изображение: Rawpixel/Adobe Stock
ТехРеспублика Премиум
Редакционный календарь TechRepublic Premium: ИТ-политики, контрольные списки, наборы инструментов и исследования для загрузки
Контент TechRepublic Premium поможет вам решить самые сложные проблемы с ИТ и дать толчок вашей карьере или новому проекту.

Персонал TechRepublic
Опубликовано: Изменено: Читать далее Узнать больше - Изображение: Студия Blue Planet/Adobe Stock
Начисление заработной платы
Лучшее программное обеспечение для расчета заработной платы в 2023 году
Имея на рынке множество вариантов, мы выделили шесть лучших вариантов программного обеспечения для управления персоналом и расчета заработной платы на 2023 год.
Али Ажар
Опубликовано: Изменено: Читать далее Увидеть больше - Изображение: Майкрософт.
Программное обеспечение
Обновление Windows 11 переносит Bing Chat на панель задач
Последняя версия Windows 11 от Microsoft позволяет предприятиям управлять некоторыми из этих новых функций, включая новости Notepad, iPhone и Android.
Мэри Бранскомб
Опубликовано: Изменено: Читать далее Увидеть больше Программное обеспечение - Изображение: Танатат/Adobe Stock
CXO
Технические вакансии: разработчики программного обеспечения не торопятся возвращаться в офис, поскольку зарплаты достигают 180 000 долларов.
По данным Hired, в 2022 году зарплаты на удаленных должностях в разработке программного обеспечения были выше, чем на рабочих местах, привязанных к месту работы.
Оуэн Хьюз
Опубликовано: Изменено: Читать далее Увидеть больше - Изображение: Nuthawut/Adobe Stock
Программное обеспечение
10 лучших программ для управления гибкими проектами на 2023 год
Откройте для себя лучшее программное обеспечение и инструменты для управления гибкими проектами на 2023 год.



 Поможет только уменьшение или увеличение шрифта.
Поможет только уменьшение или увеличение шрифта. Форма напоминает недоеденный пирог.
Форма напоминает недоеденный пирог.