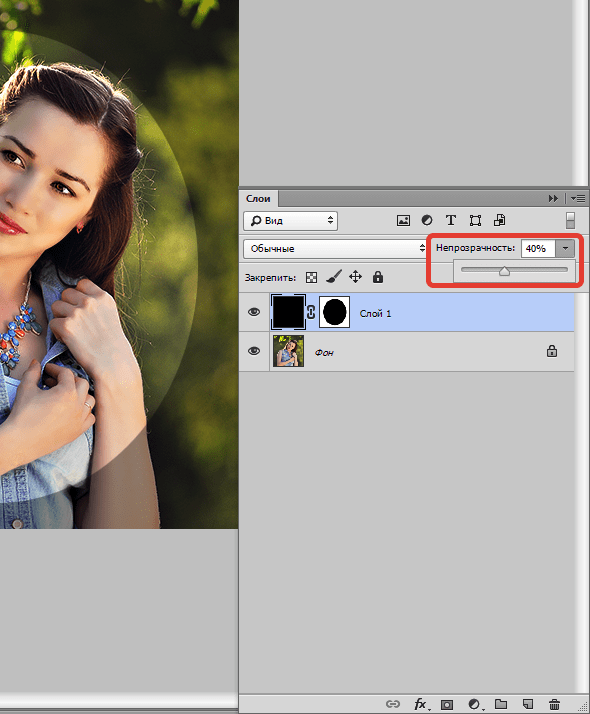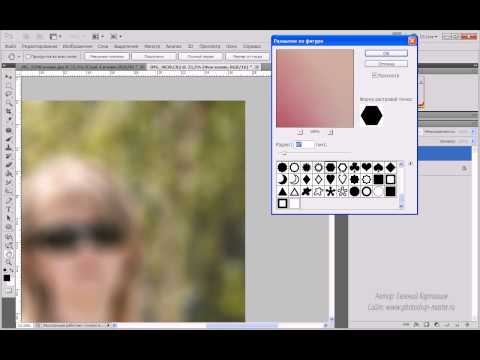Как в фотошопе поменять фон на фотографии.Советы.
Как в фотошопе поменять фон на фотографии? Есть много причин, по которым на фото нужно смягчить задний план или заменить его другим. Иногда лишние или пестрые детали, находящиеся за объектом, мешают и раздражают. Есть несколько приемов, которые позволяют достаточно хорошо решить эти проблемы с помощью Photoshop. Фон можно сделать размытым или заменить другим.
Основной операцией размытия является Размытие по Гауссу. Фрагмент для размытия должен быть выделен. Выделение можно выполнять инструментами Лассо или Волшебная палочка. Выбор варианта зависит от особенностей фона и вашего терпения.
Инструмент Лассо.
Лассо является классическим вариантом для выделения фрагмента, так как может применяться для любых изображений.
Ход работы:
- открываем изображение,
- делаем дубликат слоя командой Слои-Создать дубликат слоя,
- выделяем инструментом Лассо объект переднего плана,
- командой Выделение-Инверсия выделяем задний план,
- выполняем команду Фильтр-Размытие-Размытие по Гауссу,
- подбираем нужный радиус размытия,
- снимаем выделение командой Выделение-Отменить выделение.

Замечание: если края объекта переднего планы были выделены не очень аккуратно, то можно лупой увеличить изображение, и инструментом Резинка стереть лишнее размытие.
Плюсы: операцию выделения с Лассо можно выполнять для любого изображения.
Минусы: работа с Лассо довольно утомительная, точно выполнить выделение достаточно трудно.
Инструмент Волшебная палочка.
Волшебная палочка выделяет пиксели изображения по цвету и тону, диапазон которых задаётся в опции Диапазон на горизонтальной панели инструментов. Для работы нужно активизировать Волшебную палочку, и кликнуть на точке, начиная с которой будут выделяться пиксели в заданном диапазоне.
Ход работы:
- открываем изображение лилии,
- активизируем инструмент Волшебная палочка на вертикальной панели инструментов,
- делаем клик на изображении лилии, затем с нажатой кнопкой Shift щелкаем по изображению цветка до тех пор, пока не выделим все пиксели ,
- выполняем Инверсию для размытия заднего плана,
- применяем для фона команду Фильтр-Размытие-Размытие по Гауссу,
- снимаем выделение
Замечание. В данном примере проще было выделить цветок, но тогда для размытия фона нам понадобилось сделать инверсию. В других случаях лучшим вариантом может оказаться выделение фона, тогда инверсия не требуется.
В данном примере проще было выделить цветок, но тогда для размытия фона нам понадобилось сделать инверсию. В других случаях лучшим вариантом может оказаться выделение фона, тогда инверсия не требуется.
Плюсы: вариант проще, нет такого напряжения кисти руки. Достаточно точно можно выделить объект.
Минусы: если цвета фона пересекаются с цветами объекта переднего плана, то выделение не получится.
Замена заднего плана
Иногда есть необходимость замены фона другим, например, при создании поздравительной открытки. Для работы нужны 2 изображения: фото объекта переднего плана (роза) и новый фон (лес). Основные инструменты для работы находятся на вертикальной панели инструментов.
В конкретном случае выделять розу с помощью Лассо достаточно сложно, поэтому всё же лучше применить Волшебную палочку.
Делаем сначала подготовку объекта, который будет служить передним планом:
- открываем изображение розы,
- выделяем минимальную область инструментом Прямоугольная область,
- выполняем Редактирование-Скопировать,
- открываем новый файл, выполняем Редактирование-Вставить,
- изменяем размер изображения командой Изображение-Размер изображения так, чтобы оно не перекрывало новый задний план,
- сохраняем полученное изображение.

Ход работы:
- открываем файл с розой ,
- выделяем её Волшебной палочкой ,
- открываем изображение леса,
- включаем инструмент Перемещение, и перетаскиваем розу на изображение леса.
Советы:
- изображение можно повернуть командой Редактирование-Трансформирование ,
- для изменения размера розы можно использовать команду Редактирование-Свободная трансформирование,
- для клонирования применяется команда Слои-Создать дубликат слоя.
Поделиться :
Как сделать размытие заднего фона на изображениях?
Привет всем!
В данном посте снова поговорим о фотошопе, его возможностях, изучим и испытаем новые инструменты, и еще чего-то там…
А именно, научу вас делать размытие заднего фона на изображениях!
Это распространенный прием, который часто применяют профессиональные фотографы.
«Зачем его применяют?» — скажете вы.
А все очень просто и вполне логично: для выделения нужных объектов (тем самым делая их главными) и скрытия второстепенного «мусора».
На заднем фоне часто присутствует много объектов, которые отвлекают человека и забирают его внимание на себя, тем самым отрывая от основного предмета концентрации…
Иногда это бывает просто некрасиво и негармонично!
В таких случаях нам и приходит на помощь размытие заднего фона!
Использовав данную фишку вы сами прикажете человеку куда ему смотреть, тем самым использовав его внимание по максимуму!
После подобных обработок фотография станет более утонченной, с оттенками руки талантливого человека — художника.
А вот вам и небольшой пример:
До:
После:
А вы знали, что с помощью цифрового фотоаппарата и правильных настроек можно получить уже готовый кадр с размытым фоном?
Но, увы, сайт у меня не о фото, да и сам я не фотограф! Поэтому подробнее вам не расскажу!
Зато в фотошопе навыков хватает, что позволит показать вам несколько вариантов достижения цели!
Поехали!
Это уже 6-й урок по фотошопу! Писать «открываем фотошоп» и рисовать карты до уже использованных ранее инструментов я не буду!
Мы уже много проходили в предыдущих постах:
Как правильно скачать и установить программу фотошоп на свой компьютер?
Урок 1.
Урок 2. Как создать анимацию в фотошопе? Или плавное появление надписи…
Урок 3. Трансформирование в фотошопе. Полезные фишки для творчества.
Урок 4. Эффект рваных краев в фотошопе… Очередная ступенька для чайника!
Урок 5. Эффект рваных краёв в фотошопе — дубль два!
Тем не менее, все будет как всегда: понятно и доступно даже для «чайника»!
Способ №1
После того как загрузили фотографию, переходим в режим «Быстрая маска» (горячая клавиша Q).
Что мы будем делать в данном виде редактирования?
Так мы сможем замаскировать те части фотографии, которые мы не хотим изменять… И когда в конце будем применять фильтры размытия, то они не повлияют на эти участки!
Выбираем инструмент «Кисть» (клавиша B) и начинаем закрашивать нужные нам области изображения, которые хотим оставить неизменными.
По умолчанию обработанный участок приобретает красный цвет…
Для более мелких деталей нужно уменьшить размер кисти и увеличить изображение!
Если закрасили что-то лишнее не переживайте! Можно использовать ластик (клавиша E) и стереть свои косяки; или воспользоваться вкладкой «История», вернув свою работу на нужный этап.
Вкладка «История» во включенном виде находится вот здесь:
Так сразу и не понять что и где…
Это правая панель инструментов! Посмотрите ярлык инструмента на скриншоте (стрелка с кубиками) и ищите такой у себя!
Что делать, к примеру, если вам не удалось найти инструмент на панели?
Не время для паники! Скорее всего данная функция просто отключена…
Итак, заходим на верхнем меню во вкладку «Окно» и там ставим галочку напротив «История». Вот и все!
Продолжаем нашу обработку фотографии!
По окончанию нанесения маски, нажмите снова клавишу Q для возврата в стандартный режим.
Что должно произойти?
Красный занавес пропадает и вся незамаскированная часть фотографии станет выделенной.
Все следующие изменения будут влиять только на эту часть!
Как видите, выделение немного неточное — это я просто все сделал на скорую руку… Несмотря на это, результат получился еще лучше!
Идем дальше…
В меню «Фильтр» выберите вкладку: Размытие — Размытие по Гауссу…
Автоматически откроется новое окошко, где нужно выбрать радиус размытия:
Здесь как говорится: «На вкус и цвет товарищей нет!». Пробуйте, меняйте, оптимальный вариант получайте! =)
Пробуйте, меняйте, оптимальный вариант получайте! =)
Есть вот такие рекомендации:
Для широкоугольной фотографии (то есть если изображение содержит большую площадь пространства) не следует примерять слишком сильное размытие. Если вы установите слишком большое размытие, то результат будет выглядеть неестественно.
Изменения сразу видны на вашей фотографии и в данном окошке, но в силу не вступят пока вы не нажмете кнопочку «Ок».
Что будет если убрать галочку напротив слова «Просмотр»?
Радиус размытия будет отображаться только на фотографии в маленьком окошке!
Моя картинка плохая для примера, поэтому решил с ней похимичить и поставил радиус размытия на 1000 пикселей… А нет, передумал!
Вот результат (22,3 px):
После применения эффекта нажмите сочетание клавиш Ctrl+D, чтобы снять выделение!
Можете сохранить ваше изображение!
Способ №2
Выбираем инструмент «Перо».
На панели настроек должен стоять параметр «Контур»:
Теперь делаем обводку нужного нам объекта!
Вникать в подробности здесь не будем! В статье «Урок 1. Как убрать задний фон с картинки в фотошопе?» подробно был описан данный процесс!
Когда контур будет замкнут, сделайте клик правой кнопкой мыши и нажмите «Образовать выделенную область…»
В новом всплывающем окне ставим радиус растушевки (к примеру, 0,3 px).
Потом в меню «Выделение» нажмите «Инверсия» (Shift+Ctrl+I): теперь выделена не наша фигура, а все что находится за ней!
Следующие шаги такие же как и в предыдущем варианте!
В меню «Фильтр» выберите вкладку: Размытие — Размытие по Гауссу…
И т.д…
Изображение после обработки:
Способ №3
Этот способ «для ленивых»! Картинку, там где Джек Воробей, я обработал в такой способ!
Все просто! Берем инструмент «Размытие» (к примеру, на левой панели инструментов) и с помощью него размываем нужные участки фотографии!
Для удобства и достижения лучшего результата можно регулировать размер кисти данного инструмента, а также масштабировать изображение.
Если вы делали выделение (способ №1 и №2), спешили и все получилось неаккуратно, то данным инструментом можно немного доработать пропущенные участки…
Вот и все!
Я показал вам основные способы редактирования… Да, их много, некоторые даже повторяются определенными моментами, зачастую сам процесс бывает просто немного изменен, или усложнен — но итог всегда тот же!
Для размытие фона используют даже специальные программы… Как по мне — «Самый лучший подарок — тот, который сделан своими руками»…
Или как-то так… Это неважно! Думаю, что вы саму суть уловили…
Самое сложное для меня в этом посте было — это выбор фотографии! Как только начинаю что-то искать, оказывается что все картинки в Интернете с размытым фоном…
Что еще сказать?
Каждый делает так, как ему удобнее, исходя из ситуации или сложности фотографии!
Если есть вопросы, задавайте все в комментариях!
Подписывайтесь на обновления блога и будем химичить вместе! Так же вы сможете заказывать и выбирать темы для написания постов… Заказы я выполняю, возможно не сразу, но делаю!
Не забудьте поделится с друзьями!
P. S. Не пойму, почему блоггеры не делятся записями один одного? Висят эти кнопки соц.сетей просто так, а ретвитов нет… Печально!
S. Не пойму, почему блоггеры не делятся записями один одного? Висят эти кнопки соц.сетей просто так, а ретвитов нет… Печально!
До скорых встреч!
С вами был ваш любознательный Ёжик…
Экшендля размытия фона для Photoshop – Экшены LSP от Lemon Sky
£20,00
УЗНАТЬ БОЛЬШЕ
CREATIVE CLOUD
Этот экшен предназначен только для Creative Cloud Photoshop.
РЕАЛИСТИЧЕСКОЕ РАЗМЫТИЕ
Этот умный экшен позволяет каждый раз добавлять реальное размытие.
ВИДЕО-ОБУЧЕНИЯ
2 онлайн-видеоурока, которые проведут вас через каждый шаг.
ПОЖИЗНЕННЫЙ ДОСТУП
Отправлено прямо на ваш почтовый ящик и в вашу учетную запись.
» Этот экшен размытия от LSP — ИМЕННО то, что мне нужно! Простота использования не имеет себе равных. Он делает выбор за вас и предлагает различные уровни размытия в рамках одного экшена! Я обязательно вернусь за другим покупка.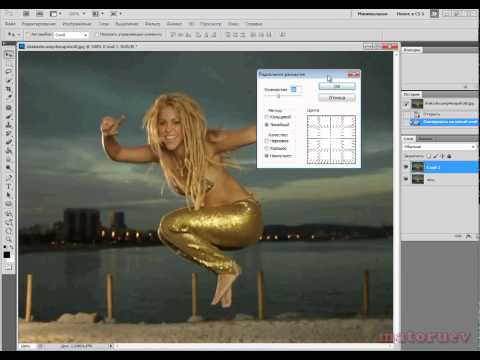 СПАСИБО!»
СПАСИБО!»
— Christina T
» Это замечательно, когда вы просто не можете получить нужную глубину резкости и сделать объект ярким! Опять же, как и все другие действия и загрузки с LSP, это не может быть проще. 5 звезд!!»
— апрель с.
» Было очень легко использовать этот экшен, и результаты были потрясающими. Я мог эффективно создать размытие за считанные минуты»
—suchitA P.
12
12 эффективность это действие невероятно! Сделало мою жизнь намного проще. Мне не нужно вечно беспокоиться о моих фонах!!0031 «Выглядит очень естественно, с ним очень приятно и легко работать… Мне нравится!!»
— Моник Л.
» Такой красивый штрих! Он делает мои фотографии более яркими и привлекает внимание к объекту, как мне нравится! Я определенно рекомендую действия размытия.»
— Джессика С.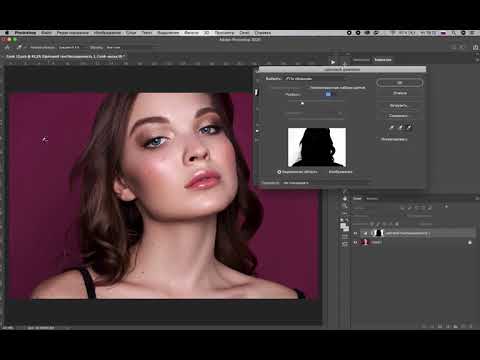
«Это проще, чем кажется, и экономит время! »
— Магдалена Б.
» Я не могу перестать использовать эффект размытия! Как сказал наставник, мы фотографы, а не специалисты по фотошопу. Это сэкономило мне столько времени и денег! Это определенно укрепило мою уверенность в моем конечном продукте.»
— Тина А.
Представляем модель
Превратите отвлекающий, занятый кадр в божественную сцену, которая позволит вашему объекту поместиться на великолепном размытом фоне.
Этот набор действий Photoshop позволяет добавить реалистичное и точное размытие фона без ореола вокруг объекта. Таким образом, вы можете попрощаться с гауссовским фильтром и поздороваться с реалистичным размытием с точным выбором объекта, чтобы ваше изображение каждый раз заканчивалось совершенно реальным фоном с мягким фокусом.
Этот продвинутый экшен Photoshop содержит пошаговые инструкции, поэтому даже новички могут использовать его для создания великолепного эффекта на любом изображении всего за несколько минут. Вы всегда остаетесь под полным контролем, поскольку по мере продвижения на экране всплывают пошаговые инструкции, что позволяет идеально адаптировать конечный результат к вашему изображению.
Вы всегда остаетесь под полным контролем, поскольку по мере продвижения на экране всплывают пошаговые инструкции, что позволяет идеально адаптировать конечный результат к вашему изображению.
Creative Cloud
Этот экшен лучше всего работает в Photoshop Creative Cloud. Вы можете использовать в более ранних версиях, но вместо этого вам нужно будет использовать «простое» действие.
• Интеллектуальное размытие фона с пошаговыми инструкциями
• Совместимость с Photoshop Creative Cloud CC
• Использование на нескольких компьютерах Mac и ПК
1 Видеоуроки онлайн0032
• Инструкции включают
• Поддержка и группа Facebook
£ 20.00
- Загрузка в Photoshop
Just Clic
- Воспроизвести действие управляемого размытия
Вы получите всплывающие инструкции, чтобы проверить выбор (он выбирает ваш объект автоматически!) и внести изменения, если это необходимо.

- Рисовать на размытии без маскирования
Просто рисовать на размытии без сложной маскировки. Выберите один из различных эффектов размытия, все готово на панели слоев… готово!
Размывание фона каждый раз, без сложной маскировки…
£20.00
Совместимо ли это с моей версией Photoshop?
Эти действия совместимы с Photoshop на Mac или Windows:
• Photoshop Creative Cloud (все версии)
• Photoshop CS5-6
(не совместим с Photoshop Elements или более ранними версиями Photoshop. Не совместим с планшетами или мобильными устройствами).
• Получите бесплатную пробную версию Photoshop Creative Cloud здесь: Получите Adobe Creative Cloud
Что такое Photoshop Actions?
Экшены Photoshop представляют собой серию предварительно записанных шагов редактирования, которые вы можете «играть» с изображением, используя Adobe Photoshop на своем компьютере.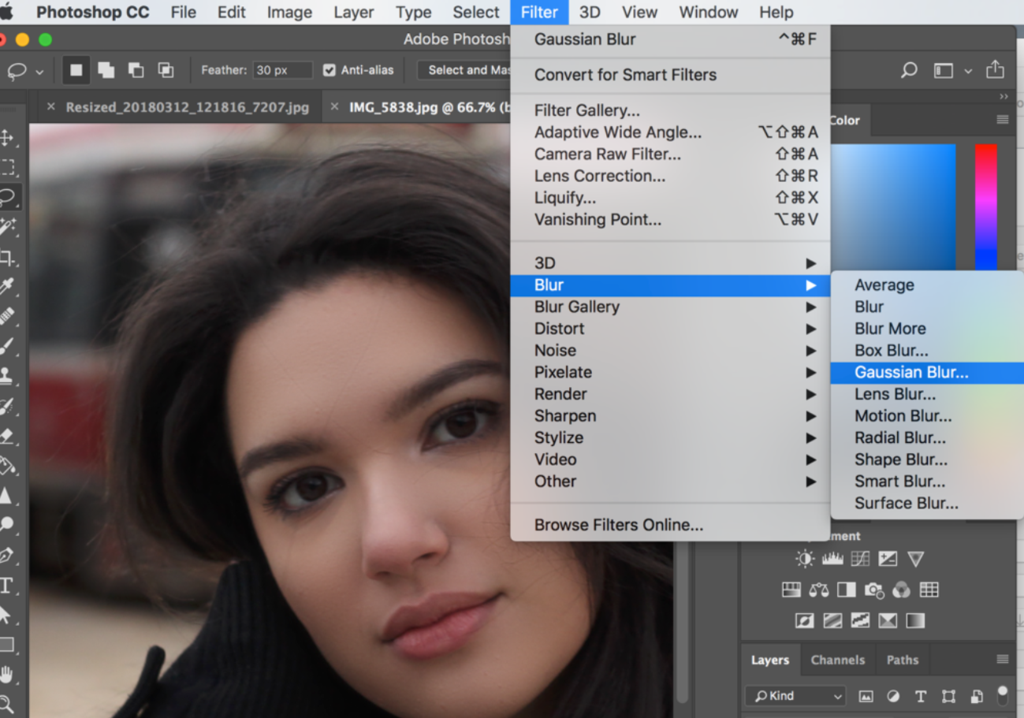 Это похоже на то, как невидимый редактор на долю секунды захватывает ваш экран, чтобы настроить все необходимые слои.
Это похоже на то, как невидимый редактор на долю секунды захватывает ваш экран, чтобы настроить все необходимые слои.
Вам необходимо открыть панель действий Photoshop и панель слоев.
Я разработал каждый шаг команд действий, чтобы адаптироваться к вашему изображению. Действия LSP оставляют 100% пространства для гибкости и не разрушают фоновый слой. Включенные открытые слои означают, что вы можете настраивать, реконструировать и адаптировать, если хотите еще больше соответствовать своим вкусам. Если у вас нет опыта использования экшенов Photoshop, обратитесь к онлайн-видеоурокам LSP. Вы также можете найти дополнительную информацию об использовании Photoshop Actions на веб-сайте Adobe здесь.
Я новичок, мне это подходит?
Хотя эти экшены LSP Photoshop были разработаны в соответствии с самыми высокими профессиональными стандартами, многие новички находят их очень удобными в использовании.
Для достижения наилучших результатов важно иметь практические знания Photoshop, поскольку действия требуют некоторого опыта использования панели действий Photoshop и панели слоев.
Видеоуроки шаг за шагом проведут вас через все этапы. Я рекомендую сначала посмотреть видеоурок, если вы сомневаетесь, сможете ли вы это сделать.
Обратите внимание: : практические знания Photoshop означают, что вы сможете быстрее приступить к работе с ними. Если вы новичок, следуйте пошаговым видеоинструкциям. Лорен из LSP Actions не может лично рассказать вам об их использовании, но поддержка предоставляется в группе LSP Actions на Facebook.
На сайте Adobe.com можно найти много информации об использовании экшенов Photoshop, слоев и кистей.
Какова политика возврата?
Наши продукты доступны для скачивания в цифровом виде. После того, как вы купили и загрузили продукт, вы получили доступ, поэтому его нельзя вернуть. Однако клиенты могут запросить возврат средств при следующих обстоятельствах:
• Если файл поврежден или неисправен, вы имеете право на замену.
• Если в течение 10 дней с момента покупки у вас возникнут какие-либо проблемы с продуктом, ответьте на электронное письмо с подтверждением заказа и опишите проблему.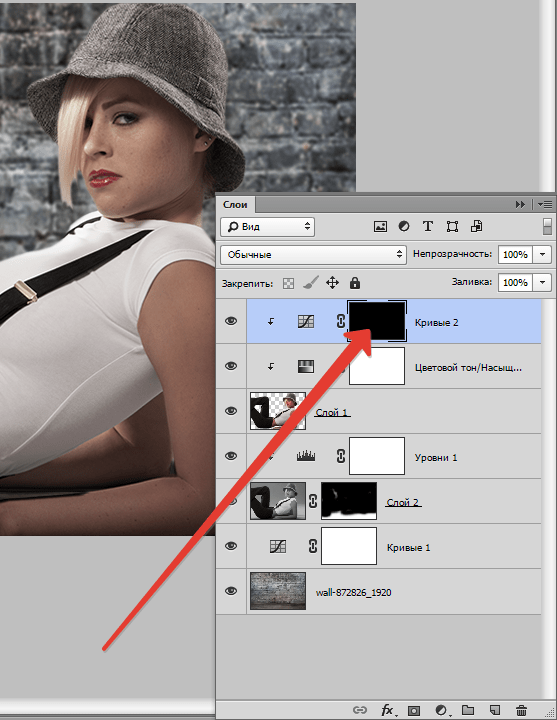 Мы постараемся помочь с вашей проблемой (проблемами) и можем потребовать от вас дополнительную информацию и сотрудничество на этапе устранения неполадок.
Мы постараемся помочь с вашей проблемой (проблемами) и можем потребовать от вас дополнительную информацию и сотрудничество на этапе устранения неполадок.
• Если продукт, который вы приобрели, по-прежнему не работает так, как рекламируется/описывается после того, как мы вам помогли, и при условии, что вы первоначально связались с нами по любым вопросам в течение 10 дней с момента заказа, мы вернем вам деньги.
• Мы можем вернуть деньги без вопросов, если вы еще не загрузили купленный продукт (это показано в конце) или если вы случайно приобрели один и тот же продукт более одного раза. Если это применимо, напишите по адресу [email protected].
Ознакомьтесь с полной политикой возврата средств здесь: https://www.lsp-actions.com/pages/refund-policy
Раньше меня подводили, они того стоят?
Есть причина, по которой LSP Actions была признана «Лучшим профессиональным программным обеспечением для фотографов» последние четыре года подряд и используется некоторыми из лучших фотографов мира для достижения потрясающих результатов.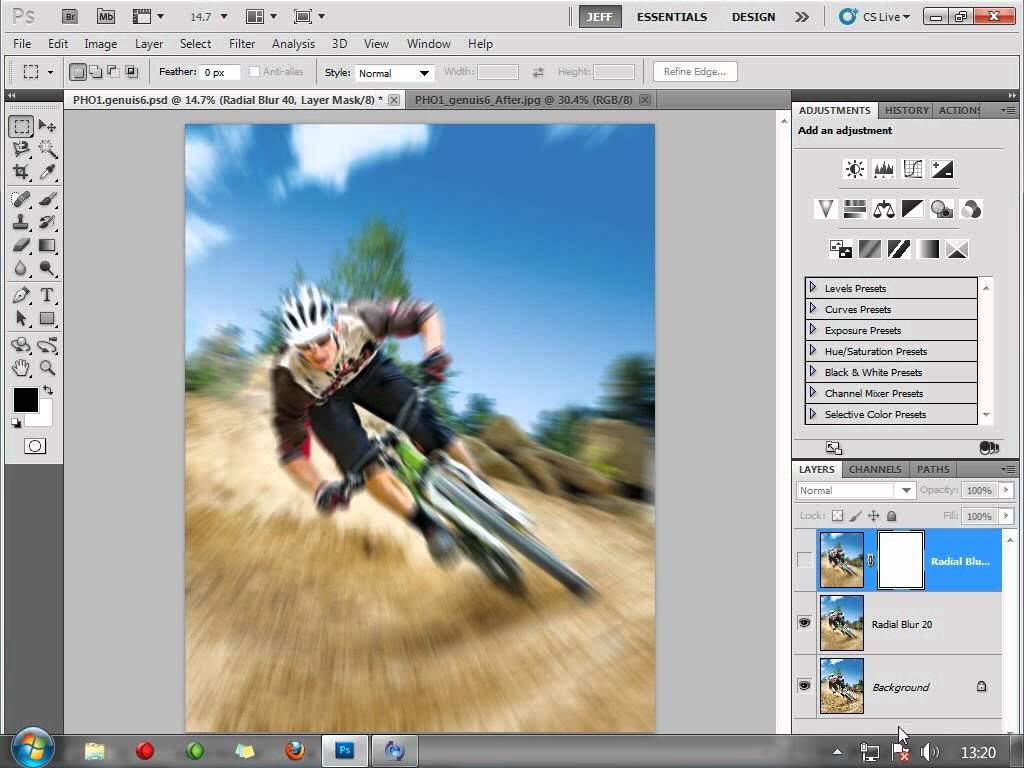 Проще говоря, действия LSP работают. На всех изображениях. Именно так, как говорят.
Проще говоря, действия LSP работают. На всех изображениях. Именно так, как говорят.
Мы стремимся установить отраслевой стандарт для экшенов и предустановок высочайшего качества, доступных для вас, и предлагаем помощь и поддержку, чтобы помочь вам получить максимальную отдачу от этого набора экшенов.
Могу ли я участвовать в конкурсах на изображения, отредактированные с помощью LSP Actions?
Да. Многие фотографы, использующие LSP Actions, обнаруживают, что их изображения лучше участвуют в фотоконкурсах и получают награды. Пожалуйста, ознакомьтесь с отдельными правилами конкурса, чтобы убедиться, что вам разрешено использовать действия или пресеты.
Как посмотреть видеоуроки?
Вот они: https://www.lsp-actions.com/pages/how-to-use-lsp-photoshop-actions
Прокрутите вниз, чтобы найти правильные видеоуроки для действий, которые вы приобрели.
После покупки вам будет отправлено электронное письмо с вашими загрузками и ссылкой на страницу видеоуроков.
Вы также можете в любое время посмотреть видеоуроки на канале LSP Actions на YouTube.
Если я потеряю файл или мой компьютер выйдет из строя, мне придется покупать его снова?
Купив LSP Actions, вы сохраните его на всю жизнь. Файлы снова доступны для скачивания в вашей учетной записи в любое время. Любые проблемы, напишите нам по адресу [email protected] с информацией о покупке, и мы быстро бесплатно предоставим вам замену.
20,00 фунтов стерлингов
Все покупки в LSP Actions отправляются на вашу электронную почту в виде цифровой загрузки. Вы имеете неограниченный доступ и можете скачивать в любое время!
Я разработал и запустил LSP Actions для занятых фотографов, которые достаточно сообразительны, чтобы понимать, что им нужно повысить «ВАУ-фактор» своих фотографий и ускорить оборот клиентских галерей, но отказываются идти на компромисс в отношении качества, когда дело касается их картинки. И сейчас? Я хочу помочь вам получить максимальную отдачу от вашего редактирования. Независимо от того, новичок вы или профессионал, присоединяйтесь к закрытой группе LSP Actions Editing Group для фотографов на Facebook [ присоединитесь к группе ], чтобы улучшить свои навыки редактирования и узнать больше о действиях LSP.
Независимо от того, новичок вы или профессионал, присоединяйтесь к закрытой группе LSP Actions Editing Group для фотографов на Facebook [ присоединитесь к группе ], чтобы улучшить свои навыки редактирования и узнать больше о действиях LSP.
Присоединяйтесь к группе редактирования LSP Actions на Facebook, чтобы получать отзывы о редактировании и узнавать первыми о специальных предложениях, сделках и эксклюзивных групповых предложениях.
ПРИСОЕДИНЯЙТЕСЬ К ГРУППЕ LSP ACTIONS
невероятно простых способов вырезать сложные объекты + добавить размытый фон в Photoshop! — Фотограф Феникса
Начните делать великолепные фотографии своих детей! Изучите ручной режим СЕЙЧАС.
Изучите свою камеру
БЕЗ чувства смущения или разочарования, чтобы вы могли запечатлеть все лучшие моменты!Готовы начать создавать ПОТРЯСАЮЩИЕ фотографии?
Кремовый мечтательный фон может придать фотографии сказочный вид и выделить объект съемки.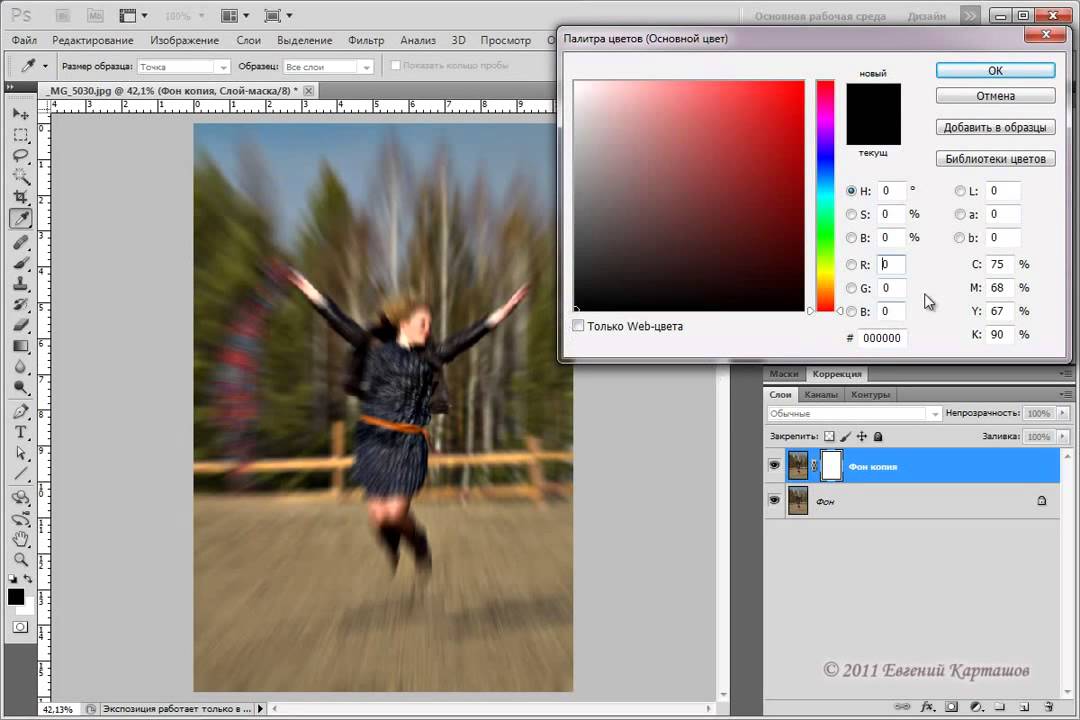 Всегда лучше попытаться добиться размытого фона прямо в камере. (Не знаю, как прочитать 4 способа получить размытый фон прямо здесь) Но, если вы просто не зафиксировали размытие так, как надеялись, есть способы добавить его позже.
Всегда лучше попытаться добиться размытого фона прямо в камере. (Не знаю, как прочитать 4 способа получить размытый фон прямо здесь) Но, если вы просто не зафиксировали размытие так, как надеялись, есть способы добавить его позже.
Проблема, с которой сталкивается большинство людей при попытке добавить размытие в Photoshop, заключается в том, что после добавления размытия его трудно замаскировать за объект, особенно если у объекта много сумасшедших волос или детализированных краев вокруг них. Во многих случаях это приводит к ореолу вокруг объекта и не выглядит слишком круто или реалистично.
Но вы МОЖЕТЕ заставить его выглядеть великолепно! Прочтите здесь, чтобы узнать, как вырезать сложные объекты и добавить дополнительное размытие!
Эти шаги лучше всего подходят для работы в Photoshop Cc
Чтобы вырезать сложный объект- Откройте свою фотографию в Photoshop
- Используйте инструмент быстрого выбора, чтобы сделать выделение вокруг вашего объекта — не обязательно идеально.

- Нажмите кнопку выбора и маски в верхнем левом углу.
- В новом окне измените режим просмотра на черно-белый (или любой другой режим, который вы предпочитаете)
- В левом верхнем углу выберите инструмент кисти для уточнения краев (второй внизу)
- Тщательно прокрасьте края изображения там, где есть сложные или тонкие линии. Photoshop мгновенно обнаружит эти края.
- В правом нижнем углу выберите выход на новый слой и откройте.
- Выберите фоновый слой
- Перейдите в меню «Слой» > «Дублировать слой» ОК
*Убедитесь, что слой размытия находится под вырезанным слоем темы на панели слоев
Чтобы просмотреть шаги в действии, нажмите ниже:
У вас есть друг-фотограф, которому это может понравиться? Я был бы ЛЮБИМ, если бы вы поделились этим с ними.