Как сделать надпись на фото
Автор: Ирина Ветрова
|
3.7 Оценок: 40 (Ваша: )
Хотите превратить удачный кадр в красочную открытку или дополнить смешной снимок остроумной подписью? Сделать это быстро и красиво позволит редактор ФотоМАСТЕР. С его помощью вы сможете создавать любой текст и выбирать для него оформление. Читайте статью, чтобы узнать, как сделать надпись на фото всего за 2 минуты в этой программе!
Добавьте текст на фото сейчас! Установите удобную программу:
Оглавление:
1. Добавляем надпись на фото за 2 клика
2. Видео: как добавить красивый текст на фото
3. Как сделать прозрачную надпись на фото
4. Другие способы
Чтобы делать потрясающие надписи на снимках, нужно для начала установить редактор ФотоМАСТЕР. Вы можете загрузить дистрибутив с нашего сайта бесплатно.
Добавляем надпись на фото за 2 клика
Дополнить фотоснимок текстом с помощью редактора ФотоМАСТЕР очень просто. Нужно выполнить всего 3 шага, попробуйте:
Шаг 1. Выбор снимка для работы
В стартовом окошке редактора нажмите «Открыть фото». Появится проводник, который даёт доступ к папкам компьютера. Двойным кликом мышки выберите желаемый снимок. Он окажется в рабочем поле программы.
Кликните «Открыть фото», чтобы выбрать снимок в работу
Шаг 2. Добавление текста
Чтобы наложить текст на фото, перейдите в подраздел «Надписи» и нажмите «Добавить текст». В поле справа введите желаемую подпись. Это может быть как одно короткое слово, так и длинный текст, например, стихотворение, цитата или поздравление.
Впишите текст и выберите красивый стиль
Выберите стиль надписи. В каталоге программы для подписи фото есть множество красивых ярких вариантов. Возьмите тот, который будет смотреться на фото максимально органично и привлекательно. Если предложенные варианты вас не устроили, можно подготовить авторский стиль с нуля. Во вкладке «Настройки текста» можно вручную выставить шрифт, цвет, толщину контура, отрегулировать тень и прочие параметры, чтобы создать свою надпись с уникальным дизайном.
Если предложенные варианты вас не устроили, можно подготовить авторский стиль с нуля. Во вкладке «Настройки текста» можно вручную выставить шрифт, цвет, толщину контура, отрегулировать тень и прочие параметры, чтобы создать свою надпись с уникальным дизайном.
Вы можете разработать собственный дизайн надписи
Теперь следует настроить расположение готового текста. Для этого просто наведите на него курсор и прожмите левую кнопку. Теперь перетащите надпись на желаемую позицию. Если вы хотите увеличить или уменьшить её, то растяните или сожмите рамку, потянув за углы. Вы также можете вращать текст, используя зелёную точку.
Шаг 3. Сохранение готовой картинки
Кликните «Сохранить» и определитесь, в какой папке на ПК должна оказаться подписанная фотография. Выберите формат. Программа для создания надписей на фото предлагает следующие варианты: JPEG, PNG, BMP или TIFF. Установите, какое качество должно быть у изображения. Готово, вы узнали, как сделать подпись на фото легко и просто!
Видео: как добавить красивый текст на фото
Посмотрите видеоурок, чтобы наглядно познакомиться с процессом наложения интересных надписей на выбранную фотографию:
ФотоМАСТЕРИнструкция по добавлению надписей на фото
Как сделать прозрачную надпись на фото
Требуется защитить свои права на снимок? Для этого существует водяной знак. Он представляет собой полупрозрачный логотип или имя автора фотографии. Разберём, как закрыть кадр водяным знаком в ФотоМАСТЕРЕ.
Он представляет собой полупрозрачный логотип или имя автора фотографии. Разберём, как закрыть кадр водяным знаком в ФотоМАСТЕРЕ.
Вы уже изучили, как сделать надпись на картинке. Проделайте вышеописанные шаги до работы в раздле «Настройки текста». Здесь вы найдёте параметр «Прозрачность». Ведите ползунок влево, чтобы буквы начали просвечивать. Подберите оптимальное значение прозрачности и сохраните получившийся снимок.
Вы можете добавить на фото водяной знак
Готово, теперь вашу фотографию можно по-прежнему свободно разглядывать, но никто не сможет присвоить себе её авторство. Прозрачная надпись также пригодится, если добавленный текст закрывает важную часть изображения, или вам просто хочется добиться интересного мистического эффекта.
Другие способы
Добавить текст на фотографию на компьютере можно и в других программах. Например, если вы работаете на Windows, делать надписи позволит базовый редактор Paint. В нём можно наложить надпись на снимок, выбрать для неё шрифт, расцветку и размер. Однако в программе нельзя настраивать прозрачность, и нет возможности выбрать готовые красивые стили, которые сберегут время пользователей.
Однако в программе нельзя настраивать прозрачность, и нет возможности выбрать готовые красивые стили, которые сберегут время пользователей.
Красиво оформить текст можно в редакторе Adobe Photoshop. Он предлагает широкие возможности для гибкой настройки оформления подписей. Однако этот профессиональный инструмент имеет сложное меню, в котором придётся долго разбираться. И даже минимальное украшение текста потребует глубокого изучения функционала редактора.
Хотите быстро добавлять яркие красивые подписи? Скачайте ФотоМАСТЕР! Это самый простой способ преобразить снимки. Попробуйте вставить текст в картинку прямо сейчас!
Часто задаваемые вопросы
В каком приложении добавить надпись на фото?
Добавить текст на фото можно в приложениях Over, Snapseed, Front Candy или Desyne. Лучшим вариантом будет Snapseed: несмотря на то, что этот софт бесплатен, в нем есть все необходимые функции, а также множество креативных шаблонов.
Как напечатать текст на картинке в Ворде 2010?
Нажмите «Вставка» -> «Надпись» -> «Простая надпись».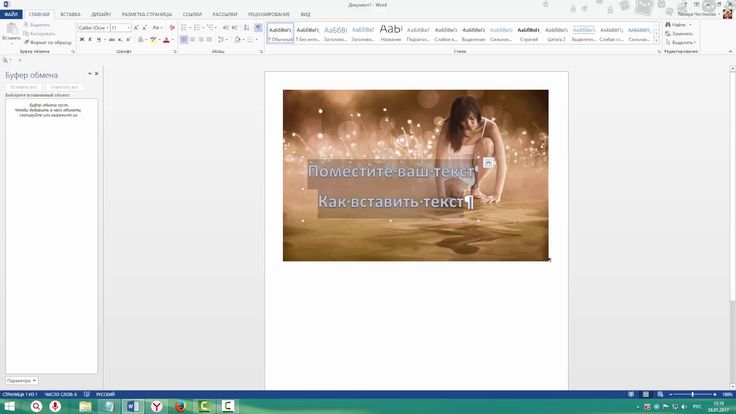 Переместите появившуюся рамку на картинку. Мышкой выделите текст внутри и измените его. Чтобы убрать белый фон, перейдите во вкладку «Формат» и уберите заливку.
Есть и второй вариант: кликните правой кнопкой мыши по картинке и выберите «Обтекание текстом – За текстом».
Переместите появившуюся рамку на картинку. Мышкой выделите текст внутри и измените его. Чтобы убрать белый фон, перейдите во вкладку «Формат» и уберите заливку.
Есть и второй вариант: кликните правой кнопкой мыши по картинке и выберите «Обтекание текстом – За текстом».
Как в инстаграме* добавить надпись на фото?
Воспользуйтесь компьютерными редакторами (проще всего это сделать в ФотоМАСТЕРе) или мобильными приложениями: PicsArt, Snapseed, PicLab. Если речь идет об онлайн-сервисах, то обратите внимание на Canva или Stencil.
*Instagram, продукт компании Meta, которая признана экстремистской в России.
Вам также может быть интересно:
Как уменьшить размер фотографий без потери качества
Как удалить людей или ненужные объекты на фото
Топ-15 лучших программ для обработки фото
Как сделать надпись на фото в телефоне Андроид и Айфон
11 июня, 2020
Автор: Maksim
Сделать надпись на фото в телефоне на Android или iPhone можно, как с помощью внутренних средств системы, так и специальными сторонними приложениями.
Так, на любую картинку, фотографию можно наложить тест с интересным шрифтом, дизайном или даже с эффектами, которые разнообразят снимок и добавят ему смысла.
Прошлая публикация была посвящена тому, как подключить флешку к планшету. Сегодня вы узнаете, как наложить надпись на фото в Андроид и IOS быстро и легко, как на телефоне, так и планшете.
Рассмотрим по три приложения для Android и IOS. Все они одни из самых лучших в Google Play и App Store и имеют множество положительных оценок и отзывов от пользователей, которые их уже установили и попробовали.
Содержание
- 1 Приложения текст на фото для Андроид
- 1.1 Cover Photo Maker
- 1.2 Фонтмания
- 1.3 +T текст_на_фото
- 2 Как сделать надпись на фото в айфоне
- 2.1 AppForType
- 2.2 txt_редактор
- 2.3 Aa_текст
- 2.4 В заключение
Приложения текст на фото для Андроид
Cover Photo Maker
Адрес: Cover Photo Maker
Одно из лучших приложений для Андроид, чтобы делать надписи на снимках. Позволяет сделать крутую обложку из любой фотографии и сразу поделиться ей в социальных сетях.
Позволяет сделать крутую обложку из любой фотографии и сразу поделиться ей в социальных сетях.
Есть множество различных шрифтов и эффектов, которые превращают любую картинку в классную и красочную обложку. Интерфейс максимально прост и понятен, достаточно загрузить изображение и просто обработать его.
Особенности:
- Наложение текста
- Стикеры
- Эффекты
- Смена фона
- 3D эффекты
- Изменение размера, написанного и изображений
Фонтмания
Адрес: Фонтмания
Сделано именно для добавления надписей на фотографии. Есть множество действительно интересных и классных шрифтов, которые можно менять и располагать по своему усмотрению.
Отлично подходит для быстрой обработки и наложения красивого текста без усилий, т.к. обладает максимально понятным и удобным интерфейсом и работает очень быстро.
Особенности:
- Быстро работает
- Много шрифтов
- Обрезка до нужных размеров
- Рамки
- Фоторедактор
- Создание открыток
- Заметки и комментарии
+T текст_на_фото
Адрес: текст_на_фото
Качественные шрифты и быстрая обработка фото, авторы утверждают, что их приложение одно из лучших для создания подписей на фото. Есть множество эффектов и неплохой редактор.
Есть множество эффектов и неплохой редактор.
Прекрасно работает, как на смартфонах, так и на планшетах на базе операционной системы Андроид. Занимает совсем немного места в памяти, а функций имеет очень много и работает быстро и легко.
Особенности:
- Текст
- Более 800 шрифтов
- Стикеры
- Прозрачность
- Фоторедактор
- Эффекты
- Смена перспективы
- Градиенты
Как сделать надпись на фото в айфоне
Приложения надпись на фото для IOS очень популярны в App Store. Выберем среди множества из них три, которыми пользователи довольны больше всего.
AppForType
Страница: AppForType
Качественный и мощный редактор для добавления текста на фотографии. Позволяет создавать коллажи, замазывать часть написанного, чтобы создать красивый эффект, переносить то, что написано вручную на изображение и многое другое.
Сочетайте сразу несколько снимков в одном, рисунков, текста и текстур. Создавайте красивые коллажи. Есть уже готовые надписи для влюбленных, путешественников и блогеров.
Создавайте красивые коллажи. Есть уже готовые надписи для влюбленных, путешественников и блогеров.
Особенности:
- Много шрифтов
- Создание коллажей
- Наложение текстур
- Готовые шаблоны
- Быстра публикация в Instagram или stories
txt_редактор
Страница: txt
Интересный вариант с различными кирилистическими шрифтами. Очень быстро можно подобрать интересный вариант и сделать надпись и добавить ее на фотографию.
Подойдет тем, кто ведет свои Инстаграм или другие странички, где нужно выкладывать снимки в виде обложек. Есть интересные подложки под текст, чтобы он выделялся из общего фона.
Особенности:
- Много шрифтов
- Подложки
- Фоны
- Создание коллажей
Aa_текст
Страница: Aa_текст
Стильные шрифты, тонкая их настройка и поддержка кириллицы. Надпись можно накладывать и обрабатывать любым образом, благодаря хорошему редактору.
Обладает максимально простым и в тоже время очень удобным интерфейсом, где нет ничего лишнего и отвлекающего. Все сделано так, чтобы было максимально удобно и легко работать с текстом на снимках.
Особенности:
- Fonts на любой вкус
- Моментальная смена цвета
- Выбор формата
- Работы с перспективой
- Тени
В заключение
Это были одни из лучших решений для смартфонов и планшетов, с помощью которых можно легко, быстро и главное качественно сделать заголовок на любом снимке и сразу поделиться результатом с друзьями.
Делайте изображения прозрачными онлайн – Бесплатный редактор прозрачных PNG файлов| VistaCreate
Делайте изображения прозрачными онлайн – Бесплатный редактор прозрачных PNG файлов| VistaCreateСделайте изображения в проекте прозрачными, чтобы наслаивать сразу несколько визуальных сообщений. Теперь вы можете создавать прозрачные изображения прямо в редакторе VistaCreate – он решает многие дизайн-задачи, которые раньше отнимали уйму времени.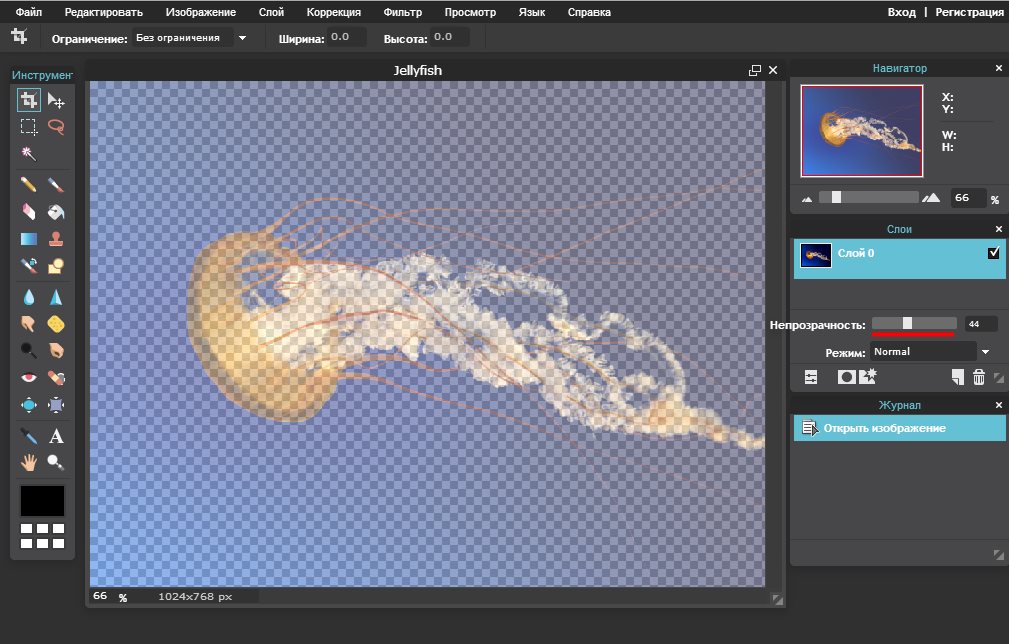 Если вам давно хотелось найти инструмент, где можно настроить прозрачность за секунду, – ура, вы его нашли!
Если вам давно хотелось найти инструмент, где можно настроить прозрачность за секунду, – ура, вы его нашли!
Создать слои
Выберите шаблон для редактирования
Показать больше
Делайте изображение прозрачным в VistaCreate – бесплатном редакторе для мобильных и десктопов
Выбирая VistaCreate, по сути вы получаете виртуального дизайнера, который вместе с вами будет создавать проекты 24/7. В нашем редакторе вы можете делать изображения в слоях и фонах прозрачными – бесплатно, в одном окне, даже без дизайн-навыков. Теперь каждый может редактировать изображения и делать их прозрачными всего парой кликов – как настоящий дизайн-профессионал.
Делайте логотип прозрачным
Вам нужно разместить логотип на фото продукта онлайн или сделать наклейки с лого для ярмарки или конференции? Какая бы задача ни стояла, в VistaCreate вы сможете сделать логотип с прозрачным фоном бесплатно за пару секунд.

Make Background Transparent Online
This is something that you will use a lot if you’re a video content brand. Make background transparent free of charge on the go with VistaCreate. Our tool for background editing lets you layer images online, as you make them, and share effortlessly.
Make Picture Transparent
Make pictures transparent with the help from the intuitive image transparency editor by VistaCreate. Any pictures, from the ready-made templates, to your own uploaded files, can be made transparent in a breeze.

Make Images Transparent
Make image transparent online when you plan to use it as the element for your marketing material design. What materials do you need the transparent image editor for? Mostly backgrounds, selling key visuals and complex blog content elements.
Make Photo Transparent
Make a photo transparent with VistaCreate and roll it out in your content. Why not try to layer images in the creative materials, or consider using your team’s transparent photo on the website?
You layer images online, and you want to download the result.
 With a VistaCreate maker, nothing can be easier. Save your new amazing creation in any preferred format and use it immediately.
With a VistaCreate maker, nothing can be easier. Save your new amazing creation in any preferred format and use it immediately.
Начать сейчас
Делайте изображение прозрачным за несколько секунд
Возможность создавать прозрачные изображения открывает перед дизайнерами неограниченные возможности. Функция настройки прозрачности в VistaCreate – тот самый инструмент, который поможет вам создать wow-сторис, картинки с глубиной и мощные анимации. В прозрачности – сила, проверено.
Продумать дизайн
Прежде чем сделать фото прозрачным, нужно добавить в проект все элементы вашей будущей композиции – скачать их из фотобанка или загрузить свои. В любом случае – VistaCreate поможет.
Layer Photos Online
The developed parts of your design are easy to combine in VistaCreate online photo editor.
 Layers placed upon each other will vary in visibility, creating the catchy dynamic effects.
Layers placed upon each other will vary in visibility, creating the catchy dynamic effects.Change Opacity of Image
Changing the opacity means that you make an image transparent, online, by choosing a number from 0 to 100 on the slider under a checkered square icon.
Add the Accents
Don’t go making images transparent online endlessly into the dreamy, smoky pictures. Keep in mind that you need to add the accents right to get your message across and truly ride this minimalist thing.
Как сделать изображение прозрачным в VistaCreate
1
Выберите изображение
Выберите любой элемент в шаблоне.
 Если хотите сделать слой из своей фотографии, просто загрузите ее в редактор и потом выберите из папки «Мои файлы».
Если хотите сделать слой из своей фотографии, просто загрузите ее в редактор и потом выберите из папки «Мои файлы».2
Change the Opacity
A checkerboard icon on the top of the screen lets you pick the opacity level. Note that the layers with high opacity are visible, and the low-opacity ones make the other layers pop.
3
Automate
Pick two or more items at once to change their transparency simultaneously. It is a smart way to quickly move the pin on the overall balance and color composition.
4
Add Extra Objects
Use the stickers, videos and animated tokens from VistaCreate’s vast library to boost up the engagement on your social media updates.

Частые вопросы
Можно ли менять порядок слоев в VistaCreate?
Да, конечно. Редактор VistaCreate настолько простой и интуитивный, что вы буквально за секунду сможете передвинуть объект или группу объектов между несколькими слоями. Несколько кликов – и готово.
Can I multi-select several layers at once?
Where to use transparency in design?
Can I use my Android device to make layered designs in the VistaCreate Editor?
Добавление текста на фотографию
В Microsoft Office вы можете добавить текст поверх фотографии с помощью wordArt или текстового окна. Вы можете переместить текст WordArt или текстовое поле на фотографию, а затем в зависимости от Microsoft Office используемой программы повернуть текст так, чтобы он лучше всего поместился на фотографии.
Вы можете переместить текст WordArt или текстовое поле на фотографию, а затем в зависимости от Microsoft Office используемой программы повернуть текст так, чтобы он лучше всего поместился на фотографии.
Метод, который рекомендуется использовать, зависит от требуемых результатов и от применяемой программы Microsoft Office. Нужно, чтобы текст был стилизованным? Хотите достичь того же эффекта, который применяется на открытках? Текст короткий? Если да, то, возможно, вам больше подходит WordArt.
Другой вариант — создать надпись, ввести в нее нужный текст, а затем сделать ее фон и контур прозрачными. Вы также можете отформатировать текст в надписи, как и любой текст в Office. Этот вариант особенно удобно применять, когда на фотографию требуется добавить довольно длинный текст.
Выберите программу Office в раскрывающемся списке.
Какая программа используется?
- Какая программа используется?
- Excel
- PowerPoint
- Word
Добавление текста на фотографию с помощью WordArt
Вставьте фотографию в электронную таблицу.
На вкладке Вставка в группе Текст нажмите кнопку WordArt, выберите нужный стиль и введите текст.
Щелкните внешнюю границу объекта WordArt, чтобы выбрать его, перетащите текст на фотографию и при необходимости поверните его под нужным углом.
Щелкните внешнюю границу фотографии, нажмите клавишу CTRL и, удерживая ее, щелкните край объекта WordArt, чтобы выбрать оба элемента.
В разделе Средства рисования откройте вкладку Формат, в группе Упорядочить щелкните стрелку рядом с кнопкой Группировать, а затем выберите пункт Сгруппировать.
Добавление текста на фотографию с помощью надписи
-
Вставьте фотографию в электронную таблицу.

-
На вкладке Вставка в группе Текст нажмите кнопку Текстовое поле, щелкните в любом месте рисунка и введите текст.
-
Чтобы изменить шрифт или стиль текста, выделите текст, щелкните его правой кнопкой мыши и выберите в контекстном меню нужное форматирование.
-
Щелкните внешнюю границу надписи, чтобы выбрать ее, перетащите текст на фотографию и при необходимости поверните его под нужным углом.

-
Убедитесь, что надпись по-прежнему выбрана, а затем в разделе Средства рисования на вкладке Формат в группе Стили фигур сделайте следующее:
-
Нажмите кнопку Заливка фигуры и выберите команду Нет заливки.
-
Нажмите кнопку Контур фигуры и выберите пункт Нет контура.
org/ListItem»>
-
-
В разделе Средства рисования откройте вкладку Формат, в группе Упорядочить щелкните стрелку рядом с кнопкой Группировать, а затем выберите пункт Сгруппировать.
Щелкните внешний край фотографии, нажмите клавишу CTRL, а затем щелкните край надписи, чтобы выбрать оба элемента.
К началу страницы
Добавление текста на фотографию с помощью WordArt
Вставьте фотографию в презентацию.
На вкладке Вставка в группе Текст нажмите кнопку WordArt, выберите нужный стиль и введите текст.
Щелкните внешнюю границу объекта WordArt, чтобы выбрать его, перетащите текст на фотографию и при необходимости поверните его под нужным углом.
Щелкните внешнюю границу фотографии, нажмите клавишу CTRL и, удерживая ее, щелкните край объекта WordArt, чтобы выбрать оба элемента.
В разделе Средства рисования откройте вкладку Формат, в группе Упорядочить щелкните стрелку рядом с кнопкой Группировать, а затем выберите пункт Сгруппировать.
Добавление текста на фотографию с помощью надписи
-
Вставьте фотографию в презентацию.

-
На вкладке Вставка в группе Текст нажмите кнопку Текстовое поле, щелкните рядом с рисунком и перетащите указатель, чтобы нарисовать надпись, а затем введите текст.
-
Чтобы изменить шрифт или стиль текста, выделите текст, щелкните его правой кнопкой мыши и выберите в контекстном меню нужное форматирование.
-
Щелкните внешнюю границу надписи, чтобы выбрать ее, перетащите текст на фотографию и при необходимости поверните его под нужным углом.

-
Убедитесь, что надпись по-прежнему выбрана, а затем в разделе Средства рисования на вкладке Формат в группе Стили фигур сделайте следующее:
-
Нажмите кнопку Заливка фигуры и выберите команду Нет заливки.
-
Нажмите кнопку Контур фигуры и выберите пункт Нет контура.
org/ListItem»>
-
-
В разделе Средства рисования откройте вкладку Формат, в группе Упорядочить щелкните стрелку рядом с кнопкой Группировать, а затем выберите пункт Сгруппировать.
Щелкните внешний край фотографии, нажмите клавишу CTRL, а затем щелкните край надписи, чтобы выбрать оба элемента.
К началу страницы
Добавление текста на фотографию с помощью WordArt
В документе щелкните место, куда вы хотите вставить фотографию.
На вкладке Вставка в группе Иллюстрации нажмите кнопку Фигуры, а затем выберите пункт Новое полотно.
Щелкните полотно, а затем на вкладке Вставка в группе Иллюстрации нажмите кнопку Рисунки.
Найдите и дважды щелкните фотографию, которую вы хотите использовать.
На вкладке Вставка в группе Текст нажмите кнопку WordArt, выберите нужный стиль и введите текст.
Щелкните внешнюю границу объекта WordArt, чтобы выбрать его, перетащите текст на фотографию и при необходимости поверните его под нужным углом.
Щелкните внешнюю границу фотографии, нажмите клавишу CTRL и, удерживая ее, щелкните край объекта WordArt, чтобы выбрать оба элемента.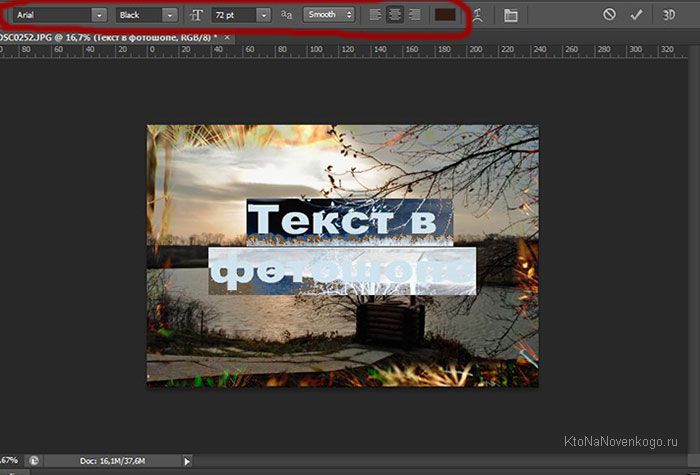
В разделе Работа с рисунками на вкладке Формат в группе Упорядочить щелкните стрелку рядом с кнопкой Группировать, а затем выберите пункт Сгруппировать.
Добавление текста на фотографию с помощью надписи
-
В документе щелкните место, куда вы хотите вставить фотографию.
org/ListItem»>
-
Щелкните полотно, а затем на вкладке Вставка в группе Иллюстрации нажмите кнопку Рисунки.
-
Найдите и дважды щелкните фотографию, которую вы хотите использовать, а затем щелкните за пределами полотна.
org/ListItem»>
-
Введите текст и перетащите надпись в нужное место.
-
Чтобы изменить шрифт или стиль текста, выделите текст и выберите нужное форматирование в контекстном меню.
-
Щелкните внешний край надписи и перетащите ее на фотографию.

-
Убедитесь, что надпись по-прежнему выбрана, а затем в разделе Средства рисования на вкладке Формат в группе Стили фигур сделайте следующее:
-
Нажмите кнопку Заливка фигуры и выберите команду Нет заливки.
-
Нажмите кнопку Контур фигуры и выберите пункт Нет контура.
org/ListItem»>
-
-
В разделе Средства рисования откройте вкладку Формат, в группе Упорядочить щелкните стрелку рядом с кнопкой Группировать, а затем выберите пункт Сгруппировать.
На вкладке Вставка в группе Иллюстрации нажмите кнопку Фигуры, а затем выберите пункт Новое полотно.
На вкладке Вставка в группе Текст нажмите кнопку Текстовое поле, а затем выберите пункт Добавление надписи внизу меню.
Щелкните внешнюю границу фотографии, нажмите клавишу CTRL и, удерживая ее, щелкните край объекта WordArt, чтобы выбрать оба элемента.
К началу страницы
Важно:
Office 2007 больше не поддерживается. Перейдите на Microsoft 365, чтобы работать удаленно с любого устройства и продолжать получать поддержку.
Обновить
Выберите программу Office в раскрывающемся списке.
Какая программа используется?
- Какая программа используется?
- Excel
- PowerPoint
- Word
Добавление текста на фотографию с помощью WordArt
-
Вставьте фотографию в электронную таблицу.
-
На вкладке Вставка в группе Текст нажмите кнопку WordArt, выберите нужный стиль и введите текст.

-
Щелкните внешнюю границу объекта WordArt, чтобы выбрать его, перетащите текст на фотографию и при необходимости поверните его под нужным углом.
-
Щелкните внешнюю границу фотографии, нажмите клавишу CTRL и, удерживая ее, щелкните край объекта WordArt, чтобы выбрать оба элемента.
-
В разделе Средства рисования откройте вкладку Формат, в группе Упорядочить щелкните стрелку рядом с кнопкой Группировать, а затем выберите пункт Сгруппировать.

Добавление текста на фотографию с помощью надписи
-
Вставьте фотографию в электронную таблицу.
-
На вкладке Вставка в группе Текст нажмите кнопку Текстовое поле, щелкните в любом месте рисунка и введите текст.
org/ListItem»>
-
Щелкните внешнюю границу надписи, чтобы выбрать ее, перетащите текст на фотографию и при необходимости поверните его под нужным углом.
-
Убедитесь, что надпись по-прежнему выбрана, а затем в разделе Средства рисования на вкладке Формат в группе Стили фигур сделайте следующее:
- org/ListItem»>
Нажмите кнопку Заливка фигуры и выберите команду Нет заливки.
-
Нажмите кнопку Контур фигуры и выберите пункт Нет контура.
Чтобы изменить шрифт или стиль текста, выделите текст, щелкните его правой кнопкой мыши и выберите в контекстном меню нужное форматирование.
Щелкните внешний край фотографии, нажмите клавишу CTRL, а затем щелкните край надписи, чтобы выбрать оба элемента.
В разделе Средства рисования откройте вкладку Формат, в группе Упорядочить щелкните стрелку рядом с кнопкой Группировать, а затем выберите пункт Сгруппировать.
К началу страницы
Добавление текста на фотографию с помощью WordArt
-
Вставьте фотографию в презентацию.
-
На вкладке Вставка в группе Текст нажмите кнопку WordArt, выберите нужный стиль и введите текст.
org/ListItem»>
-
Щелкните внешнюю границу фотографии, нажмите клавишу CTRL и, удерживая ее, щелкните край объекта WordArt, чтобы выбрать оба элемента.
-
В разделе Средства рисования откройте вкладку Формат, в группе Упорядочить щелкните стрелку рядом с кнопкой Группировать, а затем выберите пункт Сгруппировать.
Щелкните внешнюю границу объекта WordArt, чтобы выбрать его, перетащите текст на фотографию и при необходимости поверните его под нужным углом.
Добавление текста на фотографию с помощью надписи
Вставьте фотографию в презентацию.
На вкладке Вставка в группе Текст нажмите кнопку Текстовое поле, щелкните рядом с рисунком и перетащите указатель, чтобы нарисовать надпись, а затем введите текст.
Чтобы изменить шрифт или стиль текста, выделите текст, щелкните его правой кнопкой мыши и выберите в контекстном меню нужное форматирование.
Щелкните внешнюю границу надписи, чтобы выбрать ее, перетащите текст на фотографию и при необходимости поверните его под нужным углом.
Убедитесь, что надпись по-прежнему выбрана, а затем в разделе Средства рисования на вкладке Формат в группе Стили фигур сделайте следующее:
-
Нажмите кнопку Заливка фигуры и выберите команду Нет заливки.
org/ListItem»>
Нажмите кнопку Контур фигуры и выберите пункт Нет контура.
Щелкните внешний край фотографии, нажмите клавишу CTRL, а затем щелкните край надписи, чтобы выбрать оба элемента.
В разделе Средства рисования откройте вкладку Формат, в группе Упорядочить щелкните стрелку рядом с кнопкой Группировать, а затем выберите пункт Сгруппировать.
К началу страницы
Добавление текста на фотографию с помощью WordArt
В документе щелкните место, куда вы хотите вставить фотографию.
На вкладке Вставка в группе Иллюстрации нажмите кнопку Фигуры, а затем выберите пункт Новое полотно.
Щелкните полотно, а затем на вкладке Вставка в группе Иллюстрации нажмите кнопку Рисунок.
Найдите и дважды щелкните фотографию, которую вы хотите использовать.
На вкладке Вставка в группе Текст нажмите кнопку WordArt, выберите нужный стиль и введите текст.
Щелкните внешнюю границу объекта WordArt, чтобы выбрать его, перетащите текст на фотографию и при необходимости поверните его под нужным углом.
Щелкните внешнюю границу фотографии, нажмите клавишу CTRL и, удерживая ее, щелкните край объекта WordArt, чтобы выбрать оба элемента.
В разделе Средства рисования откройте вкладку Формат, в группе Упорядочить щелкните стрелку рядом с кнопкой Группировать, а затем выберите пункт Сгруппировать.
Добавление текста на фотографию с помощью надписи
-
В документе щелкните место, куда вы хотите вставить фотографию.
org/ListItem»>
-
Щелкните полотно, а затем на вкладке Вставка в группе Иллюстрации нажмите кнопку Рисунок.
-
Найдите и дважды щелкните фотографию, которую вы хотите использовать, а затем щелкните за пределами полотна.
org/ListItem»>
-
Введите текст и перетащите надпись в нужное место.
-
Чтобы изменить шрифт или стиль текста, выделите текст и выберите нужное форматирование в контекстном меню.
-
Щелкните внешний край надписи и перетащите ее на фотографию.

-
Убедитесь, что надпись по-прежнему выбрана, а затем в разделе Средства работы с надписями на вкладке Формат в группе Стили надписей сделайте следующее:
-
Нажмите кнопку Заливка фигуры и выберите команду Нет заливки.
-
Нажмите кнопку Контур фигуры и выберите пункт Нет контура.
org/ListItem»>
-
-
В разделе Средства рисования откройте вкладку Формат, в группе Упорядочить щелкните стрелку рядом с кнопкой Группировать, а затем выберите пункт Сгруппировать.
На вкладке Вставка в группе Иллюстрации нажмите кнопку Фигуры, а затем выберите пункт Новое полотно.
На вкладке Вставка в группе Текст нажмите кнопку Текстовое поле, а затем выберите пункт Добавление надписи внизу меню.
Щелкните внешнюю границу фотографии, нажмите клавишу CTRL и, удерживая ее, щелкните край объекта WordArt, чтобы выбрать оба элемента.
К началу страницы
Добавление водяного знака к фотографии или рисунку в Publisher
Publisher
Форматирование
Форматирование
Добавление водяного знака к фотографии или рисунку в Publisher
Publisher для Microsoft 365 Publisher 2021 Publisher 2019 Publisher 2016 Publisher 2013 Еще.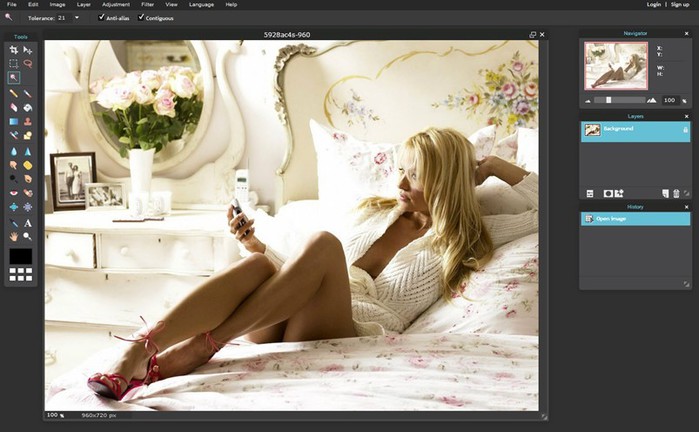 ..Меньше
..Меньше
Если нужно пометить фотографии своим именем или другим опознавательным знаком, в них можно добавить водяной знак.
Вы также можете удалить водяной знак или использовать в качестве водяного знака фотографию.
В Publisher нет специальной кнопки, одним нажатием которой можно добавлять водяные знаки. Сначала следует создать водяной знак, сделать его прозрачным, сохранить его, а затем добавить в фотографию.
После добавления водяного знака в первую фотографию можно пометить другие фотографии при помощи последнего шага, указанного ниже.
Шаг 1: создание водяного знака
Важно: Создайте копию фотографии без водяного знака. Водяной знак невозможно убрать.
-
На вкладке Главная нажмите кнопку Рисунки в новом пустом файле Publisher.

-
Перейдите к фотографии, в которую нужно добавить водной знак, щелкните ее, а затем нажмите кнопку Вставить.
-
Выберите пункты Вставка > Нарисовать надпись.
-
Нарисуйте текстовое поле на фотографии, куда вы хотите вставить уведомление об авторских правах или другую метку, и введите текст водяного знака в текстовое поле.
Шаг 2: форматирование водяного знака
Выделите текст водяного знака, щелкните его правой кнопкой мыши, а затем измените размер шрифта и цвет в соответствии со своим способом связывания.
Примечание: Чтобы документ выглядел более профессионально, выделите текст и в разделе Работа с надписями выберите Формат > Контур текста > Контурные эффекты > Заливка текста. Переместите ползунок прозрачности, чтобы изменить вид водяного знака.
Щелкните правой кнопкой мыши водяной знак, затем выберите команду Сохранить как рисунок и сохраните водяной знак в папке, которой вы часто пользуетесь.
Щелкните надпись и расположите ее в нужном месте на фотографии.
Шаг 3: сохранение фотографии с водяным знаком
-
Нажмите клавиши CTRL+A, чтобы выделить надпись и фотографию, и в разделе Средства рисования выберите Формат > Группировать.
-
Щелкните правой кнопкой мыши фотографию, выберите команду Сохранить как рисунок и сохраните фотографию с водяным знаком под новым именем.
Добавление водяного знака в другие фотографии
Важно: Создайте копию фотографии без водяного знака. Водяной знак невозможно убрать.
Водяной знак невозможно убрать.
-
В Publisher на вкладке Главная нажмите кнопку Рисунки.
-
Выберите снимок, в который нужно добавить водяной знак, щелкните его и нажмите кнопку «Вставить».
-
Выберите пункты Главная > Рисунки еще раз, чтобы найти фотографию, которую вы сохранили, выполняя шаг 2, и нажмите кнопку Вставить.
-
Щелкните изображение водяного знака и поместите его в нужное место.

-
Нажмите клавиши CTRL+A, чтобы выделить водяной знак и фотографию, и в разделе Средства рисования выберите Формат > Группировать.
-
Щелкните правой кнопкой мыши фотографию, выберите команду Сохранить как рисунок и сохраните фотографию с водяным знаком под новым именем.
Как сделать надпись на фото в Инстаграм с телефона и ПК
В Инстаграм часто попадаются фото с надписями. Текст можно использовать для разных целей: сделать акцент на тематике поста, указать цену, обозначить место, где было сделано фото. К сожалению, в самом приложении пока нет функции, позволяющей наложить текст на фото.
Только в сторис можно добавить текст и стикеры. Но ими пользуются все, да и сама функция ограничена – выделиться на фоне остальных не получится. Для добавления красивых и уникальных надписей на фото есть сторонние сервисы и программы.
Начните размещать официальную рекламу в Telegram Ads. Опередите конкурентов!
Зарегистрируйтесь и продавайте товары или услуги в Telegram Ads с помощью готового решения от Click.ru.
- Бюджет от 3000 евро – это гораздо дешевле, чем работать напрямую.
- Для юрлиц и физлиц – юрлица могут получить закрывающие документы, возместить НДС. Физлица могут запустить рекламу без общения с менеджерами.
- 3 способа оплаты – оплачивайте рекламу картой физического лица, с расчетного счета организации, электронными деньгами.
Подробнее >> Реклама
В статье мы разберем, в какие случаях есть смысл добавлять текст на фото и какие инструменты для этого использовать.
Читайте также: Как правильно продвигать аккаунт в Инстаграм
Зачем добавлять текст на фото
Зачем вообще нужен текст на фотографиях в Инстаграм? Рассмотрим несколько примеров использования:
1. Название статьи или подборки
Пример – надпись «ТОП полезных сервисов», сразу понятно, о чем речь в посте. Открываем его и видим текст с подборкой. Кстати, такие посты часто сохраняют в закладки.
Также можно создавать слайды с кратким содержанием поста.
2. Анонс игры или конкурса
Можно анонсировать запуск конкурса или игры. Ниже типичный пример игры like-time для тех, кто хочет получить халявные лайки, комментарии и подписчиков.
3. Подчеркнуть единый стиль профиля
Бизнес-профили делают в едином стиле, чтобы отличаться от других аккаунтов Инстаграм. Для этого используют текст, фигуры, определенные цвета на фото. Пример – аккаунт маркетолога, текст на каждой фотографии отражает тему поста под ней.
4. Цитаты, мемы или анекдоты
Выбираете красивое фото и добавляете поверх него текст с цитатой, анекдотом или мемом. Но нужно быть аккуратнее – Инстаграм стал негативно относиться к такому контенту, поэтому не нужно делать аккаунт только из цитат или мемов. Лучше разбавлять. Например, вы ведете блог о путешествиях, можно взять фото красивого пейзажа или фото с вами и добавить цитату, чтобы показать подписчикам свое настроение. Ниже пример – писатель Олег Рой, который периодически постит свои цитаты или выдержки из своих книг.
5. Цены, характеристики товара
Чтобы клиенты не ломились в директ с вопросом про цены, можно сразу добавить эту информацию на фото.
6. Настроение
Для постов про любовь, депрессию, счастье. Можно дать понять подписчикам, что вы грустите или наоборот счастливы.
7. Отзывы
Если у вас есть отзывы от благодарных клиентов – покажите их подписчикам. Раньше было принято выкладывать скрины переписок, но такие фото смотрятся некрасиво. Лучше добавить аккуратную надпись, а сам отзыв написать в посте.
Раньше было принято выкладывать скрины переписок, но такие фото смотрятся некрасиво. Лучше добавить аккуратную надпись, а сам отзыв написать в посте.
8. Реклама
Рекламируйте свой бизнес с помощью красивого текста. Тут возможны разные варианты.
9. Анимированные баннеры
Можно отнести к предыдущему пункту, но мы решили сделать его отдельным. Чаще всего такие баннеры размещают, как видео.
10. Распродажа, акция, новый товар
Покажите самую главную информацию на фото – размер скидки, когда будет распродажа и где. Все остальное можно уточнить в посте.
Это интересно: Как попасть в ТОП в Инстаграм
В каких случаях не стоит добавлять текст на фото
1. Когда это логин профиля на фото
Некоторые добавляют свой логин на фото. В этом нет смысла, так как если пользователю нравятся фотографии, он итак перейдет в ваш профиль и подпишется.
2. Когда текст не сочетается с фотографией
Иногда можно испортить красивое фото бездарно наложенным текстом. Такой пост хочется быстрее пролистнуть.
3. Когда непонятно, о чем вообще текст и фото
При просмотре такой фотографии в ленте непонятно, о чем речь. И причина может быть не только в неудачном тексте, но и в фото.
Статья в тему: Как сделать красивый текст в Инстаграм
Как сделать надпись на фото в Инстаграм
Размеры картинки и расположение текста
Ниже мы разместили шпаргалку с актуальными размерами и соотношением сторон для публикаций в Инстаграм.
Расположение текста зависит от многих факторов. Например, в постах с цитатами текст часто занимает всю фотографию. Но если у вас коммерческий аккаунт, то нужно соблюдать баланс между количеством / размером текста и остальными элементами на фото.
Важно: Инстаграм уменьшает количество рекламных показов у постов, где текст занимает больше 20% картинки.
Как добавить надпись на телефоне
Есть несколько приложений для телефона, с помощью которых можно сделать надпись на фото, например:
- TextArt
- Social Media Post Maker
- Social Post
- Конструктор постов для соцсетей
- PostPlus
- Canva – мобильное приложение онлайн сервиса
Для сторис:
- Mojito
- StoryArt
- Story Maker
- ИнстаСтрой
- Mostory
Сделаем фото с текстом на примере приложения Social Post.
Заходим в приложение, бесплатная версия содержит рекламу. Можно купить платную версию или нажимать «назад», каждый раз, когда выскакивает реклама. Если хотим создать пост с нуля, жмем «Create post», если из готового шаблона, жмем «Readymade post». Мы выбрали готовый.
Шаблоны разбиты на категории – бизнес, мода, новые, летние, коммерческие и так далее. Чтобы открыть категорию, жмем «See more».
Выбираем конкретный шаблон, и нас перебрасывает в редактор.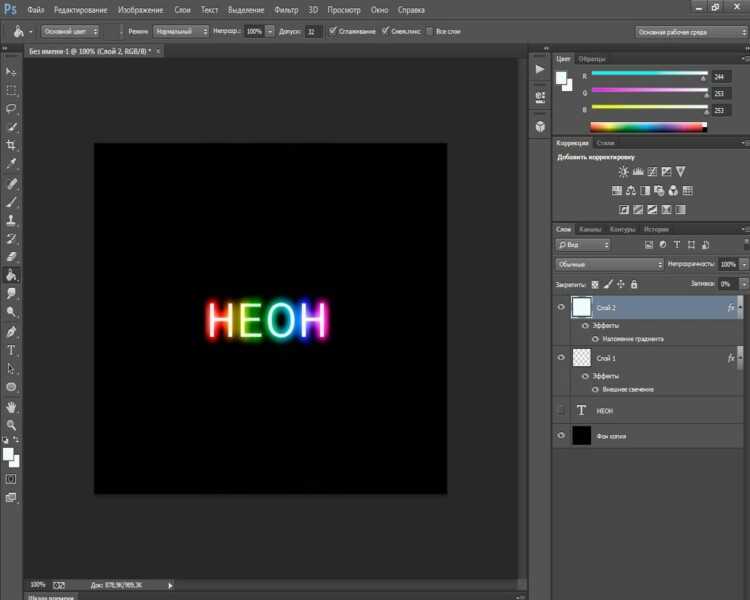 Тут можно добавить текст, стикеры, картинку, эффекты и изменить фон. Очередность слоев настраивается.
Тут можно добавить текст, стикеры, картинку, эффекты и изменить фон. Очередность слоев настраивается.
Жмем 2 раза на текст, чтобы заменить его на свой. Далее кликаем кнопку «Add».
Текст можно расширить, передвинуть, наклонить. Лишнее убираем. У текста много настроек – шрифт, цвет, прозрачность, расположение, тень. Можно сделать жирный текст, курсивом или с нижним подчеркиванием.
Когда закончили с текстом, можно заменить фон – выбрать из галереи или загрузить со стока.
Чтобы сохранить пост, жмем «Save» в правом верхнем углу. Его можно сразу разместить в соцсетях, а также он автоматически сохраняется в галерее телефона.
Чего не хватило в этом приложении, так это возможности редактировать фон – сделать его более контрастным или черно-белым. Готовые фильтры слабоваты. Шаблонов мало. Зато много настроек для текста.
Статья в тему: Конструкторы видео для социальных сетей
На компьютере
На компьютере проще всего наложить текст на фотографию для Инстаграм. Это можно сделать в конструкторах, вроде Canva или в программе Photoshop.
Это можно сделать в конструкторах, вроде Canva или в программе Photoshop.
Canva
Заходим на сайт canva и активируем 30 дневный пробный период – позже от подписки можно отказаться и пользоваться сервисом бесплатно! После регистрации, в разделе «Создать дизайн» или «Все дизайны» выбираем «Социальные сети» или «Анимация для социальных сетей», если хотите создать анимированный пост. Мы выберем первый раздел.
Нас перекидывает в редактор, где можно сразу выбрать готовый шаблон и начать его переделывать под себя. Шаблоны можно выбрать, прокручивая вниз или вбить в поиске нужное слово.
Выбираем готовый шаблон и начинаем редактировать. Конструктор Canva хорош тем, что здесь можно изменить любой шаблон до неузнаваемости. Можно заменить картинку на свою, добавить фигуры, маски или анимацию. В плане редактирования текста тут тоже очень много возможностей – можно изменить шрифт (есть шрифты на русском), размер, цвет текста, выделить жирным, курсивом или использовать нижнее подчеркивание. Можно сделать маркированный список, настроить межстрочные и межбуквенные интервалы, настроить выравнивание текста относительно картинки и прозрачность, вставить ссылку.
Можно сделать маркированный список, настроить межстрочные и межбуквенные интервалы, настроить выравнивание текста относительно картинки и прозрачность, вставить ссылку.
Готовый пост нужно скачать в формате jpg или png, если вам нужно статичное фото и сохранить в формате mp4, если вы делали анимированный пост. Для этого нажимаем «Опубликовать» и «Скачать», далее выбираем формат. В Pro версии можно изменить размер готового поста.
Можно также сделать пост с нуля. Для этого настройте фон одним из трех способов – загрузите готовую картинку через раздел «Загрузки», сделайте цветной фон с помощью раздела «Фон» или же загрузите фото с бесплатных стоков через раздел «Фото».
Затем можно добавить дополнительные элементы к посту – фигуры, сетки для коллажа, рамки, стикеры, диаграммы, градиенты, линии, орнаменты, готовые рисунки. Например, с помощью фигур можно сделать красивую надпись в круге.
Далее, чтобы добавить текст, нажимаем на раздел «Текст» и выбираем обычное текстовое поле или стилизованное.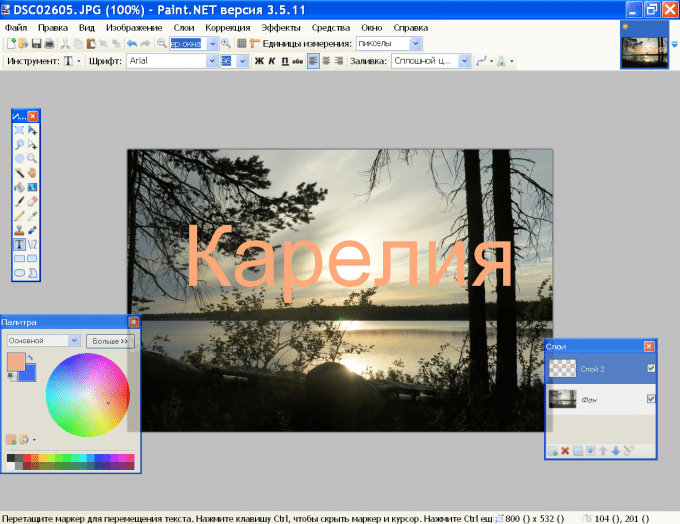 Полученный результат сохраняем, как описано выше.
Полученный результат сохраняем, как описано выше.
Готовые шаблоны фото с подписью для Photoshop
Такие шаблоны смотрятся профессиональнее, чем шаблоны Canva, и они больше подходят для коммерческих аккаунтов. Их можно найти на сайтах вроде Graphicriver и других подобных маркетплейсах с графикой. Можно поискать бесплатные шаблоны в интернете.
Инстаграм шаблоны для Фотошоп обычно сделаны в формате psd (для Adobe Photoshop) или ai (для Adobe Illustrator). Мы не будем подробно расписывать, как их редактировать, на эту тему есть много обучающих роликов на Youtube. Да и продавцы шаблонов обычно прикладывают инструкцию в виде PDF шпаргалки или видео-туториала. Но если вы полный новичок, то лучше работать с Фотошопом, он легче Иллюстратора – нужно просто заменить текст, картинку и цвета на свои.
Читайте также: 27 идей для сторис в Инстаграм
Рекомендации
Если вы решили делать фото с текстом для Инстаграм, то вот несколько рекомендаций:
- Придерживайтесь единого стиля публикаций.
 Это касается всех видов аккаунтов, но особенно коммерческих. Придумайте свой стиль или найдите подходящие шаблоны. У вас должен быть конкретный шрифт, определенные цвета, не нужно выкладывать, не сочетающиеся друг с другом посты.
Это касается всех видов аккаунтов, но особенно коммерческих. Придумайте свой стиль или найдите подходящие шаблоны. У вас должен быть конкретный шрифт, определенные цвета, не нужно выкладывать, не сочетающиеся друг с другом посты. - Стиль аккаунта должен быть продолжением фирменного стиля компании. То есть, если ваши цвета – это, например, синий и черный, то они должны присутствовать в постах. Ваш аккаунт в Инстаграм должен ассоциироваться с вашим бизнесом.
- Разбейте посты по рубрикам с помощью цветового оформления и сделайте заранее шаблоны под разные типы постов. Напишите пост приветствие или сделайте вовлекающую публикацию.
- Выделяйте самый главный текст крупным, например, призывы к действию, информацию о скидках, название компании, название рубрики – то, на что люди должны обратить внимание в первую очередь.
- Понаблюдайте за конкурентами – как у них выдержано цветовое оформление, как смотрится текст относительно фото, на какие посты лучше реагируют их подписчики.

- Делайте качественные фото и добавляйте текст там, где это уместно! В Инстаграм часто попадаются фотографии низкого качества, текст не сочетается с фото, неправильно подобран шрифт и цвета, все смазано – в общем, не допускайте чужих ошибок.
Как создать прозрачный фон в своей истории в Instagram и другие хитрости Instagram, которые вам нужно знать
Как создать прозрачный фон в своей истории в Instagram и другие хитрости Instagram, которые вам нужно знатьШана Булл
Цифровой маркетинг, социальные сети
Популярность Instagram растет. Даже спустя годы после того, как Facebook купил социальную сеть, она остается любимой для многих людей и брендов.
Почему?!? Потому что это визуальная социальная сеть, которая позволяет людям рассказывать свои истории и взаимодействовать с другими людьми, которые разделяют те же увлечения брендом. Кроме того, это весело!
Кроме того, это весело!
Пользователи Instagram хотят поделиться своим брендом в социальных сетях и связаться со своим сообществом — и эта платформа в настоящее время является ведущей социальной сетью. сделать именно это (с нашим без рекламы в социальных сетях). Я уже говорил об этом раньше, но даже в Instagram Instagram Stories — один из лучших инструментов для предоставления такого опыта.
В своих историях в Instagram я люблю делиться историями о том, что происходит за кулисами моего офиса — он же моего дома — или coLAB, коворкинга, в котором я работаю в центре Санта-Розы. Я также люблю делиться подробностями о мероприятиях, которые я посещаю (которых резко стало меньше из-за малыша), винах и еде, которые я пью / ем, и теперь, что еще больше, я делюсь контентом от других людей и добавляю свои два цента.
Я также делюсь более разнообразным контентом в своих историях в Instagram — от видео с моим малышом до контента, о котором я упоминал ранее. Я по-прежнему стараюсь, чтобы мои истории соответствовали моему личному бренду, независимо от темы истории.
Я по-прежнему стараюсь, чтобы мои истории соответствовали моему личному бренду, независимо от темы истории.
Моя страсть к бренду и эстетика бренда проявляются в каждом элементе контента, который я размещаю в социальных сетях. И этот бренд красочный, веселый, личный, но также и познавательный. Вы увидите мой личный бренд через цвета и тип контента, которым я делюсь. А визуальные истории так же важны для брендинга, как тон или индивидуальность.
Добавление цвета к вашим историям в Instagram. Как сделать прозрачный фон в Instagram
Мне нравится этот новый лайфхак для Instagram, который я обнаружил. Вы, наверное, заметили, что я люблю добавлять цветные полосы прямо за текстом, чтобы слова немного выделялись. больше, чем если бы это был просто белый текст поверх изображения. Я даже не уверен, откуда я взял эту идею, но кто-то из Instagram сделал это первым, поэтому я воспроизвел ее и сделал своей. Я имею в виду, давайте будем честными — большая часть маркетинга — это просто вариация того, что кто-то сделал.
Я хочу поделиться кратким руководством о том, как создавать строки для вашего текста в Instagram Stories, а также несколькими другими лайфхаками для Instagram Stories, чтобы вы могли сделать их своими собственными.
#1 Как создать красочные линии для фона для текста в историях Instagram
Начните с любого изображения или видео, которое вы хотите добавить в свою историю Instagram. Затем к тексту в классическом режиме добавьте две точки. Нажимайте на строку табуляции снова и снова (здесь нет возврата), пока они не окажутся достаточно далеко друг от друга. Добавьте цвет фона к двум периодам, и он станет полосой. Вы можете сделать фон любым цветом, который вы хотите, и вы можете выбрать между сплошной полосой и полосой с прозрачностью 50%.
#2 Как создать цветной фон для Instagram Stories
Иногда вы просто хотите поделиться текстом и рисунками вместо фото или видео. К счастью, в Instagram есть простая функция, которая мгновенно создает сплошной фон.
Сделайте снимок, как обычно, а затем коснитесь значка пера. Выберите цвет, который вы хотите использовать в качестве сплошного фона. Затем нажмите и удерживайте экран около трех секунд. Изображение должно быть заполнено сплошным фоном выбранного вами цвета. Вы также можете выбрать перо с долотообразным наконечником (прямо рядом с кончиком основного пера) и повторить процесс, чтобы создать полупрозрачный фон.
#3 Упомяните другие аккаунты в своих историях в Instagram
Отметьте аккаунты — это отличный способ рассказать о компании, сделать так, чтобы ваш пост увидел друг, или продемонстрировать аккаунт, которым вы восхищаетесь! Вы можете отметить несколько человек, но я не рекомендую делать это слишком часто, потому что это может легко стать спамом.
Обычно я отмечаю одного или двух человек, когда это имеет смысл; например, если я нахожусь на винодельне, я постараюсь пометить эту винодельню и сделать так, чтобы люди могли видеть текст, поэтому, если они тоже захотят посетить винодельню, они смогут это сделать.
#4 Добавление хэштегов в истории Instagram
Истории Instagram позволяют включать до 11 хэштегов. Это важно, потому что теперь опция «Истории» находится вверху ленты, когда кто-то ищет хэштег. На самом деле я получил много просмотров, просто используя правильный хэштег.
Это особенно важно, когда вы упоминаете что-то, что уже в тренде, например, когда вы говорите о пожарах, когда они случаются с #SonomaStrong или #CampFire.
Как и в случае со своей лентой в Instagram, убедитесь, что тема соответствует хэштегу.
Вы также можете изменить цвет своих хэштегов, чтобы они сливались с фоном изображения.
Так что измените цвет, чтобы он соответствовал голубому небу или скатерти и т. д., а затем уменьшите хэштеги в своих историях в Instagram, чтобы их нельзя было увидеть на изображении/видео (чтобы они не отвлекали внимание, но все же обеспечивают хэштег может быть замечен пользователями Instagram, выполняющими поиск по этому хэштегу).
#5 Создайте теневой текст в своей истории в Instagram
Уловка, которую я не так часто использую, — это создание тени в моем тексте. Когда все сделано правильно, это добавляет немного привлекательных деталей. Когда сделано неправильно, это выглядит довольно плохо.
Напишите короткое сообщение в своей истории. Затем снова коснитесь значка «Аа» и напишите точно такое же сообщение, используя другой цвет. (Если вы хотите создать обычную тень, я предпочитаю, чтобы она была простой: белый текст сверху и черный текст под ним в качестве реальной тени.) Расположите верхний слой текста так, чтобы он был немного смещен от центра нижнего. слой текста, и вот!
#6 Использование шаблонов Unfold и Instagram Stories для создания большего количества забавных историй
Выполните поиск в Google шаблонов историй Instagram, и вы найдете множество различных приложений, которые можно использовать, чтобы добавить больше брендинга к вашим историям. Для действительно простого фона, который выглядит высококачественно, я рекомендую загрузить приложение шаблона повествования под названием Unfold.
Для действительно простого фона, который выглядит высококачественно, я рекомендую загрузить приложение шаблона повествования под названием Unfold.
Вы также можете создавать шаблоны Instagram Story в Canva или в приложении Over на iPhone. Моим личным фаворитом стал Canva Pro для создания шаблонов Instagram Story, который оооочень стоит своих денег (около 10 долларов в месяц, если вы платите за год). Поверьте мне — вы будете использовать этот инструмент дизайна для создания всех ваших цитат, изображений, историй, видео и т. д. в социальных сетях.
Протестируйте различные шаблоны социальных сетей, чтобы определить, какой из них лучше всего подходит для вашего бренда, и убедитесь, что вы придерживаетесь стиля и фирменных цветов, выбрав один из них.
Это изображение ниже было забавно создавать, но оно не совсем соответствовало моему (яркому и игривому) фирменному стилю, поэтому я никогда не использовал его в своей истории в Instagram.
0 лайковШана Булл
Оставить комментарий
Шана Булл
Здравствуйте! Меня зовут Шана Булл. Я обожаю слабоалкогольное вино, изысканные сырные доски, достойные Instagram, и ношу маску во время путешествий с мужем и рыжеволосым сыном.
Я обожаю слабоалкогольное вино, изысканные сырные доски, достойные Instagram, и ношу маску во время путешествий с мужем и рыжеволосым сыном.
Я автор бестселлеров Детская книга , преподаватель цифрового маркетинга и писатель-фрилансер, преподаю очные занятия и онлайн-курсы по маркетингу в социальных сетях + цифровой стратегии + созданию контента.
Индивидуальный ежедневник , с которым можно начать работу в любое время года! Отлично подходит для создания как еженедельных, так и ежедневных задач, чтобы оставаться на вершине ваших целей.
Добавить текст к фотографии: Текст к картинке с помощью текстового редактора изображения
Добавить текст к фотографии: Текст к картинке с помощью текстового редактора изображения | Фоторедактор FotorПростой в использовании текстовый редактор с модными шрифтами
Текстовый редактор Fotor предоставляет вам на выбор обширную библиотеку высококачественных стилей шрифтов, включая жирный шрифт, курсив, каллиграфию, рукописный ввод, сценарий и многое другое. Вы можете легко найти шрифты, которые соответствуют эстетике и тематике ваших фотографий. Кроме того, постоянно добавляются новые шрифты, так что у вас никогда не закончатся красивые шрифты для работы.
Вы можете легко найти шрифты, которые соответствуют эстетике и тематике ваших фотографий. Кроме того, постоянно добавляются новые шрифты, так что у вас никогда не закончатся красивые шрифты для работы.
Добавить текст к фотографии сейчас
Изменить размер текста, цвета, интервалы, выравнивание и многое другое
Существует множество настраиваемых параметров, позволяющих вам экспериментировать с текстом. Экспериментируйте с разными цветами текста, изменяйте прозрачность текста, поворачивайте текст по вертикали или горизонтали, добавляйте эффект контура/тени, настраивайте расстояние между буквами и высоту строки и многое другое. У вас есть полный творческий контроль над вашим текстом.
Добавить текст к фото сейчас
Создавайте изображения с текстом как профессионал
Создание изображений с текстом — самая популярная вещь в социальных сетях! Если вы хотите добавить вдохновляющую цитату или просто несколько строк с подробным описанием настроения, которым вы хотите поделиться, Fotor поможет вам! Помимо добавления текста, есть встроенный клипарт, который вы можете применить, чтобы еще больше оживить ваши фотографии. Превратите свои снимки во что-то с сильным визуальным эффектом и выделитесь в Instagram, Facebook и других социальных сетях.
Превратите свои снимки во что-то с сильным визуальным эффектом и выделитесь в Instagram, Facebook и других социальных сетях.
Добавить текст к фотографии сейчас
Выделите текст с помощью комбинаций шрифтов
Не имеете ни малейшего представления о том, как сочетать шрифты и выравнивать текст? Вам не нужно. Фототекстовый редактор Fotor устранил разочарование, объединив множество предустановленных комбинаций шрифтов и макетов. Просто перетащите понравившуюся комбинацию шрифтов на изображения, добавьте текст и все. Экономьте время, выглядя профессионально!
Добавить текст к фотографии сейчас
Формат
Форматирование текста на фотографии или дизайне действительно может помочь ему выглядеть эстетично и оставаться симметричным. При добавлении текста к изображениям, фотографиям или шаблонам не забывайте учитывать размер. Большой размер текста подсознательно говорит аудитории, насколько он важнее. Противоположное верно для меньшего текста.
Противоположное верно для меньшего текста.
Добавить текст к фотографии сейчас
Цвет
Цвет представляет чувства и идеи, что делает его ключевым элементом удачного дизайна, фотографии или коллажа. Контраст и сопоставление дают разные эффекты, так что экспериментируйте и найдите то, что подходит именно вам. Добавьте к тексту разные цвета и завершите историю в своем изобразительном искусстве.
Добавить текст к фото сейчас
Прозрачность
Ваш текст будет выделяться жирным шрифтом или будет скрыт на заднем плане? Измените прозрачность текста, чтобы добиться идеальных результатов, чтобы изображение и буквы естественным образом сочетались друг с другом. Опять же, никаких навыков Photoshop не требуется.
Добавить текст к фото сейчас
Как добавить текст к фото?
- Нажмите кнопку «Добавить текст к фото сейчас», чтобы перейти на страницу редактирования.

- Нажмите «Открыть изображение», чтобы загрузить изображение, к которому нужно добавить текст.
- Просматривайте типы и шрифты, проводя пальцем.
- Нажмите на понравившийся или перетащите его прямо на изображение.
- Измените текст и измените цвет, размер, фон или прозрачность.
- Нажмите кнопку «Скачать», чтобы сохранить фотографии в удобном для вас формате.
Добавить текст к фото сейчас
Часто задаваемые вопросы
Как вставить текст в изображение?
Это очень просто. Перейдите в онлайн-редактор фотографий – Fotor, нажмите «Редактировать фото» и загрузите свое изображение. Затем нажмите «Текст» и вставьте текстовую панель в ваши изображения и введите слова, которые вы хотите добавить. После нескольких кликов вы можете придать своей фотографии что-то честное, чтобы придать ей контекст.
Как выбрать идеальный шрифт для дизайна?
В онлайн-конструкторе Fotor есть так много разных стилей шрифтов. Как ты мог выбрать? Тенденции шрифта будут вам полезны. Переменные шрифты, такие как старый или тонкий, черный или контурный, скорописный, довольно популярны в дизайне. Высококонтрастные шрифты, такие как Lust Display и Akagi, быстро привлекают внимание и производят впечатление.
Как ты мог выбрать? Тенденции шрифта будут вам полезны. Переменные шрифты, такие как старый или тонкий, черный или контурный, скорописный, довольно популярны в дизайне. Высококонтрастные шрифты, такие как Lust Display и Akagi, быстро привлекают внимание и производят впечатление.
Как добавить текст на фото как водяной знак?
Хотите превратить текст в водяной знак, чтобы люди не брали вашу работу? Это действительно легко сделать с помощью текстового редактора Fotor, потому что у него есть такая функция: прозрачность текста. Ниже приведен учебник для вас.
- Откройте Fotor.com и нажмите «Редактировать фото».
- Загрузите свое изображение, нажмите «Текст» и вставьте текстовое поле в свою фотографию.
- Введите слова, которые вы хотите добавить, и уменьшите прозрачность над информационной панелью. Создание водяного знака в текстовом редакторе изображений Fotor занимает не более нескольких минут.
Как изменить цвет текста?
Вы всегда можете отредактировать цвета текста, чтобы они лучше соответствовали вашему дизайну.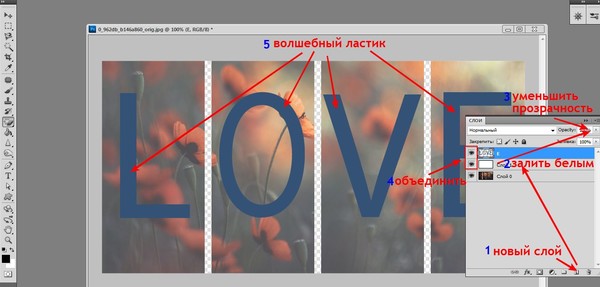 Вот как:
Вот как:
- Щелкните текст, который хотите изменить.
- Щелкните цветовую плитку рядом с селектором шрифта.
- Выберите цвет, который хотите применить к тексту. Если вы не видите цвет, который вам нравится, нажмите «+», чтобы найти больше цветов.
Какие текстовые шрифты бесплатны для коммерческого использования?
Хорошие новости: все текстовые шрифты на Fotor можно использовать в личных и коммерческих целях без ограничений. Наслаждайтесь и начните работать с Fotor прямо сейчас!
Fotor не просто предлагает лучший текст для фотографий
Обрезать изображения
Хотите обрезать фотографию, чтобы она соответствовала размеру изображения вашего профиля в социальной сети? Бесплатная онлайн-обрезка изображений Fotor поможет вам с легкостью обрезать и изменить размер любого изображения до нужного вам размера! Просто загрузите свою фотографию, выберите нужные размеры, и за считанные секунды вы получите идеально обрезанное изображение.
Фоторамки
Хотите ли вы простую белую рамку или художественную рамку для украшения своих фотографий, Fotor предоставит вам все необходимое. Выбирайте из множества предустановленных фоторамок и рамок, и вы обязательно найдете идеальную для своих фотографий. Просто перетащите свои фотографии в рамки, и Fotor автоматически подгонит их. Это быстро и просто.
Фотоэффекты
Сотни потрясающих фотоэффектов от Fotor помогут вам создавать интересные изображения. От черно-белых эффектов, подчеркивающих текстуры на изображении, до винтажных эффектов, подчеркивающих ценность времени, независимо от того, какие фотоэффекты вам нравятся, Fotor — ваш идеальный выбор для ретуширования фотографий одним щелчком мыши.
Collage Maker
От простых фотосеток до модных фотоколлажей в Instagram — Fotor предлагает тысячи предустановленных макетов и шаблонов коллажей, охватывающих практически любой стиль. Просто выберите тот, который вам больше всего нравится, и вставьте свои фотографии. Вы получите потрясающий фотоколлаж за считанные минуты! Превратите свои повседневные моменты в прекрасное, вневременное визуальное искусство с Fotor прямо сейчас!
Вы получите потрясающий фотоколлаж за считанные минуты! Превратите свои повседневные моменты в прекрасное, вневременное визуальное искусство с Fotor прямо сейчас!
HDR
Инструмент HDR от Fotor использует передовую технологию HDR (расширенный динамический диапазон), чтобы сохранить детали, которые могут быть потеряны при использовании стандартных цифровых камер, и воспроизвести яркие цвета, которые видели ваши глаза. Просто загрузите три или более фотографий одной и той же сцены с разной экспозицией, и Fotor автоматически проанализирует их и объединит в богатое HDR-изображение.
Ретушь фотографий
Инструменты Fotor для ретуши фотографий позволяют легко редактировать селфи или портретные фотографии. Всего несколькими щелчками мыши вы можете удалить пятна, разгладить кожу, устранить покраснение глаз, отбелить зубы и даже придать своей фотографии цифровой вид! Это быстро и просто, и никаких дизайнерских навыков не требуется! Приведите себя в порядок вместе с Fotor!
Исследуйте больше сообщений в блоге
Лучшее бесплатное онлайн фото с текстом
Добавлять текст к изображениям никогда не было так просто, как с фототекстовым редактором Fotor! С различными шрифтами как онлайн, так и офлайн, вы можете еще больше изменить любой текст фотографии с помощью расширенных текстовых функций и эффектов!
Добавьте текст к фото прямо сейчас
Советы и советы по использованию шрифтов в Instagram Story
Instagram поставляется с классическими, современными, неоновыми, пишущими и сильными шрифтами, но знаете ли вы, что существует так много способов настроить шрифт на вашем устройстве? Истории в инстаграме?
В этой статье вы узнаете несколько креативных лайфхаков со шрифтами и советы, которые помогут вашим историям в Instagram выделиться среди остальных. Мы начнем с основ и будем двигаться к более продвинутым приемам шрифтов.
Мы начнем с основ и будем двигаться к более продвинутым приемам шрифтов.
Давайте сделаем это!
1. Тени
Введите текст в историю Instagram, а затем создайте такое же слово и слегка перетащите его поверх слова или предложения.
Как получить этот эффект шрифта:
- Выберите текстовый значок («Aa»)
- Введите слово или предложение, используя один из шрифтов
- Выберите цвет, нажмите «Готово», увеличьте размер текста по своему вкусу
- Переместите текст туда, где вы хотите разместить его на изображении
- Напишите то же слово или предложение тем же шрифтом другого цвета
- Поместите его поверх первого слова или предложения и сместите его в сторону
Совет для профессионалов: выбор более темного цвета для верхнего текста действительно делает слово популярным!
2. Сплошной фон
Создайте сплошной фон, чтобы ваш текст, GIF-файлы или всплывающие изображения дополняли друг друга.
Как получить этот эффект шрифта:
- Начните с фотографирования или выбора изображения из библиотеки фотографий
- Нажмите на значок рисунка/маркера
- Выберите цвет
- Поместите палец на изображение и удерживайте его вниз, при этом экран станет сплошным цветом
- Напишите текст, набросайте рисунок или добавьте GIF
Pro Совет: вы также можете изменить цвет фона поста, которым вы делитесь как историю Instagram. После того, как вы нажмете «добавить публикацию в свою историю», просто нажмите значок рисунка / маркера и выберите цвет фона.
3. Инструмент «Ластик»
Сделайте изображение более заметным или откройте части фотографии с помощью инструмента «Ластик».
Как получить этот эффект шрифта:
- Начните с фотографирования или выбора изображения из библиотеки фотографий
- Нажмите на значок рисунка/маркера и выберите цвет
- Поместите палец на изображение и удерживайте его, чтобы сделать его сплошным фоном
- Коснитесь инструмента «Ластик»
- Создайте рисунок или откройте части изображения
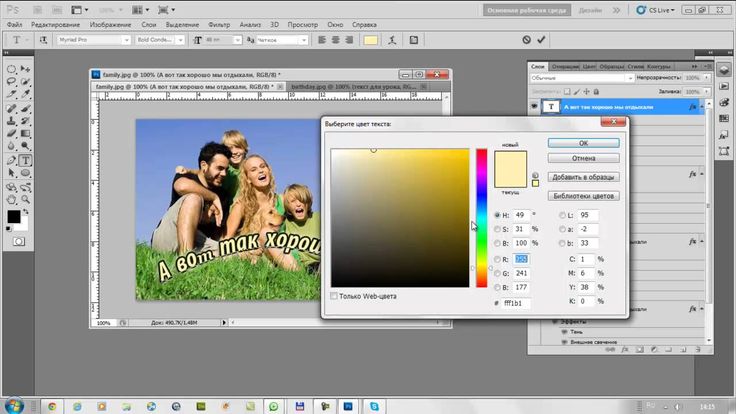 Выберите свой собственный цвет
Выберите свой собственный цвет Instagram дает у вас есть 27 предустановленных цветов на выбор, но знаете ли вы, что вы можете выбрать свой собственный цвет?
Как получить этот эффект шрифта:
- Выберите текстовый значок («Aa»)
- Введите слово или предложение
- Нажмите и удерживайте любой цвет, и появится палитра
- Перемещайте палец вверх или вниз или из стороны в сторону, пока не найдете нужный цвет.
Вы можете сделать так, чтобы шрифт дополнял цвета изображения, чтобы придать ему более цельный вид. Шрифты с пометкой классический, машинописный и сильный позволят вам создать цветной фон для вашего текста.
Как получить этот эффект шрифта:
- Нажмите на значок текста («Aa») в правом верхнем углу
- Введите по одной букве за раз
- Нажмите значок («A») в верхнем левом углу
- Нажмите значок цветной капли в нижнем левом углу, перетащите его на нужный цвет и нажмите «Готово»
- Переместите букву вокруг фотографии в нужное место.

- Введите вторую букву и повторяйте эту последовательность, пока не закончите слово или предложение. Шрифты с пометкой «пишущая машинка», «сильный» и «классический» позволят вам создать цветной фон для ваших слов.
Как получить этот эффект шрифта:
- Введите слово или предложение
- Выберите цвет в цветовой палитре
- Коснитесь значка («A») в верхнем левом углу, и текст будет выделен этим цветом.
Совет для профессионалов. Классический шрифт позволяет сделать выделение цветом прозрачным, если коснуться значка («A») в верхнем левом углу.
7.
Изменение цвета выделенного текстаВы можете изменить цвет выделенного текста. Вы можете изменить белый или черный текст, который будет выделен, и сделать его своим. Шрифты с пометкой «пишущая машинка», «сильный» или «классический» позволят вам создать цветной фон для вашего текста.
Как получить этот эффект шрифта:
- Введите слово или предложение
- Выберите цвет в цветовой палитре
- Коснитесь буквы («A») в верхнем левом углу, и текст будет выделен этим цветом .

- Коснитесь слова и удерживайте его, а затем «выбрать все», когда оно появится. в соответствии с вашим брендом или сделать ваш текст популярным.
Как получить этот эффект шрифта:
- Сделайте снимок или выберите фотографию из фотопленки
- Нажмите на значок рисунка/маркера
- Выберите значок маркера
- Выберите цвет (либо из предустановленных цветов, либо с вашего изображения)
- Нажмите и удерживайте на своем изображении
- Теперь у вас будет прозрачное наложение на ваше изображение
- Введите текст, добавьте каракули или GIF-файлы и нажмите «Готово»
9. Эффект радуги
Этот эффект делает вас профессионалом в работе с цветами.
Как получить этот эффект шрифта:
- Введите слово или предложение
- Нажмите на слово и удерживайте и «выбрать все», когда оно появится
- Удерживайте один большой палец на цвете в палитре
- Удерживайте другой большой палец на текстовом курсоре
- Одновременно проведите обоими пальцами влево, и буквы изменят цвет
10.
 Эффект омбре
Эффект омбреЕсли вам нравится определенный цвет, создайте эффект омбре с помощью этого текстового хака для своей истории в Instagram. Например, вы можете перейти от темно-синего к светло-синему или от темно-зеленого к светло-зеленому.
Как получить этот эффект шрифта:
- Введите слово или предложение
- Нажмите на слово и удерживайте и «выбрать все», когда оно появится
- Удерживайте один большой палец на цвете в палитре
- Удерживайте другой большой палец на текстовом курсоре
- Перетащите большой палец вверх в палитре, пока не дойдете до самого светлого оттенка этого цвета
- Одновременно проведите обоими пальцами влево, и буквы изменят цвет
11. Скрыть хэштеги
Хэштеги могут помочь увеличить охват вашей истории в Instagram. Как только вы определите хэштеги, которые хотите использовать, скройте их на фотографии, чтобы она выглядела более чистой и приятной.
Как получить этот эффект шрифта:
- Нажмите на значок текста («Aa») в верхнем правом углу
- Введите свой хэштег
- Нажмите на значок цветной капли в левом нижнем углу и перетащите его в цвет по вашему вкусу и нажмите «Готово»
- Переместите хэштег вокруг фотографии туда, где вы хотите его разместить
- Вы можете повторять эту последовательность, пока не получите нужные хэштеги в своей истории Insta
12.
 Текст GIF
Текст GIFОживите свои истории Insta с помощью GIF-файлов со словами или фразами.
Как получить этот эффект шрифта:
- Нажмите на квадратный смайлик
- Нажмите на значок GIF
- Найдите слово, фразу или ключевое слово (например, милый, новый пост, путешествие, тренировка)
- Выберите свой GIF
- Переместите GIF в нужное место на изображении
13. Скопируйте и вставьте шрифт
Забудьте о существующих шрифтах в приложении Instagram, персонализируйте свою историю Instagram с помощью собственного шрифта.
Как получить этот эффект шрифта:
- Перейдите к Cool Symbol или вашему любимому шрифтовому приложению, например Typorama
- Введите слово или предложение
- Скопируйте и вставьте его в свое изображение или видео в Instagram ; если вы используете приложение, экспортируйте PNG-файл шрифта, скопируйте и вставьте его в свою историю Instagram 9.
 0153
0153 - Выберите цвет в цветовой палитре
- Переместите и перетащите текст туда, где вы хотите разместить его на изображении
- Нажмите «Готово»
- Совет для профессионалов: вы можете копировать и вставлять изображения, наклейки, файлы PNG и создавать уникальные коллаж для вашей истории Instagram.
Используйте шрифт из стороннего приложения, а затем загрузите его как свою историю в Instagram.
Как получить этот эффект шрифта:
- Загрузите такие приложения, как Hype Text, Adobe Spark, Word Swag или Typic
- Загрузите свое изображение или видео
- Выберите шрифт по вашему выбору и введите слово или фразу
- Некоторые из этих приложений позволяют использовать другие специальные функции шрифта, такие как эффекты раскрытия или пролистывания
- Сохраните его как 9:16 формат
- Загрузите его в свои истории Instagram
15.
 Включите текстовые блоки
Включите текстовые блокиСоздайте большой текстовый блок в своей истории Instagram, чтобы добавить текст или GIF-файлы. Поднимите свою историю в Instagram на новый уровень, наслаив несколько текстовых блоков.
Как получить этот эффект шрифта:
- Загрузите изображение или создайте сплошной фон
- Выберите текстовый значок («Aa»)
- Добавьте пробел, точку (.) и еще раз пробел
- Нажмите на значке («A») в верхнем левом углу
- Разверните текстовое поле и поместите его на изображение, пока не будет создан сплошной текстовый блок
- Введите текст и разбейте его на небольшие фрагменты
- Выберите цвет ( либо из предустановленных цветов, либо из вашего изображения)
Совет для профессионалов: чтобы создать дополнительные текстовые блоки, добавьте пробел, точку и еще раз пробел. На этот раз можно выбрать другой цвет для блока или дважды коснуться значка («A»), чтобы сделать его прозрачным или градиентным.

16. Коснитесь, чтобы открыть текстСоздайте игривое отображение текста на изображениях, показывая по одному слову или тексту.
Как получить этот эффект шрифта:
- Выберите изображение
- Выберите текстовый значок («Aa»)
- Введите слово или предложение, используя один из шрифтов
- Выберите цвет, нажмите «Готово», увеличьте размер текста по своему вкусу
- Переместите текст туда, где вы хотите разместить его на изображении
- Нажмите значок сохранения чтобы загрузить свое изображение
- Затем снова загрузите свое изображение и повторяйте описанную выше последовательность, пока не создадите раскрытие своего изображения
Какой ваш любимый лайфхак со шрифтом в истории Instagram? Поделитесь им ниже в комментариях.
ТЕГИ:instagramприложения для социальных сетейсоциальные медиа
Нэнси Казанова
Нэнси Казанова — контент-маркетолог, специализирующийся на рассказывании историй, рабочих процессах и стратегии бренда.
 Она любит делиться идеями контента, вдохновением и учебными пособиями в Интернете.
Она любит делиться идеями контента, вдохновением и учебными пособиями в Интернете.Все о цифровых фотографиях — Генеалогия
Подписи к цифровым фотографиям Заголовок не виден Видимый заголовок На странице «Маркировка цифровых фотографий» обсуждается, как включить информацию о маркировке в цифровую фотографию (с использованием метаданных IPTC/XMP). Я делаю этот тип внутренней маркировки со всеми своими фотографиями. Проблема на данный момент (и в ближайшие несколько лет) заключается в том, что большинство программ не будут автоматически отображать эту информацию, зритель должен знать, где ее найти.
С моими цифровыми фотографиями генеалогии я хочу убедиться, что каждый, независимо от того, какой у него компьютер или программное обеспечение, может просмотреть подпись.
 Решение для этого состоит в том, чтобы сделать подпись видимой частью фотографии, как вы можете видеть на фотографии справа. Эта страница не предназначена для подробного руководства, здесь будут рассмотрены два метода создания субтитров этого типа: ручной и полуавтоматический.
Решение для этого состоит в том, чтобы сделать подпись видимой частью фотографии, как вы можете видеть на фотографии справа. Эта страница не предназначена для подробного руководства, здесь будут рассмотрены два метода создания субтитров этого типа: ручной и полуавтоматический.Создание субтитров вручную с помощью Photoshop (или аналогичного)
Надписи вручную можно сделать с помощью любой фотопрограммы, которая может добавлять текст к фотографии. В этом примере мы будем использовать Adobe Photoshop (или Photoshop Elements ), но те же принципы применимы к любой фотопрограмме с аналогичными возможностями. Одна вещь, которую мы собираемся сделать, это добавить немного места для подписи за пределами исходной фотографии, чтобы мы не закрывали исходную фотографию текстом — текст будет в отдельном пространстве.- Загрузите фотографию с подписью в Photoshop
- Сохраните фотографию с новым именем файла (следуя правилу всегда работать с копией фотографии, а не с оригиналом)
- Откройте меню «Изображение» > «Размер холста» — это позволит вам добавить пустое пространство (пространство для подписи) к фото.

- В диалоговом окне «Размер холста» снимите флажок «относительный» — это обеспечит отображение размеров фотографии в пикселях.
- В разделе «якорь» нажмите на верхний средний квадрат так, чтобы все стрелки указывали в сторону от этого квадрата. Этот выбранный квадрат является вашим изображением — стрелки указывают, где будет размещено новое пространство холста.
- В поле высоты добавьте около 50% пробелов — например, если ваш рост 1200, измените его на 1800. Слишком много — это нормально, так как вы можете обрезать лишние пробелы позже. Выберите белый цвет расширения холста. Теперь нажмите OK, чтобы вернуться к экрану редактирования.
- Теперь внизу вашей фотографии будет белый участок — теперь вы готовы добавить текст.
- Выберите текстовый инструмент, убедитесь, что цвет текста черный, и начните печатать (о проблемах с текстовым диалогом см. ниже).
- С помощью инструмента «Текст» отрегулируйте размер шрифта, чтобы текст можно было четко прочитать*
- После того, как вы ввели текст подписи и довольны им, обрежьте фотографию, чтобы она выглядела хорошо, и сохраните ее.

Несколько советов
Как уже отмечалось, это не подробное руководство, но вот несколько потенциальных проблем, с которыми вы можете столкнуться при работе с Photoshop:- Если ваш инструмент «Текст» настроен на точки вместо пикселей, то он будет привязан к виртуальному размеру печати изображения, который контролируется настройкой PPI в Photoshop.
 Чтобы обеспечить согласованность, либо используйте инструмент «Текст», установив его в пиксели, либо измените параметр PPI, чтобы он был одинаковым для каждой фотографии (например, 300). Например, фотография с разрешением 72 ppi и размером шрифта 75 пунктов будет иметь тот же размер, что и фотография того же размера с разрешением 300 пикселей на дюйм и размером шрифта 18 пунктов.
Чтобы обеспечить согласованность, либо используйте инструмент «Текст», установив его в пиксели, либо измените параметр PPI, чтобы он был одинаковым для каждой фотографии (например, 300). Например, фотография с разрешением 72 ppi и размером шрифта 75 пунктов будет иметь тот же размер, что и фотография того же размера с разрешением 300 пикселей на дюйм и размером шрифта 18 пунктов. - Помните об уровне увеличения — текст не всегда выглядит хорошо, когда вы просматриваете фотографию с увеличением, отличным от 100%
- Когда вы добавляете текст, он будет делать это на новом слое в Photoshop. Когда вы сохраняете изображение, Photoshop обычно по умолчанию сохраняет его как файл PSD (Photoshop), чтобы сохранить слои. Как только вы будете довольны подписью и не почувствуете необходимости редактировать ее снова, сведите изображение, а затем сохраните его как сжатый TIF (а для отправки родственникам также сохраните его как JPEG).
- При желании вы можете скопировать и вставить свое описание IPTC/XMP (для экономии времени при вводе) — при условии, что вы уже добавили описание IPTC/XMP к фотографии.
 Перейдите в раздел «Информация о файле», выберите текст описания и щелкните правой кнопкой мыши, чтобы вызвать контекстное меню, и выберите «Копировать». Теперь вернитесь к фотографии и, выбрав текстовый инструмент, щелкните фотографию (чтобы отобразился текстовый курсор). Теперь вставьте текст. Вы получите один фрагмент текста, размер которого можно изменить и разбить на строки, чтобы использовать в качестве видимой подписи. Если у вас есть 1000 фотографий, которые вы хотите сделать в полуавтоматическом режиме, прочитайте описание Breezebrowser ниже.
Перейдите в раздел «Информация о файле», выберите текст описания и щелкните правой кнопкой мыши, чтобы вызвать контекстное меню, и выберите «Копировать». Теперь вернитесь к фотографии и, выбрав текстовый инструмент, щелкните фотографию (чтобы отобразился текстовый курсор). Теперь вставьте текст. Вы получите один фрагмент текста, размер которого можно изменить и разбить на строки, чтобы использовать в качестве видимой подписи. Если у вас есть 1000 фотографий, которые вы хотите сделать в полуавтоматическом режиме, прочитайте описание Breezebrowser ниже.
Визуальные субтитры с помощью Picasa
Следует отметить, что Google прекратил поддержку Picasa в пользу Google Фото (с меньшими возможностями редактирования) в 2016 году. Копии последней версии Picasa 3 (3.9.141) можно найти в Интернете, если поискать.Бесплатная фотопрограмма Google, Picasa, может делать видимые подписи, но есть небольшой обходной путь, позволяющий получить конечный результат в виде новой фотографии.
 Введите данные подписи любым удобным для вас способом — либо в виде описания IPTC с помощью любого программного обеспечения (см. цифровую маркировку), либо с помощью функции Picasa Caption.
Введите данные подписи любым удобным для вас способом — либо в виде описания IPTC с помощью любого программного обеспечения (см. цифровую маркировку), либо с помощью функции Picasa Caption.- При просмотре отдельной фотографии, содержащей информацию IPTC/Подпись, выберите параметр «Печать».
- На странице печати одним из параметров слева является «Параметры границы и текста» — выберите его.
- В параметрах границ и текста можно выбрать стиль шрифта, размер и размещение текста подписи, включая возможность обтекания текста. Вы можете увидеть результат прямо на отображаемой фотографии.
Теперь проблема — у вас есть хорошо видимая фотография с подписью, но нет способа (который я могу найти) сохранить ее непосредственно как фотоизображение (то есть в виде файла JPEG) — так что теперь приходит обходной путь.- Обходной путь 1 — если изображение, которое вы хотите, меньше, чем ваш экран просмотра *, просто используйте клавишу «Print Screen» на клавиатуре (компьютеры Windows — я не знаю эквивалента на Mac) — это будет скопировать изображение экрана в буфер обмена.
 Затем запустите любое программное обеспечение для работы с фотографиями, либо выберите «Новое изображение», а затем выполните вставку, либо с некоторыми из них вы сможете выполнить вставку напрямую. Теперь обрежьте изображение на экране до фотографии и сохраните ее — у вас есть новая фотография с видимыми подписями.
Затем запустите любое программное обеспечение для работы с фотографиями, либо выберите «Новое изображение», а затем выполните вставку, либо с некоторыми из них вы сможете выполнить вставку напрямую. Теперь обрежьте изображение на экране до фотографии и сохраните ее — у вас есть новая фотография с видимыми подписями. - Обходной путь 2 — если нужное изображение больше, чем экран просмотра*, распечатайте его в формате PDF (доступно бесплатное программное обеспечение, такое как CutePDF maker, если у вас не установлен PDF-принтер). Те, кто имеет опыт работы с PDF, смогут настроить свое программное обеспечение, чтобы максимизировать качество изображения (например, установить его на качество печати или эквивалентное). Теперь распечатайте картинку. Полученный PDF-файл можно загрузить в любое программное обеспечение для обработки фотографий с поддержкой PDF (например, Adobe Photoshop или Photoshop Elements), которое позволит вам повторно сохранить его в формате JPEG (или TIF).

Надпись Pro
Это программа, специально разработанная для добавления текста в область подписи под фотографией. Он очень прост в использовании и отлично справляется со своей задачей. Если у вас есть много изображений, которые вы хотите визуально подписать, стоит изучить этот тип специального программного обеспечения. Это коммерческое программное обеспечение, но у него есть бесплатный пробный период, чтобы вы могли его протестировать. Существует также веб-версия, позволяющая добавлять подписи к фотографиям, которые вы загружаете.Все подробности можно посмотреть на сайте Caption Pro:
www.alekaconsulting.com.au/caption-pro.html
Отрезной тег для Mac
Программа для Mac, позволяющая легко вводить (отдельно или пакетно) метаданные IPTC/XMP, а также отображать подписи к фотографиям. Эта программа (настольное приложение) также имеет простые функции обрезки фотографий, включая режим пакетной обрезки.
Эта программа (настольное приложение) также имеет простые функции обрезки фотографий, включая режим пакетной обрезки.Вы можете увидеть все подробности на веб-сайте Snip Tag для Mac:
sniptagapp.com
Визуальные субтитры с помощью Breezebrowser
Учитывая, что вы уже ввели описание IPTC/XMP к фотографии, есть ли простой способ взять эту существующую информацию и превратить ее в видимую подпись. Один из методов, описанных выше, заключается в копировании и вставке этих данных. Но это все же ручной (медленный) метод — можно ли автоматизировать процесс? Ответ — да, вроде.Программа эскизов Breezebrowser в качестве побочного продукта некоторых своих функций имеет возможность делать видимую маркировку с использованием существующих данных IPTC/XMP. Он не предназначен специально для этого, поэтому есть несколько трюков, чтобы заставить его работать, но это можно сделать.
Последовательность в двух словах:
1) Введите данные описания IPTC/XMP
2) Подпишите фотографии, используя команду «Proof» в Breezebrowser, поместив данные подписи IPTC на фотографию.
1) Введите данные IPTC – это подробно описано на странице маркировки. Разница, если вы делаете это с помощью Breezebrowser с намерением сделать видимую маркировку, состоит в том, чтобы вводить разрывы строк (клавиша Enter) в местах, которые, по вашему мнению, должны переноситься на строки (это будет зависеть от количества имеющихся у вас строк подписи, шрифта). размер, который вы используете для подписи, и размер полученного изображения), поскольку Breezebrowser не выполняет автоматический перенос строк. Вам придется поэкспериментировать с этим.
2) Проверка ваших фотографий . В Breezebrowser «проверка» означает создание новой фотографии из оригинала с использованием различных параметров. Именно в «корректуре» ваши фотографии будут подписаны. Существует большое количество опций — основными из них, которые вы обычно будете использовать, будут изменение размера, добавление границы, повышение резкости и добавление водяного знака (заголовка).
a) Размер — это зависит от вас, вы можете подписать исходную фотографию или изменить размер фотографии до стандартного размера, чтобы ее можно было просматривать в полном размере на обычном компьютере или экране телевизора. Сегодня это означает максимум около 1920 х 1080 пикселей. На свои компакт-диски я включаю оригинальные фотографии, а также проверенные (с подписями) фотографии, чтобы люди всегда могли вернуться к максимально возможному изображению для высококачественной печати. Другое преимущество изменения размера подписей заключается в том, что у вас есть постоянный размер изображения, что означает, что вам не придется беспокоиться о разных размерах шрифта — вы можете выбрать один размер текста, и он должен работать для всех ваших фотографий.
б) Граница — здесь вы можете добавить пробел для подписи. Я обнаружил, что для шрифта, который я использую (шрифт без засечек размером 7 или 8 пунктов, такой как Arial), хорошо работает около 20 пикселей на строку.
 Поскольку многие из моих подписей состоят всего из 1 или 2 строк, я обычно начинаю с размера 40 пикселей, а затем соответствующим образом корректирую. Выберите границу «только снизу».
Поскольку многие из моих подписей состоят всего из 1 или 2 строк, я обычно начинаю с размера 40 пикселей, а затем соответствующим образом корректирую. Выберите границу «только снизу».c) Резкость — если вы изменяете размер фотографий, их, вероятно, потребуется повысить резкость. Настройка 0,5 радиуса, 1,0 количества и 2 порога часто является разумной отправной точкой.
г) Водяной знак — выберите «Водяной знак 1», нажав на кнопку «Настройки». Откроется диалоговое окно, в котором вы можете ввести данные для подписи. В нашем случае мы будем использовать данные заголовка IPTC. Для этого вводим команду «@IPTC_description@» (именно так без кавычек — команда чувствительна к регистру («IPTC_» заглавными, «описание» строчными) — символ подчеркивания «_» делается удерживая нажатой клавишу SHIFT на клавиатуре и нажимая клавишу «-» тире). Использование этой команды заставит Breezebrowser использовать текст, который вы поместили в поле описания IPTC. Обратите внимание, что в более ранних версиях Breezebrowser использовалась команда «@IPTC_caption@», а не текущее @IPTC_description@.

Теперь выберите тип и размер шрифта, цвет переднего плана (шрифта), цвет фона и непрозрачность каждого из них (имейте в виду, что Breezebrowser изначально был разработан для добавления водяных знаков непосредственно на основную часть фотографии). Поскольку мы уже создали белый фон (нижняя граница), вам следует сделать цвет фона белым или сделать его прозрачным.
Наконец, выберите размещение. Если у вас есть несколько строк, хорошее размещение — внизу по центру, с выравниванием шрифта по левому краю. Поскольку генерация пробных отпечатков выполняется очень быстро и легко, не стесняйтесь экспериментировать с этими настройками, пока не получите желаемый эффект.
e) Настройка вывода — здесь мы можем указать желаемый вывод (обычно JPEG) и, если JPEG, настройку качества. Если вы записываете фотографии на компакт-диск, то настройка 90, как правило, очень хороша (лучше всего 100, но размер файла получается большим). Если вы размещаете фотографии в Интернете, то при значении 75 будет получен меньший размер файла с хорошим качеством.
 Проверьте выходной каталог (папку), который обычно называется «proofs» в каталоге, в котором вы работаете.
Проверьте выходной каталог (папку), который обычно называется «proofs» в каталоге, в котором вы работаете.f) Переименовать — вы можете переименовывать изображения в процессе проверки. В приведенном выше примере изображения переименовываются с использованием исходного имени файла с добавлением «-captioned». Если оригинал назывался 350-5028.jpg, то проверенная версия будет переименована в 350-5028-captioned.jpg. Вы можете использовать любое соглашение, которое вам нравится (например, просто добавьте «-c», чтобы указать фотографию с подписью) — это просто хорошая идея, чтобы ваши фотографии с подписью имели немного другое имя файла, чем оригиналы. Сохранение исходного имени как части нового имени позволит вам легко сопоставлять фотографии с подписями с исходными фотографиями.
Вы готовы к работе, теперь нажмите кнопку «Подтверждение».
После завершения проверки используйте Breezebrowser, чтобы просмотреть результаты. Если вам не нравится то, что вы видите, вернитесь к исходным изображениям, снова запустите параметр проверки и внесите необходимые изменения.

В проекте, который я реализовал несколько лет назад, каждый каталог содержал около 200 фотографий. Запуск опции цветопробы с моими стандартными настройками работал примерно на 80% фотографий (с 1 или 2 строками подписей). На некоторых фотографиях было больше линий, поэтому я вернулся к ним, отрегулировал границу до 60 (или более) пикселей и провел проверку только на этих фотографиях. Это сработало хорошо и довольно быстро.
После завершения процесса вы можете проверить, как выглядят ваши корректуры, и внести коррективы.
В конце дня у вас должен быть полный набор оригиналов (с данными подписей IPTC/XMP), а также набор фотографий с «четкими подписями».
Изменение прозрачности объекта в Keynote на Mac
Keynote
Искать в этом руководстве
- Добро пожаловать
- Введение в основной доклад
- Знакомство с изображениями, диаграммами и другими объектами
- Создайте свою первую презентацию
- Открыть или закрыть презентацию
- Сохранить и назвать презентацию
- Найти презентацию
- Распечатать презентацию
- Отменить или повторить изменения
- Показать или скрыть боковые панели
- Быстрая навигация
- Изменить рабочий вид
- Расширяйте и масштабируйте свое рабочее пространство
- Настройка панели инструментов Keynote
- Установите настройки Keynote
- Сенсорная панель для Keynote
- Создание презентации с помощью VoiceOver
- Добавить или удалить слайды
- Изменить порядок слайдов
- Группировать или разгруппировать слайды
- Пропустить или отменить пропуск слайда
- Изменить размер слайда
- Изменить фон слайда
- Добавьте границу вокруг слайда
- Показать или скрыть текстовые заполнители
- Показать или скрыть номера слайдов
- Применение макета слайда
- Добавляйте и редактируйте макеты слайдов
- Изменить тему
- Добавить изображение
- Добавить галерею изображений
- Редактировать изображение
- Добавить и изменить фигуру
- Объединяйте или разбивайте фигуры
- Нарисуйте фигуру
- Сохранение фигуры в библиотеке фигур
- Добавление и выравнивание текста внутри фигуры
- Добавьте линии и стрелки
- Анимируйте, делитесь или сохраняйте рисунки
- Добавить видео и аудио
- Запись аудио
- Редактировать видео и аудио
- Добавить живое видео
- Установка форматов фильмов и изображений
- Используйте линейки
- Размещение и выравнивание объектов
- Используйте направляющие для выравнивания
- Поместите объекты в текстовое поле или фигуру
- Слой, группировка и блокировка объектов
- Изменить прозрачность объекта
- Заливка объектов цветом или изображением
- Добавить границу к объекту
- Добавить подпись или заголовок
- Добавьте отражение или тень
- Используйте стили объектов
- Изменение размера, поворот и отражение объектов
- Перемещайте и редактируйте объекты с помощью списка объектов
- Выберите текст и поместите точку вставки
- Добавить текст
- Скопируйте и вставьте текст
- Используйте диктовку для ввода текста
- Используйте акценты и специальные символы
- Форматирование презентации для другого языка
- Используйте фонетические справочники
- Использовать двунаправленный текст
- Используйте вертикальный текст
- Измените шрифт или размер шрифта
- Выделение текста полужирным, курсивом, подчеркиванием или зачеркиванием
- Изменить цвет текста
- Изменить заглавные буквы текста
- Добавление тени или контура к тексту
- Введение в стили абзаца
- Применение стиля абзаца
- Создание, переименование или удаление стилей абзаца
- Обновление или возврат стиля абзаца
- Используйте сочетание клавиш, чтобы применить стиль
- Отрегулируйте расстояние между символами
- Добавить буквицы
- Подъем и опускание символов и текста
- Автоматически форматировать дроби
- Создание и использование стилей символов
- Формат дефисов и кавычек
- Форматирование китайского, японского или корейского текста
- Установить позиции табуляции
- Выровнять текст
- Форматировать текст в столбцы
- Отрегулируйте межстрочный интервал
- Форматировать списки
- Добавить эффект выделения к тексту
- Добавить математические уравнения
- Добавить ссылки
- Добавление правил (строк) для разделения текста
- Добавить или удалить таблицу
- Выбор таблиц, ячеек, строк и столбцов
- Добавление или удаление строк и столбцов
- Переместить строки и столбцы
- Изменение размера строк и столбцов
- Объединить или разъединить ячейки
- Изменение внешнего вида текста таблицы
- Показать, скрыть или изменить заголовок таблицы
- Изменение линий сетки и цветов таблицы
- Используйте стили таблиц
- Изменение размера, перемещение или блокировка таблицы
- Добавлять и редактировать содержимое ячейки
- Форматирование дат, валюты и т.
 д.
д. - Создание пользовательского формата ячейки
- Условное выделение ячеек
- Форматирование таблиц для двунаправленного текста
- Форматирование дат, валюты и т.
- Алфавитизация или сортировка данных таблицы
- Вычислять значения, используя данные в ячейках таблицы
- Используйте справку по формулам и функциям
- Добавить или удалить диаграмму
- Преобразование диаграммы из одного типа в другой
- Изменить данные диаграммы
- Перемещение, изменение размера и поворот диаграммы
- Изменение внешнего вида рядов данных
- Добавьте легенду, линии сетки и другие маркировки
- Изменение внешнего вида текста и меток диаграммы
- Добавление границы и фона к диаграмме
- Используйте стили диаграммы
- Анимация объектов на слайде и вне его
- Анимация объектов на слайде
- Изменить порядок и время сборки
- Добавить переходы
- Представьте на вашем Mac
- Представлен на отдельном дисплее
- Представление на Mac через Интернет
- Используйте пульт
- Воспроизведение слайд-шоу с несколькими докладчиками
- Самостоятельные или интерактивные презентации
- Добавление и просмотр заметок докладчика
- Репетируйте на своем Mac
- Запись презентаций
- Проверять орфографию
- Поиск слов
- Найти и заменить текст
- Заменить текст автоматически
- Установить имя автора и цвет комментария
- Выделите текст
- Добавить и распечатать комментарии
- Отправить презентацию
- Введение в сотрудничество
- Приглашайте других к сотрудничеству
- Совместная работа над общей презентацией
- Изменение настроек общей презентации
- Прекратить совместное использование презентации
- Общие папки и совместная работа
- Используйте Box для совместной работы
- Создайте анимированный GIF
- Разместите свою презентацию в блоге
- Используйте iCloud Drive с Keynote
- Экспорт в PowerPoint или другой формат файла
- Уменьшите размер файла презентации
- Сохраните большую презентацию в виде файла пакета
- Восстановить более раннюю версию презентации
- Переместить презентацию
- Удалить презентацию
- Защита презентации паролем
- Заблокировать презентацию
- Создание пользовательских тем и управление ими
- Передача файлов с помощью AirDrop
- Передача презентаций с помощью Handoff
- Перенос презентаций с помощью Finder
- Горячие клавиши
- Символы сочетания клавиш
- Авторские права
Максимальное количество символов: 250
Пожалуйста, не указывайте личную информацию в своем комментарии.

Максимальное количество символов — 250.
Спасибо за отзыв.
Изменение прозрачности объектов в Pages на iPad
Страницы
Искать в этом руководстве
- Добро пожаловать
- Введение в страницы
- Текстовый редактор или верстка?
- Знакомство с изображениями, диаграммами и другими объектами
- Создайте свой первый документ
- Введение в создание книги
- Используйте шаблоны
- Найти документ
- Откройте документ
- Сохранить и назвать документ
- Распечатать документ или конверт
- Отменить или повторить изменения
- Предотвращение случайного редактирования
- Быстрая навигация
- Введение в символы форматирования
- Показать или скрыть линейку
- Просмотр страниц рядом
- Копировать текст и объекты между приложениями
- Основные жесты сенсорного экрана
- Используйте Apple Pencil со страницами
- Создайте документ с помощью VoiceOver
- Используйте VoiceOver для предварительного просмотра комментариев и отслеживания изменений
- Выберите текст и поместите точку вставки
- Добавить и заменить текст
- Скопируйте и вставьте текст
- Добавить, изменить или удалить поле слияния
- Управление информацией об отправителе
- Добавление, изменение или удаление исходного файла в Pages на iPad
- Заполнение и создание настраиваемых документов
- Форматирование документа для другого языка
- Используйте фонетические справочники
- Использовать двунаправленный текст
- Используйте вертикальный текст
- Добавить математические уравнения
- Закладки и ссылки
- Добавить ссылки
- Изменить внешний вид текста
- Установить шрифт по умолчанию
- Изменить заглавные буквы текста
- Используйте стили текста
- Копировать и вставлять стили текста
- Автоматически форматировать дроби
- Лигатуры
- Добавить буквицы
- Сделать символы надстрочными или подстрочными
- Форматирование китайского, японского или корейского текста
- Формат дефисов и кавычек
- Установить интервалы между строками и абзацами
- Установить поля абзаца
- Форматировать списки
- Установить позиции табуляции
- Выравнивание и выравнивание текста
- Добавить разрывы строк и страниц
- Форматировать столбцы текста
- Связать текстовые поля
- Установите размер и ориентацию бумаги
- Установить поля документа
- Настройка разворота страниц
- Шаблоны страниц
- Добавить страницы
- Добавляйте и форматируйте разделы
- Изменение порядка страниц или разделов
- Дублирование страниц или разделов
- Удалить страницы или разделы
- Оглавление
- Сноски и концевые сноски
- Заголовки и колонтитулы
- Добавьте номера страниц
- Изменить фон страницы
- Добавить рамку вокруг страницы
- Добавляйте водяные знаки и фоновые объекты
- Добавить изображение
- Добавить галерею изображений
- Редактировать изображение
- Добавить и изменить фигуру
- Объединяйте или разбивайте фигуры
- Сохранение фигуры в библиотеке фигур
- Добавление и выравнивание текста внутри фигуры
- Добавьте линии и стрелки
- Добавляйте и редактируйте рисунки
- Добавить видео и аудио
- Запись видео и аудио
- Редактировать видео и аудио
- Установите формат фильма
- Размещение и выравнивание объектов
- Размещайте объекты с текстом
- Используйте направляющие для выравнивания
- Слой, группировка и блокировка объектов
- Изменить прозрачность объекта
- Заполнение фигур и текстовых полей цветом или изображением
- Добавить границу к объекту
- Добавить подпись или заголовок
- Добавьте отражение или тень
- Используйте стили объектов
- Изменение размера, поворот и отражение объектов
- Добавить или удалить таблицу
- Выбор таблиц, ячеек, строк и столбцов
- Добавление или удаление строк и столбцов таблицы
- Переместить строки и столбцы таблицы
- Изменение размера строк и столбцов таблицы
- Объединить или разъединить ячейки таблицы
- Изменение внешнего вида текста таблицы
- Показать, скрыть или изменить заголовок таблицы
- Изменение линий сетки и цветов таблицы
- Используйте стили таблиц
- Изменение размера, перемещение или блокировка таблицы
- Добавлять и редактировать содержимое ячейки
- Форматирование дат, валюты и т.
 д.
д. - Форматирование таблиц для двунаправленного текста
- Форматирование дат, валюты и т.
- Условное выделение ячеек
- Алфавитизация или сортировка данных таблицы
- Добавить или удалить диаграмму
- Преобразование диаграммы из одного типа в другой
- Изменить данные диаграммы
- Перемещение, изменение размера и поворот диаграммы
- Изменение внешнего вида рядов данных
- Добавьте легенду, линии сетки и другие маркировки
- Изменение внешнего вида текста и меток диаграммы
- Добавить границу к диаграмме
- Используйте стили диаграммы
- Проверять орфографию
- Поиск слов
- Найти и заменить текст
- Заменить текст автоматически
- Показать количество слов и другую статистику
- Аннотировать документ
- Установите имя автора для комментариев
- Выделите текст
- Добавить и распечатать комментарии
- Отслеживать изменения
- Отправить документ
- Опубликовать книгу в Apple Books
- Введение в сотрудничество
- Приглашайте других к сотрудничеству
- Совместная работа над общим документом
- Изменение настроек общего документа
- Прекратить совместное использование документа
- Общие папки и совместная работа
- Используйте Box для совместной работы
- Использовать режим докладчика
- Используйте iCloud Drive со страницами
- Экспорт в Word, PDF или другой формат файла
- Восстановить более раннюю версию документа
- Переместить документ
- Удалить документ
- Защитить документ паролем
- Создание пользовательских шаблонов и управление ими
- Передача документов с помощью AirDrop
- Передача документов с Handoff
- Перенос документов с помощью Finder
- Горячие клавиши
- Символы сочетания клавиш
- Авторские права
Максимальное количество символов: 250
Пожалуйста, не указывайте личную информацию в своем комментарии.



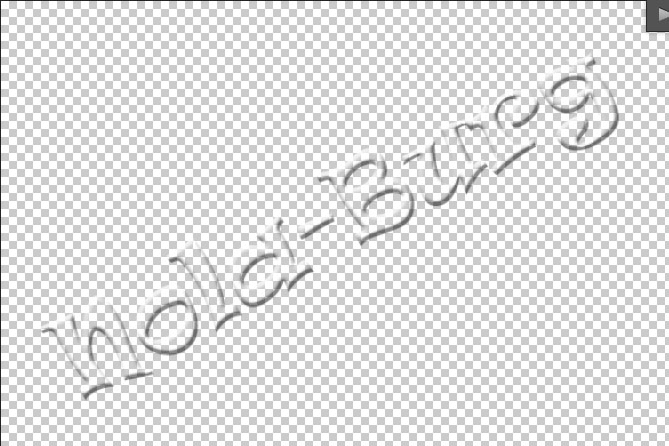 With a VistaCreate maker, nothing can be easier. Save your new amazing creation in any preferred format and use it immediately.
With a VistaCreate maker, nothing can be easier. Save your new amazing creation in any preferred format and use it immediately. Layers placed upon each other will vary in visibility, creating the catchy dynamic effects.
Layers placed upon each other will vary in visibility, creating the catchy dynamic effects. Если хотите сделать слой из своей фотографии, просто загрузите ее в редактор и потом выберите из папки «Мои файлы».
Если хотите сделать слой из своей фотографии, просто загрузите ее в редактор и потом выберите из папки «Мои файлы».


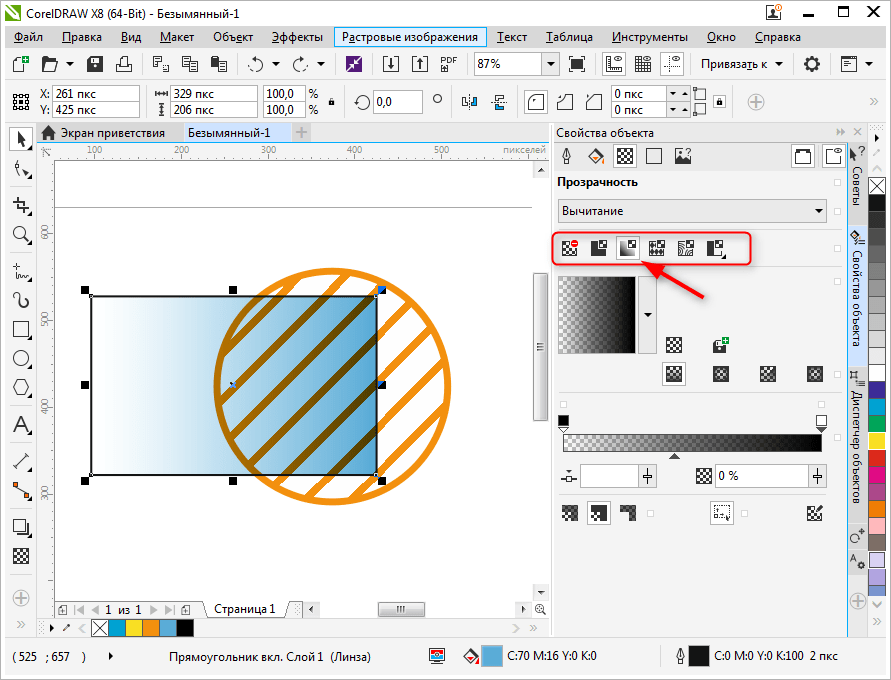

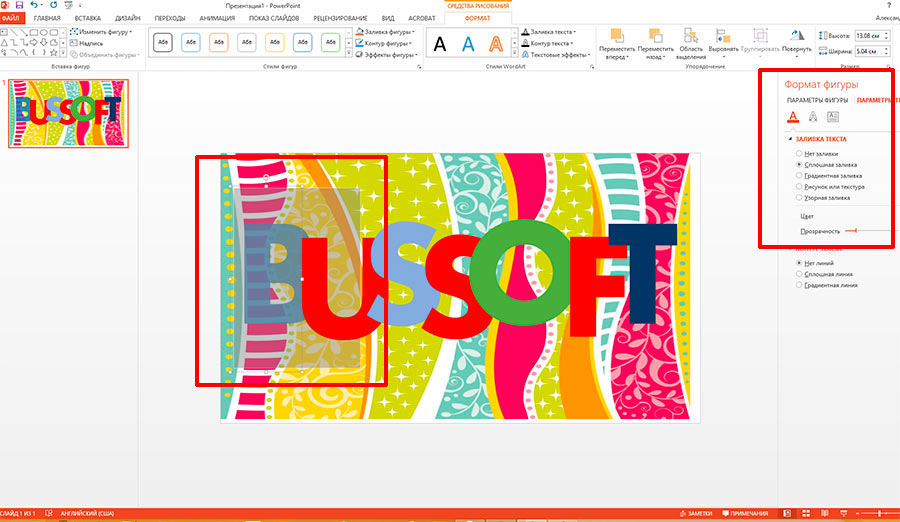
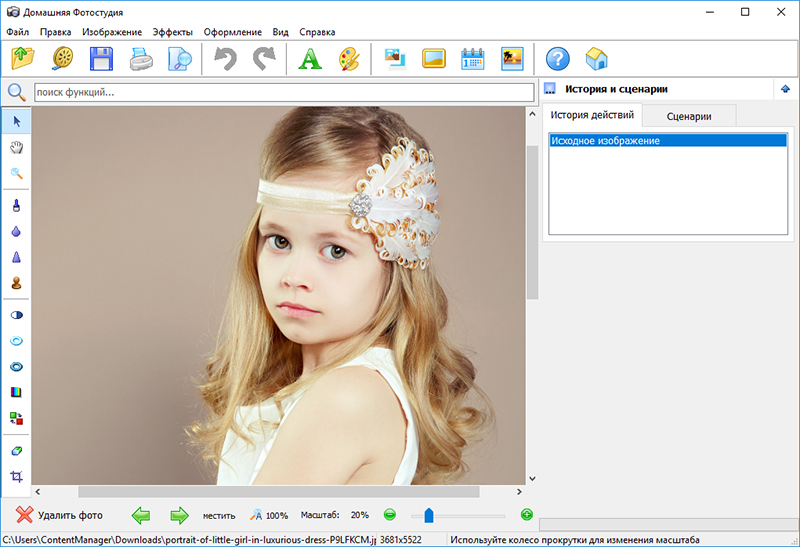





 Это касается всех видов аккаунтов, но особенно коммерческих. Придумайте свой стиль или найдите подходящие шаблоны. У вас должен быть конкретный шрифт, определенные цвета, не нужно выкладывать, не сочетающиеся друг с другом посты.
Это касается всех видов аккаунтов, но особенно коммерческих. Придумайте свой стиль или найдите подходящие шаблоны. У вас должен быть конкретный шрифт, определенные цвета, не нужно выкладывать, не сочетающиеся друг с другом посты.



 Эффект омбре
Эффект омбре.jpg) Текст GIF
Текст GIF 0153
0153 Включите текстовые блоки
Включите текстовые блоки