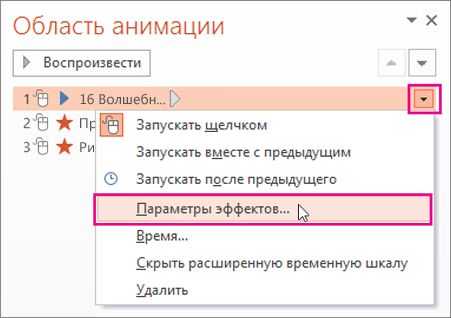Автоматическое воспроизведение музыки и других звуков при появлении слайда
Примечание: Мы стараемся как можно оперативнее обеспечивать вас актуальными справочными материалами на вашем языке. Эта страница переведена автоматически, поэтому ее текст может содержать неточности и грамматические ошибки. Для нас важно, чтобы эта статья была вам полезна. Просим вас уделить пару секунд и сообщить, помогла ли она вам, с помощью кнопок внизу страницы. Для удобства также приводим ссылку на оригинал (на английском языке).
Можно определить PowerPoint для автоматического воспроизведения музыки или других аудио при появлении определенного слайда во время показа слайдов.
Автоматическое воспроизведение при переходе к каждого слайда в презентации различных способами:
Включение звука в последовательности щелкните или сразу же
-
В режиме Обычный (для редактирования) щелкните значок аудио на нужном слайде.
-
На вкладке » Работа с воспроизведение звука » в группе Параметры звука, выберите В нажмите кнопку последовательность или автоматически в списке Начало.
PowerPoint 2013:
Более поздних версий:
В последовательности щелкните функция доступна только в PowerPoint 2016 и более поздних версий.
-
Чтобы проверить воспроизведение слайда, на вкладке Слайд-шоу
нажмите С начала.Напоминание: Для прослушивания звуковых файлов и музыки, компьютер должен быть оснащен звуковой платой и динамиками.
Начать аудио с задержкой
-
В режиме Обычный (для редактирования) щелкните значок аудио на нужном слайде.
-
На вкладке Анимация нажмите кнопку Добавить анимацию.
-
В группе Мультимедиа выберите пункт Воспроизвести.
-
На вкладке Анимация нажмите кнопку Область анимации.
-
Открыв Область анимации, убедитесь, что слайды со звуковым сопровождением находятся в ее верхней части.
-
Щелкните значок со стрелкой вниз, расположенный справа от звукового клипа, а затем нажмите кнопку Параметры эффектов.

-
На вкладке Эффект в разделе Начало воспроизведения выберите пункт С начала.
-
В разделе Закончить выберите пункт После текущего слайда.
-
На вкладке Время в списке Начало выберите пункт С предыдущим.
-
Чтобы воспроизведение звука начиналось с небольшой задержкой, в поле Задержка нажмите стрелку вверх, чтобы увеличить задержку (в секундах), а затем нажмите кнопку ОК.

-
Чтобы проверить воспроизведение слайда, на вкладке Слайд-шоу нажмите С начала.
Напоминание: Для прослушивания звуковых файлов и музыки, компьютер должен быть оснащен звуковой платой и динамиками.
См. также
support.office.com
Пошаговая инструкция по вставке звука в презентацию Power Point
Слайд 1
Звук (музыка) в презентации Power Point Пошаговая инструкция по вставке звука в презентацию Power PointСлайд 2
Предисловие Бывает так, в презентации нужно озвучивать несколько песен, и они должны звучать одна за другой.
Слайд 3
1 ) Закладка «Вставка», 2)затем «Звук / 3)Звук из файла»; 1 2 3
Слайд 4
Вставляем нужную музыку
Слайд 5
Появляется значок звука на презентации, нажав на него, открывается закладка «Работа со звуком»: Нажимаем на «Работа со звуками»
Слайд 6
На закладке «Воспроизведение» имеются все нужные опции
Слайд 7
Я хочу : 1) звучание музыки средней громкости, 2) чтоб она звучала непрерывно, 3) чтоб она звучала во всех слайдах, 4) чтоб значка не было видно.
Слайд 8
Почему Я выбрала … 1) «Средне» — громкость должна быть умеренной 2) «Непрерывно», чтобы звучало до тех пор, пока я не укажу на каком слайде остановить. 3) «Для всех слайдов», чтобы она звучала на всех слайдах независимо от того, сколько времени на каком слайде мы находимся. 4) И поставила галочку «Скрывать значок»-просто не хочу, чтоб она была видна.
Слайд 9
1) Анимация- 2) Настройка анимации- 3) Музыка 1 2 3
Слайд 10
Настраиваем воспроизведение Нажав на значок, откроется окно, где вы можете выбрать:
Слайд 11
Параметры эффектов
Слайд 12
Эффект воспроизведения Я выбрала, чтоб звучание было с начала до конца. То есть, чтоб музыка звучала непрерывно на протяжение показа всей презентации.
Слайд 13
Время воспроизведения Я выбрала начало «после предыдущего», можно выбрать «по щелчку», «с предыдущим»- на ваш выбор. Повторение звука- я выбрала «до окончания слайда». Там имеются и другие варианты, тоже на ваш выбор.
Слайд 14
Параметры звука Мы эту тему уже рассмотрели на слайде №8. Можете вернуться, и ознакомится еще раз
Слайд 15
И если вы хотите, чтоб в презентации звучало два музыкальных файла, которые должны играть один за другим, или же хотите, чтоб музыка не звучала после определенного слайда, идем опять на «Звук воспроизведения» и указываем № слайда, чтоб она прекратила звучание.
Слайд 16
Пошаговую инструкцию подготовила педагог-библиотекарь МБОУ «Именьковская сош с углубленным изучением отдельных предметов» Лаишевского муниципального района РТ Гаянова Каусария Гаязовна
nsportal.ru
Как создать слайд шоу с музыкой в программе PowerPoint 2007
Вы можете легко создать слайд шоу из своих фотографий в
После этого в новом окне нажимаете кнопку Файл или диск, находите на компьютере свои картинки, и выделяете их, используя клавиши Shift или Ctrl. Затем нажимаете кнопку Вставить.
Перечень картинок появляется в поле Рисунков в альбоме. Выделив одно из названий картинок, его можно переместить вниз, вверх или удалить. Справа, в окошке Просмотр, Вы сможете наблюдать, как это все будет выглядеть.
Ниже находится выпадающий список Разметка рисунка. В этом списке Вы можете выбрать различные варианты размещения рисунков на слайдах. По умолчанию стоит вариант Вписать в слайд, но есть и другие возможности. Если Вы выбираете другие варианты, слева, под кнопкой
Создать надпись, становятся активными параметры рисунка:- Подписи под всеми рисунками.
- Все рисунки черно-белые.
Нас больше интересует первый параметр. Если мы поставим галочку перед ним, то под всеми рисунками в слайд шоу появятся подписи. По умолчанию это будут названия файлов рисунков без расширений. Их можно переименовать уже в самой презентации, а можно изначально так назвать файлы, какие мы хотим видеть подписи. Тогда и переименовывать ничего не нужно будет. После выбора всех параметров нажимаем кнопку Создать, и слайд шоу будет создано.
В дальнейшем его можно отредактировать так, как Вам нужно, добавить анимацию, настроить фон.
Теперь разберемся еще с одной возможностью. Вы знаете, что в программе PowerPoint 2007 с помощью команды Создать можно создать не только пустую презентацию, но и выбрать готовый шаблон, если зайти в пункт
Например, Вы выбираете какое-нибудь космическое оформление, и хотите теперь хотите применить к презентации команду Вставить — Фотоальбом. К сожалению, в этом случае выбранное оформление пропадает.
Что же делать? Есть возможность обойти эту несправедливость. Сначала создайте две презентации: одна пустая, но с оформлением, вторая с фотоальбомом, но без оформления. Выделяете все слайды в левой колонке второй презентации, и копируете с помощью правой клавиши мыши. Затем ставите курсор в левую колонку первой презентации, нажимаете правой клавишей мыши, и выбираете команду Вставить. Слайды с фотоальбомом теперь примут оформление первой презентации. Вторую презентацию теперь можно удалить, а первую — сохранить.
Разберемся теперь со вставкой звука в наше слайд шоу. Чтобы во время просмотра слайд шоу у нас играла приятная музыка, выделяете первый слайд, выбираете во вкладке
Вставка команду Звук, затем на компьютере находите свой звуковой файл, и нажимаете в появившемся окне кнопку Автоматически.На слайде появляется иконка с изображением динамика.
Выделяете эту иконку и переходите во вкладку Параметры, которая появляется при выделении. В этой вкладке поставьте галочку напротив команды Скрыть при показе, чтобы при просмотре значок не был виден.
В выпадающем списке Воспроизведение звука выберите опцию Для всех слайдов. Также поставьте галочку напротив пункта Непрерывно, чтобы музыка звучала, не прерываясь. Если не будет этой галочки, музыка будет каждый раз начинаться сначала при смене слайда.
Вот и все, звуковое оформление для слайд шоу создано. Чтобы слайды менялись не по щелчку, а через определенные промежутки времени, заходите во вкладку Анимация, и ставите галочку напротив команды
На вкладке Анимация тоже есть возможность вставки звука: можно вставить заранее заготовленные звуковые шаблоны, которые будут издаваться при смене слайдов, например, щелчок или барабанная дробь. Можно выбрать опцию Другой звук, и найти звук на компьютере, но здесь можно вставить звук только в формате wav.
Еще один момент — время показа каждого слайда может быть разным, и Вы сами можете настроить его, в зависимости от того, что Вы будете проговаривать. Для настройки времени заходите во вкладку Показ экрана и нажимаете кнопку Настройка демонстрации. Затем нажимаете ОК и, проговаривая презентацию, вручную меняете слайды. Время задержки каждого слайда при этом будет сохранено, и затем уже при автоматической замене слайды будут меняться в соответствии именно с тем временем, которое Вы задали.
Теперь остается только сохранить презентацию. Вы можете ее сохранить, как обычный файл программы PowerPoint 2007, в формате .pptx, а можете выбрать, нажав на кнопку Офис — Сохранить как — Демонстрация PowerPoint. В этом случае файл будет сохранен в формате .ppsx, и будет предназначен исключительно для показа. Редактировать такие файлы нельзя.
Видео о том, как создать слайд шоу с музыкой в программе PowerPoint 2007
Более подробные сведения Вы можете получить в разделах «Все курсы» и «Полезности», в которые можно перейти через верхнее меню сайта. В этих разделах статьи сгруппированы по тематикам в блоки, содержащие максимально развернутую (насколько это было возможно) информацию по различным темам.
Также Вы можете подписаться на блог, и узнавать о всех новых статьях.
Это не займет много времени. Просто нажмите на ссылку ниже:
Подписаться на блог: Дорога к Бизнесу за Компьютером
Проголосуйте и поделитесь с друзьями анонсом статьи на Facebook:
pro444.ru
Как применить музыку ко всем слайдам
Автор КакПросто!
Программа Microsoft Power Point уже в течение многих лет остается самой популярной и удобной программой для создания презентаций. Это объясняется ее доступностью, легкостью в работе и множеством нужных функций, одной из которых является возможность вставки звукового сопровождения к слайдам.

Статьи по теме:
Вам понадобится
- программа Microsoft Power Point, звуковой файл.
Инструкция
Запустите программу Microsoft Power Point. Создайте всю презентацию целиком, прежде чем добавлять к ней музыкальный файл.
После того как презентация будет готова, щелкните по первому слайду. Именно в него и нужно будет вставить музыкальный файл. Для этого перейдите в пункт верхнего меню «Вставка» -> «Фильмы и звук» (в разных версиях Microsoft Office названия пунктов могут немного различаться). Затем выберите звук либо из готовой коллекции Office, либо из ваших файлов. После добавления файла должно всплыть окно с вопросом «Воспроизводить звук автоматически или по щелчку?». Выберите вариант, который вам наиболее удобен. Если такое окно не появилось, вы позже можете сами настроить этот параметр. Щелкните по значку звука правой кнопкой мыши и выберите пункт «Настройка анимации». Справа выберите ваш аудиофайл и вызовите меню. Выберите строку «Параметры эффектов». Здесь вы можете выбрать, с какого файла начнется звучание и после какого закончится. Если вы хотите, чтобы музыка звучала в течение всей презентации, выберите «Начало воспроизведения» -> «С начала» и «Закончить после» и номер последнего слайда вашей презентации.Попробуйте проделать то же самое через пункт верхнего меню «Показ слайдов» -> «Смена слайдов». Как только справа появится меню настройки показа слайдов, в пункте «Звук» выберите нужный звук из коллекции или нажав внизу «Другой звук…», из файла. Затем нажмите кнопку «Применить ко всем слайдам». В этом случае звуковой файл должен быть в формате waw.
Полезный совет
Если вы собираетесь демонстрировать презентацию со съемного носителя, то музыкальный файл для нее тоже должен быть сохранен именно на нем. В ином случае при показе слайдов звуковой файл просто-напросто не воспроизведется, так как он не прикрепляется к самой презентации.
Источники:
- как применить ко всему тексту
- Как прикрепить крутилки с миди клавы на звуки?
Совет полезен?
Распечатать
Как применить музыку ко всем слайдам
Статьи по теме:
Не получили ответ на свой вопрос?
Спросите нашего эксперта:
www.kakprosto.ru