Как сделать линию в Ворде
Довольно распространённым вопросом, касательно работы в программе Word, является создания линии. О какой линии идет речь? Жирная, сплошная, пунктирная, горизонтальная, вертикальная? Какую функцию должна выполнять такая линия? На все эти вопросы достаточно сложно дать один ответ. Поэтому рассмотрим способы создания различных линий в программе Word.
Читайте также: Как поставить ударение над буквой в программе Word 2003 – 2013?
Содержание:
- Как сделать линию подчёркивания в тексте?
- Как в Word сделать жирную, пунктирную или двойную линию?
- Как сделать сплошную линию или линию под текстом?
- Как в сделать горизонтальную и вертикальную линии?
- Как сделать ровную линию?
- Как сделать линию для подписи?
- Как сделать линию таблицы?
- Как сделать линию невидимой?
Если вы написали текст и вам нужно провести под ним прямую линию или подчеркнуть какое-то слово, предложение, в программе Word есть специальный инструмент подчёркивания. Чтобы его применить выполняем следующие действия:
Чтобы его применить выполняем следующие действия:
- Выделяем нижнее предложение, слово, которое нужно подчеркнуть.
- В данном случае мы подчёркивали последнюю строчку. Под ней появилась линия.
Как в Word сделать жирную, пунктирную или двойную линию?
Для того, чтобы создать жирную линию, двойную или пунктирную, стоит воспользоваться следующими способами:
- Если жирная или двойная линия должна подчёркивать текст, выбираем инструмент подчеркивания. Если нажать рядом с ним стрелочку, появятся варианты различных линий. Выбираем жирную, пунктирную, двойную или другого формата.
- Если жирная линия должна быть за пределами текста, выбираем инструмент «Границы». Выбираем местоположение линии.
- Нажав на ней правой кнопкой мыши, указываем цвет, толщину и размер линии.
Как сделать сплошную линию или линию под текстом?
На панели инструментов есть ещё одна кнопка, которую можно использовать для создания сплошной линии на всю ширину листа или линии под текстом.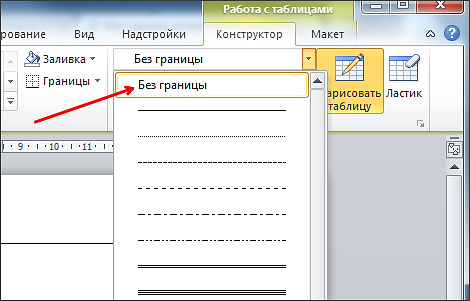
- Ставим курсор после строчки, под которой нужно провести сплошную линию.
- Во вкладке «Главная» выбираем кнопку «Границы».
- В данном случае нам нужно поставить линию между текстом. Выбираем «Внутренняя» граница. Если линию нужно поставить в конце текста – «Нижняя линия».
Как в сделать горизонтальную и вертикальную линии?
Ровную горизонтальную и вертикальную линии можно создать предыдущим способом с помощью инструмента «Границы». В нём есть варианты горизонтальной и вертикальной линии. Если же линию нужно провести в произвольном порядке, используем следующий способ.
- Переходим во вкладку «Вставка» и выбираем «Фигуры».
- Во всплывающем меню выбираем «Линии».
- Выбираем тип линии и проводим её в нужном направлении.
Как сделать ровную линию?
На цифровом ряде клавиатуры есть кнопка, которая обозначает тире. Если зажать клавишу «Ctrl+тире», появится ровная линия.
Однако этот способ не подходит для подчёркивания текста.
Как сделать линию для подписи?
Для того, чтобы в Ворде сделать линию для подписи, стоит выполнить следующие действия:
- Жмём «Вставка» и выбираем значок «Строка подписи».
- Откроется новое окно. Вводим данные о лице и жмём «Ок».
- Если положение подписи вас не устраивает, выделяем область подписи и меняем положение в тексте.
Как сделать линию таблицы?
Для того, чтобы в Word сделать линию таблицы или нарисовать таблицу с помощью линий, выполняем следующее:
- Жмём «Вставка», «Таблица», «Нарисовать таблицу».
- На листе появится карандаш, а на линейке будут отображаться границы таблицы.
- Рисуем таблицу и линии в ней.
Если же вам необходимо добавить линию до готовой таблицы, можно воспользоваться функцией вставки.
Или же выделить таблицу, нажать «Конструктор», выбрать «Нарисовать таблицу» и добавить с помощью карандаша нужную линию.
Как сделать линию невидимой?
Чтобы линия в Word была невидимой, она должна быть частью таблицы.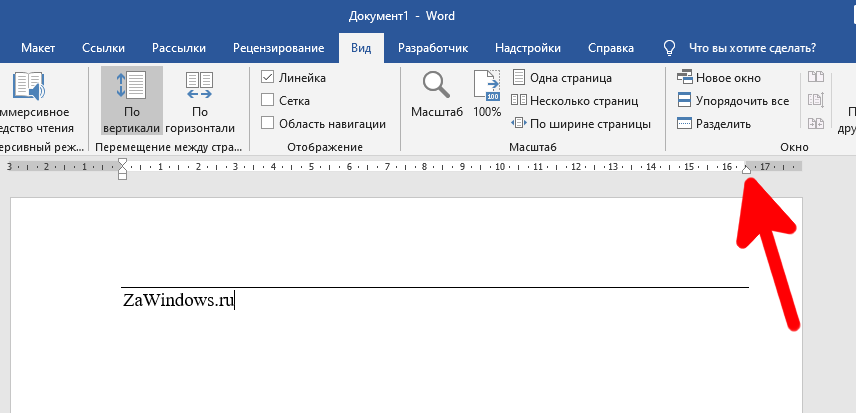
- Рисуем таблицу и заполняем её текстом или числами.
- Выбираем «Конструктор», «Границы» и выставляем «Нет границы».
- Линии таблицы станут невидимыми.
Как нарисовать линию в ворде
Рубрика: Как в вордеАвтор: admin
Не каждый человек использует программу Word из пакета Microsoft Office на полную катушку. Текстовый редактор Word является многофункциональной программой, и, я думаю, что вы недооцениваете ее возможности.
Любой текстовый документ должен быть не только грамотно написан, но и качественно оформлен.
Привлекательный и структурированный внешний вид содержания файла придаст документу нарочитой деловитости или же наоборот, сделает его простым и удобным для чтения.
Поработать над оформлением можно, сделав таблицы в ворде, сменив стиль текста и т.д. Интерфейс Майкрософт Ворда очень удобный, в нем сможет разобраться даже новичок, особенно, если пользователя будет сопровождать письменная инструкция по тому или иному процессу.
Итак, в сегодняшнем выпуске я расскажу, как нарисовать линию в ворде. Зачем она нужна? Например, для того, чтобы олтделить часть важного текста.
Содержание
- 1 способ: Как нарисовать линию в ворде
- 2 способ: Как нарисовать линию в Word
- 3 способ: Как вставить линию в ворд
- Интересные записи:
1 способ: Как нарисовать линию в ворде
Бывалые пользователи ворда знают, что для решения какой-либо задачи в данной программе, как правило, есть несколько инструментов, выполняющих одну и ту же роль, но располагаются они в разных частях меню.
Это, на самом деле, крайне удобно и было очень грамотным ходом разрабатывать пакет программ в таком ключе.
Первый способ — это, возможно, немного не то, что вы ищете, но, это относится к теме.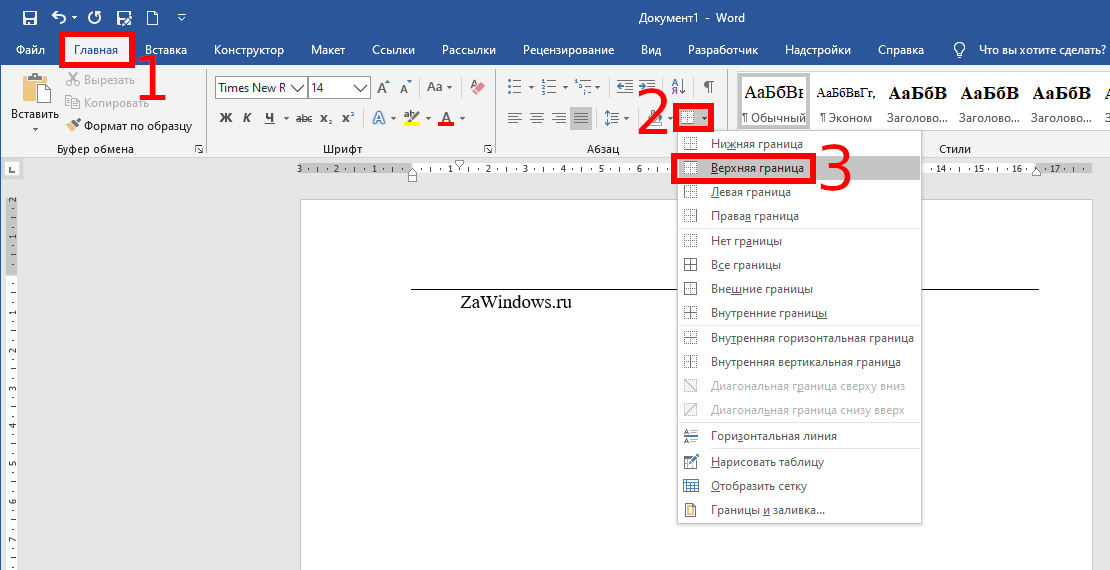
Линия будет начерчена! При этом мы воспользуемся подчеркиванием, то есть у нас слова, предложения. Вы выделяете любой фрагмент и нажимаете на букву «Ч», с черточкой снизу. Данный инструмент располагается во вкладка «Главная», блок «Шрифты».
Линию также можно прописать, не под буквами, а посредине слова, то есть зачеркнуть любой фрагмент текста.
Для этого, выделите часть текста и кликните по кнопке «abc».
Тематически выпуски:
2 способ: Как нарисовать линию в Word
Теперь мы будем рисовать линию или несколько линий в любой области страницы, причем, неважно, горизонтальной она будет или вертикальной.
Итак, от вас требуется:
- В ворде на панели инструментов перейдите во вкладку «Вставка»;
- Найдите блок «Иллюстрации» и нажмите на инструмент «Фигуры».
- Появится выпадающий список с различными фигурами, отыщите среди них прямую линию. Сделайте клик по линии и она вставится на страницу.
 Вам будет необходимо указать две точки: начало л линии и конец.
Вам будет необходимо указать две точки: начало л линии и конец.
3 способ: Как вставить линию в ворд
Как я уже говорил в программе Word есть несколько инструментов для решения одной задачи. Так получилось и в нашем случае. Вставить линию на страницу word можно следующим образом:
- Перейдите во вкладку «Главная», установите курсор мыши в нужном месте и нажмите на значок «Границы»;
- Выберите в списке «Горизонтальная линия»;
Линия будет по всей ширине страницы.
Надеюсь, теперь у вас не возникнет проблем с рисованием линий.
Интересные записи:
Как добавить строку в Word — написание ИТ-резюме
Перейти к содержимому— выберите автора в конце страницы —
Когда вы ищете работу, наличие профессионального, удобного для сканирования резюме — это, пожалуй, самый важный инструмент в вашем арсенале, поскольку именно он поможет вам попасть на собеседование.
Один из способов сделать ваше резюме более удобочитаемым — разграничить разделы горизонтальной линией (иногда называемой горизонтальной линейкой) или рамкой. Хитрость заключается в том, чтобы знать, как правильно добавлять строки в Word. В случае неправильного форматирования ваша строка может показаться неуклюжей как в печатном, так и в цифровом виде или в неправильном месте.
Хитрость заключается в том, чтобы знать, как правильно добавлять строки в Word. В случае неправильного форматирования ваша строка может показаться неуклюжей как в печатном, так и в цифровом виде или в неправильном месте.
Вот два способа добавить строки в Word и один способ НЕ делать этого.
1- Использовать автоформат
Самый быстрый способ добавить горизонтальную линию — использовать функцию автоформата (недоступна в Office Online).
- Поместите курсор в то место, где вы хотите добавить линию.
- Введите 3 символа подряд:
- — (дефисы) для простой одиночной строки
- === (знаки равенства) для простой двойной строки
- *** (звездочки) для ломаной/пунктирной линии
- _ _ _ (подчеркивание) для жирной одиночной строки
- ~~~ (тильда) для волнистой линии
- ### (цифровые знаки) для тройной линии с толстой серединой
- Нажмите Enter
Чтобы переместить линию, щелкните ее один раз и перетащите в другое место.
2- Используйте границу горизонтальной линии
Другой способ добавить линию в Word — использовать границу горизонтальной линии*:
- Поместите курсор в то место, где вы хотите добавить линию.
- Нажмите «Главная» (в верхнем левом углу).
- Просмотрите раздел «Абзац» и щелкните стрелку вниз рядом с кнопкой «Границы».
- Нажмите на горизонтальную линию.
Щелкните строку один раз или дважды щелкните строку, чтобы переместить или переформатировать ее.
Чтобы УДАЛИТЬ границу горизонтальной линии, нажмите кнопку «Без границы» в раскрывающемся меню рядом с кнопкой «Границы».
*Этот способ вставки горизонтальной линии работает лучше всего, если вы сначала пишете весь текст, а затем добавляете линию.
Как НЕ добавлять строки в Word
Чего вы не хотите делать, выясняя, как добавлять строки в Word, так это вручную вводить несколько символов подчеркивания по всей странице. Это не только отнимает много времени и чревато ошибками, но и может показаться любительским, неуклюжим и непрофессиональным. . . это определенно НЕ то, как вы хотите изобразить себя в своем ИТ-резюме.
Если вы правильно добавите горизонтальные линии, потенциальные работодатели с большей вероятностью расценят ваше резюме как выигрышное, заслуживающее внимания.
Сначала получите наш контент. В вашем почтовом ящике.
1229 Перенаправить ссылку
Спасибо! Ваша информация была представлена.
Автор
Алан Акманн
Алан Акманн преподает профессиональное и техническое письмо в Университете ДеПола в Чикаго. Его работы публиковались в различных журналах, и он является автором следующих курсов Pluralsight: Основы письменных предложений; Написание технологических инструкций и указаний; и Резюме, исследования и написание статей о поиске работы.
С помощью плана Pluralsight вы можете:
С помощью 30-дневного пилотного проекта вы можете:
- Доступ к тысячам видеороликов для развития важнейших навыков
- Предоставьте до 10 пользователей доступ к тысячам видеокурсов
- Практика и применение навыков с интерактивными курсами и проектами
- Просмотр данных о навыках, использовании и тенденциях для ваших команд
- Подготовьтесь к сертификации с помощью лучших в отрасли практических экзаменов
- Оценка уровня владения навыками и ролями
- Согласуйте обучение с вашими целями с помощью путей и каналов
Готовы повысить уровень
всей своей команды?
10
Подписки
Нужно больше подписок? Свяжитесь с отделом продаж.
Продолжить оформление заказа
Отменить
С планом Pluralsight вы можете:
С 30-дневной пробной версией вы можете:
- Получите доступ к тысячам видео для развития важных навыков
- Предоставьте до 10 пользователей доступ к тысячам видеокурсов
- Практика и применение навыков с интерактивными курсами и проектами
- Просмотр данных о навыках, использовании и тенденциях для ваших команд
- Подготовьтесь к сертификации с помощью лучших в отрасли практических экзаменов
- Оценка уровня владения навыками и ролями
- Согласуйте обучение с вашими целями с помощью путей и каналов
Как сделать линейный график в Word
Как сделать линейный график в Word
Шаг 1 — Запустите MS Word
Для начала запустите MS Word на рабочем столе. Затем выберите пустую страницу. Появится пустой документ MS Word.
Затем выберите пустую страницу. Появится пустой документ MS Word.
Шаг 2. Введите данные
Чтобы создать линейный график в MS Word, введите данные. Вы можете скопировать и вставить его из другого программного обеспечения, используя опцию «Вставить» в разделе «Файл». Вы также можете ввести данные вручную. После того, как вы ввели данные, выберите их все.
Шаг 3. Вставка линейного графика
Теперь перейдите на вкладку Вставка . Нажмите Диаграммы значок в разделе Иллюстрации . Появится всплывающее окно. Нажмите Line слева и выберите нужный линейный график. Нажмите OK , чтобы вставить линейный график в Word. Линейный график будет добавлен в ваш документ вместе с окном MS Excel.
Шаг 4. Настройка
Настройте линейный график, изменив шрифт, размер, цвет и другие элементы. Вы также можете обновить данные, изменив цифры и категории в окне Excel. Закройте окно Excel, как только все данные будут введены правильно. Одно из форматирования и редактирования завершено, закройте панель навигации в правой части экрана.
Закройте окно Excel, как только все данные будут введены правильно. Одно из форматирования и редактирования завершено, закройте панель навигации в правой части экрана.
Шаг 5 — Сохранить
Вы можете сохранить окончательный документ, нажав Файл > Сохранить . Появится всплывающее окно. Назовите свой документ, выберите нужное расположение файла и нажмите Сохранить , чтобы сохранить линейный график в Word.
Как сделать линейный график в EdrawMax
EdrawMax — это удобный онлайн-инструмент для создания визуального контента. EdrawMax также можно использовать для создания линейного графика и других технических диаграмм. Чтобы создать линейный график в EdrawMax Online, посетите https://www.edrawmax.com/online/. Если вы не знаете, как создать линейный график с помощью этого программного обеспечения, следуйте инструкциям, указанным ниже.
Шаг 1 – Откройте EdrawMax Online
Запустите EdrawMax онлайн в своем браузере.
Шаг 2. Найдите линейный график
Выберите параметр Графики и диаграммы на панели навигации, где представлен широкий выбор шаблонов графиков. Нажмите Line , чтобы выбрать линейный график по вашему выбору, или используйте пустую страницу для создания с нуля. Мы будем использовать пустой шаблон для этого урока.
Шаг 3 – Запускаем вкладку Edraw
Как только вы нажмете на шаблон пустой линейной диаграммы, в вашем браузере откроется новая вкладка Edraw Online, содержащая пустую страницу.
Шаг 4. Вставка линейного графика
Чтобы вставить линейный график, перейдите на вкладку Вставка и нажмите Диаграммы . Появится всплывающее окно, содержащее различные типы диаграмм и графиков. Прокрутите вниз до Line Chart и выберите нужный. Затем нажмите OK , чтобы вставить линейный график на пустую страницу. На холст Edraw будет добавлен линейный график, а в правой части экрана откроется плоскость навигации.
На холст Edraw будет добавлен линейный график, а в правой части экрана откроется плоскость навигации.
Шаг 5 – Вставьте данные
Удалите образцы данных на вкладке «Данные» в окне форматирования и введите свои данные. Вы также можете получать данные CVS и импортировать листы Excel, а также копировать и вставлять данные из MS Word. После того, как вы вставите данные, линейный график автоматически обновится в соответствии с новыми значениями.
Шаг 6 – Настройка
Настройте свой линейный график с помощью различных инструментов редактирования и форматирования, представленных в Edraw Online. Вы можете изменить форму, размер, цвет, выравнивание и все другие детали в соответствии с вашими потребностями. Закройте окно «Формат» и сохраните файл после завершения.
Как экспортировать диаграмму Edraw в виде файла Word
EdrawMax позволяет пользователям экспортировать документы Edraw в различные типы файлов. Вы также можете сохранить документ Edraw в виде файла Word.
 Вам будет необходимо указать две точки: начало л линии и конец.
Вам будет необходимо указать две точки: начало л линии и конец.