Текстовый эффект кружевной вышивки в Photoshop Photoshop Tutorial
www.psd-чувак.com
psdчувак Учебники Текстовые эффекты 4356 13 сентября 2018 г.
Узнайте, как создать текстовый эффект кружевной вышивки в Photoshop , используя кружевную текстуру, кисти с пайетками и кисти для швейных стежков. Вы можете создать так много границ с блестками, используя пользовательские кисти.
Tweet
кружевная вышивка текст с блестками в фотошопе
Добавьте эти джинсы и кружевную текстуру на новый слой.
Как сделать вертикальный текст в Photoshop
Добавьте текстовый слой, используя любой понравившийся шрифт. Я использовал шрифт Tahoma . Используйте инструмент Vertical Type Tool , чтобы сделать текст вертикальным.
Дублируйте Lace Text 1 и назовите его Lace Text 2 .
Добавьте джинсы и кружевную текстуру поверх Lace Text 1 . Щелкните правой кнопкой мыши слой и выберите Create Clipping Mask . Используйте Move Tool , чтобы добавить кружевную текстуру поверх текста.
Щелкните правой кнопкой мыши слой и выберите Create Clipping Mask . Используйте Move Tool , чтобы добавить кружевную текстуру поверх текста.
Теперь добавьте этот стиль слоя к слою Lace Text 2 , чтобы создать белую рамку для текста.
Текстовый эффект кружева теперь должен выглядеть так.
Создайте кисть с блестками в Photoshop
Создайте новый PSD-файл и добавьте белый фон. Используйте инструмент Ellipse Tool и удерживайте клавишу Shift , чтобы создать черный круг.
Дублируйте форму круга и сделайте ее белой. Нажмите Control-T , чтобы изменить размер примерно до 20%.
Чтобы создать кисть, выберите Edit > Define Brush Preset .
Как создать пользовательскую кисть в Photoshop
Выберите инструмент Brush Tool и переключите панель кистей . Установите Spacing примерно на 100%. Если вы хотите узнать больше о других настройках кисти, вы можете проверить это руководство на , как использовать настройки кисти Photoshop , такие как Scatter , Color Dynamics и т. д.
д.
Нажмите в правом верхнем углу и выберите Новая предустановка кисти .
Верните исходный файл PSD с кружевным текстом. Создайте новый слой и назовите его Sequins . Удерживая нажатой клавишу Control , щелкните миниатюру слоя Lace Text 2 , чтобы сделать выбор.
Перейдите к . Выберите > Modify > Expand и расширьте выделение на 10 пикселей или более. Это зависит от размера вашего текста и размера кисти с блестками.
Быстрый совет: создание рабочего пути и пути штриха
Перейдите на вкладку Paths и выберите Make Work Path .
Выберите кисть с блестками и размер кисти. Я буду использовать 14 пикселей, но вы можете настроить его под свой размер текста.
Убедитесь, что вы находитесь на слое Sequins и на вкладке Path выберите Stroke Path .
Вы можете использовать Инструмент «Кисть» , чтобы добавить блестки на границу.
Создайте новый слой выше Пайетки слой. Добавьте эту хромированную текстуру и щелкните правой кнопкой мыши на Create Clipping Mask .
Добавьте этот стиль слоя к слою Sequins . Для Color Overlay используйте нужный цвет. Я использовал цвет #bca64d для создания золотых блесток.
Если вы хотите, вы можете добавить больше блесток, используя Brush Tool . Вы также можете добавить более реалистичный вид, используя стежковые кисти для создания эффекта шитья.
Итак, вот окончательный результат для текстовый эффект кружевной вышивки с блестками и эффектом шитья. Я надеюсь тебе понравится!
Это действие позволит вам создать блестящих блесток из любой текстовой, векторной или растровой формы . Вы можете создать дорожку из блестящих звездочек, следуя контуру вашего объекта, так что это будет очень полезно для создания, например, альбомов для вырезок, фоторамок и бордюров, интересных текстовых эффектов, рождественских открыток, листовок для вечеринок и т. д.
д.
Как сделать удалить фон в Adobe Photoshop CC
Привет, в этом видео мы собираемся вырезать эти туфли и приклеить их на этот фон. Эту обувь мы тоже вырежем, приклеим на этот фон. Они находятся на своих собственных слоях. Мы собираемся использовать инструмент быстрого выделения. Это часть той магии Photoshop, которую вам обещали, когда вы открывали программу. Это очень быстро, это очень просто, давайте научимся это делать прямо сейчас.
Итак, давайте перейдем к «Файл», «Открыть». Мы собираемся открыть «Быстрый выбор». Будут 01 и 02, спасибо, Крис Барбара. Перейдем к «Быстрый выбор 01». Вот туфли, которые мы собираемся вырезать. Мы собираемся использовать этот инструмент здесь. Итак, на панели инструментов четвертый инструмент внизу. Убедитесь, что это инструмент «Быстрое выделение», а не «Волшебная палочка». Наверху здесь находятся настройки кисти, в основном, насколько она велика. Теперь мой вспомнил последнее, что я делал. Так что нам придется изменить их. Видите эту маленькую стрелку раскрывающегося списка здесь? Нажмите на это.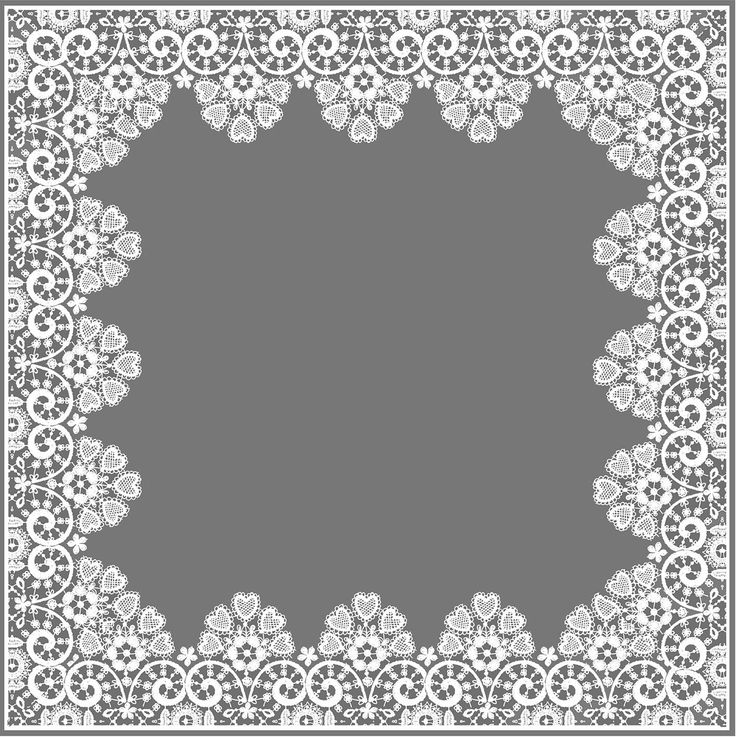
Инструмент «Быстрое выделение» симпатичный — в нем есть немного волшебства, он не такой точный, поэтому я не слишком беспокоюсь о твердости. Все, что нам нужно сделать, это нажать, удерживать и перетаскивать. Вы можете видеть, я просто щелкнул, удерживал и перетаскивал этот маленький кусочек, и он волшебным образом выскакивает. Главным образом потому, что между этими туфлями здесь хороший хороший цветовой контраст, или не совсем уверен, как вы их называете, но эти вещи на заднем плане, и я могу просто продолжать тянуть. Продолжайте тянуть, продолжайте тянуть. Нажмите на все это. Теперь я немного пропустил здесь, поэтому мне, возможно, придется легко увеличить масштаб.
А вот что может случиться, так это то, что вы можете зайти слишком далеко, вот так. Вы можете выбрать «Редактировать», «Шаг назад» или здесь вы можете переключить его на минус «-». Итак, мы в этом плюсе, как добавление к выделению, этот минус ‘-‘ удаляет из выделения. Вы можете просто нарисовать его. Я просто нажимаю, удерживаю и перетаскиваю, пока он не окажется там, где мне нужно. Теперь не волнуйтесь, эти совпадающие концы, которые проходят снаружи, они не… они являются хорошим представлением, но они не идеальны, с обеих сторон будет небольшая подтасовка. Это не похоже на настоящую сплошную линию. Так что не беспокойтесь слишком сильно, пока мы на самом деле не сделали наши маски.
Вернемся к плюсу «+». Я хочу добавить к выбору, удерживая «пробел», щелкая, удерживая и перетаскивая. Я просто собираюсь протащить через все это и надеяться на лучшее.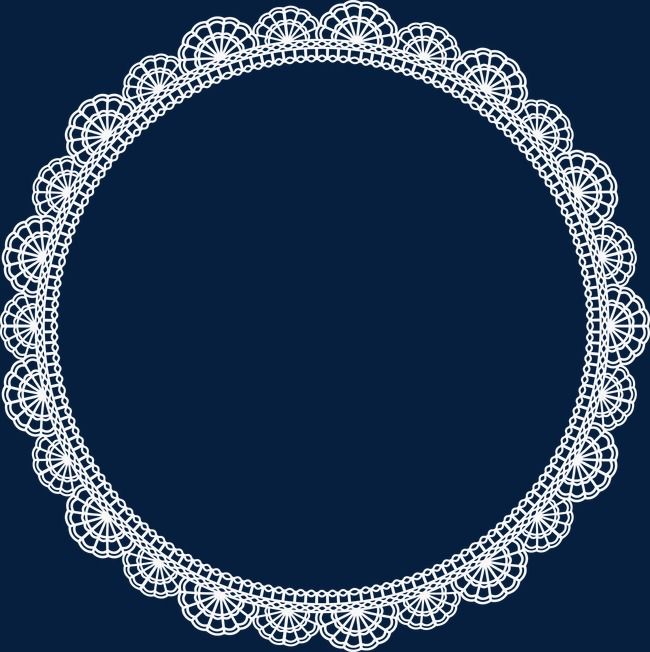 Довольно хорошо, пропустил этот момент, я просто нажимаю там один раз. И да, довольно удивительная подборка. Я собираюсь уменьшить масштаб. Что мы собираемся сделать сейчас, так это перейти к «Редактировать», «Копировать». Перейдите к этой второй версии и выберите «Редактировать», «Вставить», или вы можете использовать опцию «щелкнуть, удерживать и перетащить», которую я всегда говорил вам делать. Любой способ работает в этом случае. Я собираюсь перетащить его вниз, и это хороший выбор. Мы собираемся работать над его улучшением, но это хорошее простое начало. Давайте рассмотрим разные способы сделать это.
Довольно хорошо, пропустил этот момент, я просто нажимаю там один раз. И да, довольно удивительная подборка. Я собираюсь уменьшить масштаб. Что мы собираемся сделать сейчас, так это перейти к «Редактировать», «Копировать». Перейдите к этой второй версии и выберите «Редактировать», «Вставить», или вы можете использовать опцию «щелкнуть, удерживать и перетащить», которую я всегда говорил вам делать. Любой способ работает в этом случае. Я собираюсь перетащить его вниз, и это хороший выбор. Мы собираемся работать над его улучшением, но это хорошее простое начало. Давайте рассмотрим разные способы сделать это.
Итак, давайте перейдем к «Файл», «Открыть» и посмотрим на два других файла. Итак, это «Quick Select 03» и «04», Imani и Sydney. Итак, этот здесь будет копировать обувь на этот фон. Итак, мы собираемся выбрать обувь. Мы возьмем наш «Инструмент быстрого выбора». И фокус здесь, как будто этот уже вырезали на белом. Таким образом, вместо того, чтобы пытаться выделить всю обувь, часто проще сначала выбрать фон, а затем инвертировать выделение.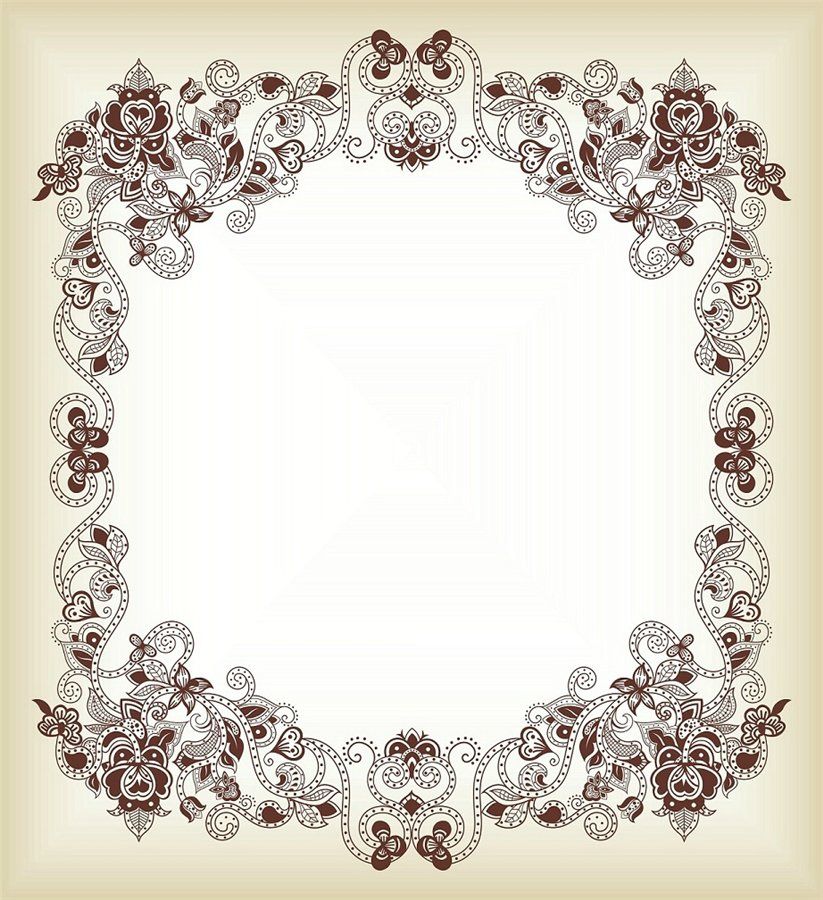
Теперь я собираюсь перейти к пункту «Выбор», там есть пункт «Инверсия». Итак, взгляните туда немного, вы можете увидеть, что совпадающие концы находятся снаружи, потому что в основном, если бы я скопировал это сейчас, скопировал, переместил, вставил, просто получился фон, это вроде круто, но что я хотите сделать, это перейти к «Выбрать» и перейти к «Инверсия». Теперь я выбрал обувь. Есть одна маленькая деталь, шнурки не были сделаны идеально. Я собираюсь немного увеличить масштаб. Теперь моя кисть слишком большая, поэтому я собираюсь изменить размер кисти здесь. Перетащите его вниз, теперь вы найдете…
Вы довольно быстро освоите сочетание клавиш в Photoshop. Любой инструмент кисти — мы собираемся рассмотреть множество из них в этом курсе — это если вы посмотрите на свою клавиатуру, рядом с клавишей P эти две квадратные скобки, открывающие и закрывающие квадратные скобки «[]».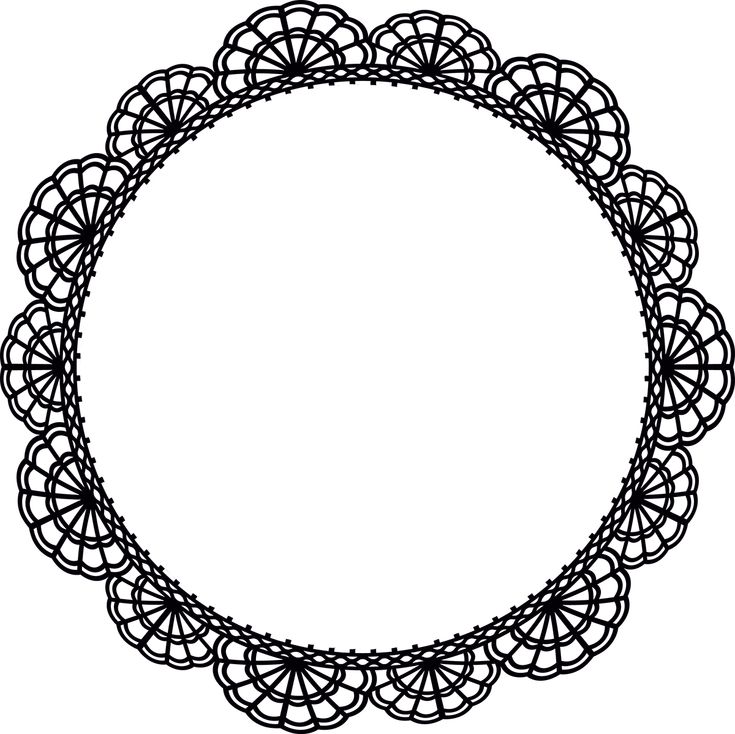
Я уменьшу масштаб. Итак, я выбрал свою обувь, давайте перейдем к «Копировать» и «Редактировать», «Вставить». Круто, да? Сейчас мы используем метод копирования и вставки, это не лучший способ. В следующих видео мы собираемся сделать нашу маску слоя, но на данный момент, при нашем нынешнем уровне навыков, она работает отлично, за исключением вот этого парня, я забыл о нем. Так что я собираюсь пойти расстегнуть, так что его там нет.
Если вы удерживаете клавишу «Alt» на ПК или клавишу «Option» на Mac, вы видите мой маленький курсор, его немного трудно увидеть, вы видите, он меняется на небольшой минус ‘- ‘. Плюс, минус, плюс, минус, вы можете увидеть, как он переключается здесь, просто нажав эту клавишу, это то, что я использую. Удерживайте ее, щелкните и перетащите. Нажмите там один раз. Отпусти, возьми этот бит, минус «-«. Есть много видов туда-сюда. Теперь я собираюсь перейти к «Копировать», перейти к «Вставить», и теперь у меня есть эта маленькая дыра. Итак, это основы инструмента быстрого выделения. Добавляете к выделению, удаляете, меняете размеры кисти. Затем часто случается так, что вам просто нужно привести вещи в порядок. В частности, для этой обуви я собираюсь вернуться к моему «Инструменту перемещения».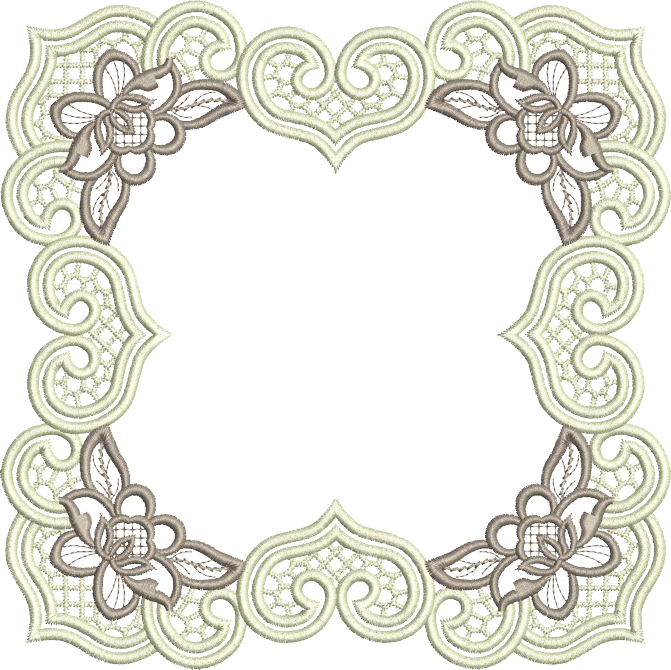
Так что мне нужно просто «Command T» для преобразования или «Control T» на ПК. Я удерживаю «Shift», чтобы сделать его пропорции, но если вы также удерживаете «Alt» или «Option» на Mac, то «Shift и Option», вы можете видеть, делает это в центре. Мне нравится этот маленький ярлык. Немного пальчиковой гимнастики. Удерживая «Shift» и либо «Alt», либо «Option». Это немного больно, я знаю. Не обращайте внимания на этот ярлык, если вы обнаружите, что сдулись: «Дэн, в этом видео слишком много ярлыков». Придя к нужному размеру, я могу нажать «Возврат». И я хочу сделать две вещи. Я, вероятно, хочу затемнить обувь, потому что у фона хороший насыщенный черный цвет. Здесь, похоже, его нет, и я хочу добавить немного тени.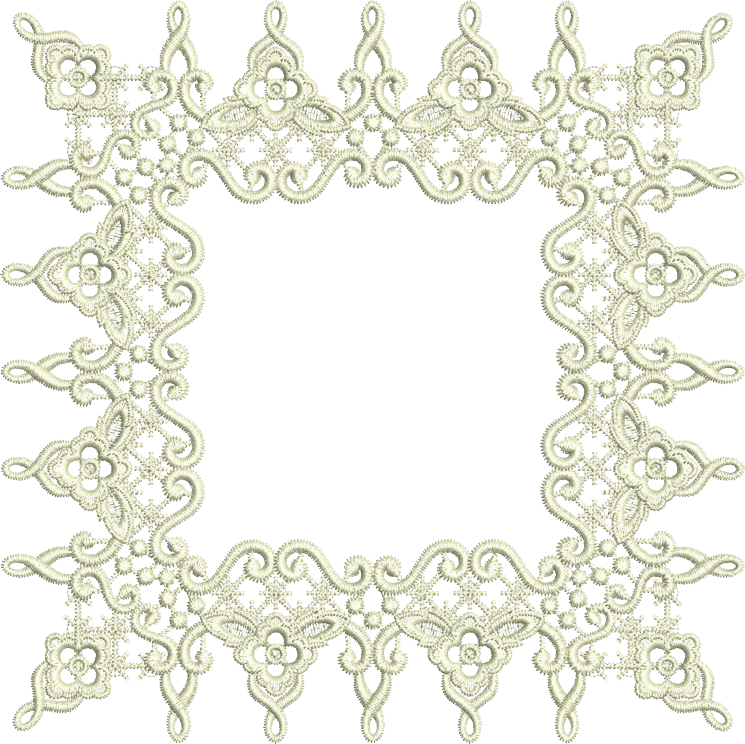
Итак, с тенью легко, у меня есть этот слой, давайте дважды щелкнем по слову «Слой 01» и назовем его «Обувь». Когда он выбран и выделен, «Эффекты», «Тень». И это зависит от вас и от изображения, но я собираюсь увеличить размер. Вы можете видеть, это как бы добавляет что-то вроде перетаскивания непрозрачности, размера, может быть, даже распространения. Просто чтобы придать ему немного черного оттенка вокруг него. Вы заметите, что я не использую Distance. Я не хочу, чтобы это было похоже на Drop Shadow таким образом, вам может понравиться, я просто собираюсь использовать 0 Distance, поэтому он как бы расплывается снаружи. Предварительный просмотр включен, предварительный просмотр отключен, просто чтобы он выглядел так, как будто он сидит там немного лучше. Нажимаем «ОК».
Еще одна вещь, которую я нахожу совершенно очевидной, когда вы копируете одно изображение с другого, это часто разные уровни, они сильно отличаются черным и белым. Для этого давайте щелкнем «Слой обуви» и перейдем к «Коррекциям». Мы собираемся использовать уровни, мы использовали их раньше, когда исправляли наши изображения. Так что нажмите на это. Разница между тем, что мы делали раньше, и тем, что мы собираемся делать сейчас, заключается в том, что если я отрегулирую уровни — я собираюсь радикально их отрегулировать — вы видите, это отрегулирует обувь и фон. Итак, что я хочу сделать, так это увидеть вот эту незначительную штучку, нажать на нее. Все, что происходит, это просто указывает уровням работать на слое непосредственно под ним. Посмотрите на маленькую стрелку, так что только этот слой, а не этот слой. Так что, пока уровни находятся чуть выше слоя с обувью, уровни будут влиять только на этот слой. Я полностью замуровал его. Итак, теперь я могу внести коррективы, и это только для этого конкретного маленького слоя.
Мы собираемся использовать уровни, мы использовали их раньше, когда исправляли наши изображения. Так что нажмите на это. Разница между тем, что мы делали раньше, и тем, что мы собираемся делать сейчас, заключается в том, что если я отрегулирую уровни — я собираюсь радикально их отрегулировать — вы видите, это отрегулирует обувь и фон. Итак, что я хочу сделать, так это увидеть вот эту незначительную штучку, нажать на нее. Все, что происходит, это просто указывает уровням работать на слое непосредственно под ним. Посмотрите на маленькую стрелку, так что только этот слой, а не этот слой. Так что, пока уровни находятся чуть выше слоя с обувью, уровни будут влиять только на этот слой. Я полностью замуровал его. Итак, теперь я могу внести коррективы, и это только для этого конкретного маленького слоя.
Что я пытаюсь сделать? Я просто пытаюсь сделать так, чтобы это выглядело как часть фонового изображения. Белков немного увеличьте. В основном это серые, я чувствую, что их должно быть немного больше.