Создание круговых и кольцевых диаграмм в PowerPoint
| Значок в меню «Элементы»: |
Круговые и кольцевые диаграммы — это подвид 100 % диаграммы только с одной категорией (столбцов) данных.
Посередине кольцевой диаграммы отображается круговая незаполненная область.
Для каждого выбранного среза круговой или кольцевой диаграммы отображаются три маркера. Каждый из них можно перетащить с помощью мыши, чтобы повернуть круговую диаграмму. Во время поворота маркер закрепляется на 0 ∘, 90 ∘, 180 ∘ и 270 ∘, что упрощает создание привлекательного макета.
Круговая и кольцевая диаграммы запоминают, какой маркер вы переместили при повороте диаграммы, и сохраняют правильную ориентацию даже при изменении данных. Кроме того, вы можете перетащить маркеры от круговой диаграммы, чтобы подчеркнуть соответствующий срез диаграммы.
Вы можете перетащить маркер, чтоб изменить размер отверстия кольцевой диаграммы.
Если изменить размер до 0 %, кольцевая диаграмма превратится в круговую. Вы также можете использовать этот маркер, чтобы создать отверстие в круговой диаграмме и превратить ее в кольцевую.
Метки круговой и кольцевой диаграммы поддерживают свойство содержимого метки, которое позволяет выбрать, будут ли отображаться абсолютные значения, проценты или и то, и другое (Содержимое меток). Кроме того, вы можете переместить каждую внешнюю метку в любую точку на внешнем краю соответствующего среза.
Чтобы добавить метку названия на кольцевую диаграмму, используйте параметр Добавить название в контекстном меню.
Универсальные соединители позволяют связать круговые или кольцевые диаграммы с другими типами диаграмм (см. раздел Универсальные соединители).
Введение
1.
Поиск в руководстве
2.

Установка и обновление
3.
Базовые понятия
Диаграммы
4.
Введение в создание диаграмм
Ввод данных
6.
Текстовые подписи
7.

Гистограммы, линейные графики и диаграммы с областями
8.
Оформление диаграмм
9.
Каскадная диаграмма10.
Диаграмма Mekko
11.
Круговая и кольцевая диаграммы
12.

Точечная и пузырьковая диаграммы
13.
Диаграмма Ганта (временная шкала)
Макет
14.
Введение в макеты
15.
Текстовые поля
16.
Последовательность операций процесса
17.
Таблица
18.
Изображения
19.
Список операций
20.
Средства презентации
Внешние данные
21.
Ссылки на данные Excel

Excel tools
23.
Данные Tableau
Автоматизация
24.
Введение в автоматизацию
25.
Автоматизация с использованием данных Excel
- 26.
Автоматизация с использованием данных JSON
Приложение
A.

Руководство по развертыванию
B.
Обмен файлами с PowerPoint
C.
Настройка think-cell
Формат файла стиля
E.
Сочетания клавиш
Попробовать бесплатно Посмотрите все функции
Как составлять круговую диаграмму
Содержание
- Способ 1: Электронные таблицы
- Microsoft Excel
- OpenOffice Calc
- Способ 2: Текстовые редакторы
- Microsoft Word
- OpenOffice Writer
- Способ 3: Презентации
- Microsoft PowerPoint
- OpenOffice Impress
- Способ 4: Онлайн-сервисы
- Google Таблицы
- Excel Онлайн
Способ 1: Электронные таблицы
Существуют программы специального назначения, нацеленные на работу с электронными таблицами. Обычно в их функциональность входят инструменты составления диаграмм по заданному диапазону данных, который изначально вводится в таблицу или создается вместе с объектом. Мы рассмотрим этот способ на примере двух популярных представителей ПО для работы с электронными таблицами.
Обычно в их функциональность входят инструменты составления диаграмм по заданному диапазону данных, который изначально вводится в таблицу или создается вместе с объектом. Мы рассмотрим этот способ на примере двух популярных представителей ПО для работы с электронными таблицами.
Microsoft Excel
Каждый, кто хотя бы несколько раз сталкивался с решением различных офисных задач на компьютере, точно слышал о существовании Microsoft Excel. Это известная программа, позволяющая заниматься бухгалтерией и другими видами учетов при помощи электронных таблиц, но может пригодиться и для других целей. Создание диаграммы любого типа, в том числе и круговой, в Экселе — дело несложное и займет буквально пару минут. Об этом рассказывает другой наш автор в статье по ссылке ниже.
Подробнее: Диаграммы в Microsoft Excel
OpenOffice Calc
Если приведенный выше вариант вас не устраивает из-за платного распространения, рекомендуем обратить внимание на бесплатный аналог под названием Calc от OpenOffice.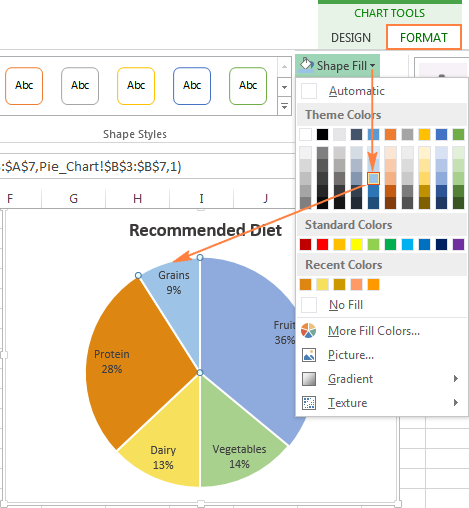 Это компонент пакета офисных программ, который предназначен для работы с электронными таблицами и обладает всеми нужными функциями, полезными и при создании круговой диаграммы. Давайте детальнее разберем, как происходит выполнение данной операции в OpenOffice Calc.
Это компонент пакета офисных программ, который предназначен для работы с электронными таблицами и обладает всеми нужными функциями, полезными и при создании круговой диаграммы. Давайте детальнее разберем, как происходит выполнение данной операции в OpenOffice Calc.
- Запустите OpenOffice и выберите модуль для работы «Электронная таблица».
- Для начала создайте диапазон данных, вокруг которого и будет строиться круговая диаграмма, или импортируйте его в ячейки, если таблица уже создана.
- Выделите ее всю и откройте меню «Вставка».
- В нем выберите пункт «Диаграмма».
- Найдите блок «Выберите тип диаграммы» и укажите вариант «Круговая».
- Обратите внимание на ее разновидности, представленные в количестве четырех штук. После определения подходящей щелкните на «Далее».
- Если диапазон данных не задан (таблица не выделялась так, как это было показано выше), понадобится выбрать его сейчас, создав соответствующие ячейки.

- Позаботьтесь и о том, чтобы в диаграмму включились все присутствующие или только необходимые ряды данных, после чего завершите создание, кликнув на
- Ознакомьтесь с полученным результатом и активируйте «Подписи данных», вызвав контекстное меню правым щелчком мыши по диаграмме. Это позволит отобразить напротив каждого блока число, присвоенное в ячейке.
- На следующем скриншоте вы видите пример того, как можно построить круговую диаграмму в OpenOffice Calc в нестандартном представлении.
- Как только работа с таблицей завершена, сохраните ее в удобном формате и закройте программу.
В последнем способе статьи мы еще раз поговорим о средствах для создания электронных таблиц, но это будут уже бесплатные онлайн-сервисы. Если вы предпочитаете их программам, рекомендуем прочитать и эти инструкции.
Способ 2: Текстовые редакторы
Если вы изначально работаете с текстовыми форматами файлов, а не с таблицами, использовать предыдущий тип программ просто бессмысленно, особенно учитывая наличие подходящих функций в популярных текстовых редакторах.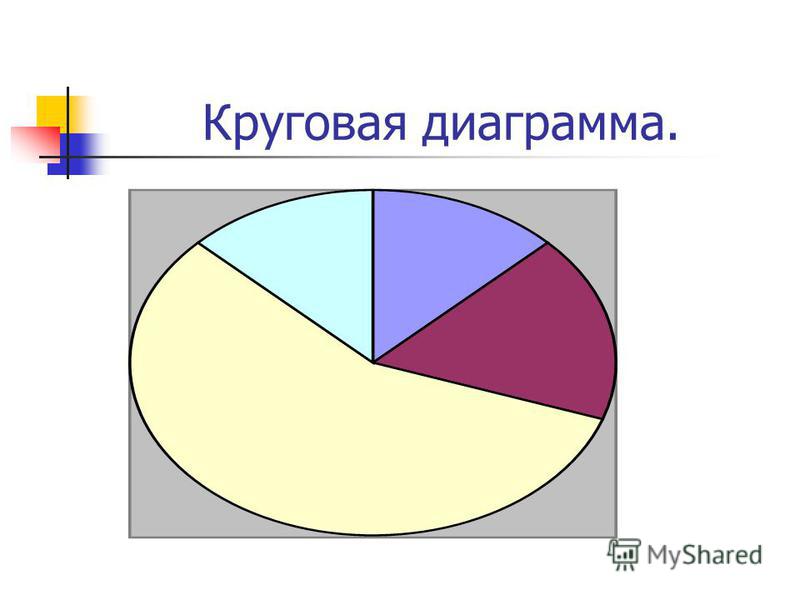 Далее вы сами сможете убедиться в том, что тот же Word или OpenOffice Writer можно смело применять для добавления круговых диаграмм на листы и вклинивать их в документ с текстом.
Далее вы сами сможете убедиться в том, что тот же Word или OpenOffice Writer можно смело применять для добавления круговых диаграмм на листы и вклинивать их в документ с текстом.
Microsoft Word
Самым популярным текстовым редактором считается Microsoft Word. Он установлен на компьютерах множества пользователей и активно используется при работе с различной документацией. Его и предлагаем рассмотреть в качестве одного из средств интеграции круговой диаграммы в текст. Для этого в софте выделен специальный модуль «Конструктор», позволяющий произвести необходимое редактирование. Кликните по следующему заголовку, чтобы перейти к прочтению статьи на данную тему.
Подробнее: Как создать диаграмму в Microsoft Word
OpenOffice Writer
Как и в прошлый раз, расскажем о бесплатной альтернативе в виде OpenOffice Writer, которую тоже можно использовать для построения круговой диаграммы с ее дальнейшей интеграцией в текстовый документ. Рассмотрим пошаговое представление того, как это происходит:
- После запуска главного меню OpenOffice выберите вариант «Текстовый документ» или откройте уже существующий для дальнейшего редактирования.

- Разверните меню «Вставка» и в списке наведите курсор на «Объект» и выберите пункт «Диаграмма».
- По умолчанию создается столбчатая диаграмма, поэтому понадобится изменить ее тип. Для этого щелкните по ней правой кнопкой мыши и из контекстного меню выберите пункт «Тип диаграммы».
- В появившемся окне выбора типа диаграммы найдите «Круговую» и щелкните по строке левой кнопкой мыши.
- Справа вы увидите доступные разновидности круговой диаграммы, среди которых можно выбрать подходящую.
- Учитывайте, что пока диапазон данных не задан, поэтому после добавления объекта кликните по нему ПКМ и выберите «Таблицу данных диаграммы».
- Появится окно «Таблица данных», в котором вы можете создать неограниченное количество строк и присвоить им соответствующие значения.
- Убедитесь в том, что все данные отображаются корректно, и только потом сохраните изменения.
Способ 3: Презентации
Круговая диаграмма может быть и частью презентации, поэтому ее нужно вставить еще на стадии редактирования. Сделать это можно при помощи тех же программ, где и осуществляется работа со слайдами. По традиции разберем два варианта: платный и бесплатную альтернативу, а вы сможете подобрать подходящий для себя.
Сделать это можно при помощи тех же программ, где и осуществляется работа со слайдами. По традиции разберем два варианта: платный и бесплатную альтернативу, а вы сможете подобрать подходящий для себя.
Microsoft PowerPoint
Продукт PowerPoint от компании Microsoft широко используется для создания презентаций самого разного уровня. Конечно, иногда пользователям требуется внедрить диаграмму или другие элементы, связанные с таблицами, поэтому разработчики предусмотрели соответствующие функции, способные помочь справиться с этой задачей. Детально о том, как создать диаграмму в этой программе, читайте в статье по ссылке ниже.
Подробнее: Создание диаграммы в PowerPoint
OpenOffice Impress
Обладатели набора программ OpenOffice могут использовать компонент под названием Impress, который не только идеально подходит для работы с презентациями, но и позволяет вставить в них диаграмму, в том числе и круговую.
- Запустите программу и в стартовом меню выберите вариант «Презентация».

- Создайте пустую презентацию, используйте заготовленные разработчиками шаблоны или импортируйте уже существующий проект.
- Заранее выберите слайд, куда хотите вставить круговую диаграмму, и откройте меню «Вставка».
- В нем отыщите пункт «Диаграмма» и кликните левой кнопкой мыши.
- Диаграмма автоматически добавится на текущий слайд, а вы можете перемещать ее или изменять размер, используя точки трансформирования по краям.
- Пока что для диаграммы нет диапазона данных, поэтому она не показывает полезной информации. Для исправления этой ситуации щелкните по ней ПКМ и из контекстного меню выберите пункт «Таблица данных диаграммы».
- Заполните форму в соответствии со своими требованиями, учитывая, что строки и столбы можно добавлять или удалять при помощи встроенных инструментов.
- Пока что диаграмма столбчатая, поэтому придется перейти к изменению ее типа.
- В новом окне выберите вариант «Круговая» и ознакомьтесь с доступными разновидностями.

- Теперь вы видите, что круговая диаграмма составлена правильно и корректно отображает заданные в таблице сведения.
- Не забудьте сохранить изменения в проекте перед выходом.
Способ 4: Онлайн-сервисы
Онлайн-сервисы представляют собой такие же решения для работы с электронными таблицами, но непосредственно в браузере, без необходимости загрузки дополнительного ПО.
Google Таблицы
Google Таблицы — бесплатный инструмент от известной компании, позволяющий управлять своими проектами в сети и сохранять их в облаке. Этот сервис предоставляет и функцию для создания круговой диаграммы, а использовать ее можно так:
Перейти к онлайн-сервису Google Таблицы
- Нажмите по строке выше и выполните вход в свой Google-аккаунт, чтобы начать работу с Таблицами. Если профиля у вас нет, потратьте пару минут своего времени на его создание, ознакомившись с инструкциями по ссылке ниже.
Читайте также: Создаем аккаунт в Google
- Создав новую таблицу, заполните ячейки с данными, которые и будут использоваться для составления круговой диаграммы.

- Нажмите по надписи «Вставка».
- Из появившегося списка выберите пункт «Диаграмма».
- Откройте перечень ее доступных типов.
- На следующем скриншоте вы видите, что круговой вариант находится в рекомендованных и его можно быстро выбрать.
- Займитесь дополнительными настройками объекта, если это потребуется.
- Используйте точки для перемещения, чтобы подобрать оптимальное расположение диаграммы на листе.
- Перед сохранением задайте название таблицы — это позволит находить документ в списке созданных. Кстати, все внесенные изменения сохраняются автоматически, поэтому можете не беспокоиться об этом.
Excel Онлайн
Компания Microsoft сделала облегченные онлайн-версии своих популярных программ и позволяет использовать их бесплатно прямо в браузере. Поэтому предлагаем попробовать Excel Онлайн, чтобы узнать, чем отличается этот сервис от предыдущего и как в нем создать круговую диаграмму.
Перейти к онлайн-сервису Excel Онлайн
- Воспользуйтесь ссылкой выше, создайте аккаунт для Microsoft или авторизуйтесь в уже существующем.

- После загрузки Office выберите вариант «Новая пустая книга».
- На пустом листе заполните ячейки для таблицы, вокруг которой и будет строиться круговая диаграмма.
- Выделите диапазон данных и нажмите кнопку «Вставка».
- Используйте небольшие миниатюры, чтобы отыскать среди них круговую диаграмму и добавить ее на лист.
- Задайте для нее название и измените другие параметры в зависимости от личных потребностей.
Добавление круговой диаграммы — служба поддержки Майкрософт
Excel
Импорт и анализ данных
Графики
Графики
Добавить круговую диаграмму
Excel для Microsoft 365 Word для Microsoft 365 PowerPoint для Microsoft 365 Excel 2021 Word 2021 PowerPoint 2021 Excel 2019 Word 2019 PowerPoint 2019 Excel 2016 Word 2016 PowerPoint 2016 Excel 2013 Word 2013 PowerPoint 2013 Excel 2010 Word 2010 PowerPoint 2010 Excel 2007 Word 2007 Дополнительно PowerPoint 2007 Word 2007 . ..Меньше
..Меньше
Круговые диаграммы — это популярный способ показать, насколько отдельные суммы, например квартальные показатели продаж, влияют на общую сумму, например годовой объем продаж.
Выберите свою программу
(Или пропустите вниз, чтобы узнать больше о круговых диаграммах.)
Excel
Силовая установка
Слово
Данные для круговых диаграмм
Другие типы круговых диаграмм
Примечание. Снимки экрана для этой статьи были сделаны в Office 2016. Если вы используете более раннюю версию Office, ваш опыт может немного отличаться, но шаги будут такими же.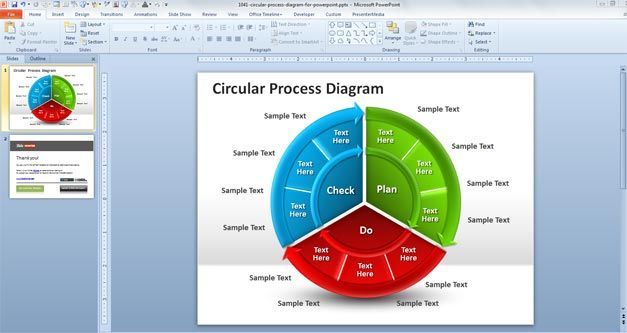
Эксель
В электронной таблице выберите данные для круговой диаграммы.
Дополнительные сведения о том, как следует упорядочивать данные круговой диаграммы, см. в разделе Данные для круговых диаграмм.
Щелкните Вставить > Вставить круговую или кольцевую диаграмму , а затем выберите нужную диаграмму.
Щелкните диаграмму, а затем щелкните значки рядом с диаграммой, чтобы добавить последние штрихи:
- org/ListItem»>
Чтобы отобразить, скрыть или отформатировать такие элементы, как заголовки осей или метки данных, щелкните Элементы диаграммы .
Чтобы быстро изменить цвет или стиль диаграммы, используйте Стили диаграмм .
Чтобы показать или скрыть данные на диаграмме, щелкните Фильтры диаграммы .
- org/ListItem»>
Совет: Вы можете привлечь внимание к отдельным частям круговой диаграммы, перетащив их
PowerPoint
- org/ListItem»>
Щелкните Вставьте > Диаграмма > Круговая диаграмма , а затем выберите круговую диаграмму, которую хотите добавить на слайд.
Примечание: Если размер экрана уменьшен, кнопка Диаграмма может казаться меньше:
В появившейся электронной таблице замените данные-заполнители своими данными.
Дополнительные сведения об организации данных круговой диаграммы см. в разделе Данные для круговых диаграмм.
Когда вы закончите, закройте электронную таблицу.
- org/ListItem»>
Щелкните диаграмму, а затем щелкните значки рядом с диаграммой, чтобы добавить последние штрихи:
Чтобы отобразить, скрыть или отформатировать такие элементы, как заголовки осей или метки данных, щелкните Элементы диаграммы .
Чтобы быстро изменить цвет или стиль диаграммы, используйте Стили диаграммы .
Чтобы показать или скрыть данные на диаграмме, щелкните Фильтры диаграммы .
Совет: Вы можете привлечь внимание к отдельным частям круговой диаграммы, перетащив их.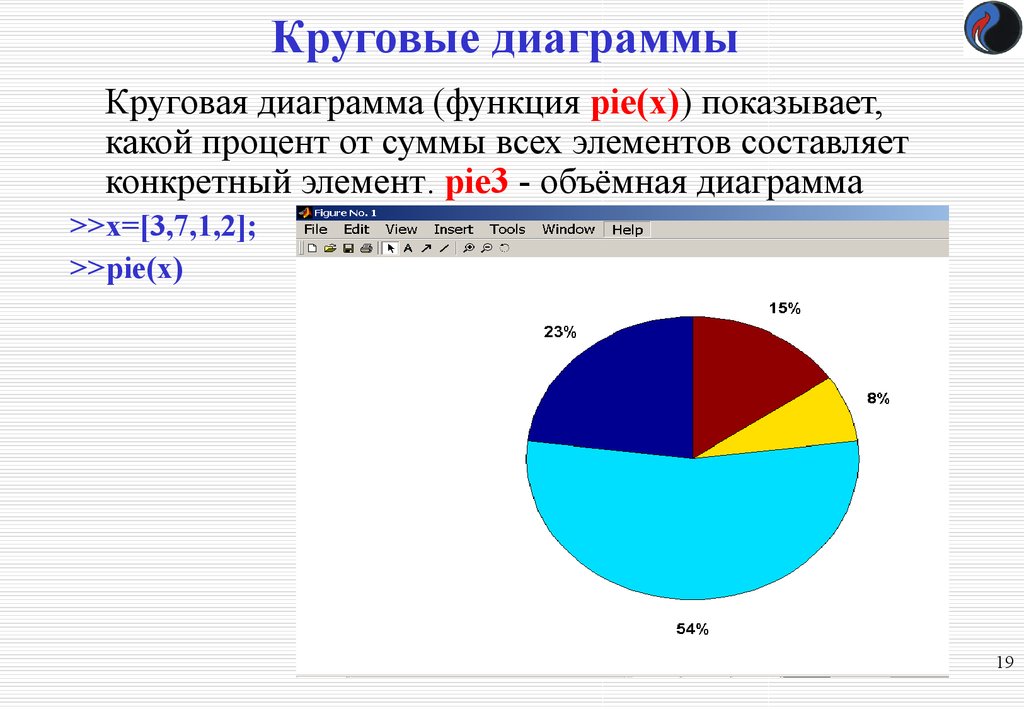
Слово
Нажмите Вставьте > Диаграмма .
Примечание: Если размер экрана уменьшен, кнопка Диаграмма может казаться меньше:
Щелкните Круговая диаграмма , а затем дважды щелкните нужную круговую диаграмму.
В появившейся электронной таблице замените данные-заполнители своими данными.
Дополнительные сведения о том, как следует упорядочивать данные круговой диаграммы, см.
 в разделе Данные для круговых диаграмм.
в разделе Данные для круговых диаграмм.Когда вы закончите, закройте электронную таблицу.
Щелкните диаграмму, а затем щелкните значки рядом с диаграммой, чтобы добавить последние штрихи:
Чтобы отобразить, скрыть или отформатировать такие элементы, как заголовки осей или метки данных, щелкните Элементы диаграммы .
Чтобы быстро изменить цвет или стиль диаграммы, используйте Стили диаграммы .
- org/ListItem»>
Чтобы показать или скрыть данные на диаграмме, щелкните Фильтры диаграммы .
Чтобы упорядочить диаграмму и текст в документе, нажмите кнопку Параметры макета .
Совет: Вы можете привлечь внимание к отдельным частям круговой диаграммы, перетащив их.
Данные для круговых диаграмм
Круговые диаграммы могут преобразовывать один столбец или строку данных электронной таблицы в круговую диаграмму. Каждый фрагмент круговой диаграммы (точка данных) показывает размер или процентную долю этого фрагмента по отношению ко всей круговой диаграмме.
Круговые диаграммы работают лучше всего, когда:
- org/ListItem»>
У вас есть только один ряд данных.
Ни одно из значений данных не равно нулю или меньше нуля.
У вас не более семи категорий, потому что более семи срезов могут затруднить чтение диаграммы.
Совет. Если данные не будут отображаться в круговой диаграмме, попробуйте гистограмму, гистограмму или линейную диаграмму.
Другие типы круговых диаграмм
В дополнение к трехмерным круговым диаграммам можно создать круговую или столбчатую круговую диаграмму. Эти диаграммы показывают меньшие значения, вытянутые во вторичную круговую диаграмму или линейчатую диаграмму с накоплением, что упрощает их различение.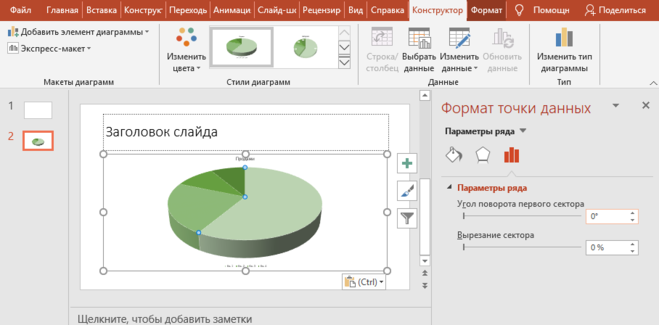 Чтобы переключиться на одну из этих круговых диаграмм, щелкните диаграмму, а затем на вкладке Дизайн инструментов для работы с диаграммами щелкните Изменить тип диаграммы . Когда откроется галерея Change Chart Type , выберите нужный вариант.
Чтобы переключиться на одну из этих круговых диаграмм, щелкните диаграмму, а затем на вкладке Дизайн инструментов для работы с диаграммами щелкните Изменить тип диаграммы . Когда откроется галерея Change Chart Type , выберите нужный вариант.
См. также
Выбор данных для диаграммы в Excel
Создайте диаграмму в Excel
Добавьте диаграмму в документ в Word
Добавьте диаграмму в презентацию PowerPoint
Доступные типы диаграмм в Office
Как создать круговую диаграмму прогресса в PowerPoint
Сегодня существует два популярных стиля дизайна: Material Design от Google и Metro UI от Microsoft. Оба используют плоский круглый индикатор прогресса.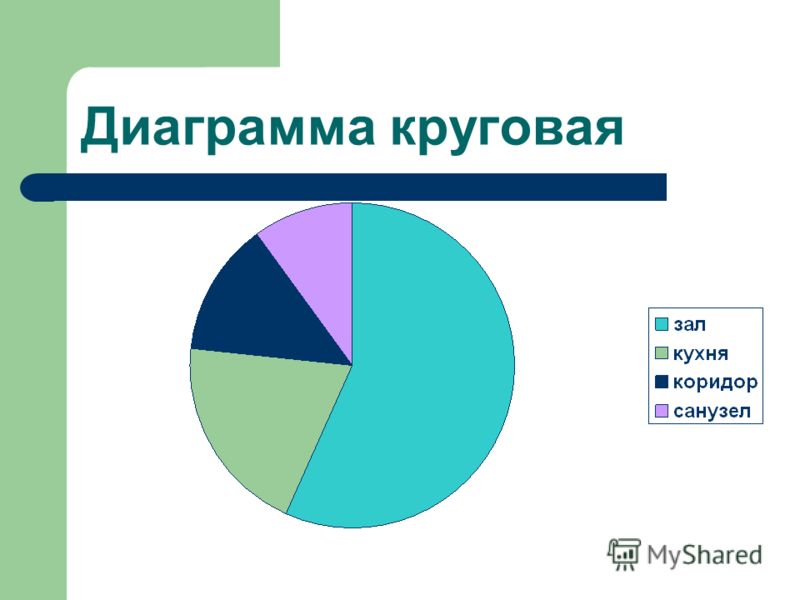 Этот совет показывает, как создать аналогичный индикатор прогресса для вашей презентации.
Этот совет показывает, как создать аналогичный индикатор прогресса для вашей презентации.
См. также Как создать диаграмму длины дуги в PowerPoint.
Чтобы создать круговую диаграмму прогресса, подобную приведенной выше, разделенную на 24 части, как часы, выполните следующие действия:
1. На вкладке Вставка в группе Иллюстрации нажмите кнопку Диаграмма :
2. В диалоговом окне Вставить диаграмму на вкладке Круговая диаграмма выберите кольцевую диаграмму :
3. В диалоговом окне Диаграмма в Microsoft PowerPoint введите поток данных с объемом и двумя формулами:
объем/24 = объем/(100 / 24) (можно выбрать любое другое количество частей)
остаток = 100 / 24 — объем :
3
3
4. Выберите цвета для добавляемой круговой диаграммы, например:
Выберите цвета для добавляемой круговой диаграммы, например:5. Добавьте новую круговую диаграмму для границ:
5.1. На вкладке Вставка в Иллюстрации нажмите кнопку Chart .
5.2. В диалоговом окне Вставить диаграмму на вкладке Круговая диаграмма выберите кольцевую диаграмму .
5.3. В диалоговом окне Диаграмма в Microsoft PowerPoint введите поток данных для 24 частей:
5.4. На вкладке Chart Design в Data , нажмите кнопку Select Data :
5.5. В диалоговом окне Select Data Source нажмите кнопку Switch Row/Column :
Новая круговая диаграмма должна выглядеть так:
5.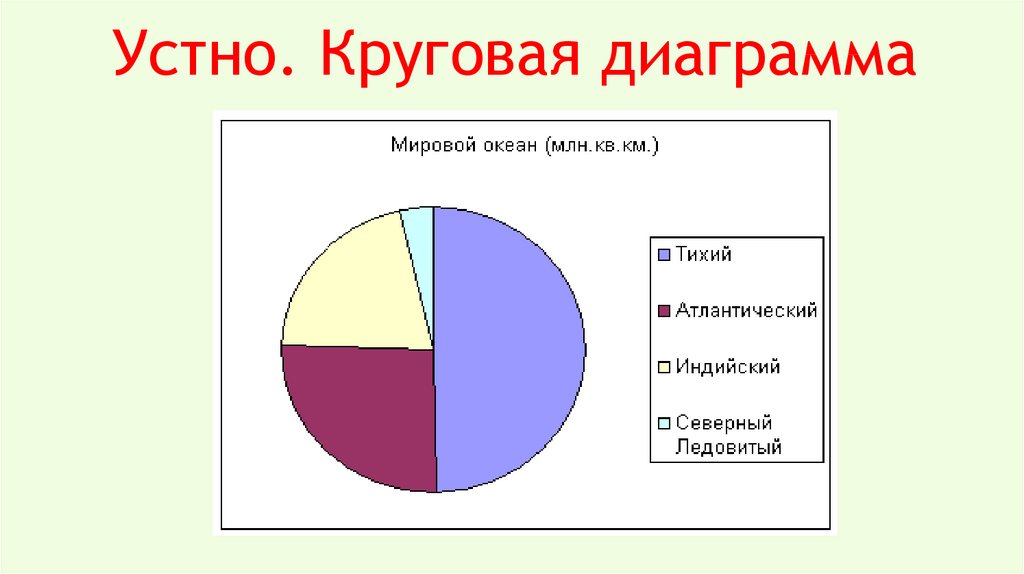


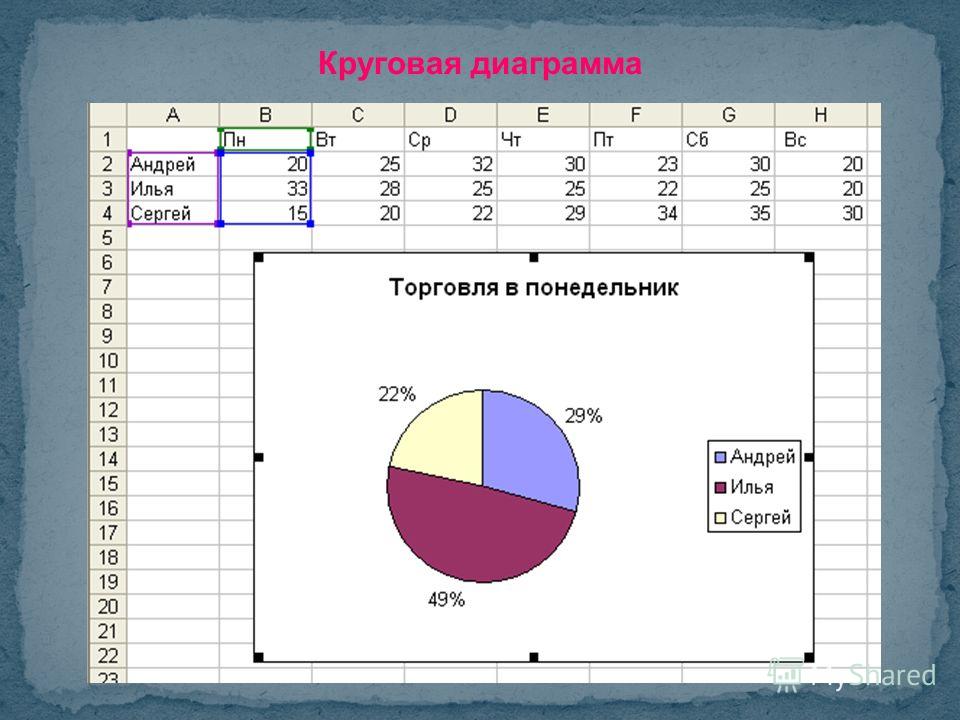
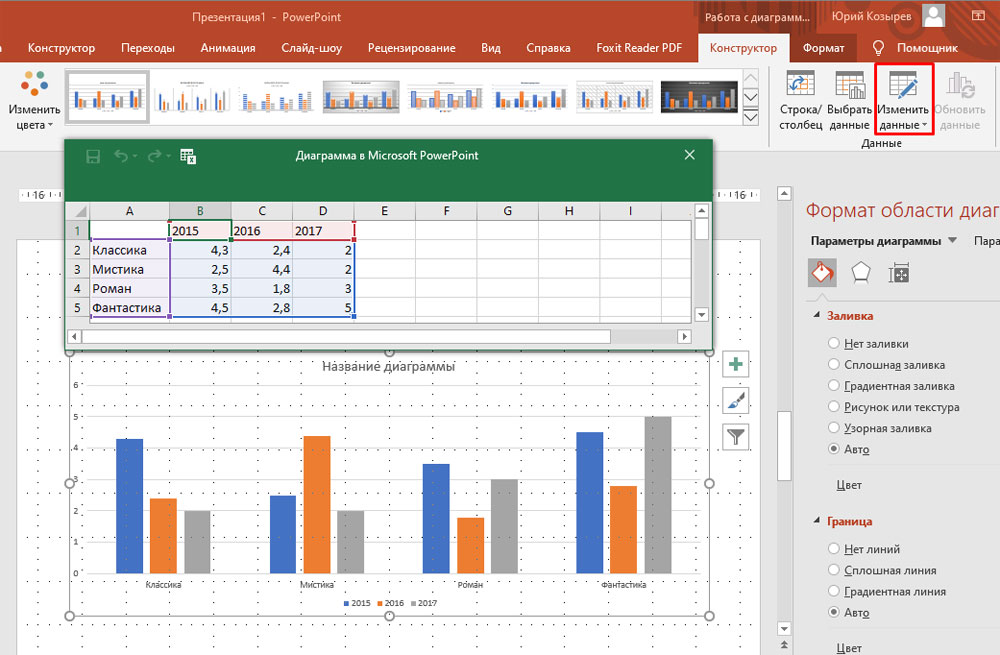
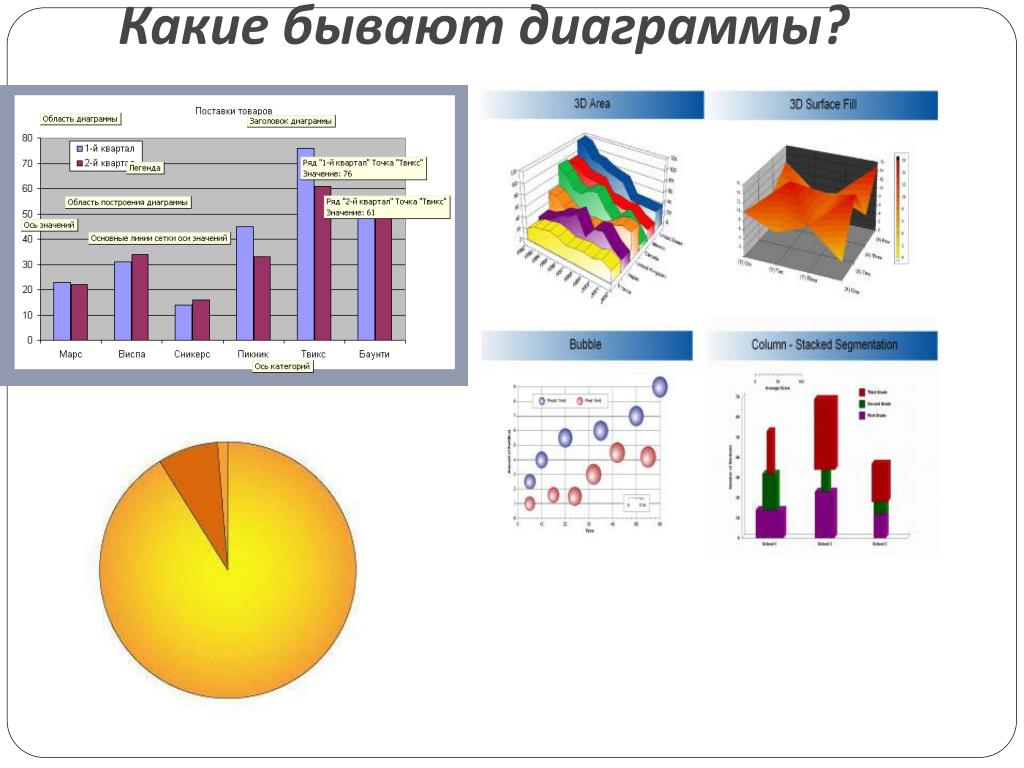

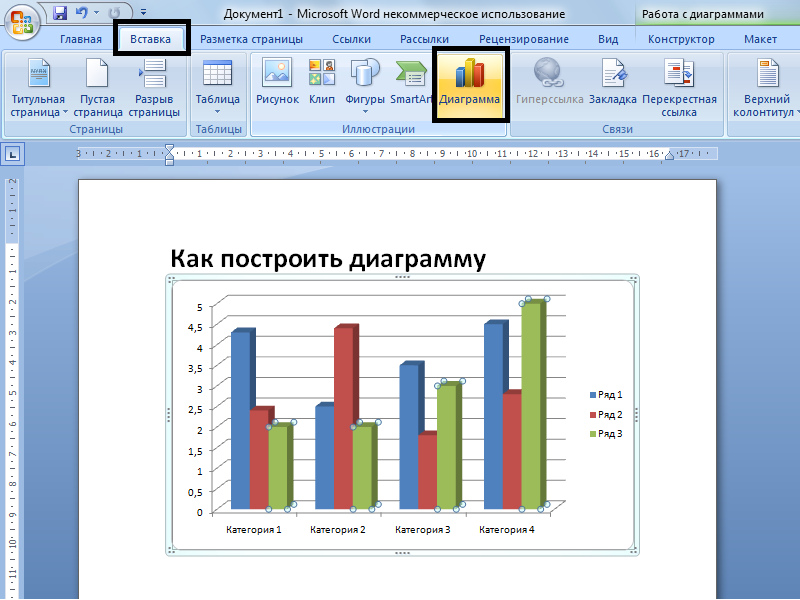


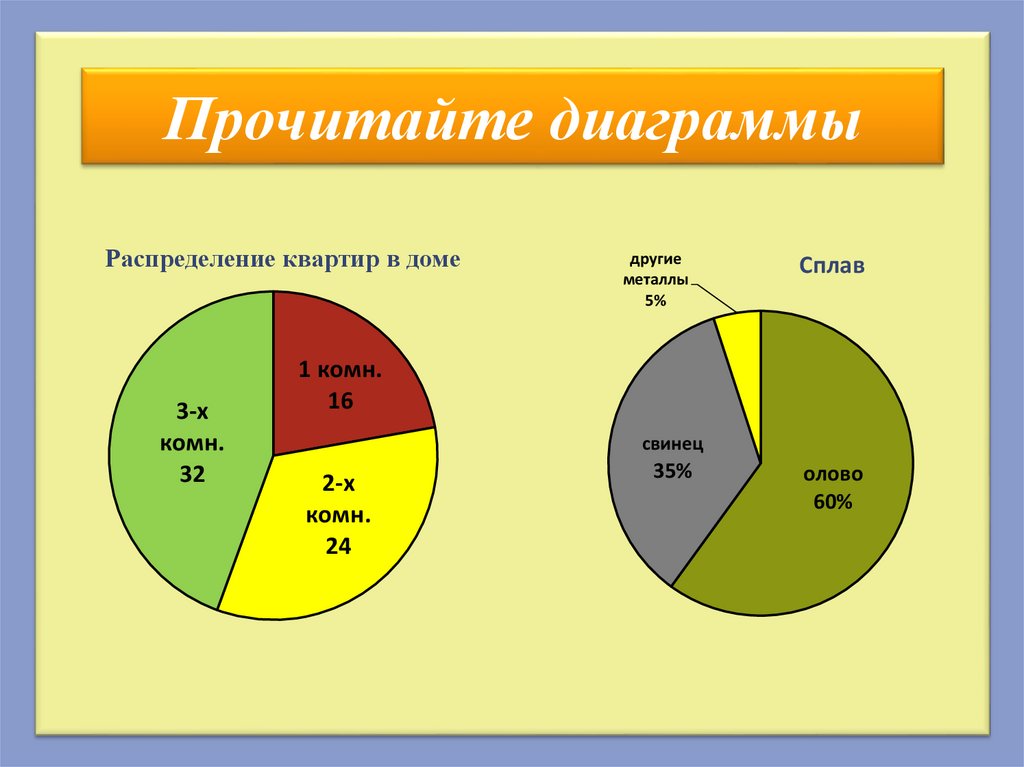
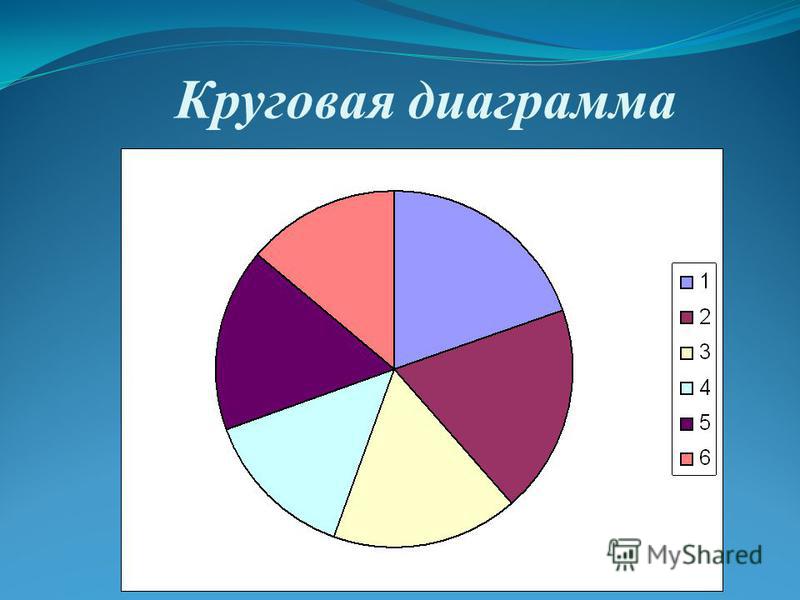

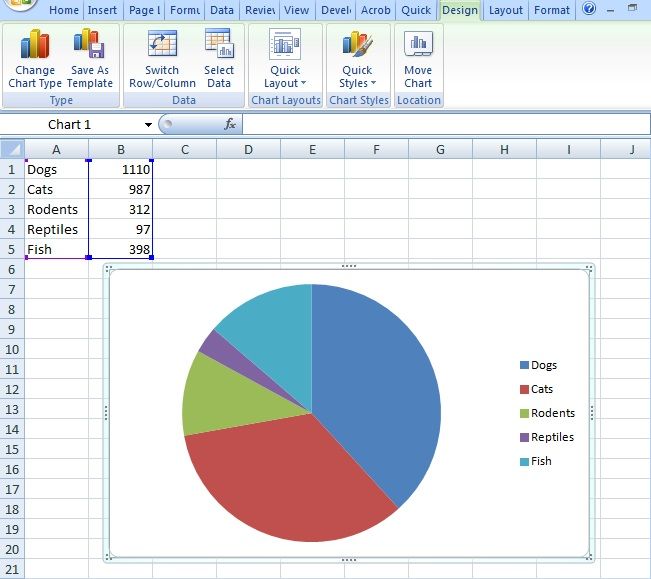 в разделе Данные для круговых диаграмм.
в разделе Данные для круговых диаграмм.