Как изогнуть текст в Photoshop
Как партнер Amazon, мы зарабатываем на соответствующих покупках.
Вы можете сделать свои фотографии недвижимости выдающимися, добавив текстовые подписи, чтобы предоставить подробную информацию о собственности. Знание того, как изогнуть текст в Photoshop, позволяет художественно смешивать текст с изображением, делая фотографии эстетически привлекательными.
Быстрая Навигация
- Как изогнуть текст в фотошопе
- Инструмент деформации
- Инструмент Эллипс
- Инструмент Pen Tool
- Инструмент преобразования
- Часто задаваемые вопросы
- Могу ли я изогнуть текст в форме?
- Могу ли я редактировать изогнутый текст в Photoshop?
- Заключительные мысли
Как изогнуть текст в фотошопе
Photoshop — это сложное приложение для обработки изображений и графического дизайна, которое позволяет вам вводить и редактировать текст, как в текстовом редакторе, преобразовывать его в пиксели, а затем добавлять эффекты и искажения, чтобы сделать его уникальным и привлекательным.
Откройте Photoshop на своем устройстве, перейдите к «Файл» и выберите «Создать», чтобы открыть диалоговое окно «Новый документ». Кроме того, вы можете нажать Control + N, если вы используете ПК с Windows, или Command + N, если вы используете Mac.
В появившемся диалоговом окне укажите имя файла вашего нового документа, его ширину и высоту. Установите цветовые режимы в зависимости от того, собираетесь ли вы печатать документы о недвижимости или публиковать их в Интернете. После того, как ваш документ установлен, используйте один из следующих инструментов для кривой текст.
Инструмент деформации
Найдите инструмент «Текст» на панели инструментов в левой части экрана или нажмите клавишу T на клавиатуре, чтобы активировать его. Щелкните место в документе, куда вы хотите добавить изогнутый текст. Введите текст, а затем щелкните значок галочки в верхней строке меню, как только вы закончите печатать.
Дважды щелкните текстовый слой, чтобы выделить текст. Измените текст, используя указанные параметры в верхней строке меню, такие как стиль шрифта, эффекты шрифта, такие как курсив, полужирный или обычный, цвет шрифта, размер и вес шрифта.
Изгиб текста
Активировав инструмент «Текст» и выбрав текстовый слой, щелкните инструмент «Деформация текста» в верхней строке меню, чтобы открыть диалоговое окно. Его значок выглядит как буква T с изогнутой линией под ней. Нажмите раскрывающееся меню «Стиль», чтобы открыть различные стили для создания изогнутого текста, например «Дуга».
Обычно уровень искажения в вашем тексте зависит от выбранного вами стиля. Например, параметр «Дуга» может иметь минимальное искажение текста по сравнению с другими стилями. Поэкспериментируйте со стилями, чтобы увидеть их влияние на текст. Установите флажок «Горизонтально» и перетащите ползунок «Изгиб» вправо или влево.
Как правило, этот ползунок Bend позволяет вам установить интенсивность кривой. Photoshop применяет внесенные вами изменения к выделенному тексту, позволяя предварительно просмотреть их влияние на текст. Отрегулируйте значения горизонтального и вертикального искажения до желаемого положения. Удовлетворившись результатами, нажмите ОК.
Инструмент Эллипс
Инструмент эллипса входит в число инструментов Photoshop, которые позволяют рисовать и проектировать различные геометрические фигуры. Если вы хотите использовать его для искривления текста, создать новый документ используя описанные выше шаги, а затем выберите его на панели инструментов в левой части экрана.
Если ты не можешь найти инструмент на панели инструментов, щелкните и удерживайте инструмент «Прямоугольник», чтобы отобразить связанные инструменты, а затем выберите инструмент «Эллипс».
- Измените режим инструмента с Shape на Paths.
- Измените конфигурации цвета заливки и обводки на None, чтобы у вас был невидимый векторный контур.
- Нарисуйте эллипс, щелкнув и перетащив его в любом месте документа. Либо щелкните в любом месте документа, отрегулируйте размер эллипса, используя значения в пикселях, и установите аналогичные значения для ширины и высоты.
- Активируйте инструмент «Текст» и переместите курсор на края эллипса, чтобы изменить текстовый курсор на текст на курсоре «Путь».

- Нажмите на край фигуры и введите текст. Если текст не выровнен должным образом, измените его положение с помощью инструмента «Выделение контура».
- Щелкните значок глаза рядом с именем слоя, чтобы скрыть слой с эллипсом на текстовом холсте. Обычно при этом ваш текст отображается в виде изображения без какой-либо формы под ним, что позволяет сделать подписи к вашим фотографиям недвижимости уникальными.
Инструмент Pen Tool
Компания Инструмент «Перо» — это инструмент в Photoshop. вы можете использовать для создания фигур и путей различных размеров. Затем вы можете использовать эти пути и формы для выделения и применения масок. Используйте следующие подсказки пера для создания текста, повторяющего форму созданной вами изогнутой линии.
Выберите инструмент «Перо» и нарисуйте линию.
Создайте новый документ, используя описанные выше шаги, а затем перейдите на главную панель инструментов, чтобы выбрать инструмент «Перо». Выберите его, чтобы открыть серию значков, связанных с пером. Выберите инструмент «Перо кривизны» и установите режим «Путь», чтобы вы могли установить начальную и конечную точки для вашего текста.
Выберите инструмент «Перо кривизны» и установите режим «Путь», чтобы вы могли установить начальную и конечную точки для вашего текста.
Щелкните точку в документе, где вы хотите, чтобы ваша кривая начиналась, а затем щелкните место, где вы хотите, чтобы кривая заканчивалась. Это заставляет Photoshop автоматически рисовать прямую линию между двумя точками.
Кривая линия
Щелкните левой кнопкой мыши в любом месте линии, чтобы создать опорные точки, определяющие, как будет выглядеть изогнутый текст. Удерживая нажатой клавишу Control, перетащите опорную точку, чтобы ваша линия начала изгибаться в зависимости от положения опорной точки.
Если вы используете Mac, просто щелкните, удерживая клавишу Command, а затем перетащите опорные точки. Удовлетворившись результатами, щелкните в любом месте холста, удерживая клавишу Control, чтобы отменить выбор пути. Опять же, если вы используете Mac, щелкните в любом месте, удерживая клавишу Command, чтобы отменить выбор.
Выделите инструмент «Горизонтальный текст» и наведите курсор на кривую, чтобы она превратилась в волнистую линию. Щелкните ее, чтобы превратить кривую в текстовую область. Введите текст и настройте размер и цвет по своему вкусу. После этого удерживайте Control и нажмите Enter, чтобы отменить выбор текста. Если вы используете Mac, удерживайте Command и нажмите Enter.
Щелкните ее, чтобы превратить кривую в текстовую область. Введите текст и настройте размер и цвет по своему вкусу. После этого удерживайте Control и нажмите Enter, чтобы отменить выбор текста. Если вы используете Mac, удерживайте Command и нажмите Enter.
Инструмент преобразования
Начните с создания нового документа и ввода текста, например, когда с помощью инструмента деформации. Выделив текстовый слой, перейдите к «Слой», «Смарт-объекты», а затем выберите Преобразовать в смарт-объект чтобы преобразовать текстовый слой в смарт-объект.
Перейдите к «Редактировать», выберите «Преобразование», а затем выберите «Деформация», чтобы активировать инструмент трансформации деформации. В качестве альтернативы нажмите Control + T, а затем щелкните правой кнопкой мыши, если вы используете ПК с Windows, или Command + T, а затем щелкните, если вы используете Mac.
Инструмент будет отображать опорные точки в вашем тексте в разных местах. Растяните опорные точки сетки деформации в разных направлениях в зависимости от того, как вам нравится деформировать текст. Нажмите клавишу Enter на клавиатуре, как только вы будете удовлетворены результатами, или щелкните значок Commit Transform в строке меню.
Нажмите клавишу Enter на клавиатуре, как только вы будете удовлетворены результатами, или щелкните значок Commit Transform в строке меню.
Часто задаваемые вопросы
Могу ли я изогнуть текст в форме?
Да, вы можете изогнуть текст в фигуру. Однако для достижения наилучших результатов рассмотрите преобразование текстового слоя в фигуру слоя, а затем отредактируйте его как фигуру. Просто щелкните правой кнопкой мыши текстовый слой и выберите «Преобразовать в фигуру». Затем вы можете исказить текст как объект формы, а не пытаться изогнуть его, чтобы сформировать фигуру.
Могу ли я редактировать изогнутый текст в Photoshop?
Да, вы можете отредактировать текст даже после его искривления в фотошопе, если текст все еще находится в текстовом слое. Текст станет недоступным для редактирования, как только вы растрируете текстовый слой в пиксельный слой. Как правило, текст по-прежнему доступен для редактирования, если текстовый слой имеет небольшой значок T на выделении.
Заключительные мысли
Научившись искривлять текст, вы сможете добавить художественный дизайн подписям к фотографиям недвижимости, сделав их уникальными и привлекательными. Просто введите и отформатируйте текст, а затем используйте инструменты преобразования, такие как инструменты деформации, эллипса и преобразования, чтобы изогнуть текст.
Как легко исправить кривые фотографии в Photoshop
Так случается с лучшими из нас: мы делаем быстрый снимок, надеясь опубликовать его в блоге или распечатать. И, несмотря на добрые намерения, ничего не выходит! Вот быстрое исправление в любой версии Photoshop, чтобы выровнять и исправить перспективу этих разочаровывающих фотографий.
* Изменить: добавлен второй метод, который может быть менее разочаровывающим для многих пользователей. Проверьте оба метода, чтобы узнать, какой из них вам больше подходит.
Ручной метод
Я начал с этой картинки из романа «Доктор Кто», который мне нужен был прямой образ. Моя фотография искривлена и смещена в перспективе, так что моя работа вырезана для меня.
Моя фотография искривлена и смещена в перспективе, так что моя работа вырезана для меня.
Пресс пока у вас не появится инструмент Polygonal Lasso. Это похоже на выбранный выше инструмент.
Нарисуйте точки вокруг изображения, щелкая по углам.
Пресс чтобы скопировать выделение на новый слой.
Отключите фоновый слой, нажав кнопку .
На этом этапе я хочу дать себе немного больше места для работы.
Пресс чтобы открыть «Размер холста».
Я добавляю произвольное количество дополнительного пространства с каждой стороны.
Нарисуйте горизонтальную линейку, нажав на и перетащите в область изображения.
Нарисуйте правила вокруг своего изображения. Вы хотите создать прямоугольник, который станет новым размером и формой вашего изображения. Ошибка в разрезании вашего изображения.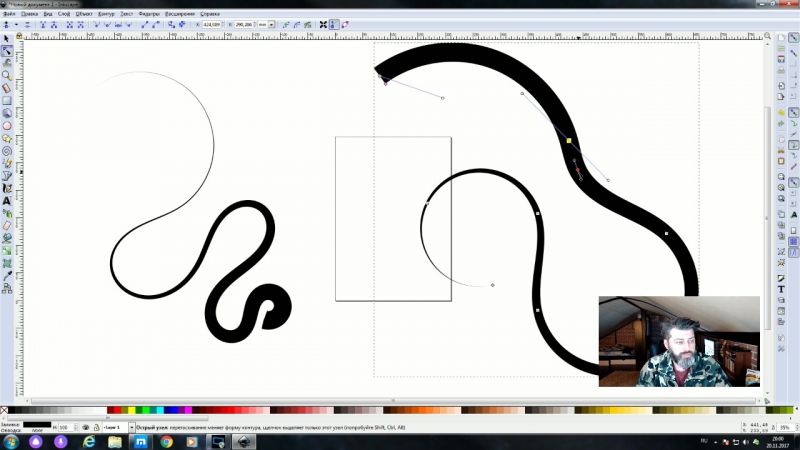
Перейдите в Edit> Transform> Distort, пока ваш слой выбран.
Возьмите точки, растяните и деформируйте изображение, пока оно более или менее точно не будет соответствовать нарисованным вами правилам. Заметьте я
я не перемещая точки, чтобы заполнить правила, но образ .Не отпуская ваше преобразование искажения, нажмите кнопку чтобы нарисовать больше горизонтальных направляющих. Используйте их, чтобы проверить прямолинейность линий на изображении и соответствующим образом отрегулировать.
Пресс чтобы выпустить вашу трансформацию.
Пресс для инструмента обрезки. Щелкните и перетащите, чтобы создать прямоугольник с квадратными краями вокруг изображения. Не беспокойтесь об обрезке части изображения.
Пресс
для завершения вашего урожая. Ваше изображение теперь выровнено в перспективе с чистыми краями по бокам.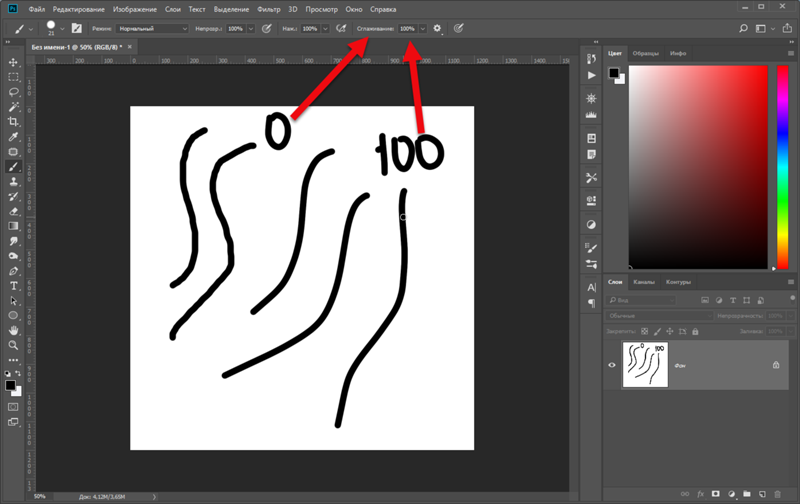
Второй (более простой) метод
Это метод, который я бы порекомендовал не только новичкам в Photoshop, но и всем, кто не является сумасшедшим перфекционистом, который любит делать что-то вручную.
Начните с перекошенного изображения. Нажмите для инструмента обрезки.
Нарисуйте грубый контур вокруг перекошенного изображения.
Вы должны увидеть кнопку «Перспектива» на палитре управления вверху экрана. Включите его, если это не так. (Если вы его не видите, скорее всего, у вас есть версия Photoshop, которая не поддерживает это)
Перетащите углы кадрирования к перекошенным углам изображения. Ваши линии больше не должны быть квадратными.
Пресс чтобы освободить урожай.
Как видите, этот метод не хуже и быстрее. Если вы не хотите беспокоиться о настройке изображения вручную, это действительно правильный путь.
Фотография автора. Изображение Доктора Кто предполагало добросовестное использование.
Изображение Доктора Кто предполагало добросовестное использование.
Как быстро и легко настроить кривые в Photoshop
Когда вы только начинаете учиться редактировать в Photoshop, у вас есть множество инструментов, из которых можно выбирать. Настройка кривых — один из наиболее продвинутых инструментов, поэтому он часто перегружает новых пользователей. Однако это настолько мощный инструмент, что стоит потратить некоторое время на то, чтобы научиться его использовать. В этой статье я объясню, что вы можете понять о своем изображении из диалогового окна «Кривые» и как использовать кривые для редактирования фотографий.
Создание настройки кривых
Вы можете открыть диалоговое окно Кривые двумя способами; выбрав «Изображение» > «Коррекция» > «Кривые», или вы можете добавить его как новый корректирующий слой, выбрав «Слой» >
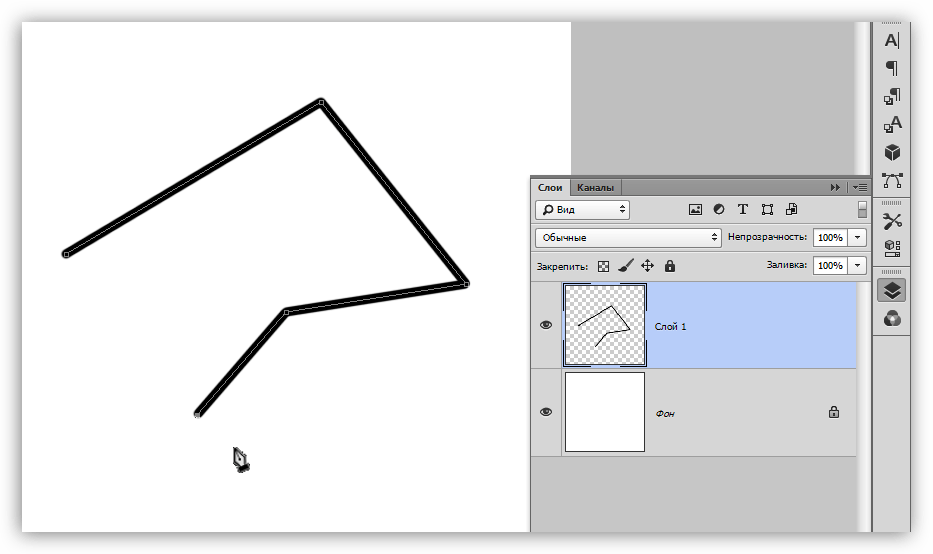
Это диалоговое окно кривых, которое вы видите, когда выбираете «Изображение» > «Коррекция» > «Кривые»:
И это диалоговое окно «Кривые», которое вы видите, когда выбираете «Слой» > «Новый корректирующий слой» > «Кривые»:
В этой статье я сосредоточусь на диалоговом окне корректирующего слоя «Кривые», потому что, когда вы редактируете фотографию с помощью корректирующих слоев, вы можете вернуться позже и удалить корректировку или выполнить точную настройку. Было бы сложнее сделать это, если бы вы применяли эффект непосредственно к изображению. Кроме того, у корректирующего слоя есть маска, которую можно использовать для удаления его эффекта с выбранных областей изображения. Короче говоря, использование корректирующего слоя Curves — это метод неразрушающего редактирования.
Когда вы откроете диалоговое окно «Кривые», вы увидите диаграмму, называемую гистограммой, под линией кривой (чтобы увидеть ее, вы должны использовать Photoshop CS3 или более позднюю версию). Гистограмма представляет собой график яркости каждого пикселя изображения, поэтому она указывает тональный диапазон изображения. Более темные пиксели отображаются слева, а более светлые — справа.
Гистограмма представляет собой график яркости каждого пикселя изображения, поэтому она указывает тональный диапазон изображения. Более темные пиксели отображаются слева, а более светлые — справа.
В идеале гистограмма должна растянуться между левой и правой сторонами сетки, не наталкиваясь сильно ни на один из краев. Если гистограмма плотно прилегает к левому краю сетки, как в следующем примере, изображение недоэкспонировано, поэтому изображение содержит закупоренные тени там, где детали были потеряны.
С другой стороны, если гистограмма прижата к правому краю сетки, на изображении появляются засветки. Он переэкспонирован, и некоторые детали были потеряны в светлых областях.
Закрытые тени и размытые блики может быть трудно, если не невозможно восстановить, особенно если вы захватываете изображения в виде файлов jpeg. Если вы снимаете в необработанном формате, у вас больше шансов восстановить детали в этих областях, потому что в необработанном файле сохраняется больше данных.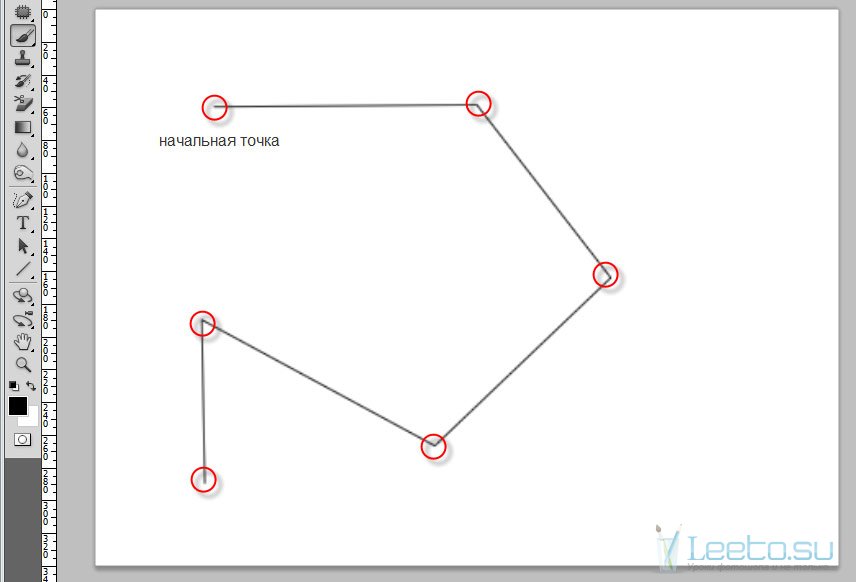
Установка точек белого и черного
Если гистограмма не достигает ни одного края сетки, то у вас будет изображение, в котором отсутствуют черные, белые или оба цвета. Удерживая нажатой клавишу Alt (клавиша Option на Mac), перетащите каждый треугольный маркер под гистограммой, чтобы переместить их внутрь, чтобы они отображались прямо под точкой, где на диаграмме расположены первые белые или черные пиксели.
Удержание клавиши Alt или Option гарантирует, что вы сможете увидеть изменение пикселей на изображении по мере их настройки. Настраивайте маркеры под диаграммой, пока не увидите на изображении только несколько белых и черных пикселей (как показано выше в виде светлых или цветных областей).
Удаление цветового оттенка
В диалоговом окне «Кривые» также есть пипетка, которую можно использовать для удаления цветового оттенка с изображения. Щелкните середину трех пипеток, чтобы установить серую точку, щелкнув область изображения, которая должна быть нейтрально-серой. Если цвет под пипеткой не является нейтральным (если значения красного, зеленого и синего не равны), то Photoshop отрегулирует изображение, чтобы сделать цвет нейтральным, эффективно удаляя цветовой оттенок. Вы можете нажимать на изображение несколько раз, пока не найдете место, которое даст вам хороший результат. Рекомендуется установить размер выборки на панели параметров инструмента равным 9.0047 3 на 3 Среднее значение
Если цвет под пипеткой не является нейтральным (если значения красного, зеленого и синего не равны), то Photoshop отрегулирует изображение, чтобы сделать цвет нейтральным, эффективно удаляя цветовой оттенок. Вы можете нажимать на изображение несколько раз, пока не найдете место, которое даст вам хороший результат. Рекомендуется установить размер выборки на панели параметров инструмента равным 9.0047 3 на 3 Среднее значение
Настройка кривой
Стандартная кривая на самом деле представляет собой прямую линию, проходящую по диагонали через сетку от нижнего левого до верхнего правого края графика. Эта прямая линия эквивалентна полному отсутствию настройки, поэтому по умолчанию настройка «Кривые» никак не влияет на изображение.
Вы можете настроить кривую несколькими способами. Один из вариантов — нажать и перетащить линию вверх или вниз, чтобы настроить пиксели этого тона на фотографии.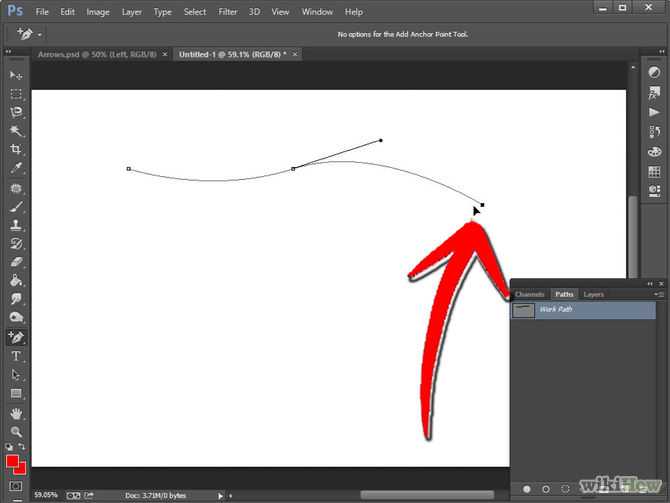 Одна корректировка, которую вы можете выполнить с помощью этой техники, заключается в перетаскивании линии в то, что часто называют пологой S-образной кривой.
Одна корректировка, которую вы можете выполнить с помощью этой техники, заключается в перетаскивании линии в то, что часто называют пологой S-образной кривой.
Для этого щелкните и перетащите линию вниз в левой части сетки и слегка перетащите линию вверх в правом верхнем углу сетки. Это добавляет дополнительный контраст к средним тонам изображения — потому что везде, где кривая становится более крутой, вы добавляете контраст, а где она более плоская, вы уменьшаете контраст. Перетаскивая линию в пологую S-образную кривую, вы делаете линию более крутой в области, в которой расположены средние тона изображения, увеличивая контраст этих тонов.
Вы также можете настроить кривую линию, щелкнув инструмент настройки на экране, а затем перетащив область изображения, которую вы хотите настроить. Перетащите вверх, чтобы осветлить тона, представленные пикселями под пипеткой, и перетащите вниз, чтобы затемнить их. Обратите внимание, что вы настраиваете не только область вокруг точки, в которую перетаскиваете, вы также настраиваете все пиксели этого тона на изображении, где бы они ни находились.
Всякий раз, когда вы корректируете линию кривой, следите за тем, чтобы она не сглаживалась и не инвертировалась. Если вы инвертируете линию, как показано ниже, вы инвертируете цвета на изображении.
Если линия плоская (по горизонтали), то все пиксели в плоской области станут одного оттенка серого.
Работа с точками на кривой
Чтобы добавить точки на кривую, просто нажмите на линию, где нужно добавить точку. Чтобы удалить точку на кривой, щелкните ее и перетащите за край диаграммы, и она будет удалена.
Иногда может потребоваться зафиксировать линию так, чтобы она не двигалась, что позволяет настроить кривую по обе стороны от фиксированной точки. Чтобы исправить линию, нажмите на нее, чтобы добавить точку в ее текущем положении. Иногда вам может понадобиться добавить пару точек, чтобы вы могли затем настроить другие области линии, не затрагивая также тона, которые вы не хотите изменять. На изображении ниже я зафиксировал блики, чтобы линия кривой не двигалась, когда я перетаскивал вверх левый конец, чтобы осветлить более темные области фотографии.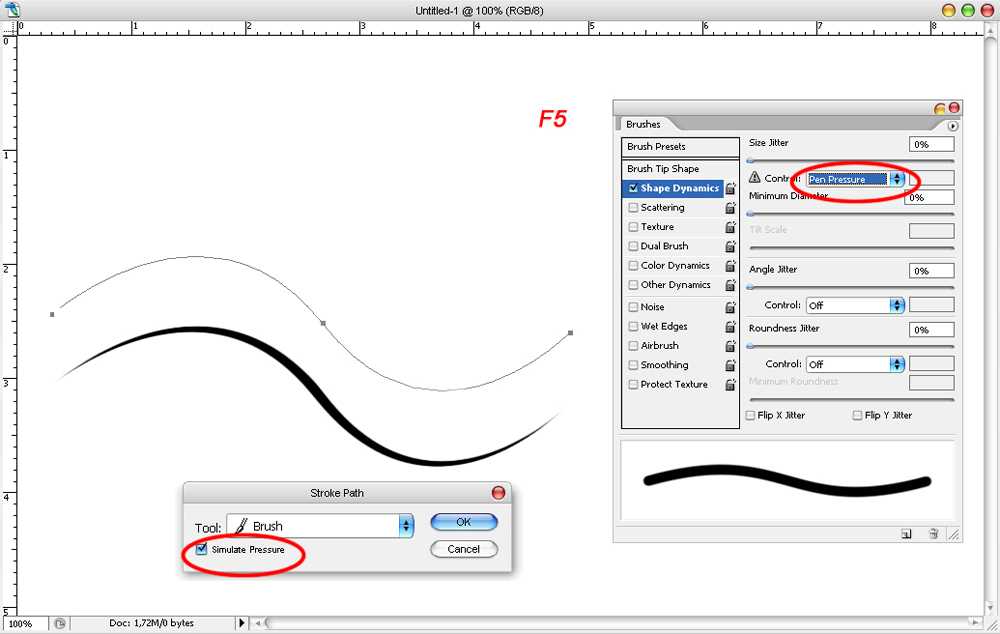 Если бы я не зафиксировал блики, вся линия кривой сместилась бы вверх, рискуя, что блики станут слишком светлыми.
Если бы я не зафиксировал блики, вся линия кривой сместилась бы вверх, рискуя, что блики станут слишком светлыми.
Используя экранный (целевой) инструмент настройки, вы также можете определить, где на линии кривой расположены определенные тона в изображении. Вместо того, чтобы щелкать и перетаскивать изображение, просто наведите указатель мыши на интересующую область. Когда вы сделаете это, соответствующая точка на кривой, которая относится к пикселям под указателем мыши, будет обозначена полым кружком.
Если вы хотите добавить точку на кривой в этом месте, нажмите Ctrl + щелчок (Command + щелчок на Mac) на изображении, чтобы сделать это.
Настройка отдельных цветов с помощью кривых
В дополнение к каналу RGB вы также можете настроить кривую для отдельных цветовых каналов. В раскрывающемся списке, который по умолчанию отображает RGB, выберите канал, который вы хотите настроить — есть селекторы для красного, зеленого и синего.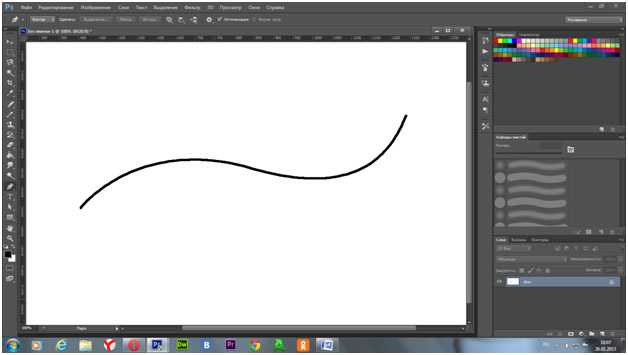
Красный канал управляет как красным, так и голубым в изображении; перетащите вверх, чтобы добавить красный цвет к изображению, и вниз, чтобы добавить голубой. Зеленый канал управляет зеленым и пурпурным, поэтому перетащите вверх, чтобы добавить зеленый, и вниз, чтобы добавить пурпурный. Точно так же синий канал управляет синим и желтым цветом; перетащите вверх, чтобы добавить синий, и вниз, чтобы добавить желтый.
С помощью цветовых каналов можно, например, сделать изображение более теплым. Вы можете сделать это, добавив красный (перетащите вверх кривую в красном канале) или желтый (перетащите вниз кривую в синем канале) или и то, и другое.
Регулировка кривых Регулировка
После того как вы применили к фотографии корректировку кривых, вы можете закрыть диалоговое окно «Свойства кривых». В любое время, если вы использовали корректирующий слой кривых, вы можете дважды щелкнуть миниатюру слоя кривых, чтобы открыть диалоговое окно кривых и дополнительно настроить его.
Как и в случае с другими корректирующими слоями, к корректирующему слою кривой автоматически добавляется маска слоя. Выберите маску в палитре «Слои», и затем вы сможете нарисовать ее черным или серым цветом, чтобы удалить эффект кривой из выбранной области изображения. Закрасьте маску белым цветом, чтобы снова показать корректировку в этой области. На изображении ниже маска показывает, что настройка кривых влияет только на здание (белая область), а не на небо (черная область).
Вы также можете добавить градиентную заливку от черного к белому, чтобы замаскировать настройку кривых, чтобы она применялась к верхней части изображения, а не к нижней.
В некоторых ситуациях вам может понадобиться добавить к изображению несколько корректировок кривой — первая для исправления одной части фотографии, а другая для исправления другой части фотографии. Вы можете использовать маски слоя, чтобы контролировать, как каждая корректировка кривых влияет на фотографию.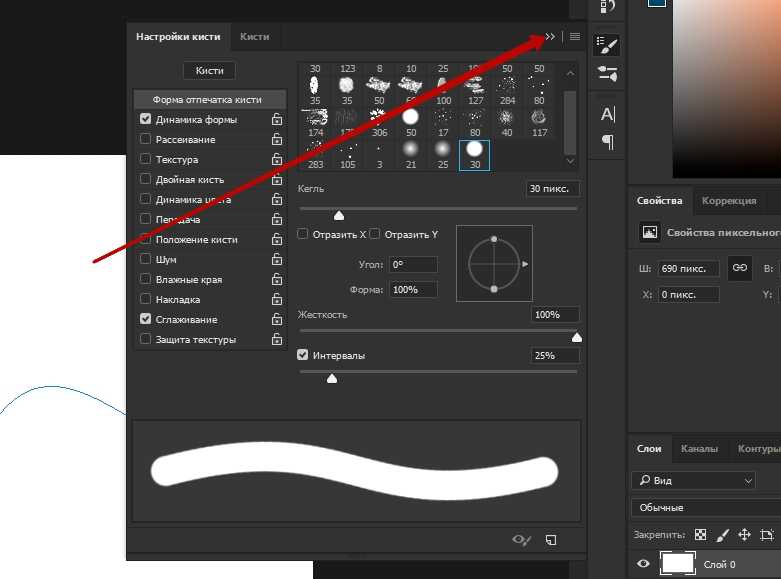
Использование предустановок
Photoshop поставляется с некоторыми предустановками кривых, которые можно использовать, выбрав их в раскрывающемся списке «Предустановки».
Вы также можете создавать свои собственные пресеты. Поэтому, если есть корректировка, такая как пологая S-образная кривая, которую вы хотите применить ко многим своим фотографиям, вы можете сохранить эту кривую в качестве предустановки, сначала настроив линию до желаемой формы, затем щелкните всплывающее меню и выберите Сохраните предустановку кривых, введите имя и нажмите «Сохранить». В дальнейшем ваш пресет будет доступен из списка.
Обучение использованию кривых даст вам больше возможностей при редактировании изображений в Photoshop. Вы обнаружите, что кривые — это функция большинства передовых программ для редактирования, поэтому это настройка, которую вы найдете в других программах, включая Gimp, Lightroom и Adobe Camera Raw.
Вы можете просмотреть видео этого урока по кривым ниже:
Есть ли у вас какие-либо другие советы по использованию кривых в Photoshop? Пожалуйста, поделитесь в комментариях ниже.
Задание 2 Как создать изогнутый путь
Flylib.com
Предыдущая страница
Содержание
Следующая страница
Хотя прямой путь, который вы научились создавать в Задаче 1, хорош фигуры, вы также можете создавать контуры с изогнутыми линиями. В этом задании показано, как рисовать пути с изогнутыми сегментами, что позволяет создавать более сложные и подробные пути. 1. Откройте файлВыберите «Файл», «Открыть», чтобы запустить нужный файл. Выберите инструмент «Перо» на панели инструментов (возможно, вам придется выбрать его из всплывающего меню, которое появляется после того, как вы щелкнете инструмент на панели инструментов). 2.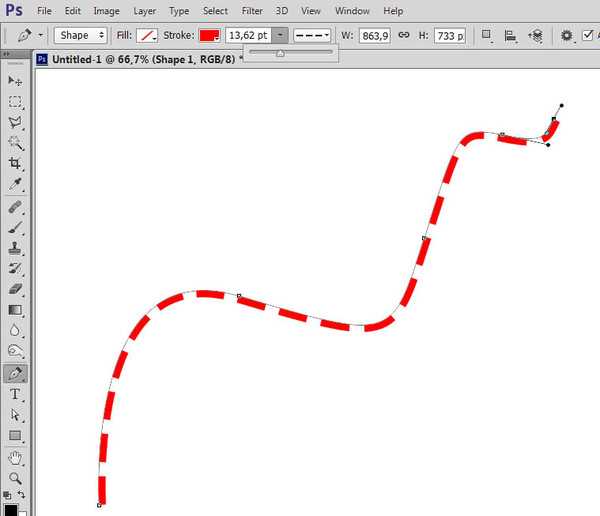 Поместите первую точку Поместите первую точкуРасположите перо над областью изображения в том месте, где вы хотите начать контур. Щелкните один раз, чтобы разместить опорную точку. 3. Создайте первый криволинейный сегментНажмите и перетащите при размещении второй точки, чтобы создать криволинейный сегмент пути. При перетаскивании из второй точки появляются две ручки, показывающие направление кривой. 4. Измените кривуюНажмите и удерживайте клавишу Ctrl (для пользователей Windows) или клавишу (для пользователей Mac), чтобы превратить курсор в инструмент «Прямое выделение». Нажмите и перетащите любой из маркеров, чтобы изменить форму кривой. 5. Завершите путьПродолжайте добавлять точки, чтобы создать дополнительные прямые или изогнутые сегменты по мере необходимости. Щелкните первую точку еще раз, чтобы закрыть путь, если это необходимо. 6. Сохраните и назовите путь Откройте палитру Paths , выбрав Window, Paths.
|
Предыдущая страница
Таблица содержимого
Следующая страница
Как использовать Adobe Photoshop CS2
ISBN: 067232751111111148 ean
ISBN: 067232751111111111148 ean: 067232751111111111111148 ean
.
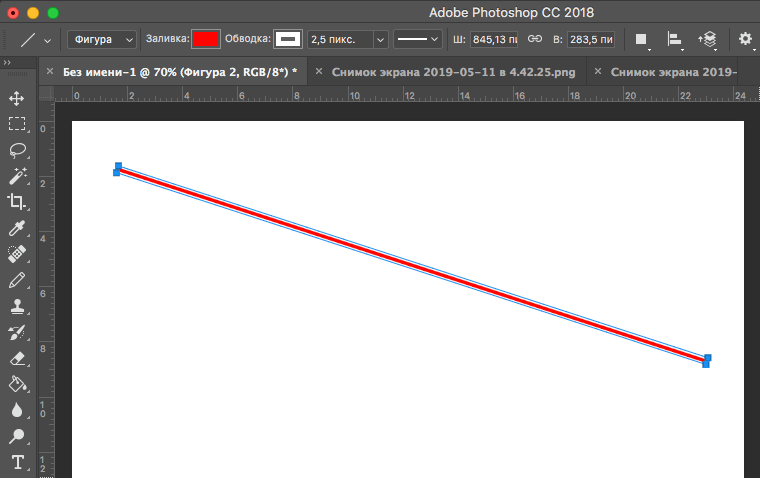
 В палитре дважды щелкните плитку пути, который вы только что создали (плитка имеет имя Рабочий путь ). В появившемся диалоговом окне «Сохранить путь» введите имя пути и нажмите «ОК», чтобы сохранить путь.
В палитре дважды щелкните плитку пути, который вы только что создали (плитка имеет имя Рабочий путь ). В появившемся диалоговом окне «Сохранить путь» введите имя пути и нажмите «ОК», чтобы сохранить путь.