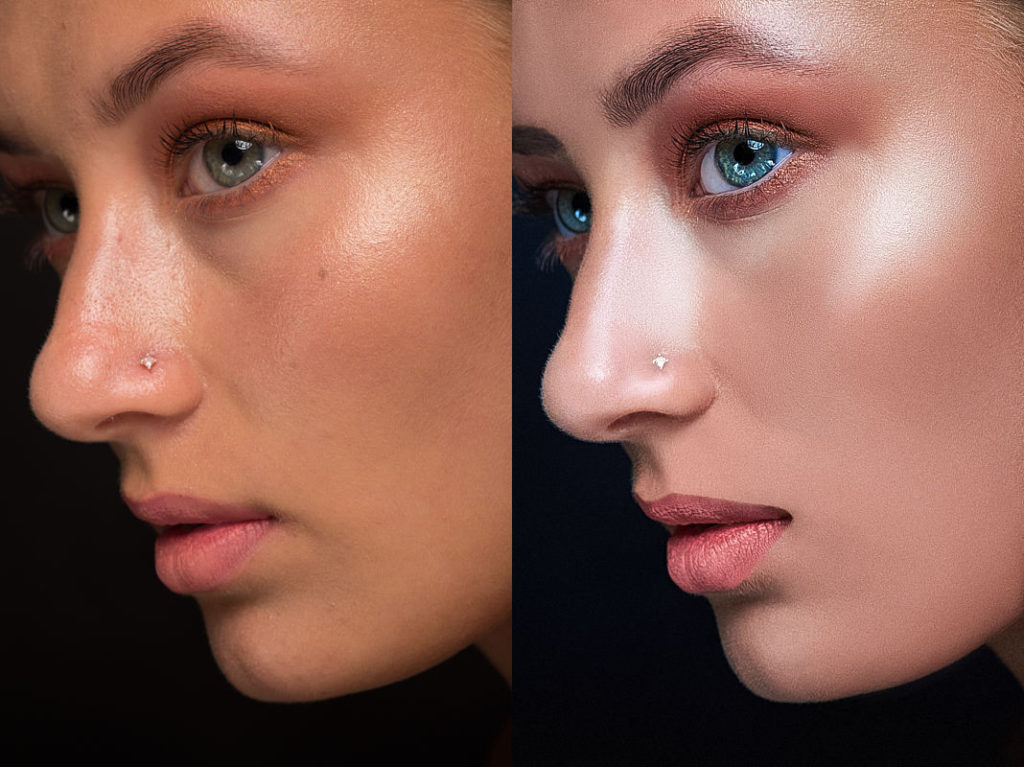Цветокоррекция в портретной ретуши
Поскольку цветокоррекция в Adobe Photoshop — тема невероятно обширная и многогранная, хочу сразу же пояснить, о чём, собственно, эта статья, и кому она адресована. Так вот, статья эта адресована прежде всего начинающим ретушёрам, которые, как я надеюсь, смогут почерпнуть из неё полезную информацию о простых методах решения вполне конкретных цветокорректорских задач. Проще говоря, эта статья написана для тех, кто хочет быстро освоить нехитрые, но эффективные методы, чтобы сразу опробовать их на практике. Тем же, кого интересует глубокое понимание процесса, я рекомендую обратиться к более академичным по стилю работам. Например, к отличным статьям Андрея Журавлёва, публикуемым в его ЖЖ и на этом сайте.
Простая коррекция цвета кожи
Начать, как мне кажется, следует именно с цвета кожи, поскольку именно эта задача, как правило, представляет наибольшую проблему для всех, кто осваивает Photoshop.
Приступая к делу, прежде всего, хочу посоветовать не забывать о субъективности восприятия цвета, и не зацикливаться на «обработке по числам». Корректируя цвет кожи на конкретной фотографии не следует также забывать и о контексте, условиях съёмки и прочих её особенностях. Так, например, стоит иметь в виду, что яркое окружение (скажем, густая зелёная листва) неизбежно даёт на коже рефлексы, полное удаление которых сделает фотографию неестественной.
Корректируя цвет кожи на конкретной фотографии не следует также забывать и о контексте, условиях съёмки и прочих её особенностях. Так, например, стоит иметь в виду, что яркое окружение (скажем, густая зелёная листва) неизбежно даёт на коже рефлексы, полное удаление которых сделает фотографию неестественной.
Тем не менее, существуют определенные закономерности, на которые мы и будем ориентироваться.
Знаменитый Дэн Маргулис, гуру цветокорреции, посвятивший уйму времени исследованиям этой темы, в своё время вывел «правильное» соотношение цветов, на которое по сей день опираются многие ретушёры. Соотношение это (в значениях цветовой модели CMYK) выглядит следующим образом: в случае с нормальной кожей человека европеоидной расы значение Y (yellow) должно быть чуть (совсем чуть-чуть) больше значения M (magenta), а значение C (cyan) должно быть в 3—5 раз меньше значения M (мagenta). Как правило, если кожа на снимке не находится в глубокой тени, значение K равно нулю, поскольку добавлять чёрный для создания нормального тона не нужно — более тёмная (загорелая) кожа получается благодаря увеличению компонентов C, M, Y, сохраняя пропорции. Стоит также отметить, что с возрастом количество жёлтого несколько увеличивается. Поэтому у младенцев значения компонентов жёлтого (Yellow) и пурпурного (Magenta) практически равны, а вот старики заметно желтее.
Стоит также отметить, что с возрастом количество жёлтого несколько увеличивается. Поэтому у младенцев значения компонентов жёлтого (Yellow) и пурпурного (Magenta) практически равны, а вот старики заметно желтее.
Теперь, чтобы применить знание этого соотношения на практике, воспользуемся инструментом Color Sampler Tool. Он позволяет отметить на фотографии точки, для которых мы будем видеть текущее значение цвета в палитре Info.
Чтобы видеть средний цвет кожи для выбранного участка, а не цвет в одном пикселе (который по многим причинам может существенно отличаться, что наверняка введёт нас в заблуждение), увеличим значение параметра Sample Size с «Pint Sample» до, скажем, «11 by 11 Average». Теперь мы будем видеть усреднённое значение для квадрата 11 на 11 точек.
Чтобы еще больше снизить риск случайного измерения в неподходящем месте, поставим две или три точки в разных частях лица. Размещать их следует на средне освещённых участках кожи, избегая бликов и теней. Лучше всего подходят нос с переносицей и подбородок. Конечно же, щёки подходят ещё лучше, но нам важно не попасть на румяна. Обратите внимание на то, что уже установленную точку можно свободно перемещать по фотографии.
Лучше всего подходят нос с переносицей и подбородок. Конечно же, щёки подходят ещё лучше, но нам важно не попасть на румяна. Обратите внимание на то, что уже установленную точку можно свободно перемещать по фотографии.

Расставив точки, в окне Info меняем для них цветовое пространство на «CMYK Color». Для этого нужно кликнуть на маленький треугольник рядом с каждой пипеткой. Естественно, наше изображение при этом остаётся в том же цветовом пространстве, в котором оно и было, просто теперь для выбранных нами точек цвет будут отображаться соответствующие текущим цвета CMYK.
Теперь нам остается только скорректировать цвет, приблизив значения CMYK к описанным выше. Для этого создадим корректирующий слой с кривыми (curves).
Поскольку мы работаем с RGB-изображением, в кривых нам доступны каналы Red, Green и Blue. При поднятии кривой красного канала, мы будем снижать значение C (cyan), а при опускании — повышать, поскольку эти цвета являются противоположными. Противоположным для M (magenta) является зеленый (green), а для Y (yellow) — синий (blue). Не забывайте, что изменения в любом из каналов влияют на два остальных.
Противоположным для M (magenta) является зеленый (green), а для Y (yellow) — синий (blue). Не забывайте, что изменения в любом из каналов влияют на два остальных.
Как только вы приступите к корректировке, в окне Info появится вторая колонка со значениями цветов. Теперь в левой колонке вы сможете видеть значения до изменений, а в правой — после.

Если вы по какой-то причине не хотите работать с кривыми, вы можете воспользоваться (также через корректирующий слой) инструментом Selective Color. Этот вариант может быть удобен в случаях, когда необходимо лишь слегка подправить оттенок лица, и нежелательно затрагивать остальное изображение. Установив параметр Colors в значение Red или Yellow, вы можете подкорректировать тон, не затрагивая остальные цвета.

В заключение отмечу, что описанный способ хорошо помогает в тех случаях, когда вы чувствуете, что с цветом кожи на вашем снимке что-то не так, но не можете самостоятельно определить, что же именно. Кроме того, он часто помогает (особенно начинающим ретушёрам) найти своего рода отправную точку для дальнейших манипуляций. Опираться же на него, как на непреложную истину, я никому не советую. В реальной жизни мы придаём цвету кожи немалое значение, например, замечая по его изменению настроение покрасневшего от смущения или, наоборот, побледневшего от испуга собеседника. И восприятие этого цвета всегда субъективно. Помните, что зритель будет оценивать результат вашей работы глазами, а не пипеткой из фотошопа. Так что и вам следует в первую очередь положиться на них.
Кроме того, он часто помогает (особенно начинающим ретушёрам) найти своего рода отправную точку для дальнейших манипуляций. Опираться же на него, как на непреложную истину, я никому не советую. В реальной жизни мы придаём цвету кожи немалое значение, например, замечая по его изменению настроение покрасневшего от смущения или, наоборот, побледневшего от испуга собеседника. И восприятие этого цвета всегда субъективно. Помните, что зритель будет оценивать результат вашей работы глазами, а не пипеткой из фотошопа. Так что и вам следует в первую очередь положиться на них.
Боремся с цветными пятнами
Нередко при обработке портрета мы сталкиваемся с участками кожи, отличающимися своим оттенком. Это могут быть пигментные пятна, не затонированные как следует халтурщиком-визажистом, или же специфические рефлексы, появившиеся уже при съёмке. Часто эти пятна усиливаются «креативной» обработкой на стадии raw-конвертирования, особенно если она включает существенные подвижки баланса белого и активную работу с тоном.
Пожалуй, в статье для начинающих следовало бы просто посоветовать создать чистый слой, наложить его в режиме Color, да и раскрасить мешающее пятно кисточкой, взяв образец цвета пипеткой, и подобрав оптимальную прозрачность. Между прочим, многие так и поступают. Но я не хочу, чтобы опытные ретачеры, если им выпадет несчастье читать это текст, сразу же забросали меня гнилыми помидорами. А потому лучше уж я расскажу о чуть более приятном способе, позволяющем не уничтожить одним движением всё разнообразие оттенков и переходов, свойственное естественной структуре живой кожи. Тем не менее, предлагаемый метод весьма прост, и позволяет сэкономить время на ручном создании масок (даже если вы уже умеете создавать их с помощью select color range).
Для наглядности возьмем фотографию, на которой мы видим лицо весьма привлекательной девушки, однако рядом с уголком её рта красуется совершенно неэстетичное размазанное пятно, о тайне возникновения которого история старательно умалчивает.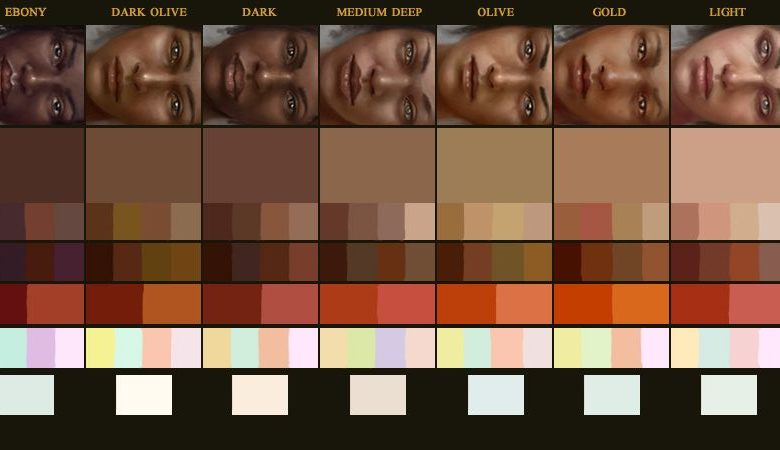 С ним-то мы и будем бороться.
С ним-то мы и будем бороться.

Создадим корректирующий слой Hue/Saturation:

Выбираем интересующий нас цветовой диапазон и вооружаемся пипеткой Subtract from sample:

Не забывая удерживать Ctrl, кликаем ей на нашем злосчастном пятне. В окошке Properties при этом выделяется интересующий нас диапазон:

Только к нему и будут применяться все дальнейшие манипуляции. Чтобы увидеть этот диапазон на своей фотографии, сдвигаем ползунок Hue в крайнее левое положение. Скорее всего, вы увидите, как оттенок приобрело не только интересующее нас пятно, но и большие участки прилегающей к нему кожи:

Чтобы решить эту проблему, уточним диапазон, сдвигая его края до тех пор, пока влияние корректирующего слоя не ограничится только интересующей нас зоной:

После уточнения диапазона, возвращаем ползунок Hue в исходное (нулевое) положение. Теперь мы можем аккуратно смещать его уже в нужную сторону, компенсируя оттенок пятна, пока он не совпадёт с нормальным цветом кожи. Думаю, можно не объяснять, что для борьбы с красными пятнами следует смещать Hue вправо, а для борьбы с жёлтыми — влево. Можно также воспользоваться ползунком Saturation, чтобы слегка обесцветить пятно, и Lightness, чтобы компенсировать изменение яркости, если таковое имело место:
Думаю, можно не объяснять, что для борьбы с красными пятнами следует смещать Hue вправо, а для борьбы с жёлтыми — влево. Можно также воспользоваться ползунком Saturation, чтобы слегка обесцветить пятно, и Lightness, чтобы компенсировать изменение яркости, если таковое имело место:

«Разгоняем» цвета в LAB
Думаю, коже мы уделили достаточное внимание, так что пора перейти к более интересным манипуляциям с изображением в целом. Начну с популярнейшего трюка, позволяющего буквально в два клика сделать картинку гораздо «сочнее». В качестве исходника возьмем вот такой уличный снимок:
Делать его «сочным» мы будем в цветовом пространстве LAB, перевести изображение в которое можно с помощью меню Image => Mode:

Теперь всё, что нам нужно, это создать корректирующий слой Curves, а затем в каналах a и b сместить крайние точки кривых, как показано на скриншоте:

 
Чем более вертикальное положение мы придадим нашим кривым (на самом деле, как видите, они остаются очень даже прямыми), тем красочнее станет наша фотография.
Если вы хотите только добавить красок, избежав эффекта тонирования, следите за тем, чтобы кривая, как и до вашего вмешательства, проходила строго через центр сетки (то есть верхняя и нижняя точки должны смещаться на равное расстояние). С другой стороны, никто не запрещает поэкспериментировать с оттенками, что я и сделал, придав пасмурной фотографии немного солнечного тепла:

Вот такой просто трюк. Надеюсь, вы с понимаем отнесетесь к тому, что в рамках одной статьи невозможно внятно объяснить, как это работает. Тем, кто хочет разобраться в вопросе, рекомендую ознакомиться с книгой уже упомянутого выше Дэна Маргулиса, которая называется «Photoshop LAB Color. Загадка каньона и другие приключения в самом мощном цветовом пространстве». Издание популярнейшее, так что найти его не составит труда.
Раскрашиваем фотографию с помощью кривых
Не менее интересные манипуляции можно произвести и в более привычном цветовом пространстве RGB, также воспользовавшись всего одним инструментом — кривой.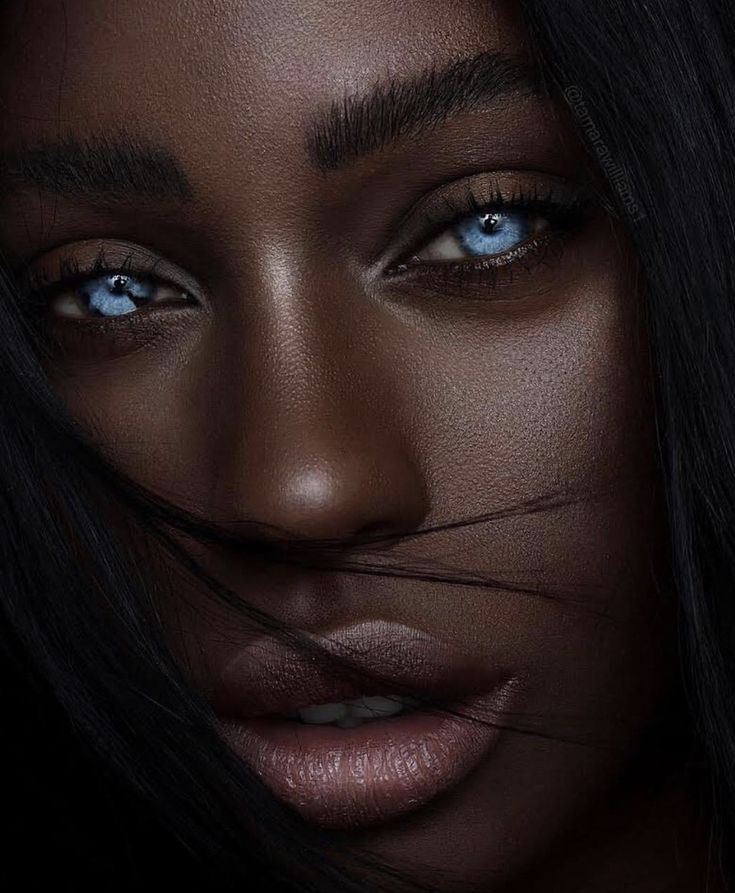
Как и в прошлом методе, мы создаем корректирующий слой Curves, и приступаем к работе с отдельными каналами. Только на сей раз кривые будут действительно искривляться. В сущности, мы будем просто раскрашивать изображение в нужный нам тон, манипулируя кривыми, отвечающими за красный, синий и зеленый канал. Фокус же состоит в том, что областям фотографии, имеющим различную яркость, мы придадим различные оттенки.
К примеру, мы можем поднять синюю кривую, но не на всём её протяжении, а только лишь на участке, соответствующем темным тонам. Темные части изображения приобретут соответствующий оттенок, став холоднее. Вместе с тем кривую, отвечающую за красный канал, мы поднимем на светлом участке. Теперь наиболее светлые части — солнечные блики на земле и освещенная прямыми лучами кожа модели — окрасятся в красноватый оттенок, создавая иллюзию, что снимок был сделан на рассвете.
 


Естественно, ваша творческая фантазия ни в коем случае не должна ограничиваться лишь имитацией естественных условий освещения. Задействовав синий и зелёный каналы, я легко получил вот такой интересный эффект:
Задействовав синий и зелёный каналы, я легко получил вот такой интересный эффект:
 

Не забывайте, что кривые можно не только поднимать, но и опускать. При этом опуская кривую, отвечающую за тот или иной цветовой канал, мы усиливаем противоположный ему цвет (для красного этого циановый, для зелёного — пурпурный, а для синего — жёлтый).
Таким образом, мы можем раскрасить наш снимок в противоположные цвета, используя всего одну кривую. Например, придав синей кривой форму, обратную форме латинской S, мы «охладим» тёмные участки и сделаем более «тёплыми» светлые, получив таким образом классическое контрастное раздельное тонирование:

Обратите внимание на то, как сильно я поднял «тёмную» часть кривой — холодные тени выглядят на фотографии вполне естественно, так что почему бы и нет. А вот «светлую» часть я опустил куда менее существенно, чтобы не пережелтить кожу модели.

Однако к теме тонирования мы ещё вернемся в другой статье.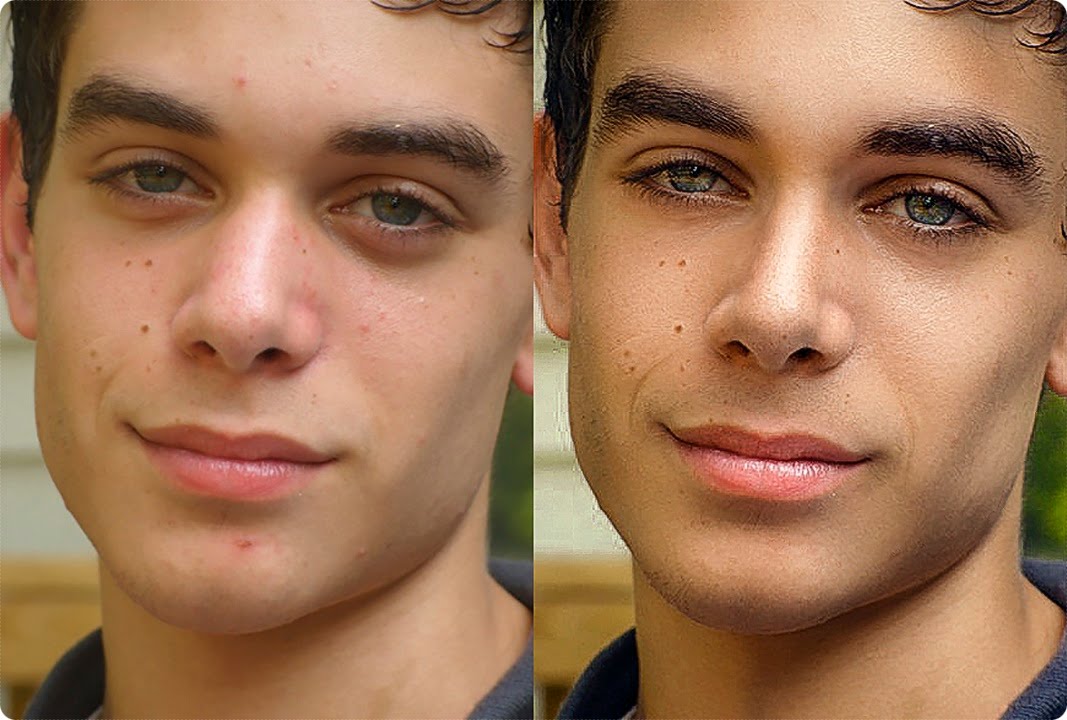 А здесь я остановлюсь лишь ещё на одном небольшом нюансе: если вы не хотите затрагивать яркость и контрастность исходного изображения и стремитесь работать лишь с цветом, не забудьте изменить режим наложения корректирующего слоя на Color.
А здесь я остановлюсь лишь ещё на одном небольшом нюансе: если вы не хотите затрагивать яркость и контрастность исходного изображения и стремитесь работать лишь с цветом, не забудьте изменить режим наложения корректирующего слоя на Color.
Selective Color
Если вам лень связываться с кривыми, но вы хотите накрутить сумасшедшие (или не очень) оттенки, для вас есть совсем уж элементарный, но зато очень наглядный способ раскрашивания фотографий.
Основан он на использовании инструмента Selective Color, так что с создания соответствующего корректирующего слоя мы и начнём:

Как вы, надеюсь, уже догадались, простейший путь к созданию красивой и контрастной (в колористическом смысле) картинки лежит через придание светлым и тёмным участкам фотографии различных оттенков. Поэтому все манипуляции мы будем производить, выбирая в параметре Color значения Whites и Blacks.
Я не буду останавливаться на этом методе более подробно — слишком уж он очевиден. Все преобразования настолько наглядны, что вам остаётся лишь подключить своё воображение. Приведу лишь один вариант, сделанный на скорую руку, в качестве примера:
Все преобразования настолько наглядны, что вам остаётся лишь подключить своё воображение. Приведу лишь один вариант, сделанный на скорую руку, в качестве примера:

Как видите, наличие четырёх ползунков cyan magenta yellow и black предоставляет весьма богатый простор для полёта фантазии. Главное — не бояться экспериментировать.
Как изменить цвет кожи в PicsArt
Поскольку во всем мире к людям применяются разные стандарты красоты, приложения, позволяющие изменить цвет кожи, в настоящее время пользуются большим спросом. Вот почему неудивительно, что одна из самых популярных опций в приложении PicsArt — это инструмент Beautify. С его помощью вы можете изменить тон кожи и эффективно удалить любые недостатки на лице.
- Открыть Приложение PicsArt и откройте изображение, которое хотите отредактировать.
- Откройте инструмент «Украсить», а затем найдите параметр «Тон кожи».
- После того, как вы нажмете на опцию «Тон кожи», вы увидите палитру тонов, где вы можете выбрать светлый или темный оттенок кожи.

- Решите, какой оттенок кожи вы предпочитаете, и нажмите на него.
- У вас также будут дополнительные параметры для вашей кисти, такие как «Размер», «Непрозрачность» и «Жесткость». «Размер» регулирует размер кисти, «Непрозрачность» регулирует прозрачность кисти, а «Жесткость» изменяет мягкость кисти.
- Наконец, когда вы закончите с настройками, вы можете применить их или удалить с помощью ластика.
- В правом верхнем углу вы увидите галочку, нажмите ее, когда все будет готово. Таким образом, вы сохраните новое отредактированное изображение в своей галерее.
Как быстро редактировать фотографии на PicsArt?
Фильтры — один из лучших способов мгновенно отредактировать всю фотографию. Когда фильтры появились в Instagram и Snapchat, они вскоре стали частью каждого приложения для редактирования фотографий на рынке. PicsArt имеет богатую библиотеку фильтров, которые помогут вам однозначно редактировать ваши фотографии.
Фильтры для Instagram
Если вы привыкли использовать хорошо известные фильтры, такие как Clarendon, Valencia или Lo-Fi, вам понравится просматривать список мощных фильтров PicsArt, которые превосходят любой фильтр, который вы использовали до сих пор. С такими категориями, как FX, Artistic, Trendy и Grainy, Magic и Pop Art, у вас будет широкий спектр решений, позволяющих улучшить внешний вид фотографий во всех ваших учетных записях в социальных сетях. Вот как можно использовать эти фильтры:
С такими категориями, как FX, Artistic, Trendy и Grainy, Magic и Pop Art, у вас будет широкий спектр решений, позволяющих улучшить внешний вид фотографий во всех ваших учетных записях в социальных сетях. Вот как можно использовать эти фильтры:
Программы для Windows, мобильные приложения, игры — ВСЁ БЕСПЛАТНО, в нашем закрытом телеграмм канале — Подписывайтесь:)
- Открыть Приложение PicsArt и коснитесь знака «+» в нижней части экрана.
- Загрузите изображение, которое хотите отредактировать.
- Нажмите «Эффекты», чтобы открыть впечатляющую коллекцию фильтров.
- Выберите один из фильтров и примените их к своей фотографии.
Наслоение фильтров
Бывали ли случаи, когда у вас были готовы все фотографии, но вы не могли решить, какой фильтр использовать? Все они кажутся такими простыми, а ваши фотографии вдруг выглядят такими грубыми? Если вы когда-либо были в такой ситуации, функция слоев PicsArt как раз для вас. Слои фильтров дадут вам возможность комбинировать некоторые из ваших любимых функций фильтров, накладывая их друг на друга, пока вы не получите потрясающий эффект для ваших будущих публикаций.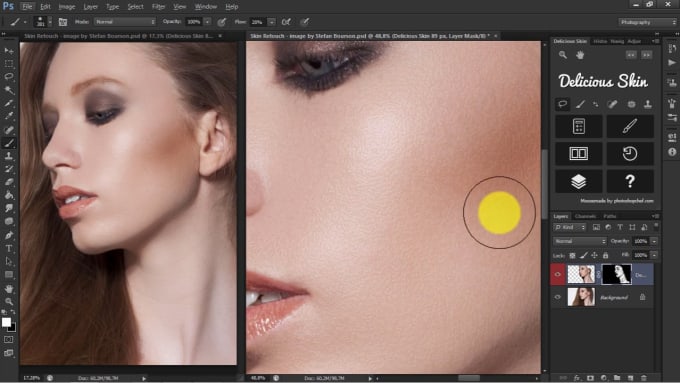
Создание предварительных настроек PicsArt
Пресеты — обязательный элемент для всех, у кого есть профиль в социальных сетях. После того, как вы освоите процесс редактирования фотографий, наличие темы выделит вас среди других.
Чтобы создать собственный набор настроек с помощью PicsArt, вам необходимо выполнить обычные шаги редактирования. После того, как вы закончите добавлять фильтры и менять цвета, вам нужно включить «PicsArt Replay», прежде чем сохранять фотографию. Следовательно, ваши сохраненные изменения позволят опцию «Воспроизвести», чтобы повторить процесс на любом другом изображении.
Каждый раз, когда вы используете опцию «Воспроизведение» и хотите внести какие-то изменения в последнюю минуту, вы можете сделать это, пока включен пресет. Каждый шаг можно настроить, чтобы сделать редактирование максимально простым и творческим.
Кроме того, у вас будет библиотека ваших сохраненных повторов и пресетов, которые вы сможете использовать, когда они вам понадобятся в будущем. Сделайте предустановку для каждой учетной записи, темы или темы, чтобы согласовать весь профиль с одной и той же эстетикой.
Сделайте предустановку для каждой учетной записи, темы или темы, чтобы согласовать весь профиль с одной и той же эстетикой.
Замена лица на PicsArt
Если вы пытались изменить оттенок кожи, добавить фильтры или добавить несколько предустановок, но вам все равно не нравится ваша фотография — замена лица может помочь. Обменявшись лицом с Эльзой из «Холодного сердца» или одной из греческих богинь, вы можете получить то, что ищете. Кроме того, с помощью PicsArt вы можете делать уникальные смены лиц, если вам интересно, вот как:
- Откройте приложение PicsArt и нажмите «+», чтобы импортировать фоновое изображение.
- Нажмите «Добавить фото», чтобы загрузить свое изображение или модель, которую вы хотите использовать для обмена.
- Совместите мачту с фоновым изображением и сделайте его максимально реалистичным.
- Щелкните опцию «FX», чтобы добавить фильтр, чтобы маска соответствовала тону фонового изображения.
- Используйте параметр «Настроить», чтобы отредактировать насыщенность или тон фотографии.

- Используйте параметр «Ластик», чтобы сгладить края так, чтобы маска плавно переходила в них.
Продолжайте редактировать
PicsArt — это известный универсальный фоторедактор и одна из крупнейших платформ для редактирования с более чем 150 миллионами активных участников. Благодаря многочисленным функциям и инструментам редактирования, PicsArt поможет вам добавить уникальности вашему профилю.
Теперь, когда вы знаете, как редактировать цвет кожи или использовать несколько фильтров для редактирования, пора начать их использовать. Вместо того чтобы смотреть сообщения других влиятельных лиц, попробуйте изменить порядок своих изображений с помощью предустановок и создать новые. В конце концов, вы можете быть приятно удивлены результатом.
Как у вас дела с редактированием фотографий? У вас есть предпочтительные фильтры или вы редактируете фотографии вручную?
Дайте нам знать в комментариях ниже!
Программы для Windows, мобильные приложения, игры — ВСЁ БЕСПЛАТНО, в нашем закрытом телеграмм канале — Подписывайтесь:)
Ирина Калмыкова
УРА!!! Невероятно рада представить вам долгожданный набор экшенов для быстрой и качественной ретуши! Теперь вы сможете делать ровный, красивый и сияющий тон лица парой кликов!
Более 10 лет вы успешно пользовались моим классическим набором экшенов, который вам так полюбился. Спасибо вам за такое доверие! Но с опытом у меня появились ещё потрясающие экшены, лучшие из которых я собрала в новый набор «PERFECT FACE» («ИДЕАЛЬНОЕ ЛИЦО»)!
Спасибо вам за такое доверие! Но с опытом у меня появились ещё потрясающие экшены, лучшие из которых я собрала в новый набор «PERFECT FACE» («ИДЕАЛЬНОЕ ЛИЦО»)!
Описание набора
- Подробное видео с инструкцией, где вы найдёте информацию о том, как установить экшены, как использовать каждый из них на разных примерах и другие полезные рекомендации;
- 18 умных экшенов.
Подробное описание каждого экшена:
- Выравнивание. Пара взмахов кистью и мелкие неровности сглаживаются!
- Мягкость. Потрясающе нежный и мягкий тон лица. Экшен АВТОМАТИЧЕСКИ ОПРЕДЕЛЯЕТ ЛИЦА, поэтому не нужно даже создавать маску для тона кожи. Просто кликаем на экшен и всё! Идеальное решение особенно для групповых портретов, где много лиц.
- Яркость. Тон кожи приобретает более свежий и здоровый вид.
 *Этот экшен тоже автоматически определяет лица.
*Этот экшен тоже автоматически определяет лица. - Хороший тон. Превращение тусклого и грязного тона лица в более верный и красивый тон. *Этот экшен тоже автоматически определяет лица.
- Свежий тон. Тон лица с эффектом молодильных яблочек. Проверено на десятках довольных клиентов.
- Затемнение. Быстрое и деликатное затемнение излишне светлого лица. Затемнение всегда даётся сложно при ретуши, так как оно может привести к грязному тону лица. Поэтому экшен построен с учётом этой особенности. *Этот экшен тоже автоматически определяет лица.
- Контраст. Классический красивый контраст с учётом особенности телесных тонов.*Этот экшен тоже автоматически определяет лица.

- Устранение бликов. Проверенный способ устранения бликов и засветов на лице.
- Свето-теневой рисунок. Удобная основа для художественной прорисовки объёма.
- Румянец. Любимый приём с идеальным тоном румян, который моментально освежает личико и делает его невероятно милым.
- Ровный цвет. Один из самых популярных экшенов для локальной коррекции. Он ИДЕАЛЬНЫЙ! Суть в том, что он САМ определяет индивидуальный тон кожи человека на каждом снимке и этим тоном легко можно провести кистью и снизить сложные паразитные цвета, например синюшность около глаз, фиолетовый тон подглазников и т.д.
- Минус красный. Локально устраняет лишний красный тон.
- Минус жёлтый. Локально устраняет лишний жёлтый тон.
- Ресницы и брови. Эффект 3D для бровей и ресниц. Взгляд становится более выразительным. Можно применять этот экшен и для проявки других текстур, которые хочется сделать более эффектными.

- Белки глаз. Автоматически устраняет излишки синевы с белков и бликов. Всего лишь один взмах кистью!
- Помада. Забыли помаду на съёмке? Легко исправим! И предложим множество красивых тонов, от бархатно-тёмных до карамельно-нежных! Остаётся только создать маску для губ.
- Сочность для глаз. Хитрый алгоритм с ограничением, чтобы можно было сделать радужку глаз более сочной и насыщенной, но в рамках естественности. Используется нестандартный интересный приём.
- Белые зубы. Отбеливание зубов с тройным действием, чтобы эффект был более натуральным и красивым.
*Экшены предназначены для английской версии Photoshop.
Преимущества экшенов- Экшены построены на самых деликатных способах коррекции, которые максимально сохранят качество снимков, при этом создавая даже сильные эффекты! *В основе экшенов лежит профессиональная работа с кривыми и каналами.
 Работа с ними требует отличных знаний и опыт работы, поэтому имея возможность пользоваться ими автоматически в экшенах — это идеальное решение для тех, кто ещё только на пути, чтобы подружиться с ними.
Работа с ними требует отличных знаний и опыт работы, поэтому имея возможность пользоваться ими автоматически в экшенах — это идеальное решение для тех, кто ещё только на пути, чтобы подружиться с ними. - Экшены подходят под любую стилистику и типы фотографий! Это делает их применение более широким.
- Экшены по ретуши невероятно автоматизированы! Обычно, когда мы работаем локально с лицом, то это требует много тонкой ручной работы, хотя бы для того, чтобы выделить лицо, но здесь во многих экшенах из набора Photoshop сам определяет лица, что сводит ручную работу к минимуму! Это восторг!
- Экшены не обязывают использование других материалов с сайта, в том числе другой набор классических экшенов или новых видеоуроков. Но если они у вас есть, то это будет просто бомбическая смесь!!! Все материалы НЕ заменяют друг друга, НЕ требуют друг друга, а просто ИДЕАЛЬНО ДОПОЛНЯЮТ друг друга, выводя ваши работы на другой уровень.

ВАЖНО! Технические требования
- Adobe Photoshop, начиная с верcии Photoshop CC (2017г) и все версии выше.
- ВНИМАНИЕ!!! Английский интерфейс. Если у вас русский интерфейс, то его легко можно поменять и всё будет безупречно работать. Как поменять язык.
Рекомендую к новым экшенам
- НАБОР экшенов «Perfect color» 2020г для общей красивой обработки фотографий!
- НОВЫЙ урок «Минимализм. Обработка.»
- НОВЫЙ урок «Минимализм. Съёмка»
Если вы решились на экшены, то вы уже на шаг впереди!
Остались вопросы? Напишите мне через форму обратной связи и я с радостью всё подскажу.
«Шикарный SKINTONE в PHOTOSHOP -это просто!»
Поскольку цветокоррекция SKINTONE в Adobe Photoshop — тема невероятно обширная и многогранная, хочу сразу же пояснить о чем пойдет речь в данной коллекции уроков, и кому она адресована. А адресованы эти уроки, в первую очередь, начинающим ретушерам и фотографам. Которые, как я надеюсь, смогут почерпнуть из неё полезную информацию о простых методах решения вполне конкретных задач в обработке фото. Проще говоря, эта коллекция сделана для тех, кто хочет быстро освоить нехитрые, но эффективные методы, чтобы сразу опробовать их на практике. Тем же, кого интересует глубокое понимание процесса, я рекомендую обратиться к более академичным по стилю работам. Так как в данных уроках, я не буду вас загружать технической информацией. А расскажу и покажу ТОЛЬКО! ЛУЧШИЕ! ДЕЙСТВЕННЫЕ! ПОЛЕЗНЫЕ! И НУЖНЫЕ! ПРИЕМЫ, наработанные мною с годами.
А адресованы эти уроки, в первую очередь, начинающим ретушерам и фотографам. Которые, как я надеюсь, смогут почерпнуть из неё полезную информацию о простых методах решения вполне конкретных задач в обработке фото. Проще говоря, эта коллекция сделана для тех, кто хочет быстро освоить нехитрые, но эффективные методы, чтобы сразу опробовать их на практике. Тем же, кого интересует глубокое понимание процесса, я рекомендую обратиться к более академичным по стилю работам. Так как в данных уроках, я не буду вас загружать технической информацией. А расскажу и покажу ТОЛЬКО! ЛУЧШИЕ! ДЕЙСТВЕННЫЕ! ПОЛЕЗНЫЕ! И НУЖНЫЕ! ПРИЕМЫ, наработанные мною с годами.
Коллекция сделана в Adobe Photoshop CC 2019 (английская версия) с применением сторонних plug-ins Silver Efex Pro,HDR Efex Pro и Alien Skin Exposure. Уровень владения программой Photoshop: начальный
I ЧАСТЬ: «CAMERA RAW — ОТЛИЧНЫЙ ИНСТРУМЕНТ ДЛЯ ВПЕЧАТЛЯЮЩИХ РЕЗУЛЬТАТОВ»
Если ранее вы относились к данному инструменту с недоверием, то в этих уроках я постараюсь вас в этом переубедить. И показать, что , с помощью этого волшебного конвертера с фото можно творить практически чудеса!
Взгляните пожалуйста на представленные ниже картинки , и убедитесь, как буквально «оживает» изображение после обработки в Camera RAW.
В этой, первой части, я покажу вам собственный алгоритм подготовки фото в конвертере. Расскажу вам о моих наработанных приемах . Применяя которые, вам либо вообще не будет нужды заходить в Photoshop, либо доработать изображение в программе лишь минимально. И конечно, Camera RAW, просто НЕЗАМЕНИМА для первичной коррекции красивого Skintone!
И показать, что , с помощью этого волшебного конвертера с фото можно творить практически чудеса!
Взгляните пожалуйста на представленные ниже картинки , и убедитесь, как буквально «оживает» изображение после обработки в Camera RAW.
В этой, первой части, я покажу вам собственный алгоритм подготовки фото в конвертере. Расскажу вам о моих наработанных приемах . Применяя которые, вам либо вообще не будет нужды заходить в Photoshop, либо доработать изображение в программе лишь минимально. И конечно, Camera RAW, просто НЕЗАМЕНИМА для первичной коррекции красивого Skintone!
Посмотрев I часть вы узнаете:
 И корректно поднять резкость, уже на первых шагах обработки…
И корректно поднять резкость, уже на первых шагах обработки…II ЧАСТЬ : «ШИКАРНЫЙ SKIN TONE В PHOTOSHOP — ЭТО ПРОСТО!»
Во II части коллекции 4 видео урока (45 мин.
В первом уроке:
Во втором уроке:
 Прием работает практически на всех! изображениях. И настраивает не только красивый skin tone, но и придает красивое свечение коже….
Прием работает практически на всех! изображениях. И настраивает не только красивый skin tone, но и придает красивое свечение коже….Третий и Четвертый уроки:
посвящены художественной обработке. Из этих уроков вы так же узнаете немало полезных и нужных приемов.
Узнаете как:
 И сделать цвет добавленных элементов, идентичным цветам изображения
И сделать цвет добавленных элементов, идентичным цветам изображенияIII ЧАСТЬ: «ШИКАРНЫЙ SKIN TONE В PHOTOSHOP — ЭТО ПРОСТО!»
В III части — 6 видео уроков (1 час 20 мин. обучающего видео)
Работа выполнена в в Adobe Photoshop CC 2019 (английская версия) без применения сторонних plug-ins
Во первом уроке:
 Причем, с помощью actions, мы сделаем не только ретушь кожи, но и проведем ретушь одежды модели….
Причем, с помощью actions, мы сделаем не только ретушь кожи, но и проведем ретушь одежды модели….Во втором уроке:
В третьем уроке:
В четвертом уроке:
В этом уроке вы узнаете основные инструменты, с помощью которых цвето и тоновую коррекцию skin tone делать гибче и удобней.
— дозировано добавлять желаемые оттенки на нужные участки кожи
— просто и доступно расскажу, как с помощью корректирующего слоя «Кривые» добавлять и изменять оттенки
— узнаете как работать с корректирующими слоями, используя разные режимы наложений
— поделюсь сногсшибательным приемом, как за считанные секунды настроить шикарный skintone
В пятом уроке:
ОЧЕНЬ ВАЖНЫЙ И НУЖНЫЙ УРОК! В котором мы разберем методы раздельного добавления цветов и оттенков в светлые и темные участки изображения
В шестом уроке:
В заключительном уроке, вы увидите финальную художественную ретушь портрета. И уверяю вас, узнаете еще немало нужных и полезных приемов.
Например вы узнаете:
— как визуально «отделить» модель от фона, «выдвинуть» ее на передний план
— как с помощью цвета, выделить главный объект (модель) на фото
— прием, с помощью которого уводим внимание зрителя с малозначащих деталей
— как применяя образцы цветов, из материалов к данной коллекции, сделать волосы модели красивыми, ухоженными и блестящими.
 …
… — как, с помощью текстур добавить картине художественности
— отрегулировать яркость цветов на фото
— усилить детализацию и объем деталей изображения, применив еще один actions,
— добавить финальную резкость только в светлые участки изображения
ПРИЕМЫ ПРОДЕМОНСТРИРОВАННЫЕ В ДАННЫХ УРОКАХ — ЭТО ВСЕ, ЧТО ВАМ НУЖНО,
ДЛЯ КРАСИВОЙ, КАЧЕСТВЕННОЙ И ЭФФЕКТИВНОЙ КОРРЕКЦИИ!
И это еще не все!
ДЛЯ ВАШЕГО УДОБСТВА И, ЧТОБЫ УСКОРИТЬ ПРОЦЕСС ОБРАБОТКИ К ДАННОЙ КОЛЛЕКЦИИ УРОКОВ ПРИЛАГАЕТСЯ ИСКЛЮЧИТЕЛЬНО ПОЛЕЗНЫЙ НАБОР -«SKINTONE SET»
В НАБОР ВХОДИТ:
* 46 presets для Cam RAW
* 35 actions для Photoshop
* кисти, градиенты, образцы цвета для красивого skin tone
* набор художественных текстур
App Store: Facelab — Ретушь Лица и Тела
Снимки экрана (iPhone)
Описание
Создай свой неповторимый образ с Facelab! Делай кожу гладкой и сияющей, убирай прыщи, отбеливай зубы, меняй цвет волос и многое другое! Лучшие инструменты для ретуши!
СИЛА ИСКУССТВЕННОГО ИНТЕЛЛЕКТА
Facelab знает, как скрыть недостатки и подчеркнуть красоту! Он распознаёт лицо, сканирует его для выявления проблем и решает их.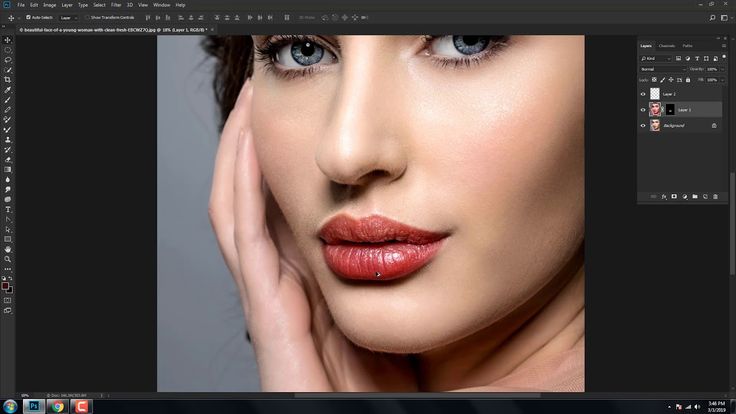 Это незаменимый набор инструментов для любой обработки!
Это незаменимый набор инструментов для любой обработки!
КОЖА
– Выравнивай тон и текстуру кожи.
– Избавляйся от морщинок и гусиных лапок.
– Убирай прыщи, шрамы и следы от акне.
– Избавляйся от жирного блеска и делай кожу матовой.
– Придай лицу мягкое свечение.
– Используй “Заплатку”, чтобы скрыть любые изъяны и недостатки.
ГУБЫ И УЛЫБКА
– Меняй размер и форму губ.
– Отбеливай зубы для ослепительной улыбки.
– Увеличивай губы и делай их более пухлыми.
– Корректируй и поднимай уголки рта.
– Насыщенный натуральный или необычный цвет губ.
ГЛАЗА
– Меняй размер и форму глаз.
– Убирай мешки и тёмные круги под глазами.
– Придавай белкам глаз здоровый цвет.
– Делай цвет глаз насыщеннее для более притягательного взгляда.
НОС
– Меняй размер и форму носа.
– Редактируй любую часть носа: от основания до кончика.
– Сужай и уменьшай нос.
– Добавляй сияющий акцент на кончик носа.
ФОРМА ЛИЦА
– Придавай лицу нужную форму.
– Делай лицо более круглым или овальным.
– Сужай нижнюю часть лица, чтобы подчеркнуть скулы.
– Заостряй подбородок и добавляй ему утончённости.
– Изменяй положение лица.
МАКИЯЖ
– Все популярные оттенки помад: глянцевый/матовый красный, розовый, бордовый, персиковый и др.
– Палетки для контурирования: более высокие скулы, узкий нос, точёный подбородок и др.
– Оживи бледную кожу розовым румянцем.
– Подводки и тени для сногсшибательного взгляда.
ЦВЕТ ВОЛОС
– Примеряй различные оттенки чёрного, коричневого, рыжего и блонда.
– Экспериментируй с яркими цветами и комбинациями цветов.
ФИЛЬТРЫ И ЭФФЕКТЫ
– Создавай нужное настроение с атмосферными фильтрами.
– Изменяй тон кожи со специальными фильтрами для кожи.
– Добавляй отблески, вспышки и эффекты боке в разделе “Блики”.
– Оживи обычные фотографии и преврати их в объёмные 3D-фото.
ПОСЛЕДНИЕ ШТРИХИ
– Обрезай фото, используя готовые размеры.
– Поворачивай и наклоняй фото.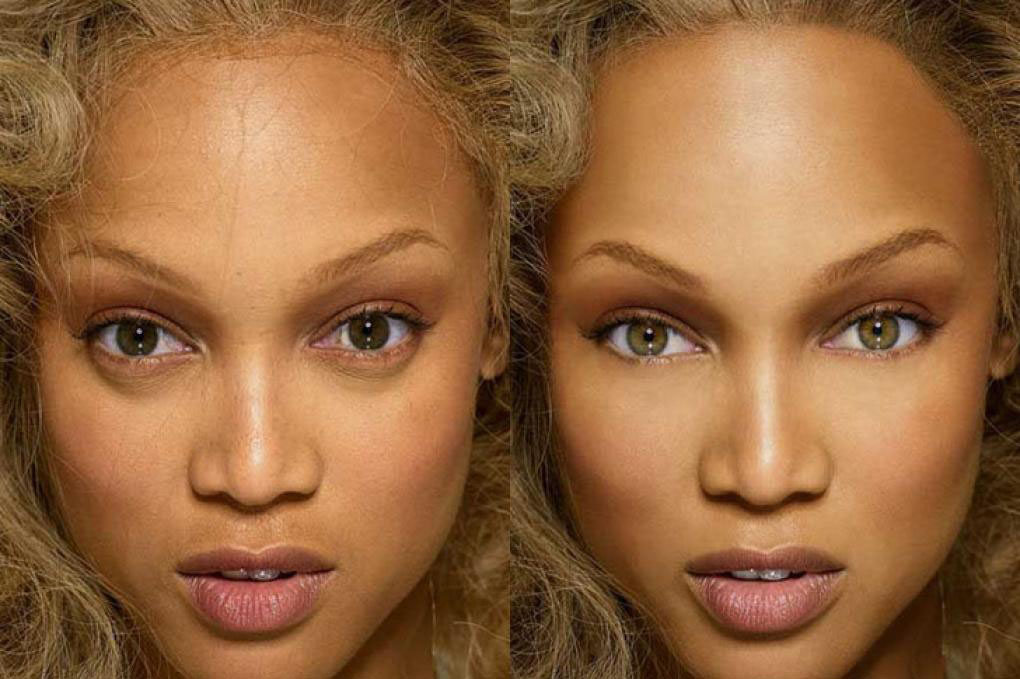
– Корректируй цвет, свет, тональность, яркость изображения.
– Сосредоточь внимание на себе с эффектом размытия фона.
– Делай фотографии более чёткими.
Делись своими классными образами со всем миром #facelabit
Есть вопросы или предложения? Хочешь поделиться своими впечатлениями? Мы всегда рады вашим письмам: [email protected]
Facelab Premium
-5 видов подписки: недельная (7-дневный пробный период -> $3.99/неделя), месячная-специальное предложение (7-дневный пробный период -> $4.99 USD/месяц), месячная (7-дневный пробный период -> $5.99 USD/месяц), месячная ($4.99 USD), годовая (7-дневный пробный период -> $35.99 USD).
-При оформлении подписки вы получаете неограниченный доступ ко всему функционалу приложения на весь период подписки.
-Средства списываются с аккаунта iTunes после подтверждения покупки.
-Ваша подписка обновляется автоматически, кроме случаев когда автоматическое обновление подписки было отключено за 24 часа до окончания текущего периода подписки.
-Оплата за продление подписки взимается за 24 часа до окончания текущего периода. “Пробный период” > $4.99/месяц, или другая сумма в зависимости от изначально выбранного плана подписки.
-Вы можете отменить бесплатный пробный период, управлять вашими подписками и отключить автоматическое обновление в любое время в настройках вашего iTunes аккаунта. Для избежания списания средств автоматическое продление необходимо отключить не позднее 24 часов до окончания бесплатного пробного периода.
-Инструкция по отмене подписки: https://support.apple.com/ru-ru/HT202039
-Политика конфиденциальности: http://facelab.mobi/policy
-Условия использования: http://facelab.mobi/terms
-Согласно ценовой матрице Apple, цена в USD эквивалентна во всех странах и автоматически конвертируется в местную валюту в зависимости от страны проживания.
-Как только вы оформите премиум-подписку, неиспользованная часть бесплатного пробного периода будет утрачена.
000Z» aria-label=»13 сентября 2022 г.»>13 сент. 2022 г.
Версия 2.33
Мощный, быстрый, умный редактор селфи! Лучшие инструменты для ретуши портретов и селфи! Профессиональный результат — просто и быстро!
– Добавили 4 новых инструмента в раздел “Кожа”.
– Новые румяна и ресницы в разделе “Макияж”.
– Во встроенной камере теперь есть таймер.
– 2 новых набора фильтров.
– 3 новых эффекта в разделе “Автомакияж”.
– Улучшили работу встроенной камеры и раздела “Макияж”.
– Исправили мелкие ошибки и улучшили производительность.
Впереди ещё много интересного! Оставайся на связи!
С любовью,
~ Команда Facelab
Оценки и отзывы
Оценок: 12,9 тыс.
Тупит нереально!
Приложение постоянно вылетает! Невозможно обработать фото с первой попытки из-за этих проблем.
Однажды при работе в приложении телефон завис часа на 3, не на какие Команды не реагировал , пришлось принудительно перезагружать(( пользуюсь платной версией. Очень неприятно !
Привет, спасибо, что сообщили нам о проблеме, с которой вы столкнулись при работе с приложением. Просим прощения за причинённые неудобства. Пожалуйста, напишите нам на почту [email protected] и опишите более подробно обстоятельства, при которых приложение вылетает, а также укажите модель своего устройства, версию iOS и приложения, которые вы используете. Будем ждать вашего письма!
Ни о чем
Без смысла все за бабки!!👎🏼
Привет, спасибо что попробовали Facelab. Приносим наши извинения за возникшие неудобства и неоправданные ожидания.
В приложении доступен бесплатный базовый функционал, достаточный максимум для полноценной обработки. С подпиской пользователь получает дополнительный расширенный функционал, без ограничений. Можно активировать бесплатый пробный период на 7 дней со всем функционалом. Пожалуйста, напишите нам [email protected], мы будем рады помочь.
П
Здесь всё платное ето говно👎👎👎👎👎👎👎
Привет, нам жаль, что приложение вам не понравилось. В приложении доступен бесплатный базовый функционал, c подпиской пользователь получает весь расширенный функционал, без ограничений! Также в приложении можно активировать бесплатный пробный период на 7 дней со всем функционалом в вашем распоряжении. Мы будем рады помочь, пожалуйста, напишите нам [email protected]
Подписки
Премиум ◉ Селфи Редактор
Все PRO-инструменты! ✓ 3 дня бесплатно
Пробная подписка
Встроенные покупки
Facelab Premium ◎ Навсегда
Полный доступ ко ВСЕМУ для селфи
6 490,00 ₽
Разработчик UTILITY APPS LP указал, что в соответствии с политикой конфиденциальности приложения данные могут обрабатываться так, как описано ниже. Подробные сведения доступны в политике конфиденциальности разработчика.
Подробные сведения доступны в политике конфиденциальности разработчика.
Данные, используемые для отслеживания информации
Следующие данные могут использоваться для отслеживания информации о пользователе в приложениях и на сайтах, принадлежащих другим компаниям:
- Покупки
- Геопозиция
- Пользовательский контент
- Идентификаторы
- Данные об использовании
- Диагностика
Связанные с пользователем данные
Может вестись сбор следующих данных, которые связаны с личностью пользователя:
- Покупки
- Геопозиция
- Пользовательский контент
- Идентификаторы
- Данные об использовании
- Диагностика
Конфиденциальные данные могут использоваться по-разному в зависимости от вашего возраста, задействованных функций или других факторов.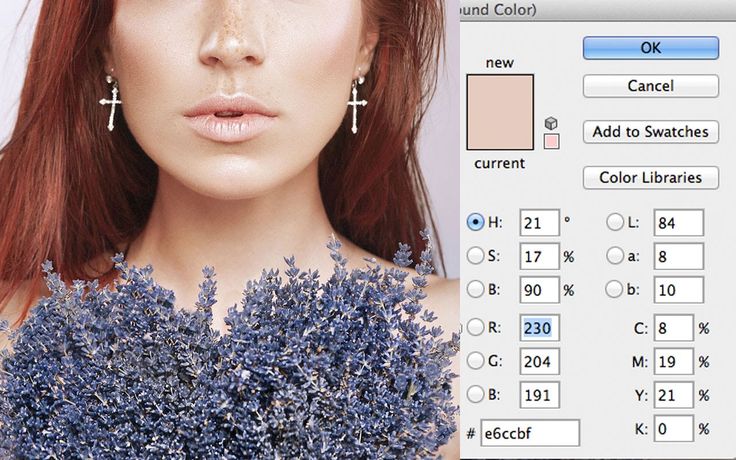 Подробнее
Подробнее
Информация
- Провайдер
- UTILITY APPS LP
- Размер
- 319,8 МБ
- Категория
- Фото и видео
- Возраст
- 4+
- Copyright
- © UTILITY APPS LP
- Цена
- Бесплатно
- Сайт разработчика
- Поддержка приложения
- Политика конфиденциальности
Другие приложения этого разработчика
Вам может понравиться
Как в фотошопе выровнять цвет кожи
Главная » Разное » Как в фотошопе выровнять цвет кожи
Как выровнять тон кожи в Фотошопе
Инструкция
Загрузите графический редактор Photoshop. Кликните на вкладку верхнего меню File (Файл) и нажмите Open (Открыть). Вместо этого можно нажать сочетание горячих клавиш Ctrl+Щ. Откройте фотографию с четким и достаточно крупным изображением лица. Сделайте копию фонового слоя, кликнув на слой Background (Задний план) и нажав Ctrl+J.
Кликните на вкладку верхнего меню File (Файл) и нажмите Open (Открыть). Вместо этого можно нажать сочетание горячих клавиш Ctrl+Щ. Откройте фотографию с четким и достаточно крупным изображением лица. Сделайте копию фонового слоя, кликнув на слой Background (Задний план) и нажав Ctrl+J.
Увеличьте масштаб фотографии и переместите красную рамку в Navigator (Навигатор) на область с чистой кожей. Нажмите S на клавиатуре. В панели инструментов кликните на взятый инструмент и выберите Clone Stamp (Штамп). Уменьшите жесткость (Hardness) и размер (Master Diameter) кисти.
Зажмите клавишу Alt и кликните на место лица, где кожа максимально гладкая и имеет ровный цвет. Отпустите клавишу Alt. Проведите кистью инструмента «Штамп» по тому месту, которое вы хотите откорректировать. Проверьте, не осталось ли недочетов.
Выделите контур лица с помощью инструмента Lasso Tool (Лассо). Поставьте начальную точку, обведите лицо и замкните выделение в начальную точку. Скопируйте выделенный контур дважды, нажав Ctrl+J. Скройте на время второй слой, убрав глазок из квадратика слева от слоя.
Скройте на время второй слой, убрав глазок из квадратика слева от слоя.
Активируйте первый слой и нажмите Ctrl+Ь. Откроется окошко с кривыми (Curves). Поставьте произвольную точку на прямой и искривите ее так, чтобы слой стал светлым. Поставьте глазок в квадратик рядом со вторым слоем. Так вы сделаете его видимым.
Нажмите Ctrl+Ь и затемните слой, поставив произвольную точку на прямой. Создайте третий слой. Залейте телесным оттенком (наиболее близок к цвету человеческой кожи цвет #c18d78). Поместите этот слой между осветленным и затемненным слоями.
Кликните на осветленный слой. Раскройте вкладку Layer (Слои). Выберите пункт Layer Mask (Слой-маска) и кликните Hide All (Скрыть все). То же самое повторите с затемненным слоем и слоем с заливкой.
Выберите слой с осветленным лицом. Возьмите мягкую непрозрачную кисть, нажав И. В палитре выберите белый цвет. Проведите белой кистью по тем областям лица, которые должны быть осветлены. Установите на слой с осветленным лицом режим наложения Soft Light (мягкий свет).
Повторите те же манипуляции со слоем с заливкой и слоем с затемнением. На слое с затемнением проявляйте в основном места, которые должны оставаться темными (например, глаза, брови). Корректируйте сочетания светлого, темного и телесного цветов, чтобы добиться ровного тона кожи.
Если использование инструмента «Штамп» вам не подходит, то скопируйте фоновое изображение сочетанием Ctrl+J. Откройте вкладку из верхнего меню Filter (Фильтр), после этого выберите группу Blur (Размытие) и щелкните курсором на надпись Gaussian Blur (Размытие по Гауссу). Отодвиньте открывшееся окно немного в сторону. Подвигайте ползунок радиуса, чтобы размыть лицо. Нажмите Ок по завершении размытия.
Переключитесь на копию фонового слоя, возьмите на панели инструментов ластик (Eraser) с небольшой твердостью. Сотрите лишнее размытие, выходящее за контур лица, а также размытие на глазах, в области рта и других существенных частях лица. Установите непрозрачность слоя около 30-40%. Тон кожи будет выровнен. Объедините слои в один сочетанием Ctrl+Shift+E.
Тон кожи будет выровнен. Объедините слои в один сочетанием Ctrl+Shift+E.
Источники:
- Коррекция цвета кожи в Фотошоп
- как улучшить цвет лица в фотошопе
Красивую внешность невозможно представить без сияющей здоровьем кожи. Ровный тон и естественный красивый цвет лица дается от природы далеко не всем, поэтому необходим регулярный и тщательный уход, а также грамотный макияж.
Инструкция
Кожа нуждается в регулярном очищении и отшелушивании. Необходимо регулярно пользоваться мягкими скрабами, чтобы освобождать кожу от отмерших клеток. Такая процедура делает кожу гладкой и стимулирует кровообращение, что придает лицу сияющий здоровый цвет. Кроме того, на выровненную поверхность кожи намного лучше и аккуратней ложатся тональные средства.
Очень распространенной проблемой является пигментация кожи, поэтому важно подобрать подходящее средство, которое поможет решить проблему. Так, кожа с пигментацией нуждается в отбеливании. Существует множество кремов для ежедневного использования. Также ощутимый эффект дают отбеливающие маски, которые можно приобрести в магазине или приготовить самостоятельно из натуральных компонентов (лимон, огурец, петрушка).
Также ощутимый эффект дают отбеливающие маски, которые можно приобрести в магазине или приготовить самостоятельно из натуральных компонентов (лимон, огурец, петрушка).
Важную роль играет правильный макияж. Придать коже ровный и красивый цвет поможет тональный крем. Его тон должен максимально совпадать с вашим естественным цветом лица. Обратите внимание на текстуру крема: он должен быть легким и наноситься ровно и без усилий. Не покупайте дешевых средств – они очень заметны на лице и создают эффект «маски». Кроме того, они закупоривают поры и препятствуют естественному дыханию кожи.
Покраснения и прыщи полностью скрыть тональным кремом не удастся. Для решения этой проблемы вам понадобится консилер. Он должен быть чуть светлее тонального крема. Консилер нужно наносить кончиком пальца, слегка вбивая его в кожу, а не втирая. Такое средство очень хорошо помогает скрыть и темные круги под глазами. Желательно подобрать тональный крем и корректирующее средство одного производителя, чтобы добиться максимального эффекта.
Также существуют так называемые базы под макияж, которые используются перед нанесением тонального крема. Они обладают очень легкой текстурой, делают кожу гладкой и идеально подготовленной для нанесения основы.
Некоторые женщины страдают от возникающего на лице жирного блеска. В этом случае необходимо пользоваться пудрой. Наносить ее лучше не спонжем, а специальной широкой кистью. Она позволяет делать нанесение легким и аккуратным.
Выровнять цвет лица в фотошопе
Здравствуйте, уважаемые читатели блога Natalikes.ru. В этом уроке я расскажу как выровнять цвет лица в фотошопе.
Я не буду углубляться в теорию, те кого интересует теория могут найти ее в интернете. Этот урок поможет новичкам, которые хотят научиться просто и быстро делать кожу идеальной.
1. Итак, приступим. Открываем программу Фотошоп. У меня Adobe Photoshop Elеments 8.0.
2. Открываем фотографию, которую будем улучшать. Для этого дважды щелкаем левой кнопкой мыши по пустой области. Выбираем фото и снова дважды щелкаем левой кнопкой мыши теперь уже по фотографии. И вот она у нас в программе.
Выбираем фото и снова дважды щелкаем левой кнопкой мыши теперь уже по фотографии. И вот она у нас в программе.
3. У этой девушки проблемная кожа: прыщи, расширенные поры, бородавка.
Для начала уберем явные недостатки кожи: прыщи и бородавку. Делать мы это будем с помощью инструмента «Восстанавливающая кисть».
Но перед этим развернем фотографию на весь экран, у нас останется панель с инструментами и окошко с фото. Приблизим фото с помощью инструмента «Масштаб», значок в виде лупы на левой вертикальной панели.
Приближаем до такой степени, чтобы немного были видны пиксели, чтобы кожа состояла из маленьких квадратиков. Можете сравнить, как выглядит хорошая чистая кожа вблизи и кожа с недостатками: прыщиками, неровностями. На плохой коже очень много темных пикселей, они то и портят нам всю картину.
4. Выбираем инструмент восстанавливающая кисть. Этот инструмент копирует участок кожи и вставляет его туда, куда вы сами укажете. Если вдруг вы что-то не так сделали, не туда щелкнули на фото, в общем если нужно что-то отменить, то пользуйтесь командой Ctrl+Z.
Сначала уберем недостатки с правой щеки девушки, копируем участок кожи: нажимаем клавишу Alt и удерживая ее щелкаем левой клавишей мыши по хорошей коже (рис.ниже).
Если вы убираете прыщики со щеки то и чистую кожу нужно найти на щеке, а не на лбу или подбородке, т.к. текстура и цвет будут отличаться, и в итоге можете получить пятнистое лицо.
Если нажать правую клавишу мыши на фото, то выйдут настройки инструмента, для восстанавливающей кисти у меня стоят такие: диаметр 15 пикселей, жесткость 0%, нажим пера.
На рисунке показано какой участок копируем, далее щелкаем один раз по всем неровностям на щеке.
Также можно пройтись под глазами, но не очень близко, чтобы убрать мелкие морщинки, синяки под глазами. Обработаем и левую щеку. Так же поработаем с подбородком, носом, лбом.
Только не забываем заново копировать новый участок чистой кожи.
Вот что у нас в итоге получилось:
Осталось разгладить кожу. Для этого выбираем инструмент «Кисть выделения».
Выделяем все кроме очертаний, чтобы получить естественное лицо. Вот так:
Далее просто нажимаем следующие клавишы: Q, затем комбинацию Shift+Ctrl+I.
Должно выглядеть таким образом:
Сворачиваем окошко с фото, нажимаем фильтр, выбираем Размытие по Гауссу:
Ставим радиус 2 пикселя (можно и больше, но тогда очень уж неестественно получится) и жмем ОК.
Далее придадим лицу чуть-чуть живости, для этого добавим шума:
Ставим 3% и жмем ОК.
Теперь давайте добавим резкости, чтобы уж совсем хорошо было:
Контрастность ставим 9, яркость не трогаем, жмем ОК. Потом Ctrl+J.
Теперь она красотка!
P.S. Если статья была Вам интересна и полезна нажмите на кнопочки соц.сетей:)
Традиционное видео на десерт: Хомяк — Пылесос:
Как выровнять цвет лица в Photoshop
Несмотря на то, что в графическом редакторе Photoshop реализовано множество возможностей, самой используемой функцией остается обработка фотографий.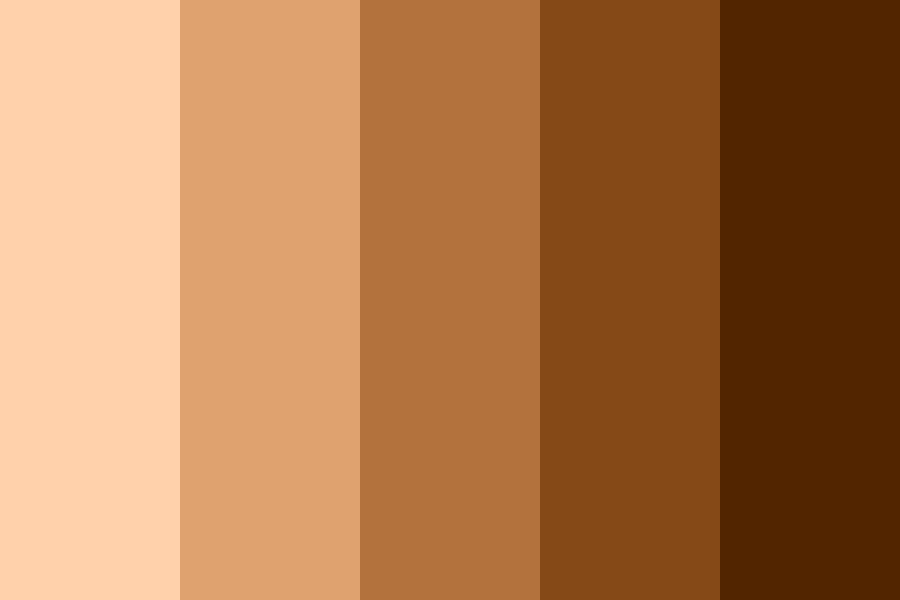 Она может быть как профессиональной, так и любительской, и, конечно же, в первом случае нужно располагать большим количеством умений и навыков, в отличие от второго.
Она может быть как профессиональной, так и любительской, и, конечно же, в первом случае нужно располагать большим количеством умений и навыков, в отличие от второго.
Сегодня я расскажу о вопросе, который может быть полезен как для фотографов, так и для обычных пользователей-любителей, а именно: как выровнять цвет лица в Фотошопе. Опять-таки, бывалые юзеры скажут, что способов существует огромное количество и они, конечно же, будут правы. Тем не менее, есть те, которые используются чаще всего, они более востребованы, и, собственно говоря, о них и пойдет речь далее.
Инструмент «Лассо»
В запущенный графический редактор загрузите нужное фото. Теперь кликните на инструмент «Лассо», который находится в левом вертикальном столбце, и с его помощью обведите проблемный участок. Далее задействуйте комбинацию клавиатурных клавиш Shift+F6, вследствие чего откроется окошко «Растушевка выделенной области». В поле с радиусом выберите, скажем, 10 пикселей, однако эта цифра условная и зависит от размера выделенной области.
Теперь, в правом нижнем углу программы, в окне «Слои», необходимо кликнуть кнопку с полузакрашенным кругом, и в выпавшем меню выбрать пункт «Кривые».
Далее немного затемните выделенный участок, для этого на диаграмме опустите точку посередине немного вниз. Затем выберите во втором поле режим «Красный» и поднимите кривую настолько, чтобы тон выравниваемого участка совпадал с остальным цветом.
Потом уменьшите непрозрачность настолько, насколько это будет нужно. Вот и все, в результате должен получится равномерный оттенок кожи.
Инструмент «Штамп»
«Штамп» также, как и «Лассо» является очень полезным инструментом, который поможет выровнять цвет тела или лица. Итак, сделайте следующее:
- откройте нужную фотографию в Фотошопе, воспользовавшись разделом «Файл» или комбинацией клавиш Ctrl+O;
- продублируйте слой комбинацией Ctrl+J;
- теперь выберите инструмент «Штамп», установив непрозрачность где-то 10-20%;
- этим инструментом необходимо затронуть все те места, которые нуждаются в выравнивании;
- после выполненной работы, нужно обязательно избавиться от переходов, которые получились в результате, для этого откройте раздел Фильтр – Размытие – Размытие по Гауссу.
 В окошке вы можете отслеживать результат, с которым важно не переборщить: следите, чтобы изображение было не сильно размытым, иначе получится неестественно;
В окошке вы можете отслеживать результат, с которым важно не переборщить: следите, чтобы изображение было не сильно размытым, иначе получится неестественно; - чтобы избежать чрезмерной размытости, уменьшите непрозрачность верхнего слоя. Вот, в общем-то, и вся наука.
Ну вот, теперь вы знаете, как выровнять цвет лица или же, скажем, сравнять какой-то участок кожи по цвету, если он отличается по какой-то причине.
Как выровнять тон кожи в photoshop?
3 163 просмотров Автор: Басманов Максим Видео уроки, Уроки Photoshop 19 Мар 2018
В этом видео я решил вам показать как можно выровнять тон на коже в photoshop.
Приятного просмотра:
Если выше вы не видите видео и у вас пустой прямоугольник, вам нужно перегрузить страницу и видео появится.
Подробнее о ретуши кожи в photoshop >>>
Исправьте тона кожи в Photoshop одним щелчком мыши! Powerful Curves Hack
youtube.com/embed/-2tgiZ3zn0I?rel=0&cc_load_policy=1&list=PL3bfN-31F9RflSuMhtMotHR6Wl5sORxEx» frameborder=»0″ allowfullscreen=»»>Подпишитесь на YouTube:
В этом видео я покажу вам как исправить оттенки кожи в Photoshop !
Мы будем использовать мощный хак для настройки кривых, который позволит вам щелкнуть один раз и исправить тона кожи. Эта техника станет отличным дополнением к вашему рабочему процессу ретуши портрета.
После того, как вы примените первоначальную настройку, вам придется настроить изображение, но Photoshop сделает большую часть тяжелой работы за вас.
Вам нужно только поэкспериментировать с непрозрачностью или режимами наложения, чтобы увидеть, что дает лучший результат.
Исправление оттенков кожи в Photoshop с помощью корректирующего слоя «Кривые»
В этом уроке мы воспользуемся инструментами «Пипетка» в корректирующем слое «Кривые».
Инструменты «Пипетка» позволят вам установить пользовательские цвета, и мы будем использовать их для исправления оттенков кожи.
Перед тем, как исправить тона кожи на портрете, мы посмотрим, что делают инструменты «Пипетка» в корректирующем слое «Кривые» и как мы можем настроить их для достижения желаемого эффекта.
Это видео не просто об исправлении оттенков кожи в Photoshop, оно содержит массу полезных советов и приемов. Поэтому убедитесь, что вы держитесь до конца!
Цвета библиотеки CC для оттенков кожи
Я создал эту бесплатную библиотеку Creative Cloud, из которой вы можете загрузить образцы оттенков кожи на свой компьютер.
Щелкните образцы, чтобы перейти на страницу Creative Cloud, где вы сохраните их в своей учетной записи.Или сохраните изображение на свой компьютер, если у вас нет учетной записи Creative Cloud.
Выберите Окно > Информация .
При наведении курсора на пиксели изображения значения RGB на панели «Информация» будут меняться. Как правило, отличный оттенок кожи означает, что значение красного выше, чем значение зеленого , а значение зеленого выше, чем значение синего .
На этом изображении значение красного ниже, чем зеленого, что указывает на неподходящий оттенок кожи.
В этом уроке вы узнаете, как использовать корректирующий слой Кривые для исправления оттенков кожи в Photoshop с помощью всего в один клик !
Организация документа Photoshop
Начните с организации документа Photoshop, создав новую группу и назвав ее «Ретушь».
Щелкните слой Портрет и выберите инструмент Быстрое выделение и используйте его, чтобы выбрать области, которые нуждаются в коррекции тона кожи, включая волосы, где также видна кожа.
Чтобы вычесть область из выделения, удерживайте Alt (Windows) или Option (macOS) , когда вы щелкните и перетащите области, чтобы отменить выбор.
При активном выборе выберите группу и щелкните значок New Layer Mask , чтобы создать новую маску слоя, которая применяется к группе. Это также означает, что вы можете использовать несколько корректирующих слоев, управляемых одной и той же маской слоя .
Это также означает, что вы можете использовать несколько корректирующих слоев, управляемых одной и той же маской слоя .
Это означает, что когда вы создаете корректирующий слой Кривые, когда у вас выбрана Группа, он появится внутри Группы, и любые сделанные вами корректировки повлияют только на содержимое этой маски.
Кривые Пипетка Объяснение
Выбрав корректирующий слой Кривые , перейдите на панель Свойства и обратите внимание на инструменты Пипетки с левой стороны.
Черная пипетка — образец на изображении для установки точки черного (любая область, которую вы выбираете с помощью этой пипетки, становится черной).
Серая пипетка — пример на изображении для установки точки серого (любая область, которую вы выбираете с помощью этой пипетки, становится серой).
Белая пипетка — образец на изображении для установки точки белого (любая область, которую вы выбираете с помощью этой пипетки, становится белой).
После этого щелкните значок сброса, чтобы начать заново.
Пользовательские цвета с пипеткой Curves
Дважды щелкните на черной пипетке и выберите темно-красный цвет .
В диалоговом окне с вопросом, хотите ли вы установить целевые цвета по умолчанию, нажмите кнопку Кнопка «Нет» .
Затем, используя Черную пипетку , щелкнув область волос, вы заметите, что темно-красный цвет стал самым темным цветом на изображении.
Дважды щелкните на белой пипетке и установите светло-зеленый цвет.
Когда снова появится диалоговое окно , нажмите «Нет».
Затем с помощью Белой пипетки щелкните по бликам на лице. Теперь ваши самые яркие точки окрашены в светло-зеленый цвет.
Если вернуться к панели свойств , белая и черная точки были изменены для каждого канала на панели регулировки.
Вы можете управлять каждым каналом R, G и B, щелкнув раскрывающееся меню .
Вы можете использовать серую пипетку , чтобы нейтрализовать изображение.
Если вернуться к панели настройки , белые и черные точки не изменились, только средние тона.
Если вы дважды щелкните на Серой пипетке , откроется окно Color Picker , где Серый имеет значение 50%.
Вы также можете изменить его на другой цвет, например, Пурпурный .
Нажмите OK , чтобы закрыть окно.
Затем щелкните средний тон фона, и цвет лица изменится на тот оттенок фиолетового, который вы установили в окне палитры цветов .
Весь этот процесс показывает, как можно быстро исправить оттенки кожи в Photoshop одним щелчком мыши.
Теперь сбросьте корректирующий слой Кривые.
Сохраните библиотеку Free Skin Tone CC Library
Ключ в том, чтобы дважды щелкнуть на серой пипетке и установить цвет тона кожи в окне палитры цветов, чтобы изменить тон кожи.
Для этого у PTC есть библиотека CC оттенков кожи, которую вы можете легко использовать, и вы можете загрузить ее по номеру , нажав здесь .
Если у вас нет Photoshop CC, вы можете сделать скриншот библиотеки цветов и использовать инструмент «Пипетка», чтобы взять образец цвета и использовать его для тона кожи!
Примените коррекцию цвета кожи одним щелчком мыши!
Когда они появятся в вашей библиотеке, щелкните любой оттенок кожи, чтобы установить его в качестве цвета переднего плана .
Выберите корректирующий слой Curves.
На панели свойств , дважды щелкните на Серой пипетке и выберите оттенок кожи, установленный в качестве цвета переднего плана. Затем нажмите ОК.
В диалоговом окне нажмите НЕТ , чтобы не использовать его по умолчанию.
На панели параметров установите размер выборки на 11 на 11 в среднем, это означает, что вы будете выбирать средний пиксель с параметром 11×11 пикселей.
Затем с помощью инструмента Серая пипетка выберите скин.
Тонкая настройка коррекции цвета кожи
Текущий оттенок кожи можно настроить с этого момента.
Для начала, новый оттенок кожи не должен влиять на глаза. Выберите слой-маску .и инструмент «Кисть» .
Затем установите цвет переднего плана на черный (#000000) и закрасьте его глаза, чтобы снять выделение.
Вот классный трюк с командой Fade:
Увеличьте кисть и установите Цвет переднего плана на белый (#ffffff).
Закрасьте глаза, чтобы еще раз показать эффект.
Выберите Edit > Fade Brush tool.
В окне Fade, настройка Непрозрачность означает уменьшение непрозрачности предыдущего шага и, в данном случае, уменьшение непрозрачности, стирающее эффект тона кожи на глазах, чтобы вы могли контролировать интенсивность цвета.
Для этого редактирования установите значение 50% Opacity.
Выберите корректирующий слой Curves и уменьшите непрозрачность слоя, чтобы сделать тон кожи более реалистичным.
Использование образцов цвета темного тона кожи
Увеличьте Непрозрачность корректирующего слоя Кривые 9от 0009 до 100%.
На панели библиотеки выберите темный оттенок кожи.
На панели Layers выберите корректирующий слой Curves.
Вернитесь на панель свойств , нажмите на Серую пипетку.
В окне Color Picker установите цвет на выбранный темный тон кожи на Цвет переднего плана . В диалоговом окне нажмите Нет .
Вы можете заметить, что у него изменился оттенок кожи, но он по-прежнему белый и не стал темнее, и это потому, что серая точка изменяет только средние тона, а не черные или белые точки.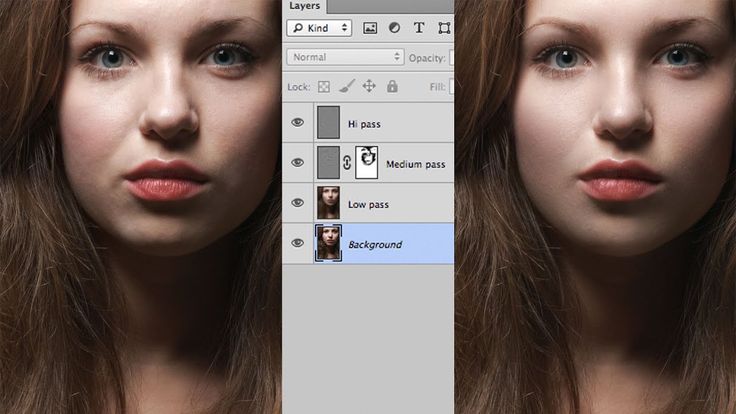
Управление яркостью тона кожи
Если вы установите режим наложения на Цвет , он не будет использовать новую яркость, а вместо этого будет использовать яркость фона — исходные значения яркости — и позволить корректирующему слою Кривые принять уход за оттенком и насыщенностью.
Затем создайте корректирующий слой Levels .
Установите режим наложения с на Luminosity , чтобы он влиял только на значения яркости, и используйте этот слой для управления яркостью тона кожи.
Вы также можете создать корректирующий слой Vibrance для управления Saturation изображения.
Нажмите здесь, чтобы узнать больше о Vibrance и Saturation!
Теперь вы видите, что с помощью одной только этой группы вы можете управлять всей регулировкой и тоном кожи всего одним щелчком мыши!
Добавление нового образца цвета в библиотеку
Чтобы добавить новый образец цвета в библиотеку CC , выберите цвет, который вы хотите добавить в библиотеку, и установите его как Цвет переднего плана.
Щелкните значок плюса > Цвет переднего плана.
Выбранный цвет переднего плана находится в библиотеке, и переименуйте цвет, дважды щелкнув по имени.
Чтобы удалить цвет из библиотеки, щелкните и перетащите цвет к значку корзины.
Сравните окончательные значения RGB для тона кожи
При наведении курсора на лицо Панель информации отображает два набора значений: исходные значения (слева) или значения, созданные с помощью корректирующего слоя (справа) .
По сравнению с предыдущими значениями вы увидите, что красный теперь выше, чем зеленый, а зеленый выше, чем синий, что приводит к более яркому тону кожи.
Окончательное изображение
Перетащите ползунок, чтобы увидеть до и после
Редактирование оттенков кожи — советы и рекомендации по редактированию фотографий
Несмотря на то, что их стили и темы могут различаться, фотограф моды и путешествий Брайан Сиамби и фотограф моды и красоты Зои У благородных есть одна общая черта: их красивый оттенок кожи. Мы поговорили с ними о том, как освещение и правильное программное обеспечение для редактирования фотографий делают объекты сияющими и упрощают редактирование оттенков кожи.
Мы поговорили с ними о том, как освещение и правильное программное обеспечение для редактирования фотографий делают объекты сияющими и упрощают редактирование оттенков кожи.
Как вы используете освещение при съемке, чтобы добиться красивого тона кожи?
Брайан Сиамби : Все мои съемки связаны с естественным освещением. Мне просто нравится, как естественный свет падает на смуглую кожу и создает разное настроение в разное время дня. Например, если мне нужно драматическое настроение, я буду снимать в полдень, что позволяет мне создавать удивительные блески и тени при редактировании. Если я хочу мягкого света, я подожду, пока не скроются тучи.
Zoë Noble : Я использую как студийное, так и естественное освещение. Мне нравится простота и естественность естественного света и то, как он может обезоружить объект съемки. Без большого света или ожидания идеальной настройки освещения ваш объект может действительно расслабиться и пообщаться. С другой стороны, мне нравятся бесконечные возможности для создания истории с помощью света и цвета, которые вы получаете при студийном освещении.
С другой стороны, мне нравятся бесконечные возможности для создания истории с помощью света и цвета, которые вы получаете при студийном освещении.
Должен ли я использовать жесткий или мягкий свет? Должен ли я добавить гели для какого-то цвета? Может быть, добавить флаг для создания динамических теней? В вашем распоряжении так много инструментов, и мне это нравится.
Как правило, концепция съемки диктует освещение, поэтому мне очень важно понять, как использовать как естественный, так и студийный свет, и выбрать тот, который лучше всего подходит для сюжета или сюжета.
Вы оба прекрасно работаете с оттенками кожи и цветокоррекцией. Как вы получаете эти цвета?
BS : Для меня цветокоррекция начинается, когда я планирую съемку и мое видение конечного изображения. Я переключился на Capture One, потому что чувствовал, что не получаю правильных тонов для более темной кожи в Lightroom, что мне нужно, чтобы вывести свою работу на новый уровень.
Для тонов кожи я в основном использую инструмент «Цветовой баланс» и инструменты «Редактор цвета». Я отделяю определенный цвет, который хочу отредактировать. Для темной кожи я в основном играю с коричневым, красным и оранжевым и комбинирую их с инструментом «Температура», чтобы сбалансировать синий и оранжевый, чтобы получить правильный тон для темной кожи.
ZN : Очень важной частью моей цветокоррекции является обеспечение хорошей основы для начала. Я всегда буду использовать инструмент «Оттенок кожи», чтобы унифицировать цвета и исправить любое обесцвечивание кожи. Когда я переношу свои бьюти-фотографии в Photoshop для более интенсивной ретуши, я могу работать над дальнейшей коррекцией цветов, используя корректировки Кривых или используя пустой слой, для которого задан цвет.
Я придерживаюсь подхода «меньше значит больше» к цветокоррекции, поэтому я буду использовать такие настройки, как «Кривые» и инструмент «Цветовой баланс», чтобы добавить размытие цвета. Мне часто нравятся дополнительные цвета, поэтому, если я остужаю тени, то делаю более теплыми блики.
Мне часто нравятся дополнительные цвета, поэтому, если я остужаю тени, то делаю более теплыми блики.
Обычно мне нравятся более крутые изображения, но я всегда буду сопоставлять цветокоррекцию с концепцией съемки. Если я снимал при ярком солнечном свете, моя цветокоррекция дополнит это, поэтому я добавлю более теплые тона. Таким образом, моя цветовая градация кажется связанной с тем, что уже происходит на фотографии.
Каков ваш процесс редактирования Capture One?
BS : большую часть процесса редактирования я использую Capture One. После того, как я составил список изображений, с которыми хочу работать, я начинаю с коррекции экспозиции, цветовой температуры, высокого динамического диапазона и четкости. Затем я перехожу к редактору цветов, где разделяю цвета и получаю насыщенный темный скин, который мне нужен.
Инструмент Skin Tone великолепен, потому что я пробую кожу объекта, а затем играю с HSL. Затем я поиграю с контрастом, чтобы передать эффект всего изображения.
Я настроил свое рабочее пространство Capture One, организовав инструменты, которые я использую, на разных вкладках, и я могу редактировать изображения на разных этапах — эта функция НЕВЕРОЯТНО ПОТРЯСАЮЩАЯ. Я также создал свои собственные стили для темных оттенков кожи, что облегчило мою работу. Я могу задать тон с помощью стиля и развить изображение дальше.
ZN : Это всегда будет зависеть от типа съемки, над которой я работаю. Если это съемка для клиента, и позже я буду делать более интенсивную ретушь кожи или волос в Photoshop, я позабочусь о том, чтобы мои файлы имели хороший динамический диапазон и были относительно «чистыми». Я исправляю цвета файлов с помощью баланса белого и инструмента «Оттенок кожи», исправляю экспозицию и поднимаю тени, чтобы добавить больше деталей в темные области. Я также позабочусь о том, чтобы блики не были пересвечены.
Затем я могу выполнить интенсивную ретушь в Photoshop и в конце добавить контрастность и цветокоррекцию, так что, если клиент хочет внести изменения, их можно легко внести.
Если я работаю над своими собственными изображениями, я обычно «запекаю» такие вещи, как цветокоррекция или контрастность, в файл RAW. Я стараюсь делать все возможное в Capture One, чтобы сэкономить время. Поэтому я буду использовать такие инструменты, как инструмент «Цветовой баланс», для цветокоррекции, так как он очень быстрый и простой в использовании.
Какие ваши любимые инструменты Capture One для портретной съемки?
BS : У меня есть несколько. Инструменты «Редактор цвета» и «Цветовой баланс» — они значительно упрощают разделение цветов и редактирование изображений по отдельности и получение именно той оценки, которую я хочу. Инструмент «Диапазон яркости» придает моим изображениям дополнительный эффект, особенно с темной кожей и ярким окружением.
Мне также нравится инструмент «Расширенный динамический диапазон», который придает моим изображениям более совершенный вид.
ZN : Я ЛЮБЛЮ Инструмент Тона Кожи, потому что он экономит мне так много времени на коррекцию цвета и очень прост в использовании! Мне также нравится инструмент «Цветовой баланс», потому что он очень интуитивно понятен, и вы можете быстро добавить цветовую градацию к своим изображениям или создать несколько «образов», чтобы предложить варианты своим клиентам.
Как включить Photoshop в рабочий процесс Capture One?
ZN : После того, как я внес свои коррективы в Capture One, я воспользуюсь опцией «Редактировать с помощью» и создам 16-битный PSD-файл с использованием цветового профиля Adobe RGB, а затем открою его в Photoshop, чтобы внести более интенсивные изменения. например, ретушь волос/кожи или композитинг.
После того, как я закончу редактирование в Photoshop, я сохраню файл, а затем вернусь в Capture One, чтобы добавить зернистость в качестве последнего шага редактирования. Таким образом, у меня есть полный контроль над окончательным видом, и я могу легко изменить размер зерна, а не запекать его в Photoshop.
Затем я использую рецепты экспорта Capture One, чтобы экспортировать свои фотографии в различные форматы для Интернета и печати. Я также экспортирую версию в высоком разрешении прямо в папку Dropbox, чтобы у меня была еще одна резервная копия всех моих окончательных фотографий.
Ваш главный совет для начинающих фотографов в вашей области?
BS : Вы найдете свой путь, так что не торопитесь.
ZN : Попробуйте выделиться из толпы и быть уникальным. Есть так много фотографов, и многие из них делают похожие работы. Клиенты хотят видеть что-то новое, поэтому постарайтесь выяснить, что делает вас ВАМИ. Чем вы увлекаетесь? Что вы можете сказать как фотограф, что отличается от других? Клиенты хотят работать с людьми, у которых есть свое уникальное видение. Это требует времени и не происходит в одночасье, так что стреляйте, стреляйте и стреляйте, пока не обнаружите, что делает вас особенным и где вы действительно сияете!
Что бы вы хотели знать в начале своей карьеры из того, что знаете сейчас?
BS : Успех не приходит в одночасье, и я должен доверять своему процессу, и я добьюсь своего. Кроме того, это оборудование является инструментом и не определяет, насколько вы хороший фотограф. Раньше я был одержим и завидовал другим людям, у которых в то время было лучшее снаряжение, чем у меня, и теперь я знаю лучше!
ZN : Это нормально нарушать «правила» фотографии. Поскольку я никому не помогал, я учился сам по книгам и онлайн-руководствам, и иногда можно было услышать множество правил, таких как «никогда не используйте широкоугольные объективы для портретов из-за искажения», «никогда не снимайте на улице в полдень из-за резких теней, ” или “макросъемка должна производиться с высокой диафрагмой”.
Поскольку я никому не помогал, я учился сам по книгам и онлайн-руководствам, и иногда можно было услышать множество правил, таких как «никогда не используйте широкоугольные объективы для портретов из-за искажения», «никогда не снимайте на улице в полдень из-за резких теней, ” или “макросъемка должна производиться с высокой диафрагмой”.
Но как только я отказался от них и начал экспериментировать и следовать своей интуиции, я понял, что некоторые из самых интересных фотографий могут получиться при нарушении этих правил. Съемка в полдень вполне возможна, если вы понимаете, как работать со светом или как позиционировать объект. Жесткие тени могут быть очень крутыми для правильной концепции! Некоторые из моих любимых бьюти-снимков — это макросъемка с очень широкой диафрагмой. Когда вы думаете о бьюти-фотографии, вы думаете об использовании бьюти-тарелки, и это модификатор, который я часто использовал в начале.
Теперь я снимаю со всеми типами модификаторов, даже с солнцем! Все возможно!
Если у вас еще нет Capture One Pro, загрузите 30-дневную пробную версию и попробуйте ее.
Хотите учиться? Получите доступ к вебинарам, учебным пособиям и экспертной помощи в Learning Hub — совершенно бесплатно.
Техники, которыми нужно овладеть
Корина Штрауб
Корина Штрауб — мексиканский фотограф, в настоящее время живущий и работающий в Германии. Она специализируется на портретной съемке и бренд-фотографии. Корина больше всего вдохновляется, когда путешествует, когда пьет теплый напиток с друзьями, когда видит луну на прогулке на природе и когда ей удается поговорить с новыми людьми.
Научиться управлять тоном кожи — это навык, которому должен научиться каждый фотограф. Следуйте этим советам для съемки и редактирования изображений с любым оттенком кожи.
Очень важно создавать изображения, которые будут отличать вас от других фотографов в этой отрасли. Наличие уникального стиля съемки и редактирования, безусловно, важно. Тем не менее, фотографы должны потратить немного больше времени на изучение того, как редактировать различные оттенки кожи. Здесь мы поделимся несколькими советами о том, как вы можете овладеть этими навыками и редактировать потрясающие изображения людей.
Здесь мы поделимся несколькими советами о том, как вы можете овладеть этими навыками и редактировать потрясающие изображения людей.
Почему важно правильно редактировать оттенок кожи?
Для фотографа нет ничего более разочаровывающего, чем осознание того, что его красиво снятый портрет имеет неестественные оттенки кожи или странные цветовые оттенки, и ему потребуется больше времени на редактирование, чтобы исправить эти изображения.
Одна из самых распространенных ошибок, которую допускают фотографы при редактировании тона кожи, заключается в том, что их объекты кажутся светлее, темнее или загорелее, чем они есть на самом деле. Каким бы ни был ваш стиль редактирования, убедитесь, что вы следите за тем, как на самом деле выглядит скин в реальной жизни, и старайтесь придерживаться этого.
Редактирование тона кожи должно имитировать реальный оттенок кожи человека. Изображение от Paradise Studio .
Изображение от Paradise Studio .5 советов по настройке камеры для фотографирования людей
Прежде чем мы начнем говорить о редактировании разных оттенков кожи, вот несколько вещей, которые следует учитывать во время съемки. Эти советы на съемочной площадке помогут вам сократить время монтажа. Отработайте эти новые навыки на старых архивных изображениях людей или сделайте новые снимки семьи в доме, чтобы попрактиковаться в навыках редактирования тона кожи.
Совет №1. Снимайте в формате RAWВы, наверное, слышали это много раз. Но съемка в формате RAW сохраняет большую часть данных в файле, что действительно дает вам больше гибкости во время постобработки. Съемка в формате RAW также является более простым способом добиться естественного тона кожи.
Съемка в формате RAW позволяет запечатлеть на изображении максимальное количество деталей. Изображения Daxiao Productions .
Совет № 2. Выбирайте правильную экспозицию
Выбирайте правильную экспозицию Определите тон кожи, для которого вы снимаете. Например, если вы снимаете белого человека, попробуйте немного переэкспонировать кожу. Это сделает кожу немного более гладкой и мягкой. С другой стороны, если вы снимаете модель с более темным оттенком кожи, убедитесь, что вы экспонируете лицо модели.
Экспозиция лица модели при съемке портрета. Изображение Ярослава Мончака . Совет № 3. Используйте настройку точечного экспонометра в вашей камереИспользование этой системы экспонометра поможет вам выставить правильный оттенок кожи. Просто убедитесь, что точечный измеритель падает на лицо объекта, когда вы устанавливаете фокус. Вот еще одно отличное руководство по настройке точечного измерителя.
Настройка точечного замера поможет вам при съемке людей. Изображение от kuzmaphoto . Совет № 4. Выберите правильный баланс белого Большинство зеркальных фотокамер позволяют выбирать различные режимы баланса белого. Камеры 2020 года очень хорошо считывают общую экспозицию и баланс белого изображения, которое вы хотите снять.
Камеры 2020 года очень хорошо считывают общую экспозицию и баланс белого изображения, которое вы хотите снять.
Тем не менее, мы рекомендуем научиться снимать в режиме Кельвина. Кельвины — это ручная настройка баланса белого на цифровых зеркальных фотокамерах, которая позволяет вам вручную регулировать температуру во время съемки. Это наиболее гибкая и точная настройка баланса белого. Требуется некоторое время, чтобы привыкнуть к съемке в этом режиме, но как только вы привыкнете, вы никогда не захотите возвращаться к съемке в автоматическом режиме.
Совет № 5: возьмите с собой серую карточку Если вы хотите получить более конкретную информацию, мы рекомендуем носить с собой серую карточку во время съемок, и пусть ваша модель держит ее в течение одного кадра. Серая карта — это средний эталон серого, который обычно используется вместе с отражающим экспонометром, чтобы обеспечить постоянную экспозицию и цвет изображения.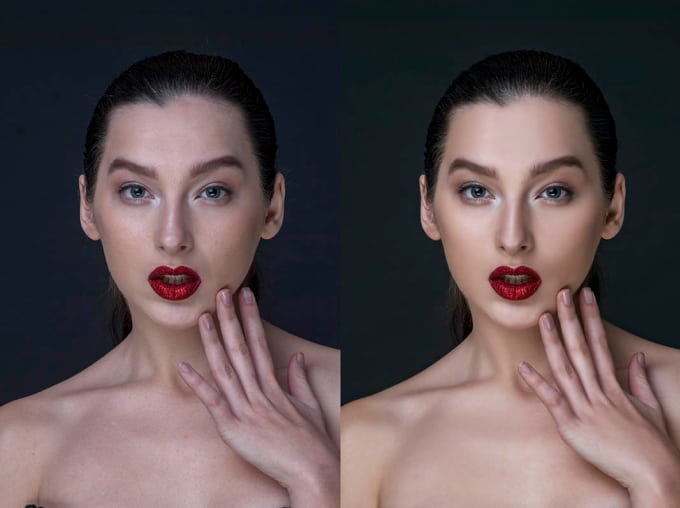 Серая карта дает вам ориентир для начала съемки.
Серая карта дает вам ориентир для начала съемки.
Эти советы помогут вам свести к минимуму объем постобработки, необходимый для редактирования тона кожи. При редактировании оттенков кожи следует помнить одну вещь: убедитесь, что у вас есть лестное представление тона кожи вашей модели.
Прежде чем начать съемку, возьмите с собой серую карту для ориентира. Изображение Rawpixel.com .4 Советы по постобработке: Редактирование тона кожи
Как бы смешно это ни звучало, настройка и редактирование очень похожи на выбор правильного макияжа. Что-то, что хорошо смотрится на людях со светлым, более холодным тоном кожи, может плохо смотреться на ком-то с более темным, теплым оттенком.
Если настройка камеры не помогает добиться идеального тона кожи, есть несколько простых шагов, которые можно предпринять на этапе постобработки, чтобы добиться идеального тона кожи объекта.
Совет №1: Обратите внимание на числа RGB.
Первое, на что фотограф должен обратить внимание при редактировании телесных тонов, — это значения RGB. Быстрое и простое эмпирическое правило, которое следует помнить о числах RGB:
- Процентное значение синего должно быть наименьшим значением.
- Процентное значение зеленого должно быть выше, чем значение синего, по крайней мере, на один пункт.
- Красное процентное значение должно быть максимальным и по крайней мере на два пункта превышать зеленое значение.
Значения RGB помогут вам при редактировании изображения. Изображения Елены Якобчук .
Знание значений цветов кожи в формате RGB поможет вам понять, на каком цвете нужно сосредоточиться при коррекции определенного изображения. Если вы редактируете модель со светлым тоном кожи, ваши значения RGB будут выше, чем если бы вы редактировали модель с более темным тоном кожи. Обращайте внимание на эти цифры на протяжении всего процесса редактирования.
Совет № 2. Настройте баланс белого
Настройте баланс белого Настройка баланса белого должна быть тем, на чем вы должны сосредоточиться, прежде чем применять какие-либо другие изменения к цветовым значениям любого тона кожи. Кроме того, баланс белого часто является причиной нежелательных цветовых оттенков (оттенок определенного цвета, влияющий на изображение).
Установите баланс белого на нейтральный. Изображение от snglrty .Большинство инструментов постобработки ( т.е. Lightroom, Photoshop ) имеют пипетку баланса белого. Используйте этот инструмент пипетки, чтобы отрегулировать баланс белого, установив пипетку на средне-серый тон вашего изображения. Хорошим местом для установки пипетки являются белки глаз или любая другая нейтральная (серая) область изображения.
Совет № 3. Отрегулируйте экспозицию Если изображение недоэкспонировано, оттенки кожи могут выглядеть немного перенасыщенными и неравномерными. Повышение экспозиции исправит это и разгладит кожу. Однако будьте осторожны, чтобы защитить естественный цвет кожи модели. Используйте функции «до» и «после», чтобы убедиться, что вы защищаете сходство модели и истинный тон кожи.
Однако будьте осторожны, чтобы защитить естественный цвет кожи модели. Используйте функции «до» и «после», чтобы убедиться, что вы защищаете сходство модели и истинный тон кожи.
Ознакомьтесь с панелью «Оттенок», «Насыщенность» и «Яркость» и используйте ее стратегически. Наиболее важными цветами, которые следует помнить для тонов кожи, являются апельсины и красные, так как они являются наиболее заметными цветами, встречающимися в различных оттенках кожи.
Ознакомьтесь с панелью HSL, которая поможет вам выделить цвета. Изображение Мостового Сергея Игоревича . Во время постобработки есть много других опций, которые помогут вам добиться идеального тона кожи. Как и большинство вещей в фотографии, получение идеальных результатов требует практики и времени. Мы надеемся, что это поможет вам начать поиск собственного уникального стиля.
Верхнее изображение от Benevolente82 .
Нужна дополнительная помощь в постобработке? Ознакомьтесь со следующими статьями:
- Разработка уникального стиля редактирования фотографий
- Редактирование фотографий: 10 приемов цветокоррекции Lightroom
- 9 приемов Photoshop для быстрого редактирования фотографий : Новый фильтр масляной краски Photoshop и инструмент выбора тона кожи
Автор Творческие советы Советы по фото Советы и руководства Видео
Как правильно отредактировать меланизованную кожу
Расовые предубеждения преобладали в индустрии фотографии задолго до того, как социальные сети начали об этом говорить. Когда фотолаборатории были единственным способом обработки и проявления пленки, самые ранние фотопленки создавались со светлой кожей в качестве идеального стандарта.
Одного взгляда на основные средства массовой информации становится очевидным, что эти предубеждения все еще широко распространены. (Если вы не знакомы с картами Ширли, мы настоятельно рекомендуем прочитать о них для контекста).
(Если вы не знакомы с картами Ширли, мы настоятельно рекомендуем прочитать о них для контекста).
https://www.instagram.com/p/CBc7Xe1nqBd/
Сейчас 2020 год, а индустрия по-прежнему виновата в том, что поддерживает белую красоту в качестве стандарта. С новым программным обеспечением и передовыми технологиями, такими как Lightroom и Photoshop, фотографы до сих пор не понимают, как правильно редактировать меланизованную кожу во время постобработки.
Редактирование кожи любого цвета определенно не является решением в один клик, поэтому мы подготовили советы, идеи и практики осознанности, которые следует учитывать при редактировании черной и коричневой кожи.
Важно понимать, что существует множество инструментов и программ, которые можно использовать для постобработки цифровых изображений. Эта статья была специально предназначена для креативщиков, которые используют пресеты в Lightroom для создания своих галерей и онлайн-портфолио.
Основные принципы Сразу же следует знать, что большинство предустановок на рынке, подобных тем картам Ширли, были созданы с учетом более светлой кожи.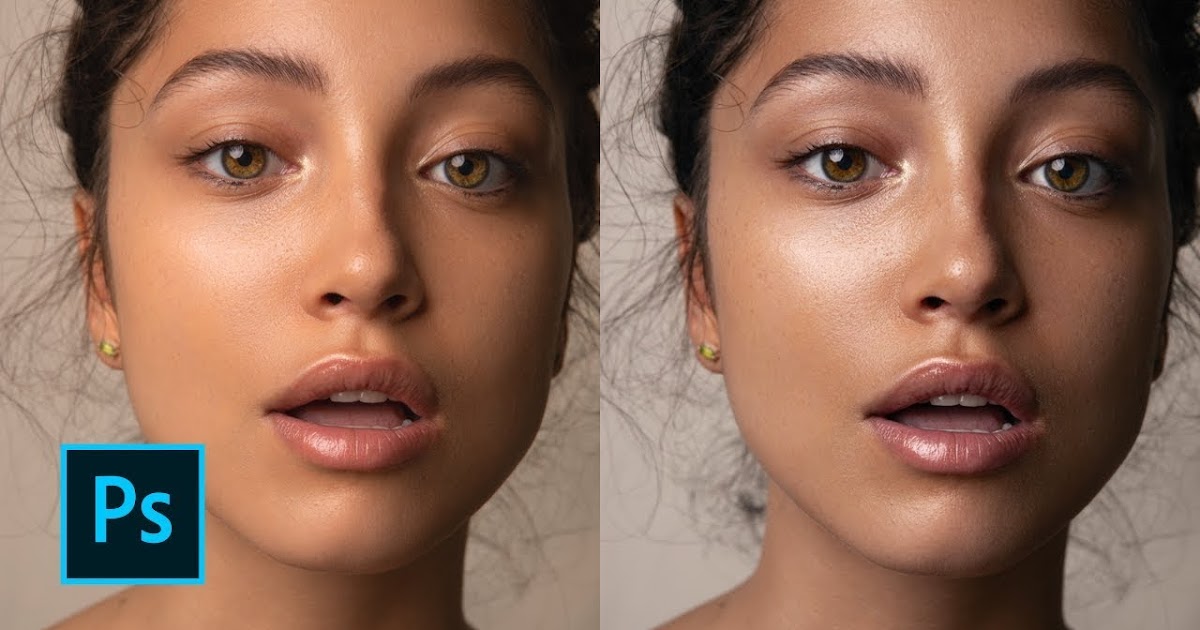 Они предназначены специально для яркой, менее пигментированной кожи. Они слишком сильно влияют на общий контраст, намеренно перенасыщают красные и оранжевые цвета и чрезмерно компенсируют более светлую кожу.
Они предназначены специально для яркой, менее пигментированной кожи. Они слишком сильно влияют на общий контраст, намеренно перенасыщают красные и оранжевые цвета и чрезмерно компенсируют более светлую кожу.
Однако людям с меланизмом не нужны дополнительные цвета и контраст. У них это от природы! Коллекция пресетов, которая лучше всего подходит для белой кожи, вероятно, не будет работать так же хорошо для черной или коричневой кожи (если вы не настроите ее до чертиков). Важно изучить свои ползунки HSL, чтобы знать, как правильно изменять используемые вами пресеты.
Святой Грааль оттенков кожиНекоторые люди полагаются на экшены, частотное разделение в Photoshop и другие инструменты для улучшения и украшения кожи. Тем не менее, мы предпочитаем, чтобы все было просто. Нашими личными ползунками в Lightroom являются ТЕМПЕРАТУРА, ЭКСПОЗИЦИЯ И НАСЫЩЕННОСТЬ (HSL). Это Святая Троица оттенков кожи для нас.
Лучший способ понять, как все они влияют друг на друга, — просто поиграть и попрактиковаться. Независимо от предпочитаемого вами стиля редактирования (светлый и воздушный, темный и угрюмый, теплый и туманный, реалистичный цвет и т. д.), мы рекомендуем вам намеренно научиться настраивать эти ползунки, чтобы лучше представить своих черных и коричневых клиентов.
Независимо от предпочитаемого вами стиля редактирования (светлый и воздушный, темный и угрюмый, теплый и туманный, реалистичный цвет и т. д.), мы рекомендуем вам намеренно научиться настраивать эти ползунки, чтобы лучше представить своих черных и коричневых клиентов.
Распознавайте, когда лучше воспользоваться преимуществами локальных щеток. Вы можете создавать свои собственные, некоторые из них связаны с вашими предустановленными пакетами, и Lightroom также оснащен целым набором из них. Вы можете использовать температурную кисть для корректировки зеленых тонов и отражений на коже, вызванных съемкой в травянистых областях. Это поможет, когда вы переместите зеленые ползунки насыщенности достаточно далеко.
Вы можете использовать кисть для теней и сдвинуть контрастность вниз, чтобы убрать лишние тени и темноту на меланизированной коже, вызванные пресетом. Вы также можете использовать текстурную кисть, чтобы сгладить общий «ландшафт» кожи, вместо того, чтобы заходить в Photoshop для частотного разделения. Вы можете контролировать силу кисти, чтобы она выглядела настолько естественной, насколько вам нравится. Мы рекомендуем вам посмотреть видео, чтобы увидеть более четкие демонстрации!
Вы можете контролировать силу кисти, чтобы она выглядела настолько естественной, насколько вам нравится. Мы рекомендуем вам посмотреть видео, чтобы увидеть более четкие демонстрации!
Суть в том, чтобы всегда предпринимать дополнительные шаги, чтобы изобразить своих чернокожих и коричневых клиентов как можно красивее. Вы не хотите изменять их до такой степени, что они выглядят как нереалистичная версия самих себя. Длинные шрамы, родинки, растяжки? Оставь их. Если вас не попросят и не заплатят специально за их удаление, пусть так и будет. Они постоянно существуют на коже и являются частью истории вашей модели/клиента.
Маленькие прыщики появляются лишь временно. Мы позволили себе вычеркнуть наиболее заметные из них, которые могут немного отвлекать. Но ничего чрезмерного или навязчивого! Мы делаем это, чтобы наши клиенты сияли и чувствовали себя максимально уверенно в своих фотографиях. В видео вы можете увидеть, как мы настраиваем текстурную кисть и проводим ею по коже, чтобы придать ей более мягкий вид. Поры не должны быть в центре внимания.
Поры не должны быть в центре внимания.
При использовании кисти для локальной коррекции для снятия теней с меланизированного клиента важно не переборщить с отбеливанием кожи. Существует распространенное предубеждение в отношении светлокожих людей, которое превозносит их как более красивых или привлекательных. Это называется колоризм. Не поддавайтесь этому мышлению.
При съемке важно правильно выставить камеру для кожи, какой бы насыщенной и шоколадной она ни была. Недоэкспонированные фотографии черных и коричневых людей заставляют пресеты создавать более грязный вид. При необходимости вы также можете перейти к ползункам «Черный» и «Тени», чтобы найти наилучшие настройки для более темной кожи.
Желтые глаза, пепельный цвет кожи + обесцвечивание Люди с меланизацией, как правило, имеют пурпурное обесцвечивание губ, пожелтение глаз, все это усугубляется «волшебством» пресетов одним щелчком мыши.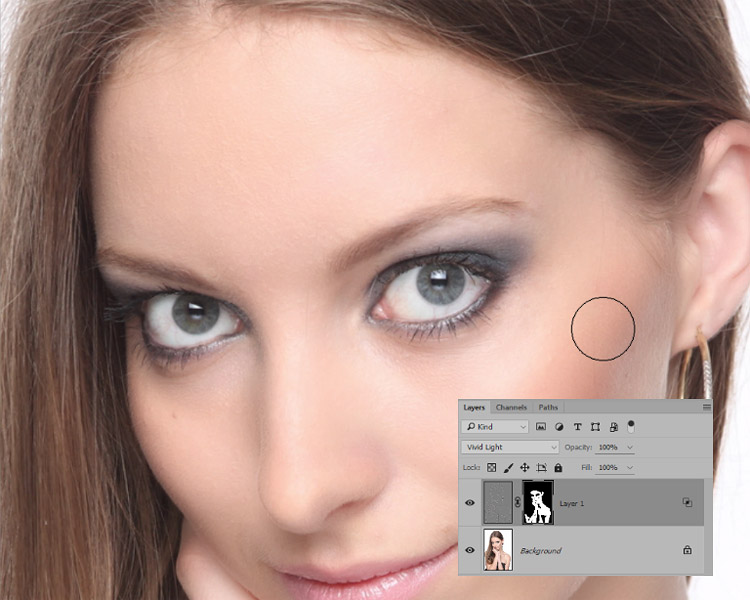 Помните об этих вещах на фотографиях ваших клиентов и исправьте их! Используйте локальные корректирующие кисти, чтобы немного обесцветить желтые глаза и вернуть немного тепла в те места, где это необходимо. Когда более темная кожа улавливает и отражает свет, она выглядит тусклой, пепельной, но это не так, как повышение тепла. Заставьте этот меланин светиться!
Помните об этих вещах на фотографиях ваших клиентов и исправьте их! Используйте локальные корректирующие кисти, чтобы немного обесцветить желтые глаза и вернуть немного тепла в те места, где это необходимо. Когда более темная кожа улавливает и отражает свет, она выглядит тусклой, пепельной, но это не так, как повышение тепла. Заставьте этот меланин светиться!
При редактировании межрасовой пары вы сможете увидеть, как пресет может польстить одному человеку и полностью заглушить другого. Используйте свои локальные корректирующие кисти в своих интересах, работайте с этими ползунками и убедитесь, что и людей представлены и изображены красиво. Даже если это займет дополнительное время, сделайте работу! Чувствуете, что вам недостаточно платят за это? Поднимите цены. Ваши клиенты заслуживают вашего времени и внимания, поэтому, пожалуйста, не пренебрегайте тем, как вы их демонстрируете.
Золотой час Золотой час может быть сложно открыть и отредактировать независимо от цвета кожи. Некоторые люди со светлой кожей в конечном итоге выглядят слишком желтыми, как персонажи Симпсонов. Некоторые более поджаренные люди в конечном итоге выглядят слишком оранжевыми или грязными с неуклюжими лицами. Найдите хороший баланс, который работает на вас, и помните, как различные условия освещения влияют на их внешний вид!
Некоторые люди со светлой кожей в конечном итоге выглядят слишком желтыми, как персонажи Симпсонов. Некоторые более поджаренные люди в конечном итоге выглядят слишком оранжевыми или грязными с неуклюжими лицами. Найдите хороший баланс, который работает на вас, и помните, как различные условия освещения влияют на их внешний вид!
в RAW). Вы также можете сдвинуть вниз настройки Highlights и Whites, чтобы помочь в этом процессе! Если ваш стиль редактирования легкий и воздушный, вы все равно можете сохранить истинный цвет лица ваших клиентов, не сдувая их кожу. Кроме того, имейте в виду, что некоторые блики на коже делают ее здоровой, сияющей, сияющей и объемной. Баланс — это название игры.
Переусердствовать с загаром Однако ползунок яркости следует использовать с умом. Мы видели много случаев, когда он использовался для загара кожи людей, намного превосходящего то, что соответствует действительности. В обществе существует двойной стандарт, который превозносит светлую кожу, выглядящую более загорелой, и в результате мы видим, как влиятельные лица и создатели контента соответствующим образом редактируют свои фотографии. Люди начинают казаться более поджарыми, чем они есть на самом деле, и, откровенно говоря, это почти блэкфейс. Так что будьте осторожны.
В обществе существует двойной стандарт, который превозносит светлую кожу, выглядящую более загорелой, и в результате мы видим, как влиятельные лица и создатели контента соответствующим образом редактируют свои фотографии. Люди начинают казаться более поджарыми, чем они есть на самом деле, и, откровенно говоря, это почти блэкфейс. Так что будьте осторожны.
Все черно-белые пресеты не создаются одинаково. Опять же, как и предустановки цвета, они часто добавляют сильный контраст, устраняют дымку и т. д., и из-за этого люди с шоколадной кожей кажутся темнее, чем они есть на самом деле. Некоторые черно-белые пресеты делают обратное: оттенки серого выцветают и делают фотографию белой, включая кожу. В видео мы покажем вам, как настроить параметры черно-белого изображения для достижения желаемого результата без ущерба для целостности кожи вашего клиента.
Сохранение целостности кожи Пресет — это набор настроек, корректировок и цветокоррекций, которые сохраняются в один удобный клик. Независимо от вашего любимого стиля съемки или редактирования, вы всегда можете придать своим фотографиям желаемую атмосферу, не нарушая целостность чьей-либо кожи. Это касается всех оттенков коричневого. Конечно, предустановка придаст вашей фотографии общее наложение и тон, но вы должны быть уверены, что цвет лица вашего клиента остается максимально приближенным к своему оттенку. Помните о полутонах, близлежащих отражениях, которые придают неловкие тона вашему объекту, и экспонировании вашей камеры для кожи. Лучший способ сделать это — практиковаться, практиковаться и еще раз практиковаться.
Независимо от вашего любимого стиля съемки или редактирования, вы всегда можете придать своим фотографиям желаемую атмосферу, не нарушая целостность чьей-либо кожи. Это касается всех оттенков коричневого. Конечно, предустановка придаст вашей фотографии общее наложение и тон, но вы должны быть уверены, что цвет лица вашего клиента остается максимально приближенным к своему оттенку. Помните о полутонах, близлежащих отражениях, которые придают неловкие тона вашему объекту, и экспонировании вашей камеры для кожи. Лучший способ сделать это — практиковаться, практиковаться и еще раз практиковаться.
Ни один из этих советов не поможет вам, если вы не снимаете в формате RAW. В Интернете есть множество статей, в которых подчеркивается важность такой стрельбы, поэтому, пожалуйста, просмотрите их, если вам все еще нужно в этом убедиться. Если вы это сделаете, у вас будет гораздо больше свободы и возможностей для тонкой настройки, так что приступайте к этому, если вы еще этого не сделали!
Практики осознанности Помимо Lightroom и цифрового программного обеспечения, важно по-настоящему рассмотреть и обдумать основные практики осознанности, которые мы упоминали в каждом пункте. Один щелчок по вашим любимым пресетам , а не дополнит любой оттенок меланина на солнце. Заставьте каждого из ваших клиентов сиять и обязательно преднамеренно приукрасьте черно-коричневую любовь. Весь смысл этого заключается в том, чтобы способствовать лучшему представлению наших братьев и сестер из BIPOC в отрасли. Это медленно, но верно начнет разрушать предубеждения и предубеждения, которые так долго сохранялись. Пожалуйста, посмотрите наше видео, чтобы узнать больше! Благодарю вас!
Один щелчок по вашим любимым пресетам , а не дополнит любой оттенок меланина на солнце. Заставьте каждого из ваших клиентов сиять и обязательно преднамеренно приукрасьте черно-коричневую любовь. Весь смысл этого заключается в том, чтобы способствовать лучшему представлению наших братьев и сестер из BIPOC в отрасли. Это медленно, но верно начнет разрушать предубеждения и предубеждения, которые так долго сохранялись. Пожалуйста, посмотрите наше видео, чтобы узнать больше! Благодарю вас!
Цвет кожи
Статьи по теме
- Редактирование и ретушь кожи, подбор цвета.
Понимание цвета и тона кожи
- Понимание оттенков кожи — Видео Нино Батиста.
Коррекция цвета кожи
- Выборочный цветовой слой — это первый выбор для удаления цветовых оттенков и создания нормального тона кожи. Каждый цвет можно настроить индивидуально и осветлить или затемнить с помощью черного ползунка.
Подходящие оттенки кожи
Общие
- Яркость и цвет — это то, на что следует обращать внимание при подборе оттенков кожи.
 Сначала отрегулируйте яркость, затем отдельно цвет. Ссылка
Сначала отрегулируйте яркость, затем отдельно цвет. Ссылка - Подбор оттенков кожи можно выполнить на глаз или, точнее, с помощью информационной панели.
- Как исправить цвет кожи в Photoshop — исправить загар, неровный тон кожи и цветовой оттенок — видео от PiXimperfect.
ColourMapX
- Плагин Photoshop от NBP, который у меня есть. См. мои Документы Google для более подробной информации.
Использование эталонов тона кожи
- Балансировка тона кожи и создание эталонов тона кожи — статья Дон Остерхофф
- Секретный код для идеального тона кожи в Photoshop — видео от PIXImperfect
- Справочные таблицы оттенков кожи можно найти, выполнив поиск в Google по запросу «палитра кожи для фотошопа».
- См. Affinity Photo, который значительно упрощает этот процесс.
Использовать кривые и оттенок/насыщенность
- Вырежьте эталонный скин для нового слоя поверх стопки и поместите его рядом со скином для изменения.

- Удалите цвет, создав корректирующий слой Цветовой тон/Насыщенность поверх всего и уменьшив Насыщенность до нуля.
- На корректирующем слое «Кривые» с помощью пипетки выберите тень и щелкните и перетащите вверх или вниз с помощью ручного инструмента, чтобы подобрать тона. Удалите корректирующий слой Hue/Saturation, чтобы вернуть изображению цвет.
- При необходимости замаскируйте области.
- Настройте цвета в теневых областях с помощью кривых.
- Создайте корректирующий слой Цветовой тон/Насыщенность и при необходимости уменьшите Насыщенность. Ссылка
- 2 эффективных способа согласования оттенков кожи в Photoshop — видео от PIXImperfect
- Исправление оттенков кожи с помощью одной кнопки в Photoshop — видео от PiXimperfect. Также как использовать его стандартный набор цветов кожи для сопоставления.
Использование режима смешения цветов
- Пратик Ниак использует пустой слой, для которого задан режим смешения цветов.
 Попробуйте цвет, который хотите использовать, и закрасьте области, которые хотите изменить. В качестве альтернативы, чтобы уменьшить красноту слоя HSL и уменьшить красный цвет, а затем замаскировать его в изображение, где это необходимо.
Попробуйте цвет, который хотите использовать, и закрасьте области, которые хотите изменить. В качестве альтернативы, чтобы уменьшить красноту слоя HSL и уменьшить красный цвет, а затем замаскировать его в изображение, где это необходимо.
Использование кривых для соответствия среднему цвету
- Как подобрать тон кожи в Photoshop CC 2017 — Видео от PIXImperfect — Возьмите образец, усредните его и сопоставьте значения RGB в кривых
- Уловка с кривыми для удаления цветового оттенка в Photoshop — видео от PIXImperfect
Использование уровней для соответствия цвету кожи
- Чтобы затемнить и согреть лицо, чтобы оно соответствовало телу, используйте уровни, чтобы добавить цвет, а затем обесцветьте с помощью слоя насыщенности — ,
Использование цветового тона/насыщенности
- Выберите цветовой диапазон для использования левой и правой рукой, чтобы выбрать диапазон.
 Сначала сделайте перенасыщение, чтобы облегчить выделение.
Сначала сделайте перенасыщение, чтобы облегчить выделение. - Сначала подберите яркость, затем оттенок, затем насыщенность. Ссылка
- Использование частотного разделения для сглаживания кожи в фото-видео Affinity от Digital Camara World.
- Как удалить линии загара и солнечные ожоги в Photoshop! — Видео Phlearn
Использование карты градиента
- Создание красивых оттенков кожи с помощью карты градиента в Photoshop — видео от PIXImperfect
Использование выборочного цвета
- Добавьте слой выборочного цвета и сопоставьте цветовые пропорции YMC на информационной панели.
- Как исправить цвет кожи в Photoshop от Phlearn.
- Как точно подобрать оттенки кожи с помощью выборочного цвета — видео Майкла Волошиновича
Использование цветового различия
- Используйте математику 6-го класса, чтобы подобрать цвета в Photoshop! — Видео PiXimperfect.
Улучшение цвета кожи
- Осветление темных оттенков кожи.
 Темные тона кожи часто бывают ненасыщенными и нуждаются не только в осветлении. Перейдите в «Изображение» > «Коррекция» > «Тени/Света». Осветлите тени и поднимите цвет.
Темные тона кожи часто бывают ненасыщенными и нуждаются не только в осветлении. Перейдите в «Изображение» > «Коррекция» > «Тени/Света». Осветлите тени и поднимите цвет.
— Чтобы осветлить блики, используйте корректирующий слой «Кривые» и перетащите среднюю точку вверх, затем используйте маску, чтобы применить это только к объекту, и используйте «Смешать, если», чтобы применить только к бликам.
-Для точной настройки кожи примените слой Цветовой тон/Насыщенность и немного увеличьте насыщенность. Добавьте Selective Color Layer, выберите красный цвет и используйте ползунки (здесь больше голубого, больше пурпурного, меньше желтого). (Флеарн). - Используйте корректирующий слой сплошного цвета с персиковым цветом или выберите оттенок кожи на изображении. . Выделите и замаскируйте область кожи. Используйте режим наложения «Умножение» и измените непрозрачность. Используйте Blend If, чтобы удалить цвет из бликов, если это необходимо. 01,
- . Сделайте кожу молочно-белой.
 Используйте черно-белый корректирующий слой, чтобы удалить цвет. Можно также добавить Кривые, если это необходимо. 01,
Используйте черно-белый корректирующий слой, чтобы удалить цвет. Можно также добавить Кривые, если это необходимо. 01, - Сделайте кожу шоколадно-коричневой. Используйте черно-белый корректирующий слой в режиме наложения «Умножение». При необходимости можно также добавить кривые или оттенок/насыщенность. 01,
- 4 простых шага для добавления насыщенного тона кожи в Photoshop от PIXImperfect
- Редактирование цвета кожи — https://youtu.be/B5ls51HLXEM
- Использование комбинации карт Selective Color, Hue/Saturation и Gradient Maps — Ref.
- Преобразуйте в монохром и примените тон сепии, затем смешайте его с исходным изображением.
Выравнивание оттенков кожи
- Выравнивание оттенков кожи в Photoshop — видео от PiXimperfect
- Infinite Unify Panel — инструмент настройки для выравнивания оттенков кожи.
Видео
- Как получить загар в Photoshop от Phlearn
- Профессиональный эффект золотого блеска в Photoshop — видео от PiXimperfect.

Удаление красного
- Как быстро исправить красный цвет кожи в Photoshop — видео от Phlearn.
- Как удалить красноту с кожи в Photoshop — видео от PiXimperfect.
- Закрасить зеленый лайм с расходом 1%, чтобы нейтрализовать цвет?
Бледная фарфоровая кожа
- Бледная фарфоровая кожа — Примените корректирующий слой Цветовой тон/Насыщенность. Измените второе раскрывающееся меню с основного на желтый. Отрегулируйте ползунок яркости, чтобы сделать желтый цвет светлее. Проделайте то же самое с красными. Поиграйте с ползунком диапазона внизу, чтобы точно настроить это.
Выбор и маскирование телесных тонов
- Используйте «Выделение» > «Цветовой диапазон».
Другое программное обеспечение
- Инструмент «Оттенок кожи» в Capture One часто рекомендуется фотографами-портретистами как особенно хороший способ выравнивания и подбора оттенков кожи. Ссылка Ссылка
Онлайн-курс «Ретуширование различных оттенков кожи в Photoshop» (Кейли Джун)
Активируйте курс с кодом подарка
- Доступно с 7 октября 2022 г.

- 58 студентов
- 27 дополнительных ресурсов (14 файлов)
- Онлайн и в своем собственном темпе
- Доступно в приложении
- Аудио: английский
- испанский, английский, португальский, немецкий, французский, итальянский, польский, нидерландский
- Уровень: Начинающий
- Неограниченный доступ навсегда
Ретушь — это искусство улучшения изображения путем удаления пятен или других отвлекающих факторов, а также исправления цвета и текстуры. Это процесс, который позволил бьюти-фотографу и ретушёру Кейли Джун создавать визуально поразительные изображения для таких клиентов, как Nikon, Panasonic, Cotton On и ulta3.
В этом онлайн-курсе Кейли научит вас ретушировать различные оттенки кожи и текстуры, используя различные методы редактирования. Изучите инструментов ретуширования Photoshop для улучшения и исправления ваших изображений. К концу курса вы будете знать основы профессиональной ретуши , чтобы вывести свои бьюти-изображения на новый уровень.
К концу курса вы будете знать основы профессиональной ретуши , чтобы вывести свои бьюти-изображения на новый уровень.
Чему вы научитесь на этом онлайн-курсе?
Содержание курса
У1
У1. Введение
У2
У2. Препарат для ретуши кожи
У3
У3. От светлого до среднего тона кожи
У4
У4. Ретушь для более глубоких тонов кожи
У5
У5. Ретушь для текстурных различий
ФП
ФП Финальный проект
Подробнее
Познакомьтесь с Кейли Джун, австралийским ретушером и бьюти-фотографом, вашим преподавателем этого курса. Узнайте об основных факторах, повлиявших на ее карьеру фотографа и ретуши.
Получить обзор Интерфейс Photoshop CC и узнайте, как использовать файлы RAW. Узнайте, как настроить рабочий процесс, который позволит вам редактировать изображения таким образом, чтобы не разрушать их и сохранять качество. Изучите различные методы редактирования, прежде чем научиться работать с различными оттенками кожи при ретушировании.
Изучите различные методы редактирования, прежде чем научиться работать с различными оттенками кожи при ретушировании.
Во-первых, Кейли воздействует на среднюю светлую кожу с некоторыми лечебными инструментами, такими как кисти, которые покрывают пятна и тонкие линии. Она покажет вам, как использовать метод Dodge & Burn для света и теней и как сделать хроматическую коррекцию.
Затем Кейли покажет вам, как работать с более темными оттенками кожи. Она показывает вам наиболее распространенные ошибки и как работать с различными контрастами и цветовыми балансами.
Затем научитесь ретушировать веснушки, кожу, склонную к акне и пятнам, а также волосы на лице. В завершение курса Кейли покажет вам, как исправить пятнистость или сильно текстурированную кожу.
Что представляет собой проект этого курса?
Улучшите три изображения: два с разными оттенками кожи и одно с текстурными вариациями.
Для кого этот онлайн-курс?
Этот курс предназначен для всех, кто хочет поднять свою профессиональную ретушь на новый уровень. Курс идеально подходит для тех, кто заинтересован в коммерческой карьере ретуши.
Требования и материалы
Для прохождения этого курса необходимо знание Photoshop. Кроме того, базовые знания о ретуши кожи полезны, но не обязательны.
Вам понадобится Photoshop CC (или аналогичный). Планшет рекомендуется, чтобы получить максимальную отдачу от курса, однако это не обязательно.
Кейли — бьюти-фотограф и ретушер из Сиднея и Мельбурна, Австралия. Открыв для себя фотографию в юном возрасте 15 лет, Кейли разработала стиль, отражающий ее интерес к последним тенденциям макияжа и красоты, используя яркие тона и отчетливое освещение, чтобы выделить ее работы.
Ее страсть и стремление к успеху в отрасли также побудили ее взять на себя роль преподавателя, создав на YouTube обучающий канал по фотографии и ретуши, набрав более 80 тысяч подписчиков. Кейли ценит и стремится показать разнообразие во всем, что она создает, что делает ее творчество узнаваемым для многих.
Кейли ценит и стремится показать разнообразие во всем, что она создает, что делает ее творчество узнаваемым для многих.
Содержание
Чего ожидать от курса Domestika
Учитесь в своем собственном темпе
Наслаждайтесь обучением дома без установленного расписания и с помощью простого в использовании метода. Вы сами задаете темп.
Учитесь у лучших профессионалов
Изучите ценные методы и техники, объясненные ведущими экспертами в области творчества.
Познакомьтесь с опытными учителями
Каждый эксперт учит тому, что у него получается лучше всего, с четкими инструкциями, искренней страстью и профессиональным пониманием на каждом уроке.
Сертификаты
Плюс
Если вы являетесь участником Plus или PRO, получите специальный сертификат, подписанный вашим учителем для каждого курса. Поделитесь им в своем портфолио, социальных сетях или где угодно.

Получите места в первом ряду
Видео высочайшего качества, чтобы вы не упустили ни одной детали. С неограниченным доступом вы можете смотреть их столько раз, сколько вам нужно, чтобы усовершенствовать свою технику.
Делитесь знаниями и идеями
Задавайте вопросы, запрашивайте отзывы или предлагайте решения. Поделитесь своим опытом обучения с другими учащимися в сообществе, которые так же увлечены творчеством, как и вы.
Присоединяйтесь к глобальному творческому сообществу
Сообщество является домом для миллионов людей со всего мира, которые любопытны и увлечены исследованием и выражением своего творчества.
Смотрите профессионально подготовленные курсы
Domestika курирует свой список учителей и самостоятельно разрабатывает каждый курс, чтобы обеспечить высококачественное онлайн-обучение.
Часто задаваемые вопросы
Что такое онлайн-курсы «Доместики»?
Курсы Domestika — это онлайн-классы, которые предоставляют вам инструменты и навыки, необходимые для выполнения определенного проекта. На каждом этапе проекта видеоуроки сочетаются с дополнительными учебными материалами, поэтому вы можете учиться на практике. Курсы Domestika также позволяют вам делиться своими проектами с учителем и другими учениками, создавая динамичное сообщество курса.
На каждом этапе проекта видеоуроки сочетаются с дополнительными учебными материалами, поэтому вы можете учиться на практике. Курсы Domestika также позволяют вам делиться своими проектами с учителем и другими учениками, создавая динамичное сообщество курса.
Когда курсы начинаются и когда заканчиваются?
Все курсы на 100% онлайн, поэтому после их публикации курсы начинаются и заканчиваются в любое время. Вы задаете темп урока. Вы можете вернуться, чтобы просмотреть то, что вас больше всего интересует, и пропустить то, что вы уже знаете, задать вопросы, ответить на вопросы, поделиться своими проектами и т. д.
Что входят в курсы «Доместики»?
Курсы разделены на разные блоки. Каждое из них содержит уроки, информационный текст, задачи и практические упражнения, которые помогут вам шаг за шагом выполнять проект, а также дополнительные дополнительные ресурсы и файлы для загрузки. У вас также будет доступ к эксклюзивному форуму, где вы сможете взаимодействовать с учителем и другими учениками, а также делиться своей работой и проектом курса, создавая вокруг курса сообщество.


 *Этот экшен тоже автоматически определяет лица.
*Этот экшен тоже автоматически определяет лица.

 Работа с ними требует отличных знаний и опыт работы, поэтому имея возможность пользоваться ими автоматически в экшенах — это идеальное решение для тех, кто ещё только на пути, чтобы подружиться с ними.
Работа с ними требует отличных знаний и опыт работы, поэтому имея возможность пользоваться ими автоматически в экшенах — это идеальное решение для тех, кто ещё только на пути, чтобы подружиться с ними.
 Однажды при работе в приложении телефон завис часа на 3, не на какие Команды не реагировал , пришлось принудительно перезагружать(( пользуюсь платной версией. Очень неприятно !
Однажды при работе в приложении телефон завис часа на 3, не на какие Команды не реагировал , пришлось принудительно перезагружать(( пользуюсь платной версией. Очень неприятно ! В приложении доступен бесплатный базовый функционал, достаточный максимум для полноценной обработки. С подпиской пользователь получает дополнительный расширенный функционал, без ограничений. Можно активировать бесплатый пробный период на 7 дней со всем функционалом. Пожалуйста, напишите нам
В приложении доступен бесплатный базовый функционал, достаточный максимум для полноценной обработки. С подпиской пользователь получает дополнительный расширенный функционал, без ограничений. Можно активировать бесплатый пробный период на 7 дней со всем функционалом. Пожалуйста, напишите нам  В окошке вы можете отслеживать результат, с которым важно не переборщить: следите, чтобы изображение было не сильно размытым, иначе получится неестественно;
В окошке вы можете отслеживать результат, с которым важно не переборщить: следите, чтобы изображение было не сильно размытым, иначе получится неестественно; Сначала отрегулируйте яркость, затем отдельно цвет. Ссылка
Сначала отрегулируйте яркость, затем отдельно цвет. Ссылка
 Попробуйте цвет, который хотите использовать, и закрасьте области, которые хотите изменить. В качестве альтернативы, чтобы уменьшить красноту слоя HSL и уменьшить красный цвет, а затем замаскировать его в изображение, где это необходимо.
Попробуйте цвет, который хотите использовать, и закрасьте области, которые хотите изменить. В качестве альтернативы, чтобы уменьшить красноту слоя HSL и уменьшить красный цвет, а затем замаскировать его в изображение, где это необходимо. Сначала сделайте перенасыщение, чтобы облегчить выделение.
Сначала сделайте перенасыщение, чтобы облегчить выделение. Темные тона кожи часто бывают ненасыщенными и нуждаются не только в осветлении. Перейдите в «Изображение» > «Коррекция» > «Тени/Света». Осветлите тени и поднимите цвет.
Темные тона кожи часто бывают ненасыщенными и нуждаются не только в осветлении. Перейдите в «Изображение» > «Коррекция» > «Тени/Света». Осветлите тени и поднимите цвет.  Используйте черно-белый корректирующий слой, чтобы удалить цвет. Можно также добавить Кривые, если это необходимо. 01,
Используйте черно-белый корректирующий слой, чтобы удалить цвет. Можно также добавить Кривые, если это необходимо. 01,