Как копировать в Фотошопе
Часто нам требуется скопировать тот или иной файл и создать нужное число его копий. В рамках данной статьи мы попытаемся разобрать наиболее известные и популярные методы копирования в программе Фотошоп.
Методы копирования
1. Самый известный и распространенный метод копирования объектов. К его минусам можно отнести большое количество времени, которое он требует для выполнения. Зажав кнопку Ctrl, нажимаем на миниатюру слоя. Происходит загрузка процесса, который выделит контур объекта.
Следующим этапом мы нажимаем «Редактирование — Скопировать», затем перемещаемся в «Редактирование — Вставить».
Применив инструментарий «Перемещение» (V), располагаем копию файла, как мы хотим ее видеть на экране. Данные нехитрые манипуляции мы повторяем неоднократно до тех пор, пока не будет воссоздано нужное количество копий. В итоге мы потратили достаточно большое количество времени.
Если у нас в планах немного сэкономить временной промежуток, то процесс копирования можно ускорить. Выбираем «Редактирование», для этого используем «горячие» кнопки на клавиатуре Ctrl + C (копирование) и Ctrl + V (вставка).
2. В разделе «Слои» перемещаем слой вниз, где располагается значок нового слоя.
Как результат, мы имеем копию этого слоя. Следующим шагом мы применяем инструментарий «Перемещение» (V), размещая копию объекта там, где мы этого хотим.
3. При выделенном слое кликаем совокупность кнопок Ctrl + J, получаем в итоге копию этого слоя. Потом мы также как и во всех вышеуказанных случаях набираем «Перемещение» (V). Это метод еще более скоростной, чем предыдущие.
Еще один способ
Это самый привлекательный из всех методик копирования объектов, на него тратится наименьшее количество времени. Нажав одновременно Ctrl и Alt, кликаем в любой части экрана и перемещаем копию на нужное пространство.
Нажав одновременно Ctrl и Alt, кликаем в любой части экрана и перемещаем копию на нужное пространство.
Все готово! Самое удобное здесь то, что не нужно проводить никаких действий с приданием активности слою с рамкой, инструментарием «Перемещение» (V) мы не пользуемся вовсе. Зажав всего лишь Ctrl и Alt, кликая на экране, мы уже получаем дубликат. Советуем вам обратить внимание на этот метод!
Таким образом, мы с вами изучили способы, как создать копии файла в Фотошопе!
Мы рады, что смогли помочь Вам в решении проблемы.Опишите, что у вас не получилось. Наши специалисты постараются ответить максимально быстро.
Помогла ли вам эта статья?
ДА НЕТКак скопировать выделенную область в Фотошопе
Выделенная область в Фотошопе – участок изображения, обведенный при помощи какого-либо инструмента, создающего выделение. С выделенной областью можно производить различные манипуляции: копирование, трансформирование, перемещение и другие.
 Выделенная область может считаться самостоятельным объектом. В этом уроке будет рассказано о том, как копировать выделенные области.
Выделенная область может считаться самостоятельным объектом. В этом уроке будет рассказано о том, как копировать выделенные области.Способы копирования в Photoshop
Как уже было сказано выше, выделенная область это самостоятельный объект, поэтому ее можно скопировать любым доступным способом.
Способ 1: Сочетание клавиш
Первый способ – самый известный и распространенный. Это сочетания клавиш CTRL+C и CTRL+V.
Этим способом можно скопировать выделенную область не только внутри одного документа, но и на другой. Новый слой при этом создается автоматически.
«Скопировать»
.«Вставить».
Вторая комбинация, которая позволяет быстро создать копию слоя — CTRL+J. Новый слой с копией выделенной области также создается автоматически. Работает только внутри одного документа.
Способ 2: «Перемещение»
Второй вариант – копирование выделенной области внутри одного слоя. Здесь нам понадобятся инструмент «Перемещение» и клавиша ALT.
Здесь нам понадобятся инструмент «Перемещение» и клавиша ALT.
- Выделяем область.
- Берем инструмент «Перемещение».
- Теперь тянем выделение в нужную сторону. После завершения ALT отпускаем.
Если во время перемещения зажать еще и SHIFT, область будет перемещаться только в том направлении, в котором мы начали движение (по горизонтали или вертикали).
Способ 3: Копирование с созданием документа
Данный способ подразумевает копирование области на новый документ.
- После выделения необходимо нажать CTRL+C, затем CTRL+N, затем CTRL+V. Первым действием мы копируем выделение в буфер обмена. Вторым – создаем новый документ, причем документ автоматически создается с размерами выделения.
- Третьим действием мы вставляем в документ то, что было в буфере обмена.
Способ 4: Копирование на соседний документ
Четвертым способом выделенная область копируется в уже существующий документ на другой вкладке. Здесь снова пригодится инструмент «Перемещение».
Здесь снова пригодится инструмент «Перемещение».
- Создаем выделение, берем инструмент «Перемещение» и перетягиваем область на вкладку того документа, на который мы хотим эту область скопировать.
- Не отпуская кнопку мыши ждем, пока откроется документ, и, опять-таки, не отпуская кнопку мыши, переводим курсор на холст.
Это были четыре способа копирования выделенной области на новый слой или другой документ. Пользуйтесь всеми этими приемами, так как в разных ситуациях действовать придется по-разному.
Мы рады, что смогли помочь Вам в решении проблемы.Опишите, что у вас не получилось. Наши специалисты постараются ответить максимально быстро.
Помогла ли вам эта статья?
ДА НЕТКак скопировать выделенный объект в фотошопе. Копирование, удаление, клонирование
Доброго всем дня, мои дорогие друзья. Вот насчет того, я рассказал. Но вот что с ней теперь делать дальше? В той же статье я упоминал, что их можно копировать, переносить, трансформировать, масштабировать и т.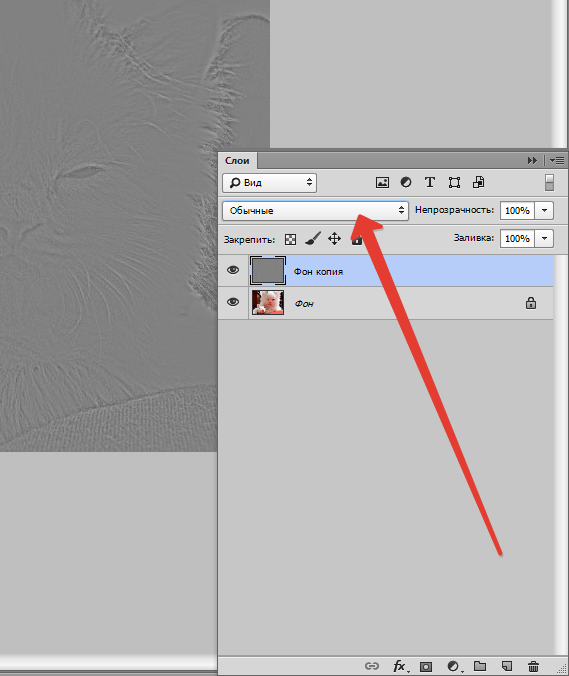 д. Но если здесь про всё это рассказывать, то в одну статью точно не уложимся. Поэтому рассказывать я буду про что-то одно.
д. Но если здесь про всё это рассказывать, то в одну статью точно не уложимся. Поэтому рассказывать я буду про что-то одно.
Я решил поступить таким вот образом: оставим трансформирование, масштабирование для статей соответствующих тематик, а конкретно сегодня я лишь расскажу как скопировать выделенную область в фотошопе. И научимся мы это делать как внутри одного документа, так и скопировав эту область на другой документ.
Готовы? Тогда чего ждем? Поехали!
Допустим вы выделили какую либо область или объект, и теперь хотите, чтобы таких объектов на документе было много. Это всё сделать более чем реально. Причем я покажу вам даже 2 способа, а вы уж решите, какой вам нравится больше.
1 способ
Допустим вы выделили объект и хотите его копирнуть. Нет ничего проще. Нажмите комбинацию копирования. Вы знаете её? Правильно CTRL+C . У нас создается автоматически новый слой, но на это пока не обращайте внимание. Через несколько занятий мы займемся слоями и вы всё узнаете.
Вот такие вот незамысловатые способы я и хотел вам показать. Но вообще для хорошего освоение фотошопа и каждого инструмента в отдельности я рекомендую вам просмотреть этот замечательный видеокурс , благодаря которому, вы легко освоите фотошоп. Курс построен прекрасно, всё рассказано человеческим языком, и расчитан он на любой уровень пользователя. Обязательно посмотрите его, если хотите научится работать в фотошопе.
Ну а на сегодня я пожалуй заканчиваю. Надеюсь, что статья была для вас полезной и интересной. И кстати, каким способом пользуетесь вы(или решили пользоваться)? Напишите в комментариях.. Ну а вам я желаю удачи в дальнейшем покорении фотошопа. Увидимся. Пока-пока!
С уважением, Дмитрий Костин
Часто нам требуется скопировать тот или иной файл и создать нужное число его копий. В рамках данной статьи мы попытаемся разобрать наиболее известные и популярные методы копирования в программе Фотошоп.
Методы копирования
1. Самый известный и распространенный метод копирования объектов.
Следующим этапом мы нажимаем «Редактирование — Скопировать» , затем перемещаемся в «Редактирование — Вставить» .
Применив инструментарий «Перемещение» (V) , располагаем копию файла, как мы хотим ее видеть на экране. Данные нехитрые манипуляции мы повторяем неоднократно до тех пор, пока не будет воссоздано нужное количество копий. В итоге мы потратили достаточно большое количество времени.
Если у нас в планах немного сэкономить временной промежуток, то процесс копирования можно ускорить. Выбираем «Редактирование», для этого используем «горячие» кнопки на клавиатуре Ctrl + C (копирование) и Ctrl + V (вставка) .
2. В разделе «Слои» перемещаем слой вниз, где располагается значок нового слоя.
Как результат, мы имеем копию этого слоя. Следующим шагом мы применяем инструментарий «Перемещение» (V) , размещая копию объекта там, где мы этого хотим.
3. При выделенном слое кликаем совокупность кнопок Ctrl + J , получаем в итоге копию этого слоя. Потом мы также как и во всех вышеуказанных случаях набираем «Перемещение» (V) . Это метод еще более скоростной, чем предыдущие.
Еще один способ
Это самый привлекательный из всех методик копирования объектов, на него тратится наименьшее количество времени. Нажав одновременно Ctrl и Alt , кликаем в любой части экрана и перемещаем копию на нужное пространство.
Все готово! Самое удобное здесь то, что не нужно проводить никаких действий с приданием активности слою с рамкой, инструментарием
Таким образом, мы с вами изучили способы, как создать копии файла в Фотошопе!
Начинающие пользователи часто задаются вопросом как вырезать и вставить объект в Фотошопе.
Как создать анимацию в Photoshop. Пошаговая инструкция — руководства на Skillbox
В Photoshop анимируют двумя способами:
- Рисуют несколько кадров, вручную изменяя положение и свойства элементов. Если анимация достаточно длинная, то прорисовка каждого кадра занимает много времени.
- Вставляют промежуточные кадры. Необходимо вручную задать лишь состояния макета: в начале и в конце анимации. Нужные кадры между этими состояниями добавит сам Photoshop. Этот способ подойдёт, чтобы сделать постепенное появление и исчезновение объекта или показать его перемещение.
Сначала я анимирую изображение балалайки. Для плавного появления изображения использую инструмент «Вставка промежуточных кадров». Чтобы Photoshop самостоятельно анимировал элемент, необходимо задать два состояния для элемента — начальное в первом кадре и конечное в следующем.
Поэтому добавляем ещё один кадр в «Шкалу времени» с помощью кнопки «Создать копию кадров».
После добавления нового кадра переключаюсь на первый и убираю видимость слоя с балалайкой. Также можно задать непрозрачность слоя 0%.
На следующем кадре проверяю, виден ли слой с балалайкой.
После работы с изображением балалайки настраиваю появление текстовой строки. В первом кадре я выделяю текст «Soul sings» и сдвигаю его вправо за пределы макета. С текстом «3 strings» поступаю так же — сдвигаю влево, пока он не исчезнет.
Во втором кадре возвращаю текст назад.
Отлично. Теперь вставим промежуточные кадры между ключевыми.
Для этого нажимаю кнопку «Создание промежуточных кадров» на «Шкале времени».
В появившемся диалоговом окне указываю, сколько кадров необходимо добавить.
Чем больше кадров, тем дольше анимация и плавнее двигается элемент. Если кадров слишком мало — элементы будут двигаться рывками.
Я добавил шесть промежуточных кадров. Этого хватит, чтобы текст двигался достаточно быстро, но не дёргался.
Первая часть анимации готова. Теперь её можно воспроизвести и посмотреть, что получилось.
Нажимаю на кнопку воспроизведения на «Шкале времени».
Вставка промежуточных кадров помогла быстро создать анимацию с плавным появлением и движением элементов.
Появление, исчезновение и движение можно комбинировать друг с другом, чтобы добиться ещё более интересных эффектов.
Как создавать смарт-объекты в Photoshop
Автор Стив Паттерсон.
В этом уроке я покажу вам, как создавать смарт-объекты в Photoshop! Вы узнаете, как открыть новое изображение в Photoshop как смарт-объект, как преобразовать существующий слой в смарт-объект и как разместить изображение как смарт-объект в вашем документе Photoshop. Мы также рассмотрим, как открывать необработанные файлы как смарт-объекты как из плагина Photoshop Camera Raw, так и из Adobe Lightroom. И мы даже научимся помещать файлы Adobe Illustrator прямо в Photoshop в виде смарт-объектов!
И мы даже научимся помещать файлы Adobe Illustrator прямо в Photoshop в виде смарт-объектов!
Что такое смарт-объекты?
Смарт-объект — это контейнер, который содержит содержимое слоя. Контейнер защищает содержимое внутри от повреждений. Мы можем масштабировать и изменять размер контейнера, применять трансформации, деформации и искажения и даже применять фильтры Photoshop к смарт-объекту, и все это без потери качества и без внесения единственного постоянного изменения в слой внутри него.
Мы можем сделать несколько копий смарт-объекта, все из которых будут отображать одно и то же содержимое, а затем отредактировать или даже заменить содержимое, чтобы наши изменения мгновенно отображались в каждой копии. Это делает смарт-объекты идеальными для создания шаблонов многократного использования! В этой серии уроков мы рассмотрим различные способы использования смарт-объектов.
В этом первом уроке мы узнаем, как создавать смарт-объекты в Photoshop. Я буду использовать Photoshop CC, но вы также можете использовать Photoshop CS6. Давайте начнем!
Давайте начнем!
Как преобразовать слой в смарт-объект
Начнем с изучения того, как преобразовать существующий слой в смарт-объект. Вот изображение, которое я сейчас открываю в Photoshop:
Исходное изображение. Фото: Adobe Stock.
В панели Layers мы видим изображение на фоновом слое:
Панель «Слои», показывающая изображение на фоновом слое.
Метод 1: Меню слоя
Есть несколько способов преобразовать слой в смарт-объект.Один из способов — перейти к меню Layer в строке меню, выбрать Smart Objects и выбрать Convert to Smart Object :
Переход к слою> Смарт-объекты> Преобразовать в смарт-объект.
Не похоже, что с изображением что-то случилось. Но если мы снова посмотрим на панель «Слои», то теперь увидим значок смарт-объекта в правом нижнем углу эскиза предварительного просмотра слоя. Вот как Photoshop сообщает нам, что слой теперь является смарт-объектом. Я увеличил его здесь, чтобы значок был удобнее видеть:
Я увеличил его здесь, чтобы значок был удобнее видеть:
Значок смарт-объекта.
Метод 2. Меню панели «Слои»
Другой способ преобразовать слой в смарт-объект — из меню панели «Слои». Щелкните значок меню в правом верхнем углу панели «Слои»:
Щелкните значок меню.
Затем выберите Преобразовать в смарт-объект из списка:
Выбор «Преобразовать в смарт-объект» в меню панели «Слои».
Метод 3: Из самого слоя
Третий способ — щелкнуть правой кнопкой мыши (Win) / Control-щелкнуть (Mac) прямо на слое на панели «Слои»:
Щелкните слой правой кнопкой мыши (Win) или щелкните, удерживая нажатой клавишу «Control» (Mac).
А затем выберите Преобразовать в смарт-объект в меню:
Выберите «Преобразовать в смарт-объект» из списка.
Метод 4: с активным инструментом выбора
И, наконец, если у вас есть активные инструменты выделения Photoshop на панели инструментов (инструменты выделения, инструменты лассо или инструмент быстрого выделения):
Убедитесь, что у вас активен инструмент выбора.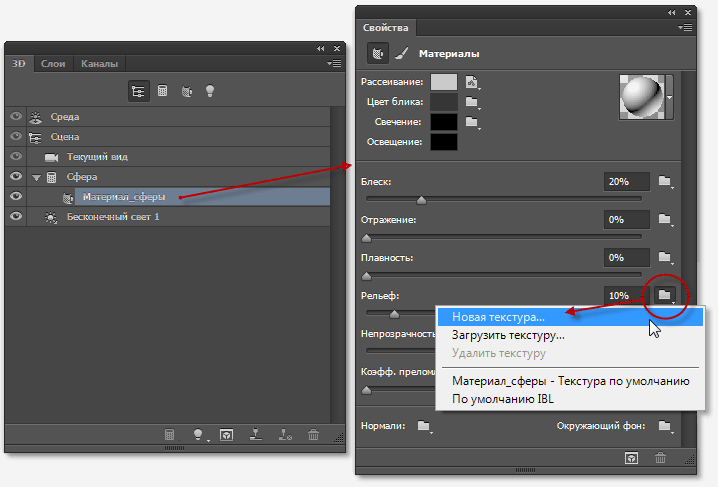
Вы можете щелкнуть правой кнопкой мыши (Win) / , удерживая нажатой клавишу Control (Mac) прямо на изображении в документе, и выбрать в меню Преобразовать в смарт-объект . Единственный инструмент выделения, в котором команда «Преобразовать в смарт-объект» недоступна, — это инструмент Magic Wand:
.Щелкните правой кнопкой мыши (Win) / щелкните, удерживая клавишу Control (Mac), и выберите «Преобразовать в смарт-объект».
Как открыть изображение как смарт-объект
Итак, мы узнали, как преобразовать существующий слой в смарт-объект.Но мы также можем открыть новое изображение как смарт-объект в Photoshop. Перейдите в меню File в строке меню и выберите Open as Smart Object :
Переход к файлу> Открыть как смарт-объект
Перейдите к изображению на вашем компьютере, которое вы хотите открыть. Щелкните по нему, чтобы выбрать его, а затем щелкните Открыть :
Выбор фотографии для открытия как смарт-объекта.
Изображение открывается в отдельном документе:
Открытие изображения создает новый документ Photoshop.Фото: Adobe Stock.
На панели «Слои» мы видим тот же значок смарт-объекта в правом нижнем углу миниатюры предварительного просмотра слоя, говорящий нам, что Photoshop автоматически преобразовал изображение в смарт-объект для нас:
Изображение открывается как смарт-объект.
Как открывать необработанные файлы как смарт-объекты
Наряду с открытием стандартных файлов изображений, таких как JPEG, мы также можем открывать необработанные файлы в Photoshop как смарт-объекты.Преимущество открытия необработанного файла в качестве смарт-объекта заключается в том, что копия самого необработанного файла будет встроена в файл Photoshop, что позволит нам повторно открыть его в Camera Raw, отредактировать столько, сколько нам нужно, и мгновенно получить наши изменения. отражено в документе. Чтобы открыть необработанный файл как смарт-объект, перейдите в меню File в строке меню и выберите Open :
Переход к файлу> Открыть.
Перейдите к необработанному файлу на вашем компьютере. Щелкните файл, чтобы выбрать его, а затем щелкните Открыть .Я открою свой файл «flower.dng»:
Выбор необработанного файла.
Это открывает изображение в плагине Photoshop Camera Raw :
Необработанный файл открывается в Camera Raw.
Превращение «открытого изображения» в «открытый объект»
Если мы посмотрим вниз в правом нижнем углу, мы увидим кнопку Open Image . Но нажатие Open Image откроет файл в Photoshop как обычный слой, а не как смарт-объект, и мы потеряем все преимущества работы с необработанным файлом:
Стандартная кнопка «Открыть изображение».Не нажимайте на это.
Чтобы открыть необработанный файл как редактируемый смарт-объект, нажмите и удерживайте клавишу Shift на клавиатуре. Это превращает кнопку Open Image в кнопку Open Object :
Удерживайте Shift, чтобы превратить кнопку «Открыть изображение» в «Открыть объект».
Нажмите «Открыть объект», чтобы открыть изображение в новом документе Photoshop:
Необработанный файл открывается в Photoshop.
На панели «Слои» мы видим знакомый теперь значок смарт-объекта в правом нижнем углу эскиза предварительного просмотра слоя, говорящий нам, что изображение было открыто как смарт-объект:
Панель «Слои», показывающая изображение как смарт-объект.
Редактирование необработанного файла, открытого как смарт-объект
Как я уже упоминал, главное преимущество открытия необработанного файла как смарт-объекта заключается в том, что сам необработанный файл теперь встроен в документ. Чтобы повторно открыть необработанный файл для дальнейшего редактирования, дважды щелкните его миниатюру на панели слоев:
Двойной щелчок по миниатюре смарт-объекта.
Это повторно открывает изображение в Camera Raw. Внесите необходимые изменения и нажмите OK, чтобы принять их. Изменения мгновенно появятся в вашем документе Photoshop. Вы можете редактировать настройки Camera Raw сколько угодно раз без потери качества изображения:
Изменения мгновенно появятся в вашем документе Photoshop. Вы можете редактировать настройки Camera Raw сколько угодно раз без потери качества изображения:
Все возможности Camera Raw всегда доступны при открытии необработанного файла как смарт-объекта.
Открытие необработанных файлов как смарт-объектов из Lightroom
Вы также можете открыть необработанный файл как смарт-объект в Photoshop прямо из Adobe Lightroom. В Lightroom перейдите в меню Photo , выберите Edit In , а затем выберите Open as Smart Object в Photoshop .Однако обратите внимание, что после открытия изображения в Photoshop двойной щелчок по его миниатюре на панели «Слои» откроет необработанный файл в Camera Raw, а не в Lightroom. Однако параметры редактирования в Camera Raw и Lightroom абсолютно одинаковы:
В Lightroom выберите Фото> Редактировать в> Открыть как смарт-объект в Photoshop
.Как разместить изображение как смарт-объект
Вместо того, чтобы открывать изображение в новом документе Photoshop, мы можем также поместить изображение в существующий документ как смарт-объект. В Photoshop CC перейдите в меню File и выберите Place Embedded . В Photoshop CS6 перейдите в меню File и выберите Place . Обратите внимание, что в Photoshop CC также есть опция Place Linked. Мы рассмотрим разницу между Place Embedded и Place Linked в отдельном руководстве:
В Photoshop CC перейдите в меню File и выберите Place Embedded . В Photoshop CS6 перейдите в меню File и выберите Place . Обратите внимание, что в Photoshop CC также есть опция Place Linked. Мы рассмотрим разницу между Place Embedded и Place Linked в отдельном руководстве:
Выберите «Файл»> «Поместить встроенный» (CC) или «Поместить» (CS6).
Перейдите к изображению, которое вы хотите поместить в документ.Щелкните по нему, чтобы выбрать его, а затем щелкните Place . Я выберу свое изображение «texture.jpeg»:
Выбор изображения для размещения в документе.
Изменение размера размещенного изображения
Photoshop помещает изображение текстуры в документ с цветком, который я недавно открыл. Прежде чем закрепить помещенное изображение в документ, Photoshop сначала дает нам возможность масштабировать и преобразовывать его. Я хочу совместить изображение текстуры с фотографией цветка. Но поскольку текстура и фотография имеют разное соотношение сторон, часть изображения цветка выступает по бокам:
Но поскольку текстура и фотография имеют разное соотношение сторон, часть изображения цветка выступает по бокам:
Изображение текстуры не полностью закрывает изображение цветка под ним.
Чтобы масштабировать текстуру так, чтобы она покрывала все изображение под ней, я нажимаю и удерживаю Alt (Win) / Option (Mac) на клавиатуре, когда я нажимаю на один из боковых маркеров и перетаскиваю это наружу. Удерживая Alt (Win) / Option (Mac), Photoshop изменит размер изображения от его центра:
Удерживая Alt (Win) / Option (Mac) и перетаскивая боковые ручки наружу.
Чтобы принять его, я нажимаю Enter (Win) / Return (Mac) на моей клавиатуре.И теперь, глядя на панель «Слои», мы видим, что мое изображение текстуры было помещено в документ как смарт-объект. Также мы видим фото под ним, тоже смарт-объект. Фотография была открыта как смарт-объект, который создал документ, а затем текстура была помещена как смарт-объект в тот же документ:
Текстура и фотография под ней являются смарт-объектами.
Связанное руководство: Основные навыки Photoshop Free Transform
Использование режимов наложения со смарт-объектами
Чтобы смешать текстуру с фотографией, все, что мне нужно сделать, это изменить режим наложения изображения текстуры.Мы можем использовать режимы наложения со смарт-объектами так же, как и с обычными слоями. Я изменю его режим наложения с Normal на Soft Light :
Изменение режима наложения смарт-объекта текстуры.
И теперь текстура прекрасно сочетается с фотографией под ней:
Результат после изменения режима наложения смарт-объекта текстуры.
Применение Camera Raw в качестве интеллектуального фильтра (Photoshop CC)
Допустим, мне нравится сама текстура, но не нравится ее цвет.Я бы предпочел версию текстуры в оттенках серого, чтобы сохранить исходные цвета на фотографии под ней. Лучший способ преобразовать цветное изображение в оттенки серого (черно-белое) в Photoshop — использовать Camera Raw. Но поскольку мой смарт-объект текстуры содержит изображение в формате JPEG, а не необработанный файл, я не могу просто дважды щелкнуть его эскиз, чтобы открыть его в Camera Raw.
Но поскольку мой смарт-объект текстуры содержит изображение в формате JPEG, а не необработанный файл, я не могу просто дважды щелкнуть его эскиз, чтобы открыть его в Camera Raw.
В Photoshop CC я, , могу применить Camera Raw к текстуре в качестве фильтра. А поскольку мы будем применять фильтр к смарт-объекту, он автоматически станет редактируемым смарт-фильтром! Чтобы использовать фильтр Camera Raw, я должен убедиться, что мой смарт-объект текстуры выбран на панели «Слои».Затем я перейду к меню Filter в строке меню и выберу Camera Raw Filter . Обратите внимание, что фильтр Camera Raw доступен только в Photoshop CC:
.Идем в Фильтр> Фильтр Camera Raw.
Это открывает диалоговое окно Camera Raw Filter, которое дает нам те же функции редактирования изображений, что и основной плагин Camera Raw:
Фильтр Camera Raw.
Преобразование текстуры в оттенки серого
Чтобы преобразовать текстуру в оттенки серого, я открою панель HSL / Grayscale в правой части диалогового окна, щелкнув ее вкладку, а затем выберу параметр Convert to Grayscale :
Выбор «Преобразовать в оттенки серого».
В области предварительного просмотра слева отображается текстура, преобразованная в оттенки серого. Я нажимаю ОК, чтобы принять его, и закрываю диалоговое окно:
Предварительный просмотр того, как выглядит версия в оттенках серого.
И вот так у меня теперь есть версия моей текстуры в градациях серого, смешанная с исходными цветами фотографии:
Результат после преобразования текстуры в оттенки серого.
Работа со смарт-фильтрами
Преимущество применения фильтра к смарт-объекту заключается в том, что Photoshop применяет его как смарт-фильтр .Умные фильтры являются неразрушающими, то есть они не вносят никаких постоянных изменений в изображение. Мы можем изменить настройки интеллектуального фильтра в любое время, и мы даже можем включать и выключать интеллектуальные фильтры. На панели «Слои» мы видим фильтр Camera Raw, указанный как интеллектуальный фильтр под текстурой:
Смарт-фильтры перечислены под смарт-объектом.
Если я хочу вернуться к цветной версии моей текстуры, все, что мне нужно сделать, это отключить интеллектуальный фильтр Camera Raw.И я могу сделать это, просто щелкнув значок видимости рядом с именем фильтра:
Щелкните значок видимости, чтобы выключить фильтр Camera Raw.
Когда фильтр выключен, цветовая версия текстуры мгновенно восстанавливается, и я снова возвращаюсь к смешиванию самой текстуры и ее цвета с фотографией. Мы узнаем все о смарт-фильтрах в отдельном руководстве:
Отключение интеллектуального фильтра мгновенно восстанавливает исходный цвет текстуры.
Как вставить файлы Adobe Illustrator как смарт-объекты
Наконец, давайте узнаем, как вставить файл Adobe Illustrator в документ Photoshop в качестве смарт-объекта. Это не только сохранит исходные векторные формы нетронутыми, но также позволит нам повторно открыть файл обратно в Illustrator, если нам нужно внести изменения, а затем эти изменения будут немедленно обновлены в Photoshop.
Шаг 1. Откройте иллюстрацию в Illustrator
Я перейду в Illustrator, где открыл векторную иллюстрацию колибри.Я скачал этот файл из Adobe Stock:
Векторные иллюстрации, открытые в Illustrator. Предоставлено: Adobe Stock.
Шаг 2: Выберите и скопируйте иллюстрацию
Чтобы переместить иллюстрацию из Illustrator в Photoshop, перейдите в меню Select (в Illustrator) и выберите All :
В Illustrator выберите «Выделение»> «Все».
Выделив иллюстрацию, перейдите в меню Edit и выберите Copy .Это копирует иллюстрацию в буфер обмена:
Идем в Edit> Copy.
Шаг 3. Перейдите на Photoshop
Переключитесь на свой документ в Photoshop. Я открыл это изображение цветов, в которое собираюсь вставить колибри:
Документ Photoshop, в котором находится файл Illustrator. Фото: Adobe Stock.
Шаг 4. Вставьте иллюстрацию Illustrator как смарт-объект
Вставьте иллюстрацию Illustrator как смарт-объект
Чтобы вставить иллюстрацию из Illustrator в документ Photoshop, перейдите в меню Edit (в Photoshop) и выберите Paste :
В Photoshop выберите Edit> Paste.
Photoshop спросит, как вы хотите вставить иллюстрацию. Выберите Смарт-объект из списка:
В Photoshop выберите Edit> Paste.
Масштабирование и позиционирование изображения
Так же, как мы видели ранее при размещении файла JPEG в документ, Photoshop сначала дает вам возможность масштабировать иллюстрацию с помощью маркеров Free Transform. Вы также можете перетащить внутри поля «Свободное преобразование», чтобы переместить иллюстрацию на место. В моем случае я просто перетащу колибри немного выше в небо над цветами:
При необходимости отмасштабируйте и разместите иллюстрацию.
Когда вы будете готовы, нажмите Введите (Win) / Верните (Mac) на клавиатуре, чтобы поместить векторную графику в ваш документ:
Векторный рисунок был помещен в документ Photoshop.
Если мы посмотрим на панель «Слои», мы увидим иллюстрацию на новом векторном смарт-объекте над изображением со значком смарт-объекта в правом нижнем углу его миниатюры предварительного просмотра. Так как смарт-объект содержит исходную векторную графику, вы можете масштабировать и изменять его размер сколько угодно без потери качества.А если дважды щелкнуть миниатюру смарт-объекта, вы откроете иллюстрацию обратно в Illustrator, где сможете внести любые необходимые изменения. Когда вы сохраните файл в Illustrator, изменения будут мгновенно обновлены в Photoshop:
Графический объект Illustrator отображается в векторном смарт-объекте.
И вот оно! Вот как открывать, конвертировать и размещать изображения, необработанные файлы и даже файлы Illustrator в Photoshop в виде редактируемых неразрушающих смарт-объектов! Чтобы узнать больше о смарт-объектах, узнайте, как масштабировать и изменять размер изображений без потери качества, и как смарт-объекты упрощают преобразование и искажение текста! Или посетите наш раздел Основы Photoshop, чтобы получить больше уроков!
Как использовать смарт-объекты в Adobe Photoshop
Смарт-объекты — невероятно полезная функция в Photoshop.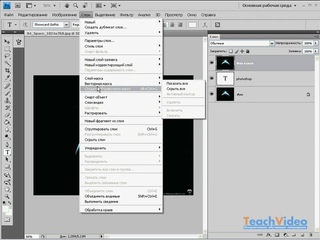 Они позволяют редактировать изображения и добавлять фильтры без потери качества. Однако они не так хорошо известны.
Они позволяют редактировать изображения и добавлять фильтры без потери качества. Однако они не так хорошо известны.
Новички могут даже не слышать об интеллектуальных объектах, а обычные пользователи могут подумать, что это расширенный вариант, выходящий за рамки их возможностей. Фактически, каждый должен использовать интеллектуальные объекты.
Фактически, каждый должен использовать интеллектуальные объекты.
В этом руководстве мы покажем вам, как начать использовать смарт-объекты в Adobe Photoshop.
Что такое смарт-объекты?
Смарт-объект — это особый вид слоя, который позволяет выполнять неразрушающее редактирование в Photoshop.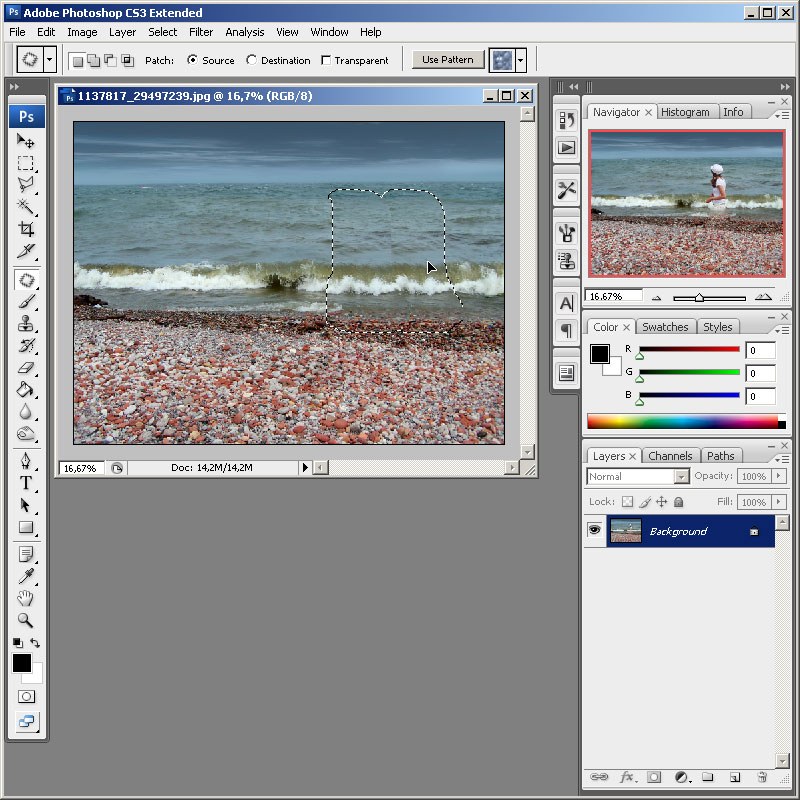
Когда вы конвертируете нормальный слой в смарт-объект, содержимое этого исходного исходного слоя сохраняется отдельно — как файл внутри файла.Независимо от того, сколько вы редактируете смарт-объект, исходный исходный контент остается нетронутым.
Смарт-объекты могут содержать как растровое, так и векторное содержимое и работать как обычные слои.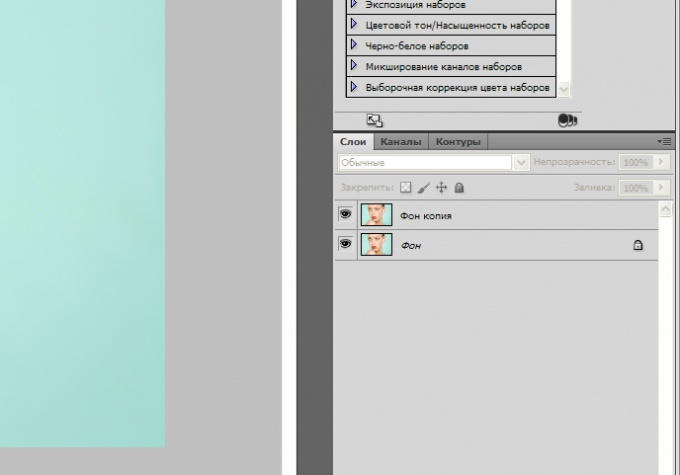 Вы можете изменять их размер или трансформировать, применять фильтры или добавлять корректирующие слои. Вы также можете делать выделения и использовать маски.
Вы можете изменять их размер или трансформировать, применять фильтры или добавлять корректирующие слои. Вы также можете делать выделения и использовать маски.
Что делает его еще более полезным, так это то, что вы также можете получить доступ и отредактировать исходный контент в любое время.Просто дважды щелкните миниатюру слоя на панели Layers .
Использование смарт-объектов для неразрушающего редактирования
Неразрушающее редактирование — основная причина, по которой вы должны использовать смарт-объекты. Вы можете масштабировать, изменять размер и вращать их без потери качества.
Вы можете масштабировать, изменять размер и вращать их без потери качества.
Вот как это работает.
Откройте изображение на новом слое. Используйте инструмент Free Transform ( Ctrl + T в Windows или Cmd + T в Mac), чтобы уменьшить изображение, затем нажмите Enter , чтобы применить изменение.
Используйте инструмент Free Transform ( Ctrl + T в Windows или Cmd + T в Mac), чтобы уменьшить изображение, затем нажмите Enter , чтобы применить изменение.
Теперь снова используйте Free Transform , чтобы увеличить изображение до его исходного размера.Обратите внимание, как изображение стало мягким или пиксельным.
Это происходит потому, что, когда вы уменьшили изображение, Photoshop отбросил лишние детали, которые больше не нужны.
А теперь попробуйте это.
Снова откройте исходное изображение.Щелкните правой кнопкой мыши слой на панели Layers и выберите Convert to Smart Object . Теперь повторите вышеуказанные шаги, уменьшая изображение, а затем снова увеличивая его.
На этот раз потери качества нет.Смарт-объект сохраняет копию исходного неотредактированного содержимого, поэтому любые внесенные вами изменения не являются постоянными. Вы даже можете полностью изменить размер изображения без потери качества.
Совместное редактирование нескольких смарт-объектов
Часто вам нужно повторно использовать одно и то же изображение, фигуру или другой объект более одного раза в одном изображении.Превратив его в смарт-объект, вы можете редактировать несколько экземпляров этого элемента за один раз.
Выделите слой, содержащий контент, который вы хотите повторить, щелкните правой кнопкой мыши и выберите Преобразовать в смарт-объект .
Затем дублируйте слой несколько раз, нажав Ctrl + J в Windows или Cmd + J на Mac.Это создает несколько копий одного и того же смарт-объекта, связанных с одним и тем же исходным контентом.
Используйте инструмент Move ( V ), чтобы переместить все ваши дублированные слои.
Теперь для любого из дублированных слоев дважды щелкните миниатюру на панели Layers .Это откроет исходный исходный контент в новой вкладке. Отредактируйте его, затем сохраните и закройте вкладку.
Вернувшись в основной файл, все экземпляры дублированного смарт-объекта будут обновлены, чтобы отразить только что внесенные вами изменения.
Редактировать смарт-объекты по отдельности
Конечно, вы можете использовать смарт-объекты более одного раза, но при этом редактировать их индивидуально.
Для этого не дублируйте слой .
Вместо этого перейдите в Слой > Смарт-объекты> Новый смарт-объект через Копировать .Это создает копию как слоя смарт-объекта, так и исходного исходного файла.
Использование связанных смарт-объектов в нескольких файлах
В большинстве случаев смарт-объект использует содержимое, встроенное в файл изображения.Но вы также можете создавать смарт-объекты, связанные с внешними файлами.
Это позволяет повторно использовать смарт-объекты в нескольких файлах и проектах.Каждый раз, когда вы обновляете связанное исходное изображение, все файлы, совместно использующие смарт-объект, также будут обновлены.
Вот пример.
Перейдите в File> Place Linked и выберите файл изображения на рабочем столе, который вы хотите использовать в качестве основы для вашего смарт-объекта.Это откроет изображение на вашем холсте как смарт-объект. Нажмите Введите для подтверждения.
Создайте другой файл и сделайте то же самое снова, используя то же исходное изображение.У вас должно быть два документа, содержащих одно и то же изображение.
Теперь откройте внешнее связанное исходное изображение, отредактируйте его и сохраните.Оба файла, которые ссылаются на это изображение, теперь будут обновлены с новыми изменениями.
Когда вы используете эту опцию, вам нужно сделать дополнительный шаг при сохранении файла.Сначала сохраните его как обычно. Затем перейдите в Файл> Пакет , затем нажмите Выберите , чтобы сохранить файл Photoshop и связанное изображение вместе в папке. В противном случае, если вы переместите или удалите связанное изображение, ваш файл сломается.
Используйте смарт-фильтры
Смарт-объекты значительно улучшают фильтры Photoshop, превращая их в интеллектуальных фильтров .
Фильтры обычно довольно тяжелы.Вы применяете их, и если вам не нравится эффект, вы должны отменить его и попробовать еще раз.
Смарт-фильтры на смарт-объектах не разрушают.Вы можете редактировать их в любое время и даже скрывать или удалять их, если они вам больше не нужны.
Это просто использовать.Превратите ваш слой в смарт-объект, а затем примените фильтр обычным способом. Посмотрите на панель слоев, и вы увидите фильтр, указанный под слоем смарт-объекта.
Дважды щелкните его, чтобы отредактировать, или перетащите его в корзину, чтобы удалить.
Фильтры по маске в Photoshop
Более того, вы можете замаскировать интеллектуальные фильтры, чтобы контролировать, где на вашем изображении они действуют.
К смарт-фильтрам автоматически применяются маски.Это поле над фильтром на панели слоев. По умолчанию маска пустая (белая). Это означает, что эффект фильтра применяется ко всему слою.
Щелкните миниатюру маски, выберите кисть и установите черный цвет.Теперь начните закрашивать свое изображение. Эффект фильтра удаляется со всех черных областей.
Установите серый цвет кисти, чтобы сделать ее частично видимой.
Подобные фильтры маскирования позволяют создавать эффекты боке на портретах или выборочно применять резкость или снижение шума к определенным областям фотографии.
Использование смарт-объектов для создания шаблонов
Последняя веская причина использовать смарт-объекты — это то, что они упрощают создание шаблонов в Photoshop.
Просто щелкните правой кнопкой мыши слой смарт-объекта и выберите Заменить содержимое .Затем выберите новое изображение, которое хотите использовать в качестве исходного содержимого.
Почему это так полезно?
Потому что, если вы применили фильтры или изменили форму слоя, новое исходное изображение для вашего смарт-объекта сохранит эти свойства.Этого бы не произошло, если бы вы просто поместили новое изображение на отдельный слой.
Недостатки использования смарт-объектов
Смарт-объекты чрезвычайно полезны, но у них есть несколько недостатков, о которых вам нужно знать.
Во-первых, файлы, содержащие смарт-объекты, тяжелее.Они больше и часто требуют больше системных ресурсов.
Во-вторых, они также могут быть более сложными.Если вы используете много смарт-объектов, вам необходимо правильно пометить и сгруппировать слои, чтобы упорядочить их.
В-третьих, смарт-объекты не редактируются напрямую .Вы не можете использовать такие вещи, как инструмент «кисть» или «клонирование штампа» на одном из них, не преобразовав его обратно в растровый слой, теряя при этом преимущества смарт-объектов. Сделайте это в Layer> Smart Objects> Rasterize .
Кроме того, вы можете напрямую редактировать исходное содержимое смарт-объекта.В большинстве случаев это может быть лучшим вариантом.
Следующие шаги
Смарт-объекты очень полезны, используете ли вы Photoshop для векторной графики или редактирования фотографий.И они достаточно просты в использовании, так что любой — от новичков до профессионалов — может извлечь из них пользу.
Как мы видели, одним из лучших способов их использования является добавление фильтров к изображениям.В этой статье мы рассмотрели основы, но вы можете сделать с ними гораздо больше. Ознакомьтесь с нашим руководством о том, как применить интеллектуальный фильтр к нескольким слоям, чтобы узнать, как вы можете перейти на следующий уровень.
7 подземных торрент-сайтов для получения контента без цензурыВам нужны специализированные поисковые системы, чтобы найти легальные торренты, закрытые дома, публичные записи и даже НЛО.Войдите в даркнет.
Об авторе Энди Беттс (Опубликовано 223 статей)Энди — бывший печатный журналист и редактор журнала, который пишет о технологиях уже 15 лет.За это время он внес вклад в бесчисленное количество публикаций и написал работы по копирайтингу для крупных технологических компаний. Он также предоставил экспертные комментарии для средств массовой информации и организовал панели на отраслевых мероприятиях.
Ещё от Andy BettsПодпишитесь на нашу рассылку новостей
Подпишитесь на нашу рассылку, чтобы получать технические советы, обзоры, бесплатные электронные книги и эксклюзивные предложения!
Еще один шаг…!
Подтвердите свой адрес электронной почты в только что отправленном вам электронном письме.
Как использовать смарт-объекты в Photoshop, полное руководство
Смарт-объекты — прекрасные инструменты в Photoshop. Они позволяют вносить неограниченное количество изменений без потери качества и обеспечивают удивительную гибкость. Этот неразрушающий способ работы — действительно современный рабочий процесс для Photoshop. Они также способны на гораздо большее, чем думает большинство людей. Если вы действительно не разбираетесь в смарт-объектах, я объясню вам это ясно.Если вы понимаете, я дам вам 7 советов (или рабочих процессов) и покажу вам некоторые вещи, о которых вы, возможно, не знали, что вы можете делать с помощью смарт-объектов или даже в Photoshop.
Прежде всего, я настоятельно рекомендую вам посмотреть видео, а затем прочитать шаги для разъяснения и справки. Вы захотите добавить эту страницу в закладки. (И поделитесь им со всеми своими друзьями.
Что такое смарт-объекты Photoshop и как они работают?
Я собираюсь использовать картошку для объяснения смарт-объектов.Представьте, что эта картошка — ваш имидж.
Если вы хотите изменить его цвет, вы можете раскрасить картофель или нанести на него вещества, чтобы изменить текстуру. Однако, если вы передумаете позже, отменить это будет очень сложно. То же самое и с вашими изображениями: если вы рисуете прямо на нем (без слоев) или применяете фильтр непосредственно к пикселям, вы не сможете передумать позже. Что вам нужно сделать, так это защитить ваши пиксели и поместить их в контейнер.
Поместить картофель в пластиковый пакет — это то же самое, что поместить пиксели в смарт-объект.Теперь, когда вы рисуете или добавляете текстуру, она будет применяться к сумке или «контейнеру», а не непосредственно к картофелю. Сумка — это смарт-объект.
Если вы передумаете позже, вы всегда можете вынуть картофель из пакета, и на него никак не повлияет то, что вы сделали с пакетом. (Если не считать кипячения). То же самое и со смарт-объектом. Изменения применяются к объекту (или сумке). Вы всегда можете удалить пиксели из смарт-объекта (или сумки).
У вас может быть несколько слоев в смарт-объекте (картофель) и нескольких смарт-объектах (или мешках с картофелем).Вы даже можете поместить их в другие смарт-объекты (или пакеты).
Надеюсь, это немного поможет. Продолжайте читать, и я объясню, что могут делать смарт-объекты и как их использовать, и все станет ясно.
One: смарт-объекты поддерживают качество ваших пикселей
Если вы собираетесь изменить размер объектов ваших слоев, вы потеряете качество, если вы не используете смарт-объект, позвольте мне продемонстрировать.
Вот изображение бабочки на слое над фоном.
Изображения, которые я использую, взяты из Adobe Stock.
► Станьте автором Adobe Stock:
► 10 бесплатных изображений из Adobe Stock
Фотографии, используемые в этом руководстве:
Дублируйте слой бабочки, нажав Ctrl / Cmd + J, и перетащите копию рядом с оригинал.
Теперь вы увидите 2 слоя.
Давайте преобразуем один из слоев в смарт-объект.
Щелкните правой кнопкой мыши миниатюру и выберите Преобразовать в смарт-объект
Один из слоев теперь является смарт-объектом (или, вернее, поместите внутрь смарт-объекта, помните картошку в мешке?)
Вы Можно увидеть смарт-объект по маленькому значку в правом нижнем углу.
Выберите оба слоя, щелкнув по первому и Cmd / Ctrl + щелкнув по 2-му слою.
Давайте изменим их размер. Нажмите Cmd / Ctrl + T для свободного преобразования.
Перетащите один из угловых маркеров, чтобы уменьшить масштаб. Удерживайте нажатой клавишу Shift при перетаскивании, чтобы сохранить пропорции. Нажмите Enter, чтобы применить, когда они маленькие.
Теперь давайте увеличим их масштаб. Снова нажмите Cmd / Ctrl + T для свободного преобразования и масштабируйте их до исходного размера.
Обратите внимание: пиксели потеряли качество и выглядят нечеткими. Бабочка в смарт-объекте выглядит точно так же, как и вначале, красивой и резкой.
Если бы не было других причин для использования смарт-объекта, кроме сохранения резкости и качества изображения, этого было бы достаточно. Но читайте еще по 6 причинам!
Два: Смарт-фильтры
Когда вы применяете фильтр непосредственно к слою, он будет вставлен в изображение, и его нельзя будет отменить позже.(С другой стороны, корректирующий слой не разрушает все, на чем он используется. См. Учебник по корректирующим слоям.
Большинство фильтров Photoshop работают со смарт-объектами. Когда фильтр добавляется к смарт-объекту, он становится смарт-фильтр. Его можно изменить или удалить в любое время.
Давайте применим фильтр к нашей бабочке, которую мы преобразовали в объект Smert на предыдущем шаге.
Выберите «Фильтр»> «Пластика»
Откроется панель «Пластика». .Это просто пример, это может быть любой фильтр.
Отключите фоновый слой, чтобы скрыть его.
Перетащите края крыльев с помощью инструмента передней деформации, чтобы добавить шипы к крыльям бабочки.
Щелкните ОК, чтобы применить фильтр.
Вы можете видеть, что смарт-фильтр включен на панели «Слои».
Вы можете многое сделать с помощью Smart Filter.
- Добавлена маска, в которой вы можете выборочно закрасить фильтр черной кистью, как и обычные маски слоя.
- Если дважды щелкнуть имя смарт-фильтра, можно вернуться в фильтр и изменить настройки.
- Если вы нажмете на «Параметры наложения» на панели «Слои», вы сможете настроить режим наложения и непрозрачность фильтра.
Если вы щелкните значок «глаз» рядом с именем фильтра, вы можете скрыть Смарт-фильтр, как показано ниже.
Если вы хотите избавиться от фильтра, щелкните правой кнопкой мыши и выберите Удалить смарт-фильтр, и все будет так, как если бы фильтр никогда не использовался.
Вот что я называю опционами!
Техника третья: смарт-объекты Photoshop легко дублировать
Хорошая особенность смарт-объектов заключается в том, что их легко дублировать и преобразовывать без потери качества, потому что мы масштабируем и искажаем объект, а не пиксели. Есть еще одно удивительное преимущество, но я покажу вам это на следующем шаге.
Давайте продублируем смарт-объект бабочки (если вы еще не преобразовали его в смарт-объект, сделайте это сейчас.)
Удерживая Alt / Option, перетащите копию, это очень просто.
Преобразуем это.
Нажмите Cmd / Ctrl + T для свободного преобразования. Вы можете использовать 9 точек, чтобы масштабировать и вращать бабочку.
Щелкните правой кнопкой мыши, чтобы открыть дополнительные параметры, такие как искажение, искажение и другие.
Здесь я выбрал «Отразить по горизонтали», чтобы отразить изображение.
После переворота и масштабирования бабочки у нас теперь есть две бабочки, которые выглядят как разные, даже если они используют одно и то же изображение.
Используя те же методы, описанные выше, продублируйте и масштабируйте еще несколько экземпляров бабочки. Теперь бабочки повсюду!
Если вы посмотрите на панель слоев, вы увидите, что каждый смарт-объект находится на своем собственном слое.
Хорошо, ты думаешь, это пока круто? Подождите до следующего шага, чтобы ваш мозг взорвался.
Совет четвертый. Все смарт-объекты связаны.
Я называю эти подсказки, они своего рода подсказки, но также просто разные функции смарт-объектов.Большинство людей думают, что они делают только одну или две вещи. После этих семи я перечислю больше вещей, которые могут делать смарт-объекты, в конце этого руководства в качестве дополнительной подсказки.
Все эти смарт-объекты связаны. поскольку они контейнеры, бабочка только одна. Каждый смарт-объект указывает на одну и ту же бабочку. Объекты — это экземпляры (или копии) одного и того же изображения. Это означает, что если мы изменим бабочку, все смарт-объекты отразят это изменение.
Перейдите на панель слоев и дважды щелкните миниатюру любого смарт-объекта.
Откроется новое окно документа (как PSB). Мы можем внести в это изменения сейчас. Это то же самое, что открыть пакет и потянуться к картофелю.
Просто чтобы продемонстрировать, как это работает, выберите корректирующий слой насыщенности оттенка. (помните, что сейчас мы находимся внутри смарт-объекта, а не в основном документе).
Измените цвет на желтый, просто для удовольствия.
Нажмите Ctrl / Cmd + S, чтобы сохранить содержимое смарт-объекта в новом окне документа, PSB, которое называется « Layer1.psb ”или что-то в этом роде. Закройте окно смарт-объекта.
Обратите внимание, что в основном документе все экземпляры бабочек теперь желтые. (Если вы когда-либо использовали Flash, вы легко поймете эту концепцию экземпляров или символов).
Пятый: Выражение некоторой индивидуальности
Это поведение экземпляра действительно полезно для внесения массовых изменений или сохранения всего в синхронизации. Но что, если вы хотите изменить только один смарт-объект и оставить остальные без изменений.
К счастью, есть способ сделать независимую копию смарт-объекта, но он как бы скрыт и малоизвестен. Разве вы не рады, что читаете это? (Заставляет вас прочитать все мои другие уроки, чтобы увидеть, чего еще вам не хватало?).
Вместо перетаскивания копии, нажатия Cmd / Ctrl + J или перетаскивания смарт-объекта на значок нового слоя (все способы дублирования смарт-объектов) сделайте следующее…
Щелкните правой кнопкой мыши имя смарт-объекта, рядом с миниатюрой на панели «Слои».
Выберите, Новый смарт-объект через копию (это секрет).
Он будет выглядеть как любой другой смарт-объект.
Дважды щелкните эскиз нового смарт-объекта, чтобы открыть его в новом окне, как и на последнем шаге.
В этом случае давайте сделаем что-нибудь очень заметное, просто чтобы легко увидеть последствия этого. Выделите Butterfl = y и нажмите Cmd / Ctrl + I, чтобы инвертировать цвета.
Сохраните документ и закройте его.
Когда вы вернетесь к основному документу, обратите внимание на то, что все бабочки не обновились, как раньше. Обновлен только этот новый (смарт-объект через копию). Если вы еще не понимаете, насколько это потрясающе, подождите, пока вам не понадобится заняться этим проектом 🙂
Давайте удалим синюю бабочку, это было просто, чтобы показать вам этот совет, он нам больше не нужен.
Шесть: вложенные смарт-объекты в Photoshop
Еще одна действительно хорошая вещь в смарт-объектах — это возможность их вкладывать.Словно складные матрешки, которые входят друг в друга.
Например, если вы выберете несколько обычных слоев и выберете «Объединить», все они будут сведены в один слой, но вы больше не сможете разделить их или работать с ними по отдельности. Если вы выберете несколько слоев и выберете Преобразовать в смарт-объект , вы получите один слой, но если вы дважды щелкните по нему, он откроет пакет, так сказать, и вы сможете получить доступ ко всем отдельным слоям в новом окно.Как несколько картошек в сумке.
(Если это становится для вас слишком сложным, пожалуйста, посмотрите видео вверху, а затем вернитесь и перечитайте этот раздел, так как он немного сложен.)
Хорошо, давайте поднимем его на ступеньку выше. Если вы можете вложить группу слоев в смарт-объект, вы также можете вложить группу смарт-объектов в один смарт-объект. (Помните пример с картофелем и мешком? Это все равно, что взять несколько мешков с картофелем и поместить их все в другой мешок.У них все еще есть свои сумки, но вы видите внешнюю сумку, а не все отдельные сумки. НО вы все еще можете проникнуть внутрь большого мешка и внутрь каждого меньшего мешка. Давайте проясним это на простом примере.
У нас есть панель Layers, на которой собраны все смарт-объекты бабочки. Мы могли бы поместить их в группу слоев, но также можно поместить их все в один смарт-объект. Это упростит работу со всеми ними как с единым целым, а в дальнейшем даст нам абсолютную гибкость.
Выберите все смарт-объекты на панели «Слои». Щелкните правой кнопкой мыши и выберите «Преобразовать в смарт-объект». (Хотя в диалоговом окне указано Преобразовать в смарт-объект , это также может означать, что помещен в смарт-объект — что на самом деле более точно.
Обратите внимание, что вместо множества слоев у нас теперь есть один смарт-объект. Намного проще управлять!
Нажмите Ctrl / Cmd + J, чтобы продублировать смарт-объект,
Теперь у нас есть копия, и мы можем быстро изменить ее положение, в два раза больше бабочек на нашем изображении.
Чтобы подчеркнуть суть, давайте спустимся в кроличью нору.
Выберите оба смарт-объекта, щелкните правой кнопкой мыши и выберите «Преобразовать в смарт-объект».
Теперь вы увидите один смарт-объект.
Помните, что все они вкладываются, как русские матрешки, или мешки с картошкой в другой мешок, а затем помещаются в еще один мешок. (подробнее об этом скоро)
,
Просто чтобы продемонстрировать гибкость этих смарт-объектов.давайте применим к ним смарт-фильтр.
Выберите «Фильтр»> «Camera RAW».
Внесите некоторые изменения и нажмите «ОК».
Обратите внимание, что смарт-объект обновлен и фильтр теперь является смарт-фильтром.
(Примечание для опытных пользователей: применение смарт-фильтра к вложенным смарт-объектам даст те же результаты, что и применение фильтра к отдельному экземпляру, поскольку все они подключены правильно? Почему это так, спросите вы? Потому что, если вы используете маску в смарт-фильтре, вы можете изменить способ воздействия фильтра на группы объектов, чего вы не можете сделать на индивидуальном уровне.)
Хорошо, теперь у нас есть один смарт-объект. Где гибкость?
Давайте откроем смарт-объект и посмотрим.
Дважды щелкните эскиз смарт-объекта.
Откроется новое окно документа. Также есть 2 наших смарт-объекта,
. Поехали дальше. дважды щелкните значок объекта Smert, чтобы перейти на более глубокий уровень. (Неважно, какие, поскольку все они возвращаются к одному и тому же образу, помните, это экземпляры, копии)
И посмотрите на это.Вот все наши индивидуальные смарт-объекты, как мы и начали, только вложенные в три уровня.
Мы хотим пойти дальше, дважды щелкните один из них.
Откроется еще одно новое окно. И теперь вы можете увидеть наше исходное изображение вместе с корректирующим слоем.
Скройте корректирующий слой.
Наша бабочка возвращается к исходному цвету, потому что мы скрыли цветовой эффект, который мы применили в прошлом. Теперь вы видите, как использование смарт-объектов позволяет нам делать все, что мы хотим, без фиксации постоянных результатов?
Хорошо, стоп.Прежде чем я потеряю вас, позвольте мне проанализировать и прояснить, что произошло.
Смотрите изображение внизу. Посмотрите на панель навигации и панели слоев, чтобы увидеть, как каждый документ вложен.
Начнем с основного изображения.
Зайдите внутрь, и вы увидите, что там 2 слоя. На каждом есть несколько бабочек.
Войдите внутрь, и у вас есть все слои масштабированных и трансформированных бабочек.
Дважды щелкните, чтобы перейти на уровень глубже, и вы попадете на отдельную бабочку, оригинальную.
Распространение изменений во вложенных документах.
Сохраните документ измененной бабочки и закройте его.
Обратите внимание, что все слои обновлены. Сохраните этот документ (Ctrl / Cmd + S) и закройте его.
Поднявшись на следующий уровень, вы увидите обновления. Сохраните и закройте это.
И все объекты обновляются, чтобы отразить изменения. Хорошо, это кое-что из кроличьей норы! Это проще, чем кажется, посмотрите видео еще раз или попробуйте сами.
Семь: неограниченная гибкость
Хорошо, почти готово! Давайте посмотрим на мощь этого вложенного стека (помимо супер чистой панели слоев).
Дважды щелкните миниатюры смарт-объектов, пока не войдете в исходное изображение. Давай изменим это.
Щелкните правой кнопкой мыши по бабочке и выберите «Преобразовать в смарт-объект», чтобы получить смарт-фильтр.
Выберите «Фильтровать пластику».
Потяните за углы крыльев, чтобы снова сделать колючую бабочку-монарх (я только что придумал это имя, но кто знает, может, это настоящая вещь.Дайте знать в комментариях, если знаете).
Нажмите ОК, чтобы применить.
Сохранить бабочку Смарт-объект.
Когда вы перейдете на следующий уровень, сохраните снова (Если вы не сохраните каждый уровень, изменения не будут отображаться на всем протяжении. На самом деле вам не нужно закрывать окна, но я делаю это, чтобы сохранить вещи более организованный)
И заметьте, все наши бабочки превратились в колючие крылья. Это время, которое только что сэкономили?
Я думаю, вы теперь немного разбираетесь в мощи смарт-объектов.Но они могут сделать больше, не ограничиваясь этим.
- Вы можете иметь объекты Illustrator внутри Photoshop
- Работает с PDF-файлами
- Вы можете поместить видео в смарт-объект и применить фильтры Photoshop. (Дополнительные сведения о смарт-фильтрах см. Здесь)
- Вы можете использовать файл RAW в качестве смарт-объекта в Photoshop, который остается как RAW
- Поместите текст в смарт-объекты и сохраните как собственные шрифты.
Когда вы не можете использовать смарт-объект
При всей этой мощности и гибкости вы можете справедливо спросить, почему бы не использовать смарт-объекты все время? Почему даже обычные слои? Хотя смарт-объекты являются лучшим выбором для многих, если не для большинства ваших задач, все же существуют некоторые ограничения.
Итак, поехали. Это смарт-объекты в Photoshop. Надеюсь, вы нашли этот урок полезным.
Для дальнейшего изучения неразрушающего редактирования в Photoshop, включая смарт-объекты, ознакомьтесь с этим отличным курсом Дэйва Кросса. (Сделано исключительно для PhotoshopCAFE).
Спасибо, что посмотрели, это было глубже!
Добавьте комментарий и дайте мне знать, что вы думаете, и не забудьте подписаться на нашу рассылку для еженедельных обучающих программ!
Colin
Основы работы со смарт-объектами в Adobe Photoshop
Как и инструмент кадрирования, смарт-объекты — один из наиболее неправильно понимаемых и неправильно используемых инструментов Photoshop.Остановитесь на мгновение и подумайте, когда вы использовали его в последний раз. Если вы никогда раньше не использовали один из них, не волнуйтесь: весь смысл этого поста состоит в том, чтобы вы узнали, что такое умные объекты и как люди их используют. Начнем с основ: что такое смарт-объект?
Что такое смарт-объект?
Смарт-объект — это просто еще один слой в Photoshop. Однако, в отличие от других слоев, слои смарт-объектов могут содержать данные как векторных, так и растровых изображений, что означает, что вы можете изменять их по мере необходимости, не беспокоясь о качестве изображения.Есть и другие преимущества использования смарт-объектов:
- Вы можете выполнять преобразования без безвозвратного изменения содержимого, с которым работаете. Это означает, что вы можете искажать, вращать, наклонять или масштабировать слой смарт-объекта без потери данных или качества изображения.
- Вы можете работать с векторными изображениями в исходном векторном формате — они не будут растрированы.
- Выполняйте фильтры так же, как и преобразования, без потери качества изображения.
- Редактирование одного смарт-объекта означает, что вы можете автоматически обновлять любые другие связанные с ним смарт-объекты.
Однако есть некоторые ограничения на то, что вы можете делать со смарт-объектами, а именно: любая операция, которая изменяет пиксельные данные, не может быть выполнена или применена к смарт-объекту: это означает запрет рисования, прожига или клонирования. Если вам нужно выполнить такие операции, всегда можно продублировать слой смарт-объекта, а затем при необходимости растрировать его.
Создать смарт-объект довольно просто, но есть несколько способов сделать это, которые мы рассмотрим в следующем разделе.
Создание смарт-объектов в Photoshop
Существует несколько различных способов создания смарт-объектов в Adobe Photoshop® — мы рассмотрим наиболее распространенные. Вы можете использовать команду «Открыть как смарт-объект», поместить файл как встроенный объект, вставить данные из Illustrator или просто преобразовать слой Photoshop в слой смарт-объекта.
Открыть файл как смарт-объект довольно просто. Вот как это сделать:
- На начальном экране Photoshop по умолчанию перейдите в меню «Файл».
- Прокрутите меню «Файл» до «Открыть как смарт-объект». Нажмите здесь.
- Появится диалоговое окно выбора файла. Выберите файл и нажмите «Открыть».
- Выбранный файл теперь будет открыт как смарт-объект, и вы можете внести любые изменения по мере необходимости.
Размещение встроенных файлов как смарт-объектов также можно выполнить из меню «Файл».
- Откройте документ Photoshop и перейдите в меню «Файл».
- В меню «Файл» прокрутите вниз до «Поместить внедренное» и щелкните его.
- Откроется диалоговое окно импорта файла. Выберите файлы, которые вы хотите импортировать, и нажмите «Открыть / Импорт».
- Выбранные файлы появятся в виде слоев смарт-объектов: затем вы можете внести в них любые изменения, если это необходимо.
Вставка данных из Illustrator немного отличается — вместо того, чтобы полагаться на меню «Файл», вставка данных из Illustrator требует использования функций копирования / вставки как в Photoshop, так и в Illustrator.
- Сначала откройте документ Illustrator, который вы хотите перенести в Photoshop.
- Перейдите в меню «Правка» и затем прокрутите вниз до «Копировать» (или нажмите Ctrl-C на клавиатуре).
- Откройте документ Photoshop, в который вы хотите добавить смарт-объект (или даже просто пустой документ Photoshop). Перейдите в меню «Правка» и затем прокрутите вниз до «Вставить» (или нажмите Ctrl-P на клавиатуре).
- Photoshop спросит вас, как вы хотите вставить данные, скопированные из Illustrator. Выберите смарт-объект.
- Теперь вы можете вносить изменения в созданный смарт-объект по мере необходимости.
В дополнение к обычным смарт-объектам Photoshop также позволяет создавать связанные смарт-объекты. Связанный смарт-объект — это смарт-объект, содержимое которого обновляется при изменении или обновлении исходного исходного файла — особенно полезно для команд или в проектах, где ресурсы дизайна должны повторно использоваться в разных разделах или частях проекта.
Чтобы создать связанный смарт-объект, перейдите в меню «Файл» и выберите параметр «Поместить связанный». Появится диалоговое окно выбора файла: выберите файл, который вы хотите поместить в качестве связанного смарт-объекта, и нажмите «Поместить».Связанный смарт-объект будет размещен на панели «Слои».
Исправление и обновление ссылок на объекты
Смарт-объекты обычно обновляются автоматически, если исходный файл, на который они ссылаются, изменяется, но также можно принудительно обновить их вручную, если вы обнаружите, что документ Photoshop, который вы открыли, содержит устаревшие или устаревшие синхронизировать объекты.
- Щелкните правой кнопкой мыши слой связанного объекта. Выберите «Обновить измененное содержимое» в контекстном меню.
или
- Щелкните меню «Слой». Прокрутите вниз до смарт-объектов и нажмите «Обновить измененное содержимое».
Чтобы решить проблемы с расположением ссылок на объекты, у которых отсутствуют источники, выполните следующие действия:
- Щелкните правой кнопкой мыши значок слоя объекта и выберите «Разрешить разорванную ссылку» из всплывающего контекстного меню.
- Перейдите в новое место для ссылки на объект.
- Щелкните «Поместить», чтобы связать объект в Photoshop с его местоположением в каталоге файлов.
Теперь вы знаете основы того, как создавать различные типы смарт-объектов в Adobe Photoshop®, а также как исправить их, если что-то пойдет не так. Если вы хотите более подробно работать со смарт-объектами, ознакомьтесь с руководством Adobe по смарт-объектам на их веб-сайте.
Следите за нами и ставьте лайки:
Как легко удалить фон изображения в Photoshop
Изменение и удаление фона, Глава 01
01 — Введение в изменение фона
1: 27м
Изменение и удаление фона, Глава 02
01 — Как создавать выделения и маски
21: 08 м.
02 — Как уточнить выбор
16: 39м
03 — Как сделать выбор с помощью каналов
23: 21 мес.
04 — Как создавать точные маски с помощью Pen Tool
32: 04 м.
05 — Как вырезать объект кистью
25: 16 мес.
Изменение и удаление фона, Глава 03
01 — Как изменить цвет фона, часть 1
10: 10 мес.
02 — Как изменить цвет фона, часть 2
13: 54м
03 — Как удалить белый фон Часть 1
21: 26 мес.
04 — Как удалить белый фон, часть 2
5: 49м
05 — Как заменить фон | Замена Sky
5: 51м
06 — Как заменить фон | Снежная сцена
16: 44м
07 — Как заменить фон | Сложные волосы
54: 17 мес.
08 — Как заменить фон | Match Color
27: 44м
Копирование объекта
Важно: Этот документ может не отражать передовой опыт текущих разработок.Ссылки на загрузки и другие ресурсы могут быть недействительными.
При копировании объекта создается новый объект с тем же классом и свойствами, что и исходный объект. Вы копируете объект, когда вам нужна ваша собственная версия данных, содержащихся в объекте. Если вы получаете объект из другого места в приложении, но не копируете его, вы делитесь объектом с его владельцем (и, возможно, с другими), который может изменить инкапсулированное содержимое. Если вы создаете подкласс, вы можете подумать о том, чтобы позволить другим копировать экземпляры вашего класса.Как правило, объект должен быть «копируемым», когда это объект значения — объект, основная цель которого — инкапсулировать некоторые данные.
Требования для копирования объекта
Объект можно скопировать, если его класс принимает протокол NSCopying и реализует его единственный метод, copyWithZone: . Если у класса есть изменяемые и неизменяемые варианты, изменяемый класс должен принять протокол NSMutableCopying (вместо NSCopying ) и реализовать метод mutableCopyWithZone: , чтобы гарантировать, что скопированные объекты остаются изменяемыми.Вы делаете дубликат объекта, отправляя ему сообщение copy или mutableCopy . Эти сообщения приводят к вызову соответствующего метода NSCopying или NSMutableCopying .
Копии объектов могут быть мелкими или глубокими. Оба подхода — поверхностное и глубокое копирование — напрямую дублируют скалярные свойства, но различаются тем, как они обрабатывают ссылки на указатели, особенно ссылки на объекты (например, NSString * str ). Глубокая копия дублирует объекты, на которые имеются ссылки, а неглубокая копия дублирует только ссылки на эти объекты.Итак, если объект A неглубоко скопирован в объект B, объект B относится к той же переменной экземпляра (или свойству), на которую ссылается объект A. Глубокое копирование объектов предпочтительнее неглубокого копирования, особенно с объектами-значениями.
Последствия управления памятью
Подобно созданию объекта, копирование объекта возвращает объект со счетчиком сохранения 1.
 Вставьте иллюстрацию Illustrator как смарт-объект
Вставьте иллюстрацию Illustrator как смарт-объект