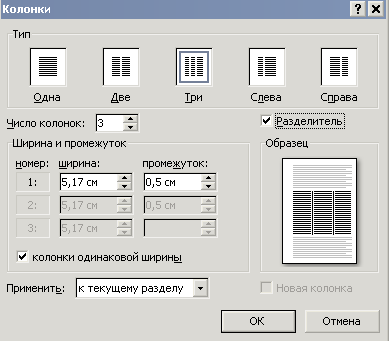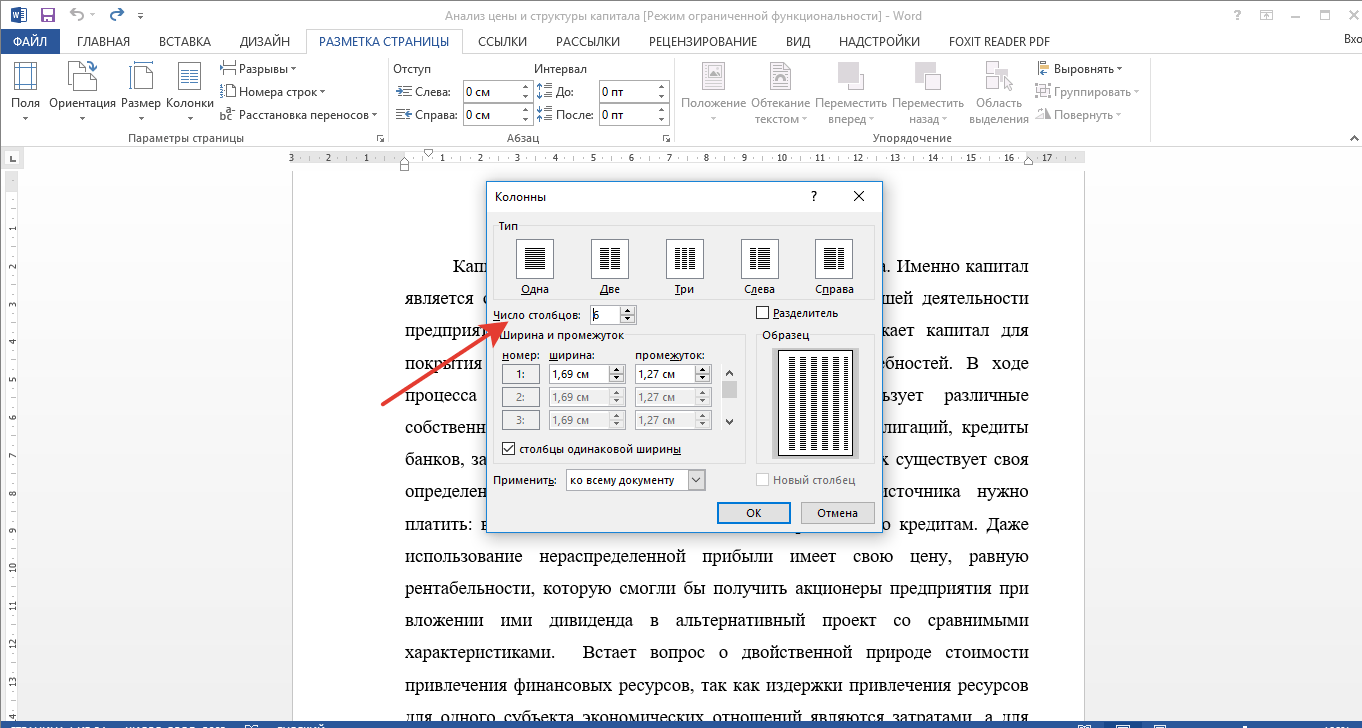Изменение размера таблицы, столбца или строки
Настройте размер таблицы, ширину столбца или высоту строки вручную или автоматически. Вы можете изменить размер нескольких столбцов или строк, а также изменить расстояние между ячейками. Если вам нужно добавить таблицу в документ Word, ознакомьтесь со вставкой таблица.
В этой статье
-
Изменение ширины столбца
-
Изменение высоты строки
-
Придание нескольким столбцам или строкам одинакового размера
-
Автоматическое изменение размера столбца или таблицы с помощью автоподбора ширины
-
Отключение автоподбора ширины
-
Изменение размеров всей таблицы вручную
-
Добавление и изменение места в таблице
Изменение ширины столбца
Чтобы изменить ширину столбца, выполните одно из следующих действий:
-
Наведите указатель на правую сторону границы столбца, которую вы хотите переместить, и удерживайте его, пока он не примет вид указателя изменения размера , а затем перетащите границу до нужной ширины.

-
Чтобы задать точное значение для ширины столбца, щелкните ячейку в нем. На вкладке Макет в группе Размер ячейки щелкните в поле Ширина столбца таблицы, а затем укажите нужные параметры.
-
Чтобы автоматически изменять ширину столбцов по содержимому, щелкните таблицу. На вкладке Макет в группе Размер ячейки нажмите кнопку Автоподбор, а затем щелкните Автоподбор по содержимому.
-
Чтобы использовать линейку, выберите ячейку в таблице, а затем перетащите маркеры на линейке. Если вы хотите увидеть точную ширину столбца на линейке, при перетаскивании маркера удерживайте нажатой клавишу ALT.
К началу страницы
Изменение высоты строки
Чтобы изменить высоту строки, выполните одно из следующих действий:
-
Установите указатель на границу строки, которую вы хотите переместить, подождите, пока указатель не примет вид двусторонней стрелки , а затем перетащите эту границу.

-
Чтобы задать точное значение для высоты строки, щелкните ячейку в ней. На вкладке
Макет в группе Размер ячейки щелкните в поле Высота строки таблицы, а затем укажите нужную высоту. -
Чтобы использовать линейку, выберите ячейку в таблице, а затем перетащите маркеры на линейке. Если вы хотите увидеть точную высоту строки на линейке, при перетаскивании маркера удерживайте нажатой клавишу ALT.
К началу страницы
Придание нескольким столбцам или строкам одинакового размера
-
Выделите столбцы или строки, у которых должен быть одинаковый размер.
 Чтобы выбрать несколько разделов, которые не расположены рядом друг с другом, нажмите и удерживайте клавишу CTRL.
Чтобы выбрать несколько разделов, которые не расположены рядом друг с другом, нажмите и удерживайте клавишу CTRL. -
На вкладке Макет в группе Размер ячейки нажмите кнопку Выровнять ширину столбцов или выровнять строки .
Выделяемый объект | Действия |
|---|---|
|
Вся таблица |
Наведите указатель мыши на таблицу, пока не появится маркер перемещения таблицы, а затем щелкните маркер перемещения таблицы. |
|
Одна или несколько строк |
Щелкните слева от строки. |
|
Столбец или несколько столбцов |
Щелкните верхнюю линию сетки или границу столбца. |
|
Ячейка |
Щелкните левый край ячейки. |
К началу страницы
Автоматическое изменение размера столбца или таблицы с помощью автоподбора ширины
С помощью кнопки «Автоподбор» можно автоматически изменить размер таблицы или столбца по размеру содержимого.
-
Выберите таблицу.
-
На вкладке Макет в группе Размер ячейки нажмите кнопку Автоподбор.
-
Выполните одно из следующих действий.
-
Чтобы автоматически настроить ширину столбца, щелкните Автоподбор по содержимому.
-
Чтобы автоматически настроить ширину таблицы, щелкните Автоподбор по ширине окна.
Примечание: Высота строки будет автоматически изменяться по размеру содержимого, если не задать ее вручную.
-
К началу страницы
Отключение автоподбора ширины
Если вы не хотите, чтобы ширина таблицы или столбца настраивалась автоматически, можно отключить автоподбор.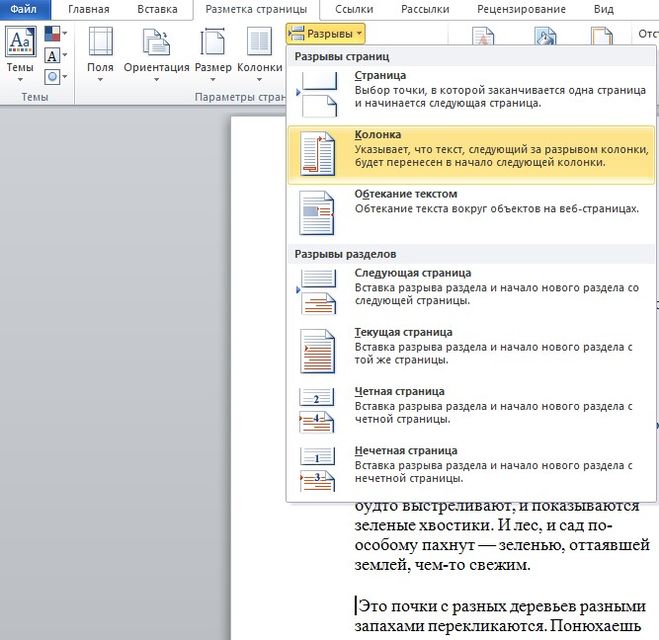
-
Выберите таблицу.
-
На вкладке Макет в группе Размер ячейки нажмите кнопку Автоподбор.
-
Щелкните Фиксированная ширина столбца.
К началу страницы
Изменение размеров всей таблицы вручную
-
Наведите курсор на таблицу, пока маркер изменения размера таблицы не появится в правом нижнем углу таблицы.

-
Задержите указатель на маркере изменения размера, пока не появится двусторонняя стрелка .
-
Перетащите границу таблицы до нужного размера.
К началу страницы
Добавление и изменение места в таблице
Чтобы добавить пустое место в таблицу, можно настроить поля ячеек или интервал между ячейками.
Поля ячеек находятся внутри ячейки таблицы, как синяя стрелка в верхней части рисунка. Расстояние между ячейками, например оранжевый стрелки в нижней части экрана.
Расстояние между ячейками, например оранжевый стрелки в нижней части экрана.
-
Щелкните таблицу.
-
На вкладке Макет в группе Выравнивание нажмите кнопку Поля ячейки, а затем в диалоговом окне Параметры таблицы:
-
Выполните одно из указанных ниже действий.
-
В разделе Поля ячеек по умолчанию введите значения для верхнего, нижнего, левого и правого полей.
-
В разделе Интервал между ячейками по умолчанию установите флажок Интервалы между ячейками и введите нужные размеры.
-
Примечание: Выбранные параметры будут применяться только к активной таблице. Для всех новых таблиц будет использоваться исходное значение.
Для всех новых таблиц будет использоваться исходное значение.
К началу страницы
Изменение размеров таблицы в Word или PowerPoint для Mac
Используемое приложение Office:
-
Word
-
PowerPoint
Word
Вы можете изменить размер всей таблицы, как для удобочитаемости, так и улучшения визуального впечатления от документа. Вы можете также изменить размер одной или несколько строк, столбцов или отдельных ячеек в таблице.
Выполните одно из указанных ниже действий.
Изменение размеров таблицы
-
В меню Вид выберите пункт Режим разметки или Режим публикации.
-
Щелкните таблицу.
-
Наведите указатель на нижний правый угол таблицы, пока не отобразится , а затем перетащите границу таблицы, чтобы придать таблице нужный размер.
Изменение высоты строки в таблице
-
В меню Вид выберите пункт Режим разметки или Режим публикации.
-
Наведите указатель мыши на границу строки, которую требуется переместить, пока не отобразится , а затем перетащите границу, чтобы придать строке нужную высоту.

При наличии текста в ячейке таблицы, строка таблицы не может быть ниже, чем этот текст.
Совет: Для отображения значения высоты строки с помощью вертикальной линейки, щелкните ячейку и затем, удерживая нажатой клавишу OPTION, перетащите границу.
Изменение ширины столбца в таблице
-
В меню Вид выберите пункт Режим разметки или Режим публикации.
-
Наведите указатель мыши на границу столбца, которую нужно переместить, пока не отобразится , а затем перетащите границу столбца, чтобы придать ему нужную ширину.
Если в ячейке таблицы имеется текст, столбец не может быть уже, чем текст.

Совет: Для отображения значения ширины столбца на горизонтальной линейке, щелкните ячейку и затем, удерживая нажатой клавишу OPTION, перетащите нижнюю границу.
Придание нескольким строкам или столбцам одинакового размера
-
Выделите столбцы или строки, которым вы хотите придать одинаковый размер и нажмите вкладку Макет таблицы .
-
В разделе Размер ячейки, щелкните Выровнять высоту строк или Выровнять ширину столбцов.
Изменение расстояния между ячейками в таблице
-
Щелкните таблицу и откройте вкладку Макет таблицы.

-
В разделе Параметры щелкните Свойства.
-
На вкладке Таблица выберите пункт Параметры.
-
В разделе Интервал между ячейками по умолчанию, установите флажок Интервалы между ячейками и введите нужные размеры.
PowerPoint
Вы можете изменить размер всей таблицы, как для удобочитаемости, так и улучшения визуального впечатления от документа. Вы можете также изменить размер одной или несколько строк, столбцов или отдельных ячеек в таблице.
Выполните одно из указанных ниже действий.
Изменение размеров таблицы
-
Щелкните таблицу.

-
Наведите указатель на любой угол таблицы, пока не отобразится , а затем перетащите границу таблицы, чтобы придать таблице нужный размер.
Изменение высоты строки в таблице
-
Наведите указатель мыши на границу строки, которую требуется переместить, пока не отобразится , а затем перетащите границу, чтобы придать строке нужную высоту.
При наличии текста в ячейке таблицы, строка таблицы не может быть ниже, чем этот текст.
Изменение ширины столбца в таблице
-
Наведите указатель мыши на границу столбца, которую нужно переместить, пока не отобразится , а затем перетащите границу столбца, чтобы придать ему нужную ширину.

Если в ячейке таблицы имеется текст, столбец не может быть уже, чем текст.
Изменение строки или столбца в соответствии с текстом
-
Наведите указатель мыши на границу столбца, пока не отобразится или на нижнюю границу строки, пока не отобразится , а затем дважды щелкните его.
Придание нескольким строкам или столбцам одинакового размера
-
Выделите столбцы или строки, которым вы хотите придать одинаковый размер и нажмите вкладку Макет таблицы .
-
В разделе Ячейки, щелкните Выровнять высоту строк или Выровнять ширину столбцов.
Как сделать разную ширину столбцов в word?
В предыдущем уроке, который можно прочесть здесь, мы научились создавать таблицы различными способами. В этом же давайте рассмотрим варианты их редактирования, то есть видоизменения — уменьшение или увеличение размера самой таблицы, строк или столбцов.
В этом же давайте рассмотрим варианты их редактирования, то есть видоизменения — уменьшение или увеличение размера самой таблицы, строк или столбцов.
Изменить размер таблицы
Чаще всего таблицы с маленьким количеством ячеек не пропорционально размещаются на листе. Вы можете выделить всю таблицу и выбрать один из вариантов выравнивания (по левому краю, по центру, по правому краю), но так вы измените только её расположение на листе. Чтобы растянуть или увеличить всю таблицу в Word необходимо:
1. Указатель мыши подвести к границе правой нижней ячейки. В этом случаи указатель изменится с обычной белой стрелочки на прямую линию с двумя стрелками на её концах.
2. Далее нажмите левую кнопку мыши и, не отпуская её. Курсор мыши снова изменится, и теперь будет выглядеть в виде черного креста. Как вы еще заметите, таблица автоматически выделится.
3. Затем перенесите курсор мыши вниз.
4. Ваша ширина столбцов и строк в таблице изменится автоматически.
Изменить столбцы в таблицеПосле создания таблицы, в текстовом редакторе Microsoft Word, все столбцы имеют одинаковую ширину. Вы можете изменять ширину отдельных столбцов в ручную или позволить системе автоматически изменять его ширину каждого из столбцов, в зависимости от его содержания.
Каждый отдельный столбец поддается изменениям (расширить или сузить). Для этого достаточно подвести курсор мыши к краю изменяемого столбца, и он автоматически примет вид двух параллельных прямых со стрелками. Зажмите правую кнопку мыши на границе столбца и переместите её вправо или влево.
Также размеры столбцов можно регулировать при помощи правой границы столбца на линейке.
Для более удобного пользования линейкой зажмите кнопку «Alt» — тогда значения ширины каждого столбца будут отображаться на линейке.
Изменить строки в таблице
Строки в таблице можно изменить по аналогии с изменением столбцов: при помощи перетаскивания краёв строки (только теперь вам понадобиться верхняя или нижняя граница ячейки) или используя линейку (она находится в левом части экрана).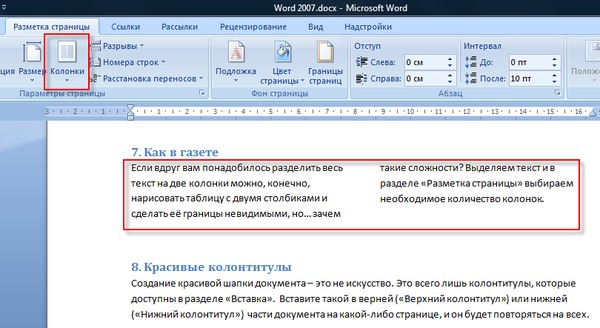
Также существует еще один способ изменения высоты строк.
1. Кликните по любой ячейке в таблице правой кнопкой мыши. В появившемся контекстном меню выберите «Свойства таблицы».
2. В появившемся диалоговом окне «Свойства таблицы» вы можете задать точные значения высоты каждой строки (значения в сантиметрах). Для перехода между строками используйте кнопки «Предыдущая строка» и «Следующая строка».
Таким же способом можно изменить и ширину столбцов.
Чтобы сделать нужные столбцы таблицы одинаковыми между со
бой по ширине, воспользуйтесь одним из способов, приведенных ниже.
1 способ:
1. В окне документа выделяем нужные столбцы таблицы.
2. Щелкаем правой кнопкой мыши по выделенным столбцам.
3. В контекстном меню выбираем пункт «Выровнять ширину столбцов».
2 способ:
1. В окне документа выделяем нужные столбцы таблицы.
2. Переходим к вкладке «Макет».
3. В группе «Размер ячейки» щелкаем по кнопке «Выровнять ширину столбцов».
Как удалить столбец?
Избавиться от столбца в таблице можно двумя способами:
1 способ:
1. В окне открытого документа выделяем нужный столбец.
2. Щелкаем по нему правой кнопкой мыши.
3. В контекстном меню выбираем пункт «Удалить столбцы».
Примечание. Если выделить одновременно несколько строк, можно их удалить одновременно.
2 способ:
1. В окне документа выделяем нужный столбец таблицы.
2. Переходим к вкладке «Макет».
3. В группе «Строки и столбцы» щелкаем по кнопке «Удалить».
www. gigabooks.ru
Word 2007. Шаг за шагом
4. В меню «Удалить» выбираем пункт «Удалить столбцы».
Как сортировать данные в одном столбце таблицы?
Данные в ячейках (текст, цифры, даты), расположенные в лю
бом порядке, можно отсортировать по нужным параметрам.
1. В окне открытого документа ставим курсор в нужном столб
це таблицы.
2. Переходим к вкладке «Макет».
3. В группе «Данные» щелкаем по кнопке «Сортировка» (рис. 4.15).
Рис. 4.15. Вкладка «Макет». Кнопка «Сортировка»
4. В окне «Сортировка» в группе «Сначала по» в первом окошке выбираем столбец, по которому в первую очередь будет прохо дить сортировка.
5. Затем в списке пункта «Тип» выбираем тип сортируемых дан ных – текст, число или дата, а в списке пункта «По» задаем элемент сортировки. Как правило, это абзац.
6. Выбираем направление сортировки – по убыванию или по возрастанию.
7. Закрываем окно кнопкой «ОК».
Источник: Игорь Пащенко – Word 2007 (Шаг за шагом) – 2008
на Ваш сайт.
Настройка ширины колонок и промежутков между ними
Стр 1 из 3Следующая ⇒Лабораторная работа № 3
Колонки и списки
Колонки обычно используются в газетных статьях, брошюрах и подобных документах. Строки текста в колонках короче обычных, их легче читать, кроме того, колонки предоставляют большие возможности при форматировании документа с рисунками, таблицами и т. п. Word облегчает использование колонок в документе. На рис. 1 показана статья, отформатированная в две колонки.
Строки текста в колонках короче обычных, их легче читать, кроме того, колонки предоставляют большие возможности при форматировании документа с рисунками, таблицами и т. п. Word облегчает использование колонок в документе. На рис. 1 показана статья, отформатированная в две колонки.
Колонки, которые вы создадите с помощью Word, — это колонки в газетном стиле, т. е. текст последней строки одной колонки продолжается в первой строке следующей колонки страницы. В документах, в которых строки колонок должны идти бок о бок, используйте таблицы.
Когда вы определите разбиение на колонки для выделенного текста, он будет разбит на несколько колонок. Word вставит линии разрыва разделов до и после выделенного текста. Если же вы не выделили текст заранее, весь документ будет разбит на колонки. Но если ваш документ разбит на разделы, колонки будут применены только к тексту текущего раздела.
Рис. 1. Документ, разбитый на две колонки.
Создание колонок
В Word есть четыре заранее определенных режима создания колонок.
ü Две колонки равной ширины.
ü Три колонки равной ширины.
ü Две неравные по ширине колонки, причем более широкая колонка находится слева.
ü Две неравные по ширине колонки, причем более широкая колонка располагается справа.
Вы можете применить любой вид форматирования колонок ко всему документу, к текущему разделу, к выделенному тексту или к тексту от текущей позиции курсора до конца документа. Для этого сделайте следующее.
1. Если вы хотите разбить на колонки только часть документа, выделите текст, который попадет в колонки, или установите курсор в позицию, с которой будет начинаться разбиение на колонки.
2. На вкладке Разметка страницы в группе Параметры страницынажмите кнопку Колонки и в появившемся меню выберите требуемое количество колонок (рис. 2).
Рис. 2. Выбор числа колонок текста
3. Выделенный текст будет оформлен в выбранное количество колонок с равными промежутками между ними.
Следует отметить, что при оформлении фрагмента документа в виде многоколоночного текста, в документ автоматически вставляются разрывы разделов, и этот фрагмент становится разделом документа. Это следует учитывать в последующем при последующей работе с документом.
Преобразование многоколоночного текста в одноколоночный
Для превращения многоколоночного текста в одноколоночный.
1. Поставьте курсор в любое место этого текста.
2. На вкладке Разметка страницы в группе Параметры страницы нажмите кнопку Колонки.
3. В появившемся меню (рис. 2) выберите параметр Одна.
4. Щелкните на кнопке ОК.
Настройка числа колонок
Можно установить произвольное число колонок.
1. Поставьте курсор в любое место документа.
2. Во вкладке Разметка страницы в группе Параметры страницы нажмите кнопку Колонки и в появившемся меню выберите команду Другие колонки (рис. 2).
2).
3. Установите требуемое значение в счетчике Число колонок (рис. 3).
Рис. 3. Выбор числа колонок текста
Максимальное теоретически допустимое число создаваемых колонок текста — 45. Однако при обычно используемых параметрах страниц и размеров шрифта, число колонок не превышает 10-12. Кроме того, следует иметь в виду, что при большом числе колонок их ширина становится очень маленькой, что затрудняет чтение такого текста.
4. С помощью раскрывающегося списка поля Применить укажите, к какой части документа применить разбиение на колонки.
• Ко всему документу. Это возможно только в том случае, если документ не разбит на разделы.
• К этому разделу. Это возможно, только если документ разбит на разделы.
• До конца документа. Word вставит линию разрыва раздела вместо текущей позиции курсора и применит разбиение на колонки к последнему разделу документа.
5. Для облегчения чтения многоколоночного текста при малом промежутке между колонками можно установить разделитель колонок. Это можно сделать как при создании, так и после создания многоколоночного текста. Установите флажок Разделитель для вывода вертикальной линии между колонками (как в газете).
Рис. 4. Установка разделителя колонок
Разделитель представляет собой вертикальную черту черного цвета толщиной примерно 0,75 пт (рис. 1). Цвет и толщину разделителя изменить нельзя.
6. Щелкните на кнопке ОК.
Рис. 5. Изменение ширины всех колонок и промежутков между ними
4. Для произвольного изменения ширины каждой из колонок и каждого промежутка между ними в окне Колонки снимите флажок колонки одинаковой ширины и установите требуемые значения.
Суммарная ширина всех колонок и промежутков между ними должна быть равна ширине активной части страницы (ширина страницы за вычетом размеров левого и правого поля).
5. В области Образец вы увидите, как будут выглядеть измененные колонки.
6. Щелкните на кнопке ОК.
ÜЗадание
1. Скопируйте из папки H:\documents\Офис\Файлы для лабораторных работ в вашу личную папку файл Документ для разбиения на колонки.
2. Откройте этот документ в редакторе Word.
3. Разбейте текст 1 и 2-го абзацев (заголовок не учитывать) на 2 колонки равной ширины.
4. Разбейте текст 3-го абзацана 3 колонки равной ширины с разделителем между ними.
5. Измените количество колонок с трех на две и установите промежуток между ними 3 см.
6. Сохраните полученный документ в вашей личной папке под именем Документ с колонками.
7. Преобразуйте текст с колонками в обычный текст.
8. Закройте документ, с которым вы работали.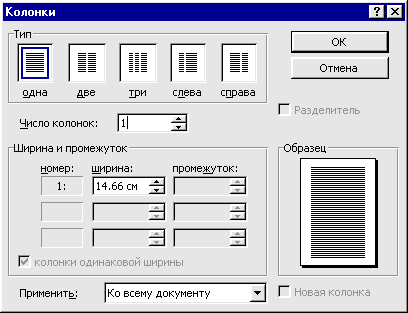
Рис. 7. Оформление нумерованного списка
Рис. 8. Оформление маркированного списка
Чтобы нумерованный или маркированный список создавался по мере набора текста, выполните следующее.
1. Установите курсор в начало списка. Если нужно, нажмите клавишу <Enter>, чтобы начать новый абзац.
2. Щелкните по стрелке кнопки Нумерация или Маркеры группы Абзац вкладки Главная (рис. 7) и в галерее списков выберите нужный вариант нумерации.
3. Набирайте элементы списка, нажимая клавишу <Enter> в конце каждого абзаца. Каждый новый абзац автоматически становится элементом нумерованного или маркированного списка.
4. В конце последнего абзаца нажмите <Enter> дважды.
Преобразование нумерованного или маркированного списка в обычный текст
Выполните следующие действия, чтобы удалить номера или метки из списка, преобразовав тем самым текст списка в обычные абзацы.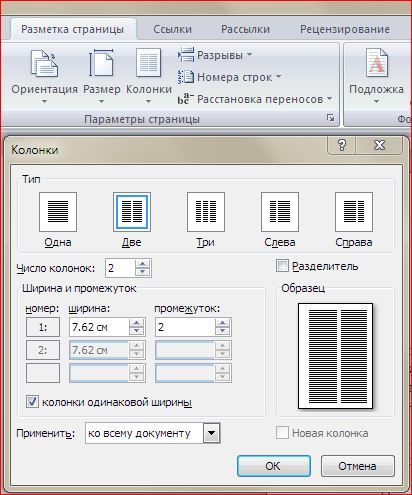
1. Выделите абзацы, которые хотите преобразовать. Это может быть весь список или же только его часть. Соответствующая кнопка на панели форматирования (Нумерация или Маркеры) будет нажата.
2. Нажмите кнопку МаркерыилиНумерация группы Абзац вкладки Главная или щелкните по стрелке этой кнопки и выберите режим Нет(рис. 7, рис. 8).
Сортировка списков
Создавая список, вы обычно вносите в него элементы по мере поступления информации. После формирования списка его можно упорядочить. Для этого выполните следующее.
Выделите все элементы списка.
1. Во вкладке Главная в группе Абзацнажмите кнопку Сортировка (рис. 9).
Рис. 9. Вкладка Главная
2. Появится диалоговое окно Сортировка текста (рис.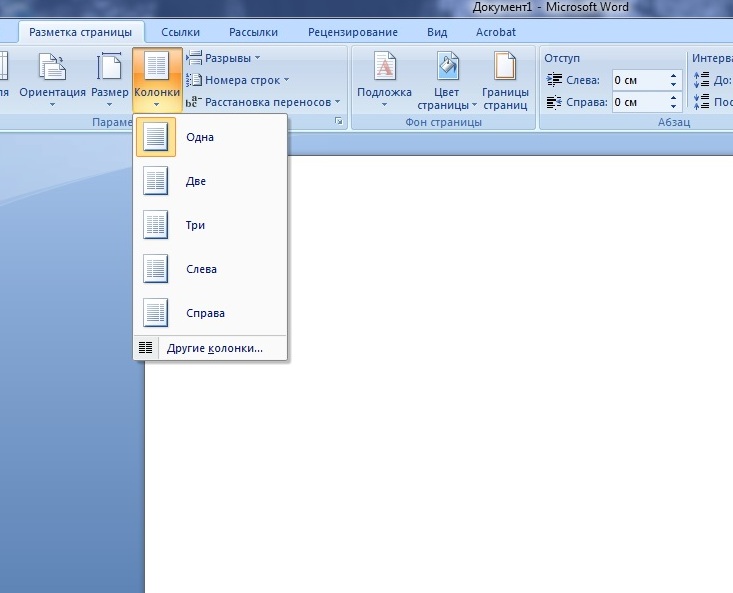 10).
10).
Рис. 10. Диалоговое окно Сортировка текста
3. Выберите из раскрывающегося списка тип сортировки (рис. 10).
4. Установите порядок сортировки (по возрастанию или по убыванию) (рис. 10).
5. Щелкните на ОК.
ÜЗадание
1. Скопируйте из папки H:\documents\Офис\Файлы для лабораторных работ в вашу личную папку файл Документ для работы со списками.
2. Откройте этот документ в редакторе Word.
3. Создайте на основе этого текста нумерованный список (стиль выберите произвольно).
4. Сохраните полученный документ в вашей личной папке под именем Нумерованный список.
5. Преобразуйте текст списка в обычные абзацы.
6. Создайте маркированный список (стиль выберите произвольно).
7.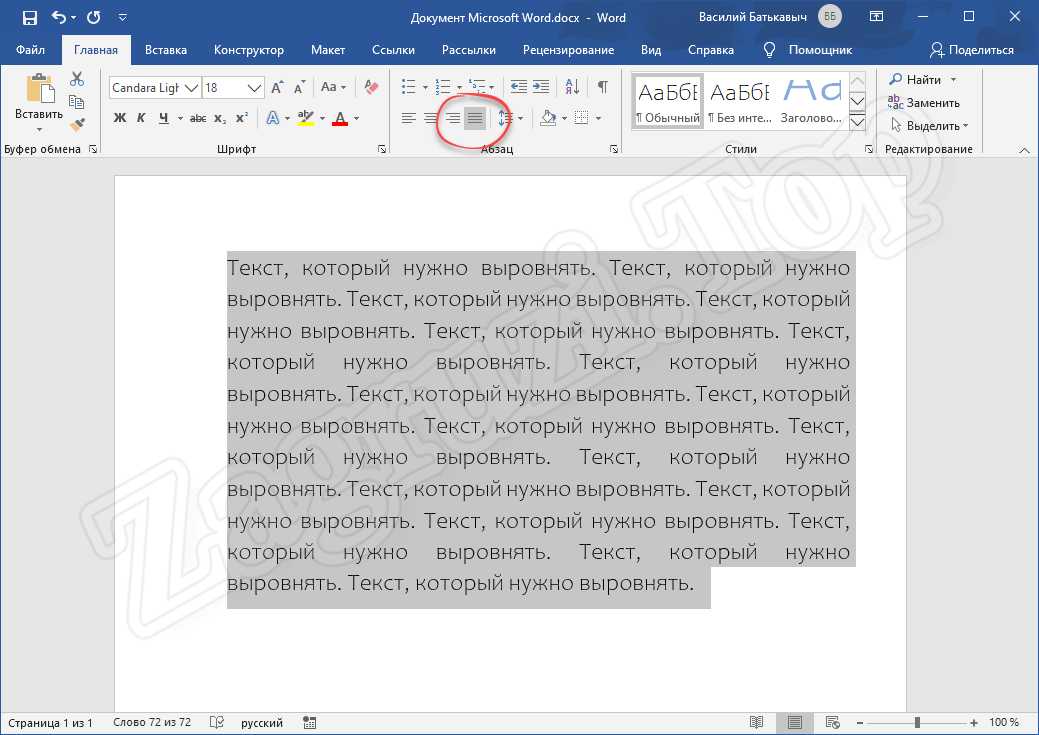 Отсортируйте список по алфавиту.
Отсортируйте список по алфавиту.
8. Сохраните полученный документ в вашей личной папке под именем Маркированный список.
9. Закройте документ.
ПЛАН.
Вставка символа
Для того чтобы вставить символ в документ, выполните следующее.
1. Во вкладке Вставка в группе Символынажмите кнопку Символ.Затем выберите команду Другие символы (рис. 16).
Рис. 16.Вкладка Вставка
2. Появится диалоговое окно Символ(рис. 17).
Рис. 17.Диалоговое окно Символ
Из раскрывающегося списка Шрифт выберите нужную группу символов из списка. Вот те из них, которые вы будете использовать наиболее часто.
· Symbol. Греческий алфавит, математические символы, всевозможные стрелки, товарный знак, знак авторского права и т. д.
д.
· Обычный текст. Гласные буквы со знаком ударения и другие специальные знаки, символы валют, метка абзаца и т. д.
· Wingdings. Картинки с изображением часов, конвертов, телефонов и т. п.
Для вставки символа дважды щелкните левой кнопкой мыши по нему. Можно также выделить символ, а затем нажать кнопку ОК.
Щелкните на кнопке Отмена, чтобы закрыть диалоговое окно, не вставив символ. Щелкните на кнопке Закрыть для закрытия окна после вставки одного или нескольких символов.
Лабораторная работа № 3
Колонки и списки
Колонки обычно используются в газетных статьях, брошюрах и подобных документах. Строки текста в колонках короче обычных, их легче читать, кроме того, колонки предоставляют большие возможности при форматировании документа с рисунками, таблицами и т.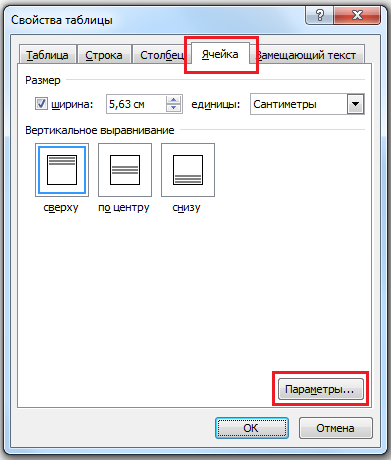 п. Word облегчает использование колонок в документе. На рис. 1 показана статья, отформатированная в две колонки.
п. Word облегчает использование колонок в документе. На рис. 1 показана статья, отформатированная в две колонки.
Колонки, которые вы создадите с помощью Word, — это колонки в газетном стиле, т. е. текст последней строки одной колонки продолжается в первой строке следующей колонки страницы. В документах, в которых строки колонок должны идти бок о бок, используйте таблицы.
Когда вы определите разбиение на колонки для выделенного текста, он будет разбит на несколько колонок. Word вставит линии разрыва разделов до и после выделенного текста. Если же вы не выделили текст заранее, весь документ будет разбит на колонки. Но если ваш документ разбит на разделы, колонки будут применены только к тексту текущего раздела.
Рис. 1. Документ, разбитый на две колонки.
Создание колонок
В Word есть четыре заранее определенных режима создания колонок.
ü Две колонки равной ширины.
ü Три колонки равной ширины.
ü Две неравные по ширине колонки, причем более широкая колонка находится слева.
ü Две неравные по ширине колонки, причем более широкая колонка располагается справа.
Вы можете применить любой вид форматирования колонок ко всему документу, к текущему разделу, к выделенному тексту или к тексту от текущей позиции курсора до конца документа. Для этого сделайте следующее.
1. Если вы хотите разбить на колонки только часть документа, выделите текст, который попадет в колонки, или установите курсор в позицию, с которой будет начинаться разбиение на колонки.
2. На вкладке Разметка страницы в группе Параметры страницынажмите кнопку Колонки и в появившемся меню выберите требуемое количество колонок (рис. 2).
Рис. 2. Выбор числа колонок текста
3. Выделенный текст будет оформлен в выбранное количество колонок с равными промежутками между ними.
Следует отметить, что при оформлении фрагмента документа в виде многоколоночного текста, в документ автоматически вставляются разрывы разделов, и этот фрагмент становится разделом документа. Это следует учитывать в последующем при последующей работе с документом.
Преобразование многоколоночного текста в одноколоночный
Для превращения многоколоночного текста в одноколоночный.
1. Поставьте курсор в любое место этого текста.
2. На вкладке Разметка страницы в группе Параметры страницы нажмите кнопку Колонки.
3. В появившемся меню (рис. 2) выберите параметр Одна.
4. Щелкните на кнопке ОК.
Настройка числа колонок
Можно установить произвольное число колонок.
1. Поставьте курсор в любое место документа.
2. Во вкладке Разметка страницы в группе Параметры страницы нажмите кнопку Колонки и в появившемся меню выберите команду Другие колонки (рис. 2).
3. Установите требуемое значение в счетчике Число колонок (рис. 3).
Рис. 3. Выбор числа колонок текста
Максимальное теоретически допустимое число создаваемых колонок текста — 45. Однако при обычно используемых параметрах страниц и размеров шрифта, число колонок не превышает 10-12. Кроме того, следует иметь в виду, что при большом числе колонок их ширина становится очень маленькой, что затрудняет чтение такого текста.
4. С помощью раскрывающегося списка поля Применить укажите, к какой части документа применить разбиение на колонки.
• Ко всему документу. Это возможно только в том случае, если документ не разбит на разделы.
• К этому разделу. Это возможно, только если документ разбит на разделы.
• До конца документа. Word вставит линию разрыва раздела вместо текущей позиции курсора и применит разбиение на колонки к последнему разделу документа.
5. Для облегчения чтения многоколоночного текста при малом промежутке между колонками можно установить разделитель колонок. Это можно сделать как при создании, так и после создания многоколоночного текста. Установите флажок Разделитель для вывода вертикальной линии между колонками (как в газете).
Рис. 4. Установка разделителя колонок
Разделитель представляет собой вертикальную черту черного цвета толщиной примерно 0,75 пт (рис. 1). Цвет и толщину разделителя изменить нельзя.
6. Щелкните на кнопке ОК.
Настройка ширины колонок и промежутков между ними
Во всех случаях, кроме выбора параметров Слева и Справа, по умолчанию все колонки создаются одинаковой ширины. Промежуток между ними равен 1,25 см.
Можно установить произвольную ширину колонок и промежутков между ними. Это можно сделать как при создании, так и после создания многоколоночного текста.
Для этого выполните следующее.
1. Поставьте курсор в любое место документа.
2. На вкладке Разметка страницыв группе Параметры страницы нажмите кнопкуКолонки и в появившемся меню выберите команду Другие колонки(рис. 2).
3. Для изменения ширины сразу всех колонок и промежутков между ними в окне Колонки введите нужные данные в текстовые поля ширина или промежуток (рис. 5) (или щелкните на соответствующих стрелках рядом с полями). Флажок колонки одинаковой ширины должен быть установлен.
Рис. 5. Изменение ширины всех колонок и промежутков между ними
4. Для произвольного изменения ширины каждой из колонок и каждого промежутка между ними в окне Колонки снимите флажок колонки одинаковой ширины и установите требуемые значения.
Суммарная ширина всех колонок и промежутков между ними должна быть равна ширине активной части страницы (ширина страницы за вычетом размеров левого и правого поля).
5. В области Образец вы увидите, как будут выглядеть измененные колонки.
6. Щелкните на кнопке ОК.
ÜЗадание
1. Скопируйте из папки H:\documents\Офис\Файлы для лабораторных работ в вашу личную папку файл Документ для разбиения на колонки.
2. Откройте этот документ в редакторе Word.
3. Разбейте текст 1 и 2-го абзацев (заголовок не учитывать) на 2 колонки равной ширины.
4. Разбейте текст 3-го абзацана 3 колонки равной ширины с разделителем между ними.
5. Измените количество колонок с трех на две и установите промежуток между ними 3 см.
6. Сохраните полученный документ в вашей личной папке под именем Документ с колонками.
7. Преобразуйте текст с колонками в обычный текст.
8. Закройте документ, с которым вы работали.
Читайте также:
Как сделать колонки в Ворде
Одной из задач, с которой можно столкнуться при работе в редакторе Microsoft Word, является необходимость разбиения страницы на колонки (столбцы), с видимой границей или нет – это уже не столь важно. В рамках настоящей статьи расскажем, как это сделать.
Создание колонок в документе Ворд
Существует всего один способ создания столбцов в Word, при этом их количество, ориентация относительно полей страницы, ширина и отступы могут отличаться. Сначала мы рассмотрим то, как их создать, а затем кратко пройдемся по возможным вариантами применения данного навыка.
Создание колонок в документе
Для того чтобы разбить страницы текстового документа на два и более столбцов, необходимо выполнить следующие действия:
- Выделите с помощью мышки фрагмент текста или страницу, которую требуется разбить на колонки, или нажмите «CTRL+A» для выделения всего документа.
Читайте также: Как выделить страницу / весь текст в Ворде
- Перейдите ко вкладке «Макет» и разверните там меню кнопки «Колонки», которая расположена в группе «Параметры страницы», нажав на нее.
Примечание: В версиях Ворд до 2012 года необходимые для решения поставленной задачи инструменты находятся во вкладке «Разметка страницы».
- Выберите в развернувшемся меню желаемое количество колонок. Если указанные по умолчанию значения вас не устраивают, кликните по пункту «Другие столбцы» (или «Другие колонки», в зависимости от используемой версии Microsoft Word).
- Определите необходимое количество столбцов, выбрав его в блоке «Тип», или введите вручную в строке «Чисто столбцов». В разделе «Применить» выберите один из двух доступных пунктов: «К выделенному тексту» или «До конца документа», если вы хотите разделить на заданное число столбцов текстовый фрагмент или весь документ соответственно.
Примечание: Если вам необходимо создать две колонки, размер одной из которых будет меньше другой, а ее расположение «привязано» к одному из полей, выберите соответствующее значение в блоке опций «Тип», ориентируясь на два последних макета («Слева» и «Справа»). Ниже, в блоке «Ширина и промежуток», можно задать подходящие размеры (непосредственно ширину текста и отступ между ним) для каждого из столбцов. Эти же значения можно редактировать и для большего числа колонок.
- Сразу после нажатия в диалоговом окне кнопки «ОК» выделенный фрагмент текста, страница или страницы будут разбиты на заданное количество колонок, после чего вы сможете писать текст в столбик.
Для того чтобы добавить вертикальную границу, наглядно разделяющую столбцы (например, показав таким образом линию сгиба), снова кликните по кнопке «Колонки» и выберите пункт «Другие столбцы», после чего установите галочку напротив пункта «Разделитель». В этом же окне выполняются необходимые настройки ширины текста в столбцах и расстояния между ними, о чем мы упомянули в примечании выше.
Для подтверждения внесенных изменений нажмите «ОК».
Если вы хотите изменить разметку в следующих частях (разделах) документа, с которым работаете, выделите необходимый фрагмент текста или страницы, а затем повторите вышеописанные действия. Таким образом вы можете, к примеру, сделать на одной странице в Ворде две колонки, на следующей — три, а затем снова перейти к двум.
Совет: Если это необходимо, вы всегда можете изменить ориентацию страницы в документе Word с традиционной книжной на альбомную. О том, как это делается, мы ранее писали в отдельной статье.
Читайте также: Как в Ворде сделать альбомную ориентацию страницы
Примеры использования колонок
Очевидно, что добавление столбцов в Microsoft Word может потребоваться при создании документов, формат которых отличается от стандартных. К числу таковых можно отнести брошюры, буклеты и книги, которые зачастую не только разрабатываются в текстовом редакторе, но и затем распечатываются на принтере. Еще одна оригинальная задача, которую позволяет решить осваиваемая нами сегодня функция текстового редактора, — это создание шпаргалок. На нашем сайте есть отдельные статьи о работе с нетипичными документами, при которой без умения создавать и изменять колонки не обойтись – рекомендуем с ними ознакомиться.
Подробнее:
Как в Ворде сделать буклет / книгу / шпаргалку
Печать документов в Microsoft Word
Отмена разбиения на колонки
В случае если необходимость в применении столбцов к текстовому содержимому документа отпадет, для ее отмены выполните следующее:
- Повторите действия из пункта №1-2 первой части данной статьи.
- Кликнув по кнопке «Колонки», выберите первый пункт в списке доступных — «Одна».
- Разбиение на колонки исчезнет, а документ обретет привычный вид.
Читайте также: Как отменить действие в Ворде
Заключение
Теперь вы знаете не только о том, как сделать колонки в Microsoft Word, но и в документах какого типа их применение особенно актуально.
Мы рады, что смогли помочь Вам в решении проблемы.Опишите, что у вас не получилось. Наши специалисты постараются ответить максимально быстро.
Помогла ли вам эта статья?
ДА НЕТКак в ворде сделать 2 колонки
Пользователям текстового редактора Microsoft Office Word зачастую может понадобиться распределить текст по двум или более колонкам. Столбцы широко применяются при написании газетных статей, информационных листовок, так как они улучшают внешний вид и читаемость документа. В данной статье разберем, как в ворде сделать 2 колонки несколькими способами.
Настройки панели ворд
Перейдем к рассмотрению самого обычного варианта, как создать 2 колонки текста на одном листе.
- Выделяете текст, который нужно преобразовать.
- На верхней панели инструментов открываете раздел Разметка страницы.
- Выбираете на вкладке Параметры страницы команду Колонки и щелкаете на необходимое их количество на странице.
Ниже в меню присутствует функция Другие колонки. Нажав на нее, можно вручную настроить нужный тип и число столбцов, а также поставить между ними разделитель. Чтобы отрегулировать ширину и промежуток, предварительно необходимо снять флажок Колонки одинаковой ширины. По окончании настроек нажимаете ОК.
Совет! Если документ содержит рядом стоящие колонки, желательно установить Линейку для удобства работы. Для этого в разделе Вид ставите галочку напротив строки Линейка. При помощи такой мерной шкалы можно быстро редактировать размеры столбцов вручную.
Табличный способ
Данный способ заключается в том, что вставляется таблица из двух столбцов и затем удаляются все ее границы. Далее пошагово разберемся.
- Создаете таблицу на листе: на вкладке Вставка нажимаете кнопку Таблица, а затем в области Вставить таблицу выбираете одну строку и два столбца с помощью мыши (2×1).
- Набираете абзац в первом столбце, а чтобы печатать во второй колонке, необходимо предварительно поставить курсор мыши.
- Выделяете всю табличную область с помощью значка . Затем переходите на вкладку Работа с таблицами в раздел Конструктор и в опции Границы жмете на Нет границ.
- Границы все стерты и невидимы, но при редактировании появляются пунктирные линии таблицы, которые при печати исчезают. Двигать расположение на листе можно с помощью значка , а размер столбцов — инструментом Линейка.
Как видите, создать две колонки можно несколькими способами, которые универсальны для всех версий Microsoft Word. Данный формат текста нередко используется для реквизитов в документах, для расположения информации более компактно или даже для шпаргалки на экзамене.
Жми «Нравится» и получай только лучшие посты в Facebook ↓
Поделиться на Facebook
Поделиться в ВК
Поделиться в ОК
Поделиться в Twitter
Поделиться в Telegram
Как создавать столбцы в WordPress
Одним из наиболее распространенных способов управления отображением контента в WordPress является вездесущий столбец. И хотя в последние годы параметры интеграции изменились, столбцы по-прежнему легко добавлять на большинство веб-сайтов WordPress.
Но прежде чем мы исследуем «как», давайте зададимся вопросом «почему».
Зачем добавлять столбцы в WordPress?
Хотя может быть правда, что некоторые пользователи считают столбцы отвлекающими, бывают случаи, когда использование столбцов в ваших сообщениях и страницах имеет эстетический смысл.Например, предположим, что вы хотите:
- Представить контент для параллельного сравнения и анализа
- Создать страницу с большим количеством данных, а макет на основе столбцов упростит понимание
- Оживление ваших сообщений , выделение и организация вашего контента с помощью уникальных многоколоночных макетов
Как добавить столбцы в WordPress
Итак, как вы создаете столбцы для ваших сообщений и страниц WordPress? Обычно существует четыре различных подхода, и какой метод вы выбираете, зависит от ваших личных предпочтений и текущей конфигурации.
Блоки Гутенберга
Если вы знакомы с редактором блоков WordPress, получившим название Гутенберг, создание пользовательских столбцов теперь является неотъемлемым компонентом вашего опыта работы с WordPress и, вероятно, самым простым нирваном столбцов пути. Блоки Гутенберга также удобны для мобильных устройств, а это означает, что этот маршрут должен создавать адаптивные столбцы с минимальными проблемами.
Джефф из команды Pagely подготовил краткое видео-пошаговое руководство по созданию макетов с двумя и тремя столбцами с помощью Гутенберга:
Таким образом, краткое руководство по созданию новых столбцов в Гутенберге:
- While в редакторе сообщений переместите курсор между двумя блоками на странице и нажмите кнопку «Добавить блок».
- Теперь выберите блок «Столбцы»
- Это вставит блок из 2 столбцов, и вы можете настроить количество столбцов. через область «Детали блока» на панели инструментов
Классический редактор + плагины
Для тех из нас, кто является цифровым эквивалентом Чарльтона Хестона и его винтовки, в классическом редакторе есть параметры столбца без Гутенберга — они обычно просто требуют WordPress плагин.
В течение многих лет плагин Column Shortcodes от CodePress был выбором по умолчанию, но более новая (и более активно обновляемая) версия, которую вы захотите изучить, — это Lightweight Grid Columns от Тома Усборна.
После установки плагина вы увидите новый значок в редакторе TinyMCE:
Щелкните этот значок, чтобы начать работу, появится всплывающее окно. Здесь вы вводите процентную ширину для каждого столбца, а для макета из 3 столбцов установите ширину каждого столбца на 33%, за исключением мобильного представления (в большинстве случаев.)
Этот процесс вставляет соответствующие шорткоды в ваше сообщение и обязательно идентифицирует последний столбец с помощью флажка «Последний столбец в строке».
Темы и построители страниц
Существует несколько тем WordPress, которые оснащены различными опциями для столбцов, и каждый установленный конструктор страниц имеет встроенную поддержку столбцов. Divi, Elementor, Beaver Builder и Visual Composer реализуют набор макетов сообщений и страниц как часть своих основных функций.
Добавление столбцов в Elementor.Обратитесь к документации по вашей теме или конструктору страниц, чтобы узнать, как они обрабатывают столбцы. А если вы запускаете новый веб-сайт WordPress, добавьте «поддержку нескольких столбцов» в фильтры поиска вашей темы.
Пользовательский CSS / HTML
Использование HTML со встроенными стилями для создания столбцов в WordPress имеет смысл, если вам нужно развертывать столбцы время от времени. Проще говоря: используйте плагин, если вы планируете использовать столбцы регулярно, и HTML для случайных действий с столбцами.
Стоит отметить, что перед принятием этого направления полезно освоить такие свойства CSS, как width, padding и float. Помните, что большинство тем WordPress обрабатывают вставленный HTML и CSS по-разному. Многие работают с предопределенными классами, и результаты заполнения, которые вы получаете, будут варьироваться от одной темы к другой. Не забудьте проверить документацию или поддержку по вашей теме, если у вас возникнут проблемы, связанные со стилем.
Понравилось это содержание? Познакомьтесь с Пейджем.
Чтобы создать макет из трех столбцов, используйте следующий код:
Первая колонкаВторая колонкаТретья колонна
Значения width, padding и float будут различаться в зависимости от макета вашей темы и количества столбцов, которое вы хотите.Нужна дополнительная помощь? См. Документацию по CSS для этих стилей: width, float и padding.
Бонус: добавление столбцов на панель инструментов WP
Столбцы WordPress могут не только помочь стилизовать ваши сообщения. Одним из примеров является плагин Admin Columns, который позволяет добавлять и сортировать столбцы на панели инструментов WP.
Это должно охватить это — почему и как качаются столбцы на вашем сайте WordPress. Какой метод создания столбцов в WordPress вам больше нравится? Дайте нам знать в комментариях ниже.
И другие советы, подобные этому, можно найти в нашем сборнике руководств по WordPress.
Как решить сумму слов
| T | H | R | E | E | |
| T | H | R | E | E | |
| + | F | O | U | R | |
| E | L | E | V | E | N |
Можете ли вы найти цифры, заменяющие буквы, чтобы получить правильную сумму?
Примечание для учителя: если вы представляете эту головоломку своему классу с помощью проектора, вы можете медленно прокручивать пошаговое руководство ниже, давая подсказки, которые могут помочь вашим ученикам решить головоломку самостоятельно.
Решение
Не существует стандартного способа решения такой проблемы. Каждый из них совершенно отличается по структуре и имеет свои собственные подсказки; но, сказав, что вот пример того, как решить эту конкретную задачу, может дать вам идеи для решения других.
Мы должны предположить, что каждая буква обозначает отдельную цифру.
1. Первое, что следует заметить, это то, что нижняя строка состоит из шести цифр. Когда два Т складываются вместе, ответ заставляет переносить цифру.Эта переносимая цифра, скорее всего, является единицей, хотя есть небольшая вероятность, что это может быть 2. Пойдем с единицей и вернемся к ней, если это не сработает.
| T | H | R | 1 | 1 | |
| T | H | R | 1 | 1 | |
| + | F | O | U | R | |
| 1 | L | 1 | V | 1 | N |
2.Глядя на столбец десятков, чтобы получить цифру один в нижней строке, U должна быть девяткой, если нет цифры, перенесенной из столбца единиц. Давайте возьмем девять и вернемся сюда, если не получится.
| T | H | R | 1 | 1 | |
| T | H | R | 1 | 1 | |
| + | F | O | 9 | R | |
| 1 | L | 1 | V | 1 | N |
Может быть полезно вести учет букв, участвующих в головоломке и возможные цифры, которые они могут обозначать:
| 0 | 1 | 2 | 3 | 4 | 5 | 6 | 7 | 8 | 9 | |
| T | и крест; | и крест; | ||||||||
| H | & крест; | и крест; | ||||||||
| R | и крест; | и крест; | ||||||||
| E | и крест; | & проверить; | и крест; | и крест; | и крест; | и крест; | и крест; | и крест; | и крест; | и крест; |
| F | и крест; | и крест; | ||||||||
| O | & крест; | и крест; | ||||||||
| U | & крест; | и крест; | и крест; | и крест; | и крест; | и крест; | и крест; | и крест; | и крест; | & проверить; |
| L | & крест; | и крест; | ||||||||
| V | & крест; | и крест; | ||||||||
| N | и крест; | и крест; |
3.Теперь немного труднее обнаружить какие-либо уверенности, хотя мы можем видеть, что если R четно, то N также четно (и наоборот).
Давайте предположим и посмотрим, как далеко это нас заведет. Мы начнем со столбца единиц, так как здесь не о каких переносимых числах беспокоиться.
Нашим предположением для R будет наименьшая возможная цифра, ноль. Если это неверно, и мы застряли дальше, мы всегда можем вернуться к этой точке и изменить наше предположение на следующую наименьшую цифру и так далее.
Если R равно нулю, то N должно быть 2.
На этом этапе будьте осторожны, чтобы не перепутать букву O и цифру ноль. Мы будем использовать косую черту, Ø, чтобы избежать путаницы.
| T | H | Ø | 1 | 1 | |
| T | H | Ø | 1 | 1 | |
| + | F | O | 9 | Ø | |
| 1 | L | 1 | V | 1 | 2 |
Эта информация обновляется в таблице.
| 0 | 1 | 2 | 3 | 4 | 5 | 6 | 7 | 8 | 9 | |
| T | и крест; | и крест; | и крест; | и крест; | ||||||
| H | & крест; | и крест; | и крест; | и крест; | ||||||
| R | & чек; | и крест; | и крест; | и крест; | и крест; | и крест; | и крест; | и крест; | и крест; | и крест; |
| E | и крест; | & проверить; | и крест; | и крест; | и крест; | и крест; | и крест; | и крест; | и крест; | и крест; |
| F | и крест; | и крест; | и крест; | и крест; | ||||||
| O | & крест; | и крест; | и крест; | и крест; | ||||||
| U | & крест; | и крест; | и крест; | и крест; | и крест; | и крест; | и крест; | и крест; | и крест; | & проверить; |
| L | & крест; | и крест; | и крест; | и крест; | ||||||
| V | & крест; | и крест; | и крест; | и крест; | ||||||
| N | и крест; | и крест; | & проверить; | и крест; | и крест; | и крест; | и крест; | и крест; | и крест; | и крест; |
Перебирая столбцы справа налево, мы можем работать с переносимыми числами по мере их появления.
4. Сделаем еще одно предположение. На этот раз для буквы O. Из таблицы видно, что наименьшая цифра, возможно, это тройка. Если это неверно, и мы застряли дальше, мы всегда можем вернуться к этой точке и изменить наше предположение на следующую наименьшую цифру и так далее.
Если O равно 3, то V должно быть четыре, так как один переносится из столбца 10.
| T | H | Ø | 1 | 1 | |
| T | H | Ø | 1 | 1 | |
| + | F | 3 | 9 | Ø | |
| 1 | L | 1 | 4 | 1 | 2 |
Эта информация обновляется в таблице.
| 0 | 1 | 2 | 3 | 4 | 5 | 6 | 7 | 8 | 9 | |
| T | и крест; | и крест; | и крест; | и крест; | и крест; | и крест; | ||||
| H | & крест; | и крест; | и крест; | и крест; | и крест; | и крест; | ||||
| R | & чек; | и крест; | и крест; | и крест; | и крест; | и крест; | и крест; | и крест; | и крест; | и крест; |
| E | и крест; | & проверить; | и крест; | и крест; | и крест; | и крест; | и крест; | и крест; | и крест; | и крест; |
| F | и крест; | и крест; | и крест; | и крест; | и крест; | и крест; | ||||
| O | & крест; | и крест; | и крест; | & проверить; | и крест; | и крест; | и крест; | и крест; | и крест; | и крест; |
| U | & крест; | и крест; | и крест; | и крест; | и крест; | и крест; | и крест; | и крест; | и крест; | & проверить; |
| L | & крест; | и крест; | и крест; | и крест; | и крест; | и крест; | ||||
| V | & крест; | и крест; | и крест; | и крест; | & проверить; | и крест; | и крест; | и крест; | и крест; | и крест; |
| N | и крест; | и крест; | & проверить; | и крест; | и крест; | и крест; | и крест; | и крест; | и крест; | и крест; |
5.Сделаем еще одно предположение. На этот раз для буквы H. Из таблицы видно, что наименьшая возможная цифра — это пять.
Если H равно пяти, F должно быть равно единице, чтобы получить итоговую сумму столбца, но мы уже присвоили цифру один, поэтому H не может быть пять. Вернемся назад.
Из таблицы видно, что следующая наименьшая цифра, возможно, это шесть.
Если H равно шести, F должно быть девять, чтобы получить сумму данного столбца, но мы уже присвоили цифру девять, поэтому H не может быть шести.Вернемся назад.
Из таблицы видно, что следующая наименьшая цифра, возможно, это семерка.
Если H равно семи, F также должно быть семь, чтобы получить сумму данного столбца, но мы не можем присвоить одну и ту же цифру двум разным буквам. Вернемся назад.
Из таблицы видно, что единственный другой возможный выбор для буквы H — восемь.
Если H восемь, F должно быть пять:
| T | 8 | Ø | 1 | 1 | |
| T | 8 | Ø | 1 | 1 | |
| + | 5 | 3 | 9 | Ø | |
| 1 | L | 1 | 4 | 1 | 2 |
Эта информация обновляется в таблице.
| 0 | 1 | 2 | 3 | 4 | 5 | 6 | 7 | 8 | 9 | |
| T | и крест; | и крест; | и крест; | и крест; | и крест; | и крест; | и крест; | и крест; | ||
| H | & крест; | и крест; | и крест; | и крест; | и крест; | и крест; | и крест; | и крест; | & проверить; | и крест; |
| R | & чек; | и крест; | и крест; | и крест; | и крест; | и крест; | и крест; | и крест; | и крест; | и крест; |
| E | и крест; | & проверить; | и крест; | и крест; | и крест; | и крест; | и крест; | и крест; | и крест; | и крест; |
| F | и крест; | и крест; | и крест; | и крест; | и крест; | & проверить; | и крест; | и крест; | и крест; | и крест; |
| O | & крест; | и крест; | и крест; | & проверить; | и крест; | и крест; | и крест; | и крест; | и крест; | и крест; |
| U | & крест; | и крест; | и крест; | и крест; | и крест; | и крест; | и крест; | и крест; | и крест; | & проверить; |
| L | & крест; | и крест; | и крест; | и крест; | и крест; | и крест; | и крест; | и крест; | ||
| V | & крест; | и крест; | и крест; | и крест; | & проверить; | и крест; | и крест; | и крест; | и крест; | и крест; |
| N | и крест; | и крест; | & проверить; | и крест; | и крест; | и крест; | и крест; | и крест; | и крест; | и крест; |
6.Давайте теперь угадаем букву T. Из таблицы видно, что наименьшая цифра, возможно, это шесть.
Две шестерки с двумя, взятыми из столбца тысяч, составляют 14, но L не может быть четыре, поскольку эта цифра уже назначена. Вернемся назад.
Единственная оставшаяся возможность состоит в том, что T равно семи, а L равно шести.
| 7 | 8 | Ø | 1 | 1 | |
| 7 | 8 | Ø | 1 | 1 | |
| + | 5 | 3 | 9 | Ø | |
| 1 | 6 | 1 | 4 | 1 | 2 |
Вот некоторые другие решения, найденные путем различных предположений в процессе выше.Вы можете найти другие?
| 8 | 4 | Ø | 1 | 1 | |
| 8 | 4 | Ø | 1 | 1 | |
| + | 3 | 5 | 9 | Ø | |
| 1 | 7 | 1 | 6 | 1 | 2 |
| 7 | 4 | 6 | 1 | 1 | |
| 7 | 4 | 6 | 1 | 1 | |
| + | 2 | Ø | 9 | 6 | |
| 1 | 5 | 1 | 3 | 1 | 8 |
| 4 | 6 9009 7 | 5 | 1 | 1 | |
| 4 | 6 | 5 | 1 | 1 | |
| + | 8 | 2 | 9 | 5 | |
| 1 | Ø | 1 | 3 | 1 | 7 |
Вот еще несколько словарных сумм, которые стоит попробовать:
Пять — Один = Четыре
Рок + ролл = Музыка
Четыре + четыре + четыре = три
Девять Девять Девять
Наконец, вот URL-адрес, который приведет вас к действию по взлому кода.
Transum.org/go/?to=Code
Ваш доступ к большинству ресурсов Transum по-прежнему бесплатный, но вы можете помочь поддерживать постоянный рост веб-сайта, совершая покупки на Amazon, используя ссылки на этой странице. Ниже находится поле поиска Amazon и некоторые элементы, которые я выбрал и рекомендую для начала. Как сотрудник Amazon я зарабатываю небольшую сумму на соответствующих покупках, которые помогают оплачивать содержание этого веб-сайта.
Подсказка для
Elementor Pro: как управлять расположением столбцов в представлении планшета
Вообще говоря, возможности адаптивного редактирования Elementor довольно хороши.
Но многие люди застревают, пытаясь полностью контролировать расположение столбцов в представлении на планшете . Редактор действительно не дает вам никакого контроля, по крайней мере, на данный момент. Если вы хотите контролировать количество расположенных рядом столбцов на планшетах, используя элементы управления по умолчанию…. не повезло тебе!
А пока я хочу показать вам трюк, чтобы обойти это. Посмотрите видео ниже, чтобы узнать, как управлять количеством столбцов, расположенных бок о бок в представлении на планшете в Elementor.
[цвет рамки = «желтый»] ПРИМЕЧАНИЕ! ПОСЛЕ ELEMENTOR 1.5 — ЭТОТ ТРЮК НЕ НУЖЕН БОЛЬШЕ. Посмотрите мое видео с обновлением здесь. [/ Box]
Ха! Осознав в 1:10, я говорю, что «сделал 4-колоночный макет», хотя явно он выглядит как 3. Я не осознавал, что в тот момент у меня был слишком большой масштаб экрана. Дох! На самом деле было 4 столбца — вы просто не можете увидеть последний. 🙂
Пользовательский код CSS, который я использую в видео, ниже, чтобы вы могли скопировать / вставить в свои собственные проекты.
@media (min-width: 768px) and (max-width: 950px) {
selector .elementor-row {
flex-wrap: обертка;
}
selector .elementor-column {
ширина: 50%;
}
} Отрегулируйте столбцы в адаптивном представлении планшета Elementor
Огромное спасибо Джоэлу Ид, который опубликовал исходную идею кода для этого в группе Elementor в Facebook, и Лайлу Чамни, который улучшил его. Я тоже немного подправил его, но без их помощи не смог бы найти такого элегантного решения.Спасибо ребята!
ПРИМЕЧАНИЕ: Для метода, который я покажу вам в видео ( самый быстрый и простой ), требуется Pro-версия Elementor (партнерская ссылка) .
Комментарии? Вопросов? Ударь меня в комментариях ниже!
Проверьте и эти сообщения …
Как сделать индексные карточки в Microsoft Word 2016
Какой ваш любимый низкотехнологичный инструмент?
Многие мои друзья говорят мне, что это стикер.Некоторые говорят, что предпочитают его менее колоритного кузена — учетную карточку .
Поспрашивать.У некоторых из ваших друзей может быть стопка каталожных карточек для изучения нового языка или в качестве заметок к следующей встрече. Используйте их как вспомогательные средства памяти, и они станут флеш-картами.
Для меня учетная карточка без излишеств спешит на помощь, когда жизнь ограничена деталями.Небольшой прямоугольник бумаги помогает упростить работу с помощью нескольких строк текста или наспех нарисованного каракуля. Я использую его, чтобы вспомнить кое-что из бесчисленных советов по лайфхакам, которые я читаю каждый день.
И я не единственный, кто находит в этом продуктивность.
Я верю в списки, верю в записи и верю в учетные карточки для того и другого. ~ Энн Ламотт (автор книги Bird by Bird: Some Instructions on Writing and Life )
Карл Линней изобрел учетную карточку, и его часто считают пионером поиска информации.Еще триста лет назад у людей были проблемы с информационной перегрузкой. Этот термин звучит знакомо, не правда ли?
Информационный поток снова захлестнул нас.Так что, к счастью, учетные карточки все еще существуют. И мы можем использовать их, чтобы обострить наш мозг, оцепеневший от данных. Сходите в ближайший магазин канцелярских товаров и купите стопку. Или сэкономьте деньги и запустите Microsoft Word. Он отлично справляется с созданием учетных карточек с нуля.
Все, что вам сейчас нужно, — это идеальные размеры и подходящий вид бумаги для печати учетных карточек.Я оставлю этот выбор вам, поскольку мы выберем один из трех методов.
Самый быстрый способ — использовать шаблоны учетных карточек
Шаблоны могут сэкономить вам много времени.В Microsoft Word есть целая галерея шаблонов, предназначенных для любых личных или профессиональных нужд. И он не забыл об учетных карточках или флэш-картах. Добраться до них можно с помощью обыска.
Откройте Microsoft Word.Перейдите в Файл> Новый . Введите Карточка в поле поиска.
Результаты отображаются в виде эскизов, и вы можете легко отсортировать их визуально или с помощью списка категорий справа.Если вам нужна учетная карточка определенного типа, попробуйте выполнить поиск по ней.
Например, вы можете набрать «flash card», чтобы найти образовательные flash-карты.В галерее шаблонов есть множество карточек для базового английского и математики. Выберите шаблон, и он откроется как новый документ Microsoft Word.
Используйте учетную карточку в том виде, в котором она есть, или измените ее назначение для вашего контента.Например: как насчет стилизации шрифтов и выделения текста на карточке.
Сделать учетную карточку в Microsoft Word с нуля
Шаблоны не удовлетворят все потребности.Таким образом, подход «сделай сам» не только даст вам возможность создавать свои собственные учетные карточки, но и приспособить их к принтеру, который есть в вашем распоряжении. Хорошая новость в том, что Microsoft Word упрощает этот процесс.
Откройте новый документ Microsoft Word.Чтобы установить правильный размер для учетных карточек, перейдите на вкладку Макет на ленте. Щелкните маленькую стрелку на краю группы Page Setup , чтобы открыть параметры.
На панели Page Setup щелкните вкладку Paper .Прокрутите вниз указанные размеры бумаги. Если вы получаете размер, близкий к желаемому, выберите его. В противном случае выберите Нестандартный размер , который является последним вариантом в раскрывающемся списке. Введите Ширина и Высота в соответствии с размерами вашей каталожной карточки. Щелкните OK , чтобы задать размеры.
Вы также можете получить те же параметры, выбрав Размер на вкладке Макет.В прокручивающемся списке вы найдете различные размеры бумаги и команду Дополнительные размеры бумаги в конце. Он открывает то же диалоговое окно, которое мы видим выше.
Каталожные карточки могут быть разных размеров.Википедия сообщает, что наиболее распространенный размер каталожных карточек в Северной Америке и Великобритании — 3 на 5 дюймов. Обычно она известна как карта 3 на 5 . Другие доступные размеры включают 4 на 6 дюймов, 5 на 8 дюймов и размер ISO A7 (74 на 105 мм или 2,9 на 4,1 дюйма).
Установите маржу (и другие настройки дизайна)
Если вы хотите, чтобы они были организованы в файле подшивки, вы можете установить поле, которое оставляет место для дырокола.
Установите поля печати на карточке от 1 дюйма по умолчанию до Узкого.5 «. Перейдите к первой кнопке на вкладке Макет с надписью Поля . Выберите Нормальный (по умолчанию) или Узкий из раскрывающегося списка. Или любой другой размер, который подходит для вид карт.
Теперь документ Word настроен с вашими пользовательскими размерами.По умолчанию Microsoft Word распечатывает карточки в портретной ориентации. Если хотите, измените ориентацию между Книжная и Альбомная (Макет > Ориентация ). Например, карта с рецептом будет лучше смотреться в портретной ориентации. Словарная карточка была бы идеальной с настройкой ландшафта.
Создайте свои индексные карточки в соответствии с их назначением. Ваша первая пустая учетная карточка готова. Теперь вы можете заполнить его любой информацией, какой пожелаете. От иллюстраций для иллюстрированной информации до диаграмм или обычного текста — форматируйте внешний вид, как для обычного документа Microsoft Word.
Нажмите Введите или сделайте разрыв страницы , чтобы открыть вторую страницу или, в данном случае, вторую учетную карточку с такими же размерами.Создайте столько учетных карточек, сколько хотите.
Сделайте учетную карточку со встроенными стандартами этикеток Word
Откройте пустой документ Microsoft Word.Перейдите на вкладку рассылки на ленте.
На панели Create ( Envelopers and Labels) щелкните на Labels .В настройках Envelopes and Labels выберите вкладку Labels и нажмите Options .
В поле Options указано огромное количество поставщиков этикеток и их номера продуктов .Вы можете использовать эти предварительно настроенные шаблоны этикеток для простого создания каталожных карточек. Информация на этикетке справа указывает размеры и требуемый размер страницы.
В раскрывающемся списке выберите Microsoft или поставщика, например Avery US Letter .Прокрутите вниз до размера каталожной карточки (, Avery Number 5388 ) — вы получите три карточки размером 3 x 5 дюймов на листе 8,5 x 11 дюймов. Это стандарт Avery для выбранного типа учетных карточек (номер я получил на веб-сайте Avery). Выберите ОК .
Как и при любом задании на печать, вы должны убедиться, что размеры вашей наклейки и поля страницы не превышают фактический размер бумаги.Щелкните Подробности , чтобы просмотреть размеры. Настройте параметр, например Размер страницы , в соответствии с размером бумаги, на которой вы планируете печатать.
Microsoft Word, как всегда, позволяет создавать собственные этикетки нестандартного размера, когда предварительно настроенные измерения не помогают.
Выберите New Label в поле Label Options и введите размеры в диалоговом окне Label Details .Пользовательский ярлык будет добавлен в список с описательным именем, которое вы добавите к нему.
Щелкните ОК .В диалоговом окне Конверты и этикетки выберите Новый документ . В документе Microsoft Word показаны три каталожные карточки, отмеченные пунктирными линиями границы. Все, что вам нужно сделать, это вставить содержимое, распечатать его и разрезать на три части. Щелкните Новый документ еще раз, чтобы получить следующий лист учетных карточек.
Когда вы в последний раз использовали учетные карточки?
Бумага по-прежнему может быть отличным приложением для повышения производительности.Несколько лишних кусочков картона ему не повредят.
Первая женщина-посол Америки однажды сказала, что простота — это вершина изысканности.Задолго до того, как его ошибочно приписали Стиву Джобсу. Даже Google принял эту простоту и вернул учетную карточку в новом цифровом аватаре.
Внешний вид всего, от Сети знаний до Google Keep — это тонкая дань уважения картотеке.В статье Co.Design Матиас Дуарте, UX-директор Android, сказал:
На самом деле мы задействовали один из старейших элементов графического и информационного дизайна — визитные карточки, визитные карточки, поздравительные открытки, игральные карты.
А что насчет вас?
Может быть, их можно использовать как указатель альтернативных идей, как это делает Мария Попова? Или быть похожим на Рональда Рейгана, который использовал их, чтобы выбросить свои забавные шутки? Вы можете подражать Владимиру Набокову и нанести всю книгу (или только следующую курсовую) на серию каталожных карточек.По крайней мере, вы можете использовать их, чтобы оставить любовные записки для своей второй половинки!
Расскажите нам о своем собственном опыте использования учетных карточек.И поделитесь своими лучшими творческими идеями в комментариях, которые помогут нам извлечь выгоду из простой стопки открыток.
5 лучших альтернатив Apple Fitness +, которые вы должны попробоватьЕсли вы не можете или не хотите использовать Apple Fitness +, вот лучшие альтернативы тренировок, которые можно попробовать.
Об авторе Сайкат Басу (Опубликовано 1539 статей)Сайкат Басу — заместитель редактора по Интернету, Windows и производительности.После того, как он избавился от грязи MBA и десятилетней маркетинговой карьеры, он теперь увлечен тем, что помогает другим улучшить свои навыки рассказывания историй. Он ищет пропавшую оксфордскую запятую и ненавидит плохие скриншоты. Но идеи фотографии, фотошопа и производительности успокаивают его душу.
Больше От Сайката БасуПодпишитесь на нашу рассылку новостей
Подпишитесь на нашу рассылку, чтобы получать технические советы, обзоры, бесплатные электронные книги и эксклюзивные предложения!
Еще один шаг…!
Подтвердите свой адрес электронной почты в только что отправленном вам электронном письме.
Наконечник призмы— Как изменить ширину и интервал между столбцами в столбце или сгруппированном графике? — FAQ 1137
Prism автоматически устанавливает ширину полос и расстояние между полосами на столбчатом графике с учетом общего размера графика и количества полосок на графике. Есть несколько способов отрегулировать ширину и расстояние между полосами. Обратите внимание, что ниже приведены отдельные инструкции для столбцов и сгруппированных графиков.
Графики в столбцах
Самый простой способ изменить ширину столбца или интервал — это изменить ширину вашего графика. Если вам нужны столбцы большего размера, растяните график шире.
Чтобы установить пользовательский интервал, нажмите кнопку «Форматировать график» в меню «Изменить» или дважды щелкните любую точку данных, чтобы открыть диалоговое окно «Форматировать график».
Чтобы изменить стандартный интервал между отдельными полосами, перейдите на вкладку «Настройки графика».Если вы введете большее значение, промежутки между полосами будут шире, поэтому полосы будут уже — при меньшем числе полосы будут шире, а промежутки уже.
Чтобы изменить расстояние между двумя соседними полосами, перейдите на вкладку «Наборы данных» на вкладке «График». Выберите набор данных и введите (внизу диалогового окна) процент нормального интервала, который вы хотите между этим набором данных и предыдущим. Если вы введете 200, эта полоса будет вдвое дальше от своего левого соседа, чем другие.Если вы введете 50, это будет вдвое меньше. Если вы введете 0, эта полоса коснется соседа слева.
На приведенном ниже графике интервал между первыми двумя и двумя последними столбцами был установлен на уровне 150 процентов от нормы. Расстояние между двумя средними было установлено на 25 процентов от нормы.
Если в столбце таблицы данных нет значений, Prism оставит зазор (полоса нулевой высоты).
Если вам не нужен пробел, удалите набор данных с графика.Для этого дважды щелкните столбец, чтобы открыть диалоговое окно «Формат диаграммы» и удалить набор данных.
Сгруппированные графики
Как и в случае с столбцовыми диаграммами, расширение диаграммы приведет к увеличению ширины всех столбцов.
Чтобы установить пользовательский интервал, нажмите кнопку «Форматировать график» на панели инструментов «Призма» или дважды щелкните любую точку данных, чтобы открыть диалоговое окно «Форматировать график».
Чтобы установить стандартный интервал между отдельными полосами и группами полосок, перейдите на вкладку Настройки графика.
** Если у вас есть лишнее пространство на сгруппированном графике или если полосы кажутся тонкими и вы не можете их настроить, проверьте наличие пустых строк в таблице данных. Нажмите здесь, чтобы узнать больше.
Если у вас есть пустой столбец данных, Prism предлагает вам оставить зазор (полоса нулевой высоты).
или закрытия разрыва (ниже).
Вы можете оставить пробел или нет. Дважды щелкните любой столбец, чтобы открыть диалоговое окно «Формат графика», и перейдите на вкладку «Параметры графика».
Для работы с файлом Prism, который использовался в QA, щелкните здесь.
Как сравнить ширину столбцов двух графиков
Вот два совета по измерению ширины полосы, чтобы вы могли проверить, имеют ли полосы на нескольких графиках одинаковую ширину.
- На графике откройте меню «Просмотр» и выберите «Показать линейки».Затем щелкните верхнюю линейку, чтобы перетащить линию. Вы можете использовать эту линейку, чтобы измерить ширину полосы.
- Используйте инструмент для рисования, чтобы нарисовать горизонтальную линию над полосой. Затем щелкните, чтобы выбрать его, и перетащите концы, чтобы его длина соответствовала ширине полосы. Когда вы растягиваете линию (новая возможность в Prism 6), всплывающая подсказка покажет вам ее длину.
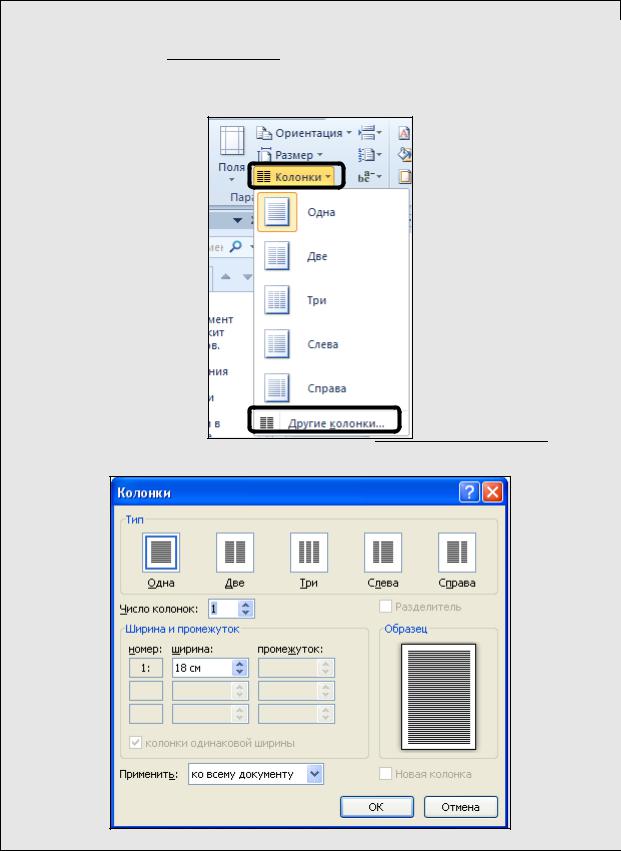
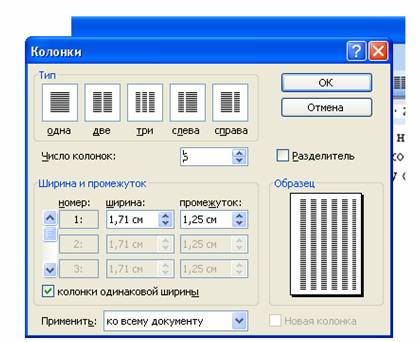
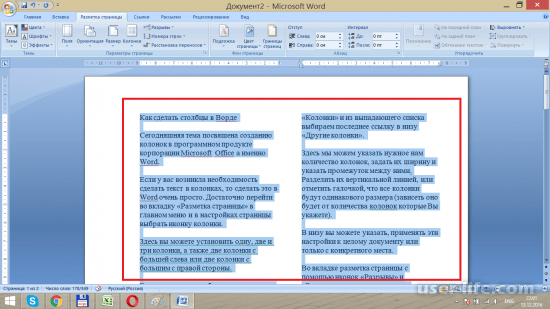 Чтобы выбрать несколько разделов, которые не расположены рядом друг с другом, нажмите и удерживайте клавишу CTRL.
Чтобы выбрать несколько разделов, которые не расположены рядом друг с другом, нажмите и удерживайте клавишу CTRL.