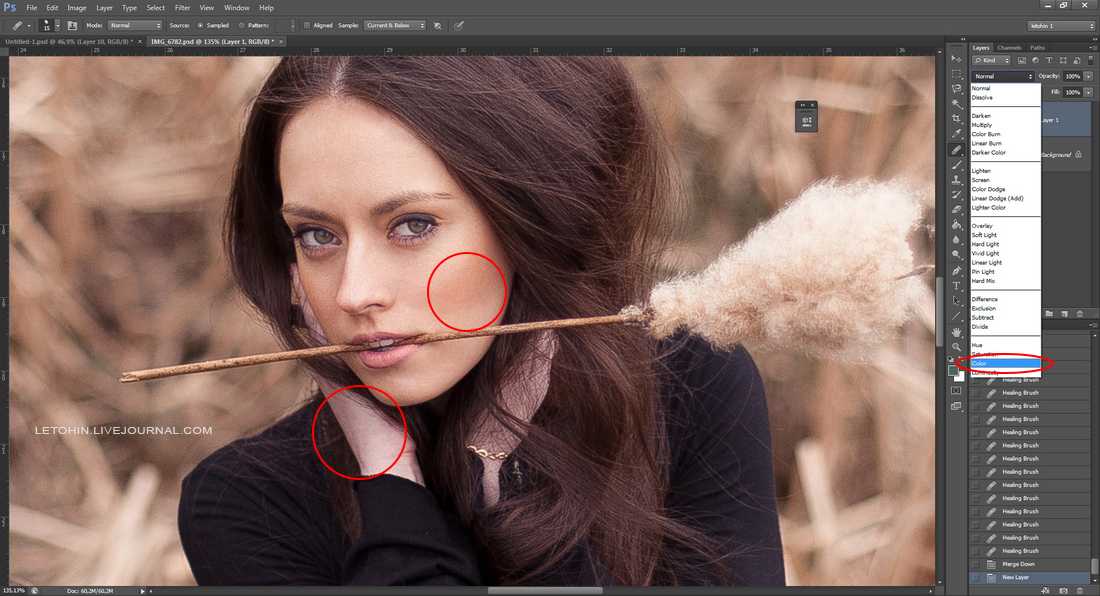Применение настройки «Яркость/Контрастность» в Photoshop
Руководство пользователя Отмена
Поиск
Последнее обновление May 17, 2021 04:52:48 PM GMT | Также применяется к Adobe Photoshop CS6
- Руководство пользователя Photoshop
- Введение в Photoshop
- Мечтайте об этом. Сделайте это.
- Новые возможности Photoshop
- Редактирование первой фотографии
- Создание документов
- Photoshop | Часто задаваемые вопросы
- Системные требования Photoshop
- Перенос наборов настроек, операций и настроек
- Знакомство с Photoshop
- Photoshop и другие продукты и услуги Adobe
- Работа с графическим объектом Illustrator в Photoshop
- Работа с файлами Photoshop в InDesign
- Материалы Substance 3D для Photoshop
- Photoshop и Adobe Stock
- Работа со встроенным расширением Capture в Photoshop
- Библиотеки Creative Cloud Libraries
- Библиотеки Creative Cloud в Photoshop
- Работа в Photoshop с использованием Touch Bar
- Сетка и направляющие
- Создание операций
- Отмена и история операций
- Photoshop на iPad
- Photoshop на iPad | Общие вопросы
- Знакомство с рабочей средой
- Системные требования | Photoshop на iPad
- Создание, открытие и экспорт документов
- Добавление фотографий
- Работа со слоями
- Рисование и раскрашивание кистями
- Выделение участков и добавление масок
- Ретуширование композиций
- Работа с корректирующими слоями
- Настройка тональности композиции с помощью слоя «Кривые»
- Применение операций трансформирования
- Обрезка и поворот композиций
- Поворот, панорамирование, масштабирование и восстановление холста
- Работа с текстовыми слоями
- Работа с Photoshop и Lightroom
- Получение отсутствующих шрифтов в Photoshop на iPad
- Японский текст в Photoshop на iPad
- Управление параметрами приложения
- Сенсорные ярлыки и жесты
- Комбинации клавиш
- Изменение размера изображения
- Прямая трансляция творческого процесса в Photoshop на iPad
- Исправление недостатков с помощью восстанавливающей кисти
- Создание кистей в Capture и их использование в Photoshop
- Работа с файлами Camera Raw
- Создание и использование смарт-объектов
- Коррекция экспозиции изображений с помощью инструментов «Осветлитель» и «Затемнитель»
- Бета-версия веб-приложения Photoshop
- Часто задаваемые вопросы | Бета-версия веб-приложения Photoshop
- Общие сведения о рабочей среде
- Системные требования | Бета-версия веб-приложения Photoshop
- Комбинации клавиш | Бета-версия веб-приложения Photoshop
- Поддерживаемые форматы файлов | Бета-вервия веб-приложения Photoshop
- Открытие облачных документов и работа с ними
- Совместная работа с заинтересованными сторонами
- Ограниченные возможности редактирования облачных документов
- Облачные документы
- Облачные документы Photoshop | Часто задаваемые вопросы
- Облачные документы Photoshop | Вопросы о рабочем процессе
- Работа с облачными документами и управление ими в Photoshop
- Обновление облачного хранилища для Photoshop
- Не удается создать или сохранить облачный документ
- Устранение ошибок с облачными документами Photoshop
- Сбор журналов синхронизации облачных документов
- Общий доступ к облачным документам и их редактирование
- Общий доступ к файлам и комментирование в приложении
- Рабочая среда
- Основные сведения о рабочей среде
- Более быстрое обучение благодаря панели «Новые возможности» в Photoshop
- Создание документов
- Работа в Photoshop с использованием Touch Bar
- Галерея инструментов
- Установки производительности
- Использование инструментов
- Сенсорные жесты
- Возможности работы с сенсорными жестами и настраиваемые рабочие среды
- Обзорные версии технологии
- Метаданные и комментарии
- Комбинации клавиш по умолчанию
- Возможности работы с сенсорными жестами и настраиваемые рабочие среды
- Помещение изображений Photoshop в другие приложения
- Установки
- Комбинации клавиш по умолчанию
- Линейки
- Отображение или скрытие непечатных вспомогательных элементов
- Указание колонок для изображения
- Отмена и история операций
- Панели и меню
- Помещение файлов
- Позиционирование элементов с привязкой
- Позиционирование с помощью инструмента «Линейка»
- Наборы настроек
- Настройка комбинаций клавиш
- Сетка и направляющие
- Разработка содержимого для Интернета, экрана и приложений
- Photoshop для дизайна
- Монтажные области
- Просмотр на устройстве
- Копирование CSS из слоев
- Разделение веб-страниц на фрагменты
- Параметры HTML для фрагментов
- Изменение компоновки фрагментов
- Работа с веб-графикой
- Создание веб-фотогалерей
- Основные сведения об изображениях и работе с цветом
- Изменение размера изображений
- Работа с растровыми и векторными изображениями
- Размер и разрешение изображения
- Импорт изображений из камер и сканеров
- Создание, открытие и импорт изображений
- Просмотр изображений
- Ошибка «Недопустимый маркер JPEG» | Открытие изображений
- Просмотр нескольких изображений
- Настройка палитр цветов и образцов цвета
- HDR-изображения
- Подбор цветов на изображении
- Преобразование между цветовыми режимами
- Цветовые режимы
- Стирание фрагментов изображения
- Режимы наложения
- Выбор цветов
- Внесение изменений в таблицы индексированных цветов
- Информация об изображениях
- Фильтры искажения недоступны
- Сведения о цвете
- Цветные и монохромные коррекции с помощью каналов
- Выбор цветов на панелях «Цвет» и «Образцы»
- Образец
- Цветовой режим (или режим изображения)
- Цветовой оттенок
- Добавление изменения цветового режима в операцию
- Добавление образцов из CSS- и SVG-файлов HTML
- Битовая глубина и установки
- Слои
- Основные сведения о слоях
- Обратимое редактирование
- Создание слоев и групп и управление ими
- Выделение, группировка и связывание слоев
- Помещение изображений в кадры
- Непрозрачность и наложение слоев
- Слои-маски
- Применение смарт-фильтров
- Композиции слоев
- Перемещение, упорядочение и блокировка слоев
- Маскирование слоев при помощи векторных масок
- Управление слоями и группами
- Эффекты и стили слоев
- Редактирование слоев-масок
- Извлечение ресурсов
- Отображение слоев с помощью обтравочных масок
- Формирование графических ресурсов из слоев
- Работа со смарт-объектами
- Режимы наложения
- Объединение нескольких фрагментов в одно изображение
- Объединение изображений с помощью функции «Автоналожение слоев»
- Выравнивание и распределение слоев
- Копирование CSS из слоев
- Загрузка выделенных областей на основе границ слоя или слоя-маски
- Просвечивание для отображения содержимого других слоев
- Слой
- Сведение
- Совмещенные изображения
- Фон
- Выделения
- Рабочая среда «Выделение и маска»
- Быстрое выделение областей
- Начало работы с выделениями
- Выделение при помощи группы инструментов «Область»
- Выделение при помощи инструментов группы «Лассо»
- Выбор цветового диапазона в изображении
- Настройка выделения пикселей
- Преобразование между контурами и границами выделенной области
- Основы работы с каналами
- Перемещение, копирование и удаление выделенных пикселей
- Создание временной быстрой маски
- Сохранение выделенных областей и масок альфа-каналов
- Выбор областей фокусировки в изображении
- Дублирование, разделение и объединение каналов
- Вычисление каналов
- Выделение
- Ограничительная рамка
- Коррекции изображений
- Деформация перспективы
- Уменьшение размытия в результате движения камеры
- Примеры использования инструмента «Восстанавливающая кисть»
- Экспорт таблиц поиска цвета
- Корректировка резкости и размытия изображения
- Общие сведения о цветокоррекции
- Применение настройки «Яркость/Контрастность»
- Коррекция деталей в тенях и на светлых участках
- Корректировка «Уровни»
- Коррекция тона и насыщенности
- Коррекция сочности
- Настройка насыщенности цвета в областях изображения
- Быстрая коррекция тона
- Применение специальных цветовых эффектов к изображениям
- Улучшение изображения при помощи корректировки цветового баланса
- HDR-изображения
- Просмотр гистограмм и значений пикселей
- Подбор цветов на изображении
- Кадрирование и выпрямление фотографий
- Преобразование цветного изображения в черно-белое
- Корректирующие слои и слои-заливки
- Корректировка «Кривые»
- Режимы наложения
- Целевая подготовка изображений для печатной машины
- Коррекция цвета и тона с помощью пипеток «Уровни» и «Кривые»
- Коррекция экспозиции и тонирования HDR
- Фильтр
- Размытие
- Осветление или затемнение областей изображения
- Избирательная корректировка цвета
- Замена цветов объекта
- Adobe Camera Raw
- Системные требования Camera Raw
- Новые возможности Camera Raw
- Введение в Camera Raw
- Создание панорам
- Поддерживаемые объективы
- Виньетирование, зернистость и удаление дымки в Camera Raw
- Комбинации клавиш по умолчанию
- Автоматическая коррекция перспективы в Camera Raw
- Обратимое редактирование в Camera Raw
- Инструмент «Радиальный фильтр» в Camera Raw
- Управление настройками Camera Raw
- Обработка, сохранение и открытие изображений в Camera Raw
- Совершенствование изображений с улучшенным инструментом «Удаление точек» в Camera Raw
- Поворот, обрезка и изменение изображений
- Корректировка цветопередачи в Camera Raw
- Краткий обзор функций | Adobe Camera Raw | Выпуски за 2018 г.

- Обзор новых возможностей
- Версии обработки в Camera Raw
- Внесение локальных корректировок в Camera Raw
- Исправление и восстановление изображений
- Удаление объектов с фотографий с помощью функции «Заливка с учетом содержимого»
- Заплатка и перемещение с учетом содержимого
- Ретуширование и исправление фотографий
- Коррекция искажений изображения и шума
- Основные этапы устранения неполадок для решения большинства проблем
- Преобразование изображений
- Трансформирование объектов
- Настройка кадрирования, поворотов и холста
- Кадрирование и выпрямление фотографий
- Создание и редактирование панорамных изображений
- Деформация изображений, фигур и контуров
- Перспектива
- Использование фильтра «Пластика»
- Масштаб с учетом содержимого
- Трансформирование изображений, фигур и контуров
- Деформация
- Трансформирование
- Панорама
- Рисование и живопись
- Рисование симметричных орнаментов
- Варианты рисования прямоугольника и изменения обводки
- Сведения о рисовании
- Рисование и редактирование фигур
- Инструменты рисования красками
- Создание и изменение кистей
- Режимы наложения
- Добавление цвета в контуры
- Редактирование контуров
- Рисование с помощью микс-кисти
- Наборы настроек кистей
- Градиенты
- Градиентная интерполяция
- Заливка и обводка выделенных областей, слоев и контуров
- Рисование с помощью группы инструментов «Перо»
- Создание узоров
- Создание узора с помощью фильтра «Конструктор узоров»
- Управление контурами
- Управление библиотеками узоров и наборами настроек
- Рисование при помощи графического планшета
- Создание текстурированных кистей
- Добавление динамических элементов к кистям
- Градиент
- Рисование стилизованных обводок с помощью архивной художественной кисти
- Рисование с помощью узора
- Синхронизация наборов настроек на нескольких устройствах
- Текст
- Добавление и редактирование текста
- Универсальный текстовый редактор
- Работа со шрифтами OpenType SVG
- Форматирование символов
- Форматирование абзацев
- Создание эффектов текста
- Редактирование текста
- Интерлиньяж и межбуквенные интервалы
- Шрифт для арабского языка и иврита
- Шрифты
- Поиск и устранение неполадок, связанных со шрифтами
- Азиатский текст
- Создание текста
- Ошибка Text Engine при использовании инструмента «Текст» в Photoshop | Windows 8
- Добавление и редактирование текста
- Видео и анимация
- Видеомонтаж в Photoshop
- Редактирование слоев видео и анимации
- Общие сведения о видео и анимации
- Предварительный просмотр видео и анимации
- Рисование кадров в видеослоях
- Импорт видеофайлов и последовательностей изображений
- Создание анимации кадров
- 3D-анимация Creative Cloud (предварительная версия)
- Создание анимаций по временной шкале
- Создание изображений для видео
- Фильтры и эффекты
- Использование фильтра «Пластика»
- Использование эффектов группы «Галерея размытия»
- Основные сведения о фильтрах
- Справочник по эффектам фильтров
- Добавление эффектов освещения
- Использование фильтра «Адаптивный широкий угол»
- Фильтр «Масляная краска»
- Эффекты и стили слоев
- Применение определенных фильтров
- Растушевка областей изображения
- Сохранение и экспорт
- Сохранение файлов в Photoshop
- Экспорт файлов в Photoshop
- Поддерживаемые форматы файлов
- Сохранение файлов в других графических форматах
- Перемещение проектов между Photoshop и Illustrator
- Сохранение и экспорт видео и анимации
- Сохранение файлов PDF
- Защита авторских прав Digimarc
- Сохранение файлов в Photoshop
- Печать
- Печать 3D-объектов
- Печать через Photoshop
- Печать и управление цветом
- Контрольные листы и PDF-презентации
- Печать фотографий в новом макете раскладки изображений
- Печать плашечных цветов
- Дуплексы
- Печать изображений на печатной машине
- Улучшение цветной печати в Photoshop
- Устранение неполадок при печати | Photoshop
- Автоматизация
- Создание операций
- Создание изображений, управляемых данными
- Сценарии
- Обработка пакета файлов
- Воспроизведение операций и управление ими
- Добавление условных операций
- Сведения об операциях и панели «Операции»
- Запись инструментов в операциях
- Добавление изменения цветового режима в операцию
- Набор средств разработки пользовательского интерфейса Photoshop для внешних модулей и сценариев
- Управление цветом
- Основные сведения об управлении цветом
- Обеспечение точной цветопередачи
- Настройки цвета
- Работа с цветовыми профилями
- Управление цветом документов для просмотра в Интернете
- Управление цветом при печати документов
- Управление цветом импортированных изображений
- Выполнение цветопробы
- Подлинность контента
- Подробнее об учетных данных для содержимого
- Идентичность и происхождение токенов NFT
- Подключение учетных записей для творческой атрибуции
- 3D-объекты и технические изображения
- 3D в Photoshop | Распространенные вопросы об упраздненных 3D-функциях
- 3D-анимация Creative Cloud (предварительная версия)
- Печать 3D-объектов
- 3D-рисование
- Усовершенствование панели «3D» | Photoshop
- Основные понятия и инструменты для работы с 3D-графикой
- Рендеринг и сохранение 3D-объектов
- Создание 3D-объектов и анимаций
- Стеки изображений
- Процесс работы с 3D-графикой
- Измерения
- Файлы формата DICOM
- Photoshop и MATLAB
- Подсчет объектов на изображении
- Объединение и преобразование 3D-объектов
- Редактирование 3D-текстур
- Коррекция экспозиции и тонирования HDR
- Настройки панели «3D»
Корректировка «Яркость/Контрастность» позволяет выполнять простую корректировку тонального диапазона изображения.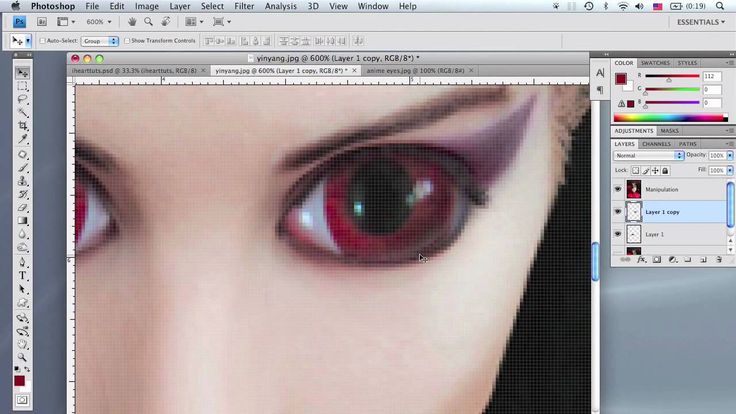 При перемещении ползунка яркости вправо значения тона увеличиваются и светлые участки изображения расширяются; при перетаскивании его влево значения уменьшаются и расширяются тени. Ползунок контраста расширяет или сжимает общий диапазон тональных значений изображения.
При перемещении ползунка яркости вправо значения тона увеличиваются и светлые участки изображения расширяются; при перетаскивании его влево значения уменьшаются и расширяются тени. Ползунок контраста расширяет или сжимает общий диапазон тональных значений изображения.
В обычном режиме команда «Яркость/Контрастность» применяет к слою изображения пропорциональные (нелинейные) корректировки, как и корректировки «Уровни» и «Кривые». Если установлен флажок «Использовать прежние», то команда «Яркость/Контрастность» при регулировке яркости просто смещает значения всех пикселов выше или ниже. Не рекомендуется применять команду «Яркость/Контрастность» к фотографиям в режиме «Использовать прежние», так как это может привести к отсечению или потере деталей изображения в самых светлых или темных областях (однако эта корректировка может быть полезна для редактирования масок или научных изображений).
Флажок «Использовать прежние» автоматически устанавливается при редактировании слоев корректировки «Яркость/Контрастность», созданных в предыдущих версиях Photoshop.
Выполните одно из следующих действий.
Выберите команду меню «Изображение» > «Коррекция» > «Яркость/Контрастность». Но обратите внимание, что в данном методе коррекции вносятся непосредственно в слой изображения и определенная часть исходной информации при этом удаляется.
На панели «Свойства» передвиньте ползунки для настройки яркости и контрастности.
При перемещении ползунка влево уровень снижается, а при перемещении вправо — повышается. Число справа от каждого ползунка отражает значение яркости или контраста. Допустимые значения для яркости — от ‑150 до +150, для контраста — от ‑50 до +100.
Еще похожее
- Быстрая коррекция тона
- Коррекция цвета и тона изображения
Вход в учетную запись
Войти
Управление учетной записью
Уроки Фотошопа. Создаем яркие и насыщенные цвета в Photoshop
Яркие и сочные, «вкусные» цвета в кадре – необходимая вещь для цветной travel-фотографии.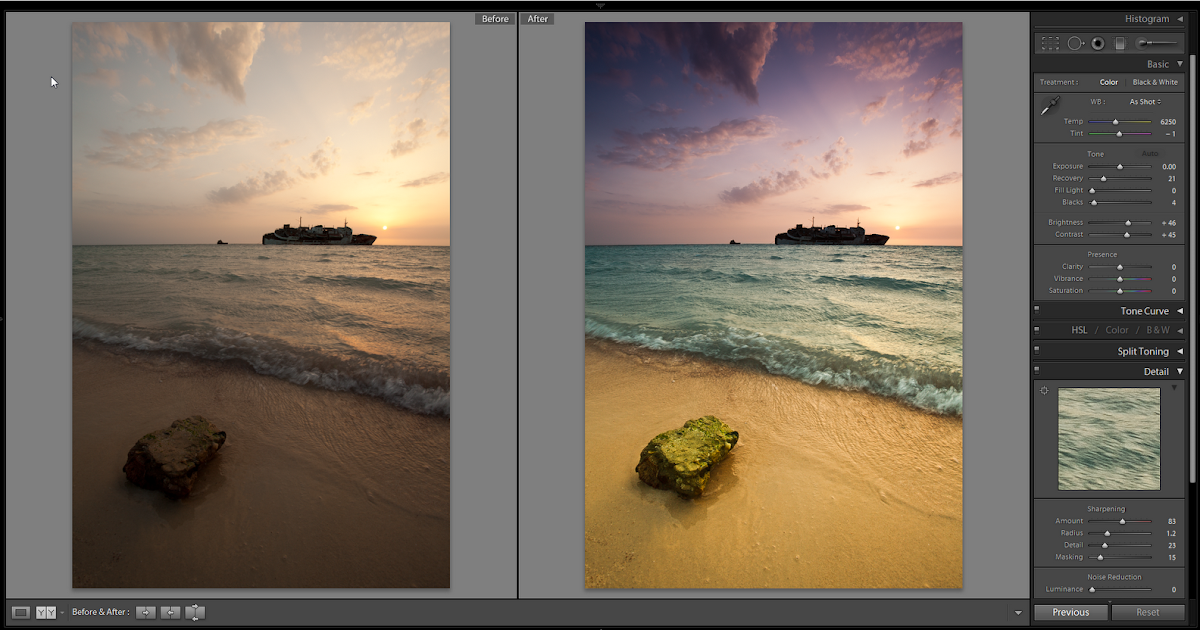
Сегодня на примере одной из моих фотографий я расскажу о трех эффективных инструментах Фотошопа, с помощью которых вы сможете очень просто сделать цвета на ваших фотографиях яркими и насыщенными.
Эту фотографию я сделал во время моего путешествия по Америке, в кадре – знаменитый Golden Gate Bridge в Сан-Франциско.
Место, конечно, совершенно прекрасное и безумно красивое, но до обработки в Photoshop, фотография не могла передать всей красоты этого вида. Откровенно говоря, она вообще выглядела довольно уныло:
Достаточно уметь работать с тремя инструментами Фотошопа, чтобы цвета на этой картинке снова расцвели всеми красками.
Итак, сегодня мы работаем с этими инструментами Photoshop:
- Curves
- Selective Color
- Hue/Saturation
Curves
Начнем обработку нашей фотографии с Curves ( Image=>Adjustments=>Curves )
Curves – простой и удобный инструмент для обработки фотографий. Когда нужно немного осветлить или затемнить кадр, добавить контраста, Curves отлично для этого подходит. С помошью Curves можно решать и более сложные задачи, но это уже тема для отдельной статьи.
Когда нужно немного осветлить или затемнить кадр, добавить контраста, Curves отлично для этого подходит. С помошью Curves можно решать и более сложные задачи, но это уже тема для отдельной статьи.
На глаз или используя гистограмму кадра, выставляем нужный нам контраст картинки, изгибая линию в окне Curves.
В конце урока мы еще раз воспользуемся Curves, а пока переходим к следующему инструменту – Selective Color.
Selective Color
Selective Color ( Image=>Adjustments=>Selective Color ) – один из моих любимых инструментов для работы с цветом в Фотошопе. Selective Color позволяет работать с каждым цветом отдельно, добавляя или убирая из него оттенки других цветов.
Посмотрим, как этот инструмент можно использовать на практике.
Открыв окно Selective Color, сразу переключаемся в режим Relative – теперь все изменения цветов будут проходить более мягко и плавно, нежели в режиме Absolute, что в большинстве случаев удобнее.
Для начала займемся небом, открыв вкладку цвета Cyans. Добавим побольше Cyan (мы же хотим получить красивое голубое небо), Magenta и полностью уберем Yellow. Затем мы сделаем наше небо немного темнее, добавив Black.
Разумеется, небо «состоит» не только из Cyan, но так же и из синего цвета – Blue. Открываем нужную вкладку:
Добавим Cyan по максимуму, совсем немного понизим Magenta и полностью уберем Yellow. Наше небо стало еще более голубым и насыщенным.
Теперь поработает с желтым цветом на фотографии:
Добавим побольше Yellow в кадр и немного осветлим желтый цвет, убрав 16% Black. Теперь желтый цвет на нашей картинке чуть более насыщенный и немножко «светится».
Займемся зеленью:
Полностью уберем Magenta, добавим побольше Black. Теперь зелень (особенно кусты в центре кадра) стали заметно более насыщенного цвета.
Вроде все.
Но, на мой взгляд, стоит немного осветлить красный цвет в кадре.
На первый взгляд, это изменение практически незаметно, но именно из таких тонкостей, мельчайших поправок и складывается «вкусная» цветовая картинка.
Selective Color хорош тем, что с ним можно (и нужно) много экспериментировать. И чем больше вы будете работать с цветом «наугад», тем лучше вы начнете понимать цвет.
Когда я только начинал заниматься цветокоррекцией, я много экспериментировал, просто смешивая различные цвета, добавляя оттенки, и смотрел на получившийся результат. Со временем начинаешь понимать, из чего «состоит» любой цвет, и уже заранее знаешь, как получить нужный оттенок. Но даже тогда нужно все равно продолжать экспериментировать.
Теперь снова воспользуемся инструментом Curves и немного осветлим всю картинку:
А так же с помощью Shadow/Highlights высветлим тени и совсем немного затемним пересветы:
В статье «Эффективная обработка в Photoshop я уже рассказывал про Shadow/Highlights, так что перейдем к следующему инструменту – Hue/Saturation
Hue/Saturation
Уверен, многие из вас пользовались и пользуются Hue/Saturation ( Image=>Adjustments=>Hue/Saturation ).
Главная особенность этого инструмента – им нужно пользоваться очень аккуратно. Если переборщить, цвета сразу станут некрасивыми, чрезмерно насыщенными.
Добавим немного насыщенности всей картинке:
А теперь воспользуемся очень удобной функцией этого инструмента – в Hue/Saturation можно, как и в Selective Color, работать с отдельными цветами.
Отдельно добавим насыщенности синему цвету:
На мой взгляд, сам Golden Gate Bridge немного бледноват в кадре. Надо добавить насыщенности красному цвету:
И последний штрих – немного затемним фотографию с помощью Curves, тем самым добавив цветовой глубины кадру.
Если у вас возникнут вопросы по конкретным функциям инструментов, о которых я написал, в интернете можно найти кучу подробных мануалов по всем инструментам Фотошопа.
В этой статье я прежде всего хотел показать логику цветокоррекции фотографии на примере работы с Hue/Saturation, Selective Color и Curves.
Но в Фотошопе существует масса других отличных инструментов, а RAW-конвертеры дают вообще огромные возможности для обработки.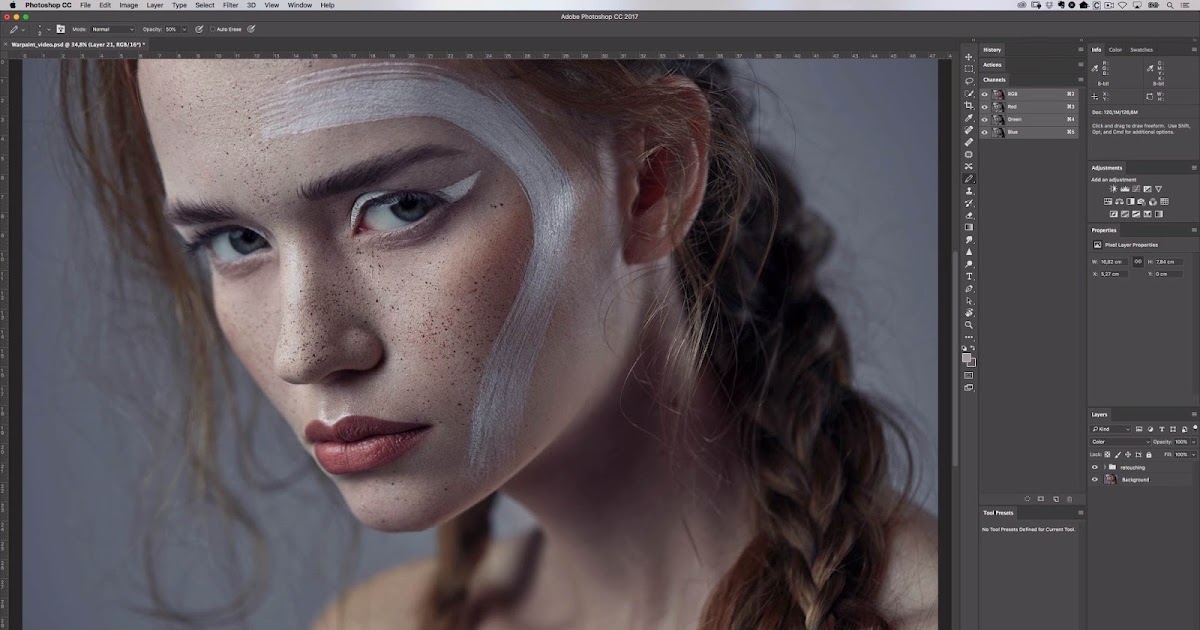
Как исправить яркость и контраст? Спасаем фотографию с браком экспозиции / Фотообработка в Photoshop / Уроки фотографии
Ни один фотограф не застрахован от слишком тёмных или пересвеченных кадров. Даже у профессионалов не всегда получается точно попасть в экспозицию, и виной тому невнимательность, спешка или сложные условия освещения. Поэтому вопрос о том, как отрегулировать яркость и контрастность при обработке, всегда актуален.
Как получить доступ ко всем возможностям фотообработки? Снимать в формате RAW, который содержит все данные, полученные с матрицы камеры. При съёмке в JPEG возможности обработки сильно ограничены: при внесении коррекций быстро появляются цифровые шумы, из тёмных участков и пересветов вряд ли получится спасти много информации.
Если пока вы не можете полностью перейти на RAW, выберите опцию RAW+JPEG, и на карте памяти будут сохраняться два снимка: один в JPEG (его можно, например, сразу отправить родным и близким), второй в RAW для дальнейшей обработки.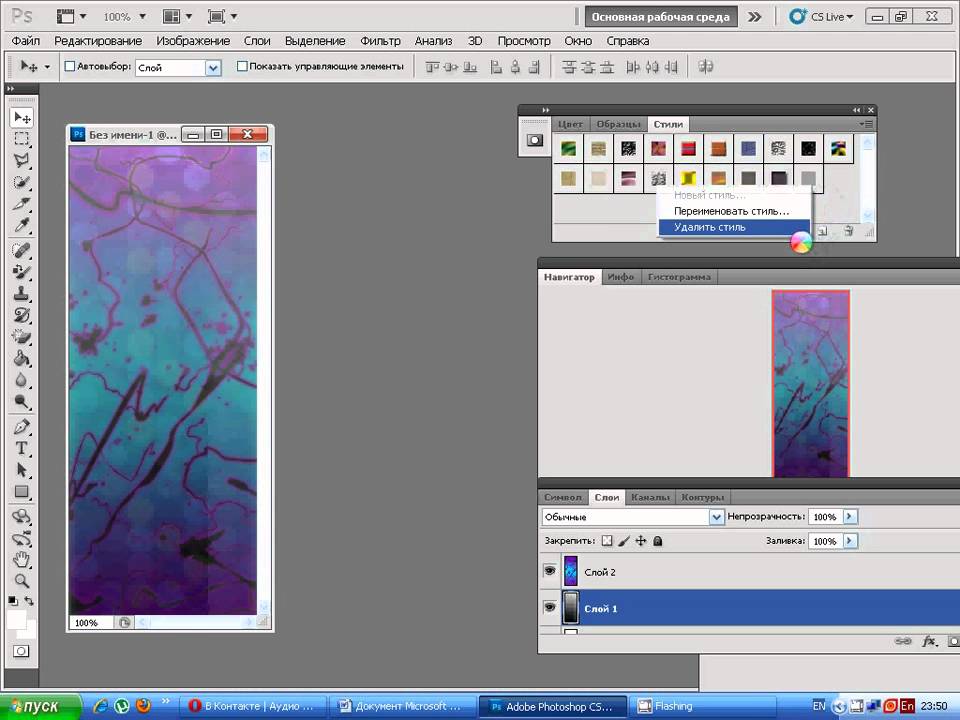 Именно возможности формата RAW позволят сильно осветлить, затемнить кадр, поработать с контрастом.
Именно возможности формата RAW позволят сильно осветлить, затемнить кадр, поработать с контрастом.
В уроке мы будем использовать программу Adobe Lightroom Classic. Однако все упомянутые инструменты есть и в других RAW-конвертерах, таких как Adobe Camera Raw (далее ACR), Capture One, Luminar, бесплатных Capture One Express и Nikon Capture NX-D.
Серьёзная обработка возможна только на ПК, хотя бы потому что фотографию нужно оценивать на большом экране. При подготовке урока мы использовали ноутбук серии ConceptD от Acer, которая включает в себя устройства (ноутбуки, мониторы, рабочие станции), разработанные для создателей контента — фотографов, дизайнеров, блогеров, видеографов. Нам досталась модель ConceptD 5 Pro с 4К-экраном на базе матрицы IPS. Такой экран позволяет точно работать с цветопередачей, объективно передаёт цвета. Дисплеи устройств ConceptD имеют сертификат Pantone Validated, который гарантирует точную цветопередачу даже без дополнительной калибровки. А ещё хороший экран поможет точнее оценить яркость изображения. На недорогих дисплеях тёмные и светлые участки часто кажутся «выбитыми» белыми и чёрными пятнами, тогда как качественный экран отображает все полутона.
На недорогих дисплеях тёмные и светлые участки часто кажутся «выбитыми» белыми и чёрными пятнами, тогда как качественный экран отображает все полутона.
Как объективно оценить яркость и контраст снимка? Гистограмма
С художественной точки зрения, фотограф волен делать картинки любой яркости, опираясь на свой вкус и задумку. Яркость и контраст фотографии — такой же творческий инструмент, как и композиция. Однако порой восприятие нас обманывает. Например, ночью снимки на дисплее камеры кажутся ярче, ведь зрение адаптируется к темноте. Поэтому при оценке яркости стоит опираться не только на свои глаза, но и на график гистограммы.
График гистограммы в Adobe Lightroom. Он отображается в окне Histogram и в инструменте Tone Curve («Тональная Кривая»). Этот снимок очень тёмный, что видно и по гистограмме: в левой части график «прилип» к границе поля (жёлтая стрелка), а справа — пусто (красная стрелка). То есть на фото много тёмных пикселей, а вот светлых участков нет.
Такой график можно вывести на экран любого современного фотоаппарата при просмотре кадров, также он отображается в любой серьёзной программе для обработки изображений.
Читать график гистограммы просто. По вертикали отображается количество пикселей той или иной яркости: чем выше столбик, тем их больше. По горизонтали — яркость пикселей: чем левее область на графике, тем более тёмные участки мы видим на ней. Левая граница графика — чёрный цвет. И наоборот, чем правее область графика, тем более яркие участки фото на ней отображены. Правая граница — белый цвет.
Что такое тёмный кадр? Это когда на картинке много чёрных пикселей, а светлых нет. В таком случае график гистограммы смещается влево. Если же график сместился в правую сторону, фото, скорее всего, пересвеченное.
Браком экспозиции считаются чёрные и белые пятна без деталей. Чёрные пятна — потери деталей в тёмных участках, а белые (пересветы) — в светлых. Именно такие моменты легко отследить по гистограмме.
Обратная ситуация. Снимок пересвеченный, что подтверждает и гистограмма. График «прилип» к правой границе поля, а в тёмных участках — пустота. Опасный брак по экспозиции — пересветы.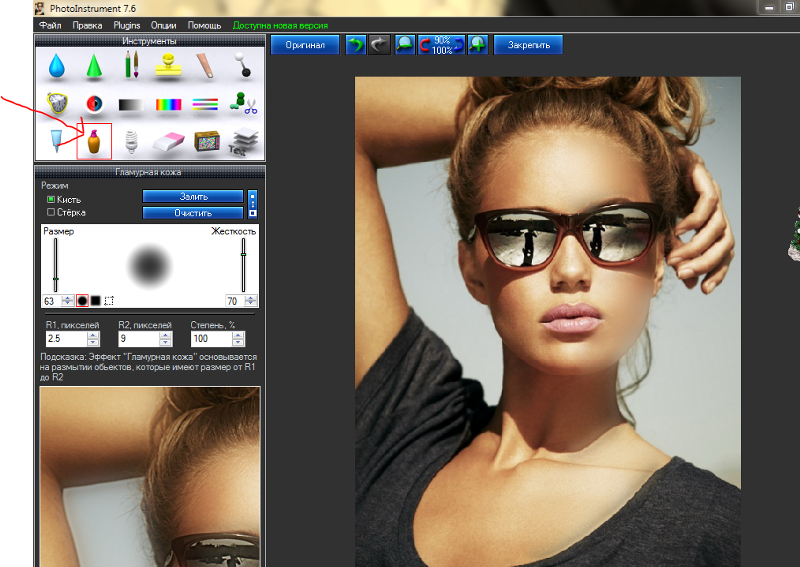 Для удобства обнаружения Lightroom может выделять их красным: нужно просто активировать индикацию пересветов (иконка функции выделена синей рамкой). Аналогичная индикация есть и для тёмных участков, за её включение отвечает иконка в левом верхнем углу панели с гистограммой.
Для удобства обнаружения Lightroom может выделять их красным: нужно просто активировать индикацию пересветов (иконка функции выделена синей рамкой). Аналогичная индикация есть и для тёмных участков, за её включение отвечает иконка в левом верхнем углу панели с гистограммой.
Разумеется, примеры выше — наглядные случаи с очевидными проблемами экспозиции. А теперь присмотритесь к своим снимкам. Вы увидите, как гистограмма отобразит возможные проблемы с яркостью.
На что нужно обращать внимание при анализе снимков и их гистограмм? Если весь график сместился к границам своего поля (как на примерах выше), это гарантированный брак по экспозиции.
Если график гистограммы не сместился к границам поля, но пустует в левой или правой части, это означает, что на фото не хватает тёмных или ярких пикселей соответственно. Это тоже повод сделать кадр темнее или светлее, добавив детали.
Признак качественно проэкспонированного кадра — гистограмма, не «прилипающая» к границам, но занимающая всё поле от самых тёмных до самых светлых участков. Это говорит о достаточной яркости и контрастности кадра. Исключение — сюжеты, специально снятые на безупречно белом или чёрном фоне (например, в контровом свете).
Это говорит о достаточной яркости и контрастности кадра. Исключение — сюжеты, специально снятые на безупречно белом или чёрном фоне (например, в контровом свете).
Качественно проэкспонированный кадр. Все детали и в светлых, и в тёмных участках на месте. Обратите внимание, что график гистограммы не примыкает ни к одному из краёв, при этом крайние области не пустуют, в них тоже есть информация.
Конечно, при настройке яркости и контраста важно уделить внимание творческим задачам и авторскому видению кадра, ведь бывают сюжеты, которым подходит низкий контраст, темноватое или светлое тонирование. Но сверяться с графиком гистограммы полезно для проверки вносимых коррекций на техническом уровне. Анализировать гистограмму стоит ещё на этапе съёмки, чтобы при необходимости перенастроить параметры. В обработке этот график тоже очень полезен.
Теперь изучим инструменты работы с яркостью и контрастом, которые предлагают практически любые RAW-конвертеры и графические редакторы, а в том числе Adobe Lightroom Classic, в котором будем работать мы.
Регулировка экспозиции
Регулятор Exposure есть во всех RAW-конвертерах, он отвечает за увеличение или снижение яркости снимка.
Слишком тёмный кадр. Об этом говорит и его гистограмма.
Экспозиция поднята на 1,7 EV, и этого хватило, чтобы сделать кадр ярче.
Снимки, сделанные в формате RAW, позволяют довольно сильно повышать экспозицию без потери качества изображения. Если говорить про современные зеркальные и беззеркальные камеры (а не смартфоны), можно точно рассчитывать на две и даже более ступени экспозиции. А потом — чем выше забираемся, тем больше на фото цифровых шумов. В определённый момент ничего кроме шума (как правило, более 4–5 EV) из тёмных участков уже выходить не будет. То, насколько сильно можно осветлить или затемнить кадр, зависит от модели камеры, её динамического диапазона. Именно так называют диапазон яркостей, который может записать камера в RAW-файл для дальнейшей «проявки» при обработке.
На уровне шума скажется и ISO. Снимки, сделанные на высоких значениях, вытягиваются хуже, на них охотнее проявляется шум, осветлить их получится на меньшее количество ступеней.
Кадр без шумоподавления. Присутствует цифровой шум из-за высокого ISO и дополнительного повышения экспозиции при обработке.
Кадр с шумоподавлением (Noise Reduction — Luminiance)
Имитация плёночного зерна (Grain). Сравните этот вариант с кадром без зерна и шумоподавления.
Цифровой шум считается техническим недостатком. В этом кадре я подавил его с помощью регулятора Noise Reduction, но исчезла мелкая фактура. Эффект характерен для шумоподавления. Как сделать так, чтобы снимок не имел неприятного цифрового шума и при этом не был «мыльным»? Один из оригинальных вариантов решения проблемы — добавление плёночного зерна (Grain). В чём разница между зерном и шумом? Цифровой шум представляет собой помехи, расположенные на фото слишком упорядоченно и контрастно, оттого портящие восприятие кадра. Плёночное зерно в силу своей химической (а не цифровой) природы распределяется на снимке чуть более хаотично, мягче, немного колеблется в размерах и выглядит лучше, добавляет фактуры. Современные RAW-конвертеры неплохо его имитируют.
Современные RAW-конвертеры неплохо его имитируют.
А вот затемняются кадры без увеличения цифрового шума. Но если на фото есть белые пятна без деталей, затемнить их и проявить информацию вряд ли получится. В лучшем случае можно рассчитывать на запас около 1–1,5 ступени экспозиции при работе с самыми продвинутыми камерами. Часто фотографы при съёмке умышленно делают кадр чуть темнее, чтобы застраховать его от пересветов, а при обработке немного осветляют изображение. С оглядкой на такой приём в Будапеште был сделан кадр с трамваем.
Расширение динамического диапазона
А если необходимо не просто сделать кадр ярче, но и осветлить тёмные участки или затемнить светлые? В этом нам помогут регулировки Shadows («Тени»), Highlights («Светлые области»), Whites («Белые») и Blacks («Чёрные»), относящиеся к инструментам расширения динамического диапазона. С их помощью можно проработать как очень яркие, так и очень тёмные участки. К примеру, регулировка Shadows позволит осветлить тёмные участки на фото и при этом она не повлияет на яркие детали — их яркость останется на том же уровне. Порой даже из чёрных фрагментов можно достать множество деталей, причём так, чтобы снимок не пересветился, как это было бы при простой коррекции экспозиции.
Порой даже из чёрных фрагментов можно достать множество деталей, причём так, чтобы снимок не пересветился, как это было бы при простой коррекции экспозиции.
Исходный кадр. На этом закатном сюжете видно, что детали на скале не проработаны, да и небо начало пересвечиваться. Это подтверждает и гистограмма.
Регулятор Shadows установлен почти на максимум, а Highlights значительно понижен. Затемнённые участки оказались осветлены, а светлые — затемнены.
Сильное повышение Shadows чревато появлением на фото цифрового шума, а с ним придётся бороться с помощью шумоподавления. А вот понижение яркости светлых участков (Highlights) опасно другим. Дело в том, что эта настройка по-прежнему не может добавить детали в пересветы. Если вы попробуете с помощью Highlights затемнить пересвеченное небо, то вместо белого пятна образуется серое с чёткими контурами. Пересвет — самый серьёзный брак экспозиции и лучше не допускать его при съёмке. А вот если яркие детали полностью сохранены, затемнение светлых областей сработает корректно.
Попытка спасти пересвеченное небо на изначально переэкспонированном кадре путём установки отрицательной коррекции экспозиции и сильной отрицательной регулировки ползунка Highlights. Вместо белого пятна теперь на фото серое пятно. Новые детали не появились.
С помощью регулятора Blacks осветлены самые тёмные участки в нижней части скалы.
Для чего нужны регулировки Blacks и Whites? Может сложиться впечатление, что они дублируют функции Shadows и Highlights, но это не так. Blacks регулирует не просто тёмные участки, а самые чёрные фрагменты, позволяет дополнительно осветить их. Иногда это полезно. Также бывает полезно сделать ярче или темнее белые участки. Однако надо помнить, что сильная коррекция этих регулировок может привести к значительной потере контраста. Их используют, чтобы подправить результат, полученный при применении Shadows и Highlights.
Почти в любой камере есть функция сигнала о потерях в светах: при просмотре переэкспонированные области начинают мигать.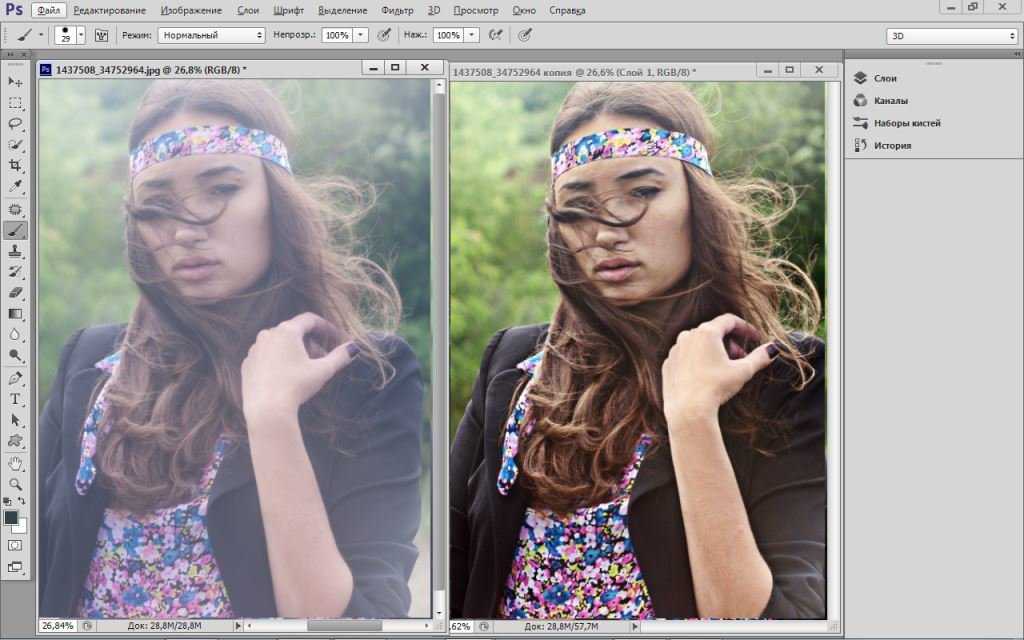 А ещё получить качественный исходник поможет функция брекетинга экспозиции (сюжет фиксируется с разной экспозицией). Но здесь желателен штатив. Экспозицию нужно настраивать так, чтобы в самом тёмном кадре серии были идеально проработаны света, а в самом светлом — тени. Потом вы выберете подходящий снимок. А если такого снимка не будет и контраст снимаемой сцены слишком велик, в Lightroom есть функция HDR, которая объединяет кадры, снятые с разной экспозицией (подробнее об этом в следующих уроках).
А ещё получить качественный исходник поможет функция брекетинга экспозиции (сюжет фиксируется с разной экспозицией). Но здесь желателен штатив. Экспозицию нужно настраивать так, чтобы в самом тёмном кадре серии были идеально проработаны света, а в самом светлом — тени. Потом вы выберете подходящий снимок. А если такого снимка не будет и контраст снимаемой сцены слишком велик, в Lightroom есть функция HDR, которая объединяет кадры, снятые с разной экспозицией (подробнее об этом в следующих уроках).
Обработка такого снимка подразумевает осветление тёмных участков и затемнение светлых для лучшей проработки деталей.
Расширение динамического диапазона, пожалуй, больше всего востребовано в пейзажной, архитектурной и интерьерной фотографии. Однако небольшое осветление теней или затемнение светлых участков пригодится в любом виде съёмки — от портретной до предметной.
Один из плюсов Adobe Lightroom Classic в том, что программа поддерживает работу с графическими ускорителями. Наличие мощной видеокарты (а не только процессора) ускоряет процессы.![]() Это особенно заметно на устройствах ConceptD, ведь в них используются мощные дискретные видеокарты от NVIDIA, в том числе серии RTX. На таких машинах даже пакетная обработка большого количества фото не занимает много времени.
Это особенно заметно на устройствах ConceptD, ведь в них используются мощные дискретные видеокарты от NVIDIA, в том числе серии RTX. На таких машинах даже пакетная обработка большого количества фото не занимает много времени.
Настройка контраста. Регулятор «Контраст» и тональная кривая
Иногда при съёмке получаются низкоконтрастные кадры. Это может быть вызвано погодой (например, туманной) или специфическим освещением. Порой контраст теряется по вине оптики. Определить недостаточный контраст фото можно не только визуально, но и по гистограмме. У снимка с недостаточным контрастом будут пустовать области на графике, отвечающие за светлые или/и тёмные участки.
Контраст снимка потерян по вине объектива, поймавшего блик от контрового источника света.
Очевидный способ поднять контраст — соответствующий регулятор Contrast. Однако он даёт грубую, линейную регулировку контраста, порой «пережаренные», излишне контрастные кадры.
Регулировка контраста с помощью одноимённого регулятора
Создание S-образной кривой для повышения контраста фото. В светлых участках (Lights) снимок стал ярче, а в тёмных (Darks) — темнее. Это привело к увеличению контраста.
В светлых участках (Lights) снимок стал ярче, а в тёмных (Darks) — темнее. Это привело к увеличению контраста.
Почти в любом RAW-конвертере, в том числе Lightroom, есть инструмент Tonal Curve («Тональная Кривая»). Он позволяет отдельно регулировать яркость светлых и тёмных участков кадра, ориентируясь на график гистограммы. Чтобы увеличить контраст, затемните тёмные участки и немного осветлите светлые. В Lightroom даже есть отдельные регуляторы под кривой: двигайте их или создавайте свои точки на кривой для более точной манипуляции.
Texture, Clarity, Dehaze: повышаем микроконтраст
Иногда нужно не столько увеличить контраст, сколько повысить чёткость, то есть микроконтраст. Здесь пригодятся регуляторы Texture («Текстура»), Clarity («Чёткость») и Dehaze («Устранение дымки»).
Dehaze борется с негативным эффектом от дымки. Она часто мешает при съёмке пейзажа, городской архитектуры. Инструмент работает одновременно с контрастностью и насыщенностью изображения.
Исходный кадр. Из-за дымки в воздухе снимок выглядит малоконтрастным, особенно дальние объекты.
Из-за дымки в воздухе снимок выглядит малоконтрастным, особенно дальние объекты.
Повышен регулятор Dehaze. Дополнительно повышена яркость тёмных участков кадра.
Регулятор Clarity так и переводится — «Чёткость». Он наилучшим образом проявляет себя в сюжетах с городскими объектами и иногда в портретах.
Фотография изобилует мелкими деталями.
Чтобы сделать их визуально чётче и добавить объём, увеличим параметр Clarity.
Деликатнее всего на фото действует регулятор Texture. Он делает чётче самые мелкие текстуры. Его стоит применять там, где важны самые мелкие фактуры, но их не мало из-за нехватки резкости объектива или условий освещения.
Увеличенный фрагмент снимка без повышения регулятора Texture.
Результат применения Texture
Уменьшение Texture тоже можно использовать для сглаживания фактуры, например, в портретной съёмке, чтобы сгладить неровности кожи.
Регулятор Texture установлен на -40 для сглаживания кожи.
Что объединяет Clarity, Dehaze и Texture? Со всеми тремя регулировками очень легко перестараться и получить брак.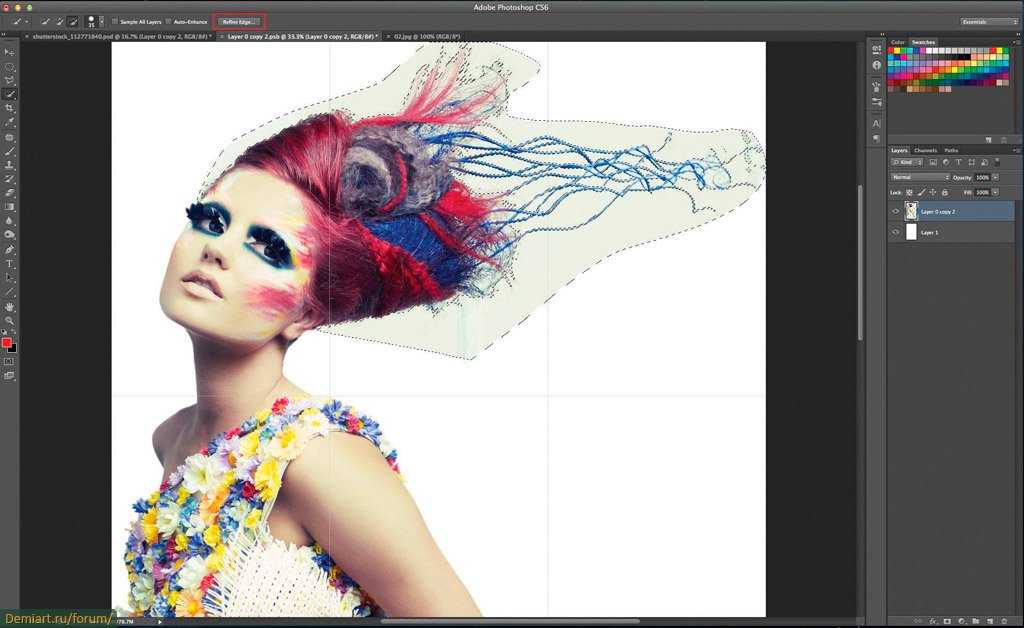 Вносите их понемногу и никогда не ставьте на максимум!
Вносите их понемногу и никогда не ставьте на максимум!
Для повышения чёткости использован регулятор Clarity.
Итак, мы познакомились с основными возможностями регулировки яркости фото. Съёмка в формате RAW открывает широчайшие возможности при коррекции кадров. Однако любая обработка становится лучше и удобнее с качественным исходником, поэтому так важно следить за экспозицией уже при съёмке, особенно за переэкспонированными зонами. С RAW при этом легко экспериментировать: мы всегда можем вернуться к исходному состоянию файла.
В следующих статьях мы разберём новые приёмы обработки фото. Следите за обновлениями на Prophotos.ru!
Как мгновенно осветлить недоэкспонированные изображения с помощью Photoshop
Автор сценария Стив Паттерсон.
В этом уроке мы узнаем, как мгновенно осветлить недодержанное изображение с помощью Photoshop , используя не более чем простой корректирующий слой и режим наложения слоя! Здесь я буду использовать Photoshop CC , но этот урок также совместим с Photoshop CS6 . Если вы используете CS5 или более раннюю версию, вам следует ознакомиться с исходной версией этого руководства.
Если вы используете CS5 или более раннюю версию, вам следует ознакомиться с исходной версией этого руководства.
Современные цифровые камеры, смартфоны и другие устройства позволяют легко и приятно фотографировать семью, друзей и все, что бросается в глаза. Пока на карте памяти камеры или во внутренней памяти устройства есть свободное место, мы можем делать столько фотографий, сколько захотим, просто для удовольствия!
Но что мы делаем, когда эти фотографии, которые мы сделали для развлечения, не получаются такими хорошими, как мы надеялись? Что если, в конце концов, мы получим изображение, которое нам действительно нравится, но оно страдает от досадной проблемы с экспозицией? Оно может показаться слишком темным ( недодержанный ) или слишком яркий ( передержанный ).
Если вы разбираетесь в Photoshop, вы знаете, что можете использовать настройки изображения «Уровни» или «Кривые», чтобы выполнить тональную коррекцию профессионального уровня.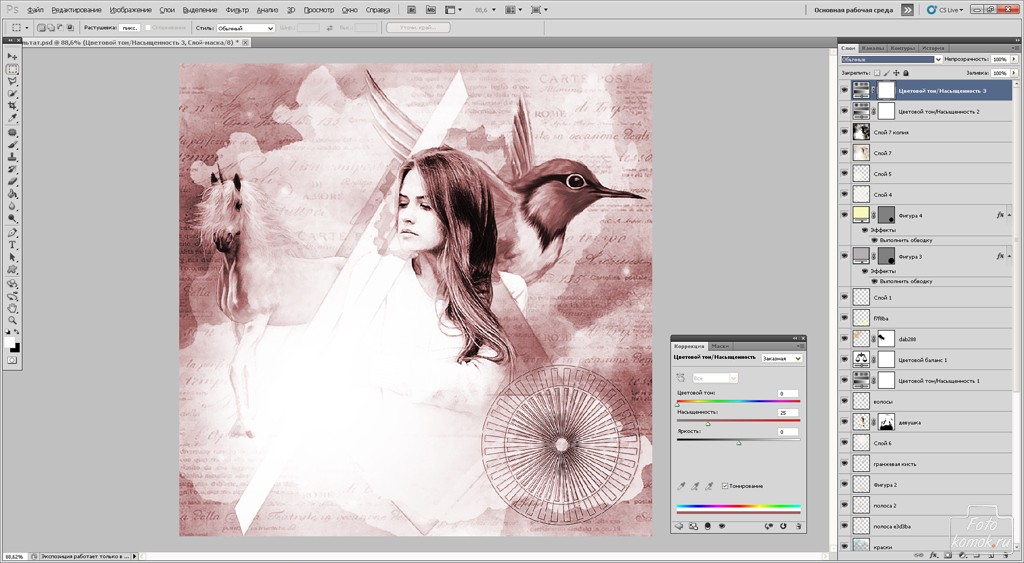 Но если это просто фотография, которую вы сделали для развлечения, вам может быть все равно, что она выглядит профессионально . Вы можете просто хотеть, чтобы он выглядел лучше . Должен быть способ исправить простые проблемы с экспозицией в Photoshop без особых хлопот, верно?
Но если это просто фотография, которую вы сделали для развлечения, вам может быть все равно, что она выглядит профессионально . Вы можете просто хотеть, чтобы он выглядел лучше . Должен быть способ исправить простые проблемы с экспозицией в Photoshop без особых хлопот, верно?
Вы правы! На самом деле, как мы узнаем из этого урока и следующего, Photoshop позволяет легко исправить незначительные проблемы с экспозицией за считанные секунды! Все, что нам нужно, это корректирующий слой и режим наложения слоя. В этом первом уроке мы узнаем, как быстро осветлить недоэкспонированное изображение. В следующем уроке мы узнаем, как затемнить переэкспонированное изображение. Самое замечательное, что шаги в обоих учебниках почти одинаковы. На самом деле, как мы увидим, единственная реальная разница заключается в том, какой режим наложения нам нужен!
Во-первых, давайте научимся быстро осветлять недоэкспонированное изображение. Вот фото, которое я сделал во время поездки на Ниагарский водопад.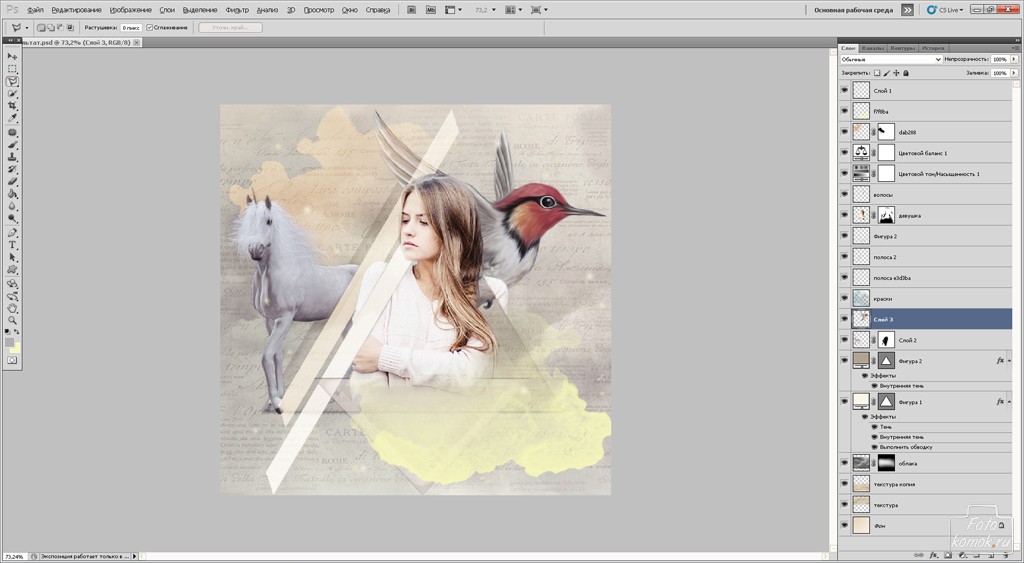 Поначалу это был пасмурный и мрачный день, но из-за того, что это изображение недоэкспонировано, оно выглядит даже темнее, чем было на самом деле:
Поначалу это был пасмурный и мрачный день, но из-за того, что это изображение недоэкспонировано, оно выглядит даже темнее, чем было на самом деле:
Исходное недоэкспонированное изображение. Фото предоставлено Стивом Паттерсоном.
Опять же, если бы эта фотография имела для меня какое-то большее значение, я бы приложил усилия, чтобы сделать правильную тональную коррекцию с помощью уровней, кривых или даже Camera Raw. Но так как это всего лишь туристический снимок, я просто хочу, чтобы он выглядел ярче с минимальными усилиями. Итак, приступим!
Начнем!
Шаг 1. Добавьте корректирующий слой «Уровни»
С изображением, недавно открытым в Photoshop, если мы посмотрим на нашу панель «Слои», мы увидим изображение, расположенное на фоновом слое, в настоящее время единственном слое в документе:
Панель «Слои», показывающая фотографию на фоновом слое.
Чтобы быстро сделать изображение ярче, мы добавим корректирующий слой «Уровни». Щелкните значок New Fill или Adjustment Layer в нижней части панели слоев:
Щелкните значок «Новый слой-заливка» или «Корректирующий слой».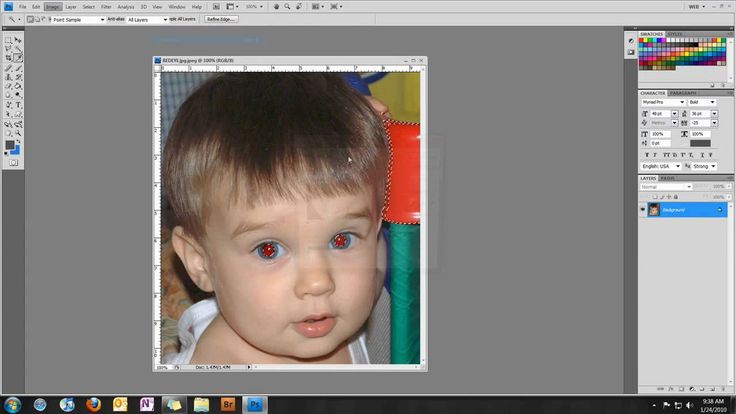
Затем выберите Уровни из появившегося списка:
Выбор корректирующего слоя «Уровни».
С изображением пока ничего не произойдет, но если мы снова посмотрим на панель «Слои», мы увидим наш корректирующий слой «Уровни» с именем «Уровни 1», расположенный над фотографией на фоновом слое:
Photoshop добавляет корректирующий слой «Уровни» над фоновым слоем.
Шаг 2. Измените режим наложения корректирующего слоя на «Экран»
Элементы управления и параметры корректирующего слоя «Уровни» отображаются на панели свойств Photoshop . Но для этого метода вам не нужно ничего знать о том, как работает корректировка изображения с помощью уровней, поэтому мы не будем использовать ни один из этих параметров.
Вместо этого, чтобы сделать изображение ярче, все, что нам нужно сделать, это изменить режим наложения на для корректирующего слоя «Уровни». Вы найдете параметр «Режим наложения» в левом верхнем углу панели «Слои».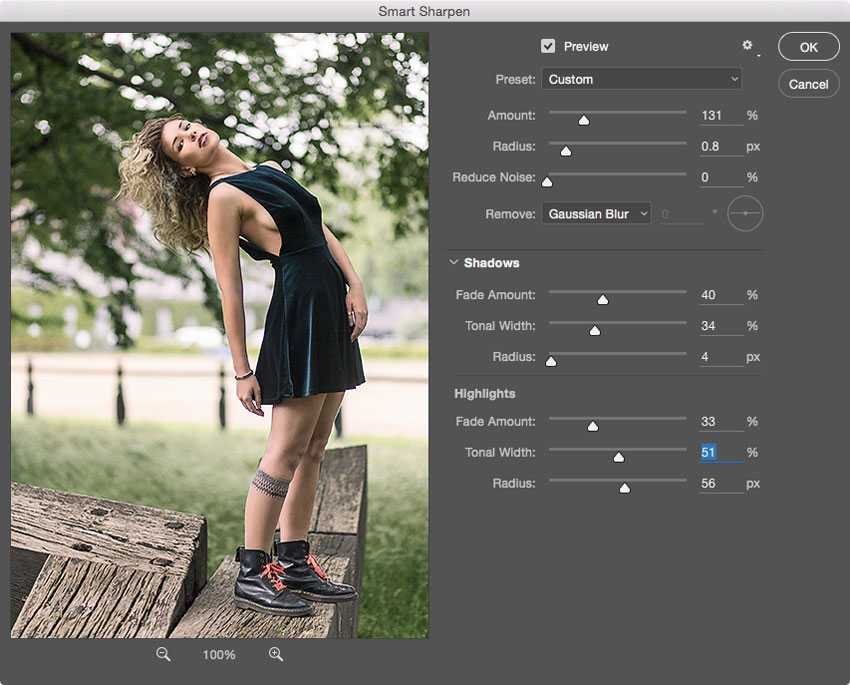 По умолчанию режим наложения установлен на «Нормальный». Нажмите на слово «Нормальный» и измените режим наложения на 9.0005 Экран :
По умолчанию режим наложения установлен на «Нормальный». Нажмите на слово «Нормальный» и измените режим наложения на 9.0005 Экран :
Изменение режима наложения корректирующего слоя на «Экран».
Вы можете узнать все о режиме наложения «Экран», а также о других режимах наложения Photoshop в нашем учебном пособии «Пять основных режимов наложения для редактирования фотографий». Но вкратце, режим наложения «Экран» — это одна из групп режимов наложения, которые осветляют изображение, и просто изменив режим наложения корректирующего слоя на «Экран», темная фотография теперь выглядит ярче:
.Режим наложения «Экран» мгновенно делает недоэкспонированные изображения ярче.
Чтобы было легче увидеть разницу, вот изображение, разделенное на части. Исходная версия слева; яркая версия справа:
Сравнение оригинальной (слева) и улучшенной (справа) версий.
Шаг 3. Дублируйте корректирующий слой «Уровни» (необязательно)
Если вы обнаружите, что ваша фотография все еще недостаточно яркая, вы можете легко сделать ее еще ярче, просто продублировав корректирующий слой «Уровни». Чтобы продублировать его, щелкните корректирующий слой «Уровни» и, удерживая нажатой кнопку мыши, перетащите корректирующий слой вниз на Значок нового слоя в нижней части панели «Слои» (это значок слева от корзины):
Чтобы продублировать его, щелкните корректирующий слой «Уровни» и, удерживая нажатой кнопку мыши, перетащите корректирующий слой вниз на Значок нового слоя в нижней части панели «Слои» (это значок слева от корзины):
Перетаскивание корректирующего слоя на значок «Новый слой».
Когда вы отпускаете кнопку мыши, Photoshop создает копию корректирующего слоя «Уровни» и размещает ее над оригиналом. Обратите внимание, что для копии уже установлен режим наложения Экран , поэтому нет необходимости менять его самостоятельно:
Добавлен второй корректирующий слой.
Теперь у нас есть два корректирующих слоя «Уровни», оба в режиме наложения «Экран», объединив усилия, чтобы сделать наше изображение ярче. Из-за того, что происходит такое сильное осветление, мое изображение теперь выглядит слишком ярким . Части неба и водопады теперь выглядят размытыми:
Второй корректирующий слой, установленный на Экран, делает изображение еще ярче.
Шаг 4: при необходимости уменьшите непрозрачность корректирующего слоя
Чтобы уменьшить яркость, все, что нам нужно сделать, это уменьшить непрозрачность верхнего корректирующего слоя. Вы найдете параметр «Непрозрачность» в правом верхнем углу панели «Слои», прямо напротив параметра «Режим наложения».
По умолчанию непрозрачность установлена на 100%. Следите за своим изображением, уменьшая значение непрозрачности до тех пор, пока уровень яркости не станет хорошим. В моем случае я уменьшу его до 25% . Мой исходный корректирующий слой «Уровни» по-прежнему имеет непрозрачность 100%, но теперь мой второй корректирующий слой добавляет только дополнительные 25% яркости:
Уменьшение непрозрачности корректирующего слоя для точной настройки яркости.
А вот как выглядит мое изображение после уменьшения непрозрачности. Обратите внимание, что большая часть размытых деталей неба и водопадов восстановлена:
Результат после снижения непрозрачности корректирующего слоя.
Шаг 5. Добавьте корректирующий слой Vibrance (необязательно)
На этом мы закончили осветление изображения. Но кое-что, что вы, возможно, захотите сделать в качестве последнего шага, это повысить насыщенность цвета. Причина в том, что увеличение яркости иногда может сделать цвета тусклыми и нуждающимися в небольшой помощи.
Чтобы быстро усилить цвета, мы можем использовать один из корректирующих слоев Vibrance в Photoshop. Нажмите еще раз на значок New Fill or Adjustment Layer в нижней части панели слоев:
Щелкните значок «Новый слой-заливка» или «Корректирующий слой».
Затем выберите корректирующий слой Vibrance из списка:
Выбор корректирующего слоя Vibrance.
Photoshop добавляет корректирующий слой Vibrance с именем «Vibrance 1» над другими слоями на панели «Слои»:
Корректирующий слой Vibrance появляется в верхней части стопки слоев.
Как и в случае с корректирующим слоем «Уровни», элементы управления для корректирующего слоя «Вибрация» появляются на панели свойств Photoshop , и на этот раз нам действительно нужно их использовать.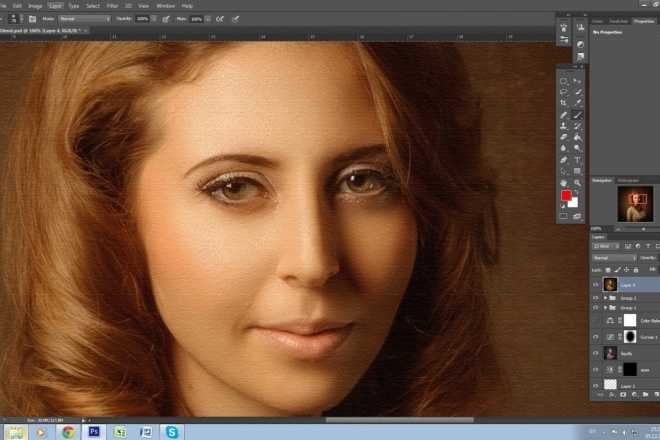 Но это нормально, потому что управление очень простое.
Но это нормально, потому что управление очень простое.
Два ползунка; ползунок Vibrance вверху и ползунок Saturation под ним. Оба ползунка влияют на насыщенность цвета. Разница между ними заключается в том, что ползунок Vibrance будет усиливать менее насыщенные цвета больше, чем уже насыщенные цвета. С другой стороны, ползунок «Насыщенность» не заботится о том, насколько насыщенными являются цвета. Это повысит их всех в равной степени.
В большинстве случаев ползунок «Яркость» — это то, что вам нужно, но ползунок «Насыщенность» также можно использовать вместе с ним, чтобы помочь. Начните с перетаскивания ползунка Vibrance вправо, чтобы усилить цвет в менее насыщенных областях. Затем, если изображение по-прежнему выглядит тусклым, перетащите ползунок «Насыщенность» вправо, чтобы увеличить общую насыщенность цвета.
Точные значения, которые вам нужны, будут зависеть от вашего изображения, поэтому, как всегда, следите за ним, когда будете экспериментировать с ползунками. В моем случае на изображении много серого, но чтобы выделить больше зелени в листьях, а также немного синего в воде и в облаках, я начну с увеличения параметра Vibrance до 9.0005 +40 . Затем я увеличу значение насыщенности до +20 :
В моем случае на изображении много серого, но чтобы выделить больше зелени в листьях, а также немного синего в воде и в облаках, я начну с увеличения параметра Vibrance до 9.0005 +40 . Затем я увеличу значение насыщенности до +20 :
Повышение насыщенности цвета с помощью ползунков регулировки яркости.
Вот и результат. С этим изображением разница едва уловима, и увеличение насыщенности сделает все неестественным. Тем не менее, корректирующий слой Vibrance все же смог выделить больше того небольшого количества цветов, которое было изначально:
.Результат после применения корректирующего слоя Vibrance.
До и После
Наконец, давайте сравним наши результаты с оригинальной версией изображения. Нам понадобится способ отключить все наши корректирующие слои, чтобы мы могли видеть только исходное изображение на фоновом слое. Для этого воспользуемся небольшой хитростью.
Нажмите и удерживайте клавишу Alt (Win) / Option (Mac) на клавиатуре и щелкните значок видимости фонового слоя (глазное яблоко) на панели «Слои»:
Удерживая Alt (Win) / Option (Mac), щелкните значок видимости фонового слоя.
Это временно отключает все слои , кроме фонового слоя, позволяя нам увидеть исходное изображение:
При отключенных корректирующих слоях появляется исходное изображение.
Когда вы посмотрите на панель «Слои», вы заметите, что все значки видимости для корректирующих слоев отключены. Чтобы снова включить их, снова нажмите и удерживайте клавишу Alt 9.0006 (Win) / Option (Mac) ключ и щелкните тот же значок видимости для фонового слоя:
Снова удерживая Alt (Win) / Option (Mac), щелкните значок видимости фонового слоя.
Это мгновенно включает все корректирующие слои, позволяя нам просматривать более яркую версию нашего изображения:
Окончательный результат.
И вот оно! Добавив всего пару корректирующих слоев «Уровни» с режимом наложения «Экран», мы смогли быстро и легко осветлить недодержанное изображение. И, чтобы компенсировать повышенную яркость, мы использовали корректирующий слой Vibrance, чтобы подчеркнуть исходный цвет изображения.
В следующем уроке мы узнаем, как мы можем использовать почти те же самые шаги, чтобы мгновенно затемнить переэкспонированное изображение! Или посетите наш раздел «Ретушь фотографий», чтобы узнать больше о редактировании изображений! И не забывайте, что все наши учебные пособия доступны для скачивания в виде удобных высококачественных PDF-файлов!
Получите все наши уроки Photoshop в формате PDF! Загрузите их сегодня!
Как осветлить фотографию в Photoshop (шаг за шагом)
Независимо от того, цифровая это зеркальная камера или смартфон, современные цифровые камеры — это удивительные технологические достижения. Но даже несмотря на то, что все они имеют превосходный автоматический контроль экспозиции, вы неизбежно обнаружите, что у вас недоэкспонированная фотография, которая была бы намного лучше, если бы она была немного ярче.
В Photoshop есть несколько различных приемов, которые могут осветлить изображение, но наиболее мощным и гибким методом осветления фотографии в Photoshop является инструмент «Кривые».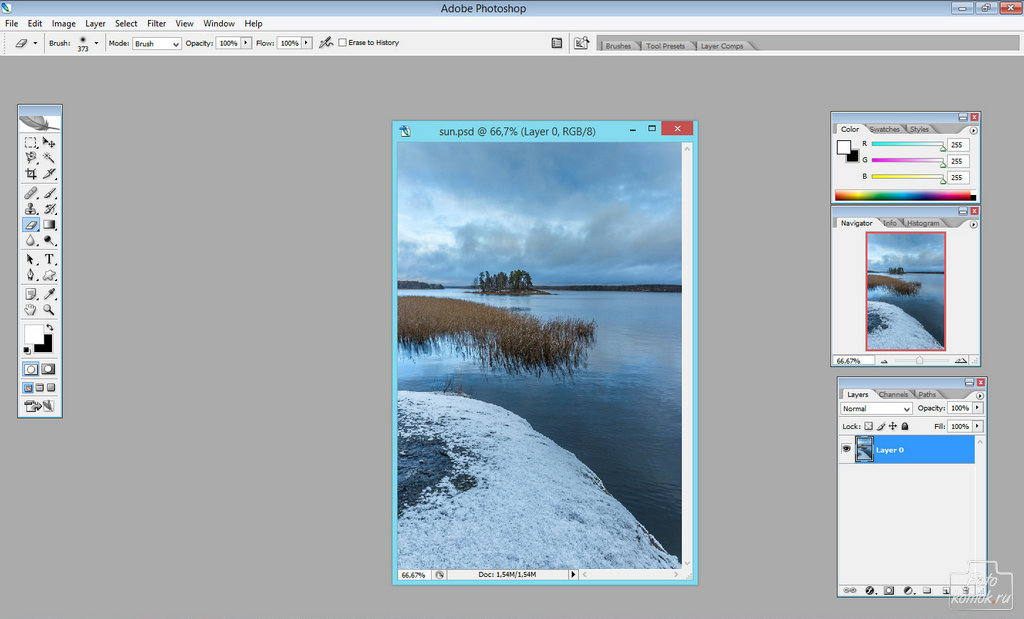
Кривые могут быть немного сложными для изучения поначалу, но это дает вам непревзойденный уровень контроля над яркостью вашей фотографии. Поскольку это может занять некоторое время, я также включу более быстрый, но менее отточенный метод, который вы можете предпочесть.
Содержание
- Самый быстрый способ осветлить фотографию в Photoshop
- Лучший способ осветлить фотографию в Photoshop
- Осветлить фотографию в Photoshop с помощью кривых
- Шаг 1. Создание корректирующего слоя кривых
- Шаг 2. Знакомство с диалоговым окном инструмента «Кривые»
- Шаг 3. Сделайте фотографию ярче
- Совет: кнопка Auto
- Заключительное слово
Самый быстрый способ сделать фотографию ярче в Photoshop
Этот метод, вероятно, не даст хорошего качества, но это самый быстрый способ сделать изображение светлее в Photoshop.
Шаг 1: Открыв фотографию в Photoshop, откройте меню «Слой», выберите подменю «Новый корректирующий слой » и нажмите «Яркость/Контрастность» .
Шаг 2: На панели свойств увеличьте ползунок Яркость , пока ваша фотография не станет достаточно яркой.
Как вы сразу увидите, осветление фотографии с помощью этого инструмента является универсальным подходом, который может создать уродливые, чрезмерно яркие блики, которые теряют все детали, но он делает вашу фотографию ярче!
Я бы не рекомендовал использовать этот метод, за исключением случаев быстрого редактирования, когда качество изображения не имеет значения
Лучший способ осветлить фотографию в Photoshop
Немного сложно составить краткое руководство по использованию инструмент «Кривые» из-за его сложности, но если вы уже знакомы с концепцией «Кривые», здесь показано, как использовать его в Photoshop:
Шаг 1: Открыв фотографию в Photoshop, откройте В меню Layer выберите Подменю New Adjustment Layer и щелкните Curves .
Шаг 2: На панели свойств щелкните один раз в центре сетки гистограммы кривых, чтобы создать точку настройки, затем щелкните и перетащите эту точку вверх, чтобы увеличить яркость средних тонов по всему изображению.![]()
Если вы никогда раньше не использовали Кривые, это, вероятно, заставит вас почесать голову — особенно сетку гистограммы. Это сложный процесс, который требует небольшого объяснения для новых пользователей, поэтому читайте более подробное объяснение того, как использовать инструмент «Кривые», чтобы сделать фотографию ярче в Photoshop.
Сделайте фотографию ярче в Photoshop с помощью кривых
В этом примере я собираюсь осветлить недавно сделанную фотографию одного из многочисленных енотов Торонто, укрывающихся в дымоходе во время снежной бури.
Освещение было очень плохим, а мой супертелеобъектив раскрывается только до f/6,3 на 600 мм, так что в итоге у меня получилась симпатичная, но недоэкспонированная фотография. Раскрасим немного!
Шаг 1. Создание корректирующего слоя «Кривые»
Наверное, я говорю это в 50% статей, которые пишу для PhotoshopBuzz, но это правда: почти всегда есть несколько разных способов выполнить одну и ту же задачу в Photoshop.
Вы можете создать корректирующий слой Кривые, открыв меню Слой , выбрав подменю Новый корректирующий слой , а затем щелкнув Кривые , но вы также можете просто щелкнуть значок на панели Коррекция , как показано на рисунке. ниже.
Панель «Коррекция» в Photoshop 2022Если вы регулярно используете корректирующие слои (а вы должны это делать!), то очень полезно иметь открытой панель «Коррекция». Если это не часть вашего текущего рабочего пространства, вы можете сделать панель видимой, открыв Окно меню и нажатие Настройки .
Панель «Слои» в Photoshop 2022Шаг 2. Знакомство с диалоговым окном инструмента «Кривые»
После добавления корректирующего слоя вы увидите новую запись на панели «Слои» в правом нижнем углу интерфейса. Убедитесь, что слой выбран, а затем переключитесь на панель Properties , которая вложена во вкладку рядом с панелью Adjustments .
Если он не виден, вы можете открыть его с помощью Меню окна . Вам также может понадобиться немного изменить размер панелей, чтобы отобразить все содержимое панели, как я сделал ниже.
Панель «Свойства» в Photoshop 2022, показывающая свойства моего корректирующего слоя «Кривые»Если вы знакомы с идеей гистограммы, вы сразу узнаете основную функцию инструмента «Кривые». Для тех из вас, кто плохо знаком с гистограммами, относительная яркость данных вашего изображения представлена в виде диаграммы.
Высота диаграммы указывает количество пикселей, имеющих определенный тон. В приведенном выше примере вы можете видеть, что на этом изображении много довольно темно-серых пикселей, что имеет смысл, если вы помните, насколько оно недоэкспонировано.
Так как на изображении куча яркого снега, чисто белых пикселей должно быть больше, но они также немного недоэкспонированы. Ближе к концу данных гистограммы есть небольшой выступ, но он расположен в серой области средних тонов, а не в чисто белом конце градиента, поэтому снег выглядит не совсем правильно.
По горизонтальной оси левая сторона представляет собой чистый черный цвет, а правая сторона представляет чистый белый цвет, а все остальные оттенки серого распределяются в виде градиента между ними. Вертикальная ось представляет измененные тона, которые вы создадите с помощью настроек.
Диагональная линия, идущая из левого нижнего угла в правый верхний, — это место, где вы будете вносить свои коррективы. Щелкните в любом месте вдоль линии, чтобы создать точку корректировки, а затем переместите точку вверх, чтобы осветлить соответствующие тона, или переместите точку вниз, чтобы затемнить их.
Поначалу это может быть немного сложно понять, но по моему опыту, лучший способ понять Кривые — это использовать их!
Существует множество различных способов взаимодействия с инструментом «Кривые» (см. все значки слева), но все они следуют одному и тому же общему принципу.
Шаг 3. Сделайте фотографию ярче
Чтобы осветлить средние тона фотографии, не нарушая баланс света и тени, щелкните в самом центре диагональной линии регулировки, чтобы создать точку регулировки (выделена красным ниже).
Затем щелкните и перетащите эту точку настройки вверх, и вы сразу поймете, почему инструмент называется Кривые.
Чтобы создать плавный переход между областями разной тональности, корректировка производится не в одном месте, а затрагивает близлежащие пиксели по кривой. Вы можете добавить столько точек настройки, сколько хотите, хотя слишком много может привести к обратным результатам.
В этом случае изображение стало немного ярче, но некоторые тени стали слишком яркими, поэтому добавление еще одной точки настройки в более темный участок линии настройки Кривых и перемещение ее вниз предотвратит появление темных областей. чрезмерно посветлело.
Подсказка: кнопка «Авто»
Внимательные читатели, вероятно, заметили кнопку «Авто » в правом верхнем углу панели «Кривые». Это быстрый и простой способ сделать вашу фотографию ярче с помощью Кривых без недостатков использования инструмента Яркость/Контрастность.
Функция «Авто» инструмента «Кривые» Она не работает идеально во всех ситуациях и не всегда дает желаемый результат, поэтому все же полезно понимать, как работает инструмент «Кривые».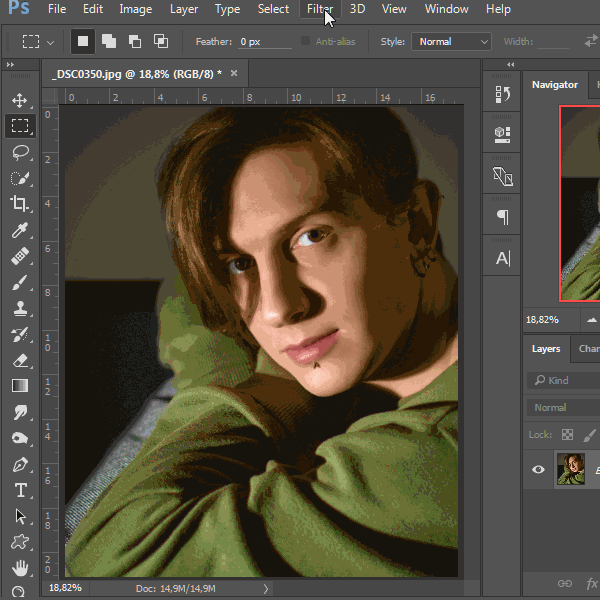 Но для целей изучения Кривых это может быть очень полезно, так что давайте попробуем и посмотрим, что он делает.
Но для целей изучения Кривых это может быть очень полезно, так что давайте попробуем и посмотрим, что он делает.
Функция «Авто» переместила ползунок точки белого ближе к фактическому содержанию пикселей, поэтому снег выглядит намного ярче. Он также добавил несколько точек корректировки в яркие средние тона и выделил участки кривой корректировки, осветлив всю фотографию в целом.
Вы заметите, что он также не регулировал большинство тонов в самой темной трети изображения, гарантируя, что темные области не будут испорчены, сохраняя контрастность изображения.
Заключительное слово
Это лучшие способы осветления фотографии в Photoshop, но существует множество других способов. Чтобы стать редактором изображений, нужно изучить новые методы и выяснить, какие из них лучше всего подходят для вашего конкретного рабочего процесса и стиля редактирования.
Тем не менее, в конце концов вам придется научиться использовать кривые, поэтому лучше сделать решительный шаг и раскрыть свои впечатляющие возможности редактирования как можно раньше. Требуется некоторая практика, чтобы освоить его, поэтому вернитесь в Photoshop и начните прямо сейчас =)
Требуется некоторая практика, чтобы освоить его, поэтому вернитесь в Photoshop и начните прямо сейчас =)
Пусть ваши фотографии всегда будут яркими или, по крайней мере, такими яркими, какими вы хотите их видеть!
О Томасе Болдте
Томас начал свою карьеру в Photoshop еще в 2000 году. После изучения Photoshop 5.5 в компьютерном классе средней школы у него развилась непреходящая страсть к фотографии, дизайну и технологиям, которая привела его к получению степени бакалавра дизайна и в дикий мир технологических стартапов.
Как сделать изображение ярче в Photoshop
- В строке меню выберите «Изображение» > «Коррекция» > «Яркость/контрастность».
- Отрегулируйте ползунок Яркость, чтобы изменить общую яркость изображения . Отрегулируйте ползунок Контрастность, чтобы увеличить или уменьшить контраст изображений .
- Нажмите кнопку ОК. Корректировки появятся только на выбранном слое.

В связи с этим, как мне сделать картинку ярче ? Когда вам нужно осветлить фотографию, самое очевидное место для начала — перейти в «Изображение»> «Коррекция»> «Яркость/Контрастность» или выбрать этот инструмент на корректирующем слое. Яркость/контрастность — хороший и простой вариант, который можно использовать, если общее изображение слишком темное.
Как впоследствии сделать изображение четче и ярче в Photoshop ?
Кроме того, какое приложение может сделать фотографии ярче? Хотите осветлить тени или темные области на фотографии? Попробуйте бесплатное приложение Snapseed (доступно для iOS и Android). Его селективная функция является исключительной для точного редактирования отдельных областей фотографии. Вы можете увидеть эффект этого инструмента на этих изображениях до и после.
Соответственно, как улучшить темную картинку?
- Изменить композицию фотографии.
 Это, пожалуй, самое простое решение.
Это, пожалуй, самое простое решение. - Используйте блокировку экспозиции.
- Используйте заполняющую вспышку.
- Визуализация с расширенным динамическим диапазоном.
- Используйте фильтр.
- Исправление исходной фотографии в программе редактирования изображений.
- Нажмите СТАРТ, чтобы открыть онлайн-конвертер и редактор Raw.pics.io.
- Добавьте свою цифровую фотографию, которую хотите отредактировать.
- Выберите одно или несколько изображений на полосе пленки ниже, которые нуждаются в увеличении резкости.
- Откройте левую боковую панель и выберите «Изменить».
- Найдите «Резкость» среди других инструментов на панели инструментов справа.
- Примените инструмент Sharpen к изображению .
Содержание
- 1 Как сделать JPEG более четким?
- 2 Как улучшить качество изображения в Photoshop?
- 3 Какое бесплатное приложение для редактирования фотографий лучше?
- 4 Как сделать темное изображение ярче онлайн?
- 5 Какое приложение лучше всего подходит для редактирования фотографий?
- 6 Как осветлить часть фотографии?
- 7 Почему мои фотографии такие темные?
- 8 Как редактировать переэкспонированные фотографии?
- 9 Можете ли вы исправить размытые фотографии?
- 10 Как увеличить резкость изображения?
Как сделать JPEG более четким?
- Щелкните ссылку «Pixer», расположенную в разделе «Ресурсы» ниже.

- Нажмите кнопку «Выбрать файл» и выберите файл JPG на своем компьютере, щелкнув его в окне «Открыть».
- Нажмите кнопку «Размытие и резкость».
- Нажмите кнопку «Применить», чтобы применить эффект повышения резкости к изображению в формате JPEG.
Как улучшить качество изображения в Photoshop?
- В открытом Photoshop выберите «Файл» > «Открыть» и выберите свое изображение.
- Выберите Изображение > Размер изображения.
- Появится диалоговое окно «Размер изображения», как показано на рисунке ниже.
- Чтобы изменить только разрешение, снимите флажок Resample Image.
Какое бесплатное приложение для редактирования фотографий лучше?
- Снэпсид. Доступно на iOS и Android | Свободно.
- ВСКО. Доступно на iOS и Android | Свободно.
- Фоторедактор Prisma. Доступно на iOS и Android | Свободно.
- Adobe Photoshop Express.
- Гурманы.
- Adobe Photoshop Lightroom CC.

- Живойколлаж.
- Исправление Adobe Photoshop.
Как сделать темное изображение ярче онлайн?
- Откройте конвертер и редактор изображений Raw.pics.io, нажав СТАРТ.
- Перетащите изображение, которое вы хотите сделать ярче.
- Нажмите «Изменить» слева, чтобы открыть инструмент редактирования Raw.pics.io.
- Найдите Яркость/Контрастность на панели инструментов справа.
- Переместите ползунок «Яркость», чтобы сделать фотографию ярче.
Какое приложение лучше всего подходит для редактирования фотографий?
- Снэпсид. Бесплатно на iOS и Android.
- Лайтрум. iOS и Android, некоторые функции доступны бесплатно или 5 долларов в месяц за полный доступ.
- Adobe Photoshop Express. Бесплатно на iOS и Android.
- Призма.
- Базарт.
- Фотофокс.
- ВСКО.
- ФотоАрт.
Как осветлить часть фотографии?
youtube.com/embed/x2Lf4cZcIok»/>Почему мои фотографии такие темные?
Темные изображения получаются, когда выдержка слишком короткая или диафрагма недостаточно открыта. … Если ваша камера создает слишком темное изображение, используйте EV, чтобы увеличить яркость. Вы также можете использовать ручной режим, чтобы вручную изменить настройки. Но даже если вы ошибетесь, есть большая вероятность, что вы сможете исправить это с помощью Photoshop.
Как редактировать переэкспонированные фотографии?
- Откройте фотографию в Фоторедакторе.
- В режиме быстрого просмотра убедитесь, что в правом нижнем углу панели действий выбран пункт «Коррекция».
- Щелкните параметр «Экспозиция» на правой панели.
- Щелкните миниатюру по вашему выбору.
- Сохраните фотографию любым из следующих способов:
Можете ли вы исправить размытые фотографии?
Пикслр. Pixlr — бесплатное приложение для редактирования изображений, доступное как для Android, так и для iOS.

 Это, пожалуй, самое простое решение.
Это, пожалуй, самое простое решение.