Картинки или “водяные знаки” в ваших документах
Если официальный бланк вашей организации (конечно, я не имею в виду государственные учреждения) слишком скучен и использует лишь один цвет, то следующий прием может сделать его оригинальным и интересным. Речь идет о подложке или «водяных знаках» документа.
Для начала создайте новый документ Word на основе шаблона вашего бланка (или любого документа).
Заходим в меню Вставка (Insert) и подводим курсор к команде Рисунок (Picture). Справа появится еще одно меню, из которого выбираем команду Картинки (Clip Art).
Справа возникнет вертикальная панель Область задач.
Вы можете попробовать поискать коллекции клипартов на своем диске или в Интернете. Но это самостоятельно, а пока давайте воспользуемся командой Коллекция картинок (Organize clips), находящейся в нижней части Области задач.
Откроется окно как на скриншоте:
Выбираем любую подходящую картинку и копируем ее в буфер обмена. Закрываем окно и вставляем картинку из буфера в документ.
Закрываем окно и вставляем картинку из буфера в документ.
Рекомендую для увеличения рабочего окна Word закрыть Область задач. Она нам больше не понадобится.
Щелкнув мышкой по картинке и удерживая нажатой клавишу Shift вы можете пропорционально изменять размеры картинки — увеличивать или уменьшать.
После того как вы настроите размер картинки, щелкните правой кнопкой мыши на ней и выберите команду Отобразить панель настройки изображения (Show Picture Toolbar), если эта панель еще не отобразилась.
Щелкаем на кнопке Обтекание текстом (Text Wrapping) и выбираем команду За текстом (Behind Text).
Затем щелкаем на кнопке Цвет (Color) и выбирае команду Подложка (Wachout). Видите, как изменилась картинка: она стала прозрачной.
Можно закрыть панель настройки изображения.
Еще раз щелкните правой кнопкой мыши и выберите команду Формат рисунка (Format Picture). Откроется окно, в котором выберите вкладку Положение (Layout) и в группе Горизонтальное выравнивание (Horizontal alignment) выберите радиокнопку По центру (Center) или иную радиокнопку по желанию. Картинка будет выровнена относительно окна.
Откроется окно, в котором выберите вкладку Положение (Layout) и в группе Горизонтальное выравнивание (Horizontal alignment) выберите радиокнопку По центру (Center) или иную радиокнопку по желанию. Картинка будет выровнена относительно окна.
Вот и все — ваш документ получил симпатичную подложку и стал выглядеть действительно оригинальным. Причем текст вы можете редактировать совершенно спокойно как обычно.
В принципе, вы можете использовать в качестве подложки не только картинки, как в этом примере, но и тексты. Для этого существует соответствующая команда Подложка (Printer Watermark) подменю Фон (Background) меню Формат (Format).
Как сделать прозрачный цвет в paint. Слои и режимы смешивания
Бесплатная программа Paint.NET не обладает столь широкими возможностями, как многие другие . Однако сделать прозрачный фон на картинке с её помощью можно без особых усилий.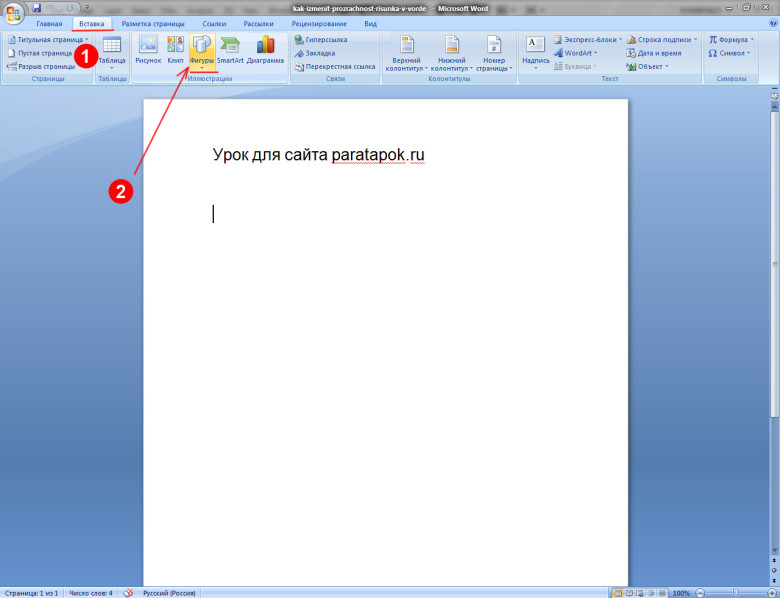
Итак, Вам нужно, чтобы у определённого объекта на изображении был прозрачный фон вместо существующего. Все методы имеют схожий принцип: области картинки, которые должны быть прозрачными, просто удаляются. Но с учётом особенностей изначального фона придётся использовать разные инструменты Paint.NET.
Способ 1: Выделение
«Волшебной палочкой»Фон, который Вы будете удалять, необходимо выделить так, чтобы не было задето основное содержимое. Если речь идёт об изображении с белым или однотипным фоном, лишённым разнообразных элементов, то можно применить инструмент «Волшебная палочка» .
- Откройте нужное изображение и нажмите «Волшебная палочка» в панели инструментов.
- Чтобы выделить фон, просто кликните по нему. Вы увидите характерный трафарет по краям основного объекта. Внимательно изучите выделенную область. Например, в нашем случае «Волшебная палочка» захватила несколько мест на кружке.
- На некоторых картинках фон может просматриваться внутри основного содержимого и сразу не выделяется. Это и произошло с белым фоном внутри ручки нашей кружки. Чтобы добавить его в область выделения, нажмите кнопку «Объединение» и кликните по нужной области.
- Когда всё, что должно стать прозрачным, выделено, нажмите «Правка» и «Очистить выделение» , а можно просто нажать кнопку Del .
- Осталось сохранить результат Ваших трудов. Нажмите «Файл» и «Сохранить как» .

- Чтобы прозрачность сохранилась, важно сохранить картинку в формате «GIF» или «PNG» , причём последнее предпочтительнее.
- Все значения можно оставить по умолчанию. Нажмите «ОК» .
В этом случае нужно немного уменьшить чувствительность, пока ситуация не исправится.
Как видно, теперь трафарет проходит ровно по краям кружки. Если же «Волшебная палочка» наоборот оставила кусочки фона вокруг основного объекта, то чувствительность можно попытаться повысить.
В итоге Вы получите фон в виде шахматной доски – так визуально изображается прозрачность. Если Вы заметите, что где-то получилось неровно, всегда можно отменить действие, нажав соответствующую кнопку, и устранить недочёты.
Способ 2: Обрезка по выделению
Если речь идёт о картинке с разнообразным фоном, который «Волшебная палочка» не осилит, но при этом основной объект более или менее однородный, то можно выделить его и обрезать всё остальное.
При необходимости настройте чувствительность. Когда всё, что нужно, будет выделено, просто нажмите кнопку «Обрезать по выделению» .
В итоге всё, что не входило в выделенную область, будет удалено и заменено прозрачным фоном. Останется только сохранить изображение в формате «PNG» .
Способ 3: Выделение с помощью
«Лассо»Этот вариант удобен, если Вы имеете дело с неоднородным фоном и таким же основным объектом, который не получается захватить «Волшебной палочкой» .
Вот такие незамысловатые методы создания прозрачного фона на картинке можно использовать в программе Paint.NET. Всё, что Вам потребуется, – это умение переключаться между разными инструментами и внимательность при выделении краёв нужного объекта.
Эта страница сайта посвящена несложным вопросам работы с Paint.NET и маленьким хитростям. Не смотря на то, что графический редактор Paint.NET имеет интуитивно понятный, дружественный интерфейс и довольно подробную инструкцию, некоторые посетители нашего сайта, которые только недавно начали работать с Paint.NET, все-таки сталкиваются с затруднениями при его освоении. Ответам на подобные вопросы Paint.NET и посвящена эта страница.
Для просмотра текста ответа достаточно щелкнуть указателем мыши на текст вопроса. Информация на странице постоянно дополняется по мере возникновения вопросов.
Как в paint.net сделать блик света?
Здесь мы рассмотрим довольно простой и эффектный момент, как сделать световой блик на изображении при помощи Paint.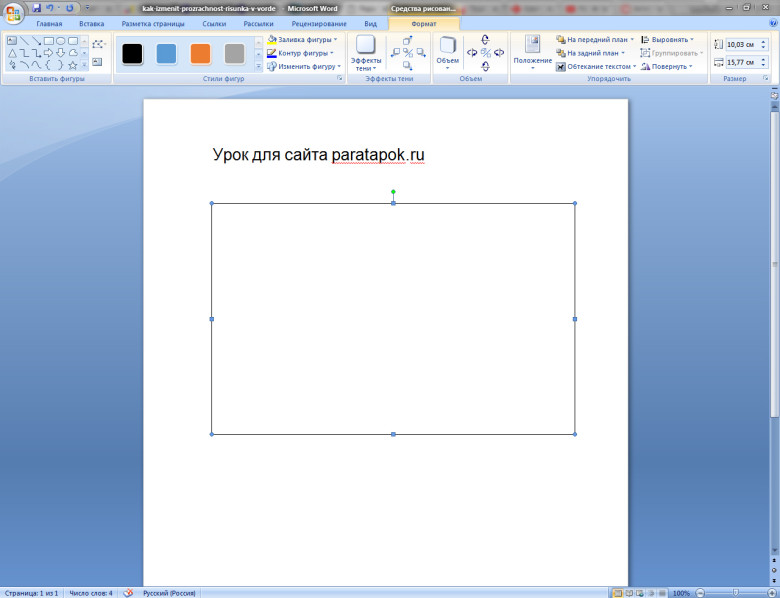
Создавать солнечный блик мы будем на объемном смайлике, рисовать который, можно научиться на уроке Paint.NET — Как создать смешной трехмерный смайлик в Paint.NET . Для рисования блика света мы будем использовать инструмент Paint.NET градиент .
Итак, выберем в качестве основного цвета белый цвет, а в качестве дополнительного цвета установим прозрачный.
Для этого параметр «Прозрачность (альфа)»
в окне палитра в Paint.NET
нужно установить 0. На приведенном выше рисунке можно увидеть, что этот параметр расположен в нижнем правом углу. На рисунке значение этого параметра указано как 225,
потому что рисунок представлен для основного цвета — белого, который не является прозрачным. Выберете тип градиента — круговой, как он выглядит можно увидеть на выше приведенном рисунке в левом верхнем углу.
И при помощи левой кнопки мыши сделайте градиент в том месте изображения, где должен быть цветовой блик.
Как в paint.net сделать рисунок с прозрачным фоном? Как заменить белый цвет фона на прозрачный?
Если вы хотите сделать картинку с прозрачным фоном, например для того, что бы поместить ее на сайте, то, прежде всего, можно сразу нарисовать изображение на прозрачном слое в Paint.NET. Если же вам уже досталась картинка, например, с белым фоном, как у бабочки на рисунке, то сначала нужно будет удалить белый фон.
Для удаления фона можно воспользоваться, например, инструментом
«волшебная палочка» ,
в нашем примере на крайнем левом рисунке. После того, как необходимая для удаления область будет выделена — средний рисунок, по нажатию на кнопку Del можно ее удалить. Если в результате под изображением вы увидите шахматный узор, как на крайнем правом рисунке, то это обозначает, что область изображения, на которой вы видите шахматный узор, является прозрачной.
Обратите внимание, что прозрачный фон поддерживают два основных формата PNG или GIF. Если вы сохраните изображение с прозрачным фоном, например, в формате JPG, то Paint.NET заменит прозрачный цвет фона на белый цвет, потому что формат JPG не поддерживает прозрачные изображения.
Что лучше формат PNG или GIF? Оба этих формата поддерживают прозрачные цвета и могут использоваться для отображения в современных интернет-браузерах. В отличие от формата GIF, 32-х битный формат PNG поддерживает не просто прозрачный цвет, но и полупрозрачные тона. С другой стороны прозрачные цвета в изображениях в 32-х битном формате PNG не всегда корректно отображаются в старых интернет-браузерах, например в Internet Explorer 6.
Как уменьшить выделенное изображение с сохранением пропорций?
В некоторых случаях при уменьшении или увеличении выделенного участка изображения бывает очень важно не изменить пропорции исходного изображения. На рисунке ниже слева приведено исходное изображение — зеленый шар. Если мы не хотим получить уменьшенное изображение, такое как в правом верхнем углу на этом же рисунке, проводите изменение размера выделенной области, удерживая нажатой клавишу Shift
.
Если мы не хотим получить уменьшенное изображение, такое как в правом верхнем углу на этом же рисунке, проводите изменение размера выделенной области, удерживая нажатой клавишу Shift
.
Как нарисовать стрелку в paint.net? Как нарисовать пунктирную линию в paint.net?
Возможности настройки стиля инструмента «линия или кривая» в программе Paint.NET позволяют довольно просто нарисовать стрелку, пунктирную линию и т.д. На рисунке ниже приведены три примера использования инструмента «линия или кривая» в программе Paint.NET.
Стиль линии и другие ее параметры задаются в панели инструментов, поэтому для наглядности на приведенном рисунке приведено изображение настроек значений в этой панели для трех примеров. На первом примере нарисована просто зеленая стрелка.
Во втором примере нарисована синяя пунктирная стрелка-наконечник.
В третьем примере нарисована красная штрихпунктирная стрелка, с заливкой 50%, а не сплошной, как в первых двух примерах. Возможные варианты настройки стиля окончания линии так же приведены в третьем примере в виде открытого меню.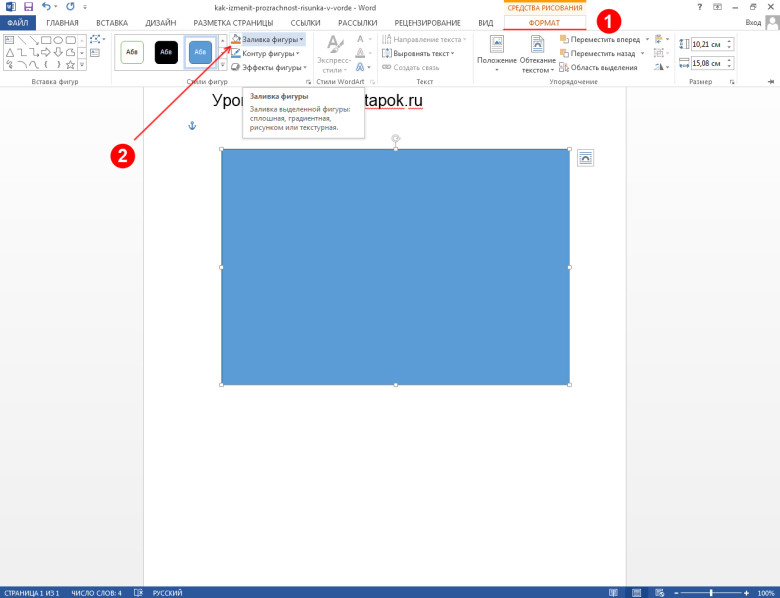 Графический редактор Paint.NET позволяет изменять стиль обоих окончаний линии и самой линии.
Графический редактор Paint.NET позволяет изменять стиль обоих окончаний линии и самой линии.
PaintNet.
Заменить фон на прозрачный. Вырезать изображение с картинки.
Вырежем девушку, которая находится на белом фоне. Или просто сменим белый фон на прозрачный.
Первый способ.
Так можно избавиться от белого фона на картинках PNG, часто выставляемых для скачивания в Интернете.
1. Открыть файл (Файл — Открыть — Выбрать нужное изображение из папки.)
2. Берём «Волшебную палочку» (щелчок левой кнопки мыши) слева в Панели инструментов, кликаем по белому фону на картинке. Белый фон потемнеет.
3.В Меню программы выбираем «Правка»- «Инвертировать выделение»
4. Теперь выбираем «Изображение» — «Обрезать по выделению».
Можно и не инвентировать, а выбрать «Изображение» — «Очистить выделение».
А теперь смотрим, что получилось.
Теперь второй способ . С помощью плагина цветозаменяемости Color Replace
После открытия картинки, идём «Эффекты» — «Color Replace»
Как видим, очистился и белый фон у губ, и белки глаз. Нужно снова их подкрасить.
Цвет в Палитре ставим белый. Берем снова Волшебную палочку» и щелкаем по тем местам, где будем закрашивать. Не забываем держать нажатой Ctrl на клавиатуре, чтобы не выделять каждую область отдельно. Затем «Правка» — «Заполнить выделение».
Вот, что у нас получается.
Вырезаем нужный участок
Открываем картинку, берём «Лассо» и выделяем нужный участок. Я выделю бутон мака. Выделять нужно, чтобы обязательно было замкнутое пространство.
Теперь идём в Меню. «Изображение» — «Обрезать по выделению»
Можно подправить кое-что ластиком.
Программное обеспечение: программа Paint.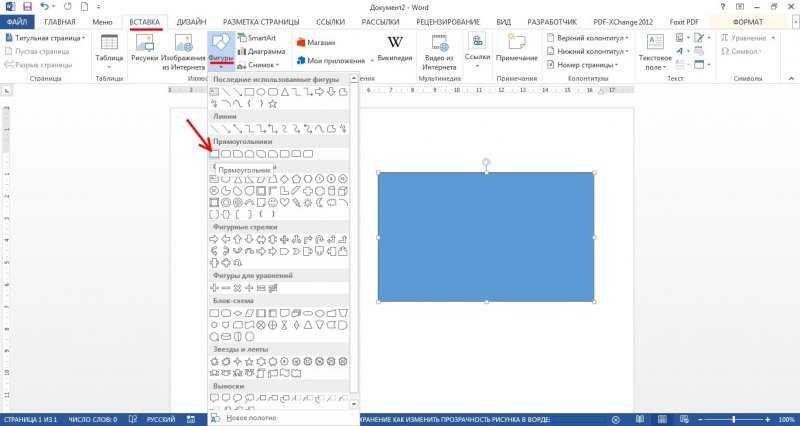 NET.
NET.
Цель мастер-класса: знакомство с программой Paint.NET.
При вставке изображений из Интернета часто появляется белый фон, который отвлекает внимание учеников и мешает лучшему усвоению материала. Посмотрите на снеговика на слайде с цветным фоном:
Иногда при установке прозрачного цвета в презентации получается, что белый цвет плохо удаляется или появляются дырочки в изображении.
Как же сделать так, чтобы картинка смотрелась более привлекательно и наглядно?
Белый фон можно легко убрать с помощью программы Paint.NET. Paint.NET — бесплатный растровый графический редактор рисунков и фотографий для Windows, разработанный на платформе.NET Framework.
Paint.NET является отличной заменой редактору графических изображений, входящему в состав стандартных программ операционных систем Windows.
Шаг 1. Скачиваем Paint.NET. Сайт, с которого можно эту программу скачать: http://paintnet.ru/download/ .
Шаг 2. Следуя подсказкам устанавливаем программу на компьютер.
Шаг 3. Запускаем Paint.NET. После запуска окно программы выглядит так:
Шаг 3. Открываем нужную нам картинку через Файл — Открыть.
В появившемся окне выбрать нужную картинку на вашем компьютере.
Шаг 4. Убираем белый фон.
А) На панели инструментов выбираем инструмент «Волшебная палочка».
Б) Этой волшебной палочкой кликаем на белый фон, который нужно удалить. Картинка принимает вид (изменился цвет фона):
В) Нажимаем на клавиатуре на клавишу Delete , изображение принимает вид (появились квадратики):
Г) Мы видим, что белый фон убран не везде (см. рисунок выше). Поэтому повторяем операцию: Волшебная палочка — щелчок по белому фону — Delete :
Шаг 5. Сохранение изображения.
А) Выбрать в меню «Файл» пункт «Сохранить как …»:
Б) В появившемся окне выбираем Формат PNG (поддерживает прозрачность, максимальное качество), нажимаем на кнопку Сохранить:
Г) ОК — Готово. Сравните:
Сравните:
Желаю удачи!
Обладатели персональных компьютеров часто задают различные вопросы по пользованию некоторыми программами, которые идут в комплекте с операционной системой семейства Windows. Чаще всего, они для начала используют стандартный графический редактор, с помощью которого можно изменять различные картинки или рисовать простенькие картинки. Поэтому, для тех, кто только осваивает навыки работы в стандартном графическом редакторе, необходимо прочитать данную статью.
В данной статье будет рассказано о том, как сделать прозрачность в Paint. Дело в том, что многие картинки с прозрачностью зачастую используются в некоторых сферах, например при построении какой-нибудь интернет страницы, где необходимо использовать прозрачность. С помощью этой прозрачности, также можно изготовить различные шаблоны и заготовки рамок, которые могут быть в дальнейшем задействованы.
Итак, если у вас операционная система Windows XP, то стандартный Paint не подойдет. Данное приложение не имеет возможности создавать прозрачность в рабочей области. Для этого вам необходимо скачать из интернета новую версию, которая намного расширила свои графические возможности — Paint Net. Если у вас операционная система Windows 7 и выше, то вам не нужно обновлять приложение, так как данное программное обеспечение присутствует в данной системе, как основное.
Данное приложение не имеет возможности создавать прозрачность в рабочей области. Для этого вам необходимо скачать из интернета новую версию, которая намного расширила свои графические возможности — Paint Net. Если у вас операционная система Windows 7 и выше, то вам не нужно обновлять приложение, так как данное программное обеспечение присутствует в данной системе, как основное.
Для начала создадим рабочую область.
Создав рабочую область, необходимо простым выделением всей рабочей области, выделить нужную область для прозрачности. Если вы хотите полностью весь лист сделать прозрачным, то вам необходимо комбинацией клавиш Ctrl+A выделить всю область и клавишей Del удалить выделенный участок. Таким образом удаляется все на листе и получается прозрачная основа.
Теперь, получив такой вид окна, вы можете приступать к рисованию на данной рабочей области любыми инструментами, которые предлагает данное приложение.
Итак, вы закончили рисование на рабочей области. Теперь возникает вопрос — как сохранить данное изображение? Для того чтобы прозрачность сохранилась в изображении, необходимо сохранять не в JPG формате, а в специальном формате, который позволяет сохранять детализацию картинки, вплоть до прозрачности — PNG. Нажимаем кнопку сохранить и выбираем формат.
Теперь возникает вопрос — как сохранить данное изображение? Для того чтобы прозрачность сохранилась в изображении, необходимо сохранять не в JPG формате, а в специальном формате, который позволяет сохранять детализацию картинки, вплоть до прозрачности — PNG. Нажимаем кнопку сохранить и выбираем формат.
Сохранив в таком формате, ваша прозрачность не станет белой, а останется прозрачной.
Как сделать прозрачную подпись: шаг за шагом
Так как многие компании переходят на онлайн-подписи, подпись с прозрачным фоном может пригодиться. Подпись с прозрачным фоном выглядит более профессионально, чем подпись с белым фоном, который может конфликтовать с самим цифровым документом.
В этой статье рассказывается, как легко создавать прозрачные подписи в Интернете. Мы также рассмотрим основы прозрачных подписей и причины их использования.
Начнем.
Что такое прозрачная подпись?
Под прозрачными подписями понимаются изображения подписей с невидимым фоном вместо сплошного белого фона. Эти изображения подписи могут представлять собой отсканированную рукописную подпись, цифровую или напечатанную подпись.
Эти изображения подписи могут представлять собой отсканированную рукописную подпись, цифровую или напечатанную подпись.
Чтобы создать прозрачную подпись, вам необходимо сохранить изображение подписи в формате PNG, а не в формате JPG. Поскольку формат изображения JPG не допускает прозрачного фона, любое изображение, сохраненное с прозрачным фоном, автоматически получит белый фон при рендеринге.
Файлы подписи PNG позволяют редактировать изображение с помощью основных функций редактирования, чтобы удалить ненужные области фона и сохранить изображение с прозрачным фоном.
Преимущества использования прозрачной подписи
При подписании документов в Интернете предпочтительнее использовать файл с прозрачной подписью, чем файл с белым фоном
сделать изображение выделяющимся и выглядеть непрофессионально. Хотя это не влияет на действительность самой подписи, использование прозрачного изображения подписи гарантирует, что ваши подписи всегда будут выглядеть четкими и чистыми.
К счастью, есть много способов бесплатно создавать прозрачные подписи онлайн.
Как сделать прозрачную подпись: 2 метода
Вот несколько способов создания прозрачной подписи онлайн и офлайн:
Способ 1: Как сделать прозрачную подпись с помощью Signaturely
Онлайн-конструктор подписей Signaturely — самый простой способ создать прозрачную подпись онлайн.
Вот как:
Шаг 1: Откройте Signaturely.com и создайте бесплатную учетную запись
Для начала зайдите на Signaturely.com и создайте учетную запись. Ваша учетная запись поставляется с тремя бесплатными запросами подписи в месяц на всю жизнь.
С помощью этого инструмента вы можете добавлять строку подписи в свои документы и отправлять запросы подписи, чтобы другие могли легко подписать ваш документ в электронном виде.
Шаг 2. Введите или нарисуйте свою подпись
Вы можете создать или загрузить свою цифровую подпись, набрав или нарисовав ее на платформе Signaturely.
Если вы хотите напечатать свою подпись, вы можете выбрать один из различных шрифтов, от формального до рукописного. Затем вы можете изменить цвет и угол вашей подписи, если хотите.
Чтобы персонализировать его, вы также можете нарисовать свою подпись с помощью мыши, стилуса или трекпада и изменить толщину, угол и цвет подписи.
Шаг 3. Сохраните свою прозрачную подпись для использования в будущем
После того, как вы персонализировали свою подпись и довольны результатом, она будет сохранена на платформе Signaturely, чтобы вы могли быстро и удобно подписать любой документ, который вам нравится.
Шаг 4. Добавьте свою прозрачную подпись к документам
Теперь ваша подпись готова к использованию! В следующий раз, когда вы нажмете на строку подписи, просто выберите изображение подписи, чтобы подписать любой документ в электронном виде.
Способ 2. Как сделать прозрачную подпись вручную
Вы также можете оцифровать рукописную подпись и удалить фон изображения с помощью инструментов для удаления фона.
Вот как:
Шаг 1: Подпишите чистый лист бумаги
Вы можете написать несколько подписей, а затем выбрать лучшую, только не забудьте оставить между ними пространство — это облегчит обрезку изображения позже .
Шаг 2. Отсканируйте подпись на свой компьютер
Когда вы будете удовлетворены своей рукописной подписью, вам нужно ее отсканировать. Если у вас нет сканера, вы можете использовать одно из нескольких приложений для сканирования подписи, чтобы отсканировать изображение с помощью телефона.
Шаг 3. Используйте инструмент для удаления фона
После оцифровки подписи вам необходимо удалить фон. Если у вас нет такого инструмента, как Photoshop, вы можете использовать онлайн-решения, такие как Photopea и Cartoonize.
Начните с увеличения контрастности подписи, пока не получите сплошной белый фон. Затем вы можете использовать соответствующий инструмент, чтобы выбрать фон изображения и удалить его.
Шаг 4. Сохранение в формате PNG и добавление в документы
После того, как вы удалили весь фон, вам нужно сохранить его как изображение PNG, чтобы оно оставалось прозрачным.
Сохраните изображение в легкодоступном месте, чтобы ваша подпись была готова к использованию в следующем документе.
Часто задаваемые вопросы о прозрачной подписи
Вот ответы на распространенные вопросы, касающиеся прозрачных изображений подписи:
Как сделать прозрачную подпись в Word?
Если вы подписываете документы Word изображением подписи, вы можете использовать функцию «Удалить фон», чтобы сделать фон прозрачным. Выберите изображение подписи, перейдите на вкладку «Формат изображения» и нажмите «Удаление фона». Вы можете либо разрешить Word автоматически обнаруживать и удалять фон, либо использовать параметры «Отметить области для сохранения» или «Отметить области для удаления», чтобы выбрать необходимые части изображения вручную. Когда вы закончите, нажмите «Сохранить изменения».
Как сделать мою подпись прозрачной в Интернете?
Если у вас уже есть файл подписи, вам нужно будет использовать инструменты для удаления фона, чтобы удалить фон. Существует несколько онлайн-инструментов с полезными функциями редактирования, такими как волшебная палочка и выбор фона для автоматического удаления фона из ваших файлов подписи.
Существует несколько онлайн-инструментов с полезными функциями редактирования, такими как волшебная палочка и выбор фона для автоматического удаления фона из ваших файлов подписи.
Как удалить фон из подписи PDF?
Вам потребуется открыть файл PDF в редакторе изображений, таком как Photoshop. Там вы можете использовать различные инструменты для удаления фона и создания прозрачного файла подписи. Когда ваш файл будет готов, сохраните его как изображение PNG, чтобы фон оставался прозрачным.
Как сделать свою подпись прозрачной?
Вы можете удалить фон из существующего файла изображения вашей подписи или создать новый с нуля.
Если вы хотите, чтобы ваш фон оставался прозрачным, вам нужно сохранить его как файл PNG, так как формат JPG не поддерживает прозрачный фон.
Что нужно помнить о том, как сделать прозрачную подпись
Готовы создать прозрачное изображение подписи? Вы можете сделать его онлайн бесплатно с помощью Signaturely’s Signature Maker. Если вы зарегистрируете бесплатную учетную запись Signaturely, вы также сможете создавать документы и отправлять их другим подписантам.
Если вы зарегистрируете бесплатную учетную запись Signaturely, вы также сможете создавать документы и отправлять их другим подписантам.
Зарегистрируйтесь сегодня.
Как сделать фон прозрачным в Paint и PowerPoint
Чтобы сделать изображение прозрачным, мы можем использовать несколько инструментов. Для редактирования изображения люди полагаются на программное обеспечение PhotoShop. Есть несколько лучших онлайн-инструментов, которые вы можете найти для удаления фона с изображения. Большинство онлайн-инструментов не бесплатны.
Во многих случаях требуется сделать фон прозрачным. Вы можете использовать прозрачное изображение в качестве водяного знака для избранных изображений. Например, миниатюры YouTube с водяным знаком.
Обязательно посмотрите: Как извлечь текст из изображения на Android
Для этого вам не нужно обладать навыками работы с Photoshop. Кроме того, вам не нужно платить онлайн, чтобы сделать прозрачные изображения
Требования
- ПК с ОС Windows (версия 7 или выше).

- MS Office.
Шаги
- Выберите изображение, фон которого вы хотите сделать прозрачным.
Вот пример изображения:
- Откройте MS Paint на ПК с Windows.
Теперь вам нужно сделать прозрачный выбор Paint.
Чтобы сделать это в Paint,
- Перейдите в меню «Выделение» > «Отметьте прозрачное выделение».
- Вставьте изображение в Paint.
- Сохраните прозрачное изображение в Paint.
- Сохранить как изображение в формате PNG.
Примечание : Прозрачное выделение в Paint не делает изображение полностью прозрачным. Вам нужно поработать над PowerPoint, чтобы это произошло.
- Теперь откройте MS PowerPoint.
- Выберите Вставка > Изображение.
- Добавьте сохраненное изображение (изображение в формате PNG).
Примечание : убедитесь, что изображение выбрано.Вы можете видеть точки вокруг изображения, как показано выше.
- При выборе изображения активируются инструменты для работы с изображениями.
- Выберите «Формат» в разделе «Инструменты для рисования».
- Перейдите в раздел «Цвет» > нажмите «Установить прозрачный цвет».
- Теперь поместите курсор с символом «Установить прозрачный цвет» на выбранное изображение.
- Нажмите на выбранное изображение, чтобы сделать фон прозрачным.
Результирующее изображение будет выглядеть так:
Это волшебно. «Синий фон» убран. 🙂
- Щелкните правой кнопкой мыши по очищенному изображению.
- Нажмите «Сохранить как изображение».
- Убедитесь, что «Сохранить как тип» должен быть: Формат переносимой сетевой графики PNG.
Примечание . Мы попробовали тот же метод в MS Word, чтобы сделать фон прозрачным.При сохранении изображения мы заметили другой тип «Сохранить как». Сохраненное изображение также не имеет прозрачного фона. Таким образом, мы рекомендуем вам попробовать этот метод только в PowerPoint.
Учебник еще не закончен. Теперь мы собираемся протестировать его.
Обязательно посмотрите: Как обрезать фотографию в круг с помощью MS Paint и Word
Протестируйте
- Откройте MS Paint (новый).
- Добавьте баннер или фоновое изображение, где вы хотите использовать прозрачное изображение в качестве водяного знака.
Теперь нам нужно добавить прозрачное изображение, которое мы редактировали в PowerPoint. Перед добавлением прозрачного изображения отметьте «Прозрачное выделение» в Paint.
- Перейдите в раздел «Выделение» > установите флажок «Прозрачное выделение».
- Затем добавьте отредактированное изображение на баннер в Paint.
Пример показан ниже:
- Отрегулируйте размещение отредактированного изображения, перетащив его.

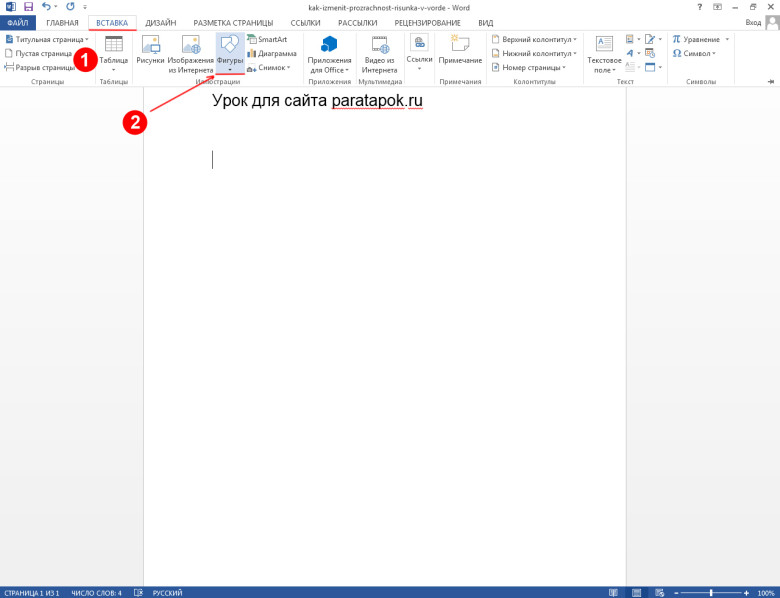

 Вы можете видеть точки вокруг изображения, как показано выше.
Вы можете видеть точки вокруг изображения, как показано выше. При сохранении изображения мы заметили другой тип «Сохранить как». Сохраненное изображение также не имеет прозрачного фона. Таким образом, мы рекомендуем вам попробовать этот метод только в PowerPoint.
При сохранении изображения мы заметили другой тип «Сохранить как». Сохраненное изображение также не имеет прозрачного фона. Таким образом, мы рекомендуем вам попробовать этот метод только в PowerPoint.