Размеры фото для Ютуб канала и создания видео
16 сентября Инструкции по соц-сетям
Содержание:
Размеры фото для видео и оформления канала на YouTube
Заинтересовать пользователя на Ютубе можно не только полезным контентом, но и правильным оформлением канала. Для этого необходимо создать узнаваемый уникальный логотип и баннер, не забывая делать превью к каждому видео. Изображения должны быть заданного формата и размеров для корректного отображения на мобильных устройствах, планшетах и ПК.
Изображения должны быть заданного формата и размеров для корректного отображения на мобильных устройствах, планшетах и ПК.
Для YouTube-блогеров
Лучший курс — обучение блогингу на YouTube c 0 за 3 месяца. От создания видео и монтажа до продвижения канала. Продюсирование каналов.
Если у вас уже есть канал, прокачайте его подписчиками, лайками и просмотрами с помощью TapLike
Размер для шапки канала
Изображение, размещённое в шапке канала, на разных устройствах будет отображаться по-разному. Поэтому нужно учитывать размеры, которые рекомендует видеохостинг:
- Рекомендованный размер изображения — 2560 на 1440 пикселей.
- Минимальный размер изображения — 2048 на 1152 пикселей. Изображение меньшего размера загрузить не получится.
- «Безопасная область» при минимальных размерах — 1546 на 423 пикселей. Это не размер картинки, а та её часть, которая будет видна пользователям видеохостинга на мобильных телефонах и планшетах.

- Максимальная ширина изображения с учётом «безопасной области» — 2560 на 423 пикселей.
- Максимальный размер файла — 6 Мегабайт.
При несоблюдении требуемых параметров картинка будет некорректной. Если размеры превышены — изображение будет обрезано. Если изображение слишком маленькое — не загрузится или исказится.
Важно!
Именно рекомендованный размер изображения будет виден одинаково хорошо на экранах телевизоров, смартфонах, планшетах и компьютерах.
Как сделать и разместить шапку нужного размера
Определитесь с изображением — это может быть фото или любая картинка. Шапку можно дополнить надписями, стикерами, эмодзи и т.д. При размещении надписей на шапке учитывайте уровень итогового редактирования или делайте их после формирования размеров.
Обрежьте или увеличьте изображение. Это можно сделать в любом фоторедакторе на всех устройствах. Оптимальнее всего выбрать рекомендованный размер — 2560х1440px.
Картинка обработана в редакторе и сохранена в галерее устройства.
Проверьте полученный размер картинки после редактирования.
Всё получилось, и параметры сохранены в подходящем формате.
Изображение можно использовать как шапку и загрузить на свой канал.
Войдите в свой профиль на YouTube с ноутбука или компьютера.
Нажмите «Настройки» на своём канале, перейдите в раздел «Брендинг».
Кликните на кнопку «Загрузить» — она находится напротив раздела «Баннер».
Загрузите подходящее изображение с нужными параметрами.
Слева будет предпросмотр, в котором можно понять, как будет отображаться шапка канала.
Нажмите «Опубликовать».
При загрузке отображается разметка видимой области изображения для разных устройств.
Кликните «Готово» в нижнем правом углу.
Проверьте результат — войдите на главную страницу своего канала YouTube, в её верхней части отобразится баннер.
Как сделать подходящее
Размер логотипа для канала на Ютубе
Логотип — это аватарка канала. Она выглядит как круглый значок и отображается под видео, при входе на канал и т.д.
Рекомендуемый размер логотипа для канала на YouTube — 800 на 800 пикселей. Стоит учесть, что выбранное изображение должно выглядеть корректно и при сжатии до 98 на 98 пикселей.
Требования к логотипу:
- Запрещено использовать GIF-анимацию.
- Изображение должно быть простым, его не нужно загромождать.
- Размер изображения — 800х800px.
- Минимальный размер файла — 150 на 150 мегапикселей.
- Максимальный размер изображения — 4 мегабайта.
Как сделать и разместить логотип нужного размера
Как правило, делают аватар-логотип — одинаковое изображение или фото будет отображаться в правом углу ваших видео и на главной странице канала. Именно для этого подбирают изображение, которое корректно отобразится при сжатии — на видео картинка будет видна в сжатом формате.
На заметку! Для фото профиля и логотипа можно устанавливать разные изображения.
Пошаговый алгоритм создания и установки аватара-логотипа:
- Отредактируйте фото или изображение до необходимых параметров в любом фоторедакторе.
- Проверьте корректность редактирования.
- Войдите на свой канал YouTube, в «Настройки» и в «Брендинг». Здесь можно загружать картинку для аватарки и логотипа.
- Кликните на «Загрузить» возле графы «Фото профиля», выберите изображение и нажмите «Готово».
Обращайте внимание на область разметки изображения. Если выделенный фрагмент не подходит — картинку можно отредактировать вручную.
Проделайте аналогичные действия с разделом «Логотип»:
- Обработайте картинку согласно нормам видеохостинга.
- Загрузите её в соответствующее поле на экране.
- Визуально оцените качество будущего контента и сохраните.

Проверьте корректность фото — выделенная часть позволяет редактировать файл на своё усмотрение. Завершите результат загрузки нажатием на «Опубликовать».
Для логотипа, который будет отображаться в правом нижнем углу видео, можно задать параметры показа:
- в конце видео;
- в заданный момент;
- на протяжении всего видео.
Для установки или редактирования параметров нужно нажать на кнопку, расположенную напротив нужного пункта меню, «Изменить» и «Сохранить».
Размер превью для видеоролика на YouTube
Для правильного оформления превью предусмотрены требования:
- Обязательно нужно учитывать соотношение сторон — 16:9.
- Рекомендованный размер изображения — 1280 на 720 пикселей.
- Формат — JPG, PNG, BMP.
- Максимальный вес файла — 4 мегабайта.
Как сделать подходящее по размеру изображение для превью
Можно использовать любые удобные фоторедакторы. Обязательно нужно учитывать не только размер, но и соотношение сторон. В случае превышения рекомендованных параметров система обрежет изображение.
В случае превышения рекомендованных параметров система обрежет изображение.
Например, можно сделать картинку нужного размера в пикселях, а затем отредактировать по соотношению сторон. Редактирование фото необходимо делать по рекомендованному размеру.
В некоторых приложениях есть встроенные шаблоны для редактирования картинок или фото по соотношению сторон.
Когда картинка готова — её можно дополнить кликабельным текстом, эмодзи и т.д.
Размеры видео для YouTube
По умолчанию для всех пользователей на Ютубе можно загружать видеофайлы продолжительностью до 15 минут. Если аккаунт подтверждён — данное ограничение снимается. Подтверждением аккаунта является привязка к номеру телефона.
Общее ограничение для всех пользователей — нельзя размещать видео, размер которого превышает 256 ГБ. Продолжительность видео при этом не может быть больше 12-ти часов. Если вы видите видеофайл большей длительности, значит, он был размещён до введения данных ограничений.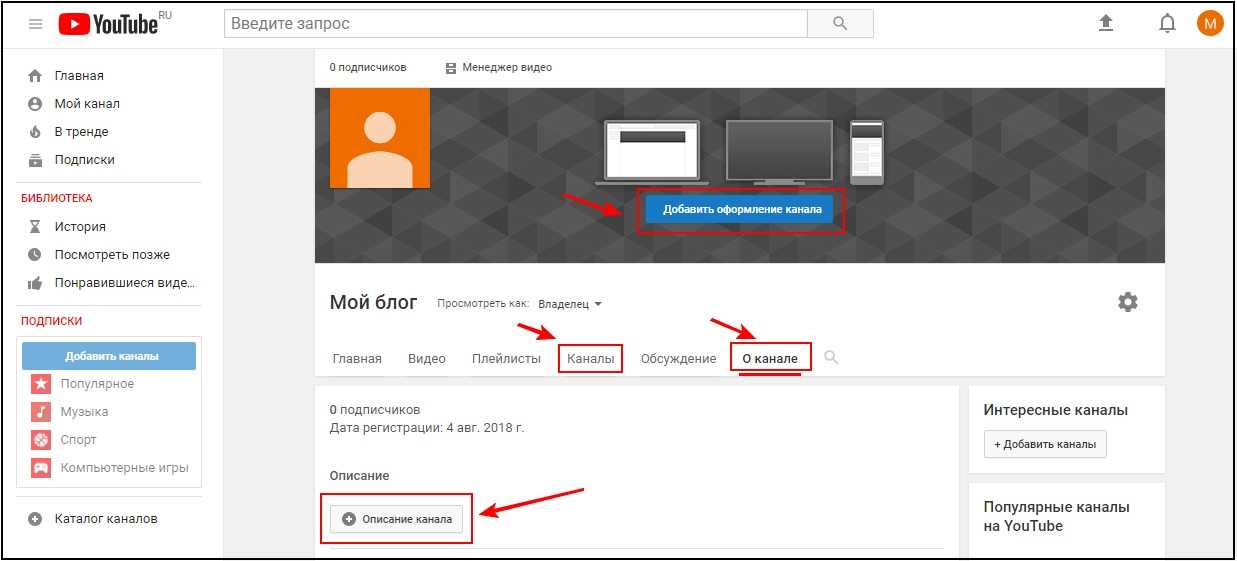
Формат изображений и видео для YouTube
Для создания высококачественного контента нужно придать видео правильный формат.
- Желательно загружать видеоконтент в одном из двух форматов — широковещательном HD 1080p или MPEG-2 с расширением MPG. В крайнем случае, можно разместить MPEG-4.
- Длительность аудиовизуального фрагмента должна быть не менее 33-х секунд.
- Рекомендуемая частота кадров — 24, 25, или 30 кадров в секунду.
- Оптимальное соотношение сторон — 16:9.
- Размещайте видеоконтент в максимально высоком разрешении. Наиболее качественные видео имеют разрешение 1920х1080 pх при соотношении сторон 16:9.
- Битрейт учитывать необязательно, но желательно. Оптимальные значения — 50 или 80 мегабит в секунду.
Бесплатные видеоролики можно загружать в более низком качестве, но минимальный размер предусмотрен: 1280 на 720 px при соотношении 16:9 и 640 на 380 px — для соотношения 4:3.
Подходящие форматы для MPEG-2:
- Аудиокодек — Dolby AC-3 или MPEG Layer II.

- Битрейт аудио — от 128 килобит в секунду.
Подходящие форматы для MPEG-4:
- Аудиокодек — ААС.
- Видеокодек — H.264.
- Битрейт аудио — от 128 килобит в секунду.
Рекомендованный формат картинок на YouTube — IPG, PNG, BMP и GIF без анимации.
Видеообзор:
Метки поста: YouTube
Как сделать заставку для видео на YouTube
Как сделать заставку для видео на YouTube
8 029
Фирменная заставка – это визитная карточка многих популярных YouTube-каналов.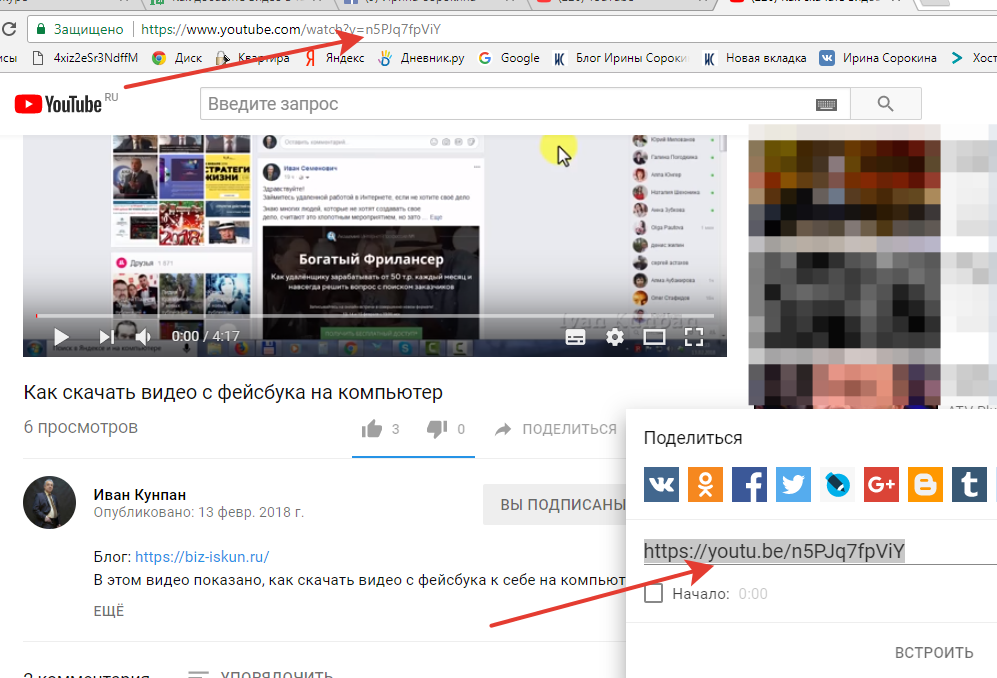 С ней у канала появляется собственный стиль, а видеоролики выглядят более профессионально. К тому же заставка – это первое, что видят пользователи при просмотре ваших видео. Важно произвести хорошее впечатление, чтобы заинтересовать аудиторию и заработать больше подписчиков.
С ней у канала появляется собственный стиль, а видеоролики выглядят более профессионально. К тому же заставка – это первое, что видят пользователи при просмотре ваших видео. Важно произвести хорошее впечатление, чтобы заинтересовать аудиторию и заработать больше подписчиков.
Как создать красивую заставку для «Ютуба»? Для начала нужно определиться с идеей, которая подчеркнет уникальность вашего канала. Представьте, как будет выглядеть ваша заставка, и продумайте ее основные составляющие:
- Фоновое фото или видео. YouTube целиком и полностью посвящен видеоконтенту. Это значит, что при монтаже особое внимание стоит уделить визуальной составляющей заставки. При выборе фото или видео убедитесь, что оно высокого качества, хорошо выглядит и выделяется на фоне других заставок.
- Титры. Вы ведь хотите, чтобы пользователи запомнили название вашего канала? Добавьте текст, чтобы название канала в дальнейшем ассоциировалось с вашими видео.
- Анимация и эффекты. Для многих людей статичная картинка с текстом выглядит скучно.
 Анимация сделает вашу заставку более динамичной. Дайте волю воображению – попробуйте добавить анимированные титры, эмодзи, фильтры и спецэффекты.
Анимация сделает вашу заставку более динамичной. Дайте волю воображению – попробуйте добавить анимированные титры, эмодзи, фильтры и спецэффекты. - Музыка и звук. Ни одно видео на YouTube не будет выглядеть полноценным, если в нем нет звука. Это относится и к заставкам. Подберите песню или короткую музыкальную вставку, которая будет сочетаться с визуальным отображением. Гармония картинки и звука запомнится пользователям и будет ассоциироваться с настроением ваших видео.
Ниже находится подробная инструкция о том, как сделать заставку для видео на YouTube. Для создания заставки мы будем использовать программу Movavi Video Editor. Не волнуйтесь, если вы раньше никогда не работали с видео. Интерфейс программы понятен даже новичкам, и вам не составит труда создать собственную заставку для видео. Ниже вы увидите пример заставки для игрового канала, которую мы создали в Movavi Video Editor.
Хотите создать что-то подобное? Скачайте программу для Windows или Mac, установите ее, и давайте начнем.
Шаг 1. Установите программу для создания заставки
Запустите скачанный файл и следуйте инструкциям на экране. После установки программа откроется автоматически.
В стартовом окне выберите Новый проект.
Шаг 2.1. Создайте новый шаблон заставки
Откройте вкладку Заставки. В ней вы увидите несколько готовых вступительных роликов. Вы можете выбрать один из них для своей заставки или создать собственную заставку с нуля. В последнем случае перетяните иконку Новая заставка на шкалу времени в нижней части окна программы.
Шаг 2.2.
Нажмите на иконку Редактировать заставку, чтобы войти в режим редактирования заставки.
Шаг 3.1. Загрузите фоновое изображение
Начнем с фона. Откройте вкладку Мои файлы, нажмите Добавить файлы и выберите изображение или видео, которое вы выбрали в качестве фона. В нашем примере мы будем использовать статичное изображение, так как новичкам с ним работать проще, чем с видео.
В нашем примере мы будем использовать статичное изображение, так как новичкам с ним работать проще, чем с видео.
Шаг 3.2.
После добавления изображения не забудьте удалить картинку, которая идет по умолчанию. Для этого кликните по картинке на шкале времени и нажмите клавишу Delete.
Шаг 4.1. Выберите музыку для заставки
Если желаемая музыка сохранена у вас на компьютере, нажмите Добавить файлы и добавьте ее в проект. Делается это точно так же, как и добавление фона в предыдущем шаге.
Если у вас нет заранее заготовленной музыки, вы можете выбрать мелодию из встроенной коллекции. Для этого выберите пункт Музыка. Кликайте по композициям для прослушивания. Чтобы добавить понравившуюся музыку в проект, перетащите ее на Аудиотрек.
Шаг 4.2.
Если музыка слишком длинная, вам потребуется ее обрезать.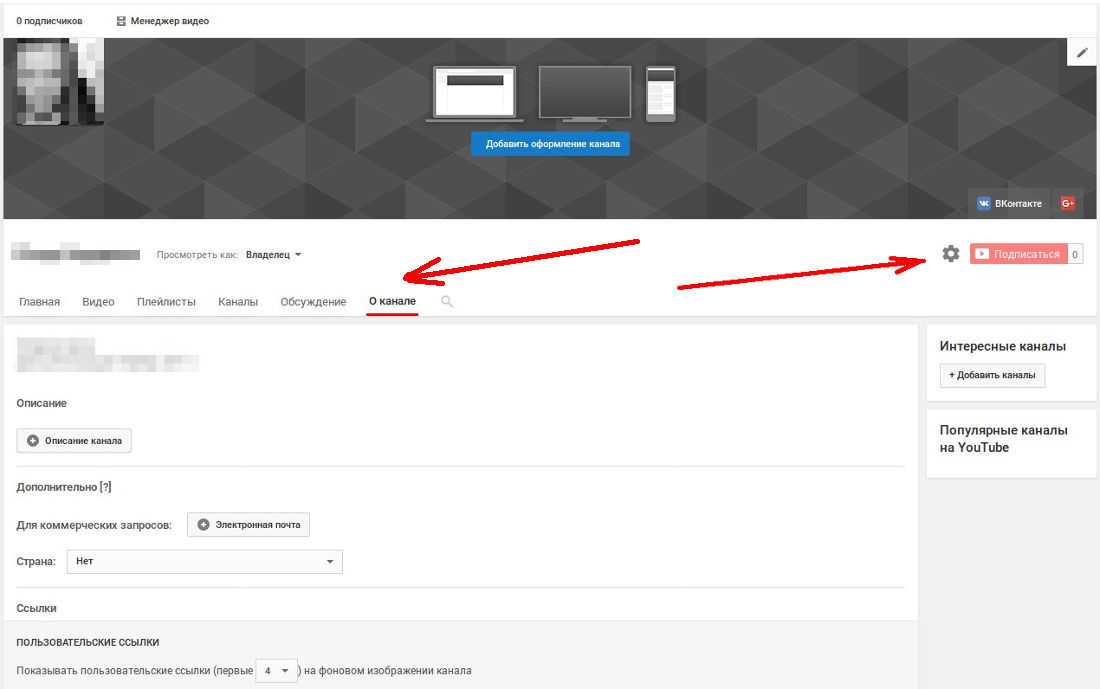 Чтобы это сделать, кликните по добавленной песне на шкале времени, поставьте маркер в то место, где вы хотите разрезать аудио, и нажмите Разрезать. Далее кликните по отрезку песни, который вам не нужен, и нажмите клавишу Delete. Таким образом вы можете удалите все ненужные части в начале и конце аудио. Если оставшаяся часть аудио окажется в середине шкалы времени, перетащите ее в начало Аудиотрека.
Чтобы это сделать, кликните по добавленной песне на шкале времени, поставьте маркер в то место, где вы хотите разрезать аудио, и нажмите Разрезать. Далее кликните по отрезку песни, который вам не нужен, и нажмите клавишу Delete. Таким образом вы можете удалите все ненужные части в начале и конце аудио. Если оставшаяся часть аудио окажется в середине шкалы времени, перетащите ее в начало Аудиотрека.
Шаг 4.3.
Если вы обрезали аудио, в конце оно может резко обрываться. Чтобы сделать концовку более плавной, добавьте эффект затухания. Для этого кликните дважды по аудио на шкале времени – откроется окно Инструменты. Найдите слайдер Исчезание и выставите 1 секунду. Обычно этого достаточно для короткого видео. Установите другое значение, если считаете, что оно лучше подойдет для вашей заставки.
Убедитесь, что время показа фона совпадает с длительностью музыки на шкале времени.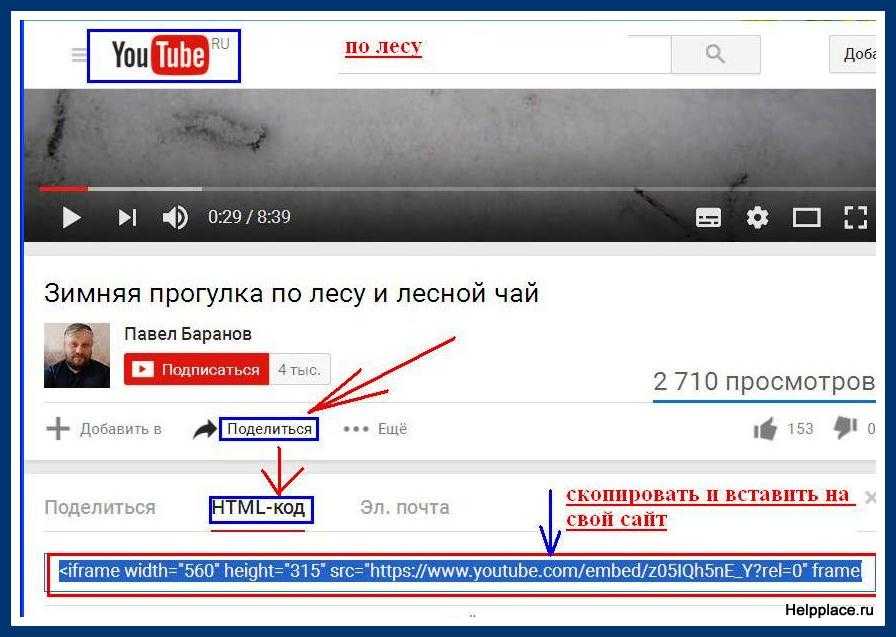 Чтобы отрегулировать время показа картинки фона, потяните правый край картинки на Видеотреке.
Чтобы отрегулировать время показа картинки фона, потяните правый край картинки на Видеотреке.
Шаг 5. Добавьте текст
Добавьте название вашего канала. Для этого откройте вкладку Титры и выберите шаблон с текстом. Чтобы добавить титры на видео, перетащите выбранный шаблон на Трек титров и отрегулируйте его длину.
Чтобы редактировать титры, кликните по ним дважды на шкале времени. Введите нужный вам текст, установите желаемый цвет, шрифт и размер символов. Вы даже может ускорить или замедлить анимацию. Чтобы принять изменения, нажмите Применить.
Если вы не нашли ничего подходящего, загляните в наш Магазин Эффектов. Каждый набор эффектов включает в себя не только красивые титры, но и переходы, стикеры, музыку и фоновые рисунки. Если вы ведете видеоблог о путешествиях, скорее всего вас заинтересует набор «Путешествия». Наборы «Экология» и «Фитнес» подойдут, если у вас канал о красоте. Для игрового канала лучше всего подойдет набор «Технологии».
Для игрового канала лучше всего подойдет набор «Технологии».
Шаг 6. Наложите фильтры (по желанию)
Ваша заставка практически готова. На данном этапе вы уже можете закончить работу с заставкой и сохранить клип. Однако если вы хотите придать особую атмосферу вашему видео, мы рекомендуем использовать встроенные фильтры. Нажмите Фильтры, выберите подходящий фильтр и перетащите его на фоновое фото или видео на шкале времени.
Шаг 7.1. Сохраните заставку
Чтобы сохранить заставку, нажмите Применить и вернуться, чтобы выйти из режима редактирования.
Шаг 7.2.
Ваша созданная заставка сейчас находится на шкале времени. Наведите курсор на заставку, нажмите на иконку с дискетой в левом верхнем углу и введите название в открывшемся окне. После того, как вы нажмете ОК, ваша заставка появится во вкладке Заставки, и вы сможете ей пользоваться в любое время.
Если вы захотите что-то поменять в заставке, создайте новый проект, добавьте ваше заставку на шкалу времени и нажмите Редактировать заставку, как показано в шаге 2. После редактирования заставки не забудьте сохранить изменения.
Шаг 8. Загрузите видео с заставкой на YouTube (по желанию)
Теперь вы можете поставить заставку в видео, которое вы сделали для YouTube. Для этого просто перетащите ее на монтажный стол и отредактируйте основное видео.
После того, как вы отредактировали видео, нажмите кнопку Сохранить. Вы, конечно, можете сохранить клип в формате MP4, но есть вариант получше – загрузить видео на YouTube напрямую из программы. Для этого откройте вкладку Загрузить онлайн, войдите в ваш YouTube-аккаунт, введите данные для загрузки видео (название, описание, теги, и т. д.) и, наконец, нажмите Загрузить. Как только процесс загрузки закончится, ваше видео начнет собирать просмотры и лайки на на YouTube!
Теперь вы знаете, как создать заставку для видео на любую тему, будь то свадьба, день рождения или что-то другое.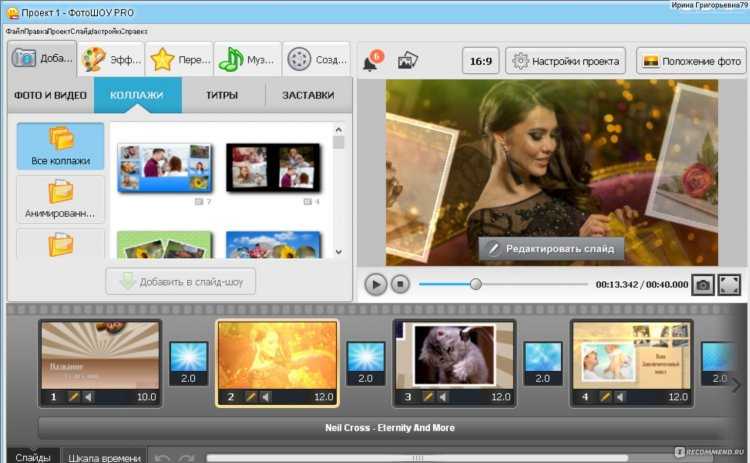 Программа Movavi Video Editor проста в использовании и подойдет как профессионалам, так и новичкам в области работы с видео.
Программа Movavi Video Editor проста в использовании и подойдет как профессионалам, так и новичкам в области работы с видео.
Создавайте видео. Творите. Вдохновляйте.
Остались вопросы?
Мы также рекомендуем
Movavi Screen Recorder
Надежная и эффективная программа для записи видео с экрана в HD. Захватывайте видео из программ, онлайн-трансляции и даже разговоры в Skype и сохраняйте клипы в любом популярном формате.
Movavi Photo Editor
Интуитивно понятная программа для фотообработки, с которой вы сможете отретушировать любой снимок в два счета. Улучшайте качество, добавляйте фильтры и надписи, меняйте фоны и многое другое.
Подпишитесь на рассылку о скидках и акциях
Подписываясь на рассылку, вы соглашаетесь на получение от нас рекламной информации по электронной почте и обработку персональных данных в соответствии с Политикой конфиденциальности Movavi.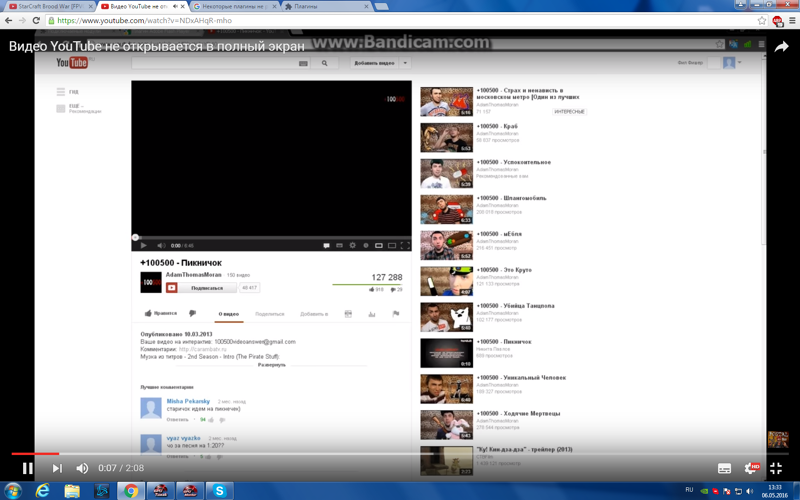 Вы также подтверждаете, что не имеете препятствий к выражению такого согласия. Читать Политику конфиденциальности.
Вы также подтверждаете, что не имеете препятствий к выражению такого согласия. Читать Политику конфиденциальности.
размеров YouTube на 2023 год: видео, короткометражки и изображения
Вы только что запустили свой канал и не знаете размер видео на YouTube. Ни размер изображений для оптимизации вашего канала. Итак, каковы размеры YouTube для вашего контента?
Не волнуйтесь, в этом посте мы расскажем вам обо всех размерах, размерах и разрешениях, которые вам нужны.
Размер и разрешение видео на YouTube
Как вы знаете, каждая социальная сеть использует разные размеры для своих постов.
Вот почему перед созданием учетной записи YouTube очень важно знать правильные размеры видео и изображений, чтобы привлечь внимание и привлечь интерес посетителей.
Поощряйте их запускать ваши видео.
Разрешение и пропорции для видео
YouTube использует проигрыватель с соотношением сторон 16:9 при воспроизведении видео на настольных компьютерах. Если вы загрузите видео с соотношением сторон, отличным от 16:9, оно будет иметь черные полосы по бокам, чтобы видео не было искажено или обрезано.
Если вы загрузите видео с соотношением сторон, отличным от 16:9, оно будет иметь черные полосы по бокам, чтобы видео не было искажено или обрезано.
Эта социальная платформа позволяет использовать следующие разрешения для максимального качества видео:
Это формат с максимальным разрешением и качеством на данный момент:
▶️ 4320p (8K) – 7680×4320
90 002 ▶️ 2160p (4K) – 3840 x 2160 пикселейДругой формат с более низким разрешением:
▶️ 1440p (2K) – 2560 x 1440 пикселей
Максимальное разрешение, используемое для высокой четкости:
▶️ 1080p (HD) – 1920 x 1080 пикселей
Другие размеры:
▶️ 720p (HD) – 9 0031 1280 x 720 пикселей
▶️ 480p – 854 x 480 пикселей
Традиционное разрешение веб-сайта. Обычно используется для вставки видео YouTube на веб-сайт:
▶️ 360p – 640 x 360 пикселей
Другие разрешения:
▶️ 240p – 900 24 426 x 240 пикселей
▶️ 144p – 256 x 144 пикселей
Как настроить качество видео на YouTube вручную
Когда вы заходите на YouTube с настольного или мобильного устройства, качество видео автоматически настраивается в соответствии с разрешением экрана используемого устройства и скорости широкополосного интернета. Однако вы также можете сделать это вручную, нажав на настройки.
Однако вы также можете сделать это вручную, нажав на настройки.
Если вы находитесь на рабочем столе, коснитесь значка «Настройки» в правом нижнем углу экрана видео. Нажмите на качество и выберите разрешение.
Какой оптимальный размер изображений для YouTube?
Видео — самый важный контент на YouTube. Но что происходит с изображениями?
Выбор правильного изображения для обложки канала и миниатюры поможет вам получить больше просмотров. Поэтому не забывайте настраивать и оптимизировать свои изображения на YouTube.
Размеры обложки канала
Рекомендуемый размер для загрузки обложки на YouTube: 2560 x 1440 пикселей.
Вы знаете, что дизайн вашего канала отображается по-разному в зависимости от устройства (настольный, мобильный, телевизор…). Поэтому очень важно использовать правильные размеры, чтобы изображение всегда отображалось правильно.
Когда вы загружаете изображение для своей обложки, вы должны знать безопасную область и то, как она отображается на разных устройствах.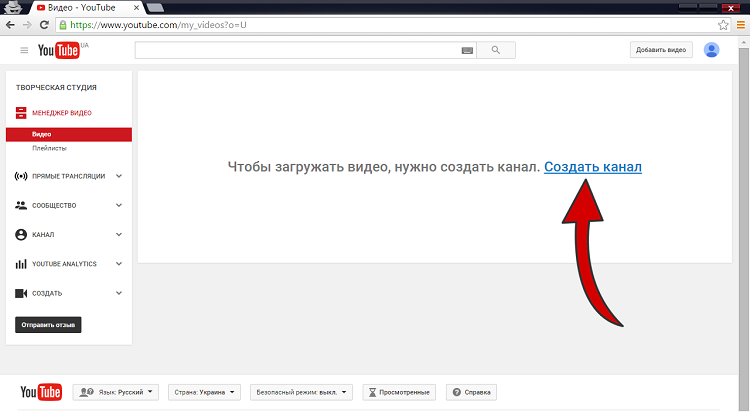
- Дисплей телевизора : При доступе к YouTube с телевизора загруженное изображение будет отображаться полностью, то есть оно будет покрывать фон вашего канала с разрешением 2560 x 1440 пикселей.
- Настольный дисплей : Размер изображения будет 2560 x 423 пикселей. Хотя в зависимости от используемого вами браузера или рабочего стола он может немного отличаться.
- Планшет дисплей : видимая область будет 1855 x 423 пикселей.
Значок канала
Фотография вашего профиля YouTube или значок канала должны быть:
- 800 x 800 пикселей
СОВЕТ ДЛЯ ВАШЕГО КАНАЛА
Если это личный канал, лучше использовать изображение лица. Если это канал для бренда, используйте логотип.
Размеры миниатюр
Идеальный размер миниатюры должен быть:
- 1280 x 720 пикселей
Совет по миниатюрам
Миниатюры очень важны для привлечения внимания.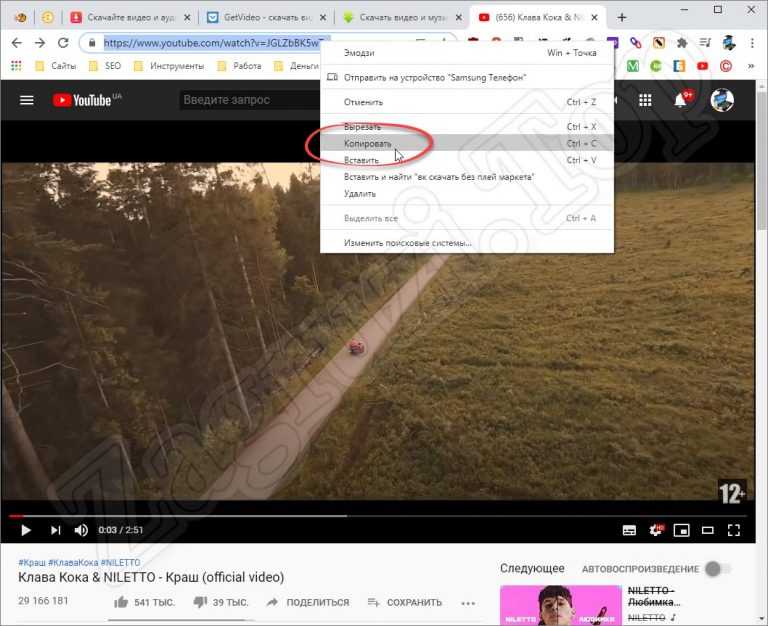 Посмотрите, как их используют популярные ютуберы. Крупный текст и яркое изображение.
Посмотрите, как их используют популярные ютуберы. Крупный текст и яркое изображение.
Нам нужно знать необходимое разрешение для создания баннера. YouTube рекомендует использовать баннер 2120 x 1192 пикселей .
Размеры YouTube Shorts
Чтобы обеспечить наилучшее качество контента для ваших Youtube Shorts, вам необходимо знать правильные размеры. Это формат, разработанный для вертикальных видео, которые легко просматривать на мобильных устройствах.
YouTube рекомендует максимум 2160p: 2160×3840, и минимум 720p: 720×1280. Помните, что идеальные размеры для смартфонов — 1080X1090 пикселей.
Вы хотите увеличить свое влияние на YouTube и продвигать свою цифровую стратегию?
Руководство по маркетингу YouTube
На сегодня это все!
Теперь, когда вы знаете все аспекты YouTube, вы можете дать волю своему творчеству, чтобы начать работу над своим новым каналом YouTube.
Как извлечь изображения из видео на YouTube: все варианты
Это наверняка случалось с вами время от времени.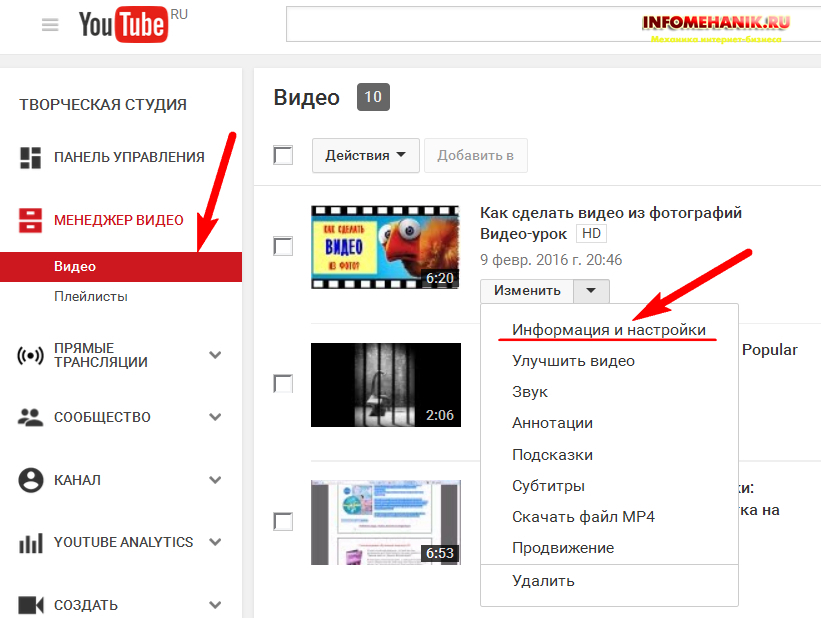 Вы смотрите видео на YouTube, и есть момент или сцена, которая вам нравится, , и вы хотели бы получить изображение этой сцены . Если вы делаете снимок экрана на своем компьютере, вероятно, качество не самое лучшее или вы не получаете точную сцену. К счастью, есть инструменты, которые позволяют это сделать.
Вы смотрите видео на YouTube, и есть момент или сцена, которая вам нравится, , и вы хотели бы получить изображение этой сцены . Если вы делаете снимок экрана на своем компьютере, вероятно, качество не самое лучшее или вы не получаете точную сцену. К счастью, есть инструменты, которые позволяют это сделать.
Таким образом мы можем извлечь кадр или изображение из указанного видео , которое мы видим на YouTube. Это довольно просто благодаря инструментам, которые мы находим сегодня в этой области. Мы можем сделать это, используя различные веб-страницы, что позволит нам извлечь указанное изображение из любого видео в Интернете.
Мы оставляем вас ниже с серией веб-страниц или инструментов, которые могут быть полезны в этом отношении. Они позволят вам извлечь изображение из указанных видеороликов на популярном веб-сайте. Чтобы у вас было это изображение, которое вас интересует, на вашем компьютере простым способом. Какие варианты мы находим сегодня?
Статья по теме:
Как смотреть видео на YouTube в автономном режиме
Содержание
Скриншот YouTube
Подпишитесь на наш канал Youtube
Если вместо веб-страницы вы не против использовать расширение, то это хороший вариант для рассмотрения. Это расширение, которое мы можем установить в Google Chrome, что даст нам возможность извлечь изображения из видео YouTube . Изображения, которые вы собираетесь извлечь, всегда имеют формат PNG.
После установки в правом верхнем углу браузера появится кнопка . Поэтому, когда мы открываем видео в сети, из которого мы хотим извлечь изображение, у нас есть несколько кнопок. Мы можем нажать на кнопку «Снимок экрана», чтобы извлечь указанную фотографию. Кроме того, чтобы упростить процесс, мы можем увеличить скорость воспроизведения, особенно если это очень длинное видео, и нам нужен только определенный момент.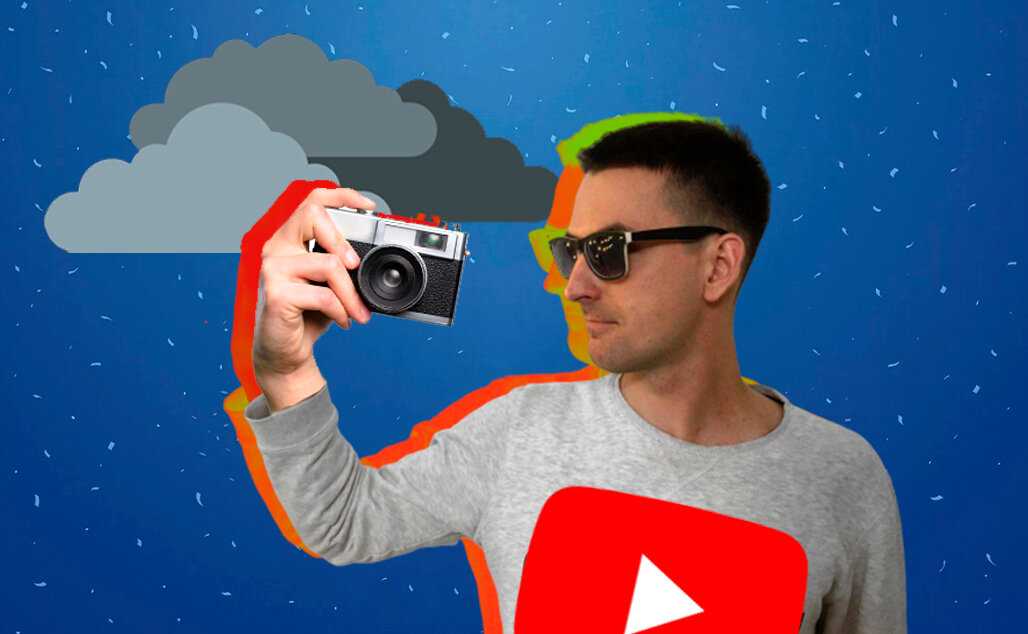
Это простой в использовании инструмент, помимо того, что он бесплатный , и его можно использовать в любое время с видео на YouTube. Его можно скачать по этой ссылке в браузере.
Turn Off The Lights
Это еще одно расширение, которое мы можем использовать в Google Chrome и многих других браузерах. Основная цель этого — затемнить остальную часть экрана, когда мы воспроизводим видео на YouTube, хотя он также имеет ряд доступных дополнительных функций. Среди них мы находим возможности извлечения изображений из этих видео, которые мы смотрим. Таким образом, он также выполняет функцию, которую мы искали в этом случае.
Это расширение установлено в браузере и значок будет отображаться справа вверху. Затем мы щелкаем правой кнопкой мыши по указанному значку и вводим параметры, а затем дополнительные параметры. Внутри 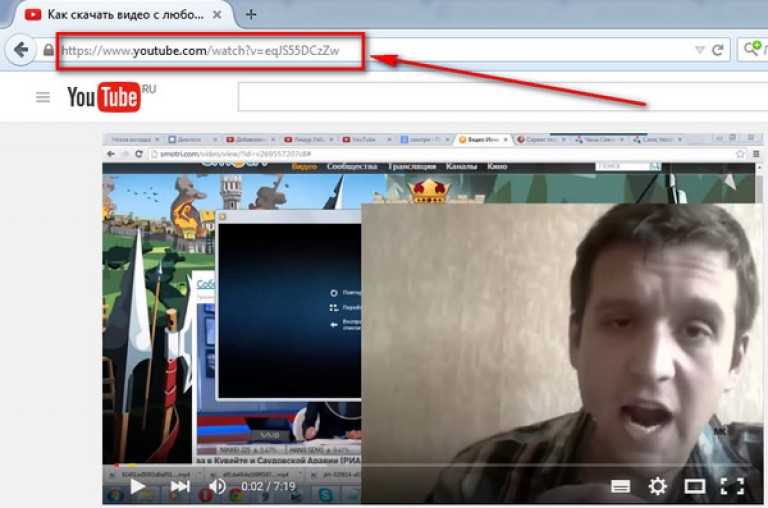
Когда мы смотрим видео на YouTube, когда мы наводим указатель мыши на указанное видео, появляется несколько вариантов. Один из них — иконка в виде фотоаппарата . Это значок, на который нужно щелкнуть, чтобы использовать эту функцию для извлечения изображений. При нажатии на нее указанное изображение всегда извлекается. Расширение со многими возможностями, но простое в использовании, а также совместимое со всеми типами браузеров. Вы можете скачать с их сайта.
Статья по теме:
Как скачать видео с YouTube без программ
Получить миниатюру видео с YouTube
Это веб-страница, которую мы можем использовать на любом устройстве, поскольку все, что вам нужно сделать, это ввести эту ссылку. Работа с ним в этом случае очень проста. В Интернете мы должны ввести URL-адрес рассматриваемого видео с YouTube . Когда URL-адрес будет введен, будет отображаться обложка указанного видео, что и позволяет нам получить в этом случае.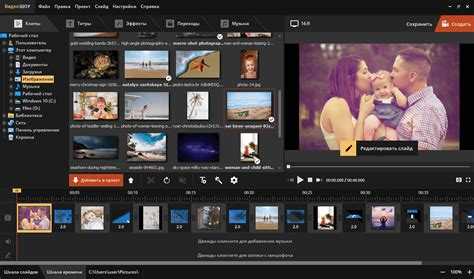 Так что мы можем сохранить это фото сейчас.
Так что мы можем сохранить это фото сейчас.
Это простой вариант, но он имеет явное ограничение, так как позволяет нам получить только ту самую «обложку» фото указанного видео. Хотя это полезно в случае, если есть люди, которые хотят получить это изображение, бывают случаи, когда оно не видно позже в самом видео. Таким образом, этот веб-сайт позволяет вам получить к нему доступ очень простым способом.
Но если вы искали способ получить это изображение из видео на YouTube , этот сайт, несомненно, лучший вариант для этого. Он прост в использовании, занимает мало времени, и мы можем сохранить фотографию непосредственно на компьютере, что позволит нам отредактировать ее позже или сохранить или загрузить ее на веб-сайт, если мы захотим.
capwing
Этот сайт предназначен для конвертирования видео в другие форматы , например, в GIF. Но мы находим ряд дополнительных функций, которые позволяют нам извлекать изображение из указанного видео на YouTube, чтобы мы могли использовать его в любое время.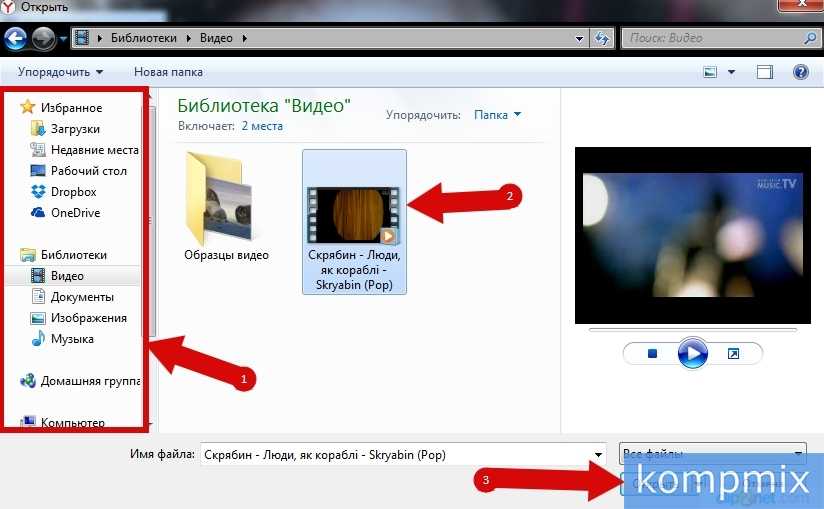
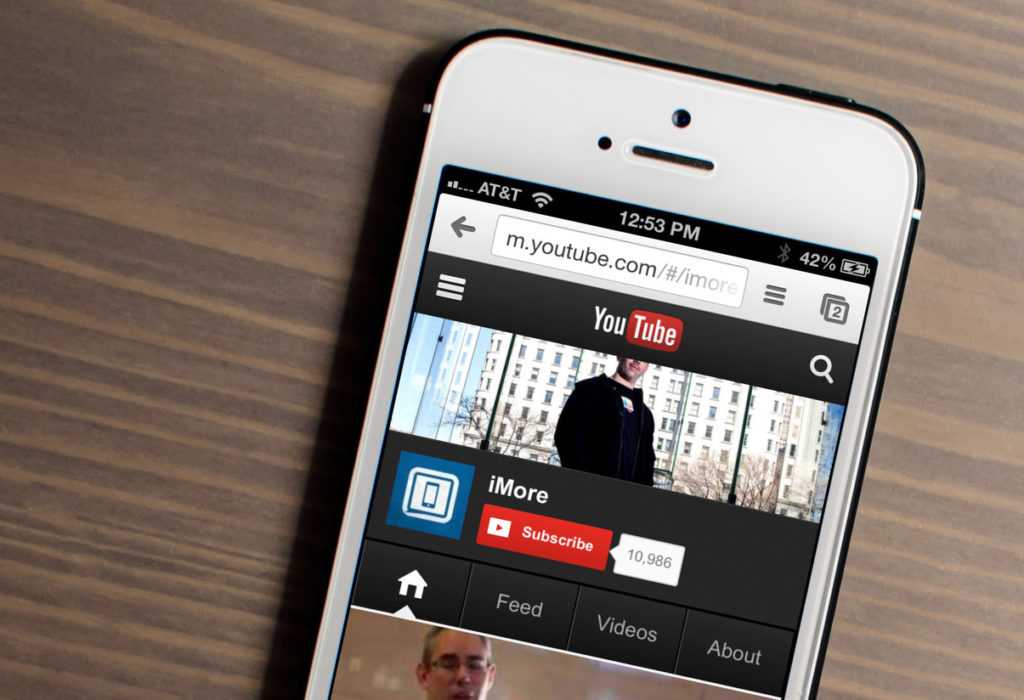


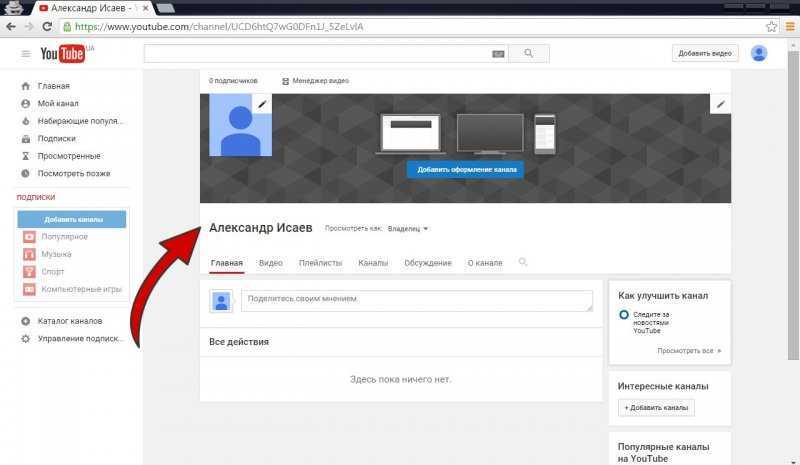 Анимация сделает вашу заставку более динамичной. Дайте волю воображению – попробуйте добавить анимированные титры, эмодзи, фильтры и спецэффекты.
Анимация сделает вашу заставку более динамичной. Дайте волю воображению – попробуйте добавить анимированные титры, эмодзи, фильтры и спецэффекты.