4 лучших метода преобразования формата TIFF в PDF на Windows и Mac
Последнее обновление 20 февраля 2022 г. by Тина Кларк
Когда у вас есть несколько фотографий для бизнеса, вам нужно преобразовать изображение TIFF в PDF. Превратив TIFF в файл PDF, вы также можете редактировать PDF исходного файла изображения. Когда вам нужно поделиться изображениями TIFF с другими для дальнейшего редактирования, вы можете узнать, как конвертировать TIFF в PDF.
Как видно из названия PDF, PDF (Portable Document Format) — это формат файла, который может хорошо работать в большинстве приложений. Файл TIFF (Tag Image File Format) — это первый вариант обмена растровой графикой или растровыми изображениями между сканерами и редакторами.
Решение 1. Как конвертировать TIFF в PDF на Mac
Если вы хотите конвертировать TIFF в PDF на Mac, вы можете найти несколько решений от Google или других поисковых систем. Существуют функции для преобразования изображения TIFF в PDF. Тем не менее, вы можете бесплатно преобразовать TIFF в PDF на Mac без использования стороннего программного обеспечения. Просто откройте с предварительный просмотр, а затем вы также можете конвертировать TIFF в PDF в пакетном режиме.
Тем не менее, вы можете бесплатно преобразовать TIFF в PDF на Mac без использования стороннего программного обеспечения. Просто откройте с предварительный просмотр, а затем вы также можете конвертировать TIFF в PDF в пакетном режиме.
Шаг 1: откройте Finder в OS X, чтобы выбрать Фотографии в формате TIFF. После этого получите к ним доступ с помощью предварительный просмотр. Вы можете запустить предварительный просмотр и перетащить изображения в конвертер Mac. Если вы раньше не знали Preview, воспользуйтесь значком поиска в правом верхнем углу рабочего стола, чтобы найти Preview.
Шаг 2: Независимо от того, сколько изображений вам нужно преобразовать, весь процесс преобразования одиночных или групповых изображений TIFF в PDF аналогичен. Что касается одиночных изображений TIFF, вам нужно выбрать Файл. После этого выберите Экспортировать в PDF… значок для сохранения в формате PDF. Что касается пакетного преобразования форматов TIFF в изображения PDF, вам необходимо выбрать их перед передачей. Вы можете использовать мышь или щелкнуть Command и A одновременно.
Вы можете использовать мышь или щелкнуть Command и A одновременно.
Шаг 3: Дайте новые имена преобразованным фотографиям PDF и выберите папку для сохранения. Наконец, нажмите Сохраните чтобы бесплатно завершить преобразование PDF на Mac.
С помощью программного обеспечения для предварительного просмотра на Mac вы также можете редактировать изображения TIFF, поворачивать, увеличивать или уменьшать масштаб, комментировать, переворачивать и т. д. Однако предварительный просмотр не подходит для преобразования файлов TIFF в PDF. Поэтому вам нужно использовать другие онлайн-редакторы для преобразования TIFF в PDF или загружать их на Mac.
Решение 2.Как перенести TIFF в PDF в Windows
1. Конвертируйте TIFF в PDF с помощью Adobe Reader.
Adobe Reader это выбор для бесплатного преобразования TIFF в PDF в Windows. Вся установка Adobe Acrobat Reader DC проста в эксплуатации. Нажмите на Установить сейчас значок, чтобы начать преобразование TIFF в бесплатную подготовку PDF. После этого дважды щелкните установочный файл бесплатного конвертера PDF шаг за шагом. Войдите в Adobe Reader перед преобразованием TIFF в PDF.
После этого дважды щелкните установочный файл бесплатного конвертера PDF шаг за шагом. Войдите в Adobe Reader перед преобразованием TIFF в PDF.
Шаг 1: Нажмите Файл список, чтобы получить Откройте выбор. Затем откройте файлы или изображения TIFF с помощью Adobe Reader.
Шаг 2: Нажмите Создать PDF-файл онлайн вариант. После этого вы можете получить окно для преобразования PDF. Исходный файл TIFF находится справа. Нажмите на Конвертировать значку.
Шаг 3: Выберите Получить PDF-файл чтобы получить новый файл PDF. Наконец, нажмите Скачать чтобы сохранить новые PDF-файлы в нужных папках.
2. Конвертируйте TIFF в PDF с помощью Adobe Acrobat.
Более того, другой редактор Adobe также может достичь того же результата преобразования, Adobe Acrobat Pro. Вам разрешено редактировать, создавать и конвертировать PDF-файлы, что означает, что вы также можете конвертировать PDF в TIFF. Первый шаг — найти файлы TIFF, которые вам не нужны, в шагах руководства по преобразованию TIFF в PDF.
Шаг 1: щелкните правой кнопкой мыши файл формата TIFF и выберите Преобразовать в Adobe PDF выбор. После этого вы увидите всплывающее окно Adobe Acrobat 11 Pro.
Шаг 2: Нажмите Экспортировать значок и переименуйте преобразованные PDF-файлы. На данный момент вы уже можете просматривать PDF-файлы с помощью Adobe Reader или других программ для просмотра PDF.
Вы также можете бесплатно напрямую конвертировать TIFF в PDF в Windows. Выбирать Print выбор после открытия изображений TIFF. После этого коснитесь Конвертер PDF Elite значок для сохранения изображений TIFF в формате PDF. Основным недостатком преобразования в формат PDF в Windows является то, что вы не можете передавать файлы, как это делает Mac Preview.
3. Конвертируйте TIFF в PDF с помощью WidsMob PDFEdit.
WidsMob PDFПравить — это профессиональный редактор PDF для редактирования PDF, подписи и сертификации файлов и управления ими, а также расширения возможностей редактирования PDF.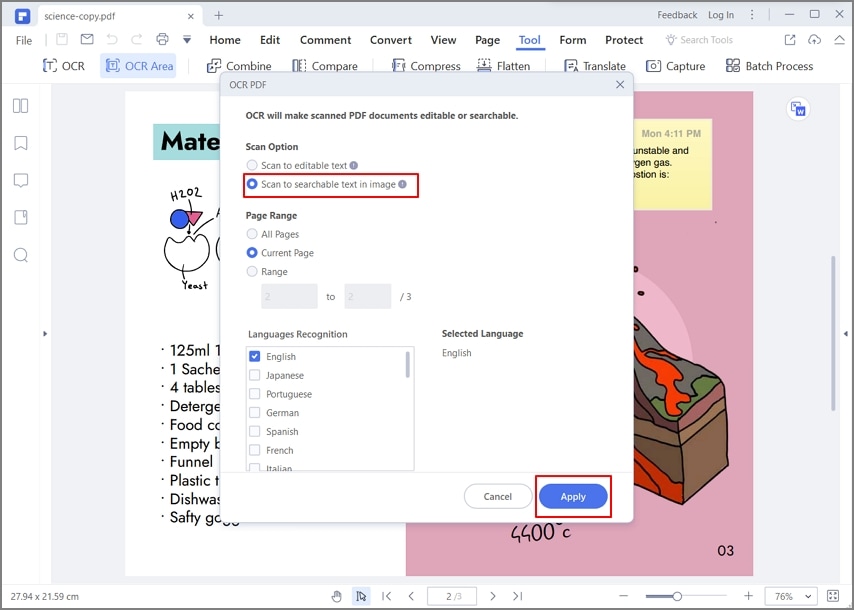 Вы можете легко использовать этот PDFEdit для преобразования изображений TIFF в формат PDF за несколько простых шагов. Выполните следующие шаги, чтобы узнать, как сохранить формат TIFF в формате PDF.
Вы можете легко использовать этот PDFEdit для преобразования изображений TIFF в формат PDF за несколько простых шагов. Выполните следующие шаги, чтобы узнать, как сохранить формат TIFF в формате PDF.
Win СкачатьMac Скачать
Шаг 1. Установите этот профессиональный редактор PDF и откройте программу на своем компьютере. Нажмите Создавай в верхнем списке и выберите Из файлов… чтобы добавить изображение в формате TIFF в программу.
Шаг 2. Вы можете предварительно просмотреть файл изображения TIFF, прежде чем преобразовать его в формат PDF. Вы можете редактировать, например добавлять водяной знак или комментарии перед преобразованием.
Шаг 3. После редактирования нажмите Файл в строке меню и выберите Сохранить как для преобразования изображения TIFF в файл PDF.
(Необязательно) Шаг 4, Вы также можете выбрать Print на Файл из строки меню. Выбирать Microsoft Print to PDF для быстрой печати файла TIFF в формате PDF.
Выбирать Microsoft Print to PDF для быстрой печати файла TIFF в формате PDF.
Win СкачатьMac Скачать
Решение 3. Как преобразовать TIFF в PDF в Интернете
Игровой автомат онлайн PDF-конвертер не имеет ограничений по операционной системе или другим требованиям. Популярный онлайн-конвертер PDF — TIFF в PDF. Вы можете обновить менее 20 изображений TIFF и преобразовать их в PDF. Нет ограничений по размеру файла и регистрации. Более того, ваши PDF-изображения не имеют водяных знаков.
Шаг 1: Нажмите Загрузить файлы для импорта изображений TIFF. Вы также можете перетащить их прямо в область преобразования, чтобы начать. Просто подождите несколько секунд, и пусть весь процесс завершится.
Шаг 2: выберите эскизы, чтобы загрузить каждый файл PDF по отдельности. Если у вас есть большое число для вывода, вы можете нажать Комбинированный чтобы объединить их в один файл PDF.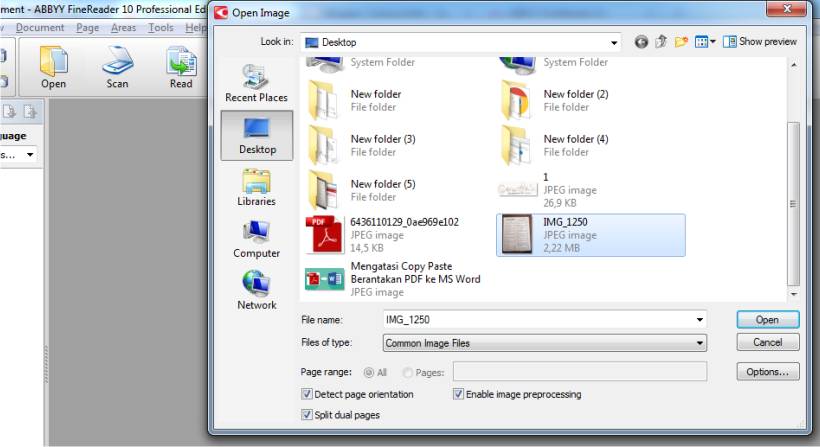
Преобразование TIFF в PDF онлайн не повредит. Поскольку бесплатный онлайн-редактор TIFF to PDF объявляет, что они удалят все данные через час, вы можете поделиться преобразованными PDF-файлами на социальных платформах, таких как Facebook, Twitter, Google Plus и т. д.
Заключение
Есть много способов конвертировать TIFF в формат PDF. Независимо от того, являются ли эти методы бесплатными или нет, вы можете завершить преобразование PDF за три шага. Приведенные выше советы позволяют достаточно ежедневно работать, независимо от того, используете ли вы компьютер с Windows или Mac. Более того, если вам нужно преобразовать TIFF в PDF на iPhone или Android, вы можете найти различные конвертеры PDF с мощными функциями.
Win СкачатьMac Скачать
Несколько TIFF В Один ПДФ
Объединить TIFF в ПДФ с высокой скоростью и лучшим качеством
Разработано на базе программных решений от
aspose. com
а также
aspose.cloud
com
а также
aspose.cloud
Выберите TIFF файлы или перетащите TIFF файлы мышью
Использовать OCR Использовать OCR
АнглийскийАрабскийИспанскийИтальянскийКитайский упрощенныйНемецкийПерсидскийПольскийПортугальскийРусскийФранцузский
Если вам нужно преобразовать TIFF в отдельные файлы ПДФ, используйте Conversion
Загружая свои файлы или используя наш сервис, вы соглашаетесь с нашими Условиями обслуживания и Политикой конфиденциальности.
Сохранить как
PDFDOCXJPGMDHTMLTXTDOCDOTDOCMDOTXRTFMHTMLXHTMLODTOTTPSPCLXPSBMPEMFPNGGIFSVGTIFFEPUBWPSWPT
ОБЪЕДИНИТЬ
Ваши файлы успешно объединены СКАЧАТЬ
Загрузить в Google Загрузить в Dropbox
Объединить другие документы
Отправить на электронную почту
Отправьте нам свой отзыв
Хотите сообщить об этой ошибке на форуме Aspose, чтобы мы могли изучить и решить проблему? Когда ошибка будет исправлена, вы получите уведомление на email.
Google Sheets
Mail Merge
Облачный API
Объединить TIFF в ПДФ онлайн
Объедините TIFF в ПДФ онлайн бесплатно. Наш веб-сервис предназначен для объединения нескольких изображений TIFF в один ПДФ документ. Используйте его для объединения TIFF изображений и экспорта результата в Portable Document Format. Вы можете сделать это быстро и эффективно, без установки какого-либо ПО. TIFF to ПДФ Merge работает из любого веб-браузера в любой операционной системе.
Слияние TIFF в ПДФ онлайн
Во многих случаях вам может понадобиться объединить TIFF в ПДФ. Например, вы можете объединить несколько файлов TIFF в ПДФ для печати или архивирования. Или вы можете создать один ПДФ файл из TIFF изображений и отправить объединенный ПДФ файл своим коллегам. Чтобы выполнить эту работу, просто используйте наш бесплатный Merge TIFF to ПДФ, который обработает набор изображений и объединит TIFF вместе за считанные секунды.
Комбинировать TIFF в ПДФ онлайн
Это бесплатное решение для слияния TIFF в ПДФ. Объедините TIFF в ПДФ в нужном порядке. Мы гарантируем профессиональное качество итогового ПДФ.
Объедините TIFF в ПДФ в нужном порядке. Мы гарантируем профессиональное качество итогового ПДФ.
Как объединить TIFF в ПДФ
- Загрузите до 10 TIFF файлов для объединения в один ПДФ файл.
- Установите параметры операции, такие как порядок соединения TIFF, оптическое распознавание символов (OCR).
- Нажмите кнопку, чтобы объединить несколько TIFF в один ПДФ файл.
- Загрузите выходной ПДФ файл для мгновенного просмотра.
- Отправьте ссылку для скачивания выходного ПДФ файла на свой адрес электронной почты.
Вопросы-Ответы
Как объединить несколько TIFF файлов в один ПДФ файл?
Воспользуйтесь нашим онлайн сервисом Merge TIFF to ПДФ. Он быстрый и простой в использовании. Бесплатно объедините несколько TIFF в один ПДФ.
Сколько TIFF файлов я могу объединить одновременно?
Вы можете объединить до 10 TIFF файлов одновременно.
Каков максимально допустимый размер TIFF файла?
Размер каждого TIFF файла не должен превышать 10 МБ.
Каковы способы получения объединенного результата в ПДФ формате файла?
В конце операции слияния TIFF вы получите ссылку для скачивания. Вы можете сразу скачать объединенный результат в ПДФ формате файла или отправить ссылку на свой адрес электронной почты.
Как долго мои TIFF файлы хранятся на ваших серверах?
Все пользовательские файлы хранятся на серверах Aspose в течение 24 часов. По истечении этого времени они будут автоматически удалены.
Можете ли вы гарантировать безопасность моих TIFF файлов? Все безопасно?
Aspose уделяет первостепенное внимание безопасности и защите пользовательских данных. Будьте уверены, что ваши TIFF файлы хранятся на безопасных серверах и защищены от любого несанкционированного доступа.
Почему объединение нескольких TIFF файлов в один ПДФ файл занимает немного больше времени, чем я ожидал?
Объединение нескольких TIFF файлов в ПДФ формат иногда может занимать много времени, поскольку оно требует повторного кодирования и повторного сжатия данных.
Объединить TIFF онлайн
Объединить TIFF онлайнОбъединить|Соединить TIFF онлайн.
Powered by aspose.com and aspose.cloudВыбрать файл
Перетащите или выберите файлы*
Введите UrlСохранить как TIFFPDFDOCDOCXXLSXPPTPPTXTEXHTMLJPGPNGGIF
Ваши файлы были успешно обработаны
СКАЧАТЬОтправить результат в:
ПРОСМОТРЕТЬ ДОКУМЕНТПРОСМОТРЕТЬ ДОКУМЕНТ
Отправить результат в:
1000 символов максимум
Обратная связь
Или оставьте, пожалуйста, отзыв в наших социальных сетях 👍
Попробуйте другие наши приложения для слияния:
PDF DOC Word PPT PowerPoint MOBI JPG PNG BMP TIFF CGM Excel HTML RAR ZIP TAR 7zip BZ2 GZ DJVU GIF WEBP IMAGES PHOTO
Объединение Конвертер Генератор хэшей Изображение в PDF PDF в изображение Разделение Разблокировка Просмотр Редактор Сжатие Метаданные Поиск Поворот Сравнение Обрезка Изменить размер Удалить страницы PDF Удалить комментарий Подпись Customized signature PDF Извлечение таблиц Водяной знак Заполнитель формы OCR Организовать PDF
Объедините TIFF файлы в нужном порядке. Современный бесплатный инструмент для слияния TIFF создан для быстрого объединения нескольких файлов в один TIFF документ. Это TIFF объединение приложение отвечает на запрос, чтобы облегчить отправку, совместное использование, печать и просмотр документов. Вы не должны тратить свое время, выполняя эти операции вручную на настольном программном обеспечении. Наша цель состоит в том, чтобы предоставить вам наиболее эффективные решения для оптимизации рабочего процесса вашего офиса с помощью онлайн-приложений.
Современный бесплатный инструмент для слияния TIFF создан для быстрого объединения нескольких файлов в один TIFF документ. Это TIFF объединение приложение отвечает на запрос, чтобы облегчить отправку, совместное использование, печать и просмотр документов. Вы не должны тратить свое время, выполняя эти операции вручную на настольном программном обеспечении. Наша цель состоит в том, чтобы предоставить вам наиболее эффективные решения для оптимизации рабочего процесса вашего офиса с помощью онлайн-приложений.
Благодаря надежному слиянию документов TIFF вы можете легко объединить несколько TIFF с высокой скоростью и сохранить результат в различных форматах, включая PDF, DOCX, HTML, MD, EPUB, PNG и JPG. TIFF инструмент слияния работает для всех платформ: Windows, Linux, MacOS и Android. Установка программного обеспечения для настольных ПК не требуется. Это мощный, современный, быстрый, гибкий, простой в использовании и совершенно бесплатный.
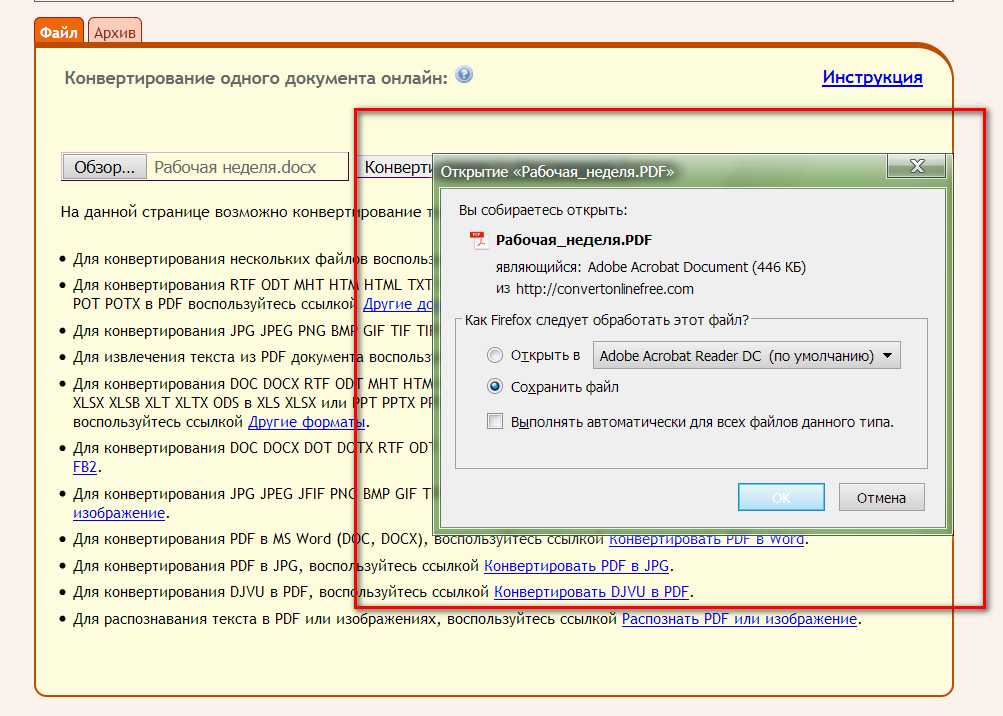
- Простое объединение нескольких файлов TIFF
- Объедините несколько файлов TIFF в один документ
- Выбирайте порядок объединения файлов
- Сохраняй исходный документ в любой популярный формат
- Мгновенная загрузка, просмотр или отправка результирующего файла в виде вложения электронной почты
Как объединить TIFF файлы
1
Откройте в веб браузере TIFF приложение и перейдите к инструменту слияния.2
Щелкните внутри области размещения файлов, чтобы загрузить TIFF файлы, или перетащите файлы TIFF.3
Нажмите кнопку «ОБЪЕДИНИТЬ», чтобы начать объединение файлов.4
Мгновенная загрузка, просмотр или отправка объединенного файла по электронной почте.5
Обратите внимание, что Ваш файл будет удален с наших серверов через 24 часа, а ссылки для скачивания перестанут работать после этого периода времени.
ЧаВо
- org/Question»>
1
❓ Как я могу объединить файл TIFF?
Во-первых, вам нужно добавить файл для слияния: перетащите файл TIFF или щелкните внутри белой области, чтобы выбрать файл. Затем нажмите кнопку «Объединить». Когда слияние TIFF завершено, вы можете загрузить свой файл результатов.
2
⏱️ Сколько времени занимает слияние TIFF?
Это слияние работает быстро. Вы можете объединить файлы TIFF за несколько секунд.
3
🛡️ Безопасно ли объединять TIFF, используя бесплатное объединение ?
Конечно! Ссылка для скачивания файлов результатов будет доступна сразу после слияния.
 Мы удаляем загруженные файлы через 24 часа, и ссылки для скачивания перестают работать после этого периода времени. Никто не имеет доступа к вашим файлам. Слияние файлов абсолютно безопасно.
Мы удаляем загруженные файлы через 24 часа, и ссылки для скачивания перестают работать после этого периода времени. Никто не имеет доступа к вашим файлам. Слияние файлов абсолютно безопасно.4
💻 Могу ли я объединить TIFF в Mac OS, Android или Linux?
Да, вы можете использовать бесплатное приложение Объединение в любой операционной системе, которая имеет веб-браузер. Наше слияние TIFF работает в режиме онлайн и не требует установки программного обеспечения.
Быстрый и простой способ объединить документы
Загрузите свои документы и нажмите кнопку «ОБЪЕДИНИТЬ». Он объединит ваши файлы документов в один и предоставит вам ссылку для скачивания объединенного документа. Выходной формат будет выходным форматом вашего первого документа. .
.
Объединение из любого места
Он работает со всех платформ, включая Windows, Mac, Android и iOS. Все файлы обрабатываются на наших серверах. Вам не требуется установка плагинов или программного обеспечения.
Качество Объединения
При подержке Aspose.PDF . Все файлы обрабатываются с использованием Aspose APIs, которое используются многими компаниями из списка Fortune 100 в 114 странах мира.
Другие поддерживаемые объединения
Вы также можете объединить другие форматы файлов. Пожалуйста, смотрите список ниже.
TIFF в PDF
TIFF в DOC
TIFF в Word
TIFF в Excel
TIFF в PPT
TIFF в PowerPoint
TIFF в HTML
TIFF в JPG
TIFF в PNG
TIFF в TIFF
TIFF в GIF
Как конвертировать TIFF в PDF ▷ ➡️ Stop Creative Creative ➡️
Вы скачали изображения в формате TIFF (или TIF) из Интернет, хотите ли вы преобразовать их в PDF или объедините их в один файл, но вы не знаете, какие программы использовать? Они прислали вам многостраничный файл TIFF. Вы хотите преобразовать его в PDF, чтобы вам было удобнее читать на планшете, но не знаете, как это сделать? В таком случае я рад сообщить, что вы пришли в нужное место в нужное время.
Вы хотите преобразовать его в PDF, чтобы вам было удобнее читать на планшете, но не знаете, как это сделать? В таком случае я рад сообщить, что вы пришли в нужное место в нужное время.
С сегодняшним гидом мы действительно увидим вместе Как конвертировать TIFF в PDF используя бесплатное программное обеспечение, которое вы можете легко загрузить из Интернета или, как вы думаете, теперь уже на вашем ПК! Существуют также онлайн-сервисы, используемые специально для этой цели, доступные из любого браузера и Операционная система. Готов поспорить, вы будете удивлены качеством документов, которые вам удастся получить!
Так? Могу я узнать, что вы все еще там делаете? Выделите себе несколько минут свободного времени, поудобнее откиньтесь на спинку кресла и сразу же начинайте читать мой учебник по этой теме. Я уверен, что в конце концов вы сможете сказать ему, что он доволен и доволен тем, что вы узнали. Хорошая работа»!
Индекс
- 1 Программы для конвертации TIFF в PDF
- 1.
 1 XnView NP (Windows/macOS/Linux)
1 XnView NP (Windows/macOS/Linux) - 1.2 Ирфанвиев (Windows)
- 1.3 Предварительный просмотр (macOS)
- 1.
- 2 Онлайн сервисы для конвертации TIFF в PDF
- 2.1 CloudConvert
- 2.2 PDF Candy
- 2.3 TIFF в PDF
- 3 Приложение для конвертации TIFF в PDF
Программы для конвертации TIFF в PDF
желать конвертировать TIFF в PDF используя «традиционный» программа для ПК? Затем попробуйте инструменты, которые вы найдете в списке ниже. Есть два для окна что для MacOS и все они бесплатны. Также свободно выбирайте то, что, по вашему мнению, может принести вам больше всего пользы, и использовать это сразу
XnView NP (Windows/macOS/Linux)
Первое полезное программное обеспечение для цели, которую я предлагаю вам рассмотреть, XnView НП, Это программа просмотра изображений, которая может быть прочитана всеми основными форматами графических файлов и включает в себя несколько простых функций редактирования. Помимо выполнения поставленной цели, он способен преобразовывать изображения TIFF в PDF, поэтому я решил рассказать об этом в своем руководстве. Это бесплатно (но только для некоммерческих целей) и может использоваться как в Windows, так и в MacOS (а также в Linux).
Помимо выполнения поставленной цели, он способен преобразовывать изображения TIFF в PDF, поэтому я решил рассказать об этом в своем руководстве. Это бесплатно (но только для некоммерческих целей) и может использоваться как в Windows, так и в MacOS (а также в Linux).
Чтобы загрузить его на свой компьютер, посетите веб-сайт программы и нажмите кнопку 64bit ZIP Выигрыш (если вы используете Окна 64 биты ) в этом 32-битный Zip Win (если вы используете 32-битная Windows ) или в OSX DMG 64 бит (если вы используете MacOS ).
Завершенная загрузка, если вы используете окнаизвлеките ZIP файл исправить в любой позиции открыть файл xnviewmp.exe содержание внутри него и в появившемся окне нажмите кнопку гонки, Если вы видите Сообщение об ошибкеНажмите на значок программы и выберите правильную запись пробег как администратор в открывшемся меню запустить XnView NP с правами администратора.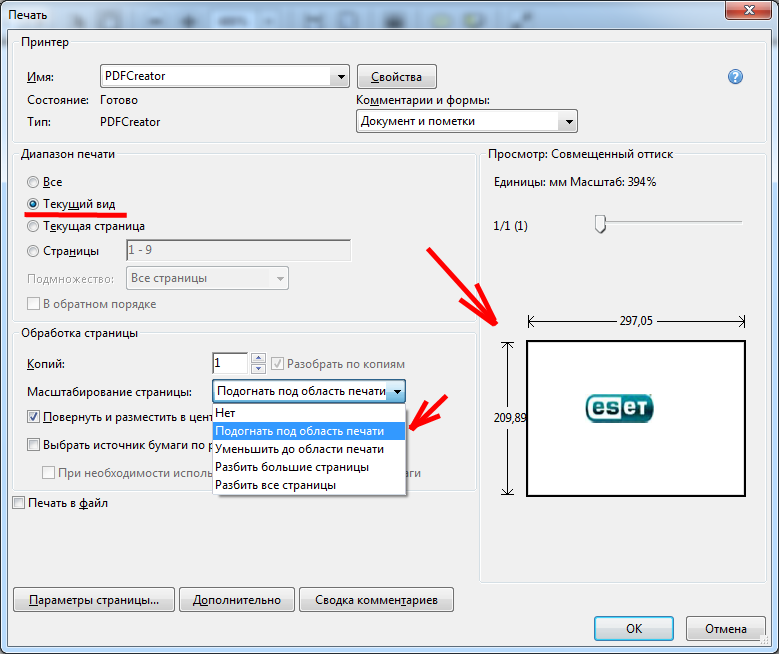
Если, с другой стороны, вы используете MacOS открыть .dmg пакет получил и перемещает Значок XnView NP в папке применения, затем щелкните правой кнопкой мыши на нем и выберите формулировку открыть в течение двух раз подряд, чтобы открыть программу, но избегая ограничений, которые Apple накладывает на приложения, полученные от несертифицированных разработчиков (операция, которая должна выполняться только с первого запуска).
Теперь, когда независимо от операционной системы вы видите главное окно программы на экране, вы переходите в меню Инструменты> Настройки XnView NP, выберите пункт Генеральная с левой боковой панели (в открывшемся дополнительном окне) и установите Italiano в выпадающем меню языкзатем нажмите на кнопку Буэно два раза подряд и перезапустите программу.
Теперь вы действительно готовы к работе! Так иди в меню Создать> многостраничный файл программного обеспечения, удалите все файлы, перечисленные в открывшемся окне (выделив их мышью и нажав кнопку удаление ) и выберите изображения TIFF для преобразовать в PDF, Вы можете перетащить их прямо в окно XnView или нажать кнопку добавлять и выберите их «вручную».
На этом этапе расположите изображения в том порядке, в котором они должны уважаться в PDF-файл окончательный (с использованием стрелка en y Абахо находится сбоку), настройте опцию Формат переносимого документа Из выпадающего меню рядом с полем Имя файла (Внизу справа) и укажите папку для Guardar выходной документ, нажав кнопку (…) размещен рядом со статьей Carpeta, Наконец нажмите кнопку Crear и подождите, пока ваш документ будет выпущен в формате PDF.
Не хотите объединять несколько файлов TIFF в один PDF, но хотите конвертировать многостраничный TIFF в многостраничный PDF? Нет проблем. Вы должны следовать той же процедуре, которую мы только что видели вместе, с той лишь разницей, что перед началом преобразования документа вы должны поставить галочку рядом с элементом Все страницы / изображения из XnView.
Ирфанвиев (Windows)
В качестве альтернативы вышеупомянутой программе, вы можете доверять IrfanView, это еще один довольно универсальный и легкий просмотрщик изображений, который включает функции для пакетной обработки графических файлов.
Чтобы скачать его, подключитесь к сайту программы и нажмите кнопку скачать справа, в соответствии с Версия для Windows вы используете на вашем компьютере. На открывшейся новой странице нажмите кнопку Скачать сейчас и дождитесь загрузки и завершения загрузки программного обеспечения.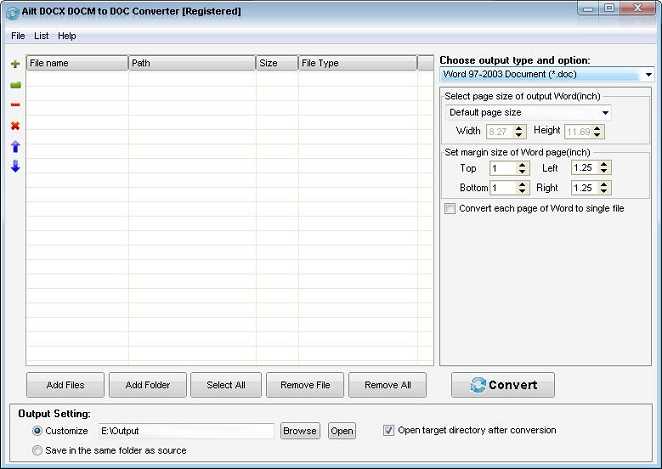
Затем откройте .exe файл Получив, нажмите на кнопки, которые появляются на экране lo y Siguiente (четыре раза подряд), затем нажмите кнопку сделанный завершить настройку.
На этом этапе вернитесь на сайт IrfanView, выберите пункт Языки вверху и нажмите на ссылку монтажник присутствует в переписке с редактором Italiano, чтобы загрузить итальянский файл перевода. Затем запустите файл, связанный с локализацией на итальянском языке, и нажмите кнопки. устанавливать y Буэно в открывшемся окне.
Через окно IrfanView, которое появилось на рабочем столе (если программа не запустилась автоматически, вызовите ее из Меню Пуск), нажмите на формулировку opciones расположенный вверху, выберите пункт Сменить языкнажмите на ИТАЛЬЯНСКИЙ.DLL из поля справа, а затем на кнопку Буэно, Это переведет интерфейс программы на итальянский язык.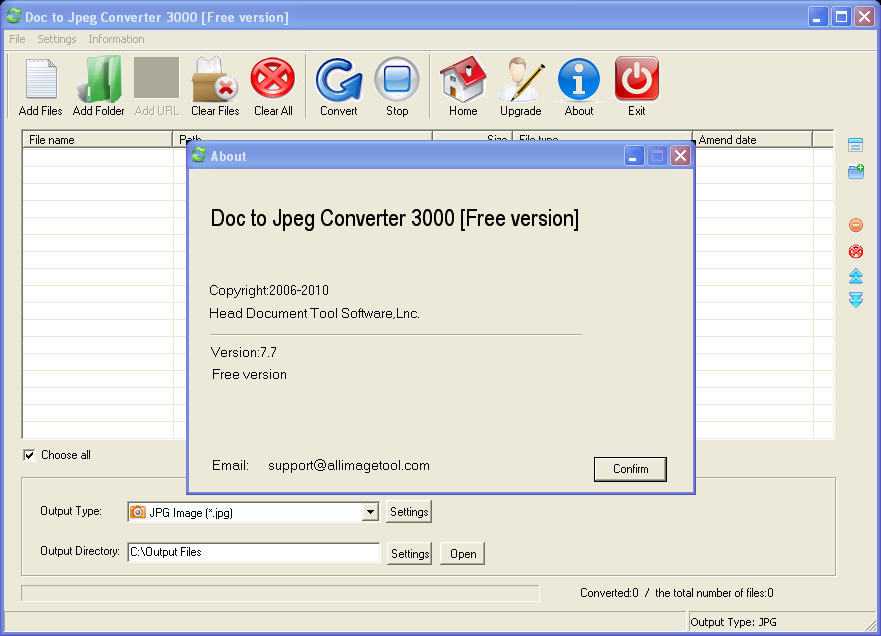
Как только это будет сделано, все, что вам нужно сделать, это получить доступ к меню Файл> Преобразовать / переименовать серийный номер (вверху слева) и в открывшемся дополнительном окне проверьте фразу Преобразовать в серию, Затем настройте пункт PDF — формат переносимого документа из выпадающего меню Формат назначения.
Затем выберите файлы TIFF для конвертации, используя проводник справа и нажмите кнопку Добавить все (Ниже), чтобы импортировать их в программу. Затем нажмите проводить чтобы выбрать папку для экспорта изображений после преобразования и нажмите Инициировать последовательные действия чтобы начать процесс конвертации.
При желании мы также можем настроить качество выходного файла, нажав кнопку opciones из IrfanView и с помощью панели регулировки в открывшемся окне.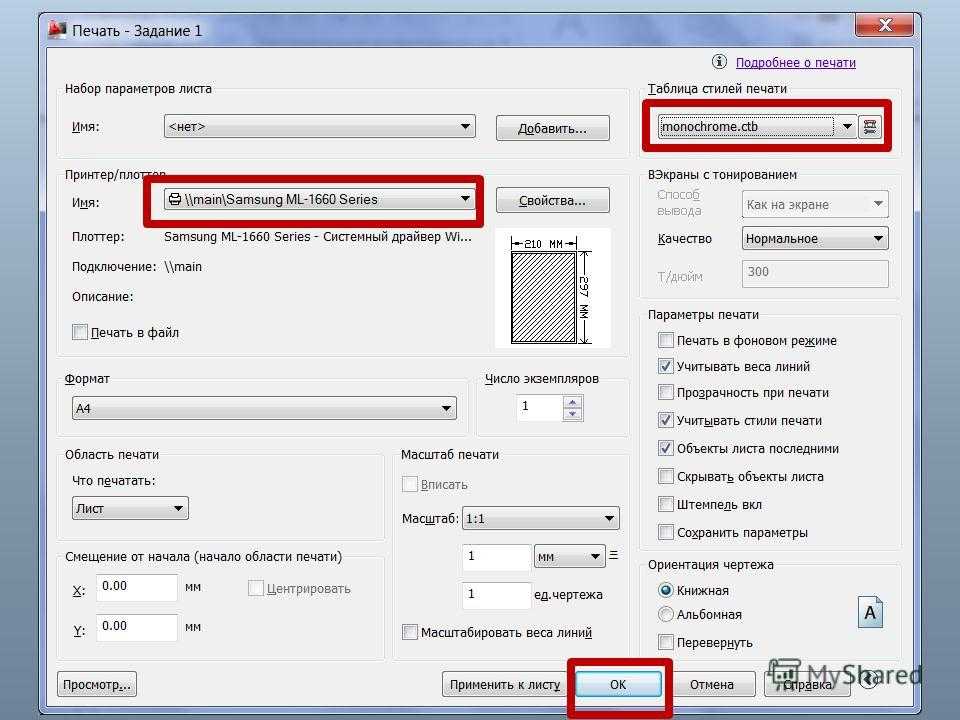
Предварительный просмотр (macOS)
У вас есть Мак? У меня для вас отличные новости: вы можете конвертировать файлы TIFF в PDF, не прибегая к внешним программам. Все что тебе нужно это предварительный просмотрПО по умолчанию для MacOS для просмотра изображений и документов в формате PDF.
Процедура, которой нужно следовать, очень проста. После открытия первого файла TIFF, который необходимо преобразовать в PDF, включите отображение miniaturas Предварительный просмотр при выборе соответствующей опции в меню перспектива (слева) Перетащите, а затем и другие файлы, которые вы хотите преобразовать, в боковую панель программы и расположите их в нужном вам порядке.
На данный момент, вызовите команду impresión Меню целесообразный (Всегда в левом верхнем углу), выберите пункт Сохранить как PDF из раскрывающегося меню, расположенного внизу окна, которое открывается и указывает папку, в которую необходимо экспортировать выходной документ.
Чтобы конвертировать многостраничный PDF TIFF, тоже самое: открыть документ, вызвать команду impresión Меню целесообразный и выберите статью Сохранить как PDF из раскрывающегося меню, расположенного в нижнем левом углу окна, которое открывается. Очень просто!
Онлайн сервисы для конвертации TIFF в PDF
Как и предполагалось в начале статьи, вы можете конвертировать файлы TIFF в PDF документы даже используя некоторые спец. онлайн-услуги, Вы спрашиваете меня, какие? Ну, например, те, которые я привел, чтобы указать ниже, которые, по моему скромному мнению, представляют некоторые из лучших в категории. Попробуйте их сейчас, и вы увидите, что готовы дать мне повод!
CloudConvert
Первый из онлайн-сервисов, для которого я предлагаю вам попробовать CloudConvert, Это веб-инструмент, предназначенный не только для преобразования рассматриваемых форматов, но и для многих других типов файлов: видео, изображений, музыки и всех документов, созданных с помощью Microsoft Office или LibreOffice. Это позволяет загружать файлы с максимальным весом 1 ГБ и это бесплатно (но можно подписаться на один из платных планов, начиная с 8,54 евро / месяц, чтобы избежать ограничения загрузки и получить другие преимущества). Обратите внимание, что все файлы, загруженные в службу, удаляются через несколько часов.
Это позволяет загружать файлы с максимальным весом 1 ГБ и это бесплатно (но можно подписаться на один из платных планов, начиная с 8,54 евро / месяц, чтобы избежать ограничения загрузки и получить другие преимущества). Обратите внимание, что все файлы, загруженные в службу, удаляются через несколько часов.
Чтобы использовать его, подключитесь к веб-сайту сервиса и перетащите все файлы TIFF, чтобы преобразовать их в PDF в окне браузера. Кроме того, вы можете вручную загрузить, нажав на кнопку Выберите файлы и выбирая их с ПК. Если файлы, с которыми вы хотите работать, находятся в сети (например, ваш Dropbox o Google Привод ), Нажмите кнопку с стрелкавыберите нужный вариант в открывшемся меню и загрузите их оттуда.
Затем запустите процесс конвертации, нажав кнопку Начать преобразование размещен внизу справа. После завершения конвертации вы можете скачать свои файлы, нажав кнопку скачать присутствует рядом с именем каждого из них.
Если перед началом преобразования вы хотите объединить все изображения TIFF в один файл PDF, нажмите кнопку объединить все в одном и выберите вариант PDF из меню, которое открывается. В этом случае, однако, мы будем заранее загружать файлы TIFF в том порядке, в котором вы хотите, чтобы они отображались в окончательном PDF.
Кроме того, если вы хотите избежать необходимости загружать различные возвращенные файлы PDF один за другим, вы всегда можете выбрать одну загрузку в виде сжатого файла, нажав кнопку. создать файл находится справа и указывает интересующий вас формат в открывшемся меню.
PDF Candy
PDF Candy Это очень эффективный инструмент, который входит в диапазон тех, с помощью которых можно выполнять различные операции преобразования в формат PDF и обратно. Фактически, это сайт, который предлагает своим пользователям несколько функций, разработанных специально для этой цели. Среди различных вариантов это также полезный инструмент только для конвертировать файлы TIFF в PDF. Это бесплатно, не накладывает особых ограничений на максимальный вес файла и количество документов, которые можно загружать ежедневно, а обработанные файлы автоматически удаляются в течение нескольких часов.
Среди различных вариантов это также полезный инструмент только для конвертировать файлы TIFF в PDF. Это бесплатно, не накладывает особых ограничений на максимальный вес файла и количество документов, которые можно загружать ежедневно, а обработанные файлы автоматически удаляются в течение нескольких часов.
Чтобы использовать его, посетите раздел веб-сайта PDF Candy, посвященный конвертации файлов TIFF в PDF, и перетащите в окно браузера интересующие вас изображения. Или выберите файл вручную, нажав кнопку + Добавить файл и выберите последний из своего ПК. Итак, если файл TIFF есть в вашем аккаунте Google Drive o Dropbox, щелкните значок справочной службы, войдите в справочную службу и «заберите ее» оттуда.
Как только процесс загрузки нажимает кнопку Конвертировать / конвертировать N файлов ниже, подождите несколько секунд, пока он не запустится и завершит процесс преобразования, затем загрузите PDF файлы получается при нажатии на кнопку Загрузить файл, Если вы хотите, вы также можете сохранить окончательный файл в Dropbox или Google Drive, нажав на соответствующие значки.
TIFF в PDF
Разве какие-либо веб-решения, о которых я уже говорил, не убедили вас определенным образом и искали альтернативу? Так попробуй TIFF в PDF, Он легко выводится из самого названия, это онлайн-сервис, который делает одну вещь, но делает это замечательно: конвертирует изображения в формате TIFF в документы PDF. Это бесплатно, позволяет работать с 20 файлами одновременно, а также предлагает удобную возможность объединить все файлы в один окончательный документ. Что касается политики, документы, загруженные в службу, удаляются в течение нескольких часов.
Чтобы использовать их, подключитесь к домашней странице TIFF в формате PDF и перетащите изображения, которые вас интересуют, чтобы перейти в центр страницы. Или загрузите их вручную, нажав кнопку Загрузить файлы и выбор файлов в открывшемся окне.
Затем дождитесь загрузки изображений TIFF в службу, затем выберите, хотите ли вы загружать отдельные файлы, которые вы только что преобразовали, нажимая кнопки скачать присутствует в перспективы соответствующие файлы, или если вы объедините их в один PDF-файл, а затем загрузите один файл, нажав кнопку скомбинировать размещен ниже.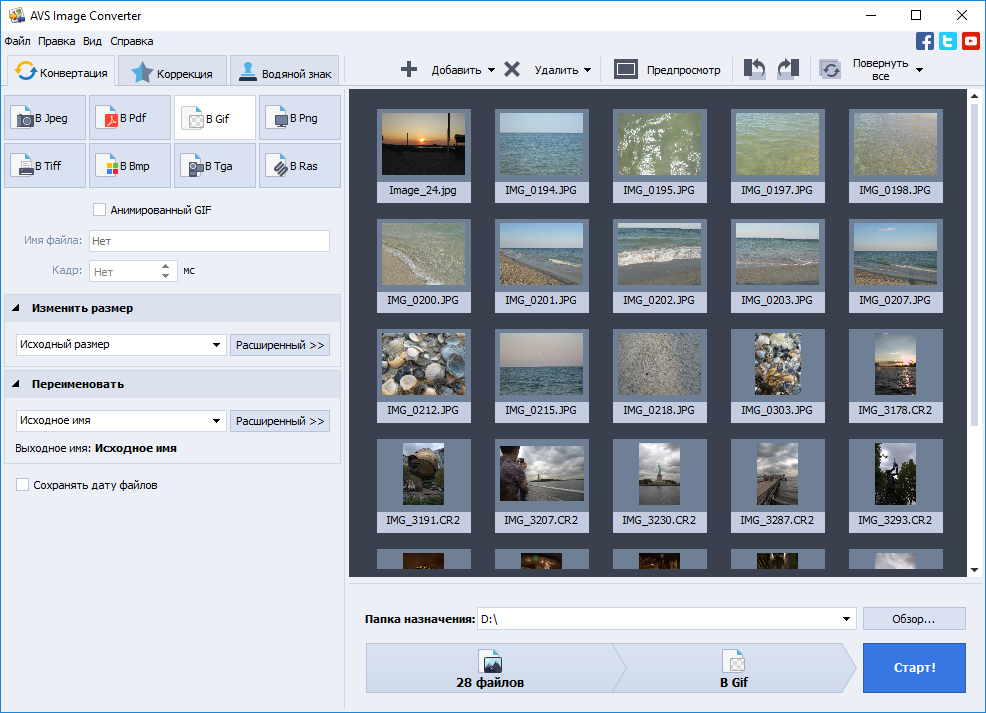
Приложение для конвертации TIFF в PDF
Вам нужно конвертировать TIFF в PDF, но у вас нет ПК под рукой? В этом случае я рад сообщить вам, что вы можете делать все прямо и удобно со своего мобильного телефона, используя приложение для Android y iOS Особенно используется для преобразования. Вы спрашиваете меня, какие? Ну, те, что я перечислил ниже, на мой взгляд, лучшие в категории. Попробуйте их немедленно!
- Конвертер формата изображения (Android): приложение только для Android-устройства который позволяет конвертировать практически любой формат изображения в другой, а также в PDF. Очевидно, что среди различных поддерживаемых форматов также включен TIFF. Пользовательский интерфейс довольно скудный, но довольно интуитивно понятный. Это бесплатно, но с покупками в приложении (от 2.19 евро) вы можете разблокировать дополнительные функции.

- Конвертер изображений (Android): другое Android-приложение для этого. Он специфичен для Android и позволяет выполнять самые разнообразные операции преобразования изображений. Единственное, что нужно отметить, это то, что он не работает в автономном режиме. Это бесплатно, но предлагает покупки в приложении (от 0,99 доллара США), чтобы разблокировать дополнительные функции.
- Считыватель TIF / TIFF (IOS) — Бесплатное приложение для iOS, позволяющее просматривать изображения в формате TIFF. С помощью покупок в приложении (от 1,09 евро) вы также можете конвертировать соответствующие файлы в формат PDF.
надежные инструменты, которые вы должны знать
По какой-то причине вам нравится конвертировать файлы TIFF в PDF. Для этого должна быть причина и, конечно же, решение этой проблемы. TIFF обладает уникальной способностью сохранять качество файла даже после редактирования. Вот почему этот файл является отличным форматом для оригинальных файлов и резервных копий.
Кроме того, это идеальный выбор для творческих отраслей, где качество изображения является приоритетом. Единственное предостережение заключается в том, что он слишком велик, что может привести к проблемам при обмене через Интернет или в Интернете. Кроме того, это один из форматов, которые не распространены и не поддерживаются многими фотоприложениями. К счастью, вы можете преобразовать TIFF в PDF для удобства обмена и высокой совместимости. Читайте дальше, чтобы получить необходимую информацию.
- Часть 1. TIFF и PDF
- Часть 2. Как конвертировать TIFF в PDF
- Часть 3. Часто задаваемые вопросы о преобразовании TIFF в PDF
Часть 1. TIFF и PDF
Очень важно узнать об этих двух форматах. Это необходимо, особенно при конвертации файлов из одного формата в другой. Таким образом, вы будете знать, на что вам нужно обратить внимание.
Что такое ТИФФ?
Формат файла изображения тега или TIFF разработан для создания растровой графики и информации об изображении. Этот формат известен тем, что обеспечивает исключительно высокое качество изображения, что делает его оптимальным выбором для художников, фотографов, профессионалов, печатных СМИ и многих других. Единственным недостатком этого формата является то, что файл слишком велик по сравнению с форматами файлов JPEG и PNG. Кроме того, вы будете наслаждаться превосходным качеством изображения.
Этот формат известен тем, что обеспечивает исключительно высокое качество изображения, что делает его оптимальным выбором для художников, фотографов, профессионалов, печатных СМИ и многих других. Единственным недостатком этого формата является то, что файл слишком велик по сравнению с форматами файлов JPEG и PNG. Кроме того, вы будете наслаждаться превосходным качеством изображения.
Что такое PDF?
PDF присутствует практически везде. Файл также известен как Portable Document Format. ISO или Международная организация по стандартизации разрабатывает и поддерживает файл. В отличие от фотографий, PDF-файлы могут быть прикреплены с полями формы, ссылками, аудио, видео, кнопками или бизнес-логикой. Лучше всего то, что есть много приложений PDF, которые вы можете использовать, чтобы открыть его. Кроме того, PDF-файлы имеют меньший размер, что упрощает их распространение и совместное использование. Поэтому, если вы делитесь проектами с заинтересованными сторонами, PDF — лучший вариант для представления нескольких изображений или документов.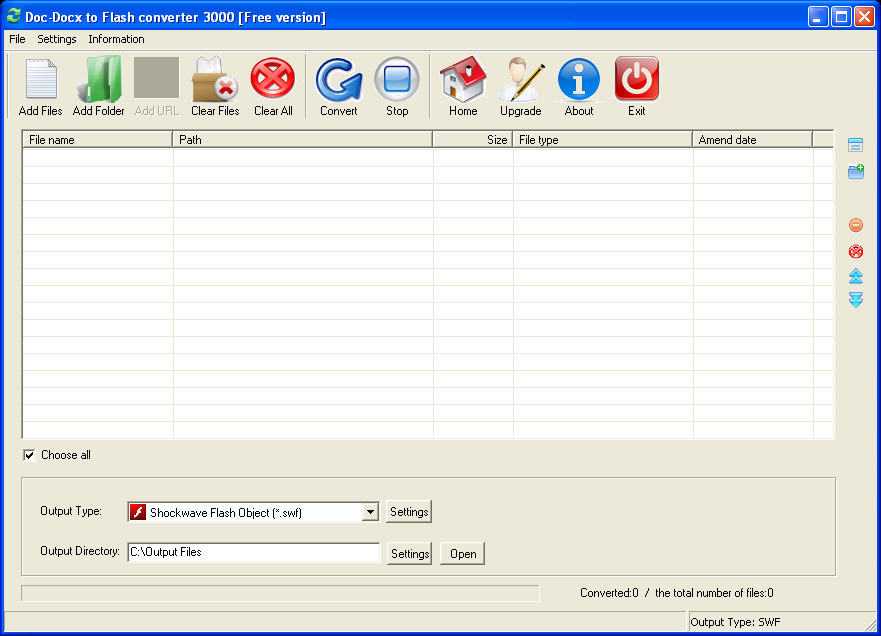
Часть 2. Как конвертировать TIFF в PDF
Что касается преобразования файлов из одного формата в другой, существуют соответствующие приложения и программы, которые вы можете использовать. Иногда просто неприятно видеть программы, которые не работают или не дают эффективных результатов. Впредь мы будем внедрять эффективные инструменты для этого преобразования. Проверьте их ниже.
1. СодаPDF онлайн
Если вы пользуетесь онлайн-инструментом для конвертации TIFF в PDF, который позволяет конвертировать файлы за несколько секунд, вам следует подумать об использовании SodaPDF Online. Как следует из названия, это интернет-инструмент, позволяющий обрабатывать файлы прямо с веб-страницы. Помимо преобразования, вы также можете использовать программу для объединения нескольких PDF-файлов в один, сжатия PDF-файлов, создания электронной подписи и преобразования документов в PDF-файлы. С другой стороны, эта программа конвертирует TIFF в PDF.
Шаг 1:
Просмотрите страницу инструмента с помощью любого браузера на вашем компьютере. Просто введите название программы, чтобы посетить страницу программы.
Просто введите название программы, чтобы посетить страницу программы.
Шаг 2:
Отметьте ВЫБЕРИТЕ ФАЙЛ кнопку, чтобы загрузить с локального диска, или нажмите кнопку раскрывающегося списка, чтобы просмотреть список служб облачного хранения. Таким образом, если вы хотите загрузить через облако, вы можете это сделать. Вы также можете перетащить фотографию прямо на страницу.
Шаг 3:
Когда загрузка будет завершена, инструмент автоматически преобразует фотографию TIFF в PDF.
Шаг 4:
Через несколько секунд файл готов к загрузке. Теперь отметьте ЗАГРУЗИТЬ ФАЙЛ кнопку, чтобы получить копию преобразованного файла.
2. Приложение «Фотографии» в Windows 10
Возможно, у вас нестабильное интернет-соединение или оно просто недоступно в вашем случае. В этом случае вы можете использовать встроенную программу, например Microsoft Photos от Windows 10. Помимо возможности редактировать фотографии, вы также можете использовать конвертер для преобразования .tiff в PDF несколькими простыми щелчками мыши.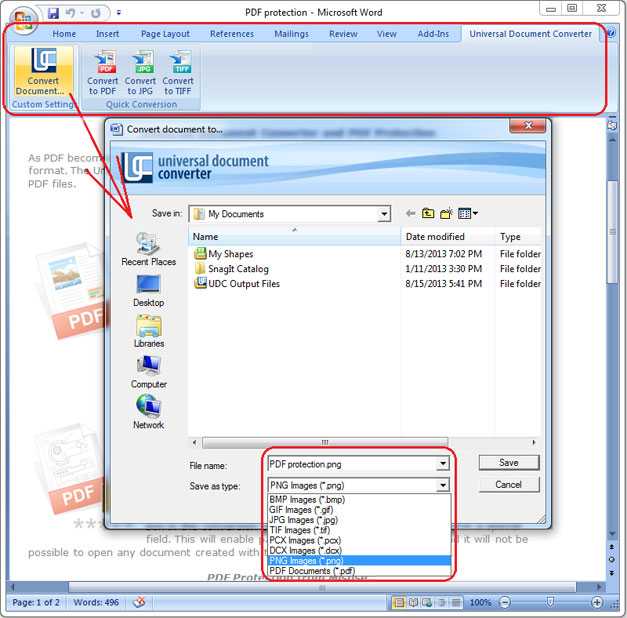 Кроме того, этот инструмент позволяет пользователям настраивать размер бумаги, изменять поля и многое другое. Теперь давайте перейдем непосредственно к процессу преобразования файла TIFF в PDF.
Кроме того, этот инструмент позволяет пользователям настраивать размер бумаги, изменять поля и многое другое. Теперь давайте перейдем непосредственно к процессу преобразования файла TIFF в PDF.
Шаг 1:
Запустите Microsoft Photos на вашем персональном компьютере с Windows. Затем загрузите файл изображения TIFF, который вы хотите преобразовать в PDF. Вы также можете конвертировать несколько файлов TIFF, если хотите.
Шаг 2:
Теперь щелкните правой кнопкой мыши выбранную фотографию в формате TIFF, и вы увидите список параметров. Из списка выберите Print вариант. После этого Print окно появится.
Шаг 3:
Затем отметьте раскрывающееся меню «Принтер» и выберите Microsoft Print to PDF. Затем вы можете настроить другие параметры, такие как выбор страницы и качество вывода.
Шаг 4:
Когда вы, наконец, закончите, нажмите Print в нижней части интерфейса и переименуйте файл. Наконец, установите место назначения файла, где вы хотите его сохранить, и нажмите Сохраните.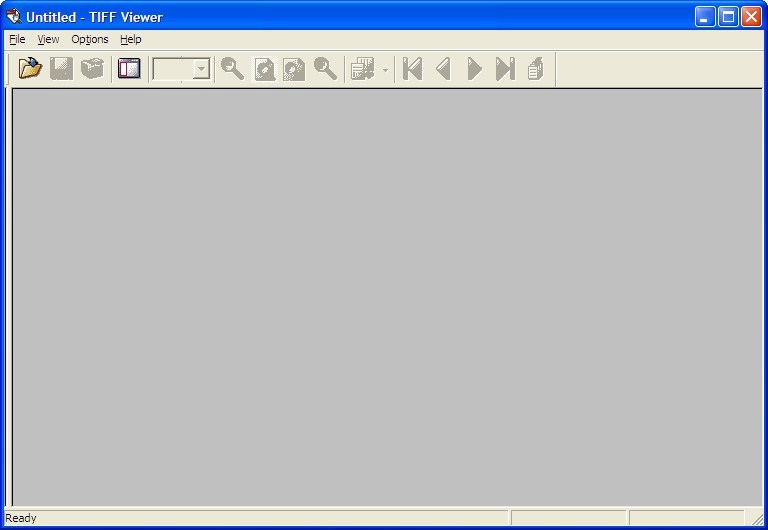 Вот как преобразовать TIFF в PDF с помощью этого инструмента.
Вот как преобразовать TIFF в PDF с помощью этого инструмента.
Бонус: бесплатный онлайн-конвертер JPG Word от Aiseesoft
Если вы конвертируете другие форматы файлов, такие как JPG и Word, мы также можем порекомендовать эффективный инструмент. То есть Aiseesoft Бесплатный онлайн-конвертер JPG Word. Точно так же вы можете использовать онлайн-инструмент для работы с файлами с веб-страницы. Кроме того, он позволяет конвертировать файлы массово.
Скажем, вы хотите конвертировать двадцать или сорок файлов одновременно. Вы можете сделать это с помощью этого инструмента. Кроме того, размер каждого файла может достигать 10 МБ. Кроме того, вам разрешено конвертировать в Word, Excel и PPT. Кроме того, вы можете воспользоваться этим инструментом бесплатно. Это означает, что вам не нужно платить ни цента.
Часть 3. Часто задаваемые вопросы о преобразовании TIFF в PDF
Что лучше по качеству между TIFF и PDF?
Формат TIFF обеспечивает лучшее качество и является отличным выбором для хранения изображений документов. Однако размер файла больше, чем у стандартных форматов фотографий.
Однако размер файла больше, чем у стандартных форматов фотографий.
Могу ли я преобразовать файл документа в фотографию?
Да. Например, если вы хотите конвертировать из Word в JPG, вы можете использовать это последнее решение, чтобы помочь. Используя ту же программу, вы можете преобразовать файл изображения в файл документа, например JPG в Word.
Можно ли преобразовать GIF в PDF?
Да. GIF-файлы можно преобразовать в документы для печати. В Интернете есть много инструментов, или вы можете ознакомиться с рекомендациями по как преобразовать GIF в PDF .
Заключение
В этом посте представлены два формата, в частности ТИФФ и PDF. Кроме того, представлены программы для преобразования TIFF в PDF. В зависимости от ваших предпочтений, вы можете выбирать между онлайн- и офлайн-решениями.
Что вы думаете об этом посте.
- 1
- 2
- 3
- 4
- 5
Прекрасно
Рейтинг: 4. 9 / 5 (на основе голосов 277)Подпишитесь на нас в
9 / 5 (на основе голосов 277)Подпишитесь на нас в
Оставьте свой комментарий и присоединяйтесь к нашему обсуждению
Как преобразовать документ PDF в многостраничное изображение TIFF в Windows
Вот полное руководство по преобразованию файла PDF в многостраничное изображение TIFF(convert a PDF file to a multipage TIFF image) на ПК с Windows 11/10. Многостраничный файл изображения TIFF хранит отдельные изображения как страницы документа в одном изображении. (TIFF)Теперь, если вы хотите преобразовать многостраничный PDF -документ в один многостраничный файл изображения TIFF , эта статья обязательно вам поможет. В этом посте мы собираемся перечислить несколько бесплатных онлайн-инструментов, а также программное обеспечение, которое позволит вам конвертировать PDF в многостраничные изображения TIFF на вашем ПК с Windows 11/10.
Используя эти бесплатные инструменты для преобразования, вы можете конвертировать PDF в многостраничный TIFF и многие другие форматы изображений, включая PNG , JPG , BMP и другие. Вы также можете установить выходное разрешение изображения TIFF DPI . Они также позволяют создавать как черно-белые, так и цветные изображения TIFF . Некоторые также поддерживают пакетное преобразование PDF в многостраничный TIFF . Теперь, без лишних слов, давайте теперь поговорим о преобразователях.
Может ли файл
TIFF иметь несколько страниц?(TIFF)Да, файл TIFF может иметь несколько страниц. Многостраничный файл TIFF сохраняет несколько страниц в виде отдельных кадров изображения. Однако в основном изображения TIFF сохраняются по одной странице на файл. Если вы хотите создать многостраничный файл TIFF из многостраничного документа (TIFF)PDF , вы можете обратиться к этому руководству.
Если вы хотите создать многостраничный файл TIFF из многостраничного документа (TIFF)PDF , вы можете обратиться к этому руководству.
Как бесплатно преобразовать
PDF в TIFF ?Вы можете бесплатно преобразовать файл документа PDF в (PDF)TIFF с помощью бесплатного сервиса. Например, вы можете попробовать Icecream PDF Converter или ByteScout PDF Multitool для преобразования PDF в отдельные или многостраничные файлы TIFF . Если вы хотите использовать бесплатный онлайн-сервис, есть инструменты под названием AvePDF , pdf2tiff.com и т. д. Мы обсудили еще несколько конвертеров для бесплатного преобразования PDF в TIFF . Вы можете проверить их ниже.
Как преобразовать документ
PDF в многостраничное изображение TIFFВот бесплатное программное обеспечение и онлайн-инструменты, которые вы можете использовать для преобразования документа PDF в многостраничное изображение TIFF на ПК с (TIFF)Windows 11/10 :
- Пантера PDF
- PDF-конвертер мороженого
- Многофункциональный инструмент ByteScout PDF
- Бесплатный конвертер PDF в TIFF
- pdf2tiff.
 com
com - АвеPDF
- onlineconverter.com
- pdfaid.com
Давайте поговорим о подробной процедуре преобразования PDF в многостраничный TIFF с использованием вышеуказанных инструментов.
1] Пантера PDF
Вы можете попробовать Pantera PDF , бесплатное программное обеспечение для преобразования PDF в изображения, включая TIFF , PNG и JPEG . Он позволяет конвертировать многостраничный документ PDF в многостраничный файл изображения TIFF . Кроме того, вы также можете использовать его для управления страницами PDF , используя такие параметры, как изменение порядка, поворот, добавление, разделение, объединение и обрезка.
Как преобразовать документ
PDF в многостраничное изображение TIFF в Pantera PDFВот основные шаги для преобразования PDF(PDFs) -файлов в многостраничные изображения TIFF с помощью этого бесплатного программного обеспечения:
- Загрузите и установите Pantera PDF.

- Запустите Pantera PDF.
- Откройте PDF-документ.
- Перейдите на вкладку Экспорт.
- Нажмите на кнопку «Изображения страниц».
- Установите(Set) выходной формат TIFF и настройте параметры вывода.
- Нажмите(Press) кнопку OK, чтобы начать преобразование.
Давайте подробно рассмотрим вышеперечисленные шаги!
Во- первых, загрузите это бесплатное программное обеспечение отсюда,(from here) а затем установите его на свой ПК с Windows 11/10. После этого запустите приложение Pantera PDF .
Теперь нажмите « Открыть PDF(Open PDF) », чтобы просмотреть и импортировать PDF — документ. Затем(Next) перейдите на вкладку « Экспорт(Export) » и нажмите кнопку « Изображения страниц(Pages Images) » .
Затем настройте выходные параметры.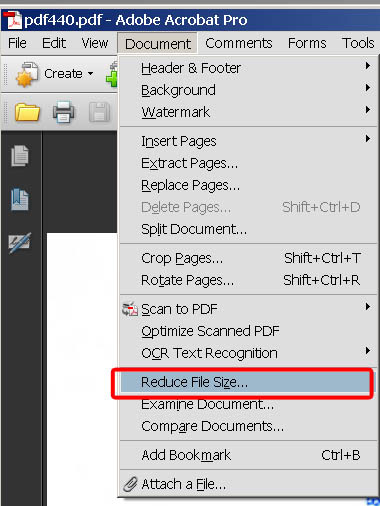 Выберите TIFF(Select TIFF) в качестве формата выходного файла; вы можете преобразовать PDF в цветное или полутоновое изображение TIFF . Вы можете настроить параметры изображения, такие как разрешение, диапазон страниц и т. д.
Выберите TIFF(Select TIFF) в качестве формата выходного файла; вы можете преобразовать PDF в цветное или полутоновое изображение TIFF . Вы можете настроить параметры изображения, такие как разрешение, диапазон страниц и т. д.
Наконец, нажмите кнопку «ОК», выберите расположение выходного файла, введите имя файла и нажмите кнопку « Сохранить(Save) » . Он преобразует PDF в многостраничное изображение TIFF .
Читайте: (Read:)Как конвертировать PDF в MOBI.(How to convert PDF to MOBI.)
2] Конвертер PDF для мороженого
Icecream PDF Converter может быть еще одним вариантом для преобразования PDF в многостраничный файл изображения TIFF на ПК с Windows 11/10. Это специальное программное обеспечение для преобразования PDF в другие файлы и наоборот. Кроме (Apart)TIFF . _ он позволяет конвертировать PDF -документы в EPS , JPG , PNG , DOC , DOCX , RTF , ODT , HTML и другие форматы файлов. Он поддерживает пакетное преобразование, поэтому вы можете конвертировать несколько документов PDF в многостраничный TIFF .файлов изображений за раз.
_ он позволяет конвертировать PDF -документы в EPS , JPG , PNG , DOC , DOCX , RTF , ODT , HTML и другие форматы файлов. Он поддерживает пакетное преобразование, поэтому вы можете конвертировать несколько документов PDF в многостраничный TIFF .файлов изображений за раз.
Вот основные шаги для преобразования PDF в несколько файлов TIFF(TIFFs) с помощью Icecream PDF Converter :
- Скачайте и установите Icecream PDF Converter .
- Запустите программное обеспечение.
- Нажмите на опцию «Из PDF».
- Импортируйте один(Import one) или несколько исходных PDF- файлов.
- Выберите выходной формат TIFF.
- Снимите флажок «Разделить».
- Нажмите кнопку Преобразовать.

Прежде(First) всего, загрузите и установите это удобное программное обеспечение для конвертации PDF , а затем запустите его основной графический интерфейс(GUI) . На главном экране щелкните параметр « Из PDF( From PDF) », который в основном откроет раздел конвертера PDF в файл.(PDF)
Теперь вы можете импортировать один или несколько входных PDF -файлов, которые можно сразу преобразовать в многостраничные изображения TIFF . Обратите внимание, что вы можете обрабатывать до 3 PDF(PDFs) -файлов одновременно в бесплатной версии. Платная версия позволяет конвертировать неограниченное количество файлов одновременно.
Затем установите выходной формат TIFF и убедитесь, что опция « Разделить(Split) » или « Разделить все » не отмечена. (Split all)При этом на выходе будут созданы многостраничные изображения TIFF .
Наконец, укажите место вывода, а затем нажмите кнопку « Преобразовать(Convert) » , чтобы начать пакетное преобразование PDF в многостраничное изображение TIFF .
Это бесплатное программное обеспечение также можно использовать для пакетного преобразования HTML , DOC , DOCX , EPUB , MOBI и других документов в формат PDF(PDF) .
Читать: (Read:)конвертировать PDF в PPT.(Convert PDF to PPT.)
3] Многофункциональный инструмент ByteScout PDF
Попробуйте ByteScout PDF Multitool для преобразования PDF в многостраничный файл TIFF . Это набор нескольких инструментов, в том числе « Извлечь как текст», «Извлечь как CSV», «Извлечь как XLSX», «OCR Analyzer», «Преобразовать в растровое изображение», «Преобразовать в векторное изображение», «Анализатор конфиденциальных данных», «Утилиты редактирования PDF»(Extract as Text, Extract as CSV, Extract as XLSX, OCR Analyzer, Convert to Raster Image, Convert to Vector Image, Sensitive Data Analyzer, PDF Editing Utilities,) и другие. Используя инструмент « Преобразовать в растровое изображение( Convert to Raster Image) », вы можете преобразовать документ PDF в многостраничное изображение TIFF .
Используя инструмент « Преобразовать в растровое изображение( Convert to Raster Image) », вы можете преобразовать документ PDF в многостраничное изображение TIFF .
Выполните следующие основные шаги, чтобы преобразовать PDF -файл в изображение TIFF с многостраничным использованием:
- Скачайте и установите ByteScout PDF Multitool .
- Запустите программное обеспечение.
- Откройте PDF-документ.
- Перейдите в раздел Конвертация.
- Щелкните Преобразовать в растровое изображение.
- Установите выходной формат TIFF.
- Установите флажок Многостраничный TIFF.
- Настроить выходной формат.
- Нажмите кнопку(Press) « Сохранить(Save) в файл(File) », чтобы сохранить вывод.
Просто(Simply) загрузите и установите ByteScout PDF Multitool с сайта bytescout. com(bytescout.com) . Затем откройте программное обеспечение.
com(bytescout.com) . Затем откройте программное обеспечение.
Теперь нажмите кнопку « Открыть документ(Open Document) » , чтобы импортировать файл PDF в это программное обеспечение. Вы сможете просмотреть содержимое исходного файла PDF .
Затем на левой панели перейдите в раздел « Преобразование(Conversion) » и нажмите « Преобразовать в растровое изображение(Convert to bitmap) ». Откроется диалоговое окно « Преобразовать в растровое изображение(Convert to Raster Image) ». Здесь установите выходной формат TIFF , а затем установите флажок « Многостраничный TIFF»(Multipage TIFF) .
Кроме того, вы можете выбрать страницы PDF , которые хотите экспортировать, ввести желаемое разрешение для полученного изображения, выбрать сжатие TIFF и настроить некоторые другие параметры.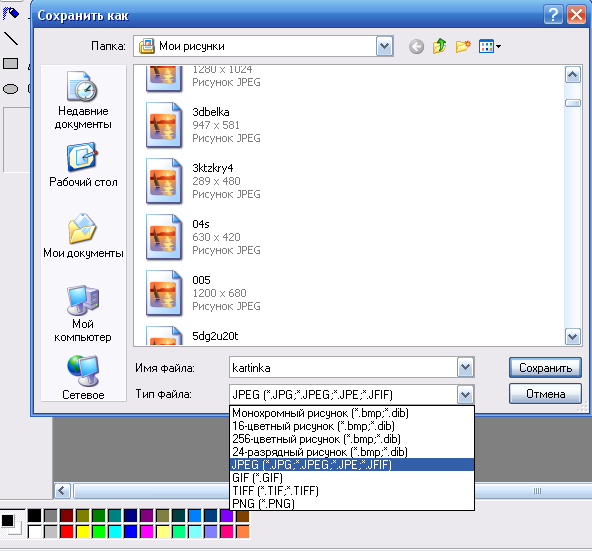
Наконец, чтобы сохранить многостраничное изображение TIFF , нажмите кнопку « Сохранить в файл( Save to File) », выберите имя и местоположение выходного файла и нажмите кнопку « Сохранить(Save) » .
Читайте: (Read:)Как извлечь страницы из PDF.(How to Extract pages from PDF.)
4] Бесплатный конвертер PDF в TIFF
Если вам нужен простой и специализированный инструмент для преобразования PDF в многостраничный TIFF , вы можете попробовать бесплатный конвертер (TIFF Converter)PDF в TIFF . Как следует из названия, это бесплатный инструмент, полностью предназначенный для преобразования изображений PDF в TIFF . Давайте проверим, как.
- Загрузите и установите это программное обеспечение.
- Откройте программное обеспечение.

- Укажите путь к исходному файлу PDF .
- Выберите выходной формат TIFF.
- Нажмите кнопку Преобразовать.
Просто загрузите и установите это специальное бесплатное программное обеспечение под названием Free PDF to TIFF Converter с официального сайта(official website) . Откройте программу, чтобы начать ее использовать.
Теперь выберите параметр « Один файл для преобразования(Single File to Convert) », найдите и выберите входной файл PDF , который вы хотите преобразовать.
Затем установите выходной формат tiff24nc (цветное изображение) или tifflzw (черно-белое изображение) и нажмите кнопку « Преобразовать(Convert) » . Он преобразует ваш многостраничный PDF -документ в многостраничное изображение TIFF .
Помимо TIFF , он способен конвертировать PDF в форматы изображений JPG и PNG .
5] pdf2tiff.com
pdf2tiff.com — это бесплатный онлайн-сервис для преобразования многостраничных PDF(PDFs) -файлов в многостраничные файлы TIFF . Вы можете открыть веб-браузер и перейти на этот веб-сайт конвертера, чтобы выполнить преобразование. Он также позволяет конвертировать TIFF в PDF , JPG в TIFF , TIFF в JPG , PNG в TIFF и TIFF в PNG .
Как преобразовать
PDF в многостраничный файл изображения TIFF онлайн:(TIFF)Вот два простых шага для преобразования документа PDF в многостраничное изображение TIFF онлайн:
- Во-первых, откройте веб-браузер и перейдите на сайт pdf2tiff.com .
- Теперь загрузите или перетащите локально сохраненные PDF — документы; вы можете импортировать несколько PDF-файлов(PDFs) одновременно.

Когда вы импортируете PDF(PDFs) -файлы , он преобразует их все в многостраничные изображения TIFF , которые вы можете загрузить на свой компьютер.
См.: (See:)Как преобразовать потенциально опасные PDF-файлы, документы и изображения в безопасные файлы?(How to convert potentially dangerous PDFs, documents, and images to safe files?)
6] АвеPDF
Другой веб-службой, которая позволяет конвертировать PDF в многостраничное изображение TIFF , является AvePDF . Этот веб-сайт предоставляет инструменты для сжатия PDF, объединения в PDF, разделения PDF, слияния PDF, поворота PDF, eSign PDF, восстановления PDF, OCR PDF, редактирования PDF(compress PDF, combine to PDF, split PDF, merge PDF, rotate PDF, eSign PDF, repair PDF, OCR PDF, edit PDF,) и многого другого. Он также предлагает инструмент преобразования PDF в TIFF , который позволяет создавать многостраничные изображения TIFF из PDF .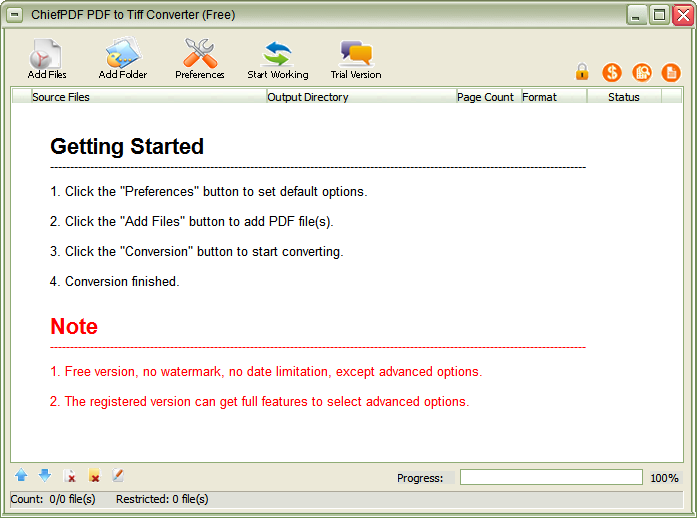 Давайте посмотрим, как это сделать:
Давайте посмотрим, как это сделать:
- Запустите веб-браузер и откройте страницу конвертера AvePDF(AvePDF’s) PDF в TIFF.
- Найдите(Browse) и выберите исходный файл PDF на своем ПК. Вы также можете загружать PDF(PDFs) -файлы с Google Диска(Google Drive) , DropBox или URL- ссылок.
- Установите Метод(Method) на Все страницы в одном файле(All pages in the same file) .
- Выберите разрешение изображения(image resolution) из 72 dpi , 150 dpi и 300 dpi .
- Настройте страницы PDF , которые вы хотите экспортировать в результирующий файл TIFF .
- Нажмите кнопку Преобразовать( Convert) , чтобы преобразовать PDF в многостраничный файл TIFF .

7] onlineconverter.com
onlineconverter.com — еще один онлайн-сервис для конвертации PDF в многостраничный TIFF . Вот основные шаги по использованию этого инструмента:
- В браузере перейдите на сайт onlineconverter.com(onlineconverter.com) .
- Затем выберите входной PDF-документ.
- Теперь нажмите кнопку « Параметры(Options) » и при необходимости измените размер полученного изображения.
- Наконец, нажмите « Преобразовать(Convert) », и он преобразует и загрузит выходное многостраничное изображение TIFF .
8] pdfaid.com
Следующим в этом списке является бесплатный онлайн -конвертер PDF в многостраничный файл pdfaid.com. Используя этот веб-сервис, вы можете добавлять водяные знаки в PDF , изображения в PDF , HTML в PDF , извлекать изображения(Images) , объединять файлы PDF , SVG в PDF и выполнять другие задачи PDF . Вот основные шаги для преобразования PDF в многостраничный файл TIFF онлайн:
Вот основные шаги для преобразования PDF в многостраничный файл TIFF онлайн:
- Сначала запустите веб-браузер и перейдите на этот веб-сайт по адресу pdfaid.com.
- Теперь выберите файл документа PDF.
- Далее выберите тип сжатия и разрешение изображения.
- Наконец, нажмите кнопку « Создать TIFF(Generate TIFF) » , чтобы начать преобразование.
Затем вы сможете загрузить полученный многостраничный файл изображения TIFF .
Вот и все!
Теперь прочитайте: (Now read:)Как конвертировать DWG в PDF.(How to convert DWG to PDF.)
Related posts
Что такое PPS file? Как конвертировать PPS на PDF в Windows 11/10?
Как конвертировать PDF на MOBI на Windows 10
Как конвертировать DWG на PDF в Windows 11/10
Как пакет Convert PowerPoint (PPT or PPTX) до PDF в Windows
Исправить невозможность печати PDF-файлов из Adobe Reader
Best Free Universal File Viewer software для Windows 10
Что такое файлы Windows Installer Patch (.
 MSP)? Можете ли вы удалить их?
MSP)? Можете ли вы удалить их?Как сделать File or Folder Hidden или Read только в Windows 10
Что такое LRC file? Как создать LRC file в Windows 11/10?
Что такое twain_32.dll в Windows? Это вирус?
Что такое файлы TBL? Как открыть файлы .tbl в Windows 10?
Encrypt Files or Text легко с VSEncryptor для Windows PC
Как просматривать и использовать файлы PDF, XPS и TIFF с помощью приложения Reader в Windows
File or Folder не существует, не может двигаться или переименовать в Windows
Что такое LIT file? Как конвертировать LIT на EPUB or MOBI в Windows?
File Blender — портативный бесплатный File Converter software для ПК Windows 10
Как сбросить File and Folder permissions по умолчанию в Windows 10
Как передавать файлы из Old Hard Drive на новый Windows computer
Как открыть файлы CUE & BIN в Windows 10 с использованием PowerISO
Откройте .
 hlp файлы с WinHlp32.exe на Windows 10; Convert HLP до ЧМ
hlp файлы с WinHlp32.exe на Windows 10; Convert HLP до ЧМ
Преобразование TIFF в PDF — 4 простых способа конвертировать TIFF в PDF
Что такое TIFF? Файл с расширением «.tif» или «.tiff» называется файлом TIFF, что является сокращением от Tagged Image File Format. Это компьютерный формат файла, который используется для хранения изображений высокой растровой графики. TIFF поддерживает сжатие без потерь, что не приводит к потере данных изображения. Это делает этот формат изображения довольно популярным в отраслях, требующих высококачественных фотографий, таких как фотографы, художники-графики и издательская индустрия. Чтобы узнать больше об этом формате, может быть полезна эта статья Что такое файлы TIF и TIFF.
Как и в случае с другими форматами изображений, фотографиями TIFF трудно управлять, когда речь идет о сотнях или тысячах файлов. В этом случае было бы полезно, если бы мы могли классифицировать изображения TIFF и конвертировать их в файл PDF. В следующей статье мы перечислим несколько простых в использовании конвертеров TIFF в PDF для Windows, Mac и онлайн-платформ, которые сделают вашу работу легкой.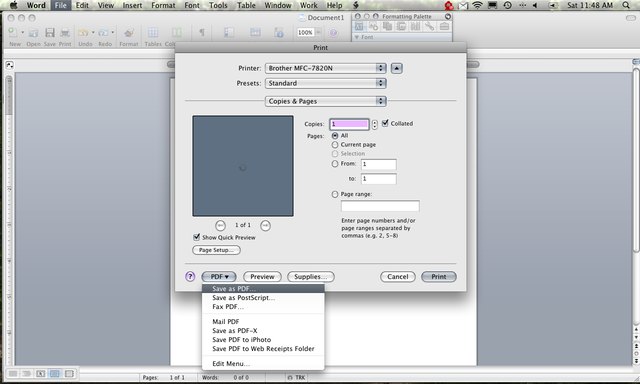
Часть 1. Преобразование TIFF в PDF в Windows 10
В приложении «Фото» в Windows 10 есть встроенная функция Microsoft Print to PDF, которая может помочь пользователям Windows 10 распечатать любой документ, включая файлы TIFF, в PDF. Вот как это работает, сделайте это сейчас на своем компьютере с Windows 10 вместе со мной.
Шаг 1. Откройте изображение TIFF, которое вы хотите преобразовать в PDF, с помощью приложения Photo, затем нажмите «Ctrl + P» на клавиатуре, чтобы открыть параметр «Печать». Если вы хотите преобразовать несколько файлов TIFF в PDF, просто заранее организуйте файлы TIFF и выберите их все с помощью мыши, а затем нажмите ярлыки «Печать».
Шаг 2. Появится диалоговое окно «Печать» изображения. В разделе «Принтер» выберите «Microsoft Print to PDF» из раскрывающегося списка принтеров. Затем вы можете настроить размер страницы и качество вывода конвертированного PDF-файла. Если каким-то образом выбранные вами изображения TIFF не имеют одинакового размера, просто отметьте параметр «Подогнать изображение к рамке», чтобы изображения соответствовали выходным страницам PDF.
Когда все настроено по вашему желанию, нажмите кнопку «Печать».
Шаг 3. Наконец, назовите выходной PDF-файл и выберите место для его сохранения, затем нажмите «Сохранить».
Немедленно будет создан новый PDF-файл с вашими изображениями TIFF, проверьте файл, где бы вы его ни хранили.
Советы
«Если вы не видите «Microsoft Print to PDF» в списке принтеров, это значит, что он не был активирован на вашем компьютере. Но не волнуйтесь, просто подпишитесь на этот пост в сообществе Microsoft чтобы узнать, как получить Microsoft Print to PDF на Windows 10».
Часть 2. Преобразование файла TIFF в PDF на Mac
На компьютере Mac имеется также встроенное приложение, помогающее конвертировать TIFF в PDF. Это приложение Preview, которое открывает большинство ваших документов и сохраняет их в виде файла PDF. Теперь давайте посмотрим, как это работает.
Шаг 1. Выберите все изображения TIFF, которые вы хотите преобразовать, затем щелкните их правой кнопкой мыши. Теперь выберите «Открыть с помощью»> «Предварительный просмотр» в меню открытия.
Теперь выберите «Открыть с помощью»> «Предварительный просмотр» в меню открытия.
Шаг 2. Перетащите в левый столбец предварительного просмотра, чтобы изменить порядок изображений TIFF. Если вам нужно изменить ориентацию изображений, просто нажмите на изображение и нажмите значок «Ориентация» на верхней панели инструментов.
Шаг 3. Нажмите на вкладку «Файл» и выберите «Печать» в раскрывающемся меню. Появится окно настроек. Выберите «Сохранить как PDF» в левом нижнем углу интерфейса.
Шаг 4. Затем откроется диалоговое окно «Сохранить как». Вы можете установить имя файла и выбрать место для хранения, затем не забудьте изменить имя расширения на «.pdf». Наконец, нажмите «Сохранить». Вот и все, ваши изображения TIFF будут преобразованы в файл PDF.
Советы
«Если созданный вами PDF-файл является конфиденциальным, просто зашифруйте PDF-файл в «Параметры безопасности», прежде чем нажать кнопку «Сохранить».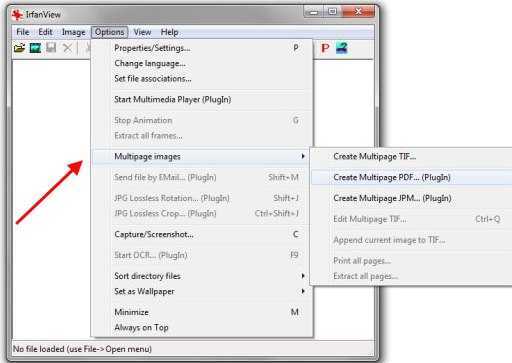 Но если преобразование уже выполнено, вы также можете добавить пароль для защиты PDF-файла. в EasePDF».
Но если преобразование уже выполнено, вы также можете добавить пароль для защиты PDF-файла. в EasePDF».
Часть 3. Использование онлайн-конвертера TIFF в PDF
Онлайн-конвертер гарантирует, что вы сможете конвертировать TIFF в PDF где угодно, независимо от того, используете ли вы компьютер Mac, Windows или Linux или телефон iPhone и Android. При поиске в Google вы найдете тысячи онлайн-конвертеров TIFF в PDF, сегодня мы просто представляем вам самый простой из них.
Шаг 1. Получите доступ к tiff2pdf.com и нажмите кнопку «Загрузить файлы», чтобы добавить все ваши файлы TIFF.
Шаг 2. Когда все выбранные вами файлы TIFF будут загружены на сервер, нажмите кнопку «КОМБИНИРОВАННЫЙ» внизу, чтобы загрузить преобразованный файл PDF. Готово, не правда ли, это супер просто?
Часть 4. Использование настольного конвертера TIFF в PDF
Все три предыдущих метода, которые мы перечислили, бесплатны и просты. Но для тех, кому нужно постоянно иметь дело с PDF-документами, мы рекомендуем вам использовать профессиональную программу для редактирования PDF-файлов под названием 9. 0011 PDFelement на случай, если у вас возникнут другие потребности в повседневной работе. Эта программа работает на телефонах Windows, Mac, iPhone и Android.
0011 PDFelement на случай, если у вас возникнут другие потребности в повседневной работе. Эта программа работает на телефонах Windows, Mac, iPhone и Android.
Шаг 1. Загрузите и установите PDFelement на свое устройство.
Шаг 2. Запустите программу и выберите «Объединить PDF» в главном интерфейсе.
Шаг 3. В окне «Объединить файлы» выберите «Добавить файлы». Выберите целевые изображения TIFF с вашего устройства и нажмите «Открыть». Затем нажмите «Далее», чтобы начать преобразование TIFF в PDF. Преобразованный PDF-файл будет автоматически открыт в PDFelement.
С PDFelement вы также можете конвертировать PDF в Word, Excel, PPT, JPG, PNG и т. д., а также редактировать PDF с помощью набора замечательных инструментов. Это в значительной степени универсальное решение для ежедневного использования PDF.
Чтобы бесплатно преобразовать TIFF в PDF, вы можете использовать Microsoft Print to PDF в Windows и приложение Preview на Mac. Также быстро решить эту проблему может бесплатный онлайн-конвертер . Если вы ищете комплексный конвертер, который не только предоставляет услуги TIFF в PDF, стр. DFelement — ваш выбор №1.
Также быстро решить эту проблему может бесплатный онлайн-конвертер . Если вы ищете комплексный конвертер, который не только предоставляет услуги TIFF в PDF, стр. DFelement — ваш выбор №1.
Преобразование TIFF в PDF онлайн бесплатно
«; ломать; case «limitationLimited»: e.innerHTML = »
Ежедневное бесплатное использование достигнуто. Перейти на Pro или подождите 00:00:00, чтобы начать работу над другим файлом. Go Pro Now
«; ломать; случай «переподписаться»: е.innerHTML = «»; ломать; кейс «бесплатная пробная версия»: e.innerHTML = «
Начните бесплатную пробную версию
Получите доступ к функциям Pro и выполняйте свою работу быстрее.
«;
ломать;
case «emailVerification»:
e. innerHTML = »
innerHTML = »
Подтвердите свой адрес электронной почты
Возможности Smallpdf ограничены без подтвержденного адреса электронной почты
«; ломать; случай «ie11Offboard»: e.innerHTML = »
Прекращение поддержки IE11
Мы прекратили поддержку Internet Explorer. Пожалуйста, используйте другой браузер.
«; ломать; случай «alipayNotSupported»: e.innerHTML = »
Alipay больше не поддерживает
Обновите способ оплаты, чтобы продолжить использовать Smallpdf Pro
«; ломать; } } }
ГлавнаяПреобразование и сжатие
Сжатие PDF
Конвертер PDF
Сканер PDF
Split & Merge
Split PDF
Merge PDF
View & Edit
Edit PDF
PDF Reader
Number Pages
Удалить страницы PDF
Повернуть PDF
Преобразовать из PDF
PDF в Word
69PDF to Excel
PDF to PPT
PDF to JPG
Convert to PDF
Word to PDF
Excel to PDF
PPT to PDF
JPG до PDF
Sign & Security
ESIGN PDF
Разблокируйте PDF
PDF
.
 0156
0156
Convert & Compress
Compress PDF
PDF Converter
PDF Scanner
Split & Merge
Split PDF
Merge PDF
Просмотр и редактирование
Редактирование PDF
Читатель PDF
Число страниц
Delete PDF Pages
Rotate PDF
Convert from PDF
PDF to Word
PDF to Excel
PDF to PPT
PDF to JPG
Преобразование в PDF
Word в PDF
Excel до PDF
PPT TO PDF
PPT.
 0156
0156
Sign & Security
eSign PDF
Unlock PDF
Protect PDF
- Compress
- Convert
- Merge
- Edit
- Sign
Цены
«; ломать; } } }
Как конвертировать JPG в PDF
автор Hung Nguyen
Вы также можете прочитать эту статью на немецком, испанском, французском, индонезийском, итальянском и португальском языках.
Бесплатно конвертируйте изображения TIFF в документы PDF онлайн. Принимаются и другие фотографии. Для использования не требуется регистрация.
TIFF (Tagged Image File Format) — это прекрасный формат изображения для печати, особенно в цвете.
 Однако, когда дело доходит до совместного использования или хранения, все не так идеально. TIFF не так сжат, как JPG, и не так переносим, как PDF. Таким образом, для любого случая использования, кроме печати, вы можете использовать онлайн-конвертер TIFF в PDF от Smallpdf, который поможет вам быстро преобразовать эти громоздкие изображения в формат PDF (или даже JPG).
Однако, когда дело доходит до совместного использования или хранения, все не так идеально. TIFF не так сжат, как JPG, и не так переносим, как PDF. Таким образом, для любого случая использования, кроме печати, вы можете использовать онлайн-конвертер TIFF в PDF от Smallpdf, который поможет вам быстро преобразовать эти громоздкие изображения в формат PDF (или даже JPG).Как конвертировать TIFF в PDF онлайн
Перейдите к конвертеру изображений Smallpdf в PDF.
Перетащите файл TIFF в желтую панель инструментов.
Отрегулируйте размер файла, ориентацию и поля выходного файла.
Нажмите «Создать PDF» и дождитесь завершения преобразования PDF.
Загрузите новый PDF-файл.
Как конвертировать TIFF в PDF с помощью Smallpdf
Конвертировать TIFF в PDF
Безопасны ли эти изображения в Интернете?
Без сомнения, так как серверы Smallpdf удаляют изображения и преобразованные документы после одного часа обработки.
 Эта продолжительность позволяет пользователям свободно редактировать, изменять или даже сжимать выходные документы любым способом, формой или формой — по мере необходимости. Шифрование SSL военного уровня было развернуто, чтобы вы могли конвертировать TIFF в PDF в безопасной среде.
Эта продолжительность позволяет пользователям свободно редактировать, изменять или даже сжимать выходные документы любым способом, формой или формой — по мере необходимости. Шифрование SSL военного уровня было развернуто, чтобы вы могли конвертировать TIFF в PDF в безопасной среде.Этот факт также относится ко всем 18 нашим инструментам PDF; конвертируйте ваши изображения и PDF-файлы, не беспокоясь. Если есть какие-либо ограничения, с которыми вы столкнулись на нашей платформе, когда дело доходит до управления цифровыми документами, вы также можете проверить пакет Smallpdf Pro, который расширяет этот опыт до новых высот. Дополнительные функции включают более высокую скорость загрузки, более высокое ограничение размера файла и 10-минутное время обработки.
Поддерживаете ли вы преобразование нескольких файлов TIFF в PDF?
Пакетная обработка широко доступна онлайн-пользователям для объединения множества файлов TIFF в один документ PDF. Метод для этого такой же, как если бы вы конвертировали один файл TIFF, но вместо этого необходимо перетащить несколько изображений на панель инструментов.
 На следующей панели предварительного просмотра вы можете вручную упорядочить каждое изображение по мере необходимости. И, наконец, если вам когда-нибудь понадобится сохранить изображения обратно в формат изображения по какой-либо причине, верните этот процесс с помощью инструмента PDF в JPG.
На следующей панели предварительного просмотра вы можете вручную упорядочить каждое изображение по мере необходимости. И, наконец, если вам когда-нибудь понадобится сохранить изображения обратно в формат изображения по какой-либо причине, верните этот процесс с помощью инструмента PDF в JPG.Что еще мне следует знать?
Вовсе нет. Более 25 миллионов человек со всего мира внедрили наш простой в использовании набор инструментов в свою повседневную работу. Если вы хотите поддержать наш инструмент преобразования TIFF в PDF, вы также можете сделать это, отказавшись от нашей признательности за наши инструменты на вашей любимой социальной платформе. Привет всем болячкам, связанным с TIFF и PDF!
До следующего раза. ЧАО Какао.
Хунг Нгуен
Старший менеджер по маркетингу роста @Smallpdf
Как преобразовать TIFF в PDF (обновлено в 2022 г.)
Статья от Sizle
Обновлено в августе 2022 г.
PDF-файлы являются одними из наиболее часто используемых и полезных файлов, используемых в офисе.
 Единственная проблема заключается в том, что преобразование других файлов в формат PDF может быть сложным. Когда вам нужно конвертировать TIFF в PDF, ваша главная цель — сделать это как можно быстрее. Если это рабочий файл, часто бывают задействованы крайние сроки, и поиск быстрого и надежного инструмента — лучший вариант.
Единственная проблема заключается в том, что преобразование других файлов в формат PDF может быть сложным. Когда вам нужно конвертировать TIFF в PDF, ваша главная цель — сделать это как можно быстрее. Если это рабочий файл, часто бывают задействованы крайние сроки, и поиск быстрого и надежного инструмента — лучший вариант.Чего вы не понимаете, так это того, что программное обеспечение для преобразования документов не создано равным, и оно может усложнить преобразование файлов TIFF в PDF. К счастью, у вас есть другие варианты преобразования файлов и документов, и они бесплатны.
Что такое файл TIFF?
Если вы хотите обмениваться изображениями между различными программами, обычно используется формат файла изображения тега или TIFF. Он работает даже со сканерными изображениями. Вы используете файлы TIFF для отправки факсов, публикации, трехмерных приложений и медицинских изображений.
Файлы TIFF относятся к разным классам, и это может повлиять на тип используемого программного обеспечения для преобразования.
 Не все платные программы для преобразования TIFF в PDF поддерживают все типы файлов. Файлы TIFF включают полноцветную шкалу серого RGB и цветовую палитру. Файлы также могут быть стандартными для сжатия изображений CCITT Group 4, LZW и популярным JPEG.
Не все платные программы для преобразования TIFF в PDF поддерживают все типы файлов. Файлы TIFF включают полноцветную шкалу серого RGB и цветовую палитру. Файлы также могут быть стандартными для сжатия изображений CCITT Group 4, LZW и популярным JPEG.Если вы ищете конвертер изображений другого типа, обратите внимание на JPG в PDF, PNG в PDF, GIF в PDF и BMP в PDF.
Что такое PDF-файл?
PDF — это аббревиатура от Portable Document Format. Созданные Adobe файлы содержат все, от текста и изображений до встроенных шрифтов, гиперссылок и многого другого. Вы даже можете сохранить веб-страницу в формате PDF. Лучшая часть использования PDF-файла заключается в том, что не имеет значения, какое оборудование или программное обеспечение вы используете для его открытия, файл будет выглядеть одинаково. Это удобный инструмент, когда несколько человек просматривают один и тот же файл на разных устройствах.
Существует ряд быстрых бесплатных онлайн-инструментов, которые невероятно полезны для быстрого редактирования PDF-файлов, объединения PDF-файлов, поворота PDF-файлов, подписания PDF-файлов и многого другого.

Как открыть PDF?
Даже если вы знаете, как конвертировать TIFF в PDF, это не поможет, если вы не можете открыть файл. К счастью, открыть PDF-файл очень просто. Система Adobe разработана таким образом, чтобы ее было легко использовать каждому.
Adobe предлагает бесплатную программу для чтения PDF-файлов с множеством дополнительных функций. Некоторые из них вы можете использовать, а другие игнорировать, но все же приятно иметь их.Если вы используете Chrome в качестве браузера, не беспокойтесь о загрузке Adobe. Chrome позаботится обо всем за вас. Нажмите на ссылку PDF, и браузер автоматически откроет файл.
Как преобразовать TIFF в PDF
Всякий раз, когда вы получаете растровые изображения с переменным разрешением, вам необходимо преобразовать файл TIFF в PDF. Sizle предоставляет десятки инструментов преобразования, чтобы помочь людям получить конечный продукт, который им нужен. Обычно вы не можете поделиться файлом TIFF с другими, если он не в формате PDF.
 Даже если файл TIFF используется совместно, вы рискуете потерять четкость изображения. Это может затруднить совместную работу или даже отправку на работу или в школу. Формат PDF широко используется, поэтому проблем с читабельностью быть не должно.
Даже если файл TIFF используется совместно, вы рискуете потерять четкость изображения. Это может затруднить совместную работу или даже отправку на работу или в школу. Формат PDF широко используется, поэтому проблем с читабельностью быть не должно.Итак, у вас есть несколько вариантов преобразования TIFF в PDF. Любой выбранный вами вариант позволит вам поделиться изображением с другими.
Использование Adobe для преобразования TIFF в PDFAdobe создала файлы TIFF путем приобретения компании The Aldus Corporation, однако вам может понадобиться бесплатный инструмент, который вы можете использовать для преобразования файла в PDF, так как вам потребуется загрузить Adobe Acrobat . Acrobat поставляется с инструментами, необходимыми для преобразования файлов изображений. Хотя программное обеспечение является бесплатным, вам нужно будет заплатить членский взнос, чтобы использовать все включенные инструменты.
С помощью Adobe требуется всего пять шагов, чтобы преобразовать файл TIFF в общедоступный PDF.

- Откройте Adobe Acrobat и щелкните значок «Инструменты», чтобы найти параметр «Создать PDF ».
- Выберите Выберите файл . Появится список параметров, которые включают TIFF.
- Выберите файл TIFF, который вы хотите преобразовать в PDF.
- Нажмите на вкладку с надписью Создать . Он находится в раскрывающемся списке, и его нетрудно найти.
- После выбора Создать последний шаг — сохранить новый PDF. Вы должны выбрать место для сохранения файла. Убедитесь, что это то, что вы не забудете.
С помощью Adobe легко преобразовать все ваши файлы, но это не единственный вариант.
Использование Windows для преобразования TIFF в PDFПрограммное обеспечение Windows знакомо почти каждому. Вы можете создавать все, от графиков и таблиц до контента с помощью Windows. Вы также можете конвертировать TIFF в PDF с помощью Windows 10. Вам потребуется доступ к приложению для работы с фотографиями, но функция «Печать» может делать больше, чем просто обмениваться данными с подключенным принтером.

Чтобы преобразовать файлы изображений в портативные документы:
- Откройте приложение для работы с фотографиями и файл TIFF. Нажмите Ctrl + P на клавиатуре. Он открывает функцию печати. Вы печатаете файлы в формате PDF. Если у вас несколько файлов TIFF, организуйте файлы в одну группу. Это позволяет легко выбирать все файлы TIFF с помощью мыши. Когда вы конвертируете каждый файл по отдельности, это отнимает много времени.
- При нажатии на Печать открывается диалоговое окно. Вы хотите выбрать Microsoft Print to PDF . Он также позволяет настраивать вывод и размер страницы. Например, если изображение слишком велико для ваших нужд, программное обеспечение позволяет легко настроить его. Выберите «Подогнать изображение к рамке», , и изображения будут соответствовать выходным страницам PDF. Нажмите «Печать», когда будете готовы преобразовать файлы.
- Последний шаг — создать имя для нового PDF-файла и нажать на вкладку «Сохранить».

Если у вас Windows 10 Photo, вам не нужно загружать Adobe или другое программное обеспечение для преобразования файлов.
Использование Mac для преобразования TIFF в PDFПользователи Mac также могут воспользоваться встроенным приложением. Он легко конвертирует TIFF в PDF, а также является бесплатным. Инструмент преобразования Mac также не имеет многих функций, которые вы никогда не сможете использовать, особенно если вы ищете что-то простое и удобное в использовании.
- Начните с выбора файлов TIFF. Если у вас есть несколько ожидающих преобразования, это помогает организовать их в блок. Теперь вам нужно всего лишь провести мышью по одной области вместо того, чтобы выбирать каждый файл по отдельности. Перейдите в меню открытия и нажмите на «Открыть с помощью» , затем «Предварительный просмотр».
- Перейти в левую колонку; это то место, где находятся ваши TIFF. Проверьте их ориентацию и, если вы хотите внести коррективы, выберите вкладку Orientation .
 Эта опция находится в верхней части панели инструментов.
Эта опция находится в верхней части панели инструментов. - Щелкните вкладку Файл , а затем значок Печать в раскрывающемся меню. В меню настроек вы хотите выбрать «Сохранить как PD F». Он расположен в левом нижнем углу экрана.
- Когда вы увидите вкладку «Сохранить как» , нажмите на нее. Теперь вы можете назвать свой PDF-файл и выбрать папку для хранения. Не забудьте добавить PDF к имени файла. Выберите «Сохранить», и ваши изображения теперь будут в формате PDF.
Преобразование TIFF в PDF с помощью Linux несложно, но вам потребуется ввести несколько команд. Команды просты, и вам не нужно разбираться в компьютерном программировании. Вы начинаете с командной строки, tiff2pdf .
Командная строка работает с Debian и Ubuntu, поэтому вам не нужно проверять, какой из них относится к вам. Следующая команда немного сложнее:
$ tiff2pdf -o output.
 pdf input.tiff
pdf input.tiff Команда запустит процесс преобразования. Он преобразует весь TIFF в PDF. Если есть изображения, которые вам не нужны, вы можете легко отредактировать PDF-файлы по мере необходимости. Откройте файл, выберите редактирование и внесите необходимые изменения.
Команды можно использовать в Linux бесплатно, но с помощью этой команды вы ограничены только преобразованием TIFF в PDF.
Использование онлайн-конвертера файлов TIFF в PDFКогда дело доходит до онлайн-вариантов, будьте готовы к тому, что вас перегрузят. У вас есть множество вариантов, от бесплатного до ежемесячного членского взноса. Вы должны быть осторожны с онлайн-конвертерами файлов TIFF в PDF. Ежемесячная плата может быть бизнес-расходом, который вы не учли.
Еще одна проблема с онлайн-конвертерами заключается в том, что вы можете не получить желаемого качества изображения в формате PDF. Технология зависит от программного обеспечения, которое вы используете.
 Вы можете не осознавать, насколько низкое качество изображения, пока кто-нибудь не откроет ваш общий PDF-файл.
Вы можете не осознавать, насколько низкое качество изображения, пока кто-нибудь не откроет ваш общий PDF-файл.Онлайн-конвертеры файлов также имеют свои преимущества. У вас есть варианты, и большинство из них поставляется с выбираемыми инструментами. Программное обеспечение для преобразования можно настроить в соответствии с потребностями вашего бизнеса. Программное обеспечение также легко использовать, даже если вы впервые конвертируете файлы изображений в переносимые документы.
- Если у вас есть только один файл TIFF, этот шаг можно пропустить. Если вы хотите преобразовать несколько файлов TIFF, упорядочите их в одном месте. Вы можете легко выбрать все свои файлы изображений после нажатия на вкладку «Загрузить файлы». Большинство онлайн-конвертеров позволяют загружать не менее 20 файлов изображений одновременно. Не теряйте терпение во время загрузки файла и переходите к следующему шагу. Подождите, пока все ваши файлы будут загружены.
- Выберите вкладку «Загрузить файлы» после организации файлов TIFF.
 В зависимости от программного обеспечения загрузка может занять несколько секунд. Потерпи. Переход к следующему шагу до завершения загрузки может привести к потере некоторых файлов изображений.
В зависимости от программного обеспечения загрузка может занять несколько секунд. Потерпи. Переход к следующему шагу до завершения загрузки может привести к потере некоторых файлов изображений. - Когда загрузка будет завершена, выберите вкладку Комбинированные. Он также может быть помечен как «Сохранить» или «Создать», в зависимости от программного обеспечения.
При использовании программного обеспечения для преобразования файлов в Интернете рекомендуется ознакомиться с продуктом перед началом работы.
Использование настольного конвертера TIFF в PDFЕсли вам нужно лишь время от времени преобразовывать TIFF в PDF, идеальным вариантом будут бесплатные инструменты. Даже бесплатные онлайн-программы удовлетворят ваши потребности. Однако это может быть не лучшим вариантом, если преобразование файлов изображений в переносимые документы происходит ежедневно. Любой, кто работает в области публикации, обработки изображений, контента или других отраслей, где изображения являются частью большинства общих файлов, может захотеть использовать конвертер для настольных компьютеров.

Преобразователи TIFF в PDF для настольных ПК работают с Windows, MAC и большинством мобильных устройств. Он также может конвертировать другие типы файлов, но есть и обратная сторона. Программное обеспечение можно загрузить только после приобретения ключа. Он аналогичен ключу, который вы покупаете для доступа к подписке Microsoft. После применения цифрового ключа вы можете конвертировать столько файлов, сколько хотите, без дополнительной оплаты.
Первый шаг — оплатить и загрузить программное обеспечение. Когда программное обеспечение будет загружено, откройте его. Оттуда начните организовывать свои TIFFS, если у вас их несколько.
- Когда вы откроете программу, вы увидите вкладку с надписью Объединить PDF . Нажмите здесь.
- Появится вкладка с возможностью Добавить файлы . Вы хотите выбрать его.
- Разрешить программе начать преобразование ваших файлов изображений; он может быть автоматическим. Настольные конвертеры различаются тем, как они начинают преобразовывать ваши TIFF в PDF.
 Возможно, вам придется щелкнуть другую вкладку, чтобы начать процесс.
Возможно, вам придется щелкнуть другую вкладку, чтобы начать процесс. - Некоторые конвертеры для настольных ПК автоматически открывают вновь созданные PDF-файлы, в то время как для других требуется запрос. Большинство из них откроет диалоговое окно, если от вас потребуются дополнительные действия.
Настольные конвертеры могут быть лучшим вариантом, если вы часто имеете дело с файлами изображений, которыми можно поделиться. Плата может стоить дополнительных деловых расходов. Еще одним преимуществом использования настольного конвертера являются встроенные инструменты. Вам не нужно доплачивать за конвертацию других файлов.
С помощью этих типов конвертеров вы можете конвертировать PDF-файлы в Word Docs, Excel, JPG, PNG, PPT и другие форматы. Вы также получаете инструменты редактирования, чтобы ваш портативный документ выглядел профессионально, включая изображения.
Заключительные мысли о преобразовании TIFF в PDF
Если вы хотите сохранить изображение и защитить его качество, лучше всего использовать формат TIFF.
 Единственная проблема, это обычно не делится. Получатель часто не может открыть изображение или его качество слишком ухудшается. Преобразование TIFF в PDF решает все эти проблемы. Если изображения являются частью вашей повседневной работы, подумайте об онлайн-инструменте для преобразования TIFF в PDF.
Единственная проблема, это обычно не делится. Получатель часто не может открыть изображение или его качество слишком ухудшается. Преобразование TIFF в PDF решает все эти проблемы. Если изображения являются частью вашей повседневной работы, подумайте об онлайн-инструменте для преобразования TIFF в PDF.Чтобы получить инструменты для оптимизации цифровых рабочих процессов, начните работу с Sizle бесплатно уже сегодня.
Вам нужно преобразовать документ Word, PPT или другой документ в PDF?
Используйте бесплатный конвертер PDF от Sizle для быстрого и бесплатного преобразования файлов.способов легко преобразовать TIFF в PDF в 2022 году
Введение:
Файл TIF или TIFF представляет собой растровый формат без потерь, который может похвастаться высоким качеством изображения. Вот почему фотографы предпочитают этот формат изображения для профессионального использования. Однако файл изображения высокого качества означает больший размер файла, а это означает, что пользователям требуются профессиональные сторонние программы для открытия или редактирования файла TIFF.
 В этом случае вам может понадобиться удобный для печати формат файла, такой как PDF, чтобы обеспечить неизменное качество изображения. Время узнать больше о как конвертировать TIFF в PDF прямо сейчас.
В этом случае вам может понадобиться удобный для печати формат файла, такой как PDF, чтобы обеспечить неизменное качество изображения. Время узнать больше о как конвертировать TIFF в PDF прямо сейчас.Когда вы читаете здесь, вы можете задаться вопросом: легко ли конвертировать TIFF в PDF? В ответ на эту проблему мы написали несколько советов по преобразованию TIFF в PDF в Windows и macOS.
Как конвертировать TIFF в PDF в WindowsВ этом разделе мы сузили список надежных конвертеров TIFF в PDF до трех. Пользователи Windows или macOS могут найти ответы, чтобы легко реализовать преобразование TIFF в PDF.
SwifDoo PDFSwifDoo PDF — это мощный конвертер PDF в Windows 10. Он может преобразовывать различные изображения в PDF или PDF в изображения, включая TIFF, JPEG, BMP и PNG. Независимо от того, нужно ли вам преобразовать файл TIFF в PDF или наоборот, SwifDoo PDF удовлетворит ваши потребности.
 См. следующие шаги по преобразованию TIFF в PDF несколькими щелчками мыши:
См. следующие шаги по преобразованию TIFF в PDF несколькими щелчками мыши:Шаг 1: Загрузите и установите SwifDoo PDF с официального веб-сайта или Microsoft AppSource;
Шаг 2: Откройте изображение TIFF с помощью SwifDoo PDF, затем нажмите Преобразовать > Изображение в PDF ;
Шаг 3: Когда появится SwifDoo PDF Converter , нажмите кнопку Start , чтобы преобразовать TIFF в PDF.
Если у вас есть несколько файлов TIFF и вы хотите создать разные PDF-документы соответственно, SwifDoo PDF может сделать это, выбрав «Создать несколько PDF-документов» в «Опциях». Кроме того, пользователи могут указать размер страницы выходного PDF. Для тех, кому необходимо преобразовать несколько файлов TIFF в PDF, просто загрузите файлы TIFF на рабочую станцию и повторите шаг 3.
Бесплатная загрузка
Кроме того, если пользователям необходимо объединить многостраничные файлы TIFF в один PDF-файл, SwifDoo PDF может помочь, выполнив следующие действия:
Шаг 1.
 Запустите SwifDoo PDF и загрузите файл TIFF на рабочую станцию;
Запустите SwifDoo PDF и загрузите файл TIFF на рабочую станцию;Шаг 2: В SwifDoo Converter выполните пакетное преобразование этих файлов TIFF в PDF;
Шаг 3: Далее нажмите PDF Merge , чтобы загрузить только что преобразованные PDF-файлы в один PDF-документ.
Советы. Вкратце, предпосылкой объединения нескольких файлов TIFF в PDF является создание PDF-файлов из этих файлов изображений TIFF, а затем объединение этих отдельных PDF-документов.
В марте этого года SwifDoo PDF выпустила онлайн-инструмент PDF для сохранения TIFF в формате PDF. Пользователи, чья работа не связана с преобразованием файлов, могут воспользоваться этим бесплатным онлайн-конвертером. Каждому пользователю предлагается две бесплатные задачи по конвертации распространенных типов файлов: изображений, документов MS Office и файлов САПР.
Microsoft Print to PDFМы все любим бесплатные программы, поскольку они позволяют пользователям выполнять задачи без необходимости платить за них.
 Microsoft Print — такая бесплатная программа, доступная для пользователей платформ Windows, начиная с Windows 10 и выше. То же самое с преобразованием TIFF в PDF.
Microsoft Print — такая бесплатная программа, доступная для пользователей платформ Windows, начиная с Windows 10 и выше. То же самое с преобразованием TIFF в PDF.Если вы используете Windows 10 или более поздние версии, этот бесплатный конвертер TIFF в PDF может избавить вас от необходимости искать внешний инструмент просто из-за мощных возможностей печати. Выполните следующие действия, чтобы преобразовать TIFF в PDF с помощью Microsoft Print to PDF.
Шаг 1. Откройте изображение в формате TIFF с помощью программы чтения изображений по умолчанию, затем нажмите «Печать» на ленточной панели или нажмите Ctrl + P;
Шаг 2. В раскрывающемся меню «Выбор принтера» выберите .Microsoft Print to PDF , измените размер страницы и качество печати. Кроме того, если вам нужно изменить копию распечатываемых файлов, просто введите номер в указанной области.
Шаг 3: Когда все настроено, нажмите кнопку Печать , чтобы преобразовать файл TIFF в документ PDF.

Это действительно простой в использовании бесплатный конвертер для преобразования TIFF в PDF в Windows. Тем не менее, встроенный PDF-принтер не может выполнять пакетную обработку файлов TIFF. Вот почему в этом разделе мы рекомендуем два разных типа конвертеров TIFF в PDF. Для тех, кому нужно обрабатывать TIFF-изображения в пакетном режиме, очевидно, больше подойдет SwifDoo PDF. Но когда дело доходит до нескольких изображений TIFF, Microsoft Print to PDF определенно стоит вашего времени.
Бесплатная загрузка
Как конвертировать TIFF в PDF на macOSАналогичным образом, платформы Linux и macOS также имеют стандартные бесплатные PDF-принтеры и, как и многие другие их встроенные программы, просты в использовании.
Как мы упоминали ранее, в macOS есть собственный предустановленный конвертер PDF — Preview. Это средство просмотра изображений и чтения PDF-файлов, предназначенное исключительно для macOS, которое может обрабатывать простые задачи преобразования, включая преобразование файлов TIFF в документы PDF на Mac.
 Хотя это может быть не лучший конвертер TIFF в PDF, его стабильность и нулевая стоимость могут заставить вас влюбиться в него.
Хотя это может быть не лучший конвертер TIFF в PDF, его стабильность и нулевая стоимость могут заставить вас влюбиться в него.Шаг 1. Откройте изображение в формате TIFF с помощью предварительного просмотра;
Шаг 2: Выберите Файл на ленточной панели и выберите Экспортировать как PDF ;
Шаг 3. Во всплывающем меню измените имя файла и выберите каталог, в котором вы хотите сохранить новый PDF-файл. Когда закончите, нажмите кнопку Сохранить , чтобы преобразовать этот TIFF в PDF.
Как и в случае с Microsoft Print to PDF, программа просмотра PDF по умолчанию Preview не умеет работать с несколькими файлами. Проще говоря, и Preview, и Microsoft Print to PDF являются бесплатными конвертерами TIFF в PDF, хотя они не являются хорошими пакетными процессорами.
Как конвертировать TIFF в PDF онлайнAspose
Признаюсь, я впервые слышу об Aspose, и, возможно, это новый продукт и для вас.
 Это не имеет значения. Этот онлайн-инструмент был разработан четыре года назад с понятным и интуитивно понятным интерфейсом. Интегрируя более 30 различных функций, Aspose набирает популярность среди пользователей, и, что более важно, это веб-приложение является бесплатным. Он может конвертировать файл TIFF в документ PDF и одновременно объединять файлы TIFF в PDF онлайн.
Это не имеет значения. Этот онлайн-инструмент был разработан четыре года назад с понятным и интуитивно понятным интерфейсом. Интегрируя более 30 различных функций, Aspose набирает популярность среди пользователей, и, что более важно, это веб-приложение является бесплатным. Он может конвертировать файл TIFF в документ PDF и одновременно объединять файлы TIFF в PDF онлайн.Чтобы преобразовать файл TIFF в документ PDF с помощью Aspose, выполните следующие шаги:
Шаг 1: Введите URL-адрес в строке поиска;
Шаг 2: Загрузите файлы TIFF в указанный набор инструментов. Пользователи могут импортировать на рабочую станцию несколько файлов TIFF;
Шаг 3: Когда все будет готово, нажмите MERGE , чтобы преобразовать файл(ы) TIFF в документ(ы) PDF.
Этот онлайн-конвертер действительно удивил меня в процессе проверки. Он абсолютно бесплатный и имеет множество функций, например, конвертирование, разделение, редактирование, сжатие и слияние.
Подведение итогов Если вы ищете бесплатный онлайн-инструмент для преобразования PDF в формат TIFF, Aspose не оправдает ваших ожиданий.
Если вы ищете бесплатный онлайн-инструмент для преобразования PDF в формат TIFF, Aspose не оправдает ваших ожиданий.Преобразовать файл TIFF в PDF с помощью подходящей программы несложно. В целом SwifDoo PDF подходит для тех, кому нужна универсальная программа для работы с PDF и кому необходимо регулярно обрабатывать PDF-документы. В противном случае для основных требований будет достаточно онлайн-конвертеров TIFF в PDF или встроенных программ чтения PDF.
Часто задаваемые вопросы (FAQ)
В: Что такое файл TIFF и когда его использовать?
A: Формат файла изображения с тегами, сокращенно TIFF, представляет собой формат изображения без потерь, известный своим высоким качеством изображения, который обычно используется профессионалами в творческих областях, таких как художественные работы, журналы, газеты и профессиональная фотография.
10 лучших конвертеров TIFF в PDF
Иван Кук
• Подано в: Create PDF
Формат файла изображения тега или TIFF (TIF) — это один из форматов, который используется для обмена растровыми графическими или растровыми изображениями между различными приложениями, например, используемыми для сканирования.
 Я пытаюсь сказать вам, что вы найдете много файлов TIFF, если вы имеете какое-либо отношение к изображениям в своей сфере деятельности и если вы когда-либо конвертировали TIFF в документ PDF 9.0480 , эта статья поможет вам сделать это с помощью PDFelement Pro.
Я пытаюсь сказать вам, что вы найдете много файлов TIFF, если вы имеете какое-либо отношение к изображениям в своей сфере деятельности и если вы когда-либо конвертировали TIFF в документ PDF 9.0480 , эта статья поможет вам сделать это с помощью PDFelement Pro.ПОПРОБУЙТЕ БЕСПЛАТНО
Часть 1. Лучшая программа для конвертации TIF в PDF
Я просмотрел множество программ и теперь могу с уверенностью подтвердить, когда вижу настоящую жемчужину. Что ж, PDFelement Pro — лучший конвертер TIF в PDF. Файлы TIFF также являются одними из тех, которые iSkysoft PDF Editor может преобразовать в PDF-документ отличного качества. Как вишенка на торте, он даже позволяет не только добавлять, но и редактировать тексты, заметки, изображения, водяные знаки и т. д.
Как создать PDF из TIFF на Mac (совместимость с macOS 10.13 High Sierra)
Создать документ PDF из файла TIFF на Mac довольно просто, если вы используете iSkysoft PDF Editor Pro для Mac.

Шаг 1. Загрузите изображение TIFF, которое вы хотите преобразовать
Для начала вы можете запустить программу, а затем выбрать опцию «Создать PDF» в главном меню. После того, как вы закончите выбирать нужные вам файлы TIFF, нажмите кнопку «Открыть», и вы увидите, что iSkysoft PDF Editor Pro для Mac откроет эти файлы TIFF для вас.
Шаг 2. Измените файл перед сохранением (необязательно)
Перед сохранением изображения в формате PDF вы можете отредактировать файл в соответствии с вашими потребностями. Чтобы изменить тексты и изображения, вы можете нажать кнопку «Редактировать»; чтобы аннотировать его, вы можете нажать кнопку «Разметка» на верхней панели инструментов. Если вы хотите удалить, вставить, обрезать страницы, вы можете перейти в меню «Страницы» справа.
ПОПРОБУЙТЕ БЕСПЛАТНО
Шаг 3. Сохраните TIFF как файл PDF
В качестве последнего шага в этом процессе вам нужно перейти в «Файл»> «Сохранить как», чтобы сохранить файлы TIFF как новый документ PDF.
 Вот и все!
Вот и все!Шаг 4. Объедините несколько TIFF в PDF
Чтобы объединить несколько файлов TIFF в PDF, вы можете нажать «Объединить PDF» в главном интерфейсе, а затем добавить свои файлы TIF, нажав «Добавить файлы». Затем нажмите кнопку «Объединить», чтобы объединить несколько файлов TIF в PDF.
Как преобразовать TIFF/TIF в PDF в Windows (совместимо с Windows 10)
Использование PDFelement Pro для Windows очень похоже на то, как это делается на Mac. После того, как вы загрузили и установили версию PDFelement Pro для Windows на свой компьютер, просто следуйте инструкциям, приведенным ниже, и у вас все будет хорошо.
ПОПРОБУЙТЕ БЕСПЛАТНО
Шаг 1. Добавьте файл изображений в программу
Запустите PDFelement Pro для Windows и выберите опцию «Создать PDF», как показано в главном окне. В следующем всплывающем окне найдите файл TIFF, который вы хотите преобразовать, и выберите его или выделите его. После этого нажмите на кнопку «Открыть».

Шаг 2. Измените файл (необязательно)
Если вы хотите внести некоторые изменения в свой файл, вы можете перейти на вкладку «Редактировать», чтобы активировать режим редактирования PDF. Вы также можете перейти на вкладку «Комментарий», чтобы получить параметры для разметки вашего файла.
Шаг 3. Преобразование TIF в PDF
Теперь перейдите на вкладку «Файл» и выберите параметр «Сохранить как», чтобы сохранить файл TIFF в виде документа PDF. Укажите имя для этого нового документа PDF и место, где вы хотите сохранить его в следующем всплывающем окне. Теперь нажмите на кнопку «Сохранить». Когда закончите, вы можете перейти в указанное вами место и открыть новый PDF-документ.
Почему стоит выбрать PDFelement Pro как лучший конвертер TIF в PDF
PDFelement Pro на сегодняшний день является одним из лучших программ для редактирования, преобразования или создания PDF-документов и позволяет преобразовывать в PDF-документы большое количество типов файлов, таких как JPG, PNG, PPT, DOC и многие другие.
 Благодаря встроенной функции OCR вы можете легко конвертировать и редактировать отсканированные PDF-документы.
Благодаря встроенной функции OCR вы можете легко конвертировать и редактировать отсканированные PDF-документы.Почему стоит выбрать этот PDF-редактор:
- Создавайте PDF из изображений, таких как TIFF, PNG, BMP, JPG и других.
- Конвертируйте PDF в формат Microsoft Office, изображения и другие форматы.
- Помогите вам легко редактировать PDF-файлы с помощью мощных инструментов редактирования.
- Редактируйте и конвертируйте отсканированные PDF-файлы с помощью функции OCR.
- Легко размечайте, комментируйте и аннотируйте PDF-файлы.
ПОПРОБУЙТЕ БЕСПЛАТНО
Часть 2. Как конвертировать TIFF в PDF онлайн бесплатно
Для переносимости и удобства необходимо конвертировать файлы TIFF в PDF. Хотя для этой цели доступно множество программ, ту же задачу можно выполнить на ходу с помощью онлайн-инструментов. Итак, давайте взглянем на некоторые из доступных онлайн-инструментов, которые помогут вам справиться с этой задачей.

Чтобы подробно узнать о том, как работает этот онлайн-конвертер, мы пошагово обсудим один из известных онлайн-инструментов Zmzar.com. Сайт известен своим универсальным средством конвертации, которое не только конвертирует документы, но также помогает конвертировать форматы изображений и аудиоформаты. Итак, давайте посмотрим, как конвертировать файл с помощью онлайн-инструмента.
- Шаг 1. Загрузка: как только вы запустите веб-сайт, вы увидите простой интерфейс с написанными на нем инструкциями. На первом этапе загрузите требуемый документ в формате tiff, нажав кнопку выбора файла или написав URL-адрес, откуда вы хотите извлечь файл.
- Шаг 2. Конвертируйте TIFF в PDF онлайн: выберите формат желаемого экспортируемого файла. В данном случае pdf в качестве выходного формата. Затем введите свой адрес электронной почты в поле, чтобы вы могли получить преобразованный файл после завершения процесса. Теперь нажмите на кнопку преобразования и расслабьтесь, пока процесс не завершится.

Ограничения онлайн-конвертера TIFF в PDF
- Вам понадобится подключение к Интернету на протяжении всего процесса.
- На всех сайтах нет пакетного преобразования файлов.
- Двигатели с открытым исходным кодом относительно медленные.
- 5. Реклама и всплывающие окна могут повлиять на скорость вашего интернета и, следовательно, задержать конверсию.
> Создать PDF > Как выбрать лучший конвертер TIFF в PDF
Надежные инструменты, которые вы должны знать
По какой-то причине вам нравится преобразовывать файлы TIFF в PDF. Для этого должна быть причина и, конечно же, решение этой проблемы. TIFF обладает уникальной способностью сохранять качество файла даже после редактирования. Вот почему этот файл является отличным форматом для оригинальных файлов и резервных копий.
Кроме того, это идеальный выбор для творческой индустрии, где качество изображения является приоритетом. Единственное предостережение заключается в том, что он слишком велик, что может привести к проблемам при обмене через Интернет или в Интернете.
 Кроме того, это один из форматов, которые не распространены и не поддерживаются многими фотоприложениями. К счастью, вы можете преобразовать TIFF в PDF для удобного обмена и высокой совместимости. Читайте дальше, чтобы получить необходимую информацию.
Кроме того, это один из форматов, которые не распространены и не поддерживаются многими фотоприложениями. К счастью, вы можете преобразовать TIFF в PDF для удобного обмена и высокой совместимости. Читайте дальше, чтобы получить необходимую информацию.- Часть 1. Сравнение TIFF и PDF
- Часть 2. Преобразование TIFF в PDF
- Часть 3. Часто задаваемые вопросы о преобразовании TIFF в PDF
Часть 1. TIFF и PDF
Важно знать об этих двух форматах. Это необходимо, особенно при конвертации файлов из одного формата в другой. Таким образом, вы будете знать, на что вам нужно обратить внимание.
Что такое TIFF?
Формат файла изображения тега или TIFF разработан для создания растровой графики и информации об изображении. Этот формат известен тем, что обеспечивает исключительно высокое качество изображения, что делает его оптимальным выбором для художников, фотографов, профессионалов, печатных СМИ и многих других.
 Единственным недостатком этого формата является то, что файл слишком велик по сравнению с форматами файлов JPEG и PNG. Кроме того, вы будете наслаждаться превосходным качеством изображения.
Единственным недостатком этого формата является то, что файл слишком велик по сравнению с форматами файлов JPEG и PNG. Кроме того, вы будете наслаждаться превосходным качеством изображения.Что такое PDF?
PDF присутствует почти везде. Файл также известен как Portable Document Format. ISO или Международная организация по стандартизации разрабатывает и поддерживает файл. В отличие от фотографий, PDF-файлы могут быть прикреплены с полями формы, ссылками, аудио, видео, кнопками или бизнес-логикой. Лучше всего то, что есть много приложений PDF, которые вы можете использовать, чтобы открыть его. Кроме того, PDF-файлы имеют меньший размер, что упрощает их распространение и совместное использование. Поэтому, если вы делитесь проектами с заинтересованными сторонами, PDF — лучший вариант для представления нескольких изображений или документов.
Часть 2. Преобразование TIFF в PDF
Что касается преобразования файлов из одного формата в другой, существуют соответствующие приложения и программы, которые вы можете использовать.
 Иногда просто неприятно видеть программы, которые не работают или не дают эффективных результатов. Впредь мы будем внедрять эффективные инструменты для этого преобразования. Проверьте их ниже.
Иногда просто неприятно видеть программы, которые не работают или не дают эффективных результатов. Впредь мы будем внедрять эффективные инструменты для этого преобразования. Проверьте их ниже.1. SodaPDF Online
Если вы используете онлайн-конвертер TIFF в PDF, который позволяет конвертировать файлы за несколько секунд, вам следует рассмотреть возможность использования SodaPDF Online. Как следует из названия, это интернет-инструмент, позволяющий обрабатывать файлы прямо с веб-страницы. Помимо преобразования, вы также можете использовать программу для объединения нескольких PDF-файлов в один, сжатия PDF-файлов, создания электронной подписи и преобразования документов в PDF-файлы. С другой стороны, эта программа конвертирует TIFF в PDF.
Шаг 1:
Просмотрите страницу инструмента с помощью любого браузера на вашем компьютере. Просто введите название программы, чтобы перейти на страницу программы.
Шаг 2:
Нажмите кнопку «ВЫБЕРИТЕ ФАЙЛ», чтобы загрузить файл с локального диска, или нажмите кнопку раскрывающегося списка, чтобы просмотреть список служб облачного хранения.
 Таким образом, если вы хотите загрузить через облако, вы можете это сделать. Вы также можете перетащить фотографию прямо на страницу.
Таким образом, если вы хотите загрузить через облако, вы можете это сделать. Вы также можете перетащить фотографию прямо на страницу.Шаг 3:
Когда загрузка будет завершена, инструмент автоматически преобразует фотографию TIFF в PDF.
Шаг 4:
Через несколько секунд файл готов к загрузке. Теперь отметьте кнопку ЗАГРУЗИТЬ ФАЙЛ, чтобы получить копию преобразованного файла.
2. Приложение «Фотографии» в Windows 10
Возможно, у вас нестабильное интернет-соединение или оно просто недоступно в вашем случае. В этом случае вы можете использовать встроенную программу, например Microsoft Photos от Windows 10. Помимо возможности редактировать фотографии, вы также можете использовать конвертер для преобразования .tiff в PDF несколькими простыми щелчками мыши. Кроме того, этот инструмент позволяет пользователям настраивать размер бумаги, изменять поля и многое другое. Теперь давайте перейдем непосредственно к процессу преобразования файла TIFF в PDF.

Шаг 1:
Запустите Microsoft Photos на вашем персональном компьютере с Windows. Затем загрузите файл изображения TIFF, который вы хотите преобразовать в PDF. Вы также можете конвертировать несколько файлов TIFF, если хотите.
Шаг 2:
Теперь щелкните правой кнопкой мыши выбранную фотографию в формате TIFF, и вы увидите список параметров. Из списка выберите опцию «Печать». После этого появится окно Печать.
Шаг 3:
Затем отметьте раскрывающееся меню «Принтер» и выберите Microsoft Print to PDF. Затем вы можете настроить другие параметры, такие как выбор страницы и качество вывода.
Шаг 4:
Когда вы, наконец, закончите, нажмите «Печать» в нижней части интерфейса и переименуйте файл. Наконец, укажите место назначения файла, в котором вы хотите его сохранить, и нажмите «Сохранить». Вот как преобразовать TIFF в PDF с помощью этого инструмента.
Бонус: Aiseesoft Free JPG Word Converter Online
Если вы конвертируете другие форматы файлов, такие как JPG и Word, мы также можем порекомендовать эффективный инструмент.
 Это бесплатный онлайн-конвертер JPG Word от Aiseesoft. Точно так же вы можете использовать онлайн-инструмент для работы с файлами с веб-страницы. Кроме того, он позволяет конвертировать файлы массово.
Это бесплатный онлайн-конвертер JPG Word от Aiseesoft. Точно так же вы можете использовать онлайн-инструмент для работы с файлами с веб-страницы. Кроме того, он позволяет конвертировать файлы массово.Допустим, вы хотите конвертировать двадцать или сорок файлов одновременно. Вы можете сделать это с помощью этого инструмента. Кроме того, размер каждого файла может достигать 10 МБ. Кроме того, вам разрешено конвертировать в Word, Excel и PPT. Кроме того, вы можете воспользоваться этим инструментом бесплатно. Это означает, что вам не нужно платить ни цента.
Часть 3. Часто задаваемые вопросы о преобразовании TIFF в PDF
Что лучше по качеству между TIFF и PDF?
Формат TIFF обеспечивает лучшее качество и является отличным выбором для хранения изображений документов. Однако размер файла больше, чем у стандартных форматов фотографий.
Могу ли я преобразовать файл документа в фотографию?
Да. Например, если вы хотите конвертировать из Word в JPG, вы можете использовать это последнее решение, чтобы помочь.

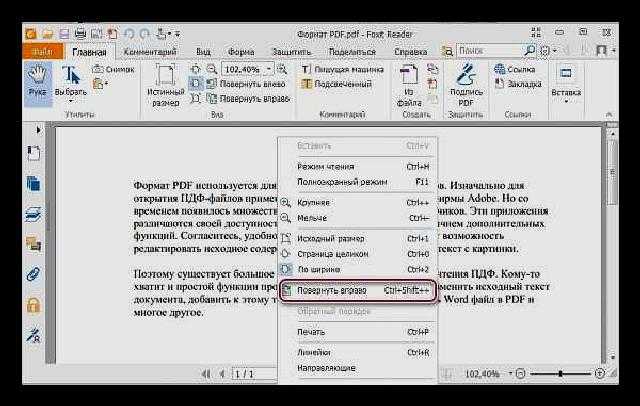
 Мы удаляем загруженные файлы через 24 часа, и ссылки для скачивания перестают работать после этого периода времени. Никто не имеет доступа к вашим файлам. Слияние файлов абсолютно безопасно.
Мы удаляем загруженные файлы через 24 часа, и ссылки для скачивания перестают работать после этого периода времени. Никто не имеет доступа к вашим файлам. Слияние файлов абсолютно безопасно. 1 XnView NP (Windows/macOS/Linux)
1 XnView NP (Windows/macOS/Linux)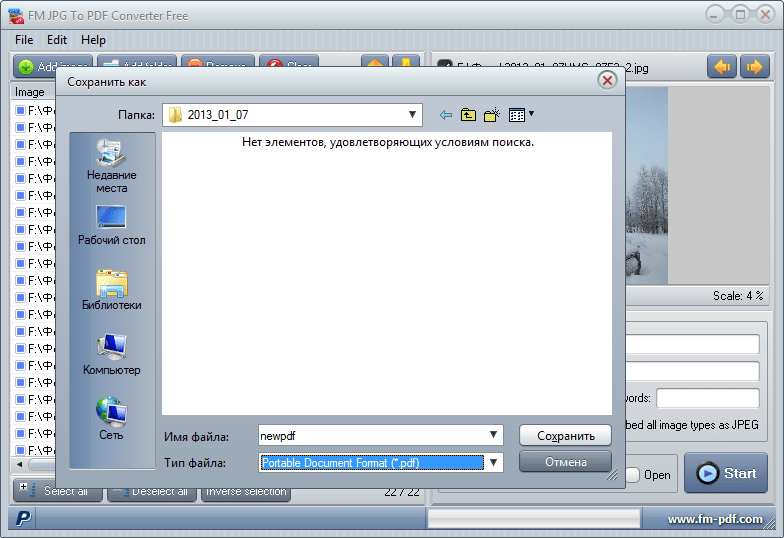
 com
com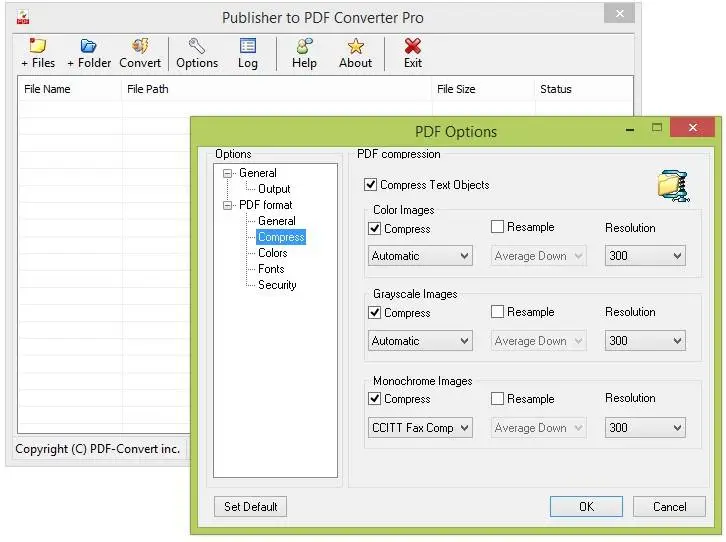


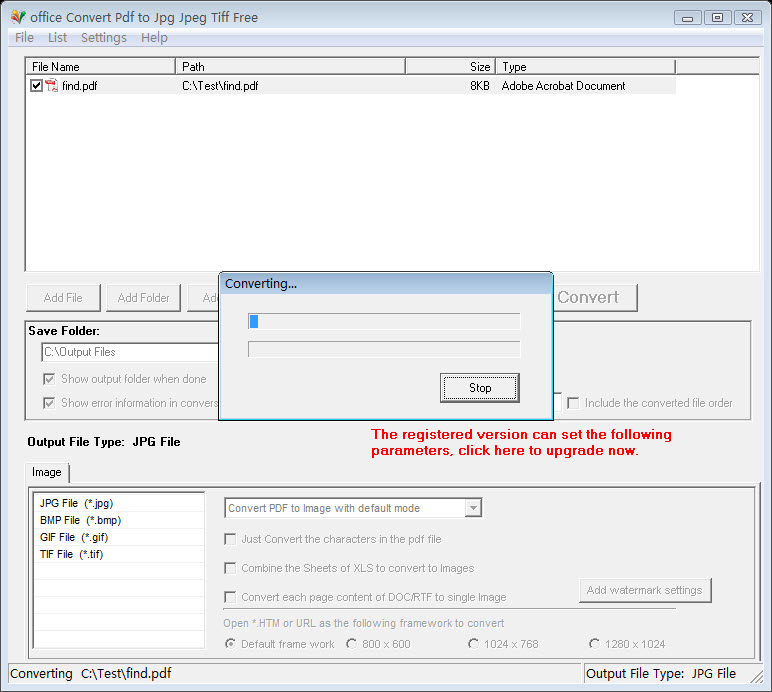
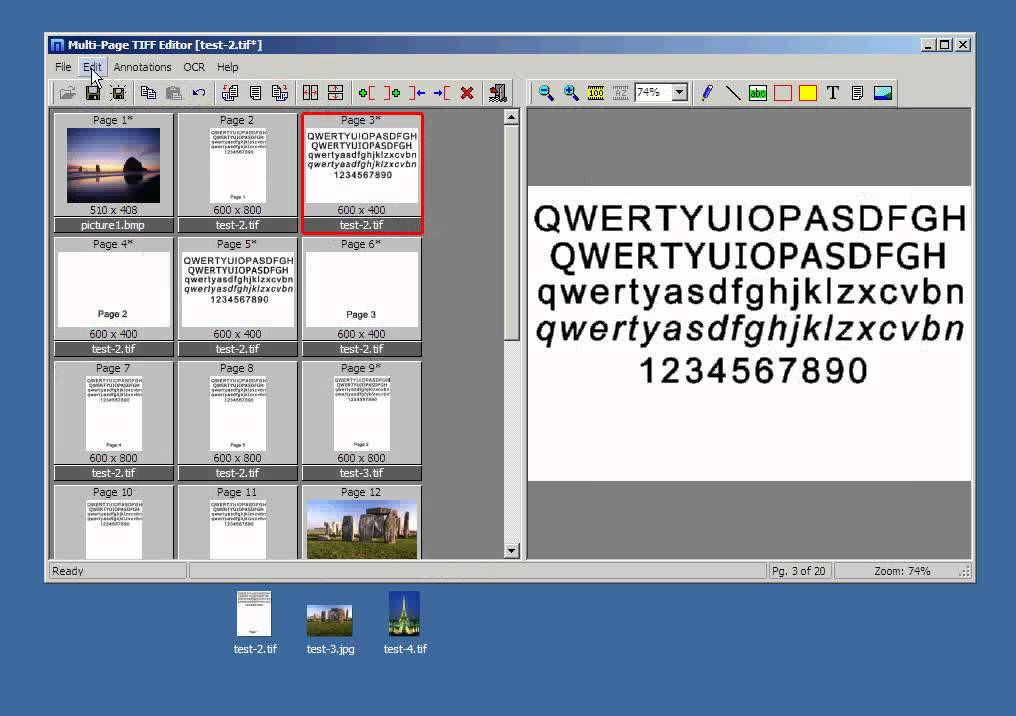
 MSP)? Можете ли вы удалить их?
MSP)? Можете ли вы удалить их? hlp файлы с WinHlp32.exe на Windows 10; Convert HLP до ЧМ
hlp файлы с WinHlp32.exe на Windows 10; Convert HLP до ЧМ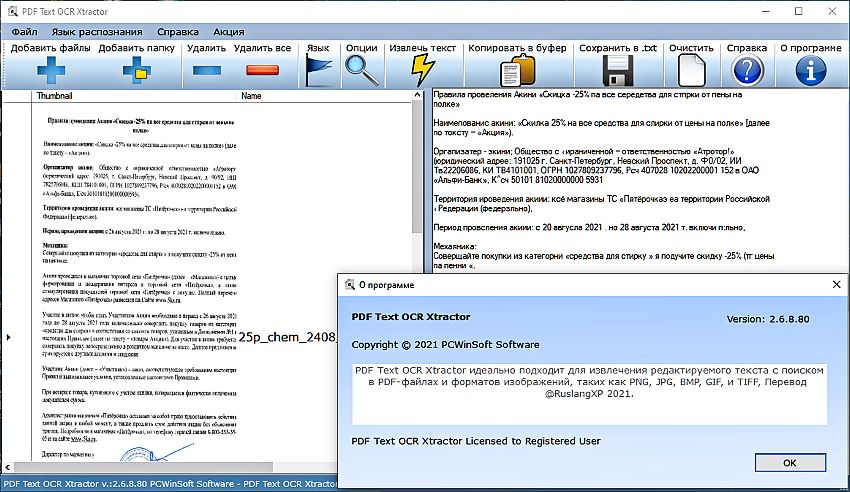 0156
0156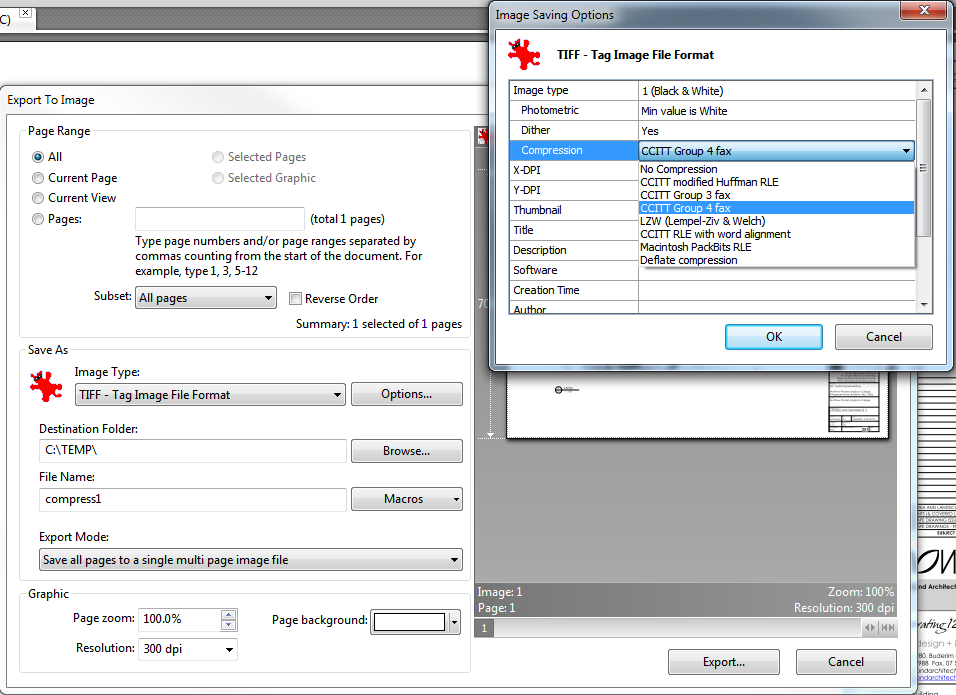 0156
0156 Однако, когда дело доходит до совместного использования или хранения, все не так идеально. TIFF не так сжат, как JPG, и не так переносим, как PDF. Таким образом, для любого случая использования, кроме печати, вы можете использовать онлайн-конвертер TIFF в PDF от Smallpdf, который поможет вам быстро преобразовать эти громоздкие изображения в формат PDF (или даже JPG).
Однако, когда дело доходит до совместного использования или хранения, все не так идеально. TIFF не так сжат, как JPG, и не так переносим, как PDF. Таким образом, для любого случая использования, кроме печати, вы можете использовать онлайн-конвертер TIFF в PDF от Smallpdf, который поможет вам быстро преобразовать эти громоздкие изображения в формат PDF (или даже JPG).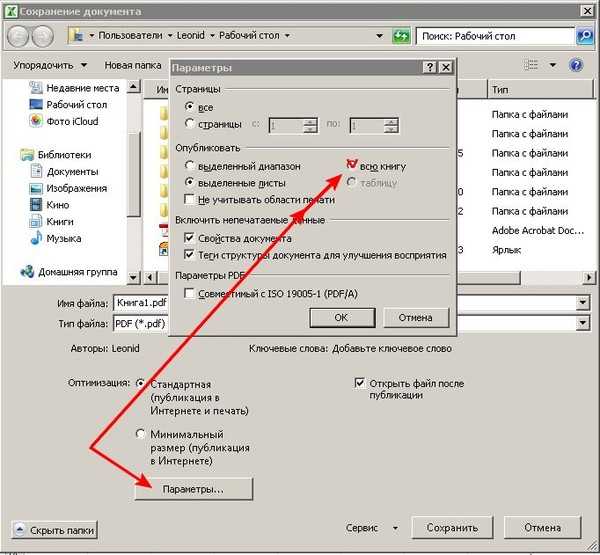 Эта продолжительность позволяет пользователям свободно редактировать, изменять или даже сжимать выходные документы любым способом, формой или формой — по мере необходимости. Шифрование SSL военного уровня было развернуто, чтобы вы могли конвертировать TIFF в PDF в безопасной среде.
Эта продолжительность позволяет пользователям свободно редактировать, изменять или даже сжимать выходные документы любым способом, формой или формой — по мере необходимости. Шифрование SSL военного уровня было развернуто, чтобы вы могли конвертировать TIFF в PDF в безопасной среде.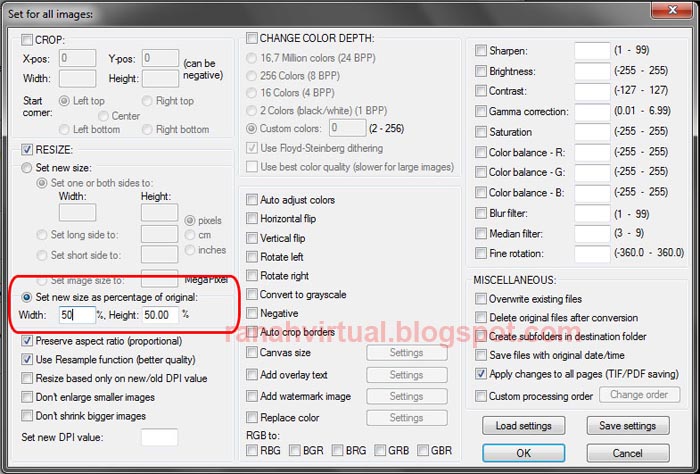 На следующей панели предварительного просмотра вы можете вручную упорядочить каждое изображение по мере необходимости. И, наконец, если вам когда-нибудь понадобится сохранить изображения обратно в формат изображения по какой-либо причине, верните этот процесс с помощью инструмента PDF в JPG.
На следующей панели предварительного просмотра вы можете вручную упорядочить каждое изображение по мере необходимости. И, наконец, если вам когда-нибудь понадобится сохранить изображения обратно в формат изображения по какой-либо причине, верните этот процесс с помощью инструмента PDF в JPG. Единственная проблема заключается в том, что преобразование других файлов в формат PDF может быть сложным. Когда вам нужно конвертировать TIFF в PDF, ваша главная цель — сделать это как можно быстрее. Если это рабочий файл, часто бывают задействованы крайние сроки, и поиск быстрого и надежного инструмента — лучший вариант.
Единственная проблема заключается в том, что преобразование других файлов в формат PDF может быть сложным. Когда вам нужно конвертировать TIFF в PDF, ваша главная цель — сделать это как можно быстрее. Если это рабочий файл, часто бывают задействованы крайние сроки, и поиск быстрого и надежного инструмента — лучший вариант. Не все платные программы для преобразования TIFF в PDF поддерживают все типы файлов. Файлы TIFF включают полноцветную шкалу серого RGB и цветовую палитру. Файлы также могут быть стандартными для сжатия изображений CCITT Group 4, LZW и популярным JPEG.
Не все платные программы для преобразования TIFF в PDF поддерживают все типы файлов. Файлы TIFF включают полноцветную шкалу серого RGB и цветовую палитру. Файлы также могут быть стандартными для сжатия изображений CCITT Group 4, LZW и популярным JPEG.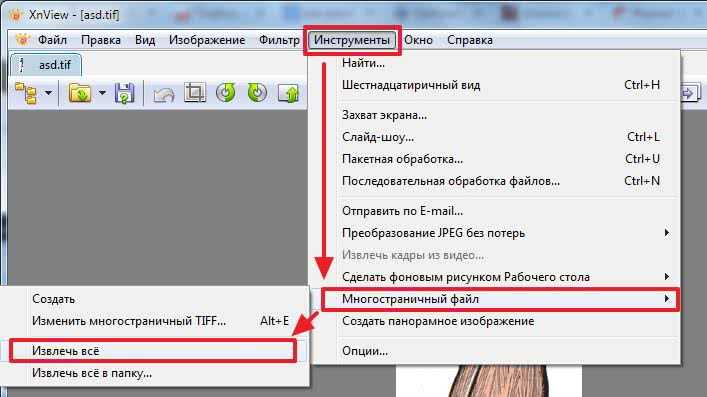
 Даже если файл TIFF используется совместно, вы рискуете потерять четкость изображения. Это может затруднить совместную работу или даже отправку на работу или в школу. Формат PDF широко используется, поэтому проблем с читабельностью быть не должно.
Даже если файл TIFF используется совместно, вы рискуете потерять четкость изображения. Это может затруднить совместную работу или даже отправку на работу или в школу. Формат PDF широко используется, поэтому проблем с читабельностью быть не должно.


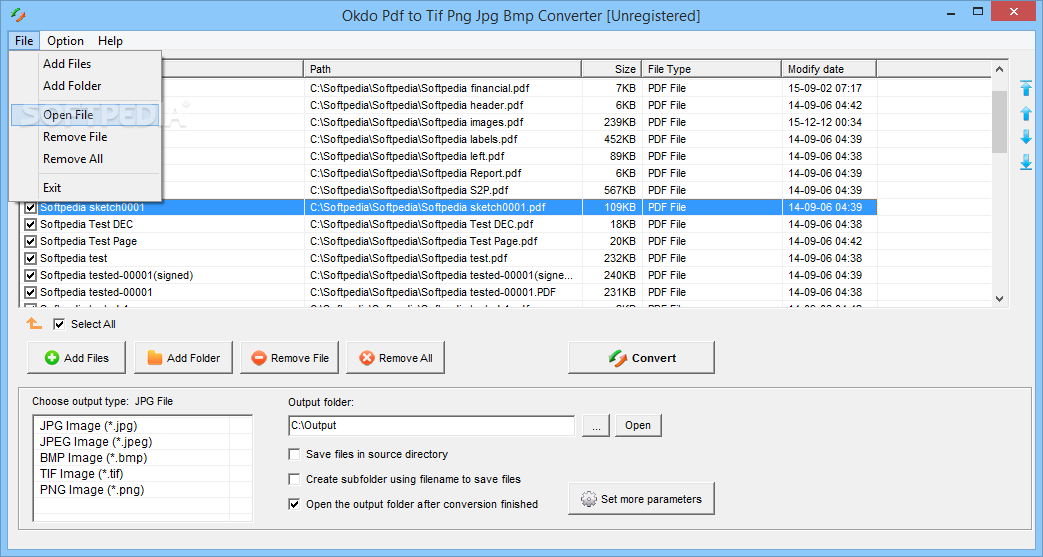 Эта опция находится в верхней части панели инструментов.
Эта опция находится в верхней части панели инструментов. pdf input.tiff
pdf input.tiff 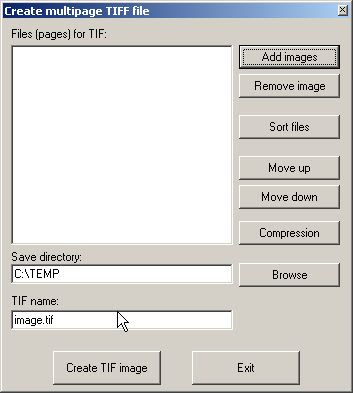 Вы можете не осознавать, насколько низкое качество изображения, пока кто-нибудь не откроет ваш общий PDF-файл.
Вы можете не осознавать, насколько низкое качество изображения, пока кто-нибудь не откроет ваш общий PDF-файл.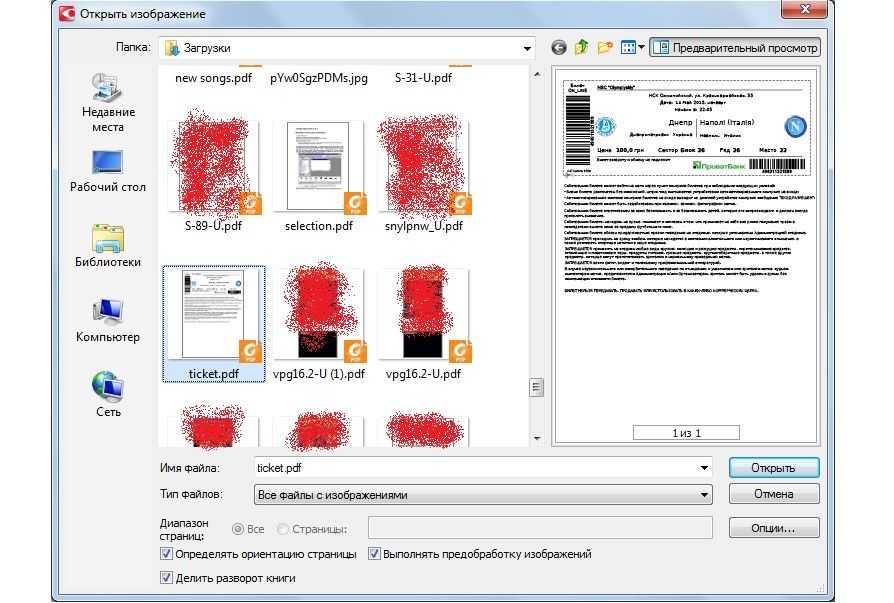 В зависимости от программного обеспечения загрузка может занять несколько секунд. Потерпи. Переход к следующему шагу до завершения загрузки может привести к потере некоторых файлов изображений.
В зависимости от программного обеспечения загрузка может занять несколько секунд. Потерпи. Переход к следующему шагу до завершения загрузки может привести к потере некоторых файлов изображений.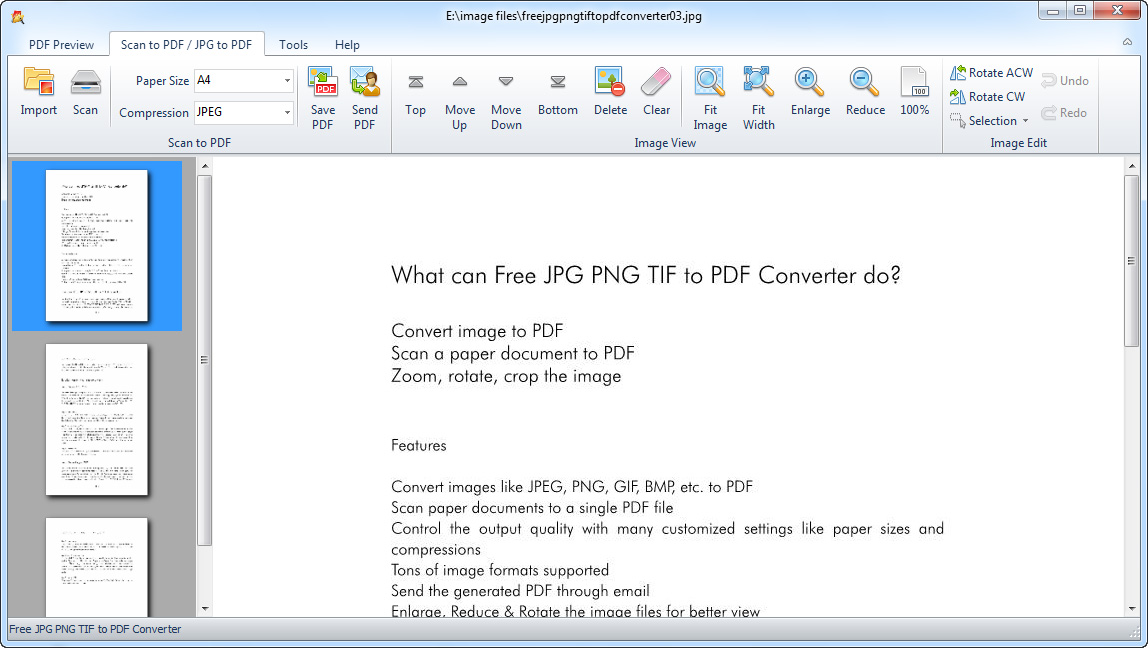
 Возможно, вам придется щелкнуть другую вкладку, чтобы начать процесс.
Возможно, вам придется щелкнуть другую вкладку, чтобы начать процесс.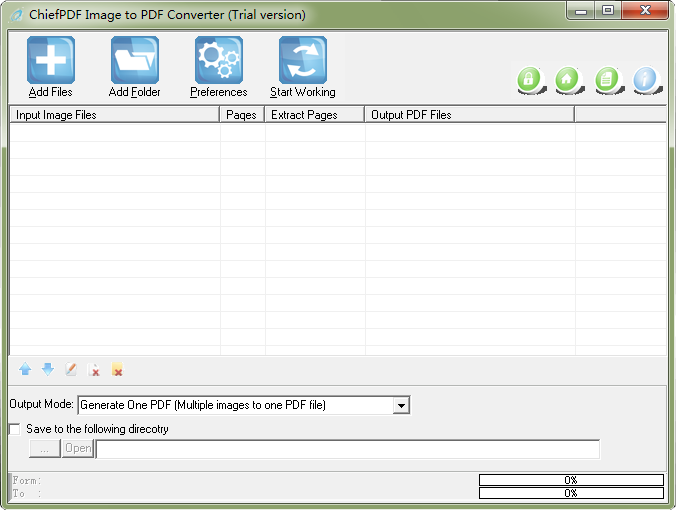 Единственная проблема, это обычно не делится. Получатель часто не может открыть изображение или его качество слишком ухудшается. Преобразование TIFF в PDF решает все эти проблемы. Если изображения являются частью вашей повседневной работы, подумайте об онлайн-инструменте для преобразования TIFF в PDF.
Единственная проблема, это обычно не делится. Получатель часто не может открыть изображение или его качество слишком ухудшается. Преобразование TIFF в PDF решает все эти проблемы. Если изображения являются частью вашей повседневной работы, подумайте об онлайн-инструменте для преобразования TIFF в PDF.