Добавление фонового рисунка на слайды
Изображения и рисунки
Изображения и рисунки
Изображения и рисунки
Добавление фонового рисунка на слайды
-
Вставка рисунка в PowerPoint
Статья -
Редактирование рисунков
Статья -
Добавление объекта SmartArt на слайд
Статья -
Размещение фонового рисунка на слайде
Статья -
Добавление фонового рисунка на слайды
-
Использование диаграмм и графиков в презентации
Статья -
Вставка значков в Microsoft Office
Статья
Далее: Демонстрация слайд-шоу
PowerPoint для Microsoft 365 PowerPoint 2021 PowerPoint 2019 PowerPoint 2016 PowerPoint 2013 PowerPoint 2010 Еще. ..Меньше
..Меньше
В качестве фона слайда можно использовать рисунок.
Вы можете настроить прозрачность рисунка, добавленного на слайд.
Добавление фонового рисунка на слайд
-
Щелкните правой кнопкой мыши на поле слайда и выберите Формат фона.
-
В области Формат фона выберите Рисунок или текстура.
-
В разделе Добавить рисунок из источника выберите, откуда нужно получить изображение:
Параметр
Используйте его для
Файл
Вставьте изображение с компьютера или внешнего диска
Буфер обмена
Вставка скопированного изображения
(Этот параметр недоступен, если вы не скопировали рисунок.
)
Электронный документ
Поиск изображения в Интернете
-
Чтобы настроить относительную освещенность рисунка, перетащите ползунок » Прозрачность » вправо.
-
Чтобы применить фоновый рисунок ко всем слайдам презентации, нажмите кнопку
 В противном случае просто закройте диалоговое окно Формат фона.
В противном случае просто закройте диалоговое окно Формат фона.
Удаление фонового рисунка
-
В обычном режиме выберите слайд, на котором вы хотите удалить образец фона или рисунок.
-
На вкладкеКонструктор ленты в группе Настроить справа выберите Формат фона.
-
В области Формат фона в разделе Заливка выберите вариант Сплошная заливка.

-
Щелкните стрелку вниз рядом с кнопкой Цвет. Появится коллекция цветов. Выберите белый цвет.
Ваш текущий фон удален, а фон слайда станет белым.
-
Если вы хотите сделать то же самое на других слайдах презентации, нажмите кнопку Применить ко всем в нижней части областиФормат фона
Вставка изображения с компьютера
-
Щелкните правой кнопкой мыши нужный слайд и выберите команду Формат фона.

-
В категории Заливка выберите пункт Рисунок или текстура и вставьте рисунок.
-
В разделе Вставить из выберите место, откуда нужно получить изображение:
Вариант
Используйте его для
Файл
Вставьте изображение с компьютера или внешнего диска
Буфер обмена
Вставка изображения
(Этот параметр недоступен, если вы не скопировали изображение)
Коллекция картинок
Поиск изображения в Интернете
- org/ListItem»>
Чтобы настроить относительную освещенность рисунка, перетащите ползунок »
Прозрачность » вправо. -
Чтобы применить изображение в качестве фона на всех слайдах презентации, выберите команду Применить ко всем. В противном случае выберите Закрыть.
Удаление фонового рисунка
-
В обычном режиме выберите слайд, на котором вы хотите удалить образец фона или рисунок.
На вкладкеДизайн ленты справа в группе Фон выберите Стили фона, а затем Формат фона.
Откроется диалоговое окно Формат фона.
-
В диалоговом окне на вкладке Заливка выберите Сплошная заливка.
-
Щелкните стрелку вниз рядом с кнопкой Цвет. В открывшейся коллекции цветов выберите белый.
Ваш текущий фон удален, а фон слайда станет белым.
-
Если вы хотите сделать то же самое на других слайдах презентации, выберите Применить ко всем.

-
Нажмите кнопку Закрыть.
Добавление видео в качестве фона для слайдов
Как сделать картинку в powerpoint?
Содержание
- 0.0.1 Дополнительная информация:
- 1 Как удалить фон изображения в PowerPoint?
- 2 Настройка прозрачного фона для изображения
- 3 Почему не получается удалить фон у изображения?
- 4 Как ещё можно избавиться от фона изображения?
Здравствуй, дорогой читатель. В наш век информационных технологий большая часть публичных выступлений часто сопровождается компьютерной презентацией. Красиво оформленные слайды — это залог успешного выступления. Сегодня я расскажу, как сделать картинку фоном в презентации и способах корректировки фонового изображения на слайде в программе Microsoft Office PowerPoint.
Сегодня я расскажу, как сделать картинку фоном в презентации и способах корректировки фонового изображения на слайде в программе Microsoft Office PowerPoint.
Прежде чем сделать картинку фоном в презентации, подумайте над тем, чтобы текст не сливался с фоном. Важно учесть, что на проекторе контрастность будет меньше, чем на вашем мониторе. Конечно же, самый лучший фон – это фон светлых оттенков, а лучший цвет текста – это цвет контрастный фону, черный или тёмный соответствующего оттенка.
Итак, приступим. Создадим презентацию. На текущем фоне слайда кликаем правой кнопкой мыши для вызова контекстного меню. В нем выбираем пункт Формат фона.
В открывшемся окне выбираем вкладку Заливка (она откроется по умолчанию). Ставим переключатель в режим Рисунок или текстура, нажимаем кнопку Файл и указываем картинку для нашего фона из нужной папки. Внимание, при вставке фона может произойти его искажение, так как произойдет его растяжение до размеров слайда. Позиция Преобразовать рисунок в текстуру – замостит слайд вашим рисунком, сохраняя его пропорции. Можно получить достаточно красивый эффект. Поэкспериментируйте.
Позиция Преобразовать рисунок в текстуру – замостит слайд вашим рисунком, сохраняя его пропорции. Можно получить достаточно красивый эффект. Поэкспериментируйте.
Увеличивая или уменьшая прозрачность можно выставить оптимальный фон для его сочетания с текстом на слайде. Если картинку нужно применить только к одному слайду, то нажмите кнопку Закрыть. Хотите поставить одинаковый фон на все слайды, то жмите Применить ко всем.
На этом возможности программы PowerPoint не заканчиваются. Уже выбранный рисунок для фона можно изменить и подстроить на свой вкус. На вкладке Настройка рисунка можно повысить или понизить резкость фонового изображения, а также подстроить яркость или контрастность. Вкладка Цвет рисунка позволит изменить его насыщенность или затонировать. А вкладка Художественные эффекты позволит создать фон изысканной структуры.
Для LibreOffice Impress Кликаем правой кнопкой на слайде, выбираем команду Задать фоновое изображение и указываем рисунок для фона на компьютере. Рисунок будет растянут до границ слайда. Настройки режима фона скудноваты, но кое-что можно поменять через контекстное меню Формат слайда – Фон.
Рисунок будет растянут до границ слайда. Настройки режима фона скудноваты, но кое-что можно поменять через контекстное меню Формат слайда – Фон.
Ну вот, дорогой читатель, теперь ты знаешь, как сделать картинку фоном в презентации. Желаю тебе ярких выступлений. Да, кстати, чтобы твое выступление еще дольше оставалось в памяти слушателей, рекомендую сделать информационный буклет по теме выступления и раздать его публике.
Дополнительная информация:
- как сделать электронную открытку на компьютере
- как настроить показ слайдов в презентации
Дорогой читатель! Вы посмотрели статью до конца. Получили вы ответ на свой вопрос? Напишите в комментариях пару слов.Если ответа не нашли, укажите что искали.
Рекомендовано Вам:
Представим такую ситуацию: Вы делаете презентацию, выбрали из списка подходящую тему для оформления, нужный шрифт для текста, но вот фон выбранной темы не очень подходит и хотелось бы его изменить. Если это детская презентация – поставить яркие воздушные шары, если она относится к природе – выбрать поле с цветами и озером, а если Вы представляете товары какой-либо фирмы – в качестве фона можно поставить ее логотип.
Если это детская презентация – поставить яркие воздушные шары, если она относится к природе – выбрать поле с цветами и озером, а если Вы представляете товары какой-либо фирмы – в качестве фона можно поставить ее логотип.
В статье мы рассмотрим, как сделать нужный Вам рисунок фоном в презентации PowerPoint, и как можно изменить прозрачность рисунка на слайде, выбранного в качестве фона.
Начнем мы с изменения шаблона в PowerPoint. Особенно полезно это будет тем, кто планирует не однократно использовать выбранную картинку в качестве фона для различных презентаций.
Открываем презентацию и переходим на вкладку «Вид». Теперь в группе «Режимы образцов» кликаем на кнопочку «Образец слайдов».
Выделяем первый слайд, кликаем по нему правой кнопкой мыши и выбираем из контекстного меню «Формат фона».
Откроется соответствующее диалоговое окно. На вкладке «Заливка» ставим маркер в поле «Рисунок или текстура». Можете выбрать в качестве фона одну из предложенных текстур.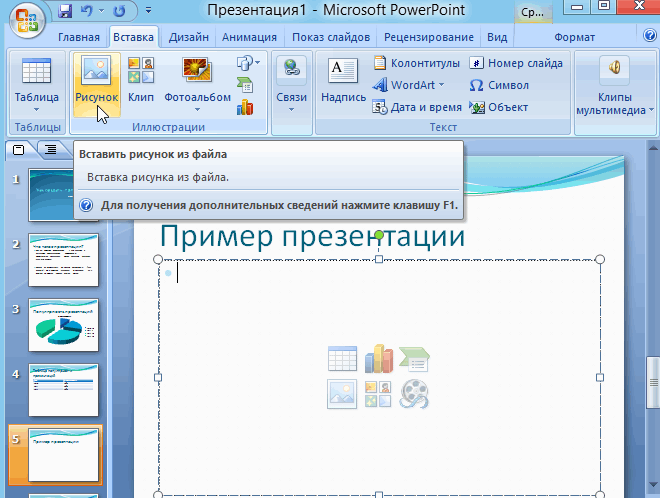 Результат будет сразу виден на слайдах.
Результат будет сразу виден на слайдах.
Чтобы сделать фоном слайда рисунок, который храниться у Вас на компьютере, в поле «Вставить из» кликните по кнопочке «Файл». Используя Проводник, найдите нужное изображение на компьютере и нажмите «Вставить». Фон слайдов в презентации изменится.
Если Вы нашли подходящее изображение в Интернете, то сделать эту картинку фоном для слайдов в PowerPoint тоже можно. Открываем изображение в полный размер, кликаем по нему правой кнопкой мыши и нажимаем «Копировать». Таким образом, мы поместим его в буфер обмена.
Можете также сохранить изображение на компьютер и сделать его фоном в презентации так, как было описано в способе выше.
Возвращаемся к диалоговому окну «Формат фона» и кликаем на кнопочку «Буфер обмена». Фон в презентации изменится.
В качестве фона Вы также можете выбрать любой рисунок из коллекции PowerPoint. В диалоговом окне «Формат фона» кликните на кнопочку «Картинка», затем выберите один из предложенных рисунков и нажмите «ОК».
После того, как Вы выберите нужное изображение в качестве фона для презентации, нажмите «Закрыть». Чтобы вернуться к привычному виду для работы с презентацией, на вкладке «Вид» в группе «Режимы просмотра презентации» нажмите «Обычный».
Итак, мы изменили шаблон для презентации. Теперь рассмотрим, как сохранить шаблон с выбранным изображением в качестве фона в PowerPoint.
Переходим на вкладку «Дизайн» разворачиваем список доступных тем и выбираем «Сохранить текущую тему».
Назовите ее и нажмите «Сохранить».
Сохраненная тема с нужным фоном слайда будет доступна в общем списке тем. При создании новой презентации, Вам просто нужно будет выбрать ее.
Если Вам нужно сделать фон для одного слайда в PowerPoint, используя выбранное изображение, выделите нужный слайд мышкой, кликните по фону правой кнопкой и выберите из меню «Формат фона».
Теперь выбираем картинку или рисунок для фона презентации, как было описано выше, и нажимаем «Закрыть».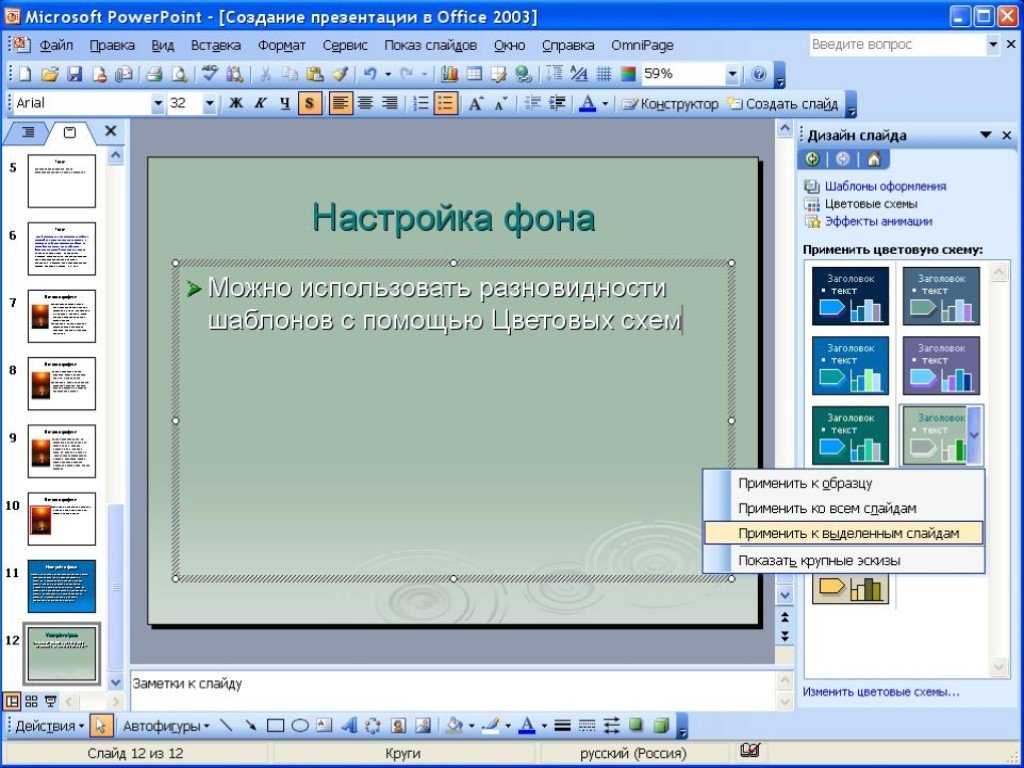 Измениться фон только для выделенного слайда.
Измениться фон только для выделенного слайда.
Нажав кнопку «Восстановить фон» – вернется старый фон для слайда, нажав «Применить ко всем» – выбранная картинка будет установлена фоном для всех слайдов презентации.
Чтобы изменить фон, например, только со второго по пятый слайд, выделите второй слайд, нажмите «Shift» и выделите пятый. Чтобы выделить слайды, которые расположенные не рядом, зажмите «Ctrl» и выделяйте их по одному: 2, 3, 5. Кликните по любому выделенному слайду правой кнопкой мыши и выберите из меню «Формат фона». Дальше делайте все, как было описано в статье.
После того, как Вы сделали нужный рисунок фоном для слайдов в презентации, возможно, потребуется его немного доработать. Давайте разберемся, как можно сделать прозрачный фон в PowerPoint и не только.
Изменить прозрачность фона, рисунка или картинки, можно в диалоговом окне «Формат фона». Выделите нужные слайды и откройте указанное диалоговое окно. На вкладке «Заливка» в поле «Прозрачность» передвиньте ползунок в нужное положение.
Выделять все слайды не нужно, чтобы изменения были к ним применены, после всех настроек, просто нажмите «Применить ко всем».
На вкладке «Настройка рисунка», можно изменить резкость, яркость и контрастность. На вкладке «Цвет рисунка» можно настроить насыщенность и оттенок.
Сделать картинку или рисунок фоном в презентации PowerPoint, не так уж и сложно. Кроме того, Вы сможете сохранить настроенный шаблон с нужным фоном и использовать его во всех последующих презентациях. Если Ваше изображение оказалось слишком ярким, измените прозрачность фона, чтобы зрители не отвлекались на него и могли нормально воспринять информацию, представленную на сладах.
Поделитесь статьёй с друзьями:
Спасибо, теперь я знаю как вставить свой фон в слайд. 🙂
Презентация состоящая из одного текста — невероятно скучное зрелище, гораздо лучше дела идут когда слайды презентации наполнены ещё и полезной смысловой составляющей — графиками, схемами и конечно изображениями.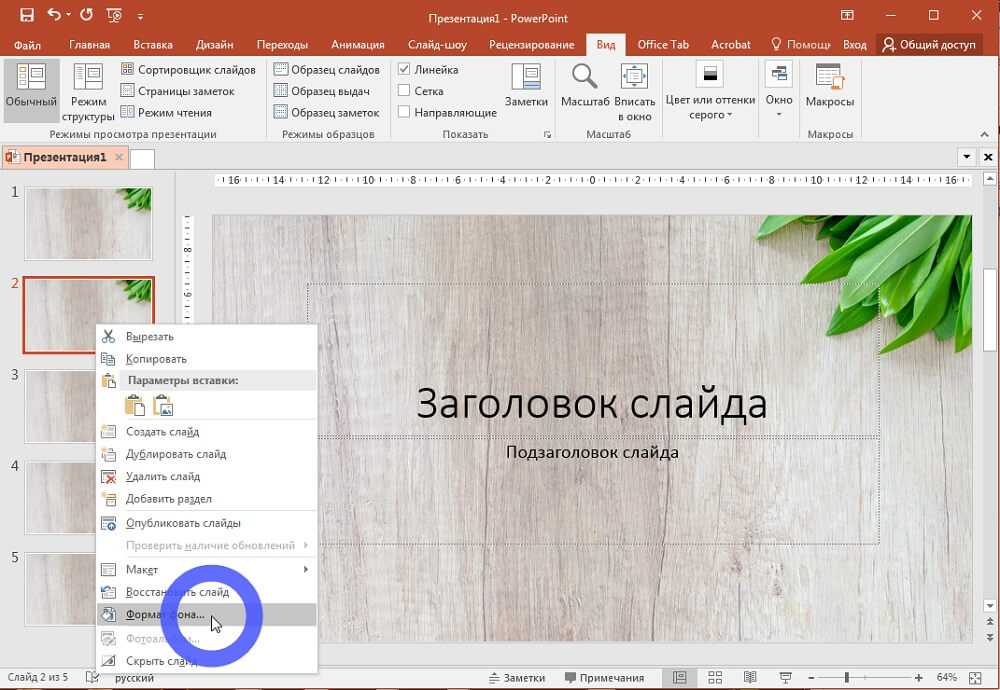 Однако, мало просто накидать подходящие по смыслу картинки на слайд, ведь материал должен не только соответствовать содержанию презентации, но и выглядеть презентабельно.
Однако, мало просто накидать подходящие по смыслу картинки на слайд, ведь материал должен не только соответствовать содержанию презентации, но и выглядеть презентабельно.
К сожалению далеко не всегда удается разжиться «идеальной» графикой, намного чаще нам попадается либо совсем уж маленькие картинки состоящие из одних пикселей, или изображения с нанесенными поверху водяным знаком или же имеющие фоновый рисунок совершенно не подходящий к нашему проекту. Фон картинки, на самом деле является худшей из проблем — мало того, что из-за него картинка может смотреться в презентации как заплатка, так он ведь ещё и и «наползать» на текст может, уменьшая итак небольшую полезную площадь слайда.
К счастью, если вы работаете в PowerPoint, со всеми этими бедами можно вполне успешно бороться. Инструменты по удалению фона, а точнее наложению эффекта прозрачности на изображение, в последних версиях этой программы работают довольно эффективно. И сегодня я расскажу о них максимально подробно, а за одной подкину несколько идей из «житейского» опыта!
Инструмент для удаления фона изображений в PowerPoint
Как удалить фон изображения в PowerPoint?
Итак, предположим, на слайде нашей презентации мы желаем видеть какое-то изображение, но без лишних деталей.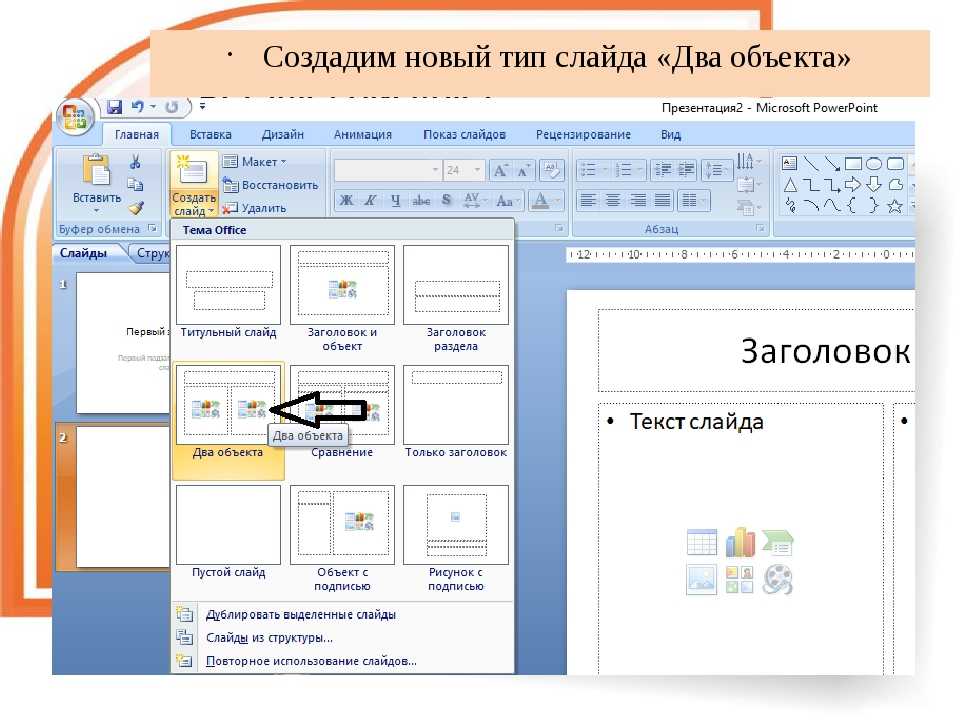 Для примера я беру довольно симпатичный рисунок самолетика, который мне очень подходит, если бы не дурацкие облачка на фоне синего неба. Они придают картинке вид детского рисунка, который совершенно не подходит для моей презентации. Попробуем избавится от ненужных деталей!
Для примера я беру довольно симпатичный рисунок самолетика, который мне очень подходит, если бы не дурацкие облачка на фоне синего неба. Они придают картинке вид детского рисунка, который совершенно не подходит для моей презентации. Попробуем избавится от ненужных деталей!
Первым делом копируем рисунок у которого нужно сделать прозрачный фон на лист PowerPoint.
Щелкните два раза по изображению (или выделите его и перейдите на вкладку «Формат») и обратите внимание на левую часть этой панели.
Здесь расположен инструмент «Удаление фона».
Все что выделено пурпурным цветом будет удалено. Хм, это не совсем то, на что я рассчитывал!
Давайте активируем его и посмотрим что получилось. Видите яркую пурпурную область появившуюся на изображении? Так PowerPoint пометил те части рисунка, которые программе удалось распознать как фоновое изображение. Иными словами — все что помечено пурпурным цветом после того как инструмент «Удаление фона» будет применен к рисунку, будет удалено, вернее эти части рисунка станут прозрачными.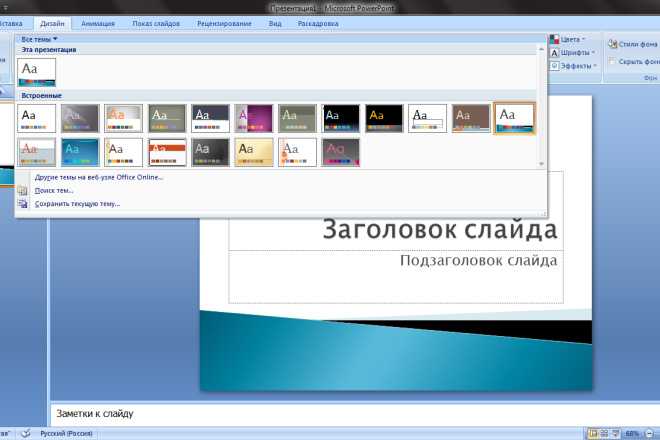
Настройка прозрачного фона для изображения
С первого взгляда заметно, что «автоматика» явно ошиблась — помечены далеко не все ненужные области рисунка, зато вдобавок помечен на удаление и ряд тех областей, что я удалять не планировал. Давайте поможем роботу!
Растягиваем область очистки фона на все изображение
Первым делом растянем область действия инструмента «Удаление фона» на всю картинку. Сделать это просто — щелкайте управляющие элементы (белые квадратики на рамке) выделения и тяните их мышью до исходного размера изображения. Не сказать, что все встало на свои места, но, во всяком случае, теперь PowerPoint хотя бы не отрезает у картинки нужные детали.
Теперь самое интересное: на панели инструментов активируйте инструмент «Пометить области для удаления» и поочередно, не торопясь, щелкните мышью в те части рисунка, которые желаете сделать прозрачными, то есть в элементы фонового рисунка, который и нужно удалить. На месте каждого «клика» появится значок в виде кружка со знаком минус внутри. Каждому однородному или однотонному фрагменту «ненужностей» должен достаться свой «минус».
Каждому однородному или однотонному фрагменту «ненужностей» должен достаться свой «минус».
Инструмент для пометки областей на изображении, которые нужно удалить или наоборот оставить
Как только вы пометите несколько соседних фрагментов, они окрасятся в уже знакомый нам пурпурный цвет — программа с помощью математических вычислений рассчитает заданные вами параметры и автоматом «закрасит» все соседние точки.
Шаг за шагом, «прокликайте» все ненужные фоновые фрагменты и добейтесь того, чтобы пурпурным цветом оказалось выделено только лишнее. Если что-то не получается, не отчаивайтесь и продолжайте добавлять точки. В крайнем случае, все можно будет вернуть назад в любой момент.
Ну вот, теперь отмечены все фоновые элементы картинки. Можно резать.
Как только все элементы будут помечены, нажимайте кнопку «Сохранить изменения» на панели инструментов.
В идеале, на листе у вас останется только сам рисунок — его фон будет полностью очищен, а точнее станет прозрачным. Если полученный результат вас не устроит — вы всегда можете отменить изменения или добавить ещё пару точек, щелкнув по картинке два раза левой кнопкой мыши и повторно воспользовавшись инструментом «Удаление фона».
Если полученный результат вас не устроит — вы всегда можете отменить изменения или добавить ещё пару точек, щелкнув по картинке два раза левой кнопкой мыши и повторно воспользовавшись инструментом «Удаление фона».
Нажатие на кнопку «Очистить изменения» вернет картинку к первоначальному виду
Почему не получается удалить фон у изображения?
Итак, PowerPoint имеет все инструменты, чтобы справится с такой задачей как удаление фона у картинки. Однако, не будем забывать — перед нами все же не редактор изображений (как Photoshop), а редактор презентаций, поэтому в деле обработки растровых изображений, PowerPoint все-таки не всемогущ.
Попытка удалить фоновое изображение у сложного рисунка в PowerPoint. Вроде бы и получилось, но огрехи видны.
Чтобы успешно удалить фон и картинки, она должна соответствовать ряду требований:
- Изображение должно быть достаточно большим, чтоб не были видны пиксели
- Смысловая часть изображения (то что мы оставляем) должна контрастировать с фоном (то что мы удаляем), желательно отделена от него обводкой или цветами.

- Сложные полноцветные рисунки и фотографии очень слабо подходят для обрезания фона в PowerPoint. За счет того, что цвета смысловой части и фона в фотографиях слабо контрастны между собой, края обработанных таким образом изображений будут смазанными и не четкими.
Если приемлемого качества удаления или прозрачности фона не удалось добиться с первого раза — не мучайте себя и PowerPoint, скорее всего в этом случае проще воспользоваться Photoshop’ом или поискать другую иллюстрацию.
Как ещё можно избавиться от фона изображения?
Иногда бывает проще не избавляться от фона изображения, а просто немного прикрыть его или перекомпоновать изображение. Во-первых, всегда имеет смысл ставить изображение самым нижним «слоем» презантационного слайда. Щелкните на не мышью и выберите пункт «Переместить на задний план» — так картинка не будет закрывать текст и мешать чтению.
Ставим картинку на задний план слайда.
Во-вторых, для текста находящегося поверх изображения не мешало бы задать фоновый цвет — это позволит выделить надпись, чтобы она не терялась на фоне рисунка.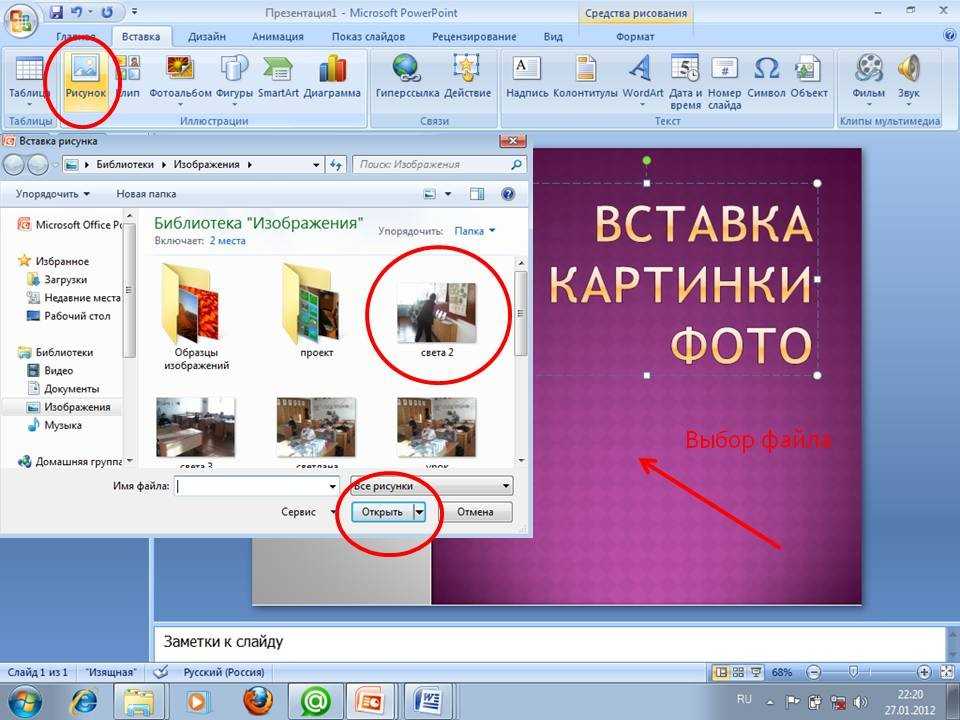 Отлично подойдут для этого «экспресс-стили» документа.
Отлично подойдут для этого «экспресс-стили» документа.
В итоге, даже не убирая фона с изображения, можно получить вполне приличный слайд который украсит презентацию. Ну вот и все на этот раз!
Применяем стили и оказывается, что фон убирать вовсе не обязательно. Хотя это конечно от презентации зависит.
Автор: Александр «Мэлфис К.» ФРОЛОВ, для сайта bussoft.ru
Как делать отпечатки со слайдов 35 мм
Автор: Everett Bradman
Robert Kirk/Photodisc/Getty Images
Автор: Everett Bradman
Фото бумага; вы можете использовать автономный преобразователь цифровых изображений; вы можете снимать качественные изображения ваших слайдов с помощью цифровой камеры; или вы можете передать их службе преобразования слайдов, которая отсканирует их с очень высокой скоростью — скажем, 3200 пикселей на дюйм — и передаст вам файлы.
Вещи, которые вам понадобятся:
- Фотопринтер и бумага
- Сканер и программное обеспечение для сканера
- Подставка для слайдов или подставка для копирования
Сканирование и печать фотографий
Включите и откройте сканер. Предварительно протрите стекло мягкой безворсовой тканью, смоченной мягким средством для чистки стекол. Если у него есть крышка переходника для прозрачных материалов, снимите ее.
Предварительно протрите стекло мягкой безворсовой тканью, смоченной мягким средством для чистки стекол. Если у него есть крышка переходника для прозрачных материалов, снимите ее.
Поместите слайды или негативы в соответствующий шаблон. Соблюдайте ориентацию, указанную значками на шаблоне. Поместите шаблон на стекло сканера, совместив стрелку на шаблоне с указанной меткой на платформе сканера.
Закройте крышку сканера и нажмите кнопку «Сканировать» на вашем сканере (или выберите соответствующую опцию «Сканировать» в программном обеспечении). В программе выберите соответствующие настройки, включая тип сканирования и место, где вы хотите сохранить изображения.
Включите фотопринтер. Загрузите бумагу и убедитесь в правильности настроек принтера либо с помощью прилагаемого программного обеспечения, либо с помощью встроенных элементов управления принтера. Распечатайте изображения.
Использование цифровой камеры
Выберите способ съемки слайдов. Хотя существует множество способов сделать высококачественные цифровые снимки ваших слайдов крупным планом, многие фотографы изготавливают или покупают подставки для копий, такие как ShotCopy, которые удерживают слайд на месте, пока вы делаете снимок.
Установите разрешение вашей камеры в пикселях. Если вы планируете делать отпечатки большего размера, чем размер снимка, вы можете рассмотреть возможность гораздо более высокого разрешения в пикселях для вашей камеры. Ваша камера должна иметь возможность макрофокусировки с точностью до одного дюйма от объектива, чтобы копировать изображение с пленки размером 35 мм.
Сделайте снимок. Поместите картину в держатель. Обрежьте изображение до нужного размера с помощью программного обеспечения для редактирования фотографий на вашем ПК. Используя программное обеспечение для редактирования фотографий, поверните изображение в вертикальное положение. Очистите изображение.
Использование автономного дигитайзера
Поместите слайд в аппарат или в его лоток.
Используйте встроенный ЖК-экран для предварительного просмотра изображений. Выберите, хотите ли вы сохранить его как файл TIFF или JPEG. Нажать на кнопку.
Сохраните новое цифровое изображение в предпочтительном для устройства способе хранения (на карту памяти или во внутреннюю память).
Перенесите изображения на компьютер с помощью устройства чтения карт памяти или USB-кабеля. Отправьте их на принтер с компьютера.
Отправка слайдов в службу сканирования слайдов
Выберите компанию по производству слайдов, которой вы доверяете. Некоторые факторы, которые следует учитывать, — это разрешение сканирования (количество точек на дюйм), время обработки, цена и формат, в котором вы получите отсканированные изображения обратно. (Некоторые сервисы предлагают на выбор DVD, сканирование и онлайн-галерею.)
Хорошо упакуйте свои слайды. Убедитесь, что они закреплены и не сдвинутся во время транспортировки. Если они в коробке, заполните коробку бумагой, чтобы заполнить пустые места. Некоторые лаборатории рекомендуют заворачивать их в пластик, чтобы защитить их от влаги и пыли во время транспортировки. Избегайте использования упаковочных материалов, которые образуют пыль или мусор. Используйте прочную коробку, которая сможет выдержать транспортировку и не будет легко раздавлена.
Отправляйте свои слайды и оставайтесь на связи со службой сканирования. Будьте готовы ответить на любые вопросы по электронной почте или телефону относительно вашего заказа. Позвоните и зарегистрируйтесь, если у вас нет вашего заказа к исходной, прогнозируемой дате.
Ссылки
- Советы по сканированию: основы сканирования 101
Биография писателя
Эверетт Брэдман работает редактором с 1994 года и профессиональным писателем с 2000 года. », «Rolling Stone», «Vibe», «Bass Player», «Computer Shopper» и NYC & Company. Он имеет степень бакалавра наук в области журналистики Флоридского университета A&M.
Похожие статьи
Google Slides: Добавление изображений и фигур
Урок 11. Добавление изображений и фигур
/en/googleslides/text-basics/content/
Добавление изображений и фигур
Добавление изображений и фигур может сделать ваши презентации более интересными и увлекательными. Инструменты изображения и формы в Google Slides также позволяют настраивать изображения путем обрезки, изменения порядка, изменения цветов и добавления другого форматирования.
Инструменты изображения и формы в Google Slides также позволяют настраивать изображения путем обрезки, изменения порядка, изменения цветов и добавления другого форматирования.
Вставка изображений
Вы можете вставить изображение из файла на вашем компьютере на любой слайд. В Google Slides даже есть инструменты для поиска онлайн-изображений и добавления снимков экрана в вашу презентацию.
Чтобы вставить изображение:
- Откройте меню Вставить , затем выберите Изображение .
- Вы можете выбрать изображение из нескольких источников. В нашем примере мы будем искать в Интернете .
- Справа появится изображение Google s панель поиска. Введите условия поиска, чтобы найти интересующее вас изображение.
- Щелкните нужное изображение, затем щелкните Вставить .
- Изображение появится на выбранном слайде.

Форматирование изображений
Существует множество способов форматирования изображений в слайд-шоу. В Google Slides есть инструменты для изменения размера и поворота изображения, обрезать изображение, настроить изображение и многое другое.
Чтобы обрезать изображение:
- Выберите изображение, которое хотите обрезать, затем нажмите команду Обрезать .
- Вокруг изображения появятся маркеры обрезки . Нажмите и перетащите один из маркеров, чтобы обрезать изображение. Убедитесь, что указатель мыши находится прямо над черным маркером обрезки, чтобы случайно не выбрать маркер изменения размера.
- Еще раз нажмите команду Crop . Изображение будет обрезано.
Чтобы обрезать изображение до формы:
- Выберите изображение, которое хотите обрезать, затем щелкните стрелку раскрывающегося списка Mask Image рядом с командой Crop .
 В раскрывающемся меню наведите указатель мыши на категорию ; затем выберите нужную форму , которую вы хотите вставить.
В раскрывающемся меню наведите указатель мыши на категорию ; затем выберите нужную форму , которую вы хотите вставить. - Изображение будет отображаться в формате формы.
После обрезки изображения до формы можно снова нажать кнопку обрезки, чтобы использовать маркеры обрезки и настроить размер и пропорции фигуры.
Параметры изображения
Вы можете настроить прозрачность изображения, яркость , контраст и многое другое. Для этого выберите изображение, затем нажмите Параметры формата на панели инструментов или в меню Формат. Откроется панель параметров формата.
Перемещение и изменение размера изображений
- Чтобы переместить изображение : Выберите изображение и перетащите его в нужное место.
- Чтобы изменить размер изображения : Выберите изображение, размер которого вы хотите изменить.
 Появятся маркеры размера . Нажмите и перетащите маркеры изменения размера , пока изображение не станет нужного размера. Вы можете использовать маркеры изменения размера угла, чтобы изменить высоту изображения и ширину одновременно.
Появятся маркеры размера . Нажмите и перетащите маркеры изменения размера , пока изображение не станет нужного размера. Вы можете использовать маркеры изменения размера угла, чтобы изменить высоту изображения и ширину одновременно. - Чтобы повернуть изображение : Когда изображение выбрано, щелкните и перетащите маркер поворота над изображением.
Вставка фигур
Фигуры — отличный способ сделать вашу презентацию более интересной. Google Slides предоставляет вам множество различных форм на выбор, и их можно настроить в соответствии с вашими потребностями, что позволяет вам использовать собственную цветовую палитру, предпочтения и многое другое.
Чтобы вставить фигуру:
- Щелкните команду Фигура на панели инструментов, чтобы открыть раскрывающееся меню. Наведите указатель мыши на одну из категорий, затем выберите фигуру.
- Нажмите и перетащите в нужное место, чтобы добавить фигуру на слайд.
 В нашем примере мы пока нарисуем фигуру поверх изображения робота.
В нашем примере мы пока нарисуем фигуру поверх изображения робота. - Форма появится на слайде.
Форматирование фигур
В Google Slides вы можете изменять фигуры различными способами в соответствии со своими потребностями. Фигуры можно перемещать и изменять их размер так же, как изображения, и у них есть несколько других параметров для настройки.
Некоторые фигуры имеют возможность изменять свои размеры и пропорции. Чтобы настроить пропорции фигуры, выберите ее, затем щелкните и перетащите ромбовидную ручку .
Можно дополнительно настроить фигуры, изменив их цвет заливки , цвет линии , толщину линии и пунктирную линию . Выберите фигуру, затем щелкните одну из четырех команд формата фигуры, чтобы открыть меню для этой опции.
Изменение порядка объектов
В Google Slides каждый слайд может содержать несколько элементов, например изображения, фигуры и текстовые поля. Когда объекты вставляются в слайд, они размещаются на уровни согласно приказу в котором они были вставлены в слайд.
Когда объекты вставляются в слайд, они размещаются на уровни согласно приказу в котором они были вставлены в слайд.
В нашем примере мы нарисовали каплевидную форму на верхнем уровне, закрыв изображение робота за ней. Мы можем переупорядочить его, чтобы поместить его за другими объектами.
Чтобы изменить порядок объекта:
- Выберите объект, порядок которого вы хотите изменить.
- Откройте меню Упорядочить , выберите Упорядочить , затем выберите, как вы хотите изменить порядок объектов. В нашем примере мы выберем Отправить на задний план .
- Порядок объекта изменится. В нашем примере фигура является хорошим фоном для изображения робота.
Вы можете упорядочить несколько перекрывающихся объектов с помощью команд «Порядок». В нашем примере мы выбрали изображение робота и использовали команду Отправить назад . Изображение робота находится за облаком, но перед каплевидной формой.
Изображение робота находится за облаком, но перед каплевидной формой.
Вызов!
- Откройте файл нашего примера. Убедитесь, что вы вошли в Google, затем нажмите Файл > Сделать копию .
- Выберите слайд 15 и измените размер изображения робота, чтобы оно было таким же высоким, как слайд.
- Обрезать робота, чтобы руки робота и все, что под ними, больше не было видно.
- Переместите робота в нижнюю правую часть горки.
- Слева от изображения робота вставьте фигуру речевого пузыря .
Подсказка : Речевые пузыри можно найти в выноска категории. - Не снимая выделения с формы, перетащите желтую ромбовидную ручку в сторону рта робота, затем введите слова Идите вперед и будьте в безопасности!
- Измените размер шрифта текста на 30 pt и выравнивание текста на по центру .


 В противном случае просто закройте диалоговое окно Формат фона.
В противном случае просто закройте диалоговое окно Формат фона.





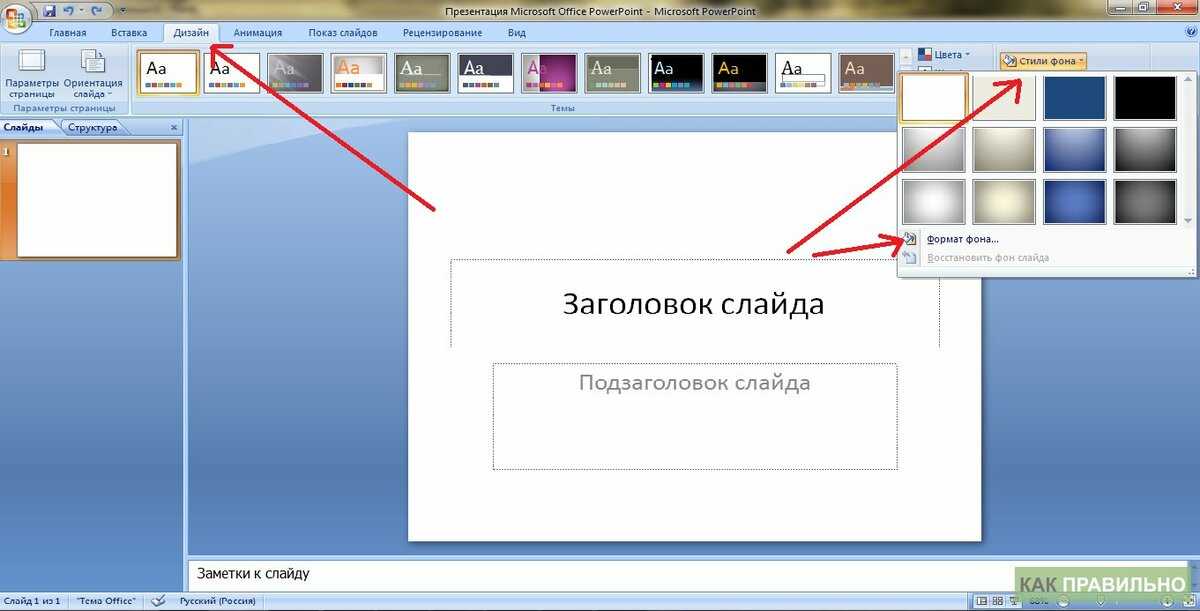 В раскрывающемся меню наведите указатель мыши на категорию ; затем выберите нужную форму , которую вы хотите вставить.
В раскрывающемся меню наведите указатель мыши на категорию ; затем выберите нужную форму , которую вы хотите вставить.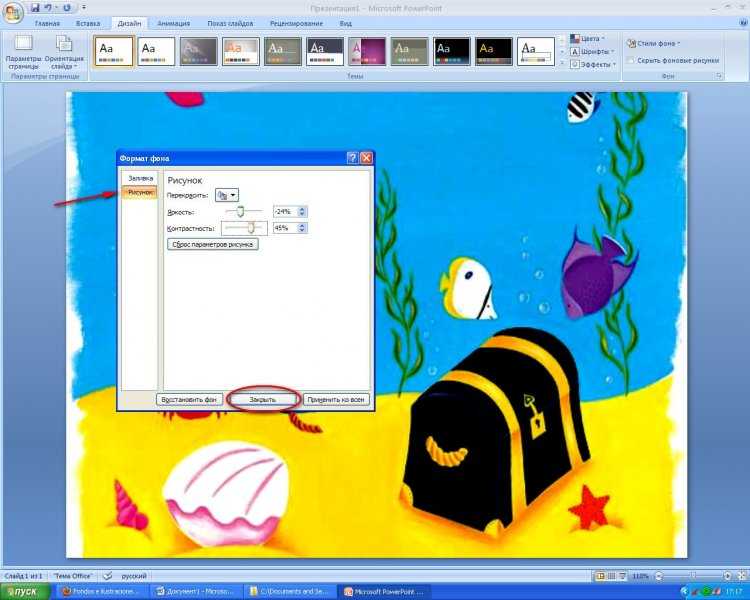 Появятся маркеры размера . Нажмите и перетащите маркеры изменения размера , пока изображение не станет нужного размера. Вы можете использовать маркеры изменения размера угла, чтобы изменить высоту изображения и ширину одновременно.
Появятся маркеры размера . Нажмите и перетащите маркеры изменения размера , пока изображение не станет нужного размера. Вы можете использовать маркеры изменения размера угла, чтобы изменить высоту изображения и ширину одновременно. В нашем примере мы пока нарисуем фигуру поверх изображения робота.
В нашем примере мы пока нарисуем фигуру поверх изображения робота.