Как легко превратить фотографии в картины с помощью Photoshop
Фотография всегда была отличным способом показать наш собственный взгляд на мир. И эта статья научит вас, как превратить фотографии в картины!
В наши дни у нас есть мощные инструменты, позволяющие привнести в изображения больше нашего личного видения. Один из них – Adobe Photoshop. Это программное обеспечение позволяет нам изменять наши фотографии, добавляя фильтры и слои, переносить элементы с одной фотографии на другую, удалять нежелательные элементы и это только вершина айсберга.
Благодаря Photoshop мы можем быть гораздо более креативными, возможности безграничны и иногда немного пугают. Но если вы хотите попробовать простой и приятный способ придать своим фотографиям немного художественный вид, редактирование фотографий так, чтобы они выглядели как картина, – отличный способ сделать это.
Существует множество способов превратить фотографию в картину. Сегодня я поделюсь с вами одним из моих любимых способов. Мне нравится этот метод, потому что помимо получения великолепного художественного изображения, он также позволит вам познакомиться с некоторыми инструментами Фотошопа, которые имеют большой потенциал.
Мне нравится этот метод, потому что помимо получения великолепного художественного изображения, он также позволит вам познакомиться с некоторыми инструментами Фотошопа, которые имеют большой потенциал.
Узнав их, вы сможете применять эти инструменты по-своему. В этом уроке вы можете изменять настройки или использовать различные фильтры.
В конце урока я также покажу вам результаты некоторых альтернативных настроек, которые я пробовал. Экспериментируйте со всеми инструментами и получайте удовольствие, узнав, как превратить фотографии в картины!
Что вам нужно
- Оригинал фотографии, которую вы хотите превратить в картину (я рекомендую использовать фотографию высокого разрешения. Я обычно работаю с изображениями 300ppi)
- Фотография картины, которая вам нравится. В этом уроке я использую картину постимпрессионистов, потому что мне нравится и это направление, и художественный стиль. Но вы можете выбирать картины любого типа. Я рекомендую вам собрать коллекцию картин и фотографий с различной цветовой палитрой, чтобы вы могли попробовать и поэкспериментировать с ними.

- Программа Adobe Photoshop. Моя версия – CS6, поэтому если вы используете другую, вы можете найти некоторые небольшие различия между тем, что я объясняю, и тем, как выглядит ваша программа.
Подготовьте свои изображения, чтобы превратить их в картину
Моя оригинальная фотография представляет собой снимок красивой дороги. Я сделал этот снимок во время поездки на озеро Хула в Израиле.
Картина, которую я решил использовать, – “Дом Золя в Мдане”, автор Чанн (1881).
Что нужно сделать, чтобы превратить фотографии в картины
1. Откройте изображения в Photoshop
Первый шаг – открыть как фотографию, которую вы хотите отредактировать, так и изображение картины, которую вы хотите использовать. Для этого откройте Photoshop, нажмите на Файл на панели инструментов и нажмите на Открыть
Откроется окно выбора файлов. Теперь вы можете выбрать файлы.
Вы можете выбрать их оба одновременно, чтобы сделать это немного быстрее.
Изображения появятся в двух разных окнах. Обратите внимание, что название изображения, на которое вы смотрите, имеет более светлый оттенок.
Вы можете переключаться между изображениями, которые вы видите, нажимая на их название.
2. Подготовьте изображение для применения эффекта
Для этого нужно создать два новых слоя в окне изображения.
Вы можете сделать это с помощью панели инструментов, перейдя в Слойt; Новый; Слой или использовать Ctrl+J, если вы пользователь Windows, или Comd+J, если вы используете Mac.
Повторите действие, чтобы получить два слоя. Вы увидите, что значки новых слоев появятся в правом нижнем углу экрана, более новые слои будут расположены в верхней части списка.
3. Переименуйте их в Pixelate и Oil Paint Effect
Этот шаг необязателен, но я рекомендую вам сделать его, чтобы все было хорошо организовано.
Вы можете переименовать слой, дважды щелкнув по его названию.
Переименуйте слой под названием Layer 1 в эффект Oil paint, а копию слоя под названием Layer 1 в эффект Pixelate. Обратите внимание, что порядок здесь важен.
Обратите внимание, что порядок здесь важен.
Добавление эффекта пикселизации
Первым делом мы подберем цвета для картины и фотографии. Это может показаться сложным, но на самом деле это не так!
Убедитесь, что вы находитесь на слое “Эффект пикселизации”, маленькое изображение в списке слоев должно иметь рамку вокруг него. Если это не так, просто нажмите на изображение рядом с названием слоя. После этого нажмите на Image в панели инструментовgt;Adjustmentsgt;Match colors.
Появится экран с несколькими настройками. Я оставляю Luminance и Color Intensity на 100, а Fade на 0.
Затем в поле Источник выберите изображение, с которого вы хотите скопировать цвета, и нажмите OK.
Чтобы придать ему ощущение живописи, мы добавим немного пикселизации. Это имитирует неровности, которые краска обычно оставляет на холсте.
Для этого нажмите на панели инструментов Фильтр, перейдите к пункту Пикселизация и нажмите кнопку Точечная заливка.
Выберите диаметр пикселей, который вам нравится. Я предпочитаю, чтобы они были маленькими, поэтому обычно выбираю минимально возможный диаметр. В данном случае я установил значение 3. Вы можете играть и экспериментировать с различными значениями и видеть эффект на дисплее предварительного просмотра.
Я предпочитаю, чтобы они были маленькими, поэтому обычно выбираю минимально возможный диаметр. В данном случае я установил значение 3. Вы можете играть и экспериментировать с различными значениями и видеть эффект на дисплее предварительного просмотра.
Когда вы будете довольны созданным эффектом, нажмите OK.
В этот момент ваша фотография будет иметь очень сильный эффект пикселизации:
Вы можете сделать эффект пикселей более тонким, изменив непрозрачность на более низкое значение. Для этого просто введите новый процент непрозрачности в правом нижнем углу экрана в поле Непрозрачность.
Я обычно устанавливаю его на 40-50%, и он работает очень хорошо.
Все готово для создания эффекта пикселизации. Теперь мы можем перейти к работе над эффектом масляной краски.
Прямо сейчас слой Pixelate отображается поверх нашего изображения. Если вы хотите увидеть эффект от изменений, сделанных с помощью слоя “Oil paint”, просто нажмите на значок глаза, расположенный слева от слоя “Pixelate”.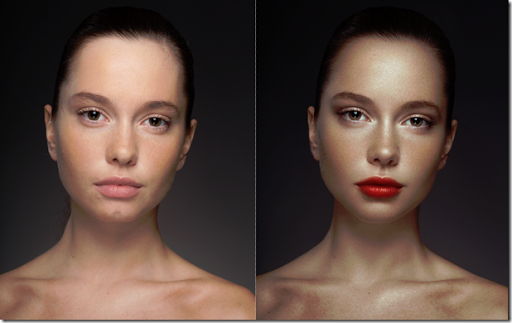 Это скроет все эффекты, которые вы сделали, не удаляя их.
Это скроет все эффекты, которые вы сделали, не удаляя их.
Добавление эффекта живописи в Photoshop с помощью фильтра масляной краски
Мы начнем с того же, что и в случае с эффектом Pixelate: подбираем цвета.
Как вы делали ранее, выберите Image, перейдите в Adjustments и нажмите Match colors, выберите те же настройки и выберите вашу краску в качестве источника для подбора цвета.
Фильтр масляной краски работает несколько иначе, чем пикселированный.
нажмите на Фильтр на панели инструментов и выберите Масляная краска.
Откроется новое окно. Здесь вы можете выбрать различные настройки.
Я расскажу вам, что я использую, чтобы у вас была отправная точка, но не стесняйтесь экспериментировать.
Выберите Стилизация 10, Чистота 7-8, Масштаб 0,1, Детализация щетины 10, Блеск 0,5 и нажмите OK. Вы можете увидеть эффект от этих настроек на изображении, оно выглядит гораздо более похожим на картину!
Активируйте слой pixelate (если вы деактивировали его ранее), щелкнув на том же месте, где вы делали это, чтобы скрыть его ранее. На этом большая часть работы выполнена.
На этом большая часть работы выполнена.
Нам осталось сделать несколько финальных ретушей.
Некоторые окончательные корректировки
Перейдите в Image и нажмите на Auto Tone, Auto Contrast и Auto Color. Если вам что-то не понравится, вы можете отменить это, нажав Ctrl+Z, если вы используете Windows, или Comd+Z, если вы используете Mac.
Эта комбинация является общим сочетанием клавиш для отмены последнего действия в Photoshop. Это довольно удобно.
И это все! Вот как с помощью Photoshop можно сделать фотографии похожими на картины!
Хочу отметить, что, используя картины импрессионистов и постимпрессионистов, я заметил, что обычно получаются очень насыщенные цвета. Если вы хотите, чтобы ваша картина имела меньшую насыщенность цветов, вы можете сделать это, добавив слой насыщенности поверх всех предыдущих слоев.
Для этого, прежде всего, убедитесь, что вы находитесь в последнем слое.
Теперь нажмите на маленький значок, который я отметил на изображении ниже.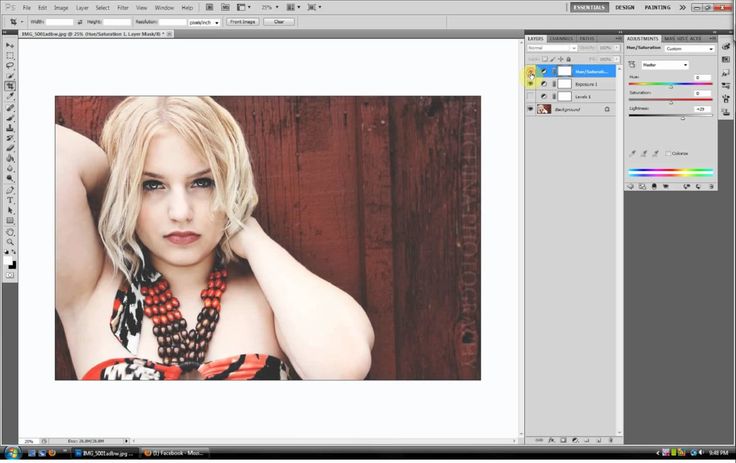 Это создаст новый корректирующий слой “Оттенок/Насыщенность”.
Это создаст новый корректирующий слой “Оттенок/Насыщенность”.
После нажатия на иконку вы увидите, что новый слой был создан, а в левой части экрана появилось несколько полос и других опций. Вы можете уменьшить уровень насыщенности, передвинув ползунок вправо.
На этом мы заканчиваем этот урок! Вы превратили свою фотографию в красивую картину маслом с помощью Photoshop, надеюсь, вы довольны результатом!
Имейте в виду, что разные настройки и исходные картины дадут вам разные результаты. Играйте и экспериментируйте с различными комбинациями, чтобы увидеть, что у вас получится, а также попробуйте создать эффект без использования исходного рисунка и посмотрите, что получится! Удачи и наслаждайтесь!
Вам также может быть интересно
Мы живем в удивительное время новых возможностей и стремительного развития технологий. Вокруг нас меняется все, каждый из нас всё больше становится хозяином своего мира, обретает новые навыки, знания, и умения. Меняется искусство, появляются его новые виды. Всё ускоряется и наше время диктует совсем иные сроки даже искусству. Картина с фотографии, а не с позирующего человека, дает совершенно новые возможности. Подчас фантастические и невероятные. Картина с фотографии — это замечательный и неожиданный подарок, поражающий воображение. Технологии АртФото — это возможность самому стать автором своей картины и широчайший выбор образов для вашей фантазии. Картина с фотографии дает возможность создать портрет или картину очень занятому человеку, которые не найдет время позировать. Фотомонтаж дает возможность использовать то лицо с фотографии, которое Вам уже нравится. Теперь Вы не зависите от прихотей и настроения художников, вы точно видите окончательное изображение, которое утвердите сами. Нам не нужна большая предоплата, мы не боимся зря потратить время или Вашего отказа. Мы всегда исправим любые детали, вернем прежние варианты, добавим новое или начнем сначала с другим исходным материалом. И, наконец, сроки. Какие сроки поставите — в такие сроки мы сделаем картину. Даже за 1 день. Технология создания картины с фотографии позволяет заказчику оперативно корректировать работу художников, видеть конечный результат перед тем, как получить и оплатить картину. Созданная вами по технологии АртФото — это то, что вы хотели, то что создано в ваши сроки за желаемую сумму, то что вы создали сами. Фотографии в картинахДля начала работы картина с фотографии требует только ваше удачное фото и вашу фантазию. Никаких ограничений вашей фантазии нет. Огромный выбор изображений, которые мы предлагаем взять за основу вашей картины обеспечивают её свободный полет. Вы можете заказать ремейк известного шедевра живописи и увидеть ваши фотографии в картинах легендарных мастеров живописи прошлого и современности. Изображения картин из лучших музеев мира теперь украсит ваш интерьер, но с лицами ваших родных. Зачем вам хранить дома чужие лица. Картина с фотографии ваших родных станет замечательным ремейком изначальных мировых шедевров. Мировые шедевры созданы для всего человечества, а мы с вами можем отныне позволить себе видеть свои фотографии в картинах этих художников, их ремейк у себя дома. Согласитесь, фотографии в картинах «Богатыри» или «На привале» ваших друзей, ремейк картин Васнецова и Перова, сделанные с качеством АртФото, будут радовать вас и ваших соратников по бизнесу или друзей детства. А какой восторг увидеть ваши фотографии в картинах этих прославленных мастеров у сторонних созерцателей! Сделать из фотографии картинуВы решили сделать из фотографии картину, но вы сомневаетесь, что из этого получится и как это будут оценивать. Если вы хотите сделать картину из фотографии в качестве ремейка известной картины, тогда учтите, что картина с фотографии отличается от вульгарного издевательства над шедевром в фотошопе именно качеством АртФото. Наши художники-дизайнеры стилизуют вашу фотографию под исходное изображение, нанесут ту же текстуру, заменят света-тени, пропишут лицо на планшете и сведут с картиной, вписывая ваше лицо. Как сделать фотографию картинойКак сделать фотографию картиной мы говорим во многих статьях и всё же… Прежде всего ваша картина с фотографии должна быть создана с ваших любимых фотографий, какие-то фотографии нам нравятся, какие-то нет, некоторые раздражают. Фактически картина с фотографии обыгрывает образом исходного изображения вашу любимую фотографию. Решая, как сделать фотографию картиной, мы прежде всего выбираем образ или исходные изображения. Определяемся, будет ли ваша картина с фотографии ремейком или новым изображением на основе нескольких исходных или заданных опосредовано. Ваш план по созданию картины наши дизайнеры воплощают в макет будущей картины, мы называем этот начальный шаг прикидкой. Прикидку вашей картины с вашим лицом в образе мы пересылаем вам по электронной почте на одобрение. Если вы вы представляли, как сделать фотографию картиной именно так, тогда мы начинаем доводить вашу картину с фотографии до совершенства под вашим руководством или на доверии. Как вам удобно. Окончательное изображение мы утверждаем у вас. После этого наносим на холст печатным способом, что сохраняет ваше изображение неизменным и передаем в работу художникам — живописцам. Ручная пропись маслом в технике жекле непростой навык, от качества которого зависят цвета и детализация вашей картины. Пропись маслом привносит колорит ручной работы и живость красок. Мы работаем только с замечательными художниками, о которых вы можете узнать на их страницах — «наши художники». Картина по фотографии на заказУслугу «картина по фотографии на заказ» компания АртФото предлагает в нескольких престижных торговых комплексах г. Москвы. Картина по фотографии на заказ будет создана в кратчайшие сроки благодаря отработанным технологиям АртФото. Если вам неудобно передвигаться по перегруженной транспортом Москве, вы можете заказать выезд к вам курьера или консультанта. Консультант поможет вам в выборе исходных образов и детально расскажет о нас и нашей работе, примет заказ. Создаваемая картина по фотографии на заказ будет точно соответствовать тому, что вы ожидаете благодаря нашему подходу к работе с вами. Заказать картину по фотографииЗаказать картину по фотографии вы можете позвонив нам по телефону из любого города. |
Превратите фотографии в картины — 11 приложений (бесплатных и платных)
Вы когда-нибудь хотели, чтобы фотография выглядела как картина? К счастью, в 2023 году появилось множество отличных приложений, которые превращают фотографии в картины всего за несколько кликов!
В этом руководстве представлены 8 лучших приложений для iOS (для iPhone и iPad) и смартфонов Android, которые помогут применить стили рисования к вашим любимым фотографиям.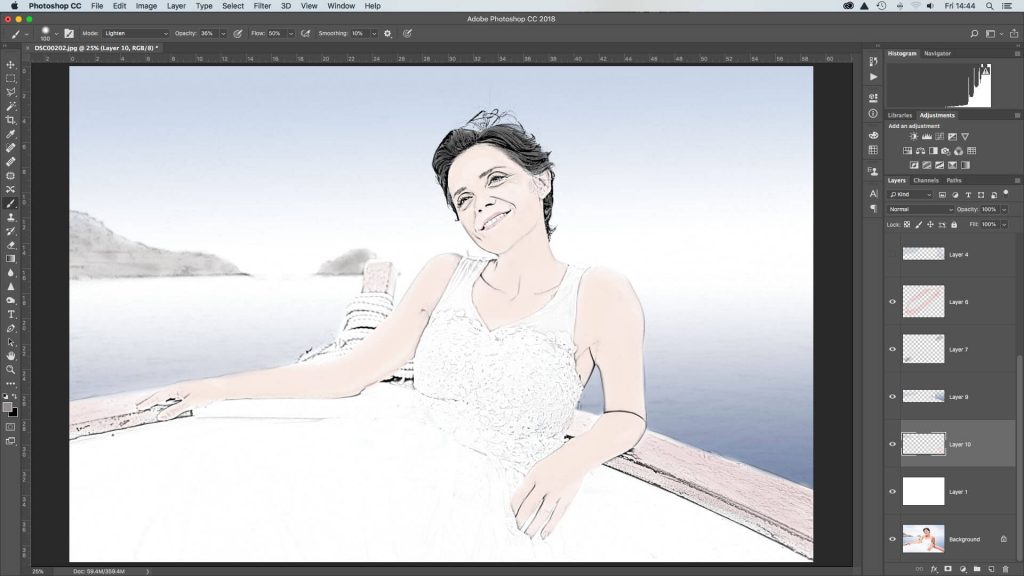
Мы также включили несколько отличных продуктов для пользователей компьютеров Mac и Windows.
Готовы превратить ваши фотографии в произведения искусства с новейшим эффектом акварели или масляной живописи?
Начинаем!
Содержание
Лучшие телефонные приложения для превращения фотографий в картины в 2023 году
Если вы когда-нибудь задумывались, как бесплатно превратить картину в картину, на самом деле есть несколько отличных приложений для iPhone и Android, которые могут вам помочь.
Для загрузки некоторых приложений требуется небольшая плата, в то время как другие бесплатны, но требуют оплаты за дополнительные функции.
(Вам также может быть интересно узнать о других приложениях, которые также могут превращать ваши фотографии в эскизы и рисунки.)
Давайте рассмотрим лучшие варианты.
1. Colorcinch (Web)Направьте свой внутренний Пикассо с помощью Colorcinch и превратите свои фотографии в невероятно реалистичные картины и эскизы всего одним щелчком мыши!
Этот лучший в своем классе инструмент поставляется с сотнями фотоэффектов, фильтров и наложений на основе искусственного интеллекта, чтобы добавить немного творческой интриги к скучным портретным и пейзажным фотографиям.
Кроме того, вы можете точно настроить эффекты рисования, регулируя интенсивность, цвет и другие детали, чтобы получить поистине уникальные художественные работы.
Colorcinch также поставляется с различными рамками, масками и накладками ручной работы, с которыми вы можете поиграть, чтобы еще больше персонализировать свои фотографии.
- Приложения для скрытия фотографий
Brushstroke — это приложение для iPhone, которое идеально подходит для превращения ваших фотографий в уникальные произведения искусства. Мазком кисти можно быстро и легко выделить изображение, а приложение автоматически запустит трансформацию.
В дополнение к этому, Brushstroke предлагает широкий выбор фильтров и творческих приложений, которые вы применяете к своим фотографиям. Таким образом, вы каждый раз будете получать по-настоящему уникальный образ.
Фильтры для цвета, холста и эффектов представлены в виде значков, которые вы прокручиваете, чтобы просмотреть, и коснитесь, чтобы добавить.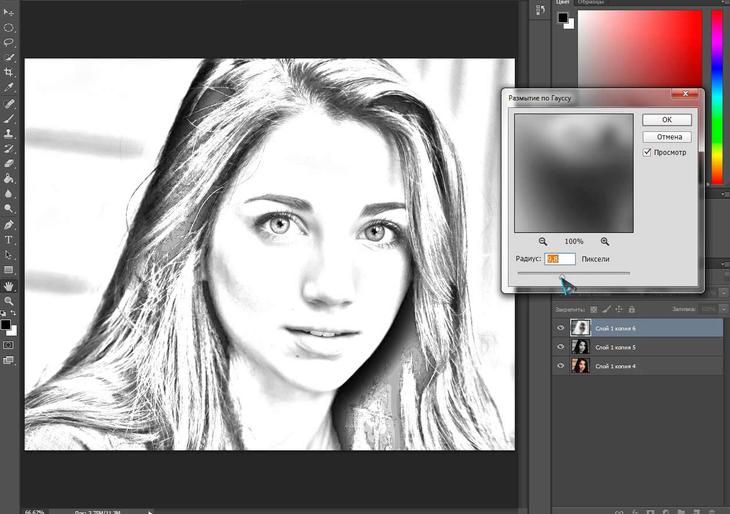
Для подлинного художественного опыта Brushstroke представляет пустой раздел, где вы можете использовать сенсорный экран и поставить свою подпись под картиной при завершении процесса превращения фотографии в искусство.
Завершив работу, вы можете поделиться своей картиной напрямую в социальных сетях. Brushstroke — один из лучших продуктов в магазине приложений для iOS.
3. Glaze (iOS)Приложение Glaze для iOS висит в App Store уже несколько лет, но по-прежнему является впечатляющим приложением для преобразования фотографий в рисунки на iPhone.
Glaze предоставляет пользователям полный набор инструментов для редактирования изображений, с помощью которых можно применять стили рисования к фотографиям и настраивать результаты.
Его лучшая особенность заключается в том, что вы можете создавать свои пользовательские стили, смешивая существующие стили Glaze в режиме Workshop. Затем все, что вам нужно сделать, это применить стиль рисования к вашей фотографии и другим в вашей фотопленке.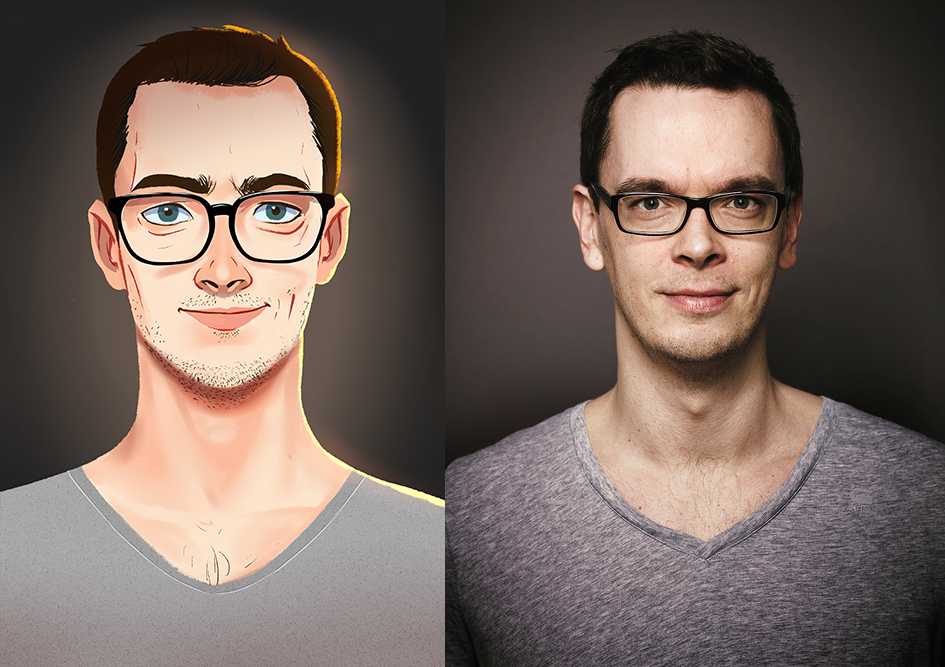
А чтобы получить истинно художественный опыт, вы можете редактировать свои портретные фотографии в портретной ориентации и пейзажные снимки в альбомной ориентации.
Пользовательский интерфейс и меню Glaze интуитивно понятны и обеспечивают простую навигацию от начала до конца. В конце концов, это простой инструмент для изучения того, как сделать фотографию похожей на картину.
4. Waterlogue (iOS)Существует множество различных материалов для создания произведений искусства — карандаш, уголь, пастель, акрил и масло. Но, безусловно, одним из самых завораживающих является использование акварели для воплощения искусства в жизнь.
К счастью, Waterlogue для iPhone — это приложение, которое проделывает огромную работу по превращению ваших фотографий в акварельные произведения искусства.
Приложение Waterlogue предлагает множество различных инструментов. Существует несколько предустановленных стилей акварельной живописи, которые позволяют получить базовый вид ваших фотографий.
Кроме того, вы можете точно настроить уровень детализации, размер файла, яркость и, наконец, внешний вид готовой границы.
В приложении Waterlogue очень легко ориентироваться, а простой пользовательский интерфейс с большими значками делает очевидным ваш следующий шаг в этом процессе.
Это, наверное, мое самое любимое приложение из всех, и мне понравилось использовать его для преобразования некоторых моих изображений путешествий в картины, такие как приведенное выше. Мне особенно нравится, как вы можете видеть, как облака сливаются с голубым небом над зданием.
5. Portrait Painter (iOS)Portrait Painter — это приложение для iPhone, которое отлично справляется с задачей превращения ваших портретных снимков в великолепные картины.
Он доступен на всех основных мобильных и настольных платформах и очень популярен для имитации нарисованных портретов.
Пользовательский интерфейс прост и включает инструмент эллипса для маскирования областей.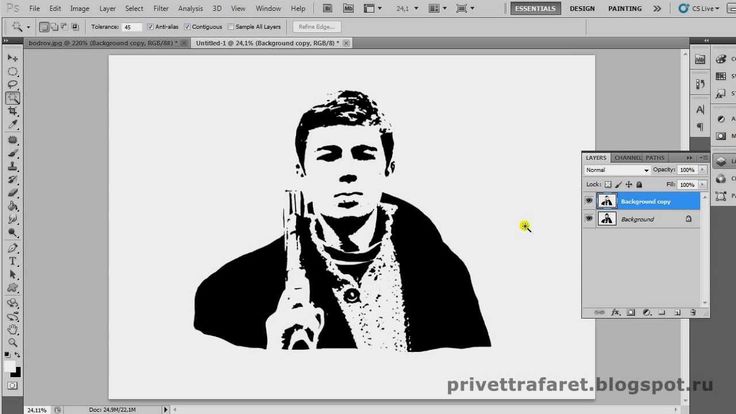 С помощью эллипса вы контролируете детализацию мазков в пределах обозначенного пространства.
С помощью эллипса вы контролируете детализацию мазков в пределах обозначенного пространства.
Рендеринг мазков очень реалистичен и приводит к реалистичным картинам маслом и акрилом.
Наконец, выберите поверхность краски, чтобы готовое изделие повторяло типы холста.
Как только вы будете удовлетворены созданным стилем рисования, вы можете поделиться своими изображениями напрямую в социальных сетях, чтобы мир мог наслаждаться ими.
6. Tangled FX (iOS)Tangled FX — это приложение для iPhone, которое превращает даже самые нелюбимые фотографии в уникальные холсты, похожие на краски.
Приложение использует простой пользовательский интерфейс, чтобы предложить 16 предустановок, чтобы превратить ваши фотографии в нарисованные сцены. Tangled FX имеет большой набор эффектов. Мне особенно нравятся эффекты волокон, которые используют существующие линии на фотографии для создания волокнистых текстур по всей сцене. Вот пример приложения в действии, на создание которого ушло всего несколько секунд
Хотя такой внешний вид может подойти не всем, он, несомненно, уникален, и многие найдут хотя бы несколько изображений в своей галерее смартфонов, достойных такого преобразования. .
.
Tangled FX может отображать фотографии в исходном родном формате HD. Кроме того, перед процессом преобразования приложение масштабирует меньшие изображения, чтобы обеспечить большую детализацию — то, что не может сделать даже родное приложение камеры iPhone.
Как и многие из этих приложений, Tangled FX позволяет делиться готовыми работами с онлайн-контентом и их сообществом.
7. Prisma (Android и iOS)Prisma — замечательное приложение, доступное для Android и iOS. Несколько лет назад оно даже получило награду App Store «Приложение года».
Это неудивительно, учитывая, что Prisma предлагает более 300 фильтров для рисования и художественного стиля, позволяющих преобразить ваши фотографии бесчисленными способами. Здесь так много выбора, что вы можете потратить целый обеденный перерыв на редактирование и преобразование одной фотографии в нарисованный шедевр.
Сказав это, как только вы освоите Prisma и найдете свои любимые пресеты, вы, скорее всего, будете придерживаться стилей, внешний вид которых вам больше нравится. Но на этом выбор не заканчивается, поскольку Prisma выпускает новый фильтр каждый день.
Но на этом выбор не заканчивается, поскольку Prisma выпускает новый фильтр каждый день.
Функция, которую Prisma предлагает по сравнению с другими приложениями, — это возможность превращать ваши фотографии в картины, которые перенимают стиль самых известных художников. Добавьте стиль, например, Дали или даже Пикассо к своему селфи, чтобы стильно обновить изображение профиля.
Навигация по приложению проста благодаря продуманной системе меню. Это мощный инструмент для iPhone, который одним щелчком мыши создает произведение искусства.
8. PicsArt (Android и iOS)PicsArt — одно из приложений для iPhone и Android, предоставляющее полный набор инструментов для редактирования фотографий на ходу.
PicsArt невероятно популярен, и на сегодняшний день количество загрузок ошеломляет. Кроме того, помимо фильтров, параметров текста, создания коллажей и наклеек, он также имеет возможность превращать изображения из фотопленки в картины.
С PicsArt вы можете сделать стандартное селфи и использовать любой из инструментов эффекта холста, чтобы добавить раскрашенные вручную и нарисованные отделки вокруг и поверх вашей фотографии. Вы даже можете добавить фон к фотографиям.
Несмотря на то, что это очень многофункциональное и многофункциональное приложение, существует множество вариантов прокрутки, чтобы получить желаемые эффекты. Это часто бывает с приложениями, которые делают все это — не большой минус, но если вы хотите превратить фотографию в картину, есть более простые варианты.
9. Adobe Paint Can (iOS)Компания Adobe известна своими комплексными инструментами редактирования изображений для настольных и мобильных устройств, которые они разрабатывают для фотографов и создателей визуальных образов.
Adobe Lightroom и Photoshop сразу покажутся вам знакомыми, если вы когда-нибудь имели дело с фотографией. Оказывается, Adobe также создает потрясающие приложения для редактирования фотографий на ходу.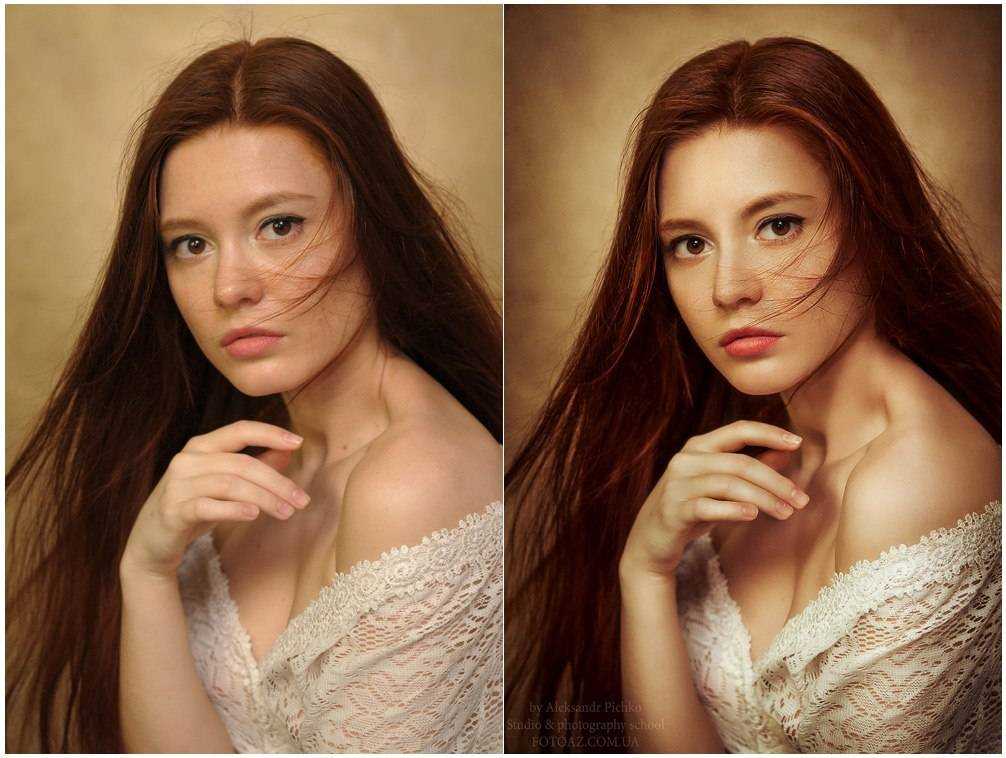
Adobe Paint Can, приложение для iPhone, не является исключением, поскольку предлагает очень хорошо продуманное и выполненное мобильное приложение. Paint Can предоставляет вам возможность использовать существующие пресеты или вручную настроить размер кистей и различные стили, которые вы можете добавить к своему изображению.
Лучшая часть приложения Adobe Paint Can заключается в том, что вы можете потратить столько времени или меньше, сколько захотите, на преобразование фотографии в картину..
Кроме того, вы можете преобразовать только часть изображения в нарисованный рендер, сохранив при этом детали фотографии в других областях.
Хотя он доступен только для iOS, пользователям iPad понравится использовать его на большом экране или с Apple Pen.
Бесплатное настольное программное обеспечение для превращения фотографий в картины
Если вам интересно, как превратить фотографию в картину онлайн с помощью компьютера, существует ряд бесплатных сайтов, которые позволяют добавлять реалистичные стили рисования ко всему, что вы загружаете .
Кроме того, большинство популярных программных инструментов для редактирования фотографий включают в себя какой-либо фильтр портретной живописи, который позволяет добиться нужного эффекта преобразования фотографии в картину.
Вот два рекомендуемых варианта.
Adobe Online Photo To Painting ConverterКомпания Adobe разрабатывает программное обеспечение для управления и редактирования фотографий и графических элементов. Это лидер отрасли, который предлагает известные программные инструменты, такие как Photoshop и Lightroom. Adobe предоставляет несколько бесплатных инструментов для редактирования, в том числе онлайн-конвертер фотографий в картины — часть платформы Adobe Photoshop Express.
Если у вас есть какая-либо из версий Lightroom или Photoshop, вы также можете преобразовать свои фотографии в картины с помощью программного обеспечения, но это совершенно другое руководство.
Бесплатный конвертер представляет собой простое приложение. Загрузите файл JPEG или PNG на веб-сайт, а затем щелкните набор инструментов «Художественные эффекты». Затем вы выбираете «Масляная живопись», «Мультфильм», «Раскрасить», «Поп-арт» или «Стилизация». Также есть список эффектов, каждый из которых показывает предварительный просмотр вашего изображения с примененным эффектом.
Загрузите файл JPEG или PNG на веб-сайт, а затем щелкните набор инструментов «Художественные эффекты». Затем вы выбираете «Масляная живопись», «Мультфильм», «Раскрасить», «Поп-арт» или «Стилизация». Также есть список эффектов, каждый из которых показывает предварительный просмотр вашего изображения с примененным эффектом.
Вы настраиваете интенсивность эффекта, так как некоторые из них изначально сильные. Осталось только загрузить готовую картину.
Хотя это бесплатный сервис, вам необходимо создать учетную запись Adobe, чтобы получить доступ к его функциям, так что не совсем никаких условий.
Фоторедактор TuxpiTuxpi — бесплатный онлайн-редактор фотографий, предлагающий ряд инструментов для редактирования фотографий, включая добавление рамок к существующим изображениям.
Если вы хотите использовать компьютер для редактирования фотографий, добавления текста и применения ряда фильтров, нет ничего проще, чем это.
Загрузите свою фотографию и примените любой из 60 инструментов редактирования фотографий. Tuxpi позволяет накладывать несколько эффектов друг на друга. Например, обесцветьте края фотографии, затем примените фотографию к процессу рисования и поместите ее в рамку. Кроме того, предварительный просмотр каждого изменения загружается в течение нескольких секунд.
Tuxpi позволяет накладывать несколько эффектов друг на друга. Например, обесцветьте края фотографии, затем примените фотографию к процессу рисования и поместите ее в рамку. Кроме того, предварительный просмотр каждого изменения загружается в течение нескольких секунд.
Загрузите и поделитесь в социальных сетях, чтобы показать своим друзьям, насколько вы умны.
Несмотря на то, что Tuxpi — это весело, в нем нет тонкой настройки силы эффектов, размера кисти или маски. Вот снимок до и после с помощью Tuxpi — я очень доволен результатом.
- Как поместить текст на картинку на моем iPhone?
Final Words
Существует множество бесплатных и платных приложений для мобильных платформ iPhone и Android, многие из которых можно загрузить на планшеты.
Преобразование ваших фотографий в картины с помощью всего нескольких нажатий на экран может показаться некоторым обманом. Но на самом деле это просто еще одна форма цифровых медиа, которая предоставляет творческим людям инструменты, необходимые им для создания удивительных и интересных произведений искусства.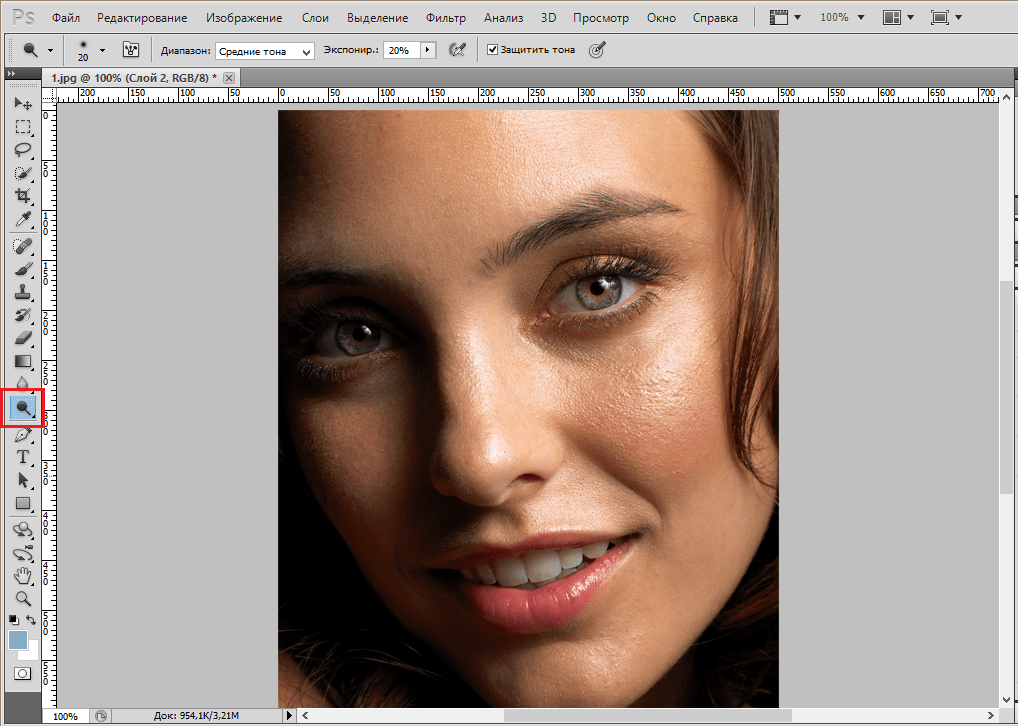
Загрузите приложение и поэкспериментируйте с превращением своих любимых изображений в художественные картины.
Что вы думаете о таких приложениях? Вы пробовали сделать изображение похожим на картину? Есть ли у вас другие приложения, которые вы могли бы порекомендовать? Каковы результаты ваших попыток с приложениями для рисования? Присоединяйтесь к обсуждению ниже.
Как с помощью Photoshop превратить фотографию в реалистичную картину
Один из наиболее часто задаваемых вопросов в Photoshop — как превратить фотографию в картину. Если вы не хороший художник, умеющий рисовать в цифровом формате, это может оказаться непростой задачей. К счастью, смертные среди нас могут использовать для этого комбинацию фильтров Photoshop.
Этот метод особенно хорошо работает на пейзажных снимках, когда вам не нужно беспокоиться об искажении черт лица. В этой статье вы узнаете, как использовать Photoshop CS6 или CC 2015, в частности, для создания довольно реалистичной картины с текстурой холста (ваш автор научился этой технике у Джека Дэвиса из
wowcreativearts.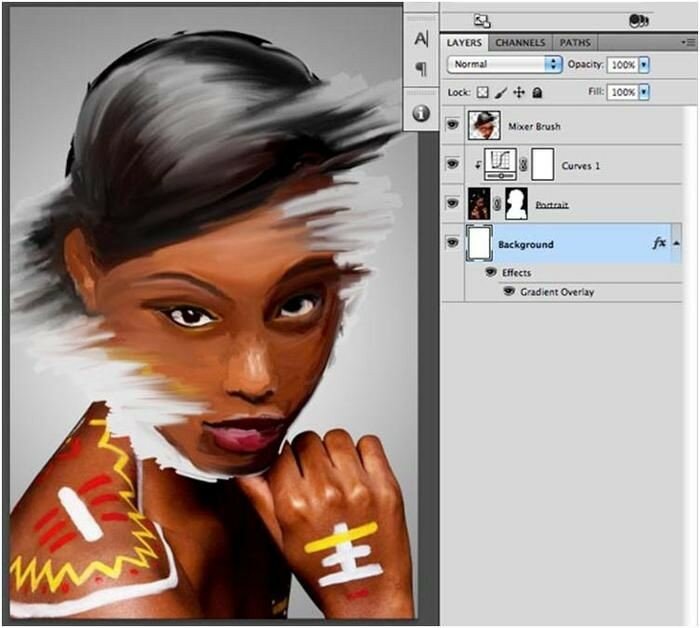 com).
com).
Подготовьте фотографию
В Photoshop выберите «Файл» > «Открыть как смарт-объект» и перейдите к фотографии, которую скоро нужно будет нарисовать. Если фотография уже открыта, активируйте слои и преобразуйте их в смарт-объект, выбрав «Слой» > «Смарт-объекты» > «Преобразовать в смарт-объект».
Если вы начинаете работу в Lightroom, выберите миниатюру изображения и выберите «Фото» > «Редактировать в» > «Открыть как смарт-объект» в Adobe Photoshop. Как только изображение откроется в Photoshop, загляните в меню «Изображение» > «Режим» и убедитесь, что оно установлено на 8/битный канал.
Использование смарт-объекта позволяет запускать фильтры без разрушения, а также повторно открывать настройки фильтра для их настройки.
Развлечение с пятью фильтрами
В этом методе используется несколько фильтров; однако Adobe сократила меню «Фильтр» в Photoshop несколько версий назад, поэтому вы можете просматривать сокращенный список в своей копии программы. Если вы не видите категории, упомянутые ниже, в своем собственном меню «Фильтр», вы можете получить к ним доступ, выбрав «Фильтр» > «Галерея фильтров». Либо повторно заполните меню «Фильтр», выбрав «Photoshop CC» > «Установки» > «Внешние модули» и включив параметр «Показать все группы и имена галереи фильтров». Преимущество этого маршрута заключается в том, что имена отдельных фильтров отображаются на панели «Слои» вместо общей записи с именем «Галерея фильтров».
Если вы не видите категории, упомянутые ниже, в своем собственном меню «Фильтр», вы можете получить к ним доступ, выбрав «Фильтр» > «Галерея фильтров». Либо повторно заполните меню «Фильтр», выбрав «Photoshop CC» > «Установки» > «Внешние модули» и включив параметр «Показать все группы и имена галереи фильтров». Преимущество этого маршрута заключается в том, что имена отдельных фильтров отображаются на панели «Слои» вместо общей записи с именем «Галерея фильтров».
Первый фильтр в этой технике немного делает фотографию грубой, поэтому конечный результат не выглядит неестественно идеальным. Выберите «Фильтр» > «Шум» > «Медиана», введите «Радиус» 3 в появившемся диалоговом окне и нажмите «ОК».
Затем выберите «Фильтр» > «Стилизация» > «Масляная краска» и отрегулируйте ползунки в разделе «Кисть» по своему вкусу (здесь использовались настройки 6.3, 10, 10 и 10). Оставьте Освещение выключенным, а затем нажмите OK. (Если фильтр «Масляная краска» недоступен в меню «Фильтр», выберите Photoshop > «Установки» > «Производительность» и включите «Использовать графический процессор». )
)
Теперь выберите «Фильтр» > «Стилизация» > «Тиснение». Установите угол примерно на -130, высоту на 3 и количество на 100 процентов. Нажмите «ОК», и Photoshop сделает весь документ серым — не паникуйте, вы исправите это дальше.
На панели «Слои» дважды щелкните значок справа от фильтра «Тиснение» (обведен здесь справа). В открывшемся диалоговом окне «Параметры наложения» (показано здесь внизу) измените меню «Режим» на «Наложение» и нажмите «ОК».
Затем выберите «Фильтр» > «Художественный» > «Грубая пастель». В открывшемся диалоговом окне «Галерея фильтров» введите для параметра «Длина обводки» значение 9.и Stroke Detail 16. Установите меню Texture на Canvas, а затем установите Scaling на 100, установите Relief на 2 и выберите Top Right в меню Light. Убедитесь, что параметр «Инверсия» отключен, и нажмите «ОК».
Это диалоговое окно дает вам большую область предварительного просмотра, и, как вы можете видеть, живописный эффект начинает обретать форму.
И последнее, но не менее важное: выберите «Фильтр» > «Текстура» > «Текстуризатор». В открывшемся диалоговом окне «Галерея фильтров» выберите «Холст» в меню «Текстура». Установите Масштабирование на 100 и Рельеф на 2. Здесь снова выберите Вверху справа в меню Свет и убедитесь, что Инверсия отключена, и нажмите ОК. Вау!
В открывшемся диалоговом окне «Галерея фильтров» выберите «Холст» в меню «Текстура». Установите Масштабирование на 100 и Рельеф на 2. Здесь снова выберите Вверху справа в меню Свет и убедитесь, что Инверсия отключена, и нажмите ОК. Вау!
Точная настройка результата
Чтобы настроить параметры любого из запущенных вами фильтров, дважды щелкните его имя на панели «Слои», чтобы снова открыть его диалоговое окно; Вот почему удобно видеть имена отдельных фильтров на панели «Слои».
При желании вы можете уменьшить эффект живописи в определенных частях изображения, используя фильтр-маску: большую белую миниатюру на панели «Слои». Для этого щелкните, чтобы активировать маску, активируйте инструмент «Кисть» и установите цвет переднего плана на черный (при работе с масками рисование с черным скрытием и белым раскрытием). На панели параметров отрегулируйте параметр «Непрозрачность» кисти в соответствии с тем, какую часть эффекта вы хотите скрыть, а затем проведите кистью по этой области на фотографии.



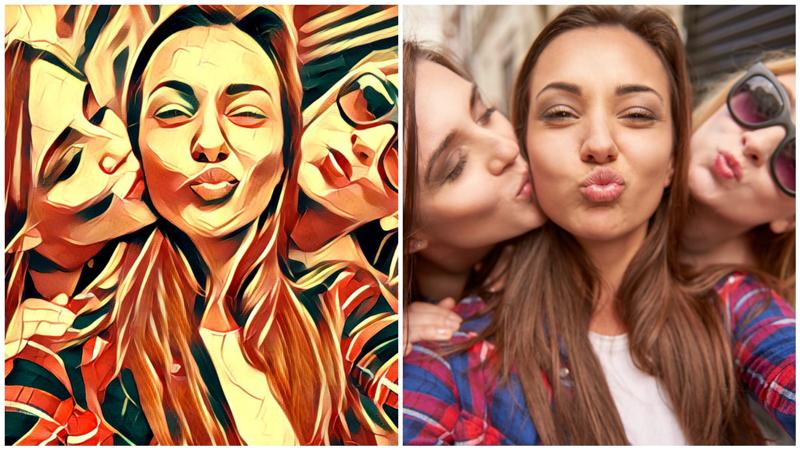 После нескольких попыток, я уверен, у Вас всё получится.
После нескольких попыток, я уверен, у Вас всё получится. Для этого в настройках кисти измените параметр Жёсткость (Stiffness) до 98% , чтобы мазки кисти стали более разбросанными между собой. Когда настроите кисть, пройдитесь ею по траве, при этом изменяйте размер кисти, чтобы сделать траву более детализированной.
Для этого в настройках кисти измените параметр Жёсткость (Stiffness) до 98% , чтобы мазки кисти стали более разбросанными между собой. Когда настроите кисть, пройдитесь ею по траве, при этом изменяйте размер кисти, чтобы сделать траву более детализированной. Затем выберите Edit > Fade Surface Blur (Редактирование > Ослабить: Размытие по поверхности) с настройкой равной 15% .
Затем выберите Edit > Fade Surface Blur (Редактирование > Ослабить: Размытие по поверхности) с настройкой равной 15% .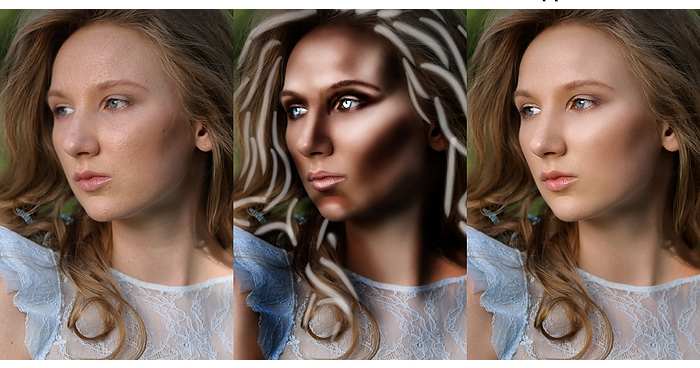 Благодаря общедоступности всевозможных изображений, компьютеров, фотомонтажа и фотографий, появилась новая область искусства
Благодаря общедоступности всевозможных изображений, компьютеров, фотомонтажа и фотографий, появилась новая область искусства 


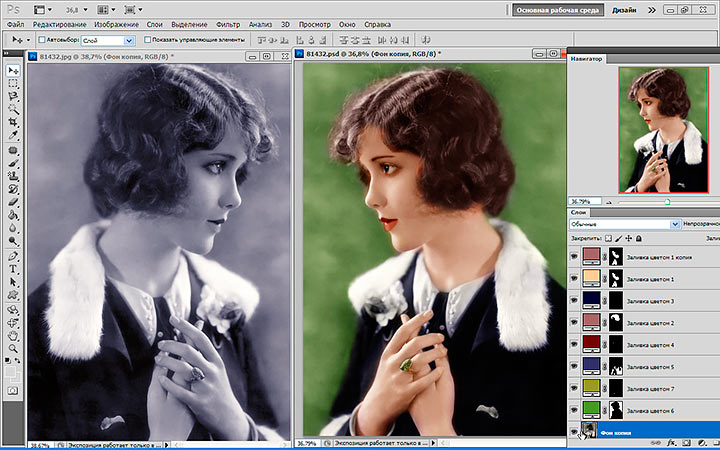
 Автором идеи и заказчиком являетесь вы и именно вы являетесь автором вашей картины с фотографии. Поэтому ваша подпись может смело красоваться на лицевой стороне полотна. На задней стороне вы можете написать ваши комментарии к картине или пожелания.
Автором идеи и заказчиком являетесь вы и именно вы являетесь автором вашей картины с фотографии. Поэтому ваша подпись может смело красоваться на лицевой стороне полотна. На задней стороне вы можете написать ваши комментарии к картине или пожелания. Во многих городах у нас есть региональные представители. Они ответят на ваши вопросы, подскажут, какие фотографии нам потребуются, помогут решить технические вопросы. Например, помогут отсканировать фотографии с фотобумаги и перешлют нам по электронной почте. картина с фотографии — замечательная возможность преподнести оригинальный подарок вашим дорогим людям или создать семейную портретную галерею. Если вы находитесь в Москве. заказать картину по фотографии можно на любой из наших рекламных экспозиций или по телефону. Если вы проездом в Москве, закажите картину и мы вам вышлем её в готовом виде в любой город с помощью транспортной компании.*****
Во многих городах у нас есть региональные представители. Они ответят на ваши вопросы, подскажут, какие фотографии нам потребуются, помогут решить технические вопросы. Например, помогут отсканировать фотографии с фотобумаги и перешлют нам по электронной почте. картина с фотографии — замечательная возможность преподнести оригинальный подарок вашим дорогим людям или создать семейную портретную галерею. Если вы находитесь в Москве. заказать картину по фотографии можно на любой из наших рекламных экспозиций или по телефону. Если вы проездом в Москве, закажите картину и мы вам вышлем её в готовом виде в любой город с помощью транспортной компании.*****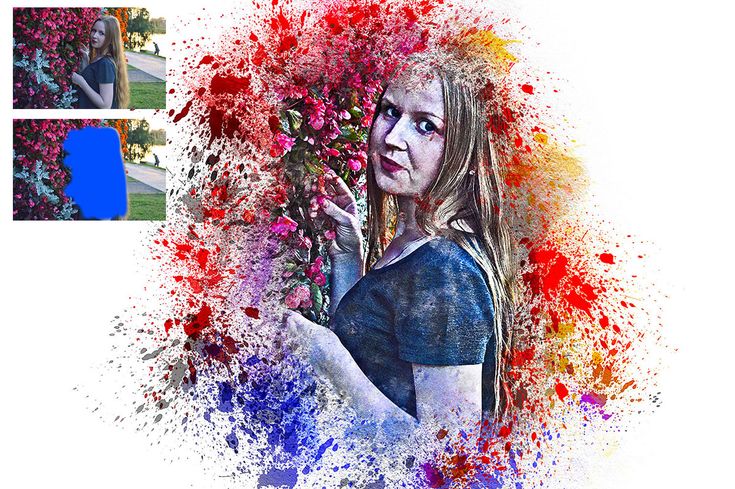



 Как видим, картинка приобрела очертания карандаша, но не стала слишком светлой.
Как видим, картинка приобрела очертания карандаша, но не стала слишком светлой. Выберите режим «Цветность» и в строке Прозрачность выставьте значение 65%, как показано на рисунке выше.
Выберите режим «Цветность» и в строке Прозрачность выставьте значение 65%, как показано на рисунке выше.

 Вы вряд ли сможете ощутить это единство, если не увидите хотя бы одной фотографий во всей квартире.
Вы вряд ли сможете ощутить это единство, если не увидите хотя бы одной фотографий во всей квартире.