Превращаем день в ночь в Фотошопе
Не многие знают, что многие ночные видеосъемки для фильмов на самом деле снимаются днем. С помощью специальных настоек камеры при съемки и последующего перекрашивания видео, киностудии могут изменить воспринимаемое время съемки практически для любого отснятого видео.
Из этого урока вы узнаете, как превратить дневное фото в ночное, используя фильтры и корректирующие слои Adobe Photoshop.
Пример HTML-страницыШаг 1.
Исходное изображениеДля упрощения работы изображения лучше выбирать с учетом следующих критериев:
1. Фото не должно быть “пересвеченным”
2. Должно быть четкое разделение между небом и передним планом
3. Фото должно содержать прямой четкий источник света
Шаг 2.
Создаем корректирующий слой
Откройте изображение.
Затем добавьте Слой > Новый корректирующий слой > Цветовой тон/Насыщенность (Layer > New Adjustment Layer > Hue/Saturation).
Теперь установите значение Яркость (Lightness) -50, чтобы затемнить небо.
Шаг 3.
Добавляем еще один корректирующий слойДалее добавьте Слой > Новый корректирующий слой > Яркость/Контрастность (Layer > New Adjustment Layer > Brightness/Contrast). Установите значение Яркость (Brightness) -50, чтобы затемнить изображение в целом.
Шаг 4.
Добавляем новый корректирующий слойКиностудии используют для преобразования цветов таблицы поиска цвета, чтобы добиться реалистичных тоновых эффектов. Таблица поиска цвета – это что-то вроде индекса, который считывает изображение, а затем полностью заменяет каждый цвет на новый набор оттенков. Несмотря на то, что Photoshop не является видеоредактором, в нем есть некоторые полезные функции поиска цвета.
Итак, добавьте новый корректирующий слой: Слой > Новый корректирующий слой > Поиск цвета (Layer > New Adjustment Layer > Color Lookup). Выберите пункт Файл 3DLUT (3DLUT File), затем в выпадающем меню Загрузка 3DLUT (3DLUT) выберите пункт NightFromDay.CUBE
Выберите пункт Файл 3DLUT (3DLUT File), затем в выпадающем меню Загрузка 3DLUT (3DLUT) выберите пункт NightFromDay.CUBE
Эта специальная таблица цветов преобразует типичные “дневные” оттенки в “ночные”.
Теперь установите Непрозрачность (Opacity) корректирующего слоя Поиск цвета (Lookup) 70%.
Шаг 5.
Корректируем изображение с помощью КривыхДалее добавьте Слой > Новый корректирующий слой > Кривые (Layer > New Adjustment Layer > Curves) и разместите точки кривой, как показано на рисунке ниже. Это еще больше затемнит изображение в целом, а также немного усилит контраст.
Шаг 6.
Добавляем звезды на фотоИтак, изменение оттенков завершено, но мы еще добавим некоторые эффекты для усиления реалистичности.
Создайте новый слой (Ctrl + Shift + N) и залейте (Alt + Delete) его черным цветом.
Теперь перейдите в меню Фильтр > Шум > Добавить шум (Filter > Noise > Add Noise) и установите такие настройки:
— Эффект (Amount): 100%
— Распределение (Distribution): по Гауссу (Gaussian)
— Установите галочку в окошке Монохромный (Monochromatic)
Шаг 7.
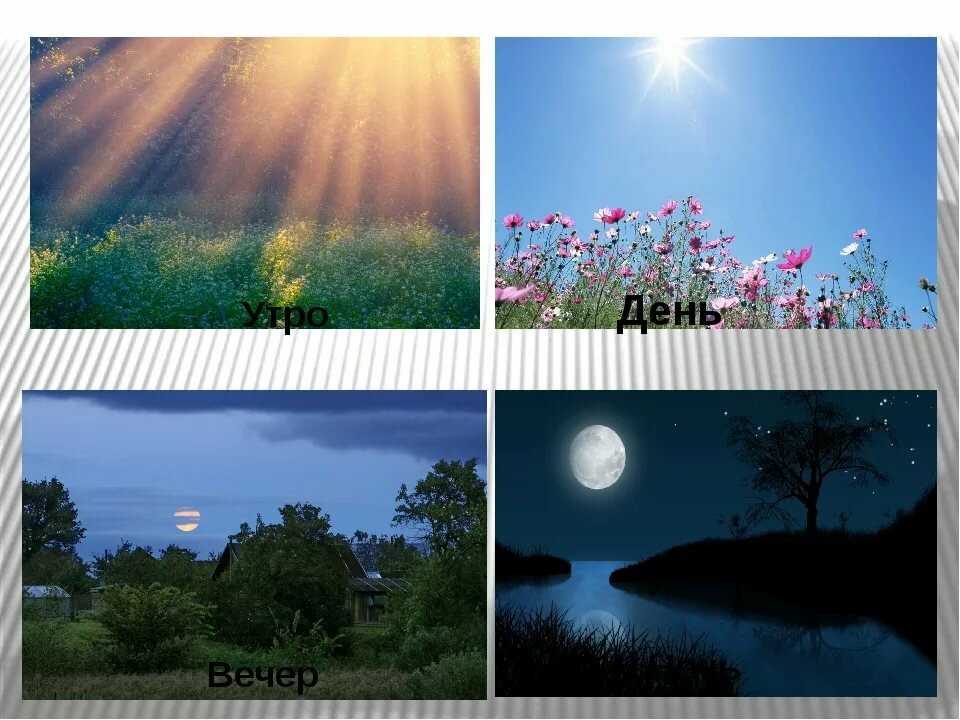 Добавляем звезды на фото
Добавляем звезды на фотоТеперь добавьте еще один фильтр: Фильтр > Размытие > Размытие по Гауссу (Filter > Blur > Gaussian Blur), установите Радиус (Radius) 0.25 пикселей.
Шаг 8.
Добавляем маску к звездамЗатем используя Инструмент Быстрое выделение — Quick Selection Tool (W) выделите область неба. Чтобы удалить лишние области из выделения, удерживая Alt, кликните и перетяните.
Добавьте маску слоя (Add layer mask), кликнув на соответствующую иконку на панели Слои (Layers). Photoshop автоматически использует ваше выделение в качестве маски, т.к. шум, который вы добавили ранее будет применен только к области неба.
Установите режим наложения слоя с шумом на Осветление (Screen).
Шаг 9.
Корректируем слой со звездами
Добавьте Слой > Новый корректирующий слой > Уровни (Layer > New Adjustment Layer > Levels). Кликните на иконку Создать обтравочную маску (Make Clipping Mask) для того, чтобы корректирующий слой применился только к слою с шумом.
Кликните на иконку Создать обтравочную маску (Make Clipping Mask) для того, чтобы корректирующий слой применился только к слою с шумом.
Установите ползунки соотвественно: 175; 0.25; 255.
Таким образом вы получите довольно реалистичные звезды на небе.
Шаг 10.
Финальное изображение.Эта техника может быть использована для преобразования различных изображений, однако помните, что настройки каждого из корректирующий слоев будут зависеть от конкретной фотографии.
Превращаем день в ночь в Фотошопе. Превратить день в ночь в Фотошопе. Как переделать фото на ночное. Переделать фото в ночное. Фото сделанные ночью.
Ссылка на источник
Как из дневной фотографии здания сделать ночную? | Render.ru
Юлия Белодед
Пользователь сайта
#1
#1
Как из дневной фотографии здания сделать ночную? При чем оно должно быть освещено прожекторами.
Дмитрий Куляев
Мастер
#2
#2
Сделай копию слоя и утемни ее полностью она должна находится поверх оригинала (дневной) затем над ночным создай новый слой и на рисуй на нем освещение прожектора спомощью кистей и инструментов выделения, разумеется сплавным переходом от яркого впустоту.затем удерживая клавишу Ctrl жмем на верхний слой спрожекторами. Появится область выделения не снимая его переключаемся на начной вид и жмем клавишу delete при этом проявится нижний слой(дневной),Снимаем выделение и удаляем слой спрожектором он нам больше не нужен.
Anton299
Активный участник
#3
#3
Если речь о ночной подсветке фасадов, то я обычно делаю так (перерисовал подсветок более 2-х сотен наверное. И платят :
1. Есть дневная фотка. Чищу, удаляю падающие тени (при ночной подсветки они будут падать совсем по другому, как правило снизу-вверх) (при точечной подсветке). Рисую небо если надо. В общем привожу дневную фотку к нормальному виду.
2. Делаю копию слоя, и пару раз brightness/contrast (контраст поменьше, ночью все серое) — получается «ночь».
(яркость можно ПОКА сильно не уменьшать, чтобы было видно что где делать).
3. Обвожу элементы фасада, которые будут подсвечиваться (на которые попадет свет от светильника) и делаю новый слой из этого выделения (использую такие слои как вспомогательные — чтоб потом легко можно было выделить нужную часть фасада (ctrl+клик на слое в списке слоев).
В общем главное — все пообводить и поделать слои. Их можно скрыть. Все они лежат между очновным, «дневным» слоем и «ночью».
Еще не помешает обвести весь фасад по контуру и сделать слой (удобно, если подставлять новое небо).
4. Выделяю нужный из вспомогательных слоев, не снимая выделения перехожу на слой «ночь».
5. Беру инструмент «ластик» (eraser) (в отличие от предыдущего совета) (хотя тут кому как удобней. Я привык так), ставлю ему прозрачность %10-20, выбираю нужную форму кисти (обычно вертикальный овал) и постепенно протираю слой «ночь». Проявляется основной слой, который «день». Там где находится источник света — более яркое пятно, свожу на «нет» к верху.
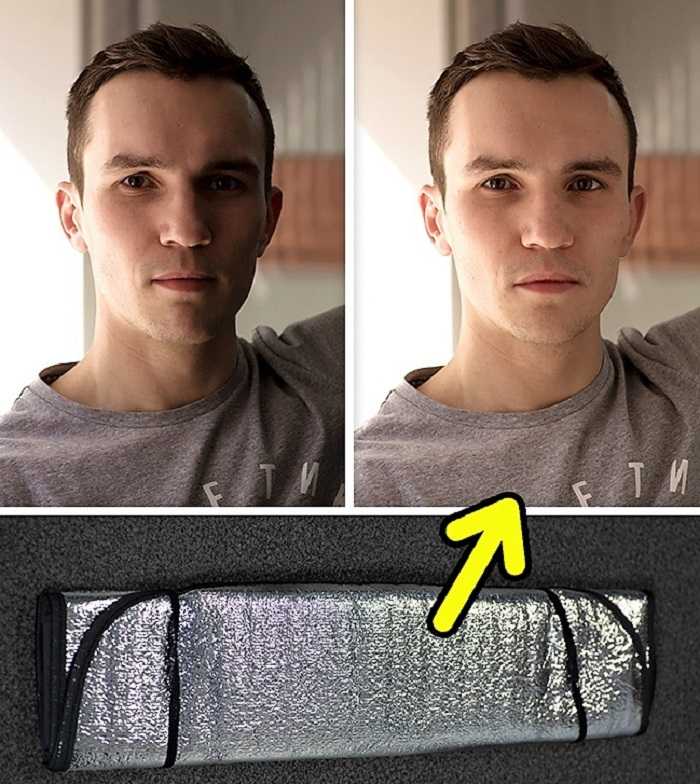
6. Таким образом делаю общую засветку всего здания.
7. Создаю новый слой, рисую пятно света от светильника. (сами светильники обычно не рисую. обычно в общей картинке их не видно. Или черный квадратик какой нить рисую.. ).
8. Копирую эти слои-пятна света и расставляю там, где стоят светильники. Все эти слои — поверх всех остальных слоев.
9. Делаю новый слой..
10. В этом новом слое (их может быть много, для удобства — тут карниз, там оконный проем и т.п.) — рисую белой непрозрачной кистью мелкие детали (нижнюю горизонтальную плоскость карниза, например) — все места на фасаде, куда прямо попадает свет от светильника. Такие места — обычно самые яркие. На этих слоях ластиком протираю до схода на «нет» или еле-еле (зависит от конктерной ситуации) места, где луч света затухает. (т.е. если светит например снизу на карниз светильник, луч света у него градусов 30. По бокам этого луча яркость сходит на «нет».
11. Склеиваю слои, «сохраняю как.
12. Подтягиваю brightness/contrast (яркость меньше, контраст больше).
13. Отдаю заказчику, получаю деньги )
Момент — стекло снаружи не подсвечивается. Оно будет очень темное.
Вот примеры:
708335.jpg
82,1 КБ Просмотров: 1 885
708336.jpg
104,1 КБ Просмотров: 2 052
КSения
Пользователь сайта
#4
#4
Anton299, а не подскажите, сколько вам за такое платят?
(если вы работаете в столице- напишите, а то у нас на Кубани, наверно, это будет стоить дешевле)
СПАСИБО!
Anton299
Активный участник
#5
#5
Ксения, ну мы с вами уже списались в почте, так что вы уже в курсе. )
)
4 простых шага, чтобы превратить день в ночь
(Изображение предоставлено Джоселин Гейл)Вы когда-нибудь снимали днем, но хотели бы иметь возможность добавить настроения и таинственности, которые приходят только при съемке ночью?
С помощью грамотного редактирования вы можете превратить день в ночь. Однако там, где большинство фотографов переносят изображение в Photoshop для создания эффекта, использование Lightroom может позволить вам добиться результатов еще быстрее!
Все, что вам нужно, это снимок, сделанный в дневное время — в идеале промышленный пейзаж или городской пейзаж, который включает в себя множество источников света. Один из способов добиться наиболее реалистичного эффекта — следить за тем, где свет будет естественным образом отражаться и отражаться, что позволит вам создавать естественные блики и тени.
• Подробнее: Учебники по Lightroom (открывается в новой вкладке)
(Изображение предоставлено Джоселин Гал)(открывается в новой вкладке)
01. Затемните всю сцену
Затемните всю сцену
Добавьте выбранное изображение в Lightroom и выберите модуль «Разработка», чтобы начать редактирование. Уменьшайте экспозицию до тех пор, пока область неба не станет достаточно темной, чтобы ее можно было считать ночным временем. Снижение температуры до голубого оттенка также поможет создать вечерний эффект.
(откроется в новой вкладке)
02. Добавьте градуированный фильтр
Чтобы сделать небо еще более темным, выберите градуированный фильтр на панели инструментов. Фильтр создаст прямоугольную полосу, которой нужно манипулировать, пока она не покроет все небо на вашем изображении. На панели настройки уменьшите экспозицию и резко увеличьте контрастность.
(Изображение предоставлено Джоселин Гейл)(открывается в новой вкладке)
03. Применение радиального фильтра
Далее мы добавим источники света с помощью радиального фильтра; это создает круг, которым вы можете управлять до любого размера, поэтому щелкните объект на вашем изображении, который будет реалистично изображать свет (например, окно).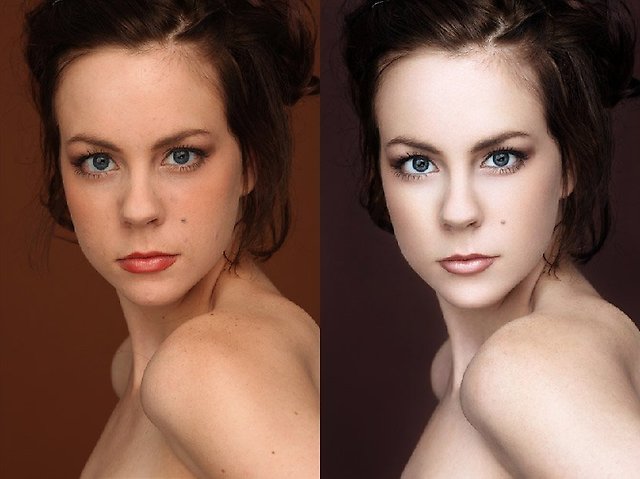 Увеличьте настройки «Экспозиция», «Контрастность» и «Света», а также увеличьте параметр «Растушевка» до +100 и установите флажок «Инвертировать».
Увеличьте настройки «Экспозиция», «Контрастность» и «Света», а также увеличьте параметр «Растушевка» до +100 и установите флажок «Инвертировать».
(открывается в новой вкладке)
04. Дублируйте фильтры
Скопируйте и вставьте этот радиальный фильтр на другие источники света. Чтобы создать более естественный эффект, свет должен излучаться так, как это было бы в реальности. Для этого продублируйте радиальный фильтр поверх исходного фильтра и расширьте окружность, чтобы создать эффект свечения.
Лучшие предложения Adobe Creative Cloud на сегодня
(открывается в новой вкладке)
Creative Cloud Photography
(открывается в новой вкладке)
9,99 долл. США
/ мес. в новой вкладке)
в Adobe (открывается в новой вкладке)
(открывается в новой вкладке)
Creative Cloud Single App
(открывается в новой вкладке)
20,99 $
/мес.
(открывается в новой вкладке) )
Просмотреть сделку (откроется в новой вкладке)
в Adobe (открывается в новой вкладке)
Цена со скидкой
(открывается в новой вкладке)
Creative Cloud All Apps
(открывается в новой вкладке)
52,99 долл.
/мес
(откроется в новой вкладке)
Просмотреть сделку (откроется в новой вкладке)
в Adobe (откроется в новой вкладке)
Подробнее:
Лучшая камера для уличной фотографии в 2020 году открывается в новой вкладке)
Лучшие камеры для путешествий (открывается в новой вкладке)
Лучшие фотоаппараты для начинающих (откроется в новой вкладке)
Лучшие объективы для «уличной» съемки 35 мм (откроется в новой вкладке)
Спасибо, что прочитали 5 статей в этом месяце* Присоединяйтесь сейчас, чтобы получить неограниченный доступ
Наслаждайтесь первым месяцем всего за 1 фунт стерлингов / 1 доллар США / 1 евро
У вас уже есть аккаунт? Войдите здесь
*Читайте 5 бесплатных статей в месяц без подписки
Присоединяйтесь и получите неограниченный доступ
Попробуйте первый месяц всего за 1 фунт стерлингов / 1 доллар США / 1 евро
У вас уже есть аккаунт? Войдите здесь
Алистер — редактор статей в журнале Digital Camera, профессиональный фотограф и видеопродюсер.
Как превратить день в ночь в фотошопе
Преобразование «день в ночь» существует с тех пор, как в Photoshop появились корректирующие слои, но для освоения этого эффекта требуется много практики. Ключ к тому, чтобы сделать дневное изображение похожим на ночь в Photoshop, заключается в обучении навигации по различным настройкам, таким как карта градиента и кривые, для достижения правдоподобного тона.
Затемнение изображения до такой степени, что в тенях почти не остается деталей, является частью техники, и мы можем усилить эффект, используя кисти, чтобы изменить баланс света на масках слоя. Глубокий синий тон создается с помощью настройки карты градиента и некоторых фотографических пресетов в Photoshop CC (открывается в новой вкладке). Затем в игру вступают выделения, заменяя дневное небо звездным ночным пейзажем.
- 14 инструментов настройки Photoshop для ретуши изображений (открывается в новой вкладке)
К концу этого урока Photoshop (откроется в новой вкладке) у вас должны быть все навыки и ноу-хау, необходимые для превращения любого дневного изображения в ночной шедевр.
Загрузите файлы для этого руководства.
01. Начните с настройки карты градиента
Найдите значок корректирующего слоя и выберите карту градиента(откроется в новой вкладке)
Загрузите начальное изображение «pix_lighthouse_1872998.jpg» в Photoshop и перейдите к слоям палитра. Найдите значок корректирующего слоя и выберите Карта градиента.
02. Исходный оттенок
Выберите Blue 1 из предустановок Photographic Toning(откроется в новой вкладке)
В редакторе Gradient Map выберите набор предустановок Photographic Toning из раскрывающегося меню. Из массива миниатюрных градиентов выберите пресет Blue 1 и нажмите OK. Это придаст всему изображению светло-голубой оттенок.
- Загрузите Adobe Creative Cloud здесь (откроется в новой вкладке)
03. Черная ночь
Уменьшите непрозрачность до 80%, затем добавьте настройку Кривые(открывается в новой вкладке)
Уменьшите непрозрачность слоя карты градиента до 80%, чтобы немного уменьшить эффект, вернитесь к корректирующим слоям и добавьте корректировку кривых.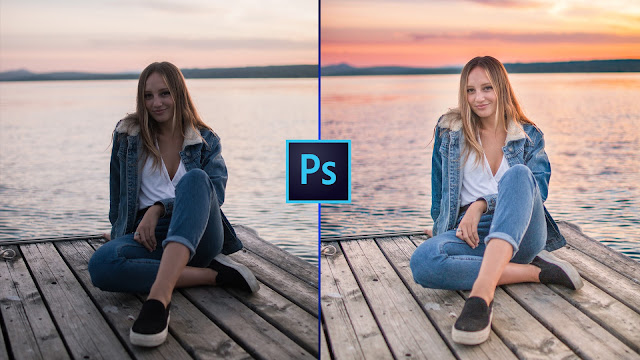 Затемните изображение, перетащив кривую вниз от центра. Идея состоит в том, чтобы затемнить тени и средние тона здесь.
Затемните изображение, перетащив кривую вниз от центра. Идея состоит в том, чтобы затемнить тени и средние тона здесь.
04. Затемните еще больше
Еще больше затемните изображение с помощью корректировки уровней(откроется в новой вкладке)
Добавьте корректирующий слой «Уровни» над корректировкой «Кривые». В диалоговом окне «Уровни» установите маркер средних тонов на 0,9.5. Затем в разделе «Уровни вывода» установите значения 0 и 196. Эта регулировка должна еще больше затемнить изображение, делая его похожим на ночь.
05. Выберите небо
Нарисуйте грубое выделение вокруг неба(откроется в новой вкладке)
Теперь мы преобразовали изображение в ночное, нам нужно заменить небо. Нажмите W для инструмента быстрого выбора и нажмите на слой изображения. Перетащите грубое выделение на небо и вокруг маяка.
06. Улучшить выбор
Используйте инструмент «Быстрая маска», чтобы уточнить выделение.(откроется в новой вкладке)
Удерживайте opt / alt , чтобы удалить области выделения, выходящие на скалы и маяк. Нажмите Q , чтобы загрузить режим быстрой маски и просмотреть выбранную область. Используйте инструмент «Кисть», чтобы уточнить края маски, и нажмите Q , чтобы вернуться к обычному виду.
07. Сохранить выделение
Сохранить выделение как альфа-канал(откроется в новой вкладке)
Перейдите в меню «Выбор» и нажмите «Сохранить выбор». Во всплывающем меню установите для параметра «Документ» текущее изображение, а для параметра «Канал» — значение «Новый». Оставьте имя пустым и нажмите OK, чтобы добавить выделение в качестве нового альфа-канала (Окно > Каналы для просмотра).
08. Быстрое копирование и вставка
Вставить в новое небо(откроется в новой вкладке)
Загрузите изображение ‘pix_milkyway_2181250.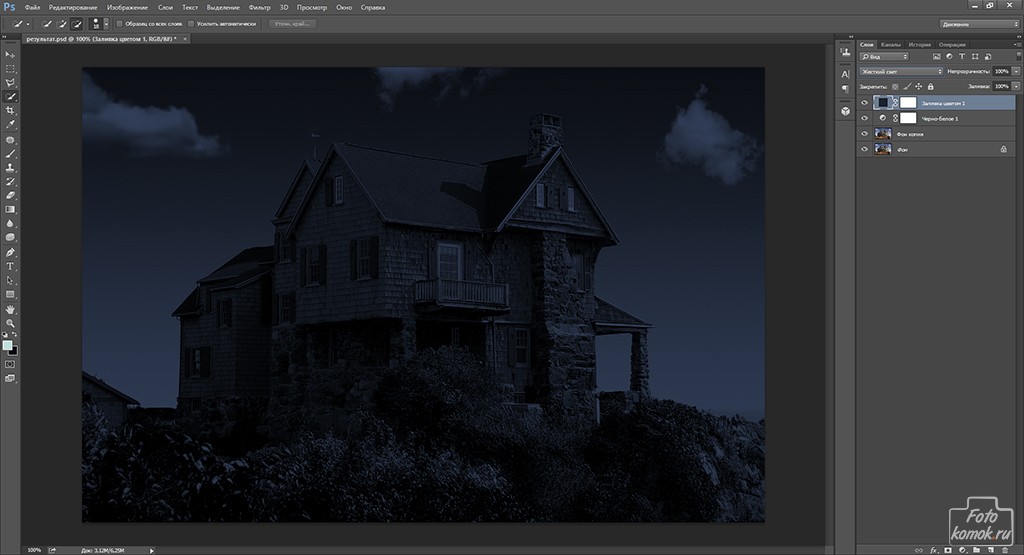 jpg’ из FileSilo и нажмите cmd / ctrl
jpg’ из FileSilo и нажмите cmd / ctrl9 A
для выбора всего изображения, затем cmd / ctrl + C для копирования. Вернитесь к изображению маяка и нажмите cmd / ctrl + V , чтобы вставить новое небо на изображение. Переместите это изображение в верхнюю часть стека слоев.
09. Примените маску слоя
Используйте маску слоя, чтобы подогнать новое небо к изображению(открывается в новой вкладке)
В палитре каналов cmd / ctrl -щелкните миниатюру Альфа-канал, созданный на шаге 7. К новому слою с небом добавьте маску слоя, чтобы применить выделение. Нажмите на маленький символ звена цепи между маской и миниатюрой и нажмите cmd / ctrl + T , чтобы изменить размер неба, чтобы он соответствовал области.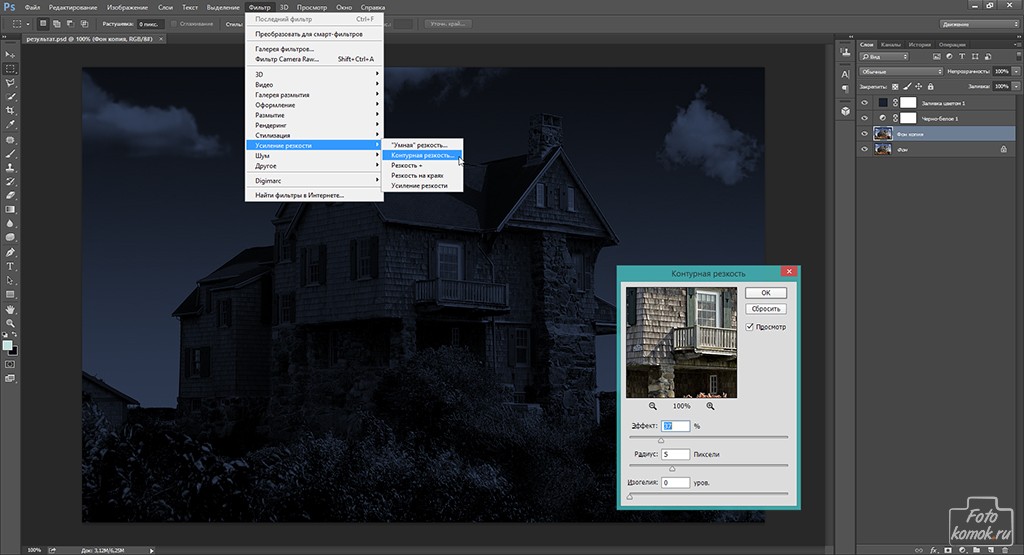
10. Новая корректировка кривых
Затемните новое небо с помощью корректировки кривых(открывается в новой вкладке)
Добавьте новую корректировку кривых над новым слоем неба и соедините их вместе ( opt / alt — щелкните между их слоями). Уменьшите яркость нового слоя неба, потянув вниз центр регулировки Кривых. Добавление трех точек вдоль линии и их небольшое опускание обеспечивают большую точность.
11. Рисуйте светом
Используйте инструмент «Кисть», чтобы нарисовать свет маяка(откроется в новой вкладке)
Добавьте новый слой и выберите инструмент «Кисть». Установите инструмент на черный цвет и жесткость 0% и нарисуйте небольшой источник света для маяка. Чтобы выбрать цвет света, дважды щелкните слой, чтобы загрузить меню «Стиль слоя», а затем выберите параметр «Наложение цвета».
12. Добавить наложение цвета
Измените цвет света на оранжево-желтый(открывается в новой вкладке)
Измените цвет стиля Color Overlay на оранжево-желтый и установите его режим на Screen.![]() Установка цвета таким образом позволит вам изменить его позже, если это необходимо. Нажмите OK и уменьшите непрозрачность слоя до 85%, чтобы немного ослабить его.
Установка цвета таким образом позволит вам изменить его позже, если это необходимо. Нажмите OK и уменьшите непрозрачность слоя до 85%, чтобы немного ослабить его.
13. Размытие света
Смягчение света с помощью размытия по Гауссу(открывается в новой вкладке)
Перейдите в меню «Фильтр» и выберите «Размытие» > «Размытие по Гауссу». Установите ползунок Радиуса на 14px и нажмите OK, чтобы смягчить свет в маяке. Загрузите элементы управления Free Transform ( cmd / ctrl + T ) и измените размер или поверните свет, чтобы он поместился внутри маяка.
14. Создайте отражение
Дублируйте источник света, отразите его по вертикали и переместите в положение(откроется в новой вкладке)
Нажмите cmd / ctrl + J , чтобы дублировать слой света отдельный слой. Перейдите в Edit> Transform> Flip Vertical, чтобы повернуть свет и отразить его. Используйте инструмент «Перемещение», чтобы расположить его над отражением маяка в бассейне на переднем плане.
Используйте инструмент «Перемещение», чтобы расположить его над отражением маяка в бассейне на переднем плане.
15. Световые лучи
Создайте форму светового луча с помощью инструмента Polygonal Lasso(открывается в новой вкладке)
Чтобы добавить лучи света от маяка, на новый слой ( cmd / ctrl + shift + N ) создайте длинный прямоугольник с помощью инструмента Polygonal Lasso Tool ( L ). Форма должна простираться от маяка по всему изображению.
16. Залейте цветом
Залейте выделение светло-желтым цветом и уменьшите его непрозрачность(открывается в новой вкладке)
Перейдите в «Правка» > «Заливка» и выберите «Цвет» в разделе «Содержимое». Установите желтый цвет, который похож на цвет, используемый для основного света маяка, но светлее его. Нажмите OK, затем cmd / ctrl + D , чтобы снять выделение, а затем уменьшите непрозрачность слоя до 70%.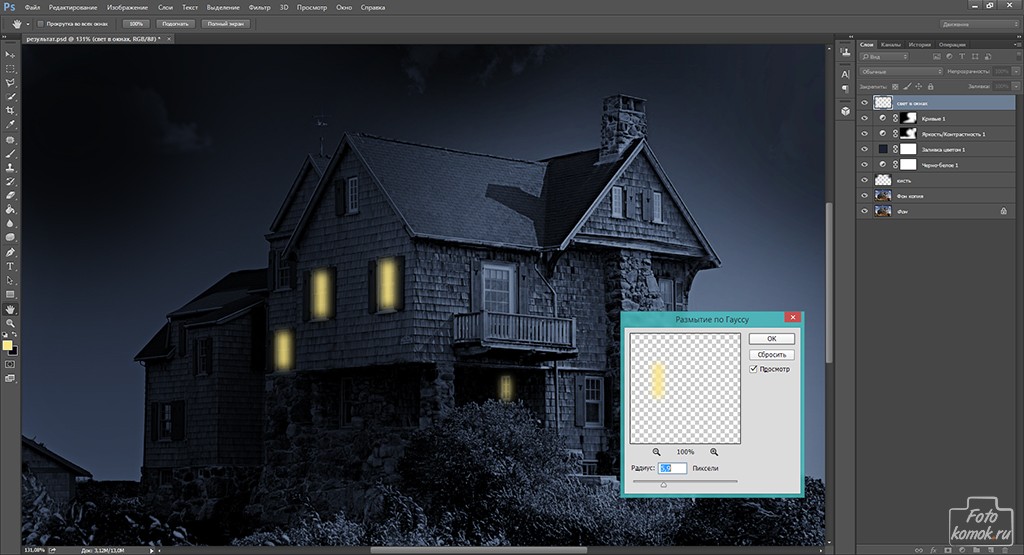
17. Смягчение и раскрашивание
Используйте размытие по Гауссу, чтобы смягчить луч и при необходимости добавить цветовое наложение(откроется в новой вкладке)
Чтобы смягчить световой луч, перейдите в Фильтр и перейдите к Размытие > Размытие по Гауссу. Установите Радиус размытия на 36px и нажмите OK. Дважды щелкните слой и добавьте стиль Color Overlay, чтобы изменить оттенок света, если считаете, что это необходимо.
18. Двойной свет
Сделайте луч ярче, продублировав его(откроется в новой вкладке)
Дублируйте этот слой ( cmd / ctr l+ J ) и измените стиль Colorlay. светло-желтый, почти белый. Установите режим наложения слоя на Экран в палитре Слои, чтобы смешать его с лучом света под ним.
19. Измените размер второго луча
Измените размер второго луча, чтобы создать более яркий внутренний луч(откроется в новой вкладке)
Уменьшите второй луч света, чтобы он был меньше нижнего. Уменьшите непрозрачность этого слоя до 50%, чтобы сделать его тусклее. В результате из маяка должны выйти два световых луча, один над другим.
Уменьшите непрозрачность этого слоя до 50%, чтобы сделать его тусклее. В результате из маяка должны выйти два световых луча, один над другим.
20. Дублирование и изменение положения
Дублирование и отражение лучей света для создания отражения(откроется в новой вкладке)
Сгруппируйте два слоя светового луча вместе и нажмите cmd / ctrl + J , чтобы продублировать группу. Отразите группу по вертикали (Редактирование > Трансформировать > Отразить по вертикали) и расположите так, чтобы лучи света попали в отражение маяка.
21. Контроль с помощью масок
Приведите в порядок отражение с помощью маски слоя(откроется в новой вкладке)
Добавьте маску слоя к группе и смахните свет, который падает за пределы воды. Кроме того, на маске корректирующего слоя Curves используйте кисть с низкой непрозрачностью над морем на переднем плане, чтобы показать больше деталей на воде.![]()