Как сделать HDR в фотошопе — Все секреты фотостоков
В этой статье мы научимся распознавать сюжеты, наиболее подходящие для HDR, и исследуем, как снимать исходные фото для лучшего конечного результата.
Теория
High Dynamic Range image (HDRi) — это изображение с расширенным динамическим диапазоном. Техника получения HDRi позволяет создавать картины с более широкой гаммой тонов по сравнению с обычным фото. Динамическая гамма — это интервал тонов, внутри которого фотокамера способна распознать и зарегистрировать детали, как в зонах теней, так и в зонах светов: чем больше гамма, тем больше деталей. К сожалению, цифровые камеры обладают не очень широким динамическим диапазоном: если мы хотим проработать детали в тенях, то, при контрасном сюжете, теряем детали в светах и наоборот. Но к счастью, благодаря технике HDR, мы можем программно назначить каждому пикселю надлежащую яркость и таким образом выйти за пределы технических характеристик камеры.
Для этого прежде всего необходимо снять одну и ту же картинку при разных экспозициях. Например, мы можем использовать встроенную в большинство камер функцию брекетинга (эксповилка), которая подразумевает съёмку нескольких кадров с различной компенсацией, например, -1, 0 и +1 стоп.
Снятые кадры можно объединить или вручную, или при помощи фотошопа, или используя сторонние программы и плагины, например, Photomatix, Redinamix и т.д., либо комбинацию всех трёх. В данной статье мы будем рассматривать конкретный пример получения HDRi при помощи фотошопа.
Фотошоп создаёт HDRi на основании данных EXIF каждой входной картинки (снятой, например, при помощи брекетинга). Эти данные оцениваются и используются для каждой части картинки. Поскольку эти данные (яркость) могут очень сильно варьироваться для разных картинок, фотошоп создаёт 32-хбитный файл для каждого цветового канала (а не 8-ми или 16-тибитный файл). И таким образом фотошоп может использовать один дополнительный бит для создания шкалы яркостей с широким диапазоном, которую и будет использовать для «выравнивания» яркости конечной картинки. Однако, 32-хбитная картинка в конечном итоге может некорректно отобразиться монитором или распечататься принтером, поэтому не забываем конвертировать её в 8-ми или 16-тибитную на последнем шаге.
Однако, 32-хбитная картинка в конечном итоге может некорректно отобразиться монитором или распечататься принтером, поэтому не забываем конвертировать её в 8-ми или 16-тибитную на последнем шаге.
HDR техника даёт прекрасные результаты, но для её применения необходимо соблюдать ряд условий. Например, избегайте фотографировать движущиеся объекты, дабы не получить кртинку с «привидениями». Не двигайте камеру во время съёмки, то есть ваши основные инструменты — это штатив, троссик для удалённого спуска и поднятое зеркало. Не гонитесь также за слишком широким диапазоном яркостей, поскольку слияние слишком разных картинок выльется в плоский и серый результат с ореолами вокруг контуров.
Практикум
Снимаем исходники
Нужно снять как минимум три фото с различной экспозицией. Пять фотографий — ещё лучше, поскольку результат будет более точным и аккуратным. Важно, чтобы самая тёмная фотография не содержала пережжённых светов (#fff) и наоборот, самая светлая фотография не должна содержать абсолютно чёрных (#000) деталей и при этом в тенях не должно быть существенных шумов.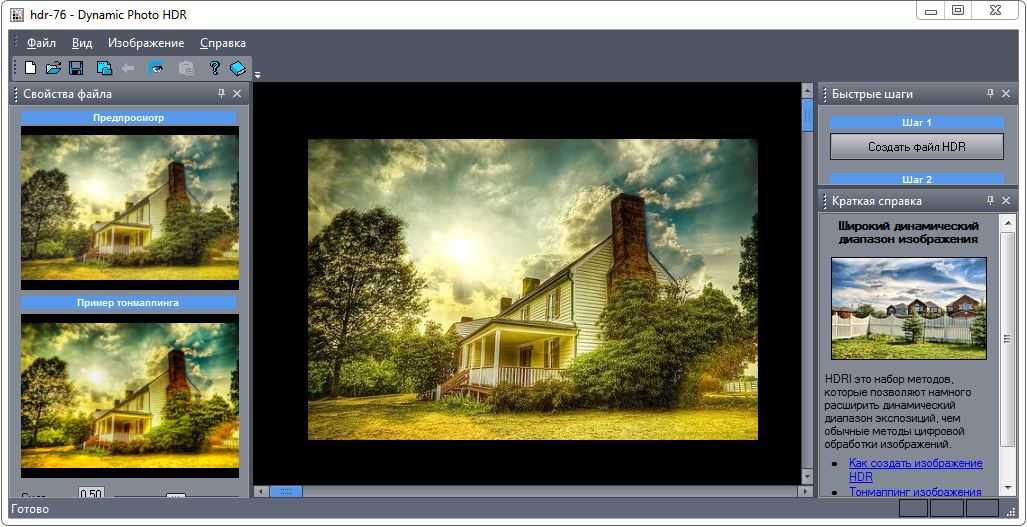 Каждая следующая фотография должна отличаться от предыдущей на 1 или 2 стопа и при этом диафрагма и ISO должны оставаться одними и теми же на всех фотографиях. Изменяться может лишь выдержка. Не забываем, что каждый стоп — это удвоение (+1) света или его уменьшение в два раза (-1).
Каждая следующая фотография должна отличаться от предыдущей на 1 или 2 стопа и при этом диафрагма и ISO должны оставаться одними и теми же на всех фотографиях. Изменяться может лишь выдержка. Не забываем, что каждый стоп — это удвоение (+1) света или его уменьшение в два раза (-1).
0 | -1 stop | -2 stop | -3 stop | -4 stop |
Когда можно применять HDR
Для простых пейзажей с прямой линией горизонта и постепенным переходом от светлого к тёмному можно использовать просто градиентные поляризационные фильтры. К HDR мы должны прибегать, когда распределение яркости имеет сложноую форму, как в текущем примере дворца видимого сквозь арку.
Обработка в фотошопе
Допустим, что мы сняли нужное нам количество фотографий статического сюжета так, чтобы на самой тёмной фотографии детали не терялись в светах, а на самой светлой — в тенях. Проявим RAW’ы в формат TIFF так, чтобы баланс белого совпадал на всех снимках.
Проявим RAW’ы в формат TIFF так, чтобы баланс белого совпадал на всех снимках.
1. Загрузим файлы в фотошоп
Выполните File->Automate->Merge to HDR… и выберите все нужные файлы, удерживая клавишу Ctrl. Поскольку подразумевается, что снимки были сделаны со штатива, то опция Attempt to Automatically Align Source Images (Попытаться автоматически выровнять исходные картинки) нам не понадобится.
2. Предпросмотр финальной картинки
По нажатию OK фотошоп покажет нам начальный вариант ассемблированной картинки.
3. Предпросмотр динамической гаммы
Сейчас у нас есть 32-хбитный файл HDR. Отрегулируем его яркость, выполнив Image->Adjustments->Exposure… Переместим курсор Exposure вправо так, чтобы стали видны детали в тенях нашей 32-хбитной картинки.
4. Перевод в 16 бит
Для того, чтобы конвертирать 32-хбитную картинку в 16-тибитную, выполните Image->Mode->16 Bits/Channel.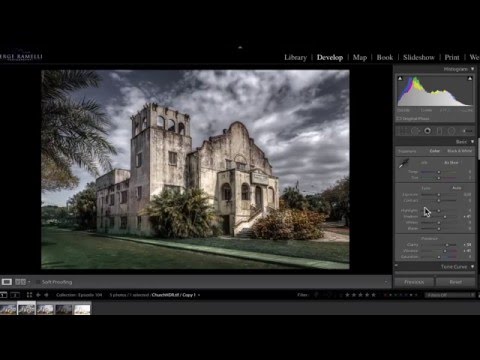 Раскройте область Toning Curve and Histogram, чтобы визуализировать гистограмму картинки.
Раскройте область Toning Curve and Histogram, чтобы визуализировать гистограмму картинки.
5. Метод перевода
В меню Method выберем опцию Local Adaptation, который является самым гибким для перевода из 32 бит в 16 бит. Заметьте, как картинка автоматически светлеет и становится линялой.
6. Поправим уровни
Левую нижнюю точку переведём так, чтобы она попадала на начало гистограммы. Если правый край гистограммы отстоит слишком далеко от конца шкалы, то и правую верхнкюю точку переведём чуть левее. При этом контраст в тенях улучшится.
7. Подредактируем кривые
Для придания естественности светам мы, во-первых, поэкспериментируем с курсорами Radius и Threshold. А во-вторых, изменим форму кривой, как, например, на рисунке ниже:
8. Ретушируем света
Пером выделим арку и установим Feather=100, чтобы при можификации выделения не создавалась резкая граница. Откроем уровни (Ctrl+L) и переместим чёрный курсор так, чтобы придать естественность дворцу.
Откроем уровни (Ctrl+L) и переместим чёрный курсор так, чтобы придать естественность дворцу.
9. Ретушируем тени
Инвертируем выделение (Selection->Invert) и уменьшим яркость свода арки (Image->Adjustments->Hue/Saturation и установим Saturation=-30).
Изучаем HDR в Photoshop | Photoshop
Изначально это руководство было написано мной для версии Photoshop CS3, но в течение пары лет с того момента, разработчики выпустили для Photoshop несколько больших обновлений, и в них появились новшества, касающиеся HDR, и теперь нам доступна версия Photoshop CC.
Я изучил различия в версиях – старой и новой, и решил, что настало время для обновления руководства. Этот урок подойдет для всех версий, включая CS6 и CC:
- Что такое HDR и где можно применить эту технологию?
- Подсказки фотографу
- Руководство HDR в Photoshop
- Шаг 7
- Свечение краев
В этом уроке мы рассмотрим теорию и практику HDR- фото.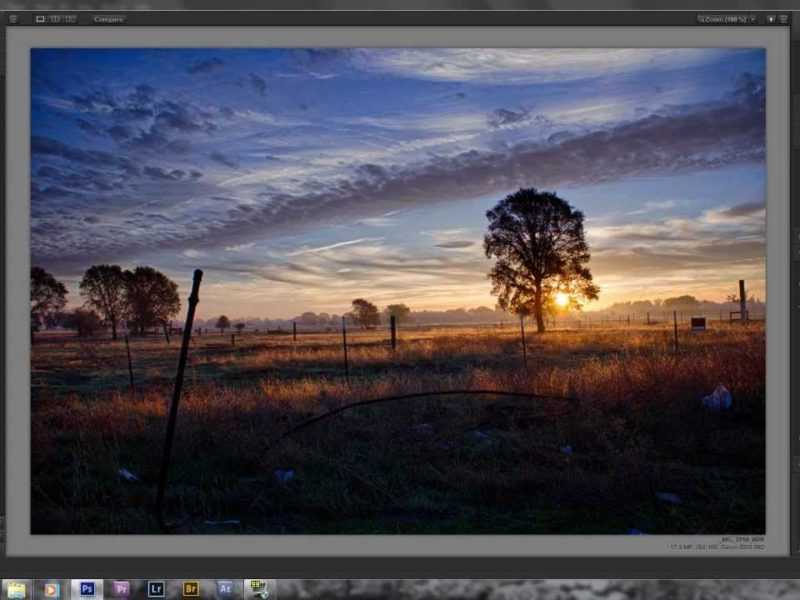 HDRI (Изображение Высокого Динамического Диапазона — High Dynamic Range Imaging) изначально использовалось в 3D, но теперь в полной мере применяется и в фотографии. Суть технологии заключается в получении нескольких изображений с разной экспозицией и совмещение их в одну 32 битную картинку.
HDRI (Изображение Высокого Динамического Диапазона — High Dynamic Range Imaging) изначально использовалось в 3D, но теперь в полной мере применяется и в фотографии. Суть технологии заключается в получении нескольких изображений с разной экспозицией и совмещение их в одну 32 битную картинку.
Камера позволяет отразить ограниченное количество тонов в одном фото (мы называем это динамическим диапазоном, диапазоном тонов, которые могут быть запечатлены между чистым черным и чистым белым). То есть мы обрезаем часть элементов фотографии, когда выставляем экспозицию на камере.
Мы замеряем ее для отображения самых важных элементов сцены. К примеру, взглянем на серию снимков, которые я сделал на мосту Бредбери (Bradburry), строящемся в Лос-Анжелесе. Центральное изображение, снятое с обычной экспозицией, хорошо демонстрирует возможности камеры в количестве передаваемых деталей.
Заметьте, что детали вне помещения потеряны, потому что там очень светло. И также потеряны детали на перилах лестницы, потому что там сильно темно. Когда вы смотрите на реальность собственными глазами, то видите намного больше деталей, чем на фото именно потому, что человеческий глаз передает больший диапазон тонов, чем может воспроизвести камера на одном снимке:
Когда вы смотрите на реальность собственными глазами, то видите намного больше деталей, чем на фото именно потому, что человеческий глаз передает больший диапазон тонов, чем может воспроизвести камера на одном снимке:
Решение проблемы заключается в получении больше, чем одного снимка, путем брекетинга. Снимаем фото с нормальной экспозицией (центральное фото), затем с пониженной экспозицией (фото слева), чтобы захватить детали за окном и с повышенной экспозицией; фото справа — для детализации тени. И наконец, совмещаем эти снимки в один, чтобы получить изображение с большим диапазоном тонов.
В этом руководстве я расскажу, как сделать все вышеописанное с наименьшими затратами времени.
Для начала нам нужно снять источники на камеру. Технически это выражается в необходимости сделать как минимум два снимка с различными настройками экспозиции для создания HDR. Лично я достигаю хороших результатов с тремя снимками. Мне нравится делать брекетинг в 2 стопа.
Да, я знаю, что это большее значение брекетинга, чем то, с которым большинству людей привычно работать. Но для тех типов HDR изображений, которые я люблю создавать (в большей степени это городские ландшафты), данное значение подходит больше всего. Если вы снимаете людей, возможно, стоит снизить разницу в экспозиции снимков до одного стопа.
Но для тех типов HDR изображений, которые я люблю создавать (в большей степени это городские ландшафты), данное значение подходит больше всего. Если вы снимаете людей, возможно, стоит снизить разницу в экспозиции снимков до одного стопа.
А иногда нужно снять больше, чем 3 снимка с разной экспозицией. В действительности это зависит от контрастности сцены. В примере со стройкой в Бредбери, я сделал серию снимков Лос-Анджелеса изнутри темного здания в солнечный день сквозь оконные стекла. Мне потребовалось целых семь фотографий с интервалом в 2 стопа, чтобы запечатлеть весь динамический диапазон сцены.
В некоторых случаях, к примеру, в туманную погоду, можно захватить все тона сцены в одном снимке. Но повторюсь, в основном для HDR фотографии, необходимо и достаточно 3 снимков. Я ставлю настройки камеру в режим автобрекетинга и делаю снимки с интервалом экспозиции в 2 стопа, один в «+» и один в «-».
Обратите внимание, что меняется только выдержка. Если вы меняете значение диафрагмы, будет также меняться глубина резкости, что приведет к ненужному «замыливанию» финального изображения. Если есть возможность – используйте штатив, а иначе – обопритесь на стену или что-то устойчивое, чтобы исключить движение между кадрами.
Если есть возможность – используйте штатив, а иначе – обопритесь на стену или что-то устойчивое, чтобы исключить движение между кадрами.
Заметка: Для настоящего HDR, не стоит использовать одно raw-изображение, и экспонировать ее с разными настройками. В этом нет необходимости. Такого же результата можно добиться, вытянув тени и яркие участки с помощью Camera Raw или Lightroom.
Этот способ называется односнимочный HDR (Single Image HDR). Это так называемый псевдо HDR. У вас не получится сделать HDR — изображение из одного снимка SDR (Standart dynamic Range). Это как “стереозвук из одного динамика”. Там просто нет достаточной цифровой информации. Это псевдо HDR, и его не стоит путать с настоящим HDR.
Шаг 1
Начнем с трех изображений. Одно с нормальной экспозицией, второе недоэкспонированное и третье — переэкспонированное. В этом конкретном случае я использовал брекетинг в 2 стопа. Так как я снимаю много городских пейзажей, то обхожусь двумя стопами, потому как объектами являются в основном плоские поверхности, и полосы и пастеризация не проблема.
Если вы снимаете округлые и криволинейные поверхности, то, возможно, захотите снизить интервал брекетинга, чтобы получить более плавные переходы. Имейте в виду, что, скорее всего, вы получите множество совпадений в тонах, потому как хорошая DSLR камера может захватить около 11 стопов.
Я установил интервал брекетинга на моей камере в 2 стопа. Затем я поставил режим съемки «очередь». Когда я удерживаю кнопку затвора, 3 фотографии будут сделаны сразу. Я снимаю в RAW формате для как можно более широкого динамического диапазона. Вы можете создать HDR, даже если ваша камера не поддерживает RAW, но имейте в виду, что JPG — 8-битный файл.
Убедитесь, что снимаете в режиме приоритета диафрагмы или в ручном режиме. Вам нужно сделать брекетинг выдержки, но не диафрагмы. Если изменять диафрагму, то глубина резкости не будет постоянной, и вы получите дополнительное размытие. Также избегайте движения объектов на фото или же получите «приведения» — части объектов, появившихся только на одном фото, что приведет к проявлению ненужных деталей на финальной фотографии. Если вы посмотрите на три изображения, которые я использовал, на среднем увидите множество деталей.
Если вы посмотрите на три изображения, которые я использовал, на среднем увидите множество деталей.
Тем не менее, на лодках потеряны детали в тенях, а городские огни слишком яркие, что также ведет к потере информации. Левое изображение имеет недостаточную экспозицию, чтобы получить детали в яркой части сцены (здания на заднем плане).
Фото справа передержано на 2 стопа для получения деталей в тенях, например, корпусов лодок и водных отражений:
Шаг 2
Итак, пришло время соединить эти фото в одно 32 битное изображение.
Зайдите в меню Файл – Автоматизация – Объединить в HDR Pro (File>Automate >Merge to HDR Pro). Это меню есть в версиях Photoshop CS2 – CS6 (в CS2 нет автоматического выравнивания, но вместо этого команда «Объединить в HDR» в версиях старше CS5).
Выберите все изображения или папку целиком. Я размещаю каждый набор фото в отдельной папке, так что я использую значение «Папки». Выбирайте фото для объединения. Включите автовыравнивание (Auto Align) в версиях Photoshop CS3+. Нажмите OK. (Photoshop использует технологию автоматического выравнивания, которая позволяет создавать HDR – изображения без штатива):
Нажмите OK. (Photoshop использует технологию автоматического выравнивания, которая позволяет создавать HDR – изображения без штатива):
Шаг 3
Теперь ваши изображения объединены в одно. Вы можете исключить некоторые фотографии, сняв зеленый флажок возле кадра. Если там появились ненужные детали из–за того, что камера двигалась в процессе съемки, поставьте галочку «Удалить двоение» (Remove Ghosts).
Когда вы работаете в 16 или 8 битном режиме, то настройки будут выглядеть как здесь, а если в 32 битном – то, как в шаге 4:
Шаг 4
Результатом объединения является изображение разрешением 32 бита. Смените режим на 32 бита. Доступные тона вы можете увидеть, потянув ползунок «Просмотр установок точки белого» (White Point). Заметьте, что слайдер не меняет само изображение, он предназначен только для того, чтобы увидеть весь диапазон тонов, потому как монитор не в состоянии передать сразу все детали 32-битного изображения:
На заметку: В Photoshop CC появилась новая опция «Полное тонирование в Adobe Camera Raw» (“Complete Toning in Adobe Camera Raw ”). В CS6 этой опции не было. Если вы пользуетесь версией Photoshop CS6 или ниже, переходите сразу к шагу 5.
В CS6 этой опции не было. Если вы пользуетесь версией Photoshop CS6 или ниже, переходите сразу к шагу 5.
Если же у вас версия CC и стоит флажок возле «Полное тонирование в Adobe Camera Raw», то перетащить слайдер не получится. Выключите эту настройку, и вы сможете перетаскивать ползунок слайдера. Однако, когда эта опция включена, вы сможете использовать Camera Raw для тонирования вместо настроек HDR Pro. В этом случае переходите к шагу 8b:
Но я рекомендую вам изучить оба метода, так как у каждого из них есть свои преимущества. Тонирование в HDR Pro (шаг 5+) дает больше контроля и позволит создать сюрреалистический эффект. ACR (Camera Raw) поможет достичь эффекта реалистичного HDR без особых усилий.
Шаг 5
Тонирование можно сделать прямо сейчас, но я предпочитаю сначала сохранить 32-битный негатив. Нажмите «OK» для объединения 32 битного изображения. Теперь можно сохранить файл. Сохраняйте в формате psd, tif или EXR.
Если вы работаете с 3D и хотите добавить в HDRI освещение IBL, то сохраните файл как EXR (для Maya и другого программного обеспечения для работы с 3D, поддерживающего этот формат).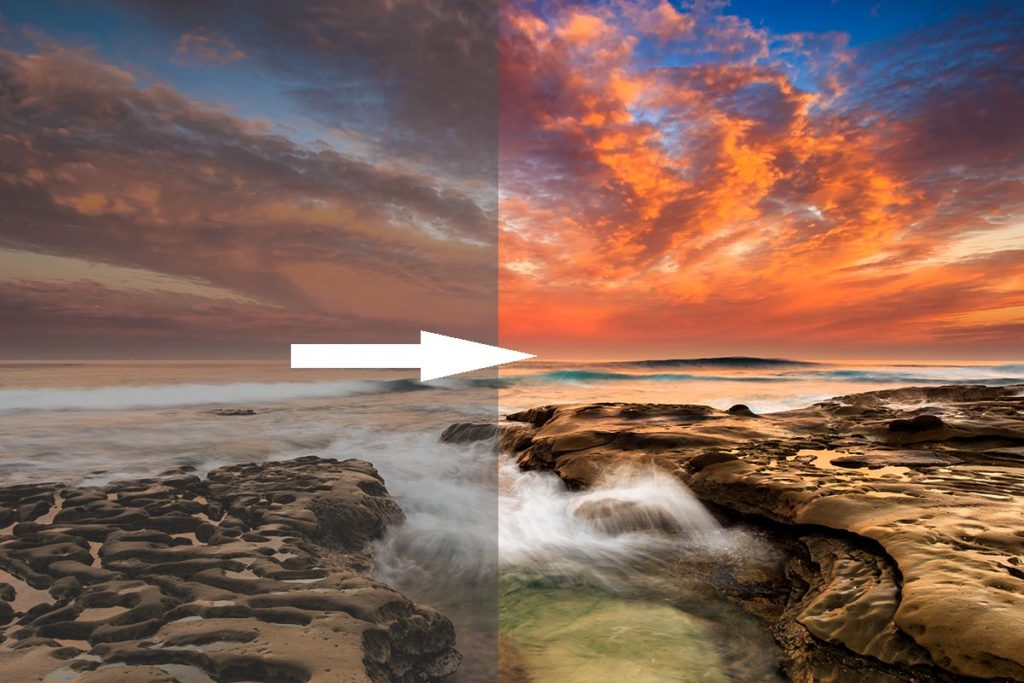
Шаг 6
В зависимости от того, как вы хотите использовать это изображение, вам нужно конвертировать его в 16 или 8 битное. При конвертации происходит так называемая интерпретация фотографии. Причина этого кроется в том, что существует множество способов обработки фотографии.
Тогда как в 32 битном изображении у нас есть огромный динамический диапазон, но после конвертации он будет недоступен. Исходя из личного опыта, советую всегда работать с 32 битной версией, а затем конвертировать ее. Избегайте пересохранения 32 битного изображения. Это ваше исходное изображение и, возможно, нам придется возвращаться к нему множество раз.
В меню «Изображение > Режим» (Image>Mode>) выберите 16 bit (или 8 bit). Теперь поэкспериментируем с настройками. Для начала с частью «Тон и детали». Тут кроется почти все творчество процесса создания HDR. (Если хотите произвести настройки без конвертации, то выберите пункт меню «Вид — Опции предпросмотра 32 Bit» (view > 32 Bit Preview Options). Вы сможете использовать несколько средств Photoshop в меню Изображение > Коррекция (Image>Adjustments menu). Самая весомая настройка здесь – «Экспозиция» (Exposure control).
Вы сможете использовать несколько средств Photoshop в меню Изображение > Коррекция (Image>Adjustments menu). Самая весомая настройка здесь – «Экспозиция» (Exposure control).
Откроется диалоговое окно «HDR тонирование» (Toning Dialog box) (или «HDR преобразование» (HDR Conversion) для версий ниже CS5). Самый лучший способ правильно сделать настройки – это установить сначала значение гаммы, затем подстроить значение экспозиции. Если нужно очень контрастное изображение – уменьшайте значение гаммы. Для меньшей контрастности — увеличивайте. Наконец, настройте экспозицию для получения нужной яркости:
Смените способ (Method) в значении «Локальная Адаптация» (Local Adaption). Всего существует 4 доступных метода, но только 2 из них доступны для настройки пользователем.
С помощью локальной адаптации (Local Adaption), вы получите доступ к нескольким дополнительным настройкам тонирования. Использование кривых желательно, так как они могут помочь вам с тонкой настройкой параметров. Если вы знакомы с кривыми – включайте эту настройку.
Если вы знакомы с кривыми – включайте эту настройку.
Не бойтесь обрезать немного гистограммы, потому как вы работаете с большим динамическим диапазоном. Делайте четкими детали изображения, но не забудьте добавить теней, иначе фото будет выглядеть плоско и неестественно.
Когда вы настроили кривые, приступайте к настройке радиуса (radius) и интенсивности (strength), чтобы добиться отсутствия ореолов на фото. (На некачественно сделанных HDR изображениях вы заметите ореолы по краям контрастных областей). Радиус контролирует маску размытия, тогда как параметр «Интенсивность» определяет величину применяемого эффекта.
Тон и детали
«Гамма» (Gamma): Здесь вы контролируете контраст. Экстремальные значения вымывают детали или очень сильно их выделяют.
«Экспозиция» (Exposure): Контроль общей яркости.
«Детали» (Detail): Здесь вы настраиваете четкость изображения.
Дополнительные настройки
«Тень» (Shadow): Восстанавливает детали в наиболее темных частях фотографии.
«Свет» (Highlight): Восстанавливает детали в наиболее ярких частях фотографии.
«Сочность» (Vibrance): Эта настройка делает фото более красочным без чрезмерного повышения насыщенности.
«Насыщенность» (Saturation): Увеличивает или уменьшает общее количество цвета. Будьте осторожны, чтобы не перенасытить картинку в общем.
Нажмите OK, чтобы применить настройки:
Шаг 8
Мы получили HDR — изображение. Photoshop – отличный инструмент для создания реалистичных HDR — изображений:
Шаг 8b
HDR, Lightroom и Camera RAW (Photoshop CC)
Новая функция, добавленная в версии Lightroom 4.2+ и Camera Raw в Photoshop CC — возможность работы с 32 битными изображениями. Это великолепно, потому как вы можете использовать кисть для тонкой настройки областей фотографии, работая в 32 битной среде. Изображение ниже показывает результат работы с кистью в Lightroom. Обратите внимание, как я смог обработать изображение. (То же самое возможно в ACR).
Читайте далее инструкции по применению:
На шаге 4, мы находимся в диалоговом окне «Объединить в HDR» (Merge to HDR):
- Выберите «32 бита» из выпадающего меню «Режим» (Mode), если выбрано что – то другое;
- Поставьте флажок возле «Полное тонирование в Adobe Camera Raw» (“Complete Toning in Adobe Camera Raw”).
 Кнопка в правом нижнем углу сменит название с OK на «Тон в ACR»;
Кнопка в правом нижнем углу сменит название с OK на «Тон в ACR»; - Нажмите кнопку «Тон в ACR». Изображение откроется в Camera Raw. Вы можете применить все настройки в Camera Raw, но только с преимуществом работы в 32 битах. HDR – изображение, которое вы получите, будет иметь гораздо больше деталей в свете и тени. (Используйте возможности настройки параметров для теней и света). Также можете обратиться к руководству по ACR;
- Нажмите «OK» по завершению;
- Изображение все еще в 32-битном режиме. Если вы собираетесь делать тонирование, можете вернуться к шагу 5 и сделать это в расширенном режиме в Photoshop. Кстати, можно сделать двойное тонирование.
Если вы довольны результатом и не собираетесь продолжать обработку изображения, конвертируйте изображение в 8 или 16 бит. Выберите команду меню Изображение – Режим («Image>Mode>») 8 или 16 бит. Появится всплывающее окно с настройками. Чтобы сохранить те же настройки, что были выставлены в Camera Raw, выберите способ «Экспозиция и гамма» (Exposure and Gamma). Установите «Экспозицию» (Exposure) в 0 и «Гамму» (gamma) в значение 1. Нажмите «Ок». Изображение готово!
Установите «Экспозицию» (Exposure) в 0 и «Гамму» (gamma) в значение 1. Нажмите «Ок». Изображение готово!
Заметка: Если вы не можете открыть настройки тонирования HDR (Toning tools) в Photoshop CC, нужно выполнить дополнительные действия. Выберите пункт меню «Редактирование — Настройки – Обработка файлов» (Preferences>File Handling).
Опция называется «Использовать Adobe Camera Raw для конвертации из 32 бит в 16/8 бит» (Use Adobe Camera Raw to Convert Documents from 32 bit to 16/8 bit”). Если она включена, в меню «Изображение – Режим» (File>Mode) вы увидите Camera Raw. Если же нет — Photoshop будет использовать стандартные методы тонирования HDR.
Lightroom
Чтобы начать работать с 32 битным файлом в Lightoom, нужно сделать следующее:
- Объединить фото в HDR методом, описанным выше;
- Сохранить 32 битный файл, причем только в формате TIF;
- Импортировать изображение в Lightroom;
- Можете использовать обычные настройки, а можете насладиться расширенным контролем над изображением и широким тоновым диапазоном.

Шаг 9
Если вы разрабатываете более сюрреалистичный дизайн, в вашем распоряжении множество сторонних плагинов. Мой любимый — Photomatix pro от HDRsoft. Просто установите его в Photoshop. Плагин великолепно справляется со своей задачей.
Использование плагина Photomatix позволит вам получить высоко детализированные текстуры в фотографиях. Объединение снимков делайте также в Photoshop по инструкции. Затем выберите пункт меню Фильтр – Photomatix (Filter>Photomatix) для настроек тонирования. Конвертацию и сохранение файла делайте также по инструкции:
Шаг 10
Это изображение получено с помощью Photomatix pro:
Шаг 11
А здесь можно увидеть разницу в изображениях, полученных в «чистом» Photoshop HDR и с применением плагина Photomatix. Надеюсь, этот материал поможет вам понять процесс создания HDR изображений:
Ниже я привел еще несколько примеров моих HDR фото:
И еще один мой HDR снимок. Это ночная сцена в режиме оттенков серого:
Надеюсь, урок оказался вам полезен!
Вадим Дворниковавтор-переводчик статьи «Learn HDR in Photoshop, Colin’s HDR photography tutorial»
Как создавать HDR-изображения в Photoshop
Обновлено: 27 марта 2016 г.
Цифровые зеркальные камеры и фотография для чайников
Изучить книгу Купить на Amazon ожидать, плавно и профессионально. Чтобы создать изображения с высоким динамическим диапазоном в Photoshop, выполните следующие удобные шаги:
Запустите Photoshop и (необязательно) откройте фотографии с брекетингом.
Теперь у вас есть возможность открыть изображения с брекетингом — те, которые будут исходными фотографиями для создания HDR. У вас также есть возможность позже автоматически выбирать все открытые изображения для объединения в HDR вместо того, чтобы перемещаться и выбирать их самостоятельно.
Выберите «Файл» → «Автоматизация» → «Объединить в HDR».
Откроется диалоговое окно «Объединить в HDR», как показано на рисунке. Добавьте исходные изображения, используя это диалоговое окно.
Выберите исходные изображения следующим образом:
Если изображения открыты: нажмите кнопку «Добавить открытые файлы». Если изображения не открыты: выберите «Файлы» в раскрывающемся списке «Использовать», а затем нажмите кнопку «Обзор». Перейдите к папке, содержащей фотографии в скобках, и выберите их.
Если вы добавляете ненужную фотографию, выберите ее после того, как она появится в диалоговом окне «Объединить в HDR», а затем нажмите кнопку «Удалить». Чтобы добавить все изображения из папки: Выберите «Папка» в раскрывающемся списке «Использовать», а затем нажмите кнопку «Обзор». Перейдите к нужной папке и выберите ее.
(Необязательно) Установите флажок «Попытка автоматического выравнивания исходных изображений».
Этот параметр помогает выровнять детали изображения и особенно полезен для ручных брекетов. Если вы снимали изображения со штатива, вам может не понадобиться выравнивать исходные изображения. Если вы видите смазанные детали, ореолы от статических объектов или что-то похожее на двойную экспозицию, вернитесь и установите этот флажок.
Если вы видите смазанные детали, ореолы от статических объектов или что-то похожее на двойную экспозицию, вернитесь и установите этот флажок.
Нажмите OK, чтобы продолжить.
Photoshop объединяет файлы в изображение HDR. Если возникает вопрос о значениях экспозиции изображений, Photoshop отображает диалоговое окно «Настройка EV вручную», как показано на рисунке. Введите правильные параметры камеры в текстовые поля Exposure Time, f-Stop и ISO или выберите EV и введите значение в текстовое поле EV, затем нажмите OK.
По завершении диалоговое окно «Объединить в HDR» снова появляется в новой форме. Слева появится большое окно предварительного просмотра и изображения в скобках.
Выберите изображения, которые вы хотите удалить из предварительного просмотра, в левой части диалогового окна. Выберите их снова, чтобы добавить их обратно.
Позволяет изменить баланс HDR-файла в сторону недодержки или передержки.
Нажмите кнопки +/– в нижней части диалогового окна, чтобы увеличить или уменьшить изображение объединенного результата.
Вы можете поэкспериментировать с исходными изображениями и точкой белого.
Чтобы сохранить максимальную гибкость, выберите 32 Bit/Channel из раскрывающегося списка Bit Depth.
Позволяет сохранить полученный файл HDR. Если вы установите меньшее значение (16 бит/канал или 8 бит/канал) и нажмете «ОК», Photoshop автоматически запустит процесс преобразования HDR (терминология Photoshop для отображения тонов) и уменьшит разрядность изображения. Если вам не нужно сохранять файл HDR, выбор битовой глубины сэкономит время.
Перетащите ползунок Set White Point Preview влево или вправо, чтобы изменить экспозицию изображения.

Это не постоянное изменение. У вас есть возможность просмотреть и завершить экспозицию изображения во время преобразования HDR. Это изменение отображается на ползунке «Экспозиция» метода «Экспозиция и гамма» диалогового окна «Преобразование HDR».
(Необязательно) При желании загрузите кривую отклика камеры с диска, выбрав переключатель «Загрузить из файла» и нажав кнопку.
Вы также можете сохранить текущую кривую отклика камеры для использования в последующих проектах HDR, нажав кнопку «Сохранить кривую отклика как». Если вы хотите, чтобы во время фотосессии все было абсолютно одинаковым, сохраните кривую отклика камеры для первого набора изображений, а затем загрузите ее для последующих наборов из той же съемки.
Нажмите OK, чтобы создать файл HDR.
Готово. Изображение HDR открывается в Photoshop. На самом изображении нет очевидных указаний на то, что это HDR-изображение, а не обычная фотография. Однако, если вы посмотрите на строку заголовка изображения, Photoshop включает HDR в название.
Однако, если вы посмотрите на строку заголовка изображения, Photoshop включает HDR в название.
(Необязательно) Сохраните HDR-изображение (выберите «Файл» → «Сохранить как»).
Photoshop поддерживает множество различных типов файлов HDR, включая стандартные форматы Radiance RGBE и OpenEXR. Вы также можете выбрать любой другой формат 32-бит на канал в Photoshop, например TIFF или PSD. Однако, если вы выберете PDS, вы не сможете открывать эти изображения в других приложениях HDR.
Об этой статье
Эту статью можно найти в категории:
- Редактирование,
Photoshop HDR Tutorial фотографам, чтобы запечатлеть более широкий диапазон тональных деталей (в брекетинговых снимках), чем это было бы возможно в другом случае на одном изображении.
Этот фотографический метод предоставляет профессионалам и любителям фотографии совершенно новый набор возможностей освещения, которых раньше избегали или считали недостижимыми по техническим причинам.
По сути, возможности стандартной камеры ограничены количеством тональных деталей (также известным как интенсивность света или динамический диапазон), которые она может вместить или зафиксировать. Установка диапазона экспозиции камеры в конечном счете означает, что мы жертвуем другими элементами захваченного изображения.
Увеличение значения экспозиции камеры, например, означает, что мы жертвуем большим количеством деталей в более яркой области ради относительно более темной, и наоборот.
Обзор учебного пособия по HDR
Когда вы находитесь в любом месте (работа или отдых, день или ночь), ваши глаза могут видеть и «чувствовать» все светлые и темные детали (максимальный динамический диапазон) окружающей среды.
Это связано с тем, что естественные человеческие глаза способны воспринимать гораздо больший диапазон тонов, чем любая камера, на одной фотографии. Отсюда потребность в технике фотографии HDR, которая помогает исправить недостатки вашей камеры.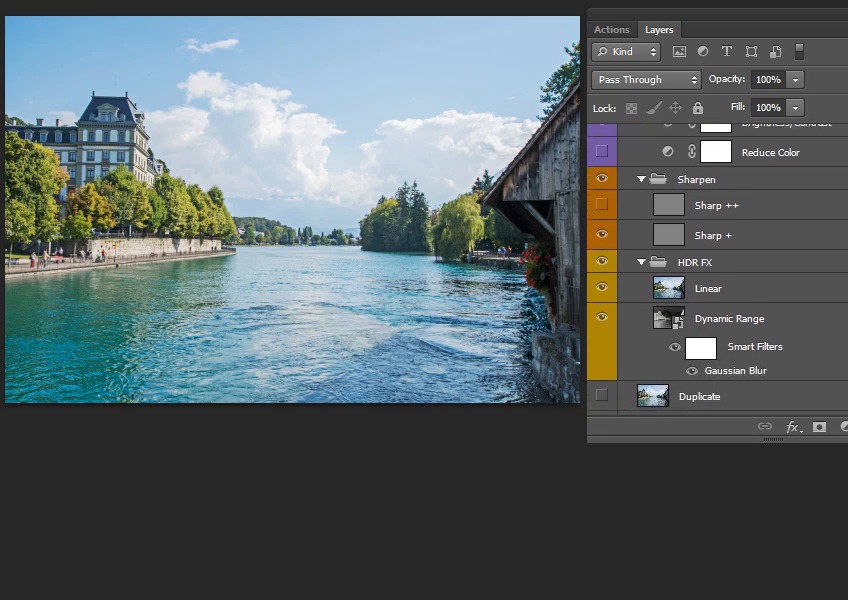
В этом учебном пособии по HDR Photoshop вы изучите умные и практические шаги о том, как использовать программу редактирования Photoshop для создания потрясающих HDR-изображений. Есть и другие приложения, способные создавать HDR, например Paintshop Pro, но сейчас я покажу вам, как вы можете создавать HDR в Photoshop CS.
Как использовать HDR в программе CS
Функция Photoshop «Объединить в HDR» (в более старых версиях) или «Объединить в HDR Pro» (в более новых версиях) — это необычный инструмент, который можно использовать для достижения замечательного объединения фотографий (из серию экспозиций в брекетинге) в одно HDR-изображение, таким образом охватывая тональные детали всей серии.
Каким бы необычным и эффективным ни было слияние HDR в Photoshop, вы просто не можете просто «набрать» опцию — вам нужна дорожная карта. Отсюда необходимость в этом руководстве по фотографии HDR.
Во-первых, вам необходимо захватить исходные изображения с помощью цифровой камеры.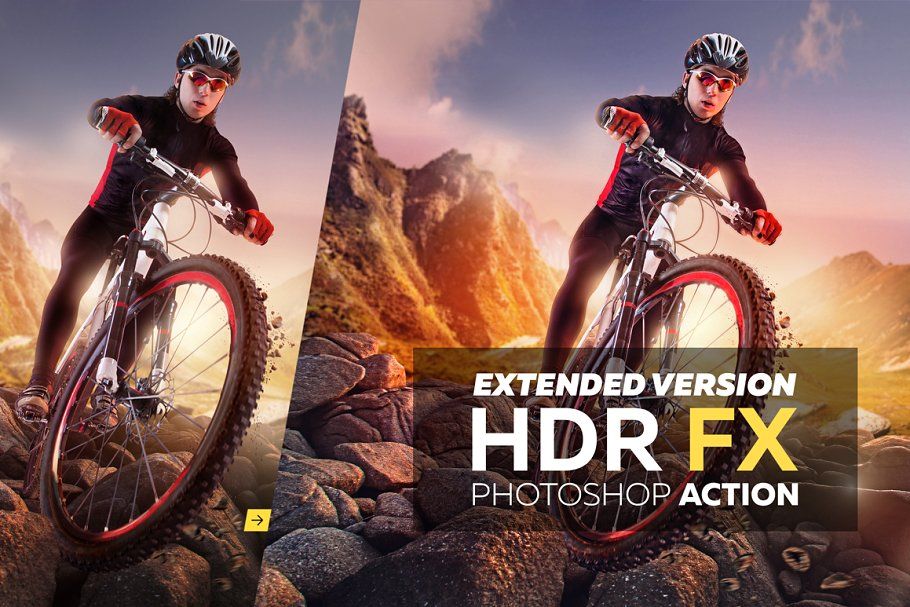 3 кадра было бы отлично. Но обычно рекомендуется делать до 5 разных экспозиций (2 переэкспонированных, одна с «нулем» и 2 переэкспонированных). Все зависит от того, насколько контрастна ваша сцена, далее, конечно, ваши предпочтения. Но вообще, 3 экспозиции обычно идеальны!
3 кадра было бы отлично. Но обычно рекомендуется делать до 5 разных экспозиций (2 переэкспонированных, одна с «нулем» и 2 переэкспонированных). Все зависит от того, насколько контрастна ваша сцена, далее, конечно, ваши предпочтения. Но вообще, 3 экспозиции обычно идеальны!
Для получения более качественных и точных снимков вы можете установить в камере автоматический брекетинг экспозиции (AEB) и 2 ступени + и -.
Снимайте в скобках: полезные советы
Меняйте только выдержку. Изменение значения диафрагмы повлияет на глубину резкости камеры. Это неизменно означает, что вы, вероятно, заметите нежелательные размытые изображения в окончательной композиции. Итог: снимайте в режиме приоритета диафрагмы или в ручном режиме.
Не забывайте снимать в формате RAW. Однако, если ваша камера не снимает в формате RAW, не беспокойтесь, используйте Jpeg. Но вы должны заметить, что Jpeg — это всего лишь 8-битный файл.
Штатив обеспечит непревзойденную стабильность. При его отсутствии попробуйте опереться на твердый предмет, чтобы устранить несоответствия между кадрами.
При его отсутствии попробуйте опереться на твердый предмет, чтобы устранить несоответствия между кадрами.
Насколько это возможно, избегайте практики манипулирования значениями экспозиции одного изображения RAW (свет и тень) для обработки HDR, как предлагают некоторые люди. Это дезинформация. Он не заменяет фактического захвата скобок изображения.
То, что вы получите от первого, — это псевдо-HDR-эффект от одной фотографии со стандартным динамическим диапазоном (SDR) по сравнению с реальным HDR-эффектом от серии брекетинговых экспозиций.
Такое приложение, как AURORA HDR, с легкостью создаст для вас фантастическое изображение в псевдо-HDR без каких-либо манипуляций. Тем не менее, суть в том, что это не должно заменять практику захвата изображений с экспозицией в брекетинге для ваших HDR-изображений.
Сделайте свои фотографии HDR
Шаг 1. Сделайте снимки
Шаг 2. Объедините изображения в один 32-битный файл. Доступ к опции слияния можно получить, выбрав в Photoshop «Выбрать файл» => «Автоматизировать» => «Объединить в HDR Pro». Технология Auto Align в Photoshop просто потрясающая. Это позволяет пользователям удобно создавать потрясающие HDR-изображения даже без использования штатива.
Доступ к опции слияния можно получить, выбрав в Photoshop «Выбрать файл» => «Автоматизировать» => «Объединить в HDR Pro». Технология Auto Align в Photoshop просто потрясающая. Это позволяет пользователям удобно создавать потрясающие HDR-изображения даже без использования штатива.
После выбора опции «Объединить в HDR Pro» приложение предложит вам выбрать кадры/исходные изображения.
Шаг 3. К этому моменту ваши фотографии уже должны быть объединены в одно HDR-изображение. Размытые фотографии можно отключить, сняв соответствующие флажки на левой киноленте. Здесь вы также применяете De-ghosting.
Шаг 4. Примените тональную компрессию.
Шаг 5. Сохраните изображение. Всегда не забывайте делать это в 16- или 8-битном формате. Но не перезаписывайте существующий 32-битный формат. Выберите Изображение => Режим => 16 бит (или 8 бит).
Вы также можете вносить изменения без преобразования. Photoshop имеет полный набор инструментов в меню Image => Adjustments.
 Кнопка в правом нижнем углу сменит название с OK на «Тон в ACR»;
Кнопка в правом нижнем углу сменит название с OK на «Тон в ACR»;