Как сделать HDR-фото? И что это такое
Если вы проводите достаточно времени на фотосайтах, вероятно, заметили много фотографий с нарочитой яркостью изображения. Это HDR-фотография. Давайте разберемся, что означает данный термин.
HDR (High Dynamic Range) представляет собой метод визуализации, который позволяет получить более широкий динамический диапазон воздействия, чем можно было бы при фотографировании обычными доступными способами. HDR обычно используется для ландшафтной фотографии, чтобы большим диапазоном подчеркнуть зрительное воздействие света и тени.
by Helmut R. Kahr
Ни одному человеку не может быть приписано авторство изобретения HDR-фотографии. Это скорее эволюция в фотографии, которая начиналась с зональной системы Анселя Адамса и продолжается, вплоть до современных программ постобработки фотоизображений.
Во времена царствования пленочной фотографии добавляли широту светотеневого диапазона посредством изменения негативов при печати. Затемняли или высветляли необходимые места на изображении, чтобы в итоге получить снимок, хорошо проработанный во всех проблемных участках.
Затемняли или высветляли необходимые места на изображении, чтобы в итоге получить снимок, хорошо проработанный во всех проблемных участках.
by Ansel Adams. Водопад Невада. Радуга. Йосемитский Национальный парк. Калифорния. 1946 г.
Когда цифровая фотография стала править миром, пользователи очень быстро выяснили, как увеличить динамический диапазон изображения, сняв один и тот же кадр с несколькими экспозициями. Можно любить или даже ненавидеть HDR-фотографию, но то, что она на сегодняшний день уже прочно занимает определенную нишу, сомневаться не приходится.
by Marc Perrella
Характеризуется данный вид фотоизображения «тяжелой» насыщенностью цвета, сильным ореолом по границе контрастных оттенков и общим сюрреалистическим взглядом на изображение. Большинство зрителей, знакомясь в достаточном количестве с HDR-снимками, говорят, что: «Это похоже на живопись!» Можно было бы счесть за комплимент, если бы не добавлялось: «Это не фотография».
Между тем, появляются новые и новые фотографы, которые в своем творчестве часто используют HDR для создания большого эффекта. Как и в любом виде искусства, не стоит злоупотреблять, тогда даже желчная критика о том, что HDR разрушает фотографию, как вид искусства, не будет восприниматься столь серьезно теми, кто только делает свои первые шаги в освоении фототворчества.
Как и в любом виде искусства, не стоит злоупотреблять, тогда даже желчная критика о том, что HDR разрушает фотографию, как вид искусства, не будет восприниматься столь серьезно теми, кто только делает свои первые шаги в освоении фототворчества.
by Basile Francesco
Важно знать, что повышенная яркость и экспрессивность изображения не является обязательным условием процесса HDR. Термин HDR применяют ко всем изображениям, в которых тональное отображение подбирается к максимуму. Первоначальная цель HDR-фотографии заключается в необходимости взглянуть на окружающий мир с точки зрения фантастичности изображения, оставаясь в диапазоне баланса между светом и тенью.
by Danny Xeero
Традиционный HDR достигается путем получения нескольких кадров с разной экспозицией. Необходимо сделать 3–7 фотографий, каждую с несколько иной скоростью затвора. После того, как полученные изображения объединяются в единое, возникает результат, при котором динамический диапазон становится гораздо большим, чем может обеспечить самая современная цифровая техника, которой не под силу порой воспроизвести даже подобие того, что видит человеческий глаз.
Сами фотографии HDR предназначены для того, чтобы приблизить цифровое изображение по насыщенности и детализации в светах и тенях к тому, как видит и воспринимает окружающее человек. И как в любом творческом процессе – многое зависит от вкуса фотографа, от его подготовленности и способности отличать хорошую фотографию от плохой. По сути – нужно знать, когда вы можете использовать HDR не во вред конечному результату.
Пейзажи HDR-фото
Всякий раз, когда фотограф имеет дело с экспансивной сценой матери-природы, – это повод сделать несколько кадров одной и той же сцены с разной экспозицией. Когда в ландшафте большая контрастная разница между небом и землей, создается проблема для фотокамеры, которая не может расшифровать, как правильно обрабатывать изображение, попавшее в видоискатель, из-за противоречивых данных. Выставляя экспозицию сначала по земле (воде), а затем по небу, фотограф при наложении получит в результате более правдивое в динамическом диапазоне изображение.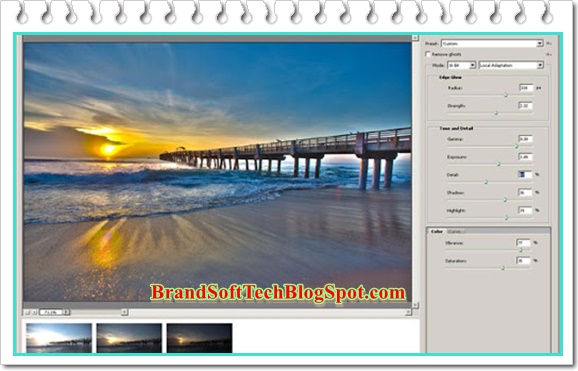
by Karl Williams
Освещение
Когда вам приходится снимать с низкой освещенностью или объект с подсветкой, это может привести в итоге к изображению, которое окажется темнее, чем вы надеялись. В данном случае использование HDR может оказаться, как нельзя лучше.
Когда не следует использовать HDR
Так же, как бывают ситуации для наилучшего использования HDR, есть случаи, когда не стоит его использовать в принципе.
Движение
Есть несколько причин, почему объекты в движении не очень хорошо переводятся в HDR. Если объект съемки работает или бежит, или передвигается, скажем, верхом на лошади, используя технику HDR, скорее всего вы получите смазанный снимок. Почему? Именно из-за того, что объект перемещается. Помните, что для HDR необходимо сделать минимум три снимка? При этом движущийся объект в доли секунды окажется в совершенно другом месте на каждом последующем изображении. С высокой долей вероятности при совмещении и произойдет размытие.
Яркие цвета
Если снимаемая сцена имеет слишком много темных или слишком много светлых участков, HDR «придумает» сама некоторые цвета в тех областях, где этого не хватает. А если имеется много ярких цветов, то с высокой долей вероятности осветлит, «вымоет» их.
HDR может быть отличным инструментом для получения интересных в художественном плане фотографий, а также более качественных в техническом исполнении, когда приходится фотографировать при ярком солнце с темными (провальными) тенями. Как используется этот инструмент – во многом зависит от фотографа. Необходимо пробовать, экспериментировать и учиться воплощать в реальность новые навыки, чтобы поднять уровень своего мастерства и уметь находить выход из, казалось бы, безвыходных с точки зрения фотографии, ситуаций.
Объединение фотографий для создания HDR, панорам и панорам HDR в Lightroom для ПК
Руководство пользователя Отмена
Поиск
Последнее обновление Feb 10, 2022 02:12:22 PM GMT
- Руководство пользователя Adobe Lightroom
- Введение
- Новые возможности Lightroom
- Системные требования Lightroom.

- Lightroom | Общие вопросы
- Руководства по Lightroom
- Работа с Adobe Photoshop Lightroom для мобильных устройств
- Установка параметров
- Обучение в приложении
- Обучение и вдохновляющие идеи
- Обучение и вдохновляющие материалы в приложении | Lightroom для мобильных устройств (iOS)
- Обучение и вдохновляющие материалы в приложении | Lightroom для мобильных устройств (Android)
- Добавление, импорт и съемка фотографий
- Добавить фото
- Фотографирование с помощью Lightroom для мобильных устройств (iOS)
- Съемка фотографий в Lightroom для мобильных устройств (Android)
- Импорт фотографий в Lightroom для мобильных устройств (iOS)
- Импорт фотографий и видео в Lightroom для мобильных устройств (Android)
- Систематизация фотографий
- Систематизация фотографий
- Поиск и систематизация фотографий людей в режиме «Люди»
- Поиск и систематизация фотографий в Lightroom для мобильных устройств (iOS)
- Поиск и систематизация фотографий в Lightroom для мобильных устройств (Android)
- Редактирование фотографий
- Редактирование фотографий
- Маскирование в Lightroom
- Редактирование фотографий в Lightroom для мобильных устройств (iOS)
- Редактирование фотографий в Lightroom для мобильных устройств (Android)
- Объединение фотографий для создания HDR, панорам и панорам HDR
- Улучшение качества изображений в Lightroom
- Редактирование видео
- Редактирование видео
- Редактирование видео в Lightroom для мобильных устройств (iOS)
- Редактирование видео в Lightroom для мобильных устройств (Android)
- Сохранение, публикация и экспорт
- Экспорт и публикация фотографий
- Экспорт и публикация фотографий в Lightroom для мобильных устройств (iOS)
- Сохранение, публикация и экспорт фотографий из Lightroom для мобильных устройств (Android)
- Lightroom для мобильных устройств, ТВ и веб-браузера
- Начало работы в Lightroom для мобильных устройств (iOS)
- Начало работы в Lightroom для мобильных устройств (Android)
- Adobe Photoshop Lightroom для веб-браузера
- Настройка Lightroom для приложения Apple TV
- Использование комбинаций клавиш в Lightroom для мобильных устройств (iOS и Android)
- Adobe Photoshop Lightroom для мобильных устройств и Apple TV | Часто задаваемые вопросы
- Просмотр фотографий и видео Lightroom на телевизоре
- Добавление стилей и их синхронизация с мобильным устройством
- Перенос фотографий
- Перенос медиатеки «Фото» Apple в Lightroom
- Перенос фотографий и видео из Lightroom Classic в Lightroom
- Перенос фотографий из Photoshop Elements в Lightroom
Узнайте, как создавать снимки HDR, панорамы и панорамы HDR с помощью функции объединения фотографий.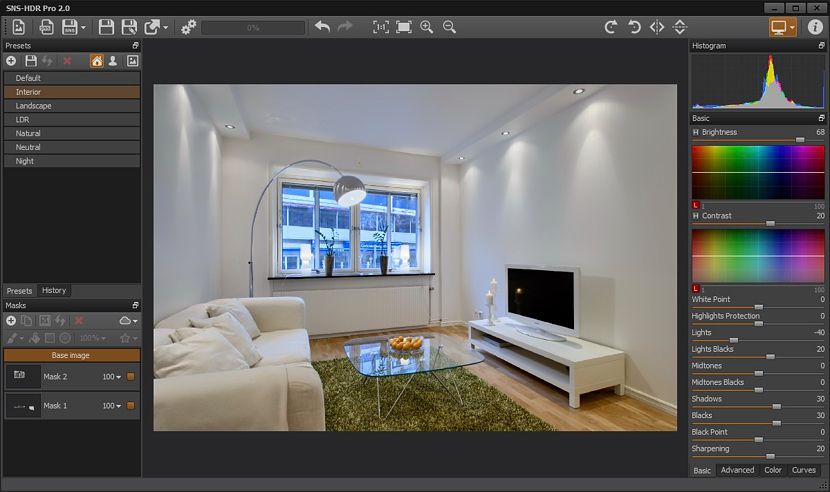
Приложение Lightroom для ПК позволяет легко объединить несколько фотографий с брекетингом выдержки в одну фотографию HDR, а фотографии со стандартной выдержкой в панораму. Кроме того, можно объединить несколько фотографий с брекетингом выдержки (с одинаковым смещением выдержки), чтобы создать панораму HDR за один шаг.
Можно выполнить быстрый предпросмотр созданного изображения HDR, панорамы или панорамы HDR и внести необходимые изменения перед созданием окончательного объединенного изображения.
Создание изображений HDR
Сколько требуется фотографий, чтобы объединить их в качественное HDR-изображение?
Прочитайте эти рекомендации и советы от Рикка Флора (Rikk Flohr) (инженер контроля качества программного обеспечения семейства приложений Lightroom, Adobe).
Прочитайте эти рекомендации и советы от Рикка Флора (Rikk Flohr) (инженер контроля качества программного обеспечения семейства приложений Lightroom, Adobe).
Режим HDR используется для съемки сцен с большим динамическим диапазоном.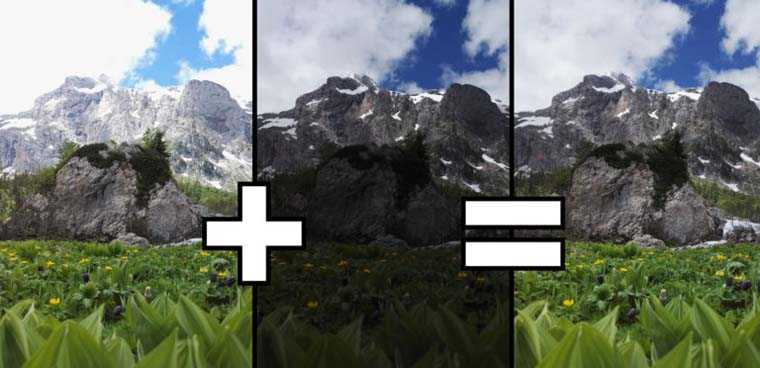 Однако использование большего количества фотографий может привести к появлению нежелательных артефактов, вызванных плохим выравниванием или двоением изображения. Для оптимального объединения HDR снимки необходимо сделать таким образом, чтобы каждая часть сцены была хорошо экспонирована, т. е. не была ни размытой, ни недоэкспонированной, по крайней мере, на одном из снимков.
Однако использование большего количества фотографий может привести к появлению нежелательных артефактов, вызванных плохим выравниванием или двоением изображения. Для оптимального объединения HDR снимки необходимо сделать таким образом, чтобы каждая часть сцены была хорошо экспонирована, т. е. не была ни размытой, ни недоэкспонированной, по крайней мере, на одном из снимков.
Воспользуйтесь следующими рекомендациями, чтобы определить, сколько фотографий лучше всего использовать в каждом случае.
- Если общий диапазон брекетинга HDR составляет менее 3 ступеней (-1.5, 0, +1.5), используйте для создания HDR только фотографии с самой темной и самой яркой экспозицией. В таких случаях для создания качественного объединения экспозиций съемка средней, или нулевой, экспозиции не требуется. Если диапазон между самой темной и самой яркой экспозицией превышает 3 ступени, для создания фотографии HDR высокого качества потребуется дополнительное смещение экспозиции.
Настройки брекетинга камеры | Оптимальное количество экспозиций для объединения фотографий в HDR |
|---|---|
-От 1. | |
-От 3.0 до 3.0 | |
-От 4.5 до 4.5 | |
-От 6.0 до 6.0 |
- При использовании брекетинга экспозиции ± 1.
 5 можно игнорировать нулевую, или среднюю, экспозицию. Это позволяет ускорить обработку и улучшает выравнивание полученной фотографии HDR, снижая вероятность возможного движения камеры между экспозициями. Однако нулевая экспозиция может быть полезна в случаях, когда снимаемая сцена находится в пределах допустимого диапазона для одной экспозиции и может быть обработана отдельно.
5 можно игнорировать нулевую, или среднюю, экспозицию. Это позволяет ускорить обработку и улучшает выравнивание полученной фотографии HDR, снижая вероятность возможного движения камеры между экспозициями. Однако нулевая экспозиция может быть полезна в случаях, когда снимаемая сцена находится в пределах допустимого диапазона для одной экспозиции и может быть обработана отдельно. - Если вы обычно снимаете в режиме HDR с брекетингом экспозиции ± 2.0, то для создания HDR требуется всего три фотографии.
- При съемке в режиме 5 кадров ± 4.0 ступени можно сократить количество фотографий для объединения в HDR с 5 до 4. Однако при съемке в режиме 7 кадров ± 6.0 ступеней оптимальное объединение HDR можно получить всего из 5 кадров (-6.0, -3.0, 0, 3.0, 6.0) при условии, что функция брекетинга экспозиции камеры имеет шаг в три ступени.
Съемка фотографий для объединения HDR
При съемке фотографий в режиме HDR примите во внимание следующие советы.
- В настройках камеры выберите автоматический брекетинг экспозиции.

- Чтобы свести к минимуму смещение объектов в кадре, используйте во время съемки штатив. Если штатив не используется, старайтесь обеспечить минимальное смещение объектов.
Инструкции по использованию режима автоматического брекетинга на конкретной модели камеры см. в инструкции по эксплуатации камеры.
Объединение фотографий для создания HDR
В режиме Сетка фотографий (), Квадратная сетка () или в кинопленке, отображающейся в нижней части режима Детали () выберите несколько исходных фотографий с брекетингом экспозиции, нажимая их левой кнопкой мыши и удерживая клавишу Command (macOS) или Control (Windows).
Фотографии одинаковых объектов с разными уровнями экспозиции (изображения «-1» и «+1»).Чтобы объединить выбранные снимки в одну фотографию HDR, выполните одно из следующих действий.
- Выберите Фото > Объединение фотографий > HDR.
- Нажмите Command (macOS)/Ctrl (Windows)+Shift+H.

- Щелкните выбранные фотографии левой кнопкой мыши, удерживая клавишу Control (macOS), или правой кнопкой мыши (Windows) и выберите пункт Объединение фотографий > HDR.
При необходимости в окне предварительного просмотра объединения HDR можно включить/отключить параметры Автовыравнивание и Автонастройки и отрегулировать Значение устранения двоения.
- Автовыравнивание: используется, если на объединяемых изображениях есть небольшие смещения от кадра к кадру. Включите этот параметр, если фотографии были сняты с рук. Если при съемке использовался штатив, включение этого параметра может не потребоваться.
- Автонастройки: обеспечивает хорошую отправную точку для создания объединенного изображения с равномерными тонами. Эффекты этих настроек можно увидеть в окне предварительного просмотра. Кроме того, можно продолжить редактирование изображения с помощью инструментов редактирования.

- Значение устранения двоения: некоторые области объединенной фотографии HDR могут выглядеть неестественно полупрозрачными, что обычно происходит при смещении объектов от кадра к кадру в исходных фотографиях HDR. Установите ползунок Значение устранения двоения в положение Нет, Низкое, Среднее или Высокое, чтобы исправить эти дефекты. Сначала выберите низкое значение устранения двоения, чтобы получить чистое объединенное изображение, и переходите к более высоким значениям в зависимости от изображения в окне предварительного просмотра. Не используйте этот параметр, если на изображении в окне предварительного просмотра нет артефактов двоения.
Низкое: исправляет небольшое или незначительное смещение между кадрами.
Среднее: исправляет умеренное смещение между кадрами.
Высокое: исправляет значительное смещение между кадрами.Выберите пункт Показать наложение устранения двоения или нажмите клавишу O на клавиатуре, чтобы увидеть место применения устранение двоения на объединенном фото HDR.
Применение параметров автовыравнивания, автонастроек и устранения двоения в окне предварительного просмотра объединения HDR.
После того как все значения заданы, нажмите Объединить для создания изображения HDR. По умолчанию создается подборка, содержащая исходные файлы, и объединенная фотография, при этом объединенная фотография HDR отображается вверху подборки. К имени файла объединенной фотографии добавляется суффикс HDR.dng.
Получившееся объединенное фото HDR. Объединенная фотография помещается в подборку с исходными файлами.
К объединенной фотографии HDR можно применить все настройки на панели Редактирование так же, как и к отдельным фотографиям.
Создание панорам
Съемка фотографий для объединения в панораму
При съемке фотографий для создания панорамы примите во внимание следующие советы.
- Не используйте режим Автоматическая панорама.
- Чтобы свести к минимуму смещение объектов в кадре, используйте во время съемки штатив.
 Если штатив не используется, старайтесь обеспечить минимальное смещение объектов.
Если штатив не используется, старайтесь обеспечить минимальное смещение объектов. - Старайтесь поддерживать постоянную экспозицию для каждого снимка сцены. Постоянная экспозиция позволит создать безупречную окончательную панораму.
Объединение фотографий для создания панорамы
В режиме Сетка фотографий (), Квадратная сетка () или в кинопленке, отображающейся в нижней части режима Детали () выберите несколько исходных фотографий со стандартной выдержкой, нажимая их левой кнопкой мыши и удерживая клавишу Command (macOS) или Control (Windows).
Чтобы объединить выбранные снимки в одну фотографию HDR, выполните одно из следующих действий.
- Перейдите в меню Фото > Объединение фотографий > Объединение в панораму.
- Command (macOS)/Ctrl (Windows)+Shift+M.
- Щелкните выбранные фотографии левой кнопкой мыши, удерживая клавишу Control (macOS), или правой кнопкой мыши (Windows) и выберите пункт Объединение фотографий > Объединение в панораму.

В диалоговом окне Объединение в панораму выберите проекцию панорамы:
Сферическая
Совмещает и трансформирует изображения, как если бы они были нанесены на внутренней поверхности сферы, что схоже с просмотром круговой панорамы. Используйте этот параметр при наличии набора изображений с охватом 360 градусов. Этот режим проекции идеально подходит для широкоугольных и многорядных панорам.
Начиная с Adobe Camera Raw версии 11.4 можно получить более качественное соединение стыков.
Объединение в панораму со сферической проекциейЦилиндрическая
Проецирует панораму, располагая изображения внутри цилиндра. Этот режим проекции подходит для широкоугольных панорам и сохраняет вертикальные линии прямыми.
Объединение в панораму с цилиндрической проекциейПерспектива
Проецирует панораму, располагая изображения на плоской поверхности.
 Поскольку в этом режиме сохраняются прямые линии, он идеально подходит для архитектурной фотографии. Лучше не использовать этот режим для широкоугольных панорам из-за чрезмерной деформации краев панорамы.
Поскольку в этом режиме сохраняются прямые линии, он идеально подходит для архитектурной фотографии. Лучше не использовать этот режим для широкоугольных панорам из-за чрезмерной деформации краев панорамы.С помощью ползунка Деформация границ можно деформировать панораму для заполнения холста. Используйте этот параметр для размещения деталей фотографии в границах объединенного изображения, чтобы не потерять некоторые области при обрезке. Параметр Деформация границ можно регулировать с помощью ползунка.
Чем выше значение ползунка, тем ближе граница панорамы к прямоугольной рамке вокруг изображения.
Выберите Заполнение краев, чтобы автоматически заполнить неровные края объединенного изображения.
Выберите Автообрезка, чтобы удалить нежелательные прозрачные области вокруг полученного объединенного изображения.
После того как все значения заданы, нажмите Объединить для создания панорамы.
Получившееся объединенное панорамное фото. Объединенная панорамная фотография помещается в подборку с исходными файлами. По умолчанию создается подборка, содержащая исходные файлы, и объединенная фотография, при этом объединенная панорама отображается вверху подборки. К имени файла объединенной фотографии добавляется суффикс Pano.dng.
По умолчанию создается подборка, содержащая исходные файлы, и объединенная фотография, при этом объединенная панорама отображается вверху подборки. К имени файла объединенной фотографии добавляется суффикс Pano.dng.
К объединенной панорамной фотографии можно применить все настройки на панели Редактирование так же, как и к отдельным фотографиям.
Создание панорам HDR
В режиме Сетка фотографий (), Квадратная сетка () или в кинопленке, отображающейся в нижней части режима Детали () выберите несколько исходных фотографий с одинаковым брекетингом экспозиции, нажимая их левой кнопкой мыши и удерживая клавишу Command (macOS) или Control (Windows).
Ознакомьтесь с требованиями для объединения в панораму HDR.
Чтобы объединить выбранные снимки в одну фотографию HDR, выполните одно из следующих действий.

- Перейдите в меню Фото > Объединение фотографий > Панорама HDR.
- Щелкните выбранные фотографии левой кнопкой мыши, удерживая клавишу Control (macOS), или правой кнопкой мыши (Windows) и выберите пункт Объединение фотографий > Панорама HDR.
В диалоговом окне Предварительный просмотр объединения в панораму HDR выберите проекцию панорамы:
- Сфера: совмещает и трансформирует изображения, как если бы они были нанесены на внутренней поверхности сферы, что схоже с просмотром круговой панорамы. Используйте этот параметр при наличии набора изображений с охватом 360 градусов. Этот режим проекции идеально подходит для широкоугольных и многорядных панорам. Начиная с Adobe Camera Raw версии 11.4 можно получить более качественное соединение стыков.
- Перспектива: проецирует панораму HDR, располагая изображения на плоской поверхности. Поскольку в этом режиме сохраняются прямые линии, он идеально подходит для архитектурной фотографии.
 Лучше не использовать этот режим для широкоугольных панорам HDR из-за чрезмерной деформации краев панорамы.
Лучше не использовать этот режим для широкоугольных панорам HDR из-за чрезмерной деформации краев панорамы. - Цилиндр: проецирует панораму HDR, располагая изображения внутри цилиндра. Этот режим проекции подходит для широкоугольных панорам HDR и сохраняет вертикальные линии прямыми.
С помощью ползунка Деформация границ можно деформировать панораму HDR для заполнения холста. Используйте этот параметр для размещения деталей фотографии в границах объединенного изображения, чтобы не потерять некоторые области при обрезке. Параметр Деформация границ можно регулировать с помощью ползунка.
Чем выше значение ползунка, тем ближе граница панорамы HDR к прямоугольной рамке вокруг изображения.
Выберите Заполнение краев, чтобы автоматически заполнить неровные края объединенного изображения.
Выберите Автокадрирование, чтобы удалить нежелательные прозрачные области вокруг объединенного изображения.

После того как все значения заданы, нажмите Объединить для создания панорамы HDR в одно действие. По умолчанию создается подборка, содержащая исходные файлы, и объединенная фотография, при этом объединенная панорама HDR отображается вверху подборки. К имени файла объединенной фотографии добавляется суффикс HDRPano.dng.
К объединенной панорамной фотографии можно применить все настройки на панели Редактирование так же, как и к отдельным фотографиям.
Требования для объединения в панораму HDR
Для успешного объединения выбранных фотографий в панораму HDR убедитесь, что выполнены все перечисленные ниже требования. Если какие-либо из этих требований не выполнены, в приложении Lightroom отобразится диалоговое окно Невозможно создать панораму HDR с сообщением Невозможно создать панораму HDR из выбранных фотографий. Создать вместо нее обычную панораму? при попытке объединить фотографии.
- Все выбранные изображения должны содержать метаданные экспозиции: значение выдержки, диафрагмы и ISO.

- Каждый набор из кадров брекетинга экспозиции должен иметь одинаковое количество изображений. Например, если выбран параметр «Брекетинг с тремя изображениями», то все наборы в выбранном режиме также должны использовать три изображения.
- Каждый набор из кадров брекетинга экспозиции должен иметь одинаковые смещения экспозиции. Например, если первый набор имеет значения смещения экспозиции (0, -1, +1), то все остальные наборы в выбранном наборе должны следовать схеме смещения экспозиции. Наборы изображений могут иметь разные значения экспозиции; во всех наборах должна быть согласованная только схема смещения экспозиции.
- Каждый набор из кадров брекетинга экспозиции должен быть снят последовательно . Например, если при съемке вы учли размер брекетинга в три изображения, то первые три изображения в последовательности становятся частью набора кадров брекетинга, следующие три изображения в последовательности становятся частью другого набора кадров брекетинга и т.
 д.
д. - В рамках набора из кадров брекетинга экспозиции изображения не должны иметь одинаковое значение экспозиции.
Вход в учетную запись
Войти
Управление учетной записью
советов по созданию реалистичных HDR-изображений
Рейтинг: 3,50 на основе 2 Рейтинги
Как сделать HDR-фотографию www.sleeklens.com
Фотография с высоким динамическим диапазоном, также известная как фотография HDR, — это растущий сектор, который очень интересует многих фотографов. Этот тип фотографии может создавать потрясающие гиперреалистичные фотографии; но иногда чересчур. Однако есть способы создавать реалистичные HDR-изображения, и мы здесь, чтобы помочь.
В наш век высокого разрешения HDR-фотография — отличная тенденция, с которой вам действительно стоит поработать. Самое замечательное то, что, хотя в Lightroom есть способы сделать все это самостоятельно, вы можете использовать пресеты и кисти, такие как пресеты Sleeklens HDR. Это займет много работы, с которой вам придется иметь дело, чтобы упростить весь процесс для вас.
Это займет много работы, с которой вам придется иметь дело, чтобы упростить весь процесс для вас.
Содержание
Что такое HDR?Фотография с расширенным динамическим диапазоном (HDR) представляет собой комбинацию фотографий с несколькими экспозициями, объединенных в одно изображение. Этот процесс используется, чтобы восполнить недостаток возможностей камеры для захвата различной интенсивности света. Например, когда вы фотографируете объект под ярким небом, либо фон получается великолепным, а объект недоэкспонированным, либо наоборот.
В прошлом HDR использовался довольно активно, но теперь он все чаще и чаще появляется в цифровых камерах, а также в смартфонах. Когда вы используете HDR, камера сделает три снимка с разной экспозицией. Затем вы используете программное обеспечение, такое как Adobe Lightroom, чтобы сделать эти три фотографии и соединить их вместе, чтобы создать для вас фотографию HDR. В результате получается то, что видят ваши глаза, и более реалистичная фотография, которая будет очень приятна для глаз любого, кто ее увидит.
Почему вы хотите делать фотографии HDR и в каких ситуациях вам следует делать HDR? Как правило, HDR не используется для портретов или чего-то вроде уличной фотографии. Он в основном используется в пейзажной фотографии, а также в фотографии архитектуры, фотографии недвижимости и фотографии интерьера.
- Пейзажи: В пейзажах HDR используется для создания надлежащего контраста между небом и землей, что камера не может сделать без редактирования для реалистичного HDR.
- Солнечный свет Фотографии: Делаете ли вы портрет на солнце или фотографируете здание, солнце имеет привычку вымывать вещи. HDR придаст более сбалансированный вид изображению и не даст солнечному свету поглощать все на экране.
- Низкая освещенность: Если вы имеете дело со сценами с низкой освещенностью, то HDR-изображение сбалансирует свет и добавит больше света в изображение.
 Его часто используют вместо вспышки, потому что он создает более естественный вид изображения, а не размытый вид вспышки.
Его часто используют вместо вспышки, потому что он создает более естественный вид изображения, а не размытый вид вспышки.
Если вы имеете дело с HDR, вам нужно больше знать о динамическом диапазоне. Динамический диапазон — это, по сути, разница между самой темной точкой изображения и самой яркой точкой изображения. Наши глаза довольно удивительны, и мы можем видеть больше, чем камера. По оценкам, мы можем видеть 11 ступеней разницы между яркостью и темнотой, в то время как камера видит только пять. По этой причине пейзаж за окном изнутри не всегда правильно фиксируется камерой, хотя мы его хорошо видим. Вот где в дело вступает HDR, он уравновешивает все это.
Как создавать HDR-фотографии
HDR существует уже несколько десятилетий, но широкое распространение он получил только в последние годы. Существует множество способов создать HDR-фотографию. Мы рассмотрим четыре метода обработки HDR, которые подойдут любому HDR-фотографу, независимо от уровня его навыков.
Этот метод достаточно прост. На самом деле вы можете снимать HDR-фотографии на большинстве современных камер и смартфонов. Вы можете просто переключиться в режим HDR на своем устройстве и сразу начать съемку. Рекомендуется снимать, установив камеру на штатив, так как при съемке в режиме HDR камера сделает как минимум три последовательных кадра. Они будут сняты с тремя разными значениями экспозиции (EV), что даст вам недоэкспонированное, нормально экспонированное и переэкспонированное фото соответственно. Важно стабилизировать камеру, чтобы она успешно объединила три изображения в одно HDR-изображение.
Несмотря на относительную простоту этого метода, он предлагает наименьшую гибкость среди трех методов. По сути, у вас не будет контроля над смешиванием и слиянием трех экспозиций. Ваша камера сделает всю работу за вас. На мой взгляд, этот метод для новичков и тех, кто нацелен на мгновенный обмен в социальных сетях. С другой стороны, если вы серьезно относитесь к фотографии, вам всегда следует избегать режима HDR на вашей цифровой зеркальной фотокамере и использовать следующие два других метода.
С другой стороны, если вы серьезно относитесь к фотографии, вам всегда следует избегать режима HDR на вашей цифровой зеркальной фотокамере и использовать следующие два других метода.
Промежуточные методы:
Делайте снимки с мультиэкспозицией с помощью камерыЧтобы выполнить следующий урок по фотографии HDR, вам нужно будет сделать несколько фотографий и объединить их в одну. Вот несколько советов по фотосъемке, которые помогут вам сделать наилучшие фотографии:
- Снимайте изображения в формате RAW, и у вас будет больше данных для работы.
- С помощью цифровой камеры сделайте фотографии с мультиэкспозицией, в идеале от 3 до 7 фотографий.
- Обязательно изменяйте только скорость затвора для каждого снимка с шагом 1, 2 или 3 ступени. Например, если вы делаете один снимок и используете выдержку 1/30.
- Шаг 1 стоп, используя 1/30 в качестве основы для съемки 5 изображений – в итоге вы получите 1/8 1/15 1/30 1/60 1/125.
- Шаг 2 ступени, используя 1/30 в качестве базы для съемки 5 изображений — в итоге вы получите 1/2 1/8 1/30 1/125 1/500.

- Не изменяйте диафрагму камеры, например, если вы используете диафрагму F11, убедитесь, что вы используете ее в каждом отдельном снимке.
- Настоятельно рекомендуется использовать штатив, если это невозможно, вы можете использовать функцию брекетинга на вашей камере, которая делает несколько серий изображений с разной экспозицией.
Это идеальное руководство по HDR для тех, кто хочет иметь некоторые элементы управления объединенными HDR-изображениями и быстро выполнить работу. HDR Pro предлагает вам определенную степень контроля. Параметры, с которыми вы можете поиграться, включают гамму, блики, тени, свечение краев и т. Д. Рабочий процесс для этого довольно прост. В следующих абзацах я пройду с вами этапы использования HDR Pro.
Сначала выберите «Файл» > «Автоматизация» > «Объединить в HDR Pro». Появится окно. Вы можете просмотреть нужные фотографии и импортировать их в Adobe Photoshop здесь или, если вы уже открыли необходимые файлы в Adobe Photoshop заранее, вы можете просто нажать «Добавить открытые файлы». Все открытые файлы будут перечислены во всплывающем окне. Нажмите OK после завершения импорта.
Все открытые файлы будут перечислены во всплывающем окне. Нажмите OK после завершения импорта.
Это окно появится после импорта фотографий. Вы можете изменить настройки объединенной фотографии здесь. В правом верхнем углу доступно множество пресетов. Вы можете придерживаться одной предустановки, если хотите получить мгновенный результат. Вы, вероятно, захотите заглянуть в настройки Edge Glow. Он определяет силу эффекта HDR. Если на краях есть нежелательное свечение, вы можете установить флажок «Удалить призраки», который находится над панелью Edge Glow. Когда вы закончите редактирование, вы можете просто продолжить, нажав OK в правом нижнем углу. Вот и все.
Реалистичный HDR в Adobe Lightroom Калибровка настроек камеры очень важна. Каждая камера имеет свои собственные настройки, и вы можете выбрать любой из них в Lightroom, чтобы получить желаемый эффект HDR, включая Camera Faithful , Camera Portrait и Camera Landscape .
Теперь мы подошли к сути этого и к тому, как создавать реалистичные изображения, которые показывают все четко, не фокусируясь только на одной вещи на картинке и не затемняя то, чего не должно быть.
Первая настройка, которую нужно понять, это Хроматическая аберрация . Это цветовая окантовка вокруг изображения, и с ней можно справиться, перейдя к Lens Corrections-Basic , а затем Remove Chromatic Aberrations .
Импорт и выбор изображений в Adobe Lightroom- Импортируйте отснятые вами изображения.
- Файл/импорт фото и видео
- Выберите все изображения, которые будут использоваться.
- Удерживая нажатой клавишу Shift, щелкните первое изображение и щелкните последнее изображение, чтобы выбрать все изображения.
- Если ваши изображения расположены не по порядку, (cmd+щелчок на Mac или Ctrl+щелчок на ПК) на каждом изображении, чтобы выбрать их.
- На данном этапе нет необходимости настраивать изображения в модуле «Разработка».
 Мы сделаем это позже, на финальном изображении.
Мы сделаем это позже, на финальном изображении.
Выбрав несколько фотографий, объедините их вместе.
Photo / Photo Merge / HDR (cmd+H на Mac или ctrl+H на ПК)
- Auto Align – будет выбрано по умолчанию и автоматически выровняет несколько снятых экспозиций. камерой, а также обрезает неровные края изображений.
- Auto Tone — неразрушающие попытки автоматически улучшать комбинированные изображения на основе динамического диапазона.
- Deghost amount — попытается заполнить части изображения, которые изменились между экспозициями, например, летящие птицы или листья на ветру.
- Низкий : Незначительные изменения движения между изображениями
- Средний : Значительные изменения движения между изображениями
- Высокий : Устраняет сильные изменения движений между изображениями
- Показать наложение устранения ореолов — показывает, какие области устранения ореолов были изменены.

После нажатия Объединить Lightroom будет обрабатывать изображения в фоновом режиме. В зависимости от вашего компьютера обработка нескольких изображений может занять некоторое время.
Самое интересное, что Lightroom создаст совершенно новый файл RAW и переименует его с -HDR в конце, что означает, что вы получите максимальные возможности для редактирования изображения.
Настройте итоговое HDR-изображениеПри необходимости внесите какие-либо корректировки в отношении коррекции объектива на этом этапе, поскольку вы делаете это для одного изображения, это сэкономит ваше время.
На вкладке «Основные», когда мы ошибаемся с экспозицией, вы можете увидеть, что у нас гораздо более широкий динамический диапазон от -10 ступеней до +10 ступеней, тогда как на обычном изображении он колеблется от -4 ступеней до +4 остановки.
Теперь мы можем улучшить объединенное изображение с помощью модуля разработки, как и любое другое изображение. В итоге можно получить красивое изображение с расширенным динамическим диапазоном.
В итоге можно получить красивое изображение с расширенным динамическим диапазоном.
Это самый продвинутый способ создания HDR-фотографий среди методов, описанных в этой статье. Он предлагает вам наибольшую гибкость, но требует довольно много усилий, чтобы овладеть навыками. Если вы достаточно серьезны, этот подход для вас.
Вот рабочий процесс. Вам нужно будет импортировать базовую фотографию, которая экспонируется в обычном EV. Затем вы можете использовать экшены Photoshop, созданные профессиональными фотографами, для создания масок яркости. По сути, действие делит базовую фотографию на несколько каналов в соответствии с яркостью различных областей фотографии. Вы получите что-то вроде каналов Highlight, Midtone и Shadow после того, как это будет сделано. Затем вы можете создать маску с этими каналами и поместить недоэкспонированные или переэкспонированные снимки под эти маски. Я не рассматриваю шаги в деталях. Вы можете посетить веб-сайт Джимми Макинтайра для получения дополнительной информации.
Вы можете посетить веб-сайт Джимми Макинтайра для получения дополнительной информации.
HDR-фотография для создания гиперреалистичных фотографий
Фотография с высоким динамическим диапазоном — это процесс использования нескольких изображений для создания одного высококачественного изображения, которое ближе к тому, что человеческий глаз видит в реальной жизни. Мы надеемся, что этот урок по HDR-фотографии оказался для вас полезным. Если вы хотите улучшить свою технику HDR, обязательно ознакомьтесь с нашими пресетами и кистями Sleeklens HDR. Это простой способ создать действительно потрясающие HDR-изображения.
Рейтинг: 3,50 на основе 2 Рейтинги
Следующие две вкладки изменяют содержимое ниже.
- Биография
- Последние сообщения
Прежде чем стать главным редактором журнала PHLEARN, я более пяти лет специализировался на написании фотографий и регулярно публиковал статьи на таких сайтах, как PictureCorrect, Sleeklens и PhotoWorkout. Фотография всегда была моей большой страстью; Возможно, я не имею профессионального образования в искусстве, но знания и опыт, которые я приобрел, когда писал о методах фотографии, брал интервью у некоторых из самых известных и вдохновляющих фотографов и освещал отраслевые события, были бесценны!
Фотография всегда была моей большой страстью; Возможно, я не имею профессионального образования в искусстве, но знания и опыт, которые я приобрел, когда писал о методах фотографии, брал интервью у некоторых из самых известных и вдохновляющих фотографов и освещал отраслевые события, были бесценны!
- Как сделать HDR-фотографию — 19 декабря 2022 г.
- Использование естественного кадрирования для направления взгляда зрителя — 25 августа 2022 г.
- Как использовать фотовспышку — 14 августа 2022 г.
- Получение идеального семейного портрета — 18 мая 2022 г.
- Причины зеленого экрана в студийной фотографии — 21 мая 2017 г.
Самые популярные сообщения в декабре
Последние
Как создавать изображения HDR
Аврора статьи
20 января
8 мин. читать
читать
view 31772
Чтобы создать HDR-изображение, вам необходимо иметь несколько необработанных изображений, снятых особым образом, и программное обеспечение для слияния HDR для обработки одной окончательной HDR-фотографии.
В нашем предыдущем уроке Как снимать HDR, я объяснил процесс создания фотографий с брекетингом для преобразования в изображения с расширенным динамическим диапазоном (HDR). На этом уроке будет рассмотрен процесс создания одного HDR-изображения из серии брекетинговых экспозиций с использованием программного обеспечения Adobe Lightroom®, Photoshop® и Aurora HDR от Macphun.
Aurora HDR 2017 — лучшая программа для создания HDR-фотографий.
Попробуйте Aurora HDR со скидкой 10% →
Прежде чем начать, вам, конечно, понадобятся фотографии. Если вы еще не делали фотографии с брекетингом для своих HDR-изображений, см.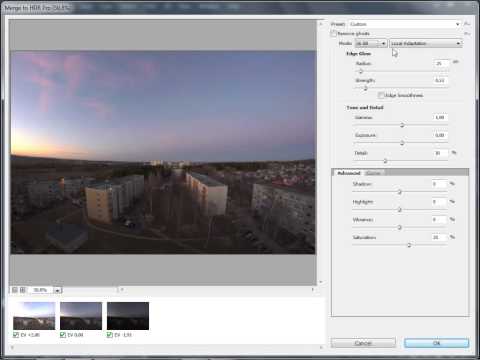 руководство по ссылке выше, чтобы узнать, как это сделать. После того, как вы сделали снимки, загрузите их на свой компьютер для обработки. Затем следуйте приведенным ниже инструкциям для выбранного приложения. Помните, что для достижения наилучших результатов вам нужно использовать файлы RAW с вашей камеры.
руководство по ссылке выше, чтобы узнать, как это сделать. После того, как вы сделали снимки, загрузите их на свой компьютер для обработки. Затем следуйте приведенным ниже инструкциям для выбранного приложения. Помните, что для достижения наилучших результатов вам нужно использовать файлы RAW с вашей камеры.
Лайтрум CC
Для работы с изображениями в Lightroom их сначала необходимо импортировать. Наиболее распространенный способ сделать это — создать библиотеку, чтобы предоставить программе быстрый доступ к вашим файлам. Я предпочитаю делать это с возможностью добавлять изображения, не перемещая их, чтобы фотографии оставались там, где я их изначально сохранил.
Как только ваши изображения будут импортированы, просто откройте библиотеку и Ctrl/Cmd+щелкните файлы RAW, которые вы хотите смешать с HDR-изображением. Затем выберите Photo/Photo Merge/HDR в главном меню или используйте Ctrl/Cmd+H. Откроется диалоговое окно, в котором можно выбрать или отменить выбор Auto Tone, Auto Align и применяемого уровня Deghosting*. Если вам нравится внешний вид предварительного просмотра, нажмите кнопку «Объединить».
Если вам нравится внешний вид предварительного просмотра, нажмите кнопку «Объединить».
После ожидания смешивания изображений рядом с исходными изображениями в библиотеке должен появиться файл .dng (цифровой негатив) с именем первого выбранного файла. (DNG — это формат Adobe RAW, сохраняющий большую часть данных из исходных файлов.) Затем это изображение можно открыть для дальнейшей обработки и сохранить в формате, который вы хотите использовать для отображения.
Фотошоп CC
Photoshop можно использовать для редактирования файлов DNG, созданных в Lightroom, но вы также можете создавать файлы HDR непосредственно из файлов RAW. Доступ к файлам фотографий можно получить, используя «Файлы/Обзор» в Bridge или «Файл/Открыть», но часто бывает проще просто использовать «Объединить в HDR Pro», чтобы выбрать и открыть их.
В главном меню выберите «Файл/Автоматизация/Объединить в HDR Pro». Перейдите к своим файлам в диалоговом окне и выберите их с помощью Ctrl/Cmd+щелчок. При необходимости установите флажок «Попытка автоматического выравнивания исходных изображений», затем нажмите кнопку «ОК». Вы можете наблюдать, как Photoshop открывает файл и создает слои из изображений, затем открывается предварительный просмотр, позволяющий внести несколько корректировок.
При необходимости установите флажок «Попытка автоматического выравнивания исходных изображений», затем нажмите кнопку «ОК». Вы можете наблюдать, как Photoshop открывает файл и создает слои из изображений, затем открывается предварительный просмотр, позволяющий внести несколько корректировок.
Вы можете выбрать один из нескольких пресетов из раскрывающегося списка, который определит параметры, которые вы можете настроить. «Локальная адаптация» предоставляет вам полный набор опций. Попробуйте эти предустановки, чтобы определить, какие настройки лучше всего подходят для текущего изображения. Если на изображении есть фантомы*, установите флажок «Удалить фантомы», чтобы Photoshop попытался их устранить.
Аврора HDR
Хотя он доступен только для Mac до весны 2017 года,
Macphun предлагает еще одну мощную программу, которая позволяет легко создавать HDR-изображения из снимков с брекетингом. Он предлагает полный, мощный набор инструментов для создания HDR-изображений, начиная с расширенной поддержки файлов RAW и DNG. Это также удивительно разумная цена, особенно для приложения со всеми функциями, которые оно предлагает.
Это также удивительно разумная цена, особенно для приложения со всеми функциями, которые оно предлагает.
Дело в том, что в этом руководстве слишком много функций, чтобы перечислять их в дополнение к таким стандартам, как выравнивание, уменьшение ореолов и уменьшение хроматических аберраций. Однако, чтобы дать вам представление, Aurora HDR предлагает вам маскирование яркости, поляризационный фильтр, улучшенное шумоподавление, пакетную обработку, предустановки, созданные профессиональными фотографами, и возможность автоматического создания HDR-изображения из одной фотографии RAW. Он сохраняет ваши изображения в виде файлов TIFF, поэтому они универсальны и с ними легко работать практически в любом программном обеспечении для редактирования фотографий.
Aurora HDR работает как отдельная программа или как плагин для Photoshop или Lightroom. Использование его для смешивания экспозиций в брекетинге — очень простой процесс. В диалоговом окне «Открыть» нажмите Cmd+щелчок, чтобы выбрать фотографии, которые вы хотите использовать. Выберите нужные параметры в окне предварительного просмотра, затем нажмите «Создать HDR», чтобы завершить слияние.
Выберите нужные параметры в окне предварительного просмотра, затем нажмите «Создать HDR», чтобы завершить слияние.
После того, как фотографии будут объединены, вы можете выбрать один из множества пресетов для достижения желаемых эффектов в конечном изображении, или вы можете настроить его самостоятельно, используя простые элементы управления.
Macphun предоставляет отличные видеоуроки по использованию Aurora HDR, и вы можете найти их здесь.
Тональное отображение
Когда вы работаете со своими HDR-изображениями, вы заметите, что начальное смешивание ваших фотографий с брекетингом часто выглядит тусклым и плоским. Многие предустановки и элементы управления, которые вы используете для настройки конечного изображения, используют технику, известную как отображение тонов. Хотя его часто путают с созданием HDR-изображения, это отдельный процесс, который важен для отображения изображений с расширенным динамическим диапазоном. Мы рассмотрим эту тему в отдельном уроке.

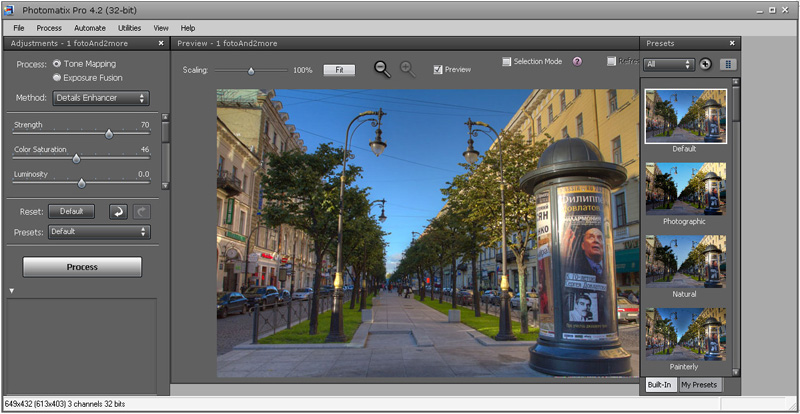 5 до 1.5
5 до 1.5 5 можно игнорировать нулевую, или среднюю, экспозицию. Это позволяет ускорить обработку и улучшает выравнивание полученной фотографии HDR, снижая вероятность возможного движения камеры между экспозициями. Однако нулевая экспозиция может быть полезна в случаях, когда снимаемая сцена находится в пределах допустимого диапазона для одной экспозиции и может быть обработана отдельно.
5 можно игнорировать нулевую, или среднюю, экспозицию. Это позволяет ускорить обработку и улучшает выравнивание полученной фотографии HDR, снижая вероятность возможного движения камеры между экспозициями. Однако нулевая экспозиция может быть полезна в случаях, когда снимаемая сцена находится в пределах допустимого диапазона для одной экспозиции и может быть обработана отдельно.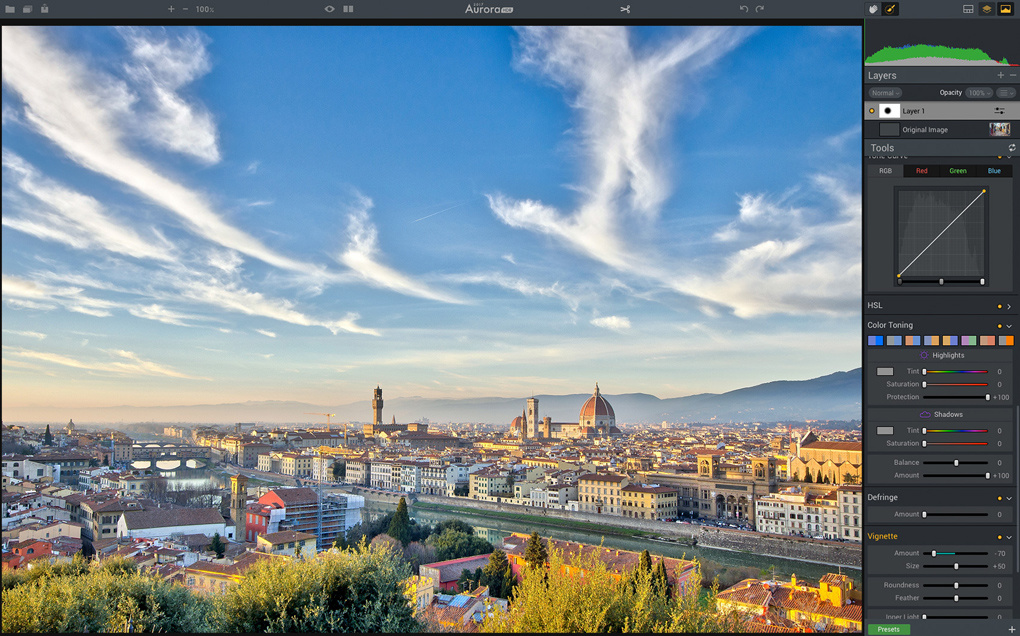


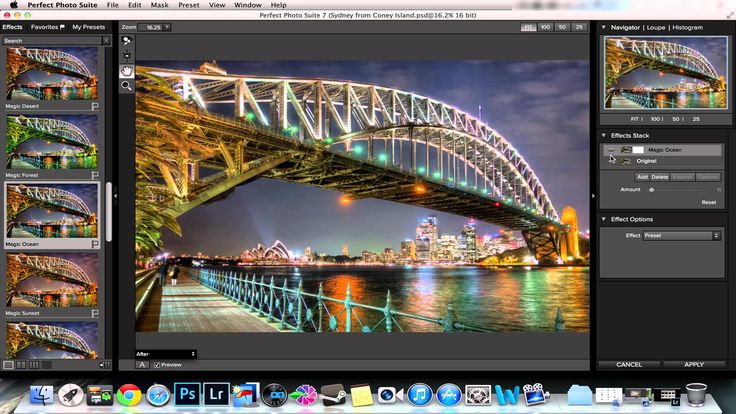
 Если штатив не используется, старайтесь обеспечить минимальное смещение объектов.
Если штатив не используется, старайтесь обеспечить минимальное смещение объектов.
 Поскольку в этом режиме сохраняются прямые линии, он идеально подходит для архитектурной фотографии. Лучше не использовать этот режим для широкоугольных панорам из-за чрезмерной деформации краев панорамы.
Поскольку в этом режиме сохраняются прямые линии, он идеально подходит для архитектурной фотографии. Лучше не использовать этот режим для широкоугольных панорам из-за чрезмерной деформации краев панорамы.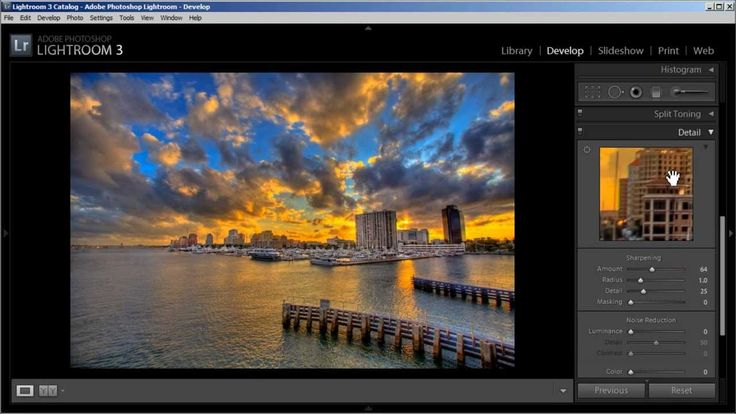 По умолчанию создается подборка, содержащая исходные файлы, и объединенная фотография, при этом объединенная панорама отображается вверху подборки. К имени файла объединенной фотографии добавляется суффикс Pano.dng.
По умолчанию создается подборка, содержащая исходные файлы, и объединенная фотография, при этом объединенная панорама отображается вверху подборки. К имени файла объединенной фотографии добавляется суффикс Pano.dng.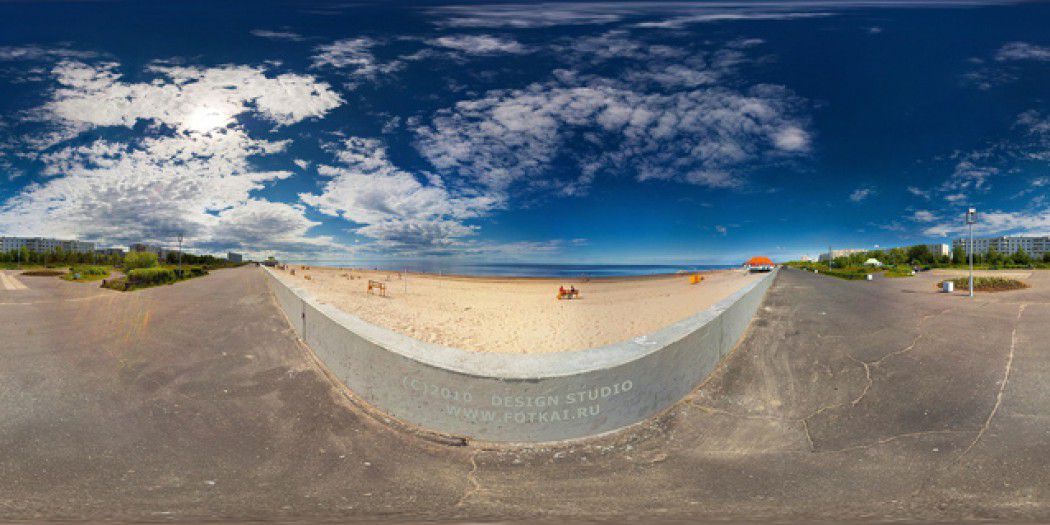
 Лучше не использовать этот режим для широкоугольных панорам HDR из-за чрезмерной деформации краев панорамы.
Лучше не использовать этот режим для широкоугольных панорам HDR из-за чрезмерной деформации краев панорамы.

 д.
д.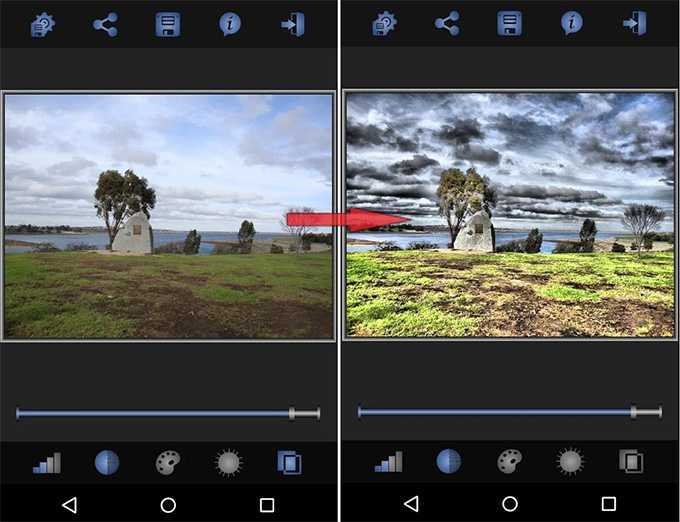 Его часто используют вместо вспышки, потому что он создает более естественный вид изображения, а не размытый вид вспышки.
Его часто используют вместо вспышки, потому что он создает более естественный вид изображения, а не размытый вид вспышки.
 Мы сделаем это позже, на финальном изображении.
Мы сделаем это позже, на финальном изображении.