Придаем фотографии стильный глянцевый вид в Фотошоп / Creativo.one
Придаем фотографии стильный глянцевый вид в Фотошоп / Creativo.oneФильтры
ГлавнаяУрокиРабота с фотоТонированиеПридаем фотографии стильный глянцевый вид в Фотошоп
Придаем фотографии стильный глянцевый вид в Фотошоп
В этом уроке вы узнаете как получить идеальную кожу и эффект «cross-processing», чтобы создать стилизованную фотографию, достойную глянцевой обложки журнала.
Сложность урока: Средний
Содержание
- #Шаг 1
- #Шаг 2
- #Шаг 3
- #Шаг 4
- #Шаг 5
- #Шаг 6
- #Шаг 7
- #Шаг 9
- #Шаг 10
- #Шаг 11
- #Шаг 12
- #Шаг 13
- #Шаг 14
- #Шаг 15
- # Комментарии
Вдохновленная редакционной работой Ньютона 90-х годов, Тигз Райс раскроет методы создания идеальной кожи и эффекта «cross-processing» с градиентами для стильного, стилизованного вида.
В этом уроке вы узнаете, как создать глянцевую модную фотографию в Photoshop – также вы получите советы при подборе стиля, освещения и какими настройками камеры вам пользоваться.
Вдохновленная цветными полароидами более поздних работ Хельмута Ньютона, фотограф Тигз Райс расскажет вам, как подготовить свою съемку, перед тем как работать с изображением в Photoshop.
Она покажет, как в Photoshop получить глянцевую кожу – и как создать эффект «cross-processing» с помощью градиентов, чтобы получить такой финальный результат: более прохладные тона в тенях и более теплые на светлых участках фотографии.
Шаг 1
Сначала давайте взглянем на стиль оформления съемки. Вдохновленная архивом фотографий с женщинами Хельмута Ньютона, Диди одела черное белье с чулками и подтяжками.
Мы также выбрали леопардовую расцветку для верхней части одежды. Насыщенный цвет красной помады завершил образ нашей модели.
Насыщенный цвет красной помады завершил образ нашей модели.
Давайте уделим внимание настройке освещения. В 90-х годах было довольно тяжело добиться нужного контраста. Сейчас такой эффект можно легко достичь с помощью вспышки, но здесь я хотела показать вам пример, как подобный эффект можно достичь с помощью естественного источника света.
Диди села рядом с открытым окном, чтобы на фотографии получился жесткий направленный свет с правой стороны.
Шаг 2
Как только вы будете довольны источником света, то тогда фотографируйте. Еще раз черпнув вдохновение из портфолио Хельмута Ньютона, мы выбрали сильную угловатую позу, сделав акцент на ногах Диди. Это изображение было снято с такими настройками: 1/160 секунды на F4, с ISO 200.
Шаг 3
После завершения съемки выберите лучшую фотографию и откройте ее в Photoshop. Если вы снимали в формате RAW, то оно должно автоматически открыться в Adobe Camera RAW.
Примечание: Если вы незнакомы с Camera Raw, то предлагаем вам изучить уроки по работе с этим инструментом.
Во вкладке Основные (Basic) сделайте коррекцию экспозиции и баланса белого, чтобы сбалансировать цвета и в дальнейшем получить такой результат, как на фотографиях Хельмута Ньютона 90-х годов.
Для этого снимка я также изменила настройки в Контрасте (Contrast), Светах (Highlights) и Тенях (Shadows).
Когда вас устроит результат, нажмите Открыть изображение (Open Image) или ОК, чтобы применить настройки и открыть изображение в Photoshop.
Шаг 4
Сейчас я немного поработала пластикой на ноге, в том месте, где она сплюснута из-за того, что соприкасалась с диваном.
Шаг 5
Далее мы сосредоточимся на очистке кожи. Модели в работах Хельмута 90-х годов обычно имеют безупречную кожу, поэтому вы можете ее сделать немного лучше, чем бы вы сделали для обычного снимка (хотя вы можете смягчить этот модный гламур, чтобы создать свой собственный вариант стиля).
Нажмите комбинацию клавиш Cmd / Ctrl + Shift + N, чтобы создать новый слой. В настройках измените режим наложения на Мягкий свет (Soft Light) и поставьте галочку Выполнить заливку нейтральным цветом режима «Мягкий свет» (серым 50%)
(Fill with Soft-Light-neutral color (50% grey)). Нажмите OK.Шаг 6
Выберите инструмент Осветлитель (Dodge Tool), в настройках инструмента выберите Средние тона (Midtones) и установите значение экспозиции около 5-10%. Пройдитесь по любым темным текстурам на коже, чтобы создать приятный ровный тон. Вы также можете использовать инструмент Осветлитель (Dodge Tool), чтобы подчеркнуть яркие места на вашем изображении для усиления контраста.
Вы также можете использовать инструмент Осветлитель (Dodge Tool), чтобы подчеркнуть яркие места на вашем изображении для усиления контраста.
Шаг 7
Когда вы будете довольны тем, как выглядит ваше изображение, давайте продолжим и добавим эффект «cross-processing». Создайте корректирующий слой, кликнув по значку, который находится внизу панели слоев и выберите
Шаг 8
Во вкладке Свойства (Properties) нажмите на стрелку, которая находится возле градиента, чтобы открыть палитру градиентов. Нажмите на значок шестеренки, который находится в этом подменю, и в появившемся контекстном меню выберите Фотографическое тонирование (Photographic Toning), чтобы загрузить градиенты тонирования.
Шаг 9
Давайте придадим теням более прохладный тон. Выберите градиент Cobalt-Iron1.
Выберите градиент Cobalt-Iron1.
Шаг 10
Этот эффект получится довольно сильным, поэтому измените режим наложения на Перекрытие (Overlay) и уменьшите непрозрачность (Opacity) до 30%.
Шаг 11
Теперь давайте сделаем наоборот и добавим немного теплых тонов.
Повторите шаги 8-10, вместо этого выберите градиент Sepia 5.
Шаг 12
Также, поставите галочку Инверсия (Reverse) в панели карты градиента, чтобы применить его к более светлым частям вашего изображения.
Шаг 13
Наконец, добавим немного зернистости. Для этого сначала выделите все слои на панели слоев, кликните правой кнопкой мыши и в контекстном меню выберите Преобразовать в смарт-объект (Convert To Smart Object), чтобы слить все в один смарт-слой.
Шаг 14
Шаг 15
Когда вы будете довольны результатом, нажмите OK, чтобы вернуться в главное окно Photoshop и сохранить файл.
Автор урока: Tigz Rice
Источник: www.digitalartsonline.co.uk
Новые работы пользователей
По заданным фильтрам работы не найдены
Попробуйте изменить критерий поиска или сбросить фильтры
Смотреть все работы
Хотите взять максимум?
Активируй Premium подписку и получи 15 преимуществ на Creativo
Premium-контент
110 видеоуроков только для Premium-пользователей.
Закрытые трансляции
Регулярные трансляции с профессионалами, обычным аккаунтам они доступны платно.
Приоритет в проверке работ
Все работы в вашем портфолио рассматриваются в приоритетном порядке.
Статистика переходов в соцсети
Сколько человек перешли по ссылкам из вашего профиля
Возможность
скачивать видеоуроки
Вы сможете скачивать все бесплатные видеоуроки без ограничений
Premium-статус
на аватаре
На вашей аватарке будет отображаться значок, обозначающий Premium-статус.
Короткая именная ссылка
Получите именную ссылку на профиль вида https://creativo.one/sasha
Возможность отложенной
публикации постов
Вы сами решаете, в какое время пост появится в ленте.
Светлая / темная
тема сайта
Меняйте тему оформления сайта под свое настроение.
Расширенные возможности опросов
Голосования с прогрессивным рейтингом, создание викторин
Поддержка от кураторов
Напрямую получайте поддержку от кураторов команды Creativo.
Поддержка в телеграм-чате
Обменивайтесь опытом, делитесь заказами и отвечайте на вопросы друг друга в закрытом чате.
Подарки, призы, розыгрыши
Получите возможность выиграть ценные призы и подарки от команды Creativo и партнеров.
Разбор работ от авторов
Ежемесячные тренировочные интерактивы по разным направлениям для отточки мастерства и разбора работ.
Активировать Premium
Хотите узнавать
обо всех событиях?
Выберите, куда хотите получать уведомления
Скопировать ссылку
Работа скрыта
Войти, чтобы проголосовать
 title»/>
{{percent(index)}}
title»/>
{{percent(index)}}
{{(index + 1)}}.
Изображение удалено
{{percent(index)}}
Всего проголосовало: {{total}}
Вы можете выбрать до {{max_variants}} вариантов. Голос будет распределён равномерно между всеми выбранными.
{{item.title}}
Изображение удалено
Создать опрос
Сделать мультиголосование
Можно выбрать несколько вариантов. Максимум
{{lex(‘response’, max_variants)}}
Максимум
{{lex(‘response’, max_variants)}}
Название опроса
Ответ {{(index + 1)}} Удалить ответ
Добавить ответ
Прогрессивный подсчет результатов
Автоматически завершить опрос 0″> через {{lex(‘days’,closeday)}}
{{lex(‘feed_type_’ + tp)}} {{counts[tp]}}
Сортировка:
По релевантности По дате По популярности
Показывать превью
subtitle»>{{item.subtitle}}Закреплен
Опрос
По вашему запросу ничего не найдено
Попробуйте изменить критерий поиска, или сбросить фильтры.
Не удалось загрузить работу. Возможно она была удалена.
= 0}»> GIF {{work.bite}} Мб Загрузить
Редактировать Удалить
18+
Работа имеет содержимое для 18+ лет
Жалоба
Опишите суть жалобы, при необходимости добавьте ссылки на скриншоты
Спасибо! Ваше обращение ушло на рассмотрение.
1. Название и описание
2. Миниатюра
3. Исходник
4. Тэги
5. Прочие настройки
Название и описание
2. Миниатюра
3. Исходник
4. Тэги
5. Прочие настройки
Название работы
Описание работы (необязательно)
Комментарий
Скрывать в портфолио (доступ по ссылке)
Ваша миниатюра:
Название:
{{name}}
Описание:
Исходник:
{{source.name}} {{source.name}}
Тэги:
#{{tag.label}}Есть ли у вас исходник к работе?
Исходник — это файл из исходных изображений, которые использовались для создания вашей работы. Исходник позовляет лучше понять вашу работу. Он не обязателен, но работы с исходниками получают больше лайков и имеют право на участие в еженедельных конкурсах.
Исходник позовляет лучше понять вашу работу. Он не обязателен, но работы с исходниками получают больше лайков и имеют право на участие в еженедельных конкурсах.
jpg-файл, максимальный размер 1920x1080px
Пример исходника
Выберете тэги работы:
Тэги позволяют лучше находить вашу работу другим пользователям. Подумайте какие тэги описывают вашу работу лучше всего и проставьте их. Это даст вам больше просмотров, лайков и комментариев.
Стиль работы Тематика Ятаквижу
Стиль работы:
#{{tag.label}}
Тематика:
#{{tag.label}}
Ятаквижу:
#{{tag.label}}
Не более десяти тэгов на одну работу
Работа 18+
Отключить комментарии
Комментарии к работе будут отключены, на их месте будет выведена реклама.
После добавления работы:
Автоматически перейти в портфолио
Остаться на текущей странице
Запланировать публикацию
{{pub_dates[pub_date] || pub_dates[0]}}
Отменить планирование
Запланировать
Используя данный сайт, вы даёте согласие на использование файлов cookie, данных об IP-адрес, помогающих нам сделать его удобнее для вас. Подробнее
Как сделать глянцевую кожу в фотошопе
Главная » Разное » Как сделать глянцевую кожу в фотошопе
Придаем коже глянец в Фотошопе
В обработке фотографий существует несколько направлений: так называемая «естественная» обработка, с сохранением индивидуальных особенностей модели (веснушки, родинки, текстура кожи), художественная, с добавлением к фото различных элементов и эффектов, и «бьюти ретушь», когда на снимке максимально сглаживают кожу, убирая все особенности.
В этом уроке удалим все лишнее с лица модели и придадим ее коже глянец.
Скачать последнюю версию Photoshop
Глянцевая кожа
Исходником к уроку выступит вот такой снимок девушки:
Удаление дефектов
Поскольку мы собираемся максимально размыть и разгладить кожу, то нужно устранить только те особенности, которые имеют высокий контраст. Для крупных снимков (высокого разрешения) лучше всего воспользоваться методом частотного разложения, описанным в уроке ниже.
Урок: Ретуширование снимков по методу частотного разложения
В нашем случае подойдет более простой способ.
- Создаем копию фона.
- Берем инструмент «Точечная восстанавливающая кисть».
- Подбираем размер кисти (квадратными скобками), и кликаем по дефекту, например, родинке. Проделываем работу на всей фотографии.
Разглаживание кожи
- Оставаясь на копии слоя, идем в меню «Фильтр – Размытие».
 В данном блоке находим фильтр с названием «Размытие по поверхности».
В данном блоке находим фильтр с названием «Размытие по поверхности». - Выставляем параметры фильтра таким образом, чтобы кожа полностью размылась, а контуры глаз, губ и пр. остались видимыми. Соотношение значений радиуса и изогелии должно быть примерно 1/3.
- Переходим в палитру слоев и добавляем к слою с размытием черную скрывающую маску. Делается это кликом по соответствующему значку с зажатой клавишей ALT.
- Далее нам понадобится кисть.
Кисть должна быть круглая, с мягкими краями.
Непрозрачность кисти 30 – 40%, цвет – белый.
Урок: Инструмент «Кисть» в Фотошопе
- Этой кистью закрашиваем кожу по маске. Делаем это аккуратно, не касаясь границ между темными и светлыми оттенками и контуров черт лица.
Урок: Маски в Фотошопе
Глянец
Для придания глянца нам нужно будет осветлить светлые участки кожи, а также дорисовать блики.
1. Создаем новый слой и меняем режим наложения на «Мягкий свет». Берем белую кисть с непрозрачностью 40% и проходимся по светлым участкам снимка.
Берем белую кисть с непрозрачностью 40% и проходимся по светлым участкам снимка.
2. Создаем еще один слой с режимом наложения «Мягкий свет» и еще раз проходимся кистью по снимку, на этот раз создавая блики на самых светлых участках.
3. Для подчеркивания глянца создадим корректирующий слой «Уровни».
4. Крайними ползунками настроим сияние, сдвигая их к центру.
На этом обработку можно закончить. Кожа модели стала гладкой и блестящей (глянцевой). Данный способ обработки фото позволяет максимально разгладить кожу, но индивидуальность и текстура не сохранятся, это необходимо иметь в виду. Мы рады, что смогли помочь Вам в решении проблемы. Опишите, что у вас не получилось. Наши специалисты постараются ответить максимально быстро.
Помогла ли вам эта статья?
ДА НЕТ
Как сделать кожу идеальной в фотошопе
Автор: Галина Соколова. Дата публикации: 09 декабря 2014. Категория: Обработка фотографий в фотошопе.
в фотошопе
В этом уроке мы будем делать идеальную кожу лица с помощью метода частотного разложения.
На фотографии изображена молодая девушка, у которой довольно хорошая и гладкая кожа лица. Лишь небольшие недостатки, в виде неровности кожи, свечение кожи на лбу и на носу, а так же небольшие морщинки у глаз портят внешний вид.
Если для исправления недостатков использовать обычные методы, например, размытие , то мы потеряем структуру кожи и кожа будет выглядеть пластиковой.
Поэтому я покажу вам метод частотного разложения редактирования кожи, который позволяет разложить элементы из, которых состоит кожа на разные составляющие и расположить их на разных слоях.
Например, поры, тон и цвет и дефекты кожи будут находиться на разных слоях и воздействие коррекции для них будет применяться различное.После коррекции в фотошопе у меня получился вот такой портрет.
Итак, приступим к работе.
Шаг1
Откроем фотографию в фотошопе.
При первом рассмотрении лица можно сразу обнаружить крупный прыщик, который необходимо удалить прежде, чем делать коррекцию с помощью частотного разложения.
Шаг 2
Для удаления прыщика используем инструмент Заплатка , который необходимо открыть.
У меня на панели Инструментов находится инструмент Точечная восстанавливающая кисть Необходимо кликнуть правой кнопкой мыши по иконке инструмента и откроется группа инструментов, в которой находится инструмент Заплатка :
Установим параметры инструмента, как показано на скриншоте:
Удерживая левую клавишу мышки, нужно обвести прыщик инструментом и потянуть выделение на область со здоровой кожей. В результате произойдёт замещение участка кожи с прыщиком на здоровую кожу.
Чтобы убрать выделение нужно нажать горячие клавиши CTRL+D:
Шаг3
После предварительной обработки приступим к методу частотного разложения.
В палитре Слои создадим дубликат слоя, нажав правой кнопкой мыши на слой и откроется окно, в котором выберем строку Дубликат слоя и в появившемся окошке нажмём ОК:
Верхний слой переименуем из Фон копия в Размытие. Для этого левой кнопкой мыши дважды щёлкнем по названию и появившемся поле напишем новое название слоя:
Для этого левой кнопкой мыши дважды щёлкнем по названию и появившемся поле напишем новое название слоя:
Теперь нужно применить к слою Размытие фильтр Размытие по Гауссу:
Установим радиус размытия таким образом, чтобы исчезли все дефекты на лице:
Шаг4
Теперь снова переходим к слою Фон и делаем новый дубликат слоя, который переносим на самый верх и переименовываем этот слой в Крупные детали:
Далее идём во Внешний канал. Для этого выполним команду:
Изображение-Внешний канал
В открывшемся окне устанавливаем следующие параметры: Слой- Размытие, Наложение-Вычитание, масштаб =2, Сдвиг=128
Теперь в палитре Слои поменяем режим наложения на Линейный свет:
В результате мы разложили изображение на две составляющие: на слое Размытие у нас находится Цвет и Тон, а на слое Крупные детали находятся детали, которые превышают 20 пикселей.
Теперь нам нужно отфильтровать мелкие детали от 8 до 20 пикселей и для того, чтобы отсортировать мелкие детали размоем слой Крупные детали с радиусом в 8 пикселей:
Радиус размытия нужно подбирать опытным путём так как он зависит от размеров вашей картинки. Моя картинка большая поэтому, я подобрала радиус 8 пикселей.
Моя картинка большая поэтому, я подобрала радиус 8 пикселей.
Шаг 5
Создадим слой с мелкими деталями.Вернёмся к слою Фон и создадим опять Дубликат слоя:
Перенесём его на самый верх в палитре Слои и переименуем в Мелкие детали и размоем фильтром Размытие по Гауссу с радиусом 8 пикселей:
Теперь нужно опять применить Внешний канал, а в графе Слой выбрать Фон:
В палитре Слои меняем режим наложения на Линейный свет и инвертируем изображение (CRTL+I):
Далее будем на слое Мелкие детали отсортировывать текстуру кожи, которая соответствует размеру 3 пикселя и для этого размоем слой Мелкие детали с радиусом 3 пикселя:
Шаг 6
Далее создаём дубль слоя Фон.
Переместим дубль наверх и переименуем его в слой Текстура:
Далее размываем слой Текстура радиусом 3 пикселя:
Далее идём во Внешний канал:
Затем меняем режим наложения на Линейный свет и инвертируем изображение:
Шаг 7
Теперь нужно добавить к слоям Текстура, Крупные детали и Мелкие детали слой-маски, нажав на значок :
Теперь возьмём мягкую кисть чёрного цвета и будем рисовать по изображению при активизированной слой маске на каждом слое если это необходимо.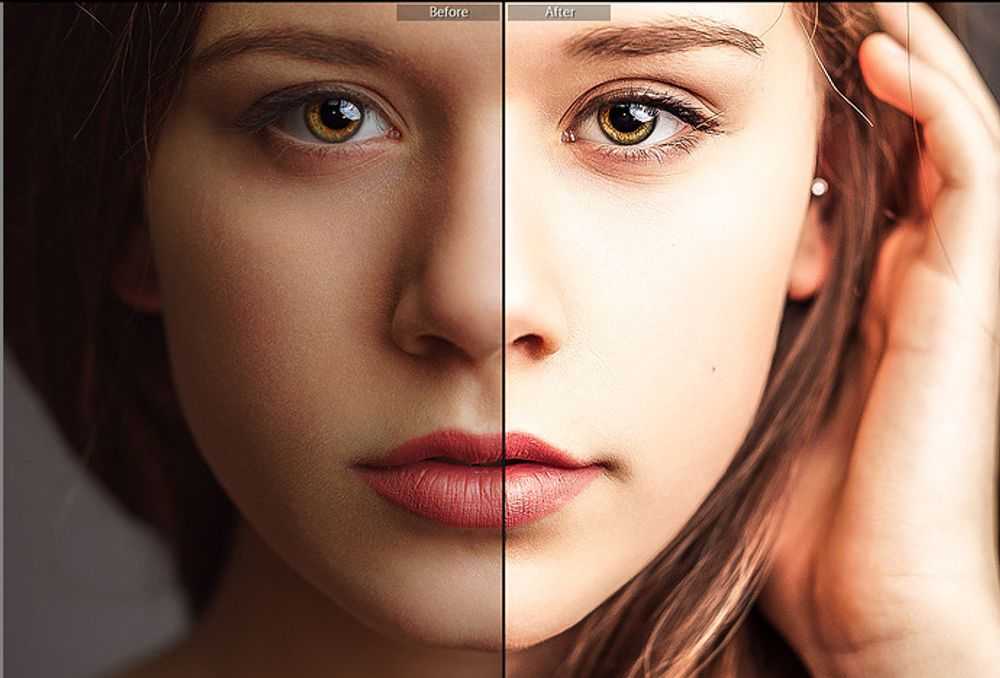
У девушки на лбу и на носу кожа засвечена поэтому нужно рисовать чёрной кисточкой, меняя радиус кисточки и её непрозрачность, находясь на слое Крупные детали.
При этом никогда не забывайте нажимать на саму маску слоя.
Чтобы убрать неровности на лице нужно рисовать по слой-маске Мелкие детали. А слой Текстура следует затрагивать только в крайнем случае, если поры слишком расширенны.
В результате получается вот такое изображение:
На этом урок Как сделать кожу идеальной в фотошопе закончен.
Желаю удачи!
Если Вы не хотите пропустить интересные уроки по обработке фотографий — подпишитесь на рассылку.
Форма для подписки находится ниже.
Печать
Придаем фотографии стильный глянцевый вид в Фотошоп
Вдохновленная редакционной работой Ньютона 90-х годов, Тигз Райс раскроет методы создания идеальной кожи и эффекта «cross-processing» с градиентами для стильного, стилизованного вида.
В этом уроке вы узнаете, как создать глянцевую модную фотографию в Photoshop – также вы получите советы при подборе стиля, освещения и какими настройками камеры вам пользоваться.
Вдохновленная цветными полароидами более поздних работ Хельмута Ньютона, фотограф Тигз Райс расскажет вам, как подготовить свою съемку, перед тем как работать с изображением в Photoshop.
Она покажет, как в Photoshop получить глянцевую кожу – и как создать эффект «cross-processing» с помощью градиентов, чтобы получить такой финальный результат: более прохладные тона в тенях и более теплые на светлых участках фотографии.
Шаг 1
Сначала давайте взглянем на стиль оформления съемки. Вдохновленная архивом фотографий с женщинами Хельмута Ньютона, Диди одела черное белье с чулками и подтяжками.
Мы также выбрали леопардовую расцветку для верхней части одежды. Насыщенный цвет красной помады завершил образ нашей модели.
Давайте уделим внимание настройке освещения. В 90-х годах было довольно тяжело добиться нужного контраста. Сейчас такой эффект можно легко достичь с помощью вспышки, но здесь я хотела показать вам пример, как подобный эффект можно достичь с помощью естественного источника света.
Диди села рядом с открытым окном, чтобы на фотографии получился жесткий направленный свет с правой стороны.
Шаг 2
Как только вы будете довольны источником света, то тогда фотографируйте. Еще раз черпнув вдохновение из портфолио Хельмута Ньютона, мы выбрали сильную угловатую позу, сделав акцент на ногах Диди. Это изображение было снято с такими настройками: 1/160 секунды на F4, с ISO 200.
Шаг 3
После завершения съемки выберите лучшую фотографию и откройте ее в Photoshop. Если вы снимали в формате RAW, то оно должно автоматически открыться в Adobe Camera RAW. Если нет, то перейдите в Фильтр > Фильтр Camera Raw (Filter > Camera Raw Filter) для доступа к панели настроек.
Примечание: Если вы незнакомы с Camera Raw, то предлагаем вам изучить уроки по работе с этим инструментом.
Во вкладке Основные (Basic) сделайте коррекцию экспозиции и баланса белого, чтобы сбалансировать цвета и в дальнейшем получить такой результат, как на фотографиях Хельмута Ньютона 90-х годов.
Для этого снимка я также изменила настройки в Контрасте (Contrast), Светах (Highlights) и Тенях (Shadows).
Когда вас устроит результат, нажмите Открыть изображение (Open Image) или ОК, чтобы применить настройки и открыть изображение в Photoshop.
Шаг 4
Затем очистите изображение по мере необходимости, удалив любые пятна, ненужные детали и волосы с помощью инструмента Точечная восстанавливающая кисть (Spot Healing Brush Tool)
Сейчас я немного поработала пластикой на ноге, в том месте, где она сплюснута из-за того, что соприкасалась с диваном.
Шаг 5
Далее мы сосредоточимся на очистке кожи. Модели в работах Хельмута 90-х годов обычно имеют безупречную кожу, поэтому вы можете ее сделать немного лучше, чем бы вы сделали для обычного снимка (хотя вы можете смягчить этот модный гламур, чтобы создать свой собственный вариант стиля).
Нажмите комбинацию клавиш Cmd / Ctrl + Shift + N, чтобы создать новый слой. В настройках измените режим наложения на Мягкий свет (Soft Light) и поставьте галочку Выполнить заливку нейтральным цветом режима «Мягкий свет» (серым 50%) (Fill with Soft-Light-neutral color (50% grey)). Нажмите OK.
Нажмите OK.
Шаг 6
Выберите инструмент Осветлитель (Dodge Tool), в настройках инструмента выберите Средние тона (Midtones) и установите значение экспозиции около 5-10%. Пройдитесь по любым темным текстурам на коже, чтобы создать приятный ровный тон. Вы также можете использовать инструмент Осветлитель (Dodge Tool), чтобы подчеркнуть яркие места на вашем изображении для усиления контраста.
Шаг 7
Когда вы будете довольны тем, как выглядит ваше изображение, давайте продолжим и добавим эффект «cross-processing». Создайте корректирующий слой, кликнув по значку, который находится внизу панели слоев и выберите Карта градиента… (Gradient Map…).
Шаг 8
Во вкладке Свойства (Properties) нажмите на стрелку, которая находится возле градиента, чтобы открыть палитру градиентов. Нажмите на значок шестеренки, который находится в этом подменю, и в появившемся контекстном меню выберите Фотографическое тонирование (Photographic Toning), чтобы загрузить градиенты тонирования.
Шаг 9
Давайте придадим теням более прохладный тон. Выберите градиент Cobalt-Iron1.
Шаг 10
Этот эффект получится довольно сильным, поэтому измените режим наложения на Перекрытие (Overlay) и уменьшите непрозрачность (Opacity) до 30%.
Шаг 11
Теперь давайте сделаем наоборот и добавим немного теплых тонов.
Повторите шаги 8-10, вместо этого выберите градиент Sepia 5.
Шаг 12
Также, поставите галочку Инверсия (Reverse) в панели карты градиента, чтобы применить его к более светлым частям вашего изображения.
Шаг 13
Наконец, добавим немного зернистости. Для этого сначала выделите все слои на панели слоев, кликните правой кнопкой мыши и в контекстном меню выберите Преобразовать в смарт-объект (Convert To Smart Object), чтобы слить все в один смарт-слой.
Шаг 14
Перейдите в Фильтр > Фильтр Camera Raw (Filter> Camera Raw). Перейдите на вкладку Эффекты (Effects). Количество, размер и шероховатость вашего зерна будет полностью зависеть от размера вашего изображения.
Шаг 15
Когда вы будете довольны результатом, нажмите OK, чтобы вернуться в главное окно Photoshop и сохранить файл.
Автор урока: Tigz Rice
Как сделать кожу идеальной в Фотошопе
Искусство, в отличие от людей, имеет право на совершенство. А в некоторых случаях просто обязано быть таковым: если мы говорим о фотографии, она должна не просто беспристрастно, подобно зеркалу, изображать находящегося в кадре человека, но демонстрировать его исключительно с лучшей стороны, оставив всевозможные мелкие дефекты за пределами видимости.
Да, люди не идеальны – с какой стороны ни посмотри. Даже профессиональный фотограф не способен запечатлеть ослепительную красоту, если под объективом его камеры оказался обычный земной человек, а не порождение фантазии художника. Потому, если перед вами стоит задача сделать по-настоящему качественное фото, без графической обработки не обойтись. Задача не так сложна, как может показаться новичку: современные программы-редакторы выполнят за вас всю работу – нужно лишь немного знания матчасти, хотя бы минимальный опыт общения с Фотошоп и пара часов свободного времени.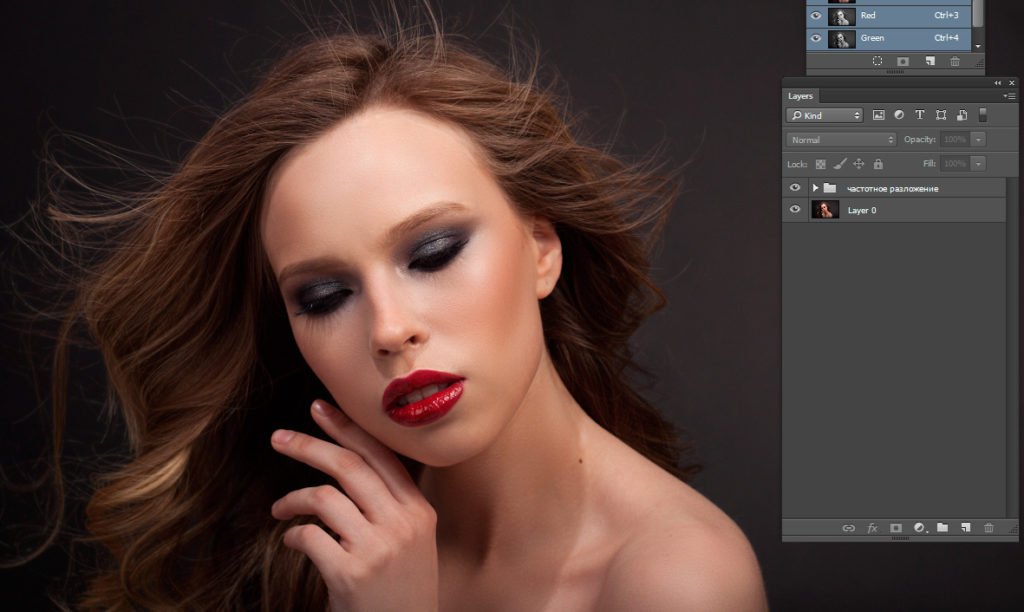
Ретушь – довольно скрупулёзный труд, требующий аккуратности. Особенно это касается графической обработки портретов, и в частности – устранения несовершенств кожи модели. Ошибки редактора стороннему наблюдателю хорошо видны, даже если он сам их не замечает. Чрезмерная ретушь же создаёт впечатление неестественности: «Изображение так обработано, что тебя на нём просто не узнать! Это какая-то кукла, а не ты». Как же сделать кожу в Фотошопе идеальной, притом не вызвать шквал обвинений в ненатуральности? Скоро вы это узнаете.
Как сделать кожу гладкой в Фотошопе?
Девушки иронизируют: едва прошли юношеские прыщи, как тут же стали появляться морщины – нет для кожи идеального возраста. Возможно, это утверждение и утрировано, но скажите-ка честно – много ли вы видели в реальности людей с лицом без изъянов? Зато таковые есть на страницах глянцевых журналов, и их идеальность – результат ретуши. Мимические морщинки в уголках глаз, на лбу, оспинки от угрей, шрамы, веснушки, пигментные пятна, всё это можно убрать с помощью инструментов Фотошоп.
Первым делом загрузите фото, с которым собираетесь работать, и создайте копию нижнего слоя. Именно с ней мы будем экспериментировать. Перед тем как в Фотошопе сделать кожу гладкой, оцените дефекты, которые требуется устранить. Если особо серьёзных нет, решим все проблемы разом, используя настройку контрастности и функцию «Размытие». Первую вы найдёте в меню «Изображение» – «Коррекция» – «Яркость/Контрастность…». Перетаскивая нижний ползунок влево, вы заметите, что тон кожи становится ровнее – это нам и нужно. Жмём «Ок» и продолжаем колдовать.
Меню «Фильтр» – «Размытие» – «Размытие по Гауссу»: в появившемся окошке установите ползунок где-то недалеко от левого края, но не в самом начале. Картинка приобретёт такой вид, будто на неё смотрит близорукий человек без очков. Примените для данного слоя режим «Перекрытие» или «Мягкий свет», при необходимости сделайте его полупрозрачным. Кожа приобретает приятную ровность, а мелкие дефекты становятся не видны.
Существует более радикальный вариант. Оставляем размытый верхний слой в режиме по умолчанию, берём инструмент «Ластик» (полумягкий) и вытираем им всё лишнее, оставляя только лицо. Глаза, губы, контур носа освобождаем от размытого слоя особенно аккуратно. Кожа теперь выглядит кукольно-глянцевой: если вы хотели именно такого результата, вы его достигли.
Оставляем размытый верхний слой в режиме по умолчанию, берём инструмент «Ластик» (полумягкий) и вытираем им всё лишнее, оставляя только лицо. Глаза, губы, контур носа освобождаем от размытого слоя особенно аккуратно. Кожа теперь выглядит кукольно-глянцевой: если вы хотели именно такого результата, вы его достигли.
Как в Фотошопе убрать прыщи и прочие серьёзные дефекты?
Увы, предыдущий способ не спасёт ситуацию, если на лице имеются хорошо заметные несовершенства. «Лечить» их нужно отдельно, перед тем как станете выравнивать общую текстуру кожи. Универсальное средство против прыщей, шрамов и хорошо заметных морщин – «заплаточки» из участков с более ровным тоном. Их получаем либо вручную, скопировав инструментом «Лассо» кусочек чистой кожи рядом с дефектом, либо воспользуемся инструментом «Штамп». Наводим курсор на подходящий участок и кликаем по нему, зажав клавишу ALT, отпускаем её и щёлкаем левой клавишей мыши по дефекту, который надо устранить.
Как в Фотошопе убрать прыщи, если их много и они мелкие, но всё равно хорошо заметны? Существует инструмент «Восстанавливающая кисть» – пользуются им примерно так же, как и «Штампом». Выбираете нужный диаметр (чуть больше диаметра нашего дефекта), кликаете по чистой коже рядом, удерживая ALT, аккуратно закрашиваете прыщи точечными касаниями курсора.
Выбираете нужный диаметр (чуть больше диаметра нашего дефекта), кликаете по чистой коже рядом, удерживая ALT, аккуратно закрашиваете прыщи точечными касаниями курсора.
Хорошо заметные крупные дефекты (например, бородавку или родимое пятно) таким образом скрыть сложнее, потому для их устранения используют инструмент «Заплатка». Сперва обведите курсором с зажатой правой клавишей мыши проблемный участок, потом потяните выделенную область в сторону чистой кожи, и вы увидите, как дефект скрывается за заплаткой.
Как изменить цвет кожи в Фотошопе?
Вам хочется подкорректировать тон кожи, придав ей аристократическую бледность, бронзовый оттенок загара, или наоборот, убрав красноту, появившуюся после чрезмерных солнечных ванн? Поработаем с функциями «Цветовой тон/Насыщенность» и «Цветовой баланс» (обе вы найдёте в меню «Изображение» – «Коррекция»). Перед тем как изменить цвет кожи в Фотошопе, снова создайте отдельный слой для экспериментов. Перемещая ползунки в окошке «Цветовой баланс» вы заметите, что изображение меняет оттенок. От исходного среднего положения ползунка сильно отклоняться не рекомендуется – разве что в том случае, когда вы желаете создать из своего фото портрет инопланетянина с синей или зелёной кожей.
От исходного среднего положения ползунка сильно отклоняться не рекомендуется – разве что в том случае, когда вы желаете создать из своего фото портрет инопланетянина с синей или зелёной кожей.
Балуясь с настройками «Цветового тона/Насыщенности», вы можете редактировать насыщенность цвета кожи (средний ползунок), сделать её светлее или темнее (нижний). Разумеется, изменяется не только лицо, но и вся картинка. Поэтому убираем «Ластиком» всё лишнее, оставляя только участки открытой кожи.
Как убрать жирный блеск в Фотошопе?
Блики на лице не всегда появляются от чрезмерной жирности кожи, чаще они – результат ошибки фотографа, выбравшего неправильное освещение. Избежать подобного можно было, применив матирующую пудру перед съёмкой, но раз уж этого не сделали, будем спасать ситуацию средствами Фотошоп.
Небольшие бликующие участки корректируем теми средствами, с которыми уже успели познакомиться – «Заплаткой» или «Штампом». Также, слабый, не слишком яркий блик, можно убрать, уменьшив контрастность изображения – выше мы рассматривали, как это делается. Даже хорошо заметное пятно от данного действия станет меньше бросаться в глаза, пусть и не исчезнет полностью. Для крупных участков настройка контраста – самый оптимальный вариант, так как убрать жирный блеск в Фотошопе с помощью «заплатки» в пол-лица аккуратно и незаметно всё равно не удастся.
Даже хорошо заметное пятно от данного действия станет меньше бросаться в глаза, пусть и не исчезнет полностью. Для крупных участков настройка контраста – самый оптимальный вариант, так как убрать жирный блеск в Фотошопе с помощью «заплатки» в пол-лица аккуратно и незаметно всё равно не удастся.
Как отретушировать кожу в Фотошопе – ещё несколько советов.
Один из самых неприятных дефектов кожи лица на фото – синяки и мешки под глазами. Их устраняем с помощью всё того же инструмента «Заплатка». Главная сложность здесь – точно обвести проблемный участок, примерно на один-два пиксела ниже века. Потом перетаскиваете выделение вниз, и проблема решена. Второй вариант – воспользоваться инструментом «Осветлитель»: проведите по тёмному участку кожи, и вы увидите, как он бледнеет.
Если вы, после того как отретушировали кожу в Фотошопе с помощью размытия верхнего слоя, остались не совсем довольны результатом – например, в какой-нибудь складочке затаилась портящая картину тень, можно размазать её инструментом «Палец».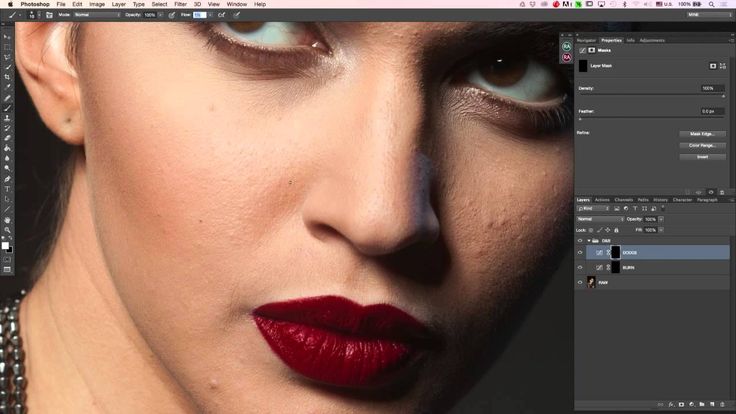 Имейте в виду, что чем шире будет диаметр курсора и чем короче штриховые движения, тем более естественным получится результат.
Имейте в виду, что чем шире будет диаметр курсора и чем короче штриховые движения, тем более естественным получится результат.
Чтобы оживить портрет, можно добавить коже модели немного румянца. Выберите обычную кисть, установите подходящий цвет (розовый, персиковый – немного ярче основного тона), средний диаметр, укажите значение жёсткости – ноль, и в новом слое поставьте по одному пятну на каждой щеке. Теперь для этого слоя установите режим «Мягкий свет», при необходимости уменьшите прозрачность. Вот так за несколько секунд лицо обретает более здоровый вид. Остаётся только пожалеть, что средства Фотошоп нельзя применять на живых людях, а можно только на их фотографиях.
Как сделать матовую кожу в фотошопе
Делаем кожу на фото матовой и гладкой. Урок по Фотошопу
Урок по ФотошопуИз этого урока Вы узнаете, как сделать свою кожу матовой как глянцевых журналов.
Вот фото молодой девушки, которая очень хочет попасть журнала. неровностями никто
Единственный, кто может это Фотошоп.
Откройте изображение дублируйте его.
Удалите все неровности Лечащей/Восстанавливающей кисти . как пользоваться ею, то смотрите этот урок .
Как только работу , дублируйте слой еще раз Пыль (Filter > Noise > Dust & Scratches)
Для своего примера настройки такие:
радиус 5 px 0 .
Но знайте, что настройки зависят фотографии.
В результате получить мягкое размытие изображения, примерно так:
Следующий фильтр, который использовать, Размытие по Гауссу (Filter > Blur > Gaussion Blur)
И снова настройки усмотрение, радиус = 2.
И финальный шаг новой матовой это добавление еще одного фильтра Добавить шум (Filter > Noise > Add Noise).
Мы все прекрасно знаем, что человеческая кожа быть идеально гладкой. Благодаря этому фильтру кожа примет нужную текстуру смотреться более реалистично.
Благодаря этому фильтру кожа примет нужную текстуру смотреться более реалистично.
Я использовала монохромный шум 0.7% .
Новая кожа для модели готова!
Внизу палитры слоев нажмите Добавить маску слоя (Add a layer mask). Рядом появится белый квадратик.
Возьмите , установите черный цвет по документу.
Если то убедитесь что основного цвета стоит черный, затем нажмите Alt+Backspace
Что произойдет? «Мутный» слой спрячется, «четкий» появится.
А вот теперь начинается самая интересная часть! Сейчас накладывать идеально гладкую кожу. Чтобы все сделать правильно, послушайте следующие рекомендации:
Возьмите инструмент Кисть, убедитесь, что выбран именно белый цвет. Установите жесткость кисти на 0. также уменьшить (Будет лучше, если вы будете возвращаться их по мере необходимости)
Ваша красить белой кистью местах, где кожу нужно обновить, но глаза, брови, губы, волосы, чтобы они свою резкость.
Если закрасили лишнего, то переключитесь кисть исправьте.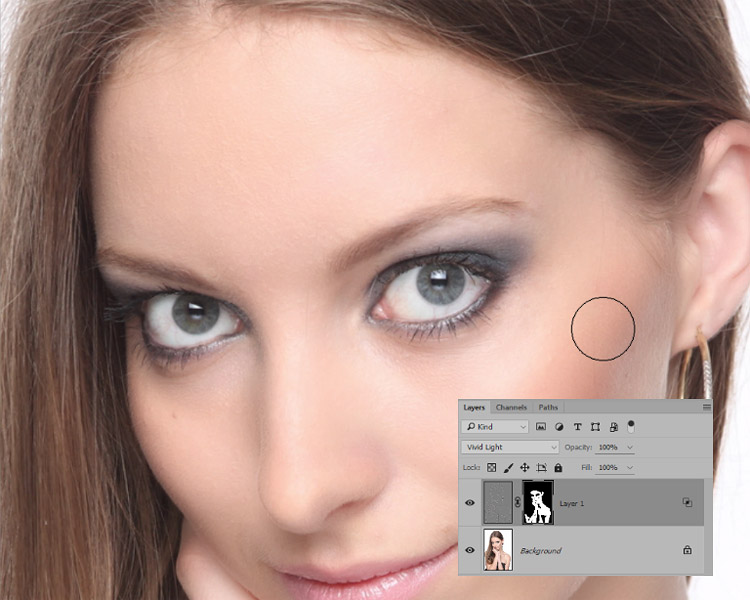
Вот что должно получиться по окончанию пластических работ:
Кожа приятного цвета, поэтому никаких цветовых настроек применять
Но если другая ситуация, то помните, что есть такие параметры, как Цветовой тон/насыщенность, фотофильтр, цветовой баланс, которые всегда будут рады вам помочь.
А теперь немного резкости нашему изображению.
Дублируйте средний слой, называется «леч кисть». Измените ему режим смешивания на Перекрытие (Overlay).
Примените Цветовой Контраст (Filter > Other > High Pass)
Установите значение радиуса по своему вкусу, помните, что всегда этому слою можно уменьшить прозрачность.
Уверена, какими четкими стали глаза!
Вот, что получилось:
Если добавить еще больше шика, то следуем дальше.
Слейте все слои, кроме последнего (чтобы самим было интересно посмотреть, как было стало)
Дублируем верхний слой, режим наложения меняем (Overlay). Будет примерно так:
Восточная красавица
Из этого урока Вы узнаете, как сделать свою кожу матовой и гладкой, как у моделей на обложках глянцевых журналов.
Вот фото молодой девушки, которая очень хочет попасть на обложку журнала. Но с такими неровностями на коже ее туда никто не пустит.
Единственный, кто может ей помочь — это Фотошоп.
* Фото с сайта www.interfotki.ru
Откройте изображение в Фотошопе, дублируйте его.
Удалите все неровности на коже с помощью Лечащей/Восстанавливающей кисти . Если вы не знаете, как пользоваться ею, то смотрите этот урок.
Как только вы закончите работу с инструментом , дублируйте слой еще раз и примените к нему Фильтр — Шум — Пыль и царапины (Filter > Noise > Dust & Scratches)
Для своего примера я использовала настройки такие:
радиус 5 px и порог 0 .
Но знайте, что настройки зависят от качества фотографии.
В результате мы должны получить мягкое размытие изображения, примерно так:
Следующий фильтр, который мы будем использовать, Размытие по Гауссу (Filter > Blur > Gaussian Blur)
И снова настройки на ваше усмотрение, у меня радиус = 2.
И финальный шаг в создании новой матовой кожи — это добавление еще одного фильтра Шум — Добавить шум (Filter > Noise > Add Noise).
Мы все прекрасно знаем, что человеческая кожа не может быть идеально гладкой. Благодаря этому фильтру кожа примет нужную текстуру и будет смотреться более реалистично.
Я использовала монохромный шум в количестве 0.7% .
Новая кожа для модели готова!
Внизу палитры слоев нажмите на кнопку Добавить маску слоя (Add a layer mask). Рядом со слоем появится белый квадратик.
Возьмите , установите черный цвет и кликните по документу.
Если не получается, то убедитесь что в качестве основного цвета стоит черный, затем нажмите Alt+Backspace
Что произойдет? «Мутный» слой спрячется, а нижний «четкий» появится.
А вот теперь начинается самая интересная часть! Сейчас мы будем накладывать на модель идеально гладкую кожу. Чтобы все сделать правильно, послушайте следующие рекомендации:
Возьмите инструмент Кисть, убедитесь, что выбран именно белый цвет. Установите жесткость кисти на 0. Вы можете также уменьшить ей прозрачность. (Будет лучше, если вы в процессе будете возвращаться к настройкам и корректировать их по мере необходимости)
Установите жесткость кисти на 0. Вы можете также уменьшить ей прозрачность. (Будет лучше, если вы в процессе будете возвращаться к настройкам и корректировать их по мере необходимости)
Итак, мы находимся на маске слоя.
Ваша задача — красить белой кистью в тех местах, где кожу нужно обновить, но не затрагивать глаза, брови, губы, волосы, чтобы они не потеряли свою резкость.
Если вы случайно закрасили лишнего, то переключитесь на черную кисть и все исправьте.
Вот что у вас должно получиться по окончанию пластических работ:
Кожа у девушки приятного цвета, поэтому никаких цветовых настроек применять не будем.
Но если у вас другая ситуация, то помните, что есть такие параметры, как Цветовой тон/насыщенность, фотофильтр, цветовой баланс, которые всегда будут рады вам помочь.
А теперь мы добавим немного резкости нашему изображению.
Дублируйте средний слой, у меня называется «леч кисть». Измените ему режим смешивания на Перекрытие (Overlay).
Примените Фильтр — Другие — Цветовой Контраст (Filter > Other > High Pass)
Установите значение радиуса по своему вкусу, помните, что всегда этому слою можно уменьшить прозрачность.
Уверена, вы заметили, какими четкими стали глаза!
Вот, что у нас в итоге получилось:
Если вы хотите добавить еще больше шика, то следуем дальше.
Слейте все слои, кроме последнего (чтобы самим было интересно посмотреть, как было и как стало)
Дублируем верхний слой, режим наложения меняем на Перекрытие (Overlay). Будет примерно так:
Добавляем фильтр Размытие по Гауссу:
Добавим маску слоя и уберем черной кистью размытость с волос, чтобы оставить их блеск.
Немножко добавим резкости. Применяем Фильтр — Резкость — Контурная резкость (Sharp — Unsharp mask) 2 раза.
Придаем коже глянец в Фотошопе
В этом уроке удалим все лишнее с лица модели и придадим ее коже глянец.
Глянцевая кожа
Исходником к уроку выступит вот такой снимок девушки:
Удаление дефектов
Поскольку мы собираемся максимально размыть и разгладить кожу, то нужно устранить только те особенности, которые имеют высокий контраст. Для крупных снимков (высокого разрешения) лучше всего воспользоваться методом частотного разложения, описанным в уроке ниже.
Для крупных снимков (высокого разрешения) лучше всего воспользоваться методом частотного разложения, описанным в уроке ниже.
В нашем случае подойдет более простой способ.
- Создаем копию фона.
Разглаживание кожи
- Оставаясь на копии слоя, идем в меню «Фильтр – Размытие». В данном блоке находим фильтр с названием «Размытие по поверхности».
Кисть должна быть круглая, с мягкими краями.
Непрозрачность кисти 30 – 40%, цвет – белый.
Глянец
Для придания глянца нам нужно будет осветлить светлые участки кожи, а также дорисовать блики.
1. Создаем новый слой и меняем режим наложения на «Мягкий свет». Берем белую кисть с непрозрачностью 40% и проходимся по светлым участкам снимка.
2. Создаем еще один слой с режимом наложения «Мягкий свет» и еще раз проходимся кистью по снимку, на этот раз создавая блики на самых светлых участках.
3. Для подчеркивания глянца создадим корректирующий слой «Уровни».
4. Крайними ползунками настроим сияние, сдвигая их к центру.
На этом обработку можно закончить. Кожа модели стала гладкой и блестящей (глянцевой). Данный способ обработки фото позволяет максимально разгладить кожу, но индивидуальность и текстура не сохранятся, это необходимо иметь в виду.
Мы рады, что смогли помочь Вам в решении проблемы.
Помимо этой статьи, на сайте еще 12563 инструкций.
Добавьте сайт Lumpics.ru в закладки (CTRL+D) и мы точно еще пригодимся вам.
Отблагодарите автора, поделитесь статьей в социальных сетях.
Опишите, что у вас не получилось. Наши специалисты постараются ответить максимально быстро.
Как сделать лицо матовым в фотошопе. Идеальная кожа в Фотошопе — легко и быстро
Из этого урока Вы узнаете, как сделать свою кожу матовой и гладкой, как у моделей на обложках глянцевых журналов.
Вот фото молодой девушки, которая очень хочет попасть на обложку журнала. Но с такими неровностями на коже ее туда никто не пустит.
Единственный, кто может ей помочь — это Фотошоп.
* Фото с сайта www.interfotki.ru
Откройте изображение в Фотошопе, дублируйте его.
Удалите все неровности на коже с помощью Лечащей/Восстанавливающей кисти . Если вы не знаете, как пользоваться ею, то смотрите этот урок .
Как только вы закончите работу с инструментом , дублируйте слой еще раз и примените к нему Фильтр — Шум — Пыль и царапины (Filter > Noise > Dust & Scratches)
Для своего примера я использовала настройки такие:
радиус 5 px и порог 0 .
Но знайте, что настройки зависят от качества фотографии.
В результате мы должны получить мягкое размытие изображения, примерно так:
Следующий фильтр, который мы будем использовать, Размытие по Гауссу (Filter > Blur > Gaussian Blur)
И снова настройки на ваше усмотрение, у меня радиус = 2.
И финальный шаг в создании новой матовой кожи — это добавление еще одного фильтра Шум — Добавить шум (Filter > Noise > Add Noise).
Мы все прекрасно знаем, что человеческая кожа не может быть идеально гладкой. Благодаря этому фильтру кожа примет нужную текстуру и будет смотреться более реалистично.
Я использовала монохромный шум в количестве 0.7% .
Новая кожа для модели готова!
Внизу палитры слоев нажмите на кнопку Добавить маску слоя (Add a layer mask). Рядом со слоем появится белый квадратик.
Возьмите , установите черный цвет и кликните по документу.
Если не получается, то убедитесь что в качестве основного цвета стоит черный, затем нажмите Alt+Backspace
Что произойдет? «Мутный» слой спрячется, а нижний «четкий» появится.
А вот теперь начинается самая интересная часть! Сейчас мы будем накладывать на модель идеально гладкую кожу. Чтобы все сделать правильно, послушайте следующие рекомендации:
Возьмите инструмент Кисть, убедитесь, что выбран именно белый цвет. Установите жесткость кисти на 0. Вы можете также уменьшить ей прозрачность. (Будет лучше, если вы в процессе будете возвращаться к настройкам и корректировать их по мере необходимости)
Итак, мы находимся на маске слоя.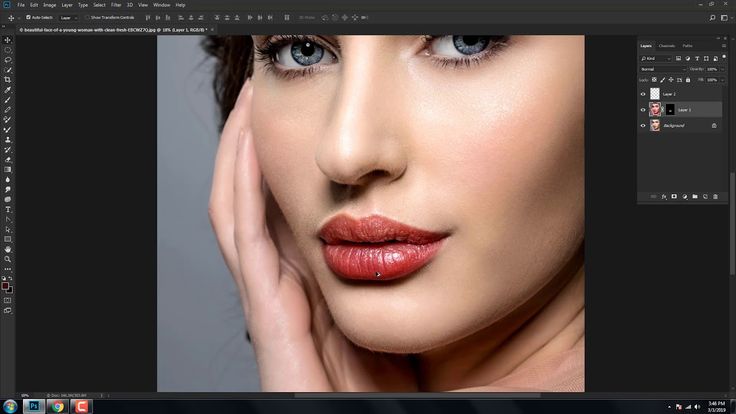
Ваша задача — красить белой кистью в тех местах, где кожу нужно обновить, но не затрагивать глаза, брови, губы, волосы, чтобы они не потеряли свою резкость.
Если вы случайно закрасили лишнего, то переключитесь на черную кисть и все исправьте.
Вот что у вас должно получиться по окончанию пластических работ:
Кожа у девушки приятного цвета, поэтому никаких цветовых настроек применять не будем.
Но если у вас другая ситуация, то помните, что есть такие параметры, как Цветовой тон/насыщенность, фотофильтр, цветовой баланс, которые всегда будут рады вам помочь.
А теперь мы добавим немного резкости нашему изображению.
Дублируйте средний слой, у меня называется «леч кисть». Измените ему режим смешивания на Перекрытие (Overlay).
Примените Фильтр — Другие — Цветовой Контраст (Filter > Other > High Pass)
Установите значение радиуса по своему вкусу, помните, что всегда этому слою можно уменьшить прозрачность.
Уверена, вы заметили, какими четкими стали глаза!
Вот, что у нас в итоге получилось:
Если вы хотите добавить еще больше шика, то следуем дальше.
Слейте все слои, кроме последнего (чтобы самим было интересно посмотреть, как было и как стало)
Дублируем верхний слой, режим наложения меняем на Перекрытие (Overlay). Будет примерно так:
Добавляем фильтр Размытие по Гауссу:
Добавим маску слоя и уберем черной кистью размытость с волос, чтобы оставить их блеск.
Немножко добавим резкости. Применяем Фильтр — Резкость — Контурная резкость (Sharp — Unsharp mask) 2 раза.
В результате получается вот такая восточная красавица:
Самое любимое — это итоговое сравнение:
Как много мы храним фотографий на компьютере, которые нам не очень нравятся из-за неудачного освещения, заднего фона, или просто из-за прыщиков на лице. Предлагаю поговорить сегодня о последним и сделать в фотошопе идеальную кожу: с красивым цветом, ровным тоном, без недостатков! Но вот еще одна проблема. какая будет красота, если изображение станет не естественным, словно кукольным. И с эти сегодня мы научимся бороться.
Фотошоп: как сделать идеальную кожу
Как уже стало ясно, работать мы будем с программой фотошоп. Если она установлена у Вас на ПК, можете смело ее открывать и вставлять туда фотографию. Если программки нет, то сделать идеальную кожу можно в фотошопе онлайн здесь (editor.0lik.ru), причем очень быстро!
Способ 1 — как в фотошопе сделать идеальную кожу
- Открываем изображение в фотошопе. Файл — открыть(open). В онлайн фотошопе — загрузить изображение с компьютера.
- В меню слои (справа) нажимаем правой кнопкой мыши на иконку слоя и дублируем наш единственный слой (Duplicate layer).
- Теперь убедитесь, что Вы находитесь именно на дублированном слое, а затем в фильтрах выбираете «Размытие по Гауссу» (Blur — Gaussin blur).
- В появившемся окне устанавливаем радиус (количество пикселей). Для разных фотографий он будет разный. Подберите количество пикселей так, чтобы на лице не было видно изъянов, не беспокойтесь, все кроме кожи потом будет как прежде.

- После этого нажимаем правой кнопкой мышки на иконку размытого слоя и выбираем «добавить маску слоя».
- Из инструментов берем кисть, в ее параметрах наверху устанавливаем мягкость побольше и необходимый диаметр. Цвет пусть будет белым. Проводим по коже и радуемся результату идеальной кожи в фотошопе.
- Не забудьте свести (объединить) слои. И только теперь можно сохранять готовую фотографию.
Способ 2 — как в фотошопе сделать идеальную кожу
Этот способ полезен для того, чтобы удалить отдельные дефекты без выравнивания всей кожи лица. Например, необходимо , бородавку, родинку.
- Точно также открываем изображение в фотошопе.
- Выбираем инструмент «Healing brush tools». Эта лечащая кисть может находиться в дополнительном меню инструментов patch tools, red eye tool.
- Определим параметры кисти, нажав вверху «brush». Подберем необходимый диаметр и мягкую кисть (spacing).
- Наведем курсор на область около противной детали, где кожа идеальна.
 Зажмем клавишу alt и произведем нажатие левой кнопкой мыши.
Зажмем клавишу alt и произведем нажатие левой кнопкой мыши. - Теперь уже без клавиши alt наводим на прыщик (родинку) и жмем на нее. Таким образом, можно убрать все недостатки кожи. Чтобы результат выглядел естественно, кисть лучше делать помягче и выбирать области красивой кожи как можно ближе по тону к тому, что предстоит исправить.
Способ 3 — как в фотошопе сделать идеальную кожу
С размытием по гауссу сделать идеальную кожу в фотошопе можно и более быстрым способом, но здесь будьте осторожны, не переборщите с искусственностью в фотографии.
- Все также открываем фото, которое предстоит редактировать.
- Дублируем слой в меню «слои» с правой стороны.
- Накладываем на новый слой фильтр «Размытие по Гауссу» (Gaussian Blur).
- Из инструментов выбираем ластик (eraser tool).
- Нам нужна опять же самая мягкая кисть. С диаметром определяйтесь в зависимости от изображения.
- Теперь стираем на фотографии все кроме кожи лица и шеи.

- Сделаем изображение более естественным. Для этого установим прозрачность (opaciti) поменьше. Точный процент сказать сложно, не видя Вашего фото. Ориентируйтесь по результату.
- И наконец объединяем слои, идеальная кожа в фотошопе перед Вами!
После того, как Вы добьетесь результата, советуем поиграть с уровнями (ctrl+L). Подтянем бегунки друг к другу, наблюдая за изменениями в изображении.
Прочитав эту инструкцию, как сделать фотошоп лица в программе Adobe Photoshop, выполнить данную задачу сможет даже начинающий пользователь.
Все, что вам понадобится – грамотная и подробная инструкция. Описанные в статье способы ретуши помогут вам отретушировать фотографию не хуже профессионалов из глянцевых журналов.
Помните! На финальном этапе ретуширования кожа лица не должна быть слишком размытой и «пластмассовой». Применяйте все эффекты и приёмы в меру и тогда фотография будет казаться натуральной и качественной.
Способ 1. Работа со слоямиЭтап 1 . Для начала откройте фотографию , которую хотите отредактировать в главном окне программы. Для ретуши подойдут только изображения с высоким разрешением, то есть те, которые можно сильно увеличить и рассмотреть саму текстуру лица.
Для начала откройте фотографию , которую хотите отредактировать в главном окне программы. Для ретуши подойдут только изображения с высоким разрешением, то есть те, которые можно сильно увеличить и рассмотреть саму текстуру лица.
Теперь необходимо начать работу со слоями. Выполните дублирование слоя с помощью нажатия клавиш Ctrl и J. Затем сразу нажмите на Ctrl + G. Слой будет скопирован и размещён в новую группу. Для групп и слоёв пользователи должны указывать названия, поэтому укажет их как Airbrush2 и Blur1.
Созданный слой Blur1 отображается в программе следующим образом:
Blur1 – это, по сути, отображение кожи в размытом виде. Далее необходимо добавить ещё один слой, с помощью которого кожа и лицо снова приобретут естественный рельефный вид. Снова нажмите на Ctrl и J и Ctrl + G.
Два раза кликните на ранее созданном фильтре Blur1. Откроется окно редактирования слоя. Для выполнения размытия необходимо выбрать фильтр «Размытие по поверхности». Он позволяет добиться хорошей степени размытия без смазывания краёв губ, носа, глаз. Отрегулируйте ползунок таким образом, чтобы кожа смотрелась ровной, но не слишком смазанной. Детально проработайте каждый фрагмент рисунка, с помощью окна увеличения. Уделите особое внимание краям губ и глаз.
Отрегулируйте ползунок таким образом, чтобы кожа смотрелась ровной, но не слишком смазанной. Детально проработайте каждый фрагмент рисунка, с помощью окна увеличения. Уделите особое внимание краям губ и глаз.
После окончания редактирования слоя сохраните все внесённые изменения и закройте окно слоёв. В результате главное изображение должно получиться очень ровным, а кожа лица сглаженной, как показано на рисунке. При этом глаза и губы будут иметь естественный вид, как показано на рисунке:
Этот этап размытия позволяет создать фундамент для последующих работ. Если вам кажется, что вы слишком сильно выровняли слой и картинка смотрится неестественно, но следующие действия дадут нам возможность устранить эту проблему.
Этап 2 . Одновременно нажмите на клавиши Shift+F5, чтобы открыть окно заливки. В более ранних версиях программы сочетание горячих клавиш может не работать, поэтому откройте окно с помощью меню Редактирования – Заливка. Выставьте параметры окна аналогично указанным на рисунке 4. Нажмите ОК, чтобы сохранить изменения.
Нажмите ОК, чтобы сохранить изменения.
Рис. 4 – изменение параметров заливки текстур
Этап 3 . На третьем этапе редактирования следует добавить совсем немного посторонних шумов. Такой трюк способен придать коже лица большей естественности и натуральности. Помните, что после работы с фильтром изображение не должно быть очень резким.
Откройте окно Фильтр – Шумы. Отрегулируйте ползунок таким образом, чтобы кожа приобрела еле видимый рельеф, как показано на рисунке ниже:
Чтобы оставить кожу естественной и убрать лишний созданные шумы на остальной части фото, необходимо использовать инструмент размытия Гаусса (Gaussian Blur). Выберите его, перейдя в окно Фильтр – Размытие.
В открывшемся окне необходимо выставить радиус создаваемого размытия и применить эффект. Советуем, задать параметру значение «1». После этого нажмите на клавишу ОК.
Этап 4 . Теперь следует определить точный цвет кожи, который используется в слое размытия. Это можно сделать с помощью всем известной пипетки. Этот инструмент находится на панели элементов слева в главном окне программы. Выберите пипетку и кликните ею по участку кожи, цвет которого для вас является наиболее естественным. Затем отобразиться палитра цветом, на которой будет определён выбранный вами цвет. Кликните на треугольник, чтобы открыть окно список параметров цвета. В списке отметьте галочкой модель HSB. Запомните значение полей HSB. Это очень пригодится в дальнейшей работе.
Этот инструмент находится на панели элементов слева в главном окне программы. Выберите пипетку и кликните ею по участку кожи, цвет которого для вас является наиболее естественным. Затем отобразиться палитра цветом, на которой будет определён выбранный вами цвет. Кликните на треугольник, чтобы открыть окно список параметров цвета. В списке отметьте галочкой модель HSB. Запомните значение полей HSB. Это очень пригодится в дальнейшей работе.
Этап 5 . Теперь выполним регулировку насыщенности цвета. Для этого в главном меню программы выберите «Насыщенность фона» или нажмите на клавиши Ctrl и U. На пункте Colorized (Тонировать) должна стоять галочка. Далее выставьте на все три параметра те же значения, которые были у модели HSB на прошлом этапе.
Этап 6 . Теперь найдите панель слоёв. Она всегда отображается в главном окне программы. Кликните на созданном ранее слое Airbrush2. Теперь на главном меню выберите окно «Слой». В нём кликните на «Слой-маска» и затем нажмите на «Скрыть все».
Это действие позволяет создать новую маску слоя. Она будет полностью заполнена чёрным цветом. Эта область необходима для создания областей, которые в дальнейшем будут использоваться для ретуши изображения.
Этап 7 . Нажмите кнопку D на вашей клавиатуре. Это позволяет программе автоматически определить цвета фона. На панели инструментов Фотошопа выберите Кисть. Выставьте следующие указанные на рисунке настройки:
Иллюстрация должна быть увеличена на 100 процентов. Это поможет увидеть кожу лица максимально близко. Теперь закрасьте кожу с помощью кисти. Если тон покажется вам ненатуральным, ничего страшного – на следующем этапе мы выровняем цвет. Используйте кисть на участках кожи, которые требуют устранения неровностей и изъянов. Увеличивайте и уменьшайте размер кисти в зависимости от редактируемого элемента.
В итоге, те места лица, где вы использовали кисть будут отображаться на чёрном слое текстур белым цветом. Сама кожа должна смотреться очень гладкой.
Этап 8. Сейчас нам необходимо убрать неестественный вид лица, оставив при этом кожу очень гладкой и ровной. Выберите слой под названием Texture и откройте окно настроек параметров этого слоя с помощью нажатия кнопок Ctrl и U.
Сейчас нам необходимо убрать неестественный вид лица, оставив при этом кожу очень гладкой и ровной. Выберите слой под названием Texture и откройте окно настроек параметров этого слоя с помощью нажатия кнопок Ctrl и U.
Чтобы уменьшить участки красных областей лица, можно выставить параметр Hue (цветовой фон) «10». Если на коже нет большого количества таким областей, лучше, оставить первоначальное значение параметра.
Следующий параметр – насыщенность. Его настройка требует времени. Уменьшая значение параметра, вы сможете выровнять оттенок кожи. Регулируйте значение до тех пор, пока не добьётесь желаемого результата. Обратите внимание на то, что кожа не должна быть слишком бледной, не переусердствуйте.
Параметр Яркость (Lightness) также нужно изменить. Во время регулирования ползунка можно наглядно увидеть, как изменяется цветопередача рисунка. Выставьте оптимальное на ваш взгляд значение. Фото не должно выглядеть слишком ярким, добейтесь эффекта «дневного освещения».
Этап 9 . На этом этапе кожа все ещё кажется ненатуральной и немного пластмассовой. Убрать этот неприятный эффект можно с помощью восстановления отдельных деталей кожи. В главном меню программы кликните на Инструменты. Затем выберите Внешний канал изображения. Теперь появится окно, в котором нужно выставить указанные на рисунке ниже настройки:
Как видно на рисунке, в параметры был добавлен красный канал. Это позволяет коже смотреться естественнее. Вы также можете поэкспериментировать с каналами цвета, выбрав наиболее подходящий для вас. Отображение кожи во всех трёх каналах цветов выглядит следующим образом.
Финальный результат работы . Конечное изображение лица указано на рисунке:
Как видим, результат получился очень даже удачным. Такая техника использования аэрографа позволяет добиться очень ровной кожи и замаскирует даже самые явные её недостатки. Для просмотра проделанной работы, изменяйте масштаб вашей фотографии, уделив основное внимание текстуре кожи. Как видно на рисунке, кожа на нашем рисунке обретает некие черты пористости. В то же время она очень ровная и имеет здоровый оттенок:
Как видно на рисунке, кожа на нашем рисунке обретает некие черты пористости. В то же время она очень ровная и имеет здоровый оттенок:
Эта техника универсальна. Все необходимые для работы инструменты есть в любой версии Фотошопа. Применить эффекты можно к любой фотографии. Для достижения лучшего результата советует использовать изображения, на которых лицо изображено крупными планом.
Способ 2. Убираем прыщи и морщиныВ предыдущем способе мы показали, как выровнять тон и цвет лица на примере довольно хорошей кожи. Если у вас есть видимые недостатки, которые хотелось бы убрать и оставить первоначальный цвет лица – воспользуйтесь этим способом. Он очень быстрый и использовать его можно даже на тех фотографиях, где лицо не изображено крупным планом.
Откройте фотографию в программе и сразу создайте дубликат слоя. Сделать это можно в окне слоёв. Кликните правой кнопкой мышки по элементу «задний план» и во всплывающем списке нажмите на «Создать дубликат слоя».
Увеличите масштаб отображения фотографии в программе. Это позволит увидеть и убрать даже самые мелкие недостатки кожи. Используйте инструмент «Масштаб»:
Теперь выберите восстанавливающую кисть вверху на панели элементов. Отредактируйте её диаметр и жёсткость. Советуем выставлять эти параметры как 20 пикселей и 50 процентов соответственно. Такой уровень жёсткости позволяет закрашивать недостатки таким образом, что следов кисти потом видно не будет.
Рис. 20 – финальный результат ретуши с использованием восстанавливающей кисти
После применения восстанавливающей кисти вы можете регулировать цветовую гамму изображения, используя окно Цвет. Настройте параметры яркости и контрастности по своему усмотрению.
Откройте фотографию в редакторе. Для этого выберите в меню пункты «File» и «Open», либо нажмите клавиши Ctrl+O.
Выберите и настройте инструмент Healing Brush Tool. Инструмент доступен на основной панели инструментов. После выбора инструмента Healing Brush Tool, установите подходящий размер кисти в верхней панели. Размер кисти следует подбирать в зависимости от так, чтобы ей было удобно .
Размер кисти следует подбирать в зависимости от так, чтобы ей было удобно .
Устраните крупные дефекты при помощи инструмента Healing Brush Tool. Нажмите и удерживайте клавишу Alt. Затем совершите клик в то место фото, которое будет служить образцом для восстанавливаемых областей изображения. Кликните или проведите кистью по тому месту , в котором необходимо дефект.
Дублируйте текущий слой. Выберите в меню пункты «Layer» и «Duplicate Layer».
Примените к новому слою фильтр «Gaussian Blur». Для этого выберите пункты меню «Filter», «Blur», «Gaussian Blur…». В появившемся диалоге в поле «Radius» установите значение 60. Нажмите кнопку «OK».
Сотрите элементы размытого изображения, которые не являются кожей. Выберите на панели инструмент Eraser Tool. В верхней панели инструментов установите подходящий диаметр кисти. Введите в поле «Opacity» этой же панели значение 20. Проводите кистью по тем местам изображения, которые необходимо стереть.
Совместите слои. Для текущего слоя выберите отображения «Screen». Это делается в выпадающем списке вкладки «Layers». Щелкните правой кнопкой по текущему слою в списке слоев и в выпадающем меню выберите пункт «Merge Down».
Для текущего слоя выберите отображения «Screen». Это делается в выпадающем списке вкладки «Layers». Щелкните правой кнопкой по текущему слою в списке слоев и в выпадающем меню выберите пункт «Merge Down».
При фотографировании людей в недостаточно освещенных помещениях многие используют вспышку. При этом даже от внешней вспышки на лице могут оставаться некрасивые блики обычно на лбу и кончике носа и тени под глазами. Есть очень простой способ, используя Фотошоп, если не решить эту проблему целиком, то значительно сгладить нежелательную игру светотени. Кроме этого, применяя тот же прием, можно улучшить общий вид кожи на фотографии, скрыв мелкие морщинки и небольшие дефекты. Итак, попробуем исправить действие вспышки и добиться идеальной кожи в Фотошоп. Советую так же почитать о том, как в Фотошопе.
В качестве основы я буду использовать фотографию справа. Фото было сделано, что называется по-ходу, да еще и со вспышкой, поэтому блики и тени сильно заметны, кроме этого на лице есть две родинки, которые тоже стоит убрать, чтобы получить идеальную кожу. Но сначала, на мой взгляд, стоит несколько увеличить резкость фотографии в области волос, глаз и губ. Для этого как обычно создаем с копией изображения. Затем применяем к нему фильтр « » («Нерезкая маска «) со следующими параметрами: «Amount» — 89%, «Radius «- 1,2, «Treshold «- 0.
Но сначала, на мой взгляд, стоит несколько увеличить резкость фотографии в области волос, глаз и губ. Для этого как обычно создаем с копией изображения. Затем применяем к нему фильтр « » («Нерезкая маска «) со следующими параметрами: «Amount» — 89%, «Radius «- 1,2, «Treshold «- 0.
Мы получили более резкое изображение, появился красивый блеск на волосах и в глазах, но при этом все изображение стало резче, что абсолютно не нужно. Поэтому добавим к слою из меню «Layer » («Слой «) — «Layer Mask » («Маска слоя «), но не как в предыдущих уроках, а в режиме «Hide All » («Скрыть все «) и, взяв мягкую кисть, белым цветом аккуратно обведем девушку, оставив фон «под маской». В результате у нас увеличилась резкость портрета, а фон при этом остался таким, как и был в начале.
Теперь нам нужно убрать дефекты кожи на лице, а именно 2 родинки на щеке и под бровью. Чтобы исправлять изображение, нам нужно перейти на верхнем слое с маски непосредственно на картинку, для этого шелкаем по превью слева от маски на панели слоев. Теперь выбираем инструмент «Clone Stamp Tool » («Штамп «) . Наверху появляется возможность выбора свойств инструмента, как для кисти. Выбираем жесткость 50% и диаметр чуть больше размера родинки на фотографии. Затем наводим мышку на область рядом с дефектом на щеке и при нажатой клвише «Alt » щелкаем по этому месту левой кнопкой мышки. Таким образом мы выбрали исходник для клонирования, теперь просто аккуратно закрашиваем родинку. Повторяем для родинки под бровью. Более подробно об инструменте «Штамп» мы поговорим в другой статье, здесь же он работает просто как вспомогательный.
Теперь выбираем инструмент «Clone Stamp Tool » («Штамп «) . Наверху появляется возможность выбора свойств инструмента, как для кисти. Выбираем жесткость 50% и диаметр чуть больше размера родинки на фотографии. Затем наводим мышку на область рядом с дефектом на щеке и при нажатой клвише «Alt » щелкаем по этому месту левой кнопкой мышки. Таким образом мы выбрали исходник для клонирования, теперь просто аккуратно закрашиваем родинку. Повторяем для родинки под бровью. Более подробно об инструменте «Штамп» мы поговорим в другой статье, здесь же он работает просто как вспомогательный.
Крупных естественных дефектов на коже лица больше не осталось, и пришло время убрать излишнюю игру светотени. Чтобы сделать это нам понадобится еще один слой. Скопируем его из нижнего, при этом он появится ниже слоя на котором мы увеличивали резкость. Теперь возьмем левой кнопкой мыши верхний слой с маской и перенесем его под наш новый.
Выбираем верхний слой (который без маски). И размываем при помощи фильтра «Gaussian Blur » («Гаусово размытие «) с радиусом 3. Параметр «Radius » («Радиус «) выбираем таким образом, чтобы все ненужные дефекты на коже, в данном случае тени, блики и морщинки от носа к губам, были сильно размыты.
И размываем при помощи фильтра «Gaussian Blur » («Гаусово размытие «) с радиусом 3. Параметр «Radius » («Радиус «) выбираем таким образом, чтобы все ненужные дефекты на коже, в данном случае тени, блики и морщинки от носа к губам, были сильно размыты.
Осталось последние действие — накладываем на размытый слой маску в режиме «Hide All » («Скрыть все «) и опять, взяв мягкую кисть, на маске начинаем зарисовывать кожу. При этом нужно оставляем скрытыми глаза, губы, и нос, за исключением блика на кончике. Если этого не сделать, то лицо получится плоским и неестественным.
Чтобы было более понятно, у меня получилась такая маска. Теперь немного ослабим «Opacity » («Видимость «) нашего слоя с размытием, ползунок находится справа вверху на панели слоев. Я выбрал значение 75%.
В результате, после применения размытия, мы получаем фотографию с практически идеальным, ровным тоном кожи, а при помощи правильной маски сохраняем объем. При этом блики и тени от вспышки смягчаются, конечно можно убрать их совсем, но опять же это может привести к излишниму уплощению изображения.
При этом блики и тени от вспышки смягчаются, конечно можно убрать их совсем, но опять же это может привести к излишниму уплощению изображения.
Если эта статья не совсем помогла вам, могу предложить почитать о том, как в Фотошопе.
Как контролировать жирность кожи — DW Photoshop
Photoshop 26 марта 2022 г. by Стейси Жирная кожа часто ассоциируется с блестящим жирным цветом лица. В то время как это может иметь место для некоторых людей, у других может просто быть кожа, которая производит больше масла, чем необходимо. В любом случае избыток масла на коже может доставлять неудобства.
Есть несколько вещей, которые вы можете сделать, чтобы контролировать жирность кожи. Один из них — использовать впитывающие масло листы или промокательную бумагу, чтобы удалять излишки жира с кожи в течение дня. Другой вариант — использовать легкое увлажняющее средство, не содержащее масел, чтобы сохранить кожу увлажненной без добавления дополнительного масла.
Если вы хотите создать эффект жирной кожи в Photoshop, вы можете сделать несколько вещей. Один из них — использовать маску слоя, чтобы изолировать области кожи, на которые вы хотите повлиять. Затем используйте кисть, чтобы создать жирный эффект. Вы также можете использовать фильтр для создания эффекта жирной кожи.
Один из них — использовать маску слоя, чтобы изолировать области кожи, на которые вы хотите повлиять. Затем используйте кисть, чтобы создать жирный эффект. Вы также можете использовать фильтр для создания эффекта жирной кожи.
В этом пошаговом руководстве показано, как сделать тротуары и дорожки мокрыми с помощью Photoshop. Добавление мокрого вида или его отражение может сделать собственность более объемной. Дублирование слоев и применение эффекта «Пластиковая пленка» — это два метода, позволяющих сделать что-то мокрым. Photoshop — один из самых эффективных способов улучшить фотографии недвижимости. Чтобы улучшить тусклую краску свойства в Photoshop, щелкните правой кнопкой мыши фоновый слой и выберите палитру слоев. Стиль слоя можно использовать для освещения свойств, которые не излучают достаточно света.
Добавление блеска коже в Photoshop
Кредит: YouTube
Есть несколько способов придать коже блеск в Photoshop. Один из способов — использовать Dodge Tool. Установите инструмент Dodge Tool на низкую непрозрачность и проведите кистью по областям, которым вы хотите добавить блеск. Другой способ — использовать маску слоя. Создайте новый слой и залейте его черным цветом. Выберите маску слоя и используйте белую кисть, чтобы закрасить области, которым вы хотите добавить блеск.
Один из способов — использовать Dodge Tool. Установите инструмент Dodge Tool на низкую непрозрачность и проведите кистью по областям, которым вы хотите добавить блеск. Другой способ — использовать маску слоя. Создайте новый слой и залейте его черным цветом. Выберите маску слоя и используйте белую кисть, чтобы закрасить области, которым вы хотите добавить блеск.
Использование Dodge and Burn, самого распространенного способа добавить блеска коже, может обеспечить глубокий цвет. Вполне возможно, что вы пропустите часть естественного освещения на изображении, созданном с помощью этого метода. Единственный доступный метод будет работать с оригинальным фотоосветителем и приведет к более быстрому сиянию кожи. Слой можно просмотреть в меню «Слои». После того, как вы достигнете значения, удерживайте черный ползунок слоя наложения в течение нескольких секунд, пока более видимая область не станет более заметной. Свойства оттенка/насыщенности можно настроить для установки насыщенности на -20 с помощью панели свойств оттенка/насыщенности.
Как редактировать текстуру кожи в Photoshop
В Photoshop существует множество способов редактирования текстуры кожи, но одним из наиболее распространенных и эффективных является использование инструмента «Штамп». Чтобы использовать инструмент «Штамп», сначала убедитесь, что выбран слой, который вы хотите отредактировать. Затем выберите инструмент «Штамп» на панели инструментов. Затем щелкните область скина, которую хотите скопировать, а затем щелкните и перетащите инструмент «Штамп» на область скина, которую хотите отредактировать.
Как сгладить кожу в Photoshop
Есть несколько способов сгладить кожу в Photoshop, но один из самых простых — использовать инструмент «Палец». Сначала создайте новый слой и установите для него режим «Мягкий свет». Затем выберите инструмент «Палец» на панели инструментов и установите интенсивность около 50%. Теперь просто проведите кистью по участкам кожи, которые вы хотите сгладить.
Ретушь кожи модели — сложный процесс почти для каждого фотографа-портретиста. Способность Adobe Photoshop сглаживать кожу — одно из его многочисленных преимуществ; существует множество способов сделать это, и у него гораздо больший уровень контроля, чем у Lightroom. Клиентам не придется ни о чем беспокоиться в день съемки, потому что с этой техникой ваши изображения будут более профессиональными. Инструменты восстановления Photoshop — лучшие инструменты для такого редактирования. При использовании лечебных щеточек кожа остается мягкой. Кроме того, вы сможете накладывать маски и ретушировать себя, если это необходимо. Теперь вы должны удалить все пятна, оставшиеся на коже модели.
Способность Adobe Photoshop сглаживать кожу — одно из его многочисленных преимуществ; существует множество способов сделать это, и у него гораздо больший уровень контроля, чем у Lightroom. Клиентам не придется ни о чем беспокоиться в день съемки, потому что с этой техникой ваши изображения будут более профессиональными. Инструменты восстановления Photoshop — лучшие инструменты для такого редактирования. При использовании лечебных щеточек кожа остается мягкой. Кроме того, вы сможете накладывать маски и ретушировать себя, если это необходимо. Теперь вы должны удалить все пятна, оставшиеся на коже модели.
Если вам нужно сохранить специфику какой-либо области, вам поможет инструмент «Клонирование». Photoshop не будет сливаться с пикселями, но он совместим с Healing Brush. Если вы хотите, чтобы внешние части сливались, убедитесь, что у вашей кисти мягкие края. Вы сможете использовать High Pass, чтобы добавить к изображению нейтральный серый слой. Когда вы перемещаете значение радиуса, вы можете получить края изображения, которые отображаются внутри него. В лучшем случае используется Gaussian Blur. Перейдите в меню «Слои», чтобы настроить цвета слоя.
В лучшем случае используется Gaussian Blur. Перейдите в меню «Слои», чтобы настроить цвета слоя.
Когда вы выбираете режим наложения слоев, наведите на него курсор, чтобы увидеть, какой из них самый красивый. С помощью нескольких линий ореола изображение теперь будет казаться парящим в воздухе, что придает ему пышный вид. Чтобы решить эту проблему, вы должны сначала открыть стиль слоя. На шаге 10, если цвет переднего плана еще не белый, переключите его на него. Маска слоя будет закрашена, чтобы скрыть все изображение. Настройте параметры кисти на шаге 12, чтобы создать удобную рабочую среду. Пожалуйста, примите мою отставку.
Окрашивание кожи до ее первоначальной гладкости поможет вам добиться более чистого цвета лица. 12-й шаг — определить ваши слои, чтобы вы могли отслеживать их. Вы можете использовать любое количество корректирующих слоев и масок слоя, которое вы хотите, чтобы выполнить задачу. Ретушь портрета включает в себя ряд шагов, которые применяются к различным частям лица, тела и одежды.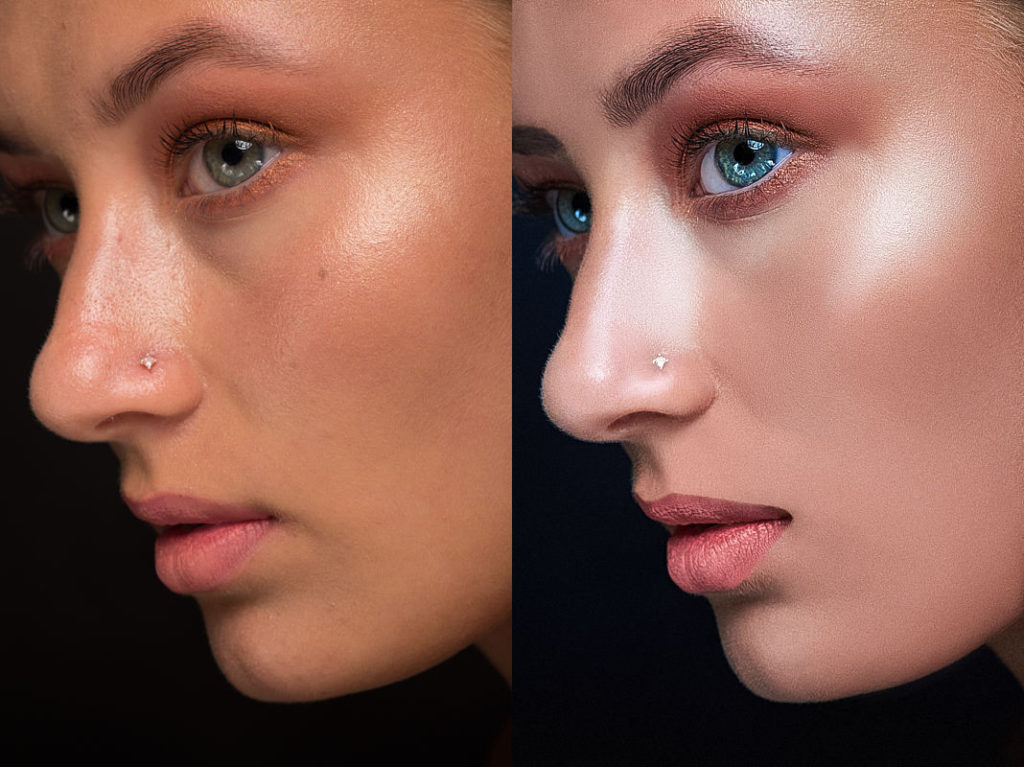 Отбеливание зубов, коррекция красных глаз и коррекция морщин — все это примеры распространенных правок. Слои должны управляться в отдельной группе для каждого набора правок. Они также могут иметь цветовую маркировку. Если вы хотите внести эти изменения быстрее, можно использовать Skylum Luminar AI (рассмотренный здесь).
Отбеливание зубов, коррекция красных глаз и коррекция морщин — все это примеры распространенных правок. Слои должны управляться в отдельной группе для каждого набора правок. Они также могут иметь цветовую маркировку. Если вы хотите внести эти изменения быстрее, можно использовать Skylum Luminar AI (рассмотренный здесь).
Какой инструмент сглаживает кожу в Photoshop?
Может использоваться для создания размытых изображений с помощью инструмента «Размытие». Инструмент «Размытие» — это самый простой способ сгладить кожу в Photoshop. Панель инструментов этого инструмента напоминает водопад. У вас нет полного контроля над тем, как средство разглаживает вашу кожу, но оно разглаживает ее.
Стейси
Стейси Ли — эксцентричный писатель и заядлый путешественник. Она любит исследовать новые книги и места со своим псом
Стейси3 способа добиться сияющей кожи
Косметическая ретушь — это красивая, безупречная, идеальная кожа, и в Интернете есть множество техник ретуши для достижения этой красивой кожи. Но после использования вашей любимой техники, чтобы придать коже модели гладкость и совершенство, остается еще один шаг, прежде чем вы закончите: придать коже приятное сияние. Здоровая, красивая кожа обладает определенным люминесцентным свойством, которое очень похоже на слабое свечение.
Но после использования вашей любимой техники, чтобы придать коже модели гладкость и совершенство, остается еще один шаг, прежде чем вы закончите: придать коже приятное сияние. Здоровая, красивая кожа обладает определенным люминесцентным свойством, которое очень похоже на слабое свечение.
Вот снимок Кортлин Кэннан, сделанный известным фотографом Скоттом Натаном. На этом снимке уже сделана ретушь, и все, что нужно – это последний штрих свечения.
©Scott Nathan
Существует три широко используемых метода добавления этого свечения. Первые две техники основаны на одном из каналов изображения, отличаясь в основном тем, насколько четким свечение вы получаете, в то время как третья является разновидностью обычной техники осветления.
Свечение синего канала:
Я называю первую технику, которую мы рассмотрим, «Свечение синего канала», потому что обычно она основана на копии синего канала.
Шаг 1
Выберите канал для основы свечения: Открыв изображение, посмотрите на отдельные каналы и выберите тот, который действительно показывает области, в которые вы хотите добавить свечение.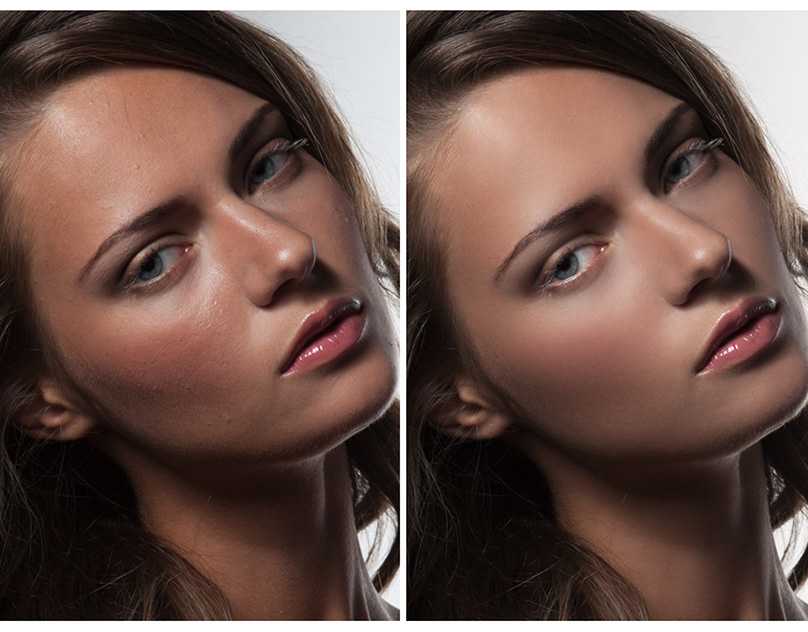 Вот отдельные каналы R, G, B для изображения выше:
Вот отдельные каналы R, G, B для изображения выше:
Поскольку идея этой техники состоит в том, чтобы усилить блики на ее лице, мы ищем канал, который, кажется, лучше всего справляется со своей задачей. выделения основных моментов. Поскольку в цвете кожи так много красного, этот канал имеет тенденцию быть самым светлым. Зеленый канал часто выглядит как черно-белая версия изображения и имеет несколько хороших теней, но этот зеленый канал выглядит так, как будто он создает слишком много свечения. Синий канал, хотя и немного темнее зеленого, дает нам больше шансов выделить только блики на ее лице, поэтому мы будем использовать его в качестве основы для нашего свечения.
Шаг 2
Скопируйте канал: сделайте копию синего канала, перейдя в палитру каналов и перетащив синий канал на значок нового канала:
Этот новый канал по умолчанию будет называться «Синяя копия». .
Шаг 3
Используйте Кривые, чтобы затемнить тени Канала. Канал «Синяя копия» выглядит хорошим началом, но мы действительно хотим сохранить свечение изолированным от более светлых участков ее кожи. Для этого перейдите в палитру «Каналы» и выберите новый канал «Синяя копия», затем в главном меню перейдите к пункту 9.0092 Изображение>Настроить>Кривые .
Канал «Синяя копия» выглядит хорошим началом, но мы действительно хотим сохранить свечение изолированным от более светлых участков ее кожи. Для этого перейдите в палитру «Каналы» и выберите новый канал «Синяя копия», затем в главном меню перейдите к пункту 9.0092 Изображение>Настроить>Кривые .
Когда откроется окно кривых, потяните черную точку примерно на 1/3 пути вправо. Это затемняет только теневые области Канала, оставляя блики такими, какими они были.
Шаг 4
Сделайте выбор из этого канала. Превратите этот канал в выделение, нажав Command и нажав на канал «Синяя копия» в палитре каналов.
Шаг 5
Создайте слой свечения. При активном выделении перейдите в палитру слоев и создайте новый слой, назовите его «Свечение» и выберите «Мягкий свет» для режима наложения. Затем заполните этот слой белым цветом, перейдя в Главное меню и выбрав 9.0092 Правка>Заполнить . Во всплывающем диалоговом окне, где написано «Использовать», выберите белый цвет. Обязательно используйте маску слоя, чтобы не светились белки ее глаз и любые другие области, которые могут выглядеть слишком «горячими».
Обязательно используйте маску слоя, чтобы не светились белки ее глаз и любые другие области, которые могут выглядеть слишком «горячими».
Если «Свечение» выглядит слишком сильным, просто уберите его, уменьшив непрозрачность слоя.
С синим свечением каналаРазмытое синее свечение канала:
Второй метод добавления свечения дает более мягкий эффект. В этом используются те же шаги, что и в технике свечения синего канала, но в этом случае после создания копии синего канала вы должны добавить к этой копии размытие по Гауссу, прежде чем сделать свой выбор и создать слой свечения.
Шаг 1
После создания копии синего канала, как описано выше, выберите Blue Copy Channel в палитре Channels и перейдите к Filter>Blur>Gaussian Blur , чтобы добавить красивое размытие к каналу. Необходимое количество размытия зависит как от разрешения изображения, так и от того, насколько мягким должно быть свечение. В этом случае я добавил к каналу размытие 10 пикселей.
Шаг 2
Сделайте выбор из этого канала. Как и в случае с первой техникой, Command/Control. Нажмите на размытый канал Blue Copy в палитре Channels, чтобы загрузить его как выделение.
Шаг 3
Создайте слой свечения. При активном выделении перейдите в палитру слоев и создайте новый слой, назовите его «Свечение», выберите «Мягкий свет» для режима наложения. Затем залейте этот слой белым цветом, перейдя в Главное меню и выбрав Edit>Fill . Во всплывающем диалоговом окне, где написано «Использовать», выберите «Белый». Снова используйте маску слоя, чтобы замаскировать свечение ее глаз и любую другую область, где эффект может сделать изображение слишком «горячим».
С размытым синим свечением каналаPainted Glow:
Третий метод добавления свечения — самый простой, который мы здесь рассмотрим. Если вы знакомы с некоторыми из наиболее распространенных техник уклонения, эта техника в основном является вариацией этих техник. Этот также дает вам самый мягкий эффект свечения.
Этот также дает вам самый мягкий эффект свечения.
Шаг 1
Создайте новый слой и назовите его «Painted Glow», установите режим наложения этого слоя на «Soft Light».
Шаг 2
Выберите инструмент «Кисть», затем нажмите D , затем X , чтобы установить белый цвет переднего плана. Теперь отрегулируйте размер кисти по мере необходимости, чтобы она соответствовала области, где вы хотите добавить свечение, и закрасьте эти области белым цветом.
Поскольку вы просто рисуете свое свечение, идея здесь состоит в том, чтобы думать как художник или фотограф и представлять, где свет будет падать на лицо. Красный на изображении ниже показывает области, где я нарисовал свечение.
Красные области указывают, где было нарисовано свечение С окрашенным свечением Как видите, эти приемы довольно просты, но они позволяют легко добавить «финиш» к вашим портретам с большим количеством возможностей для вариаций. Чтобы облегчить оценку тонких различий между результатами этих трех техник, ниже приведены исходное свечение и три свечения, созданные с помощью обсуждаемых здесь техник.
[СВЯЗАННО: Как использовать освещение и контраст для фотографирования красивой кожи | Юлия Кузьменко]
Деннис Данбар
Работа Денниса Данбара в качестве цифрового художника/ретушера основана на сотрудничестве. Более 25 лет он работает с ведущими фотографами и арт-директорами над созданием привлекательных изображений для индустрии рекламы и развлечений. С проектами, начиная от плакатов на одном листе для лучших фильмов и заканчивая национальными рекламными кампаниями для крупных клиентов, его подход как сотрудника заключается в том, чтобы облегчить своим клиентам реализацию их видения в создании законченного искусства.
Тонирующий эффект Glow & Shine Color
►Скачать PSD файл — http://photoshopdesire.com/wedding-skin-glow-color-toning-effect-photoshop/
как создать свадебную фотографию — эффект тонирования цвета свечения кожи в фотошопе. Эффект тонирования цвета кожи Glow & Shine в фотошопе.
Для этого урока я собираюсь создать экшен Photoshop, чтобы я мог использовать этот эффект и на других фотографиях.
Подписчики нашего канала могут скачать этот экшен и PSD файл с нашего официального сайта photoshopdesire.com
первое открытое свадебное фото или любой портрет в фотошопе.
дубликат фонового слоя.
изменить наложение слоя на мягкое освещение.
измените непрозрачность на 14%
снова продублируйте фоновый слой.
применить фильтр размытия по Гауссу с радиусом 4,4 пикселя.
и теперь измените смешивание слоев на мягкое освещение.
добавить новый цвет, заливку слоя для цветового тонирования.
выберите «Слегка обесцвеченный желтый» цвет
измените наложение слоя на мягкое освещение.
измените непрозрачность на 43%
добавьте еще один новый цвет, залейте слой для цветового тонирования.
На этот раз выберите «Серовато-желтый» цвет
Измените наложение слоя на мягкое освещение.
измените непрозрачность на 50%
снова продублируйте фоновый слой и переместите текущий слой наверх
примените фильтр размытия по Гауссу с радиусом 8,4 пикселя.
и теперь измените смешивание слоев на мягкое освещение. и уменьшите непрозрачность до 57%
мы закончили эффект. давайте остановим запись действия.
теперь сгруппируйте все слои
добавьте маску слоя и кисть черного цвета
уменьшите непрозрачность кисти и закрасьте области.
Я хочу немного скрыть эффект на цветах и волосах, чтобы показать некоторые детали.
вот результаты до и после.
Вы можете бесплатно скачать этот экшен и PSD-файл фотошопа с нашего сайта.
Надеюсь, вам понравился этот урок.
Как сделать гламур, эффекты свечения кожи.
Совет по ретушированию портретов: исправление блестящей кожи в Photoshop
Как создать гламурный эффект свечения кожи в Adobe Photoshop
Как сделать гламурно, «Журнал Мод», Эффекты свечения кожи
Учебное пособие по ретуши золотистого сияния кожи в Photoshop к ретушированию кожи в Photoshop
Учебное пособие по Photoshop: создание красивых портретов с мягким свечением
Как раскрасить тон с помощью режимов наложения в Photoshop
Учебное пособие Photoshop CC — Как раскрасить тон — ретушь
Простое окрашивание: сделайте ваши изображения потрясающими в Photoshop
Как создать эффект мягкого тонирования — учебник по Photoshop
Как исправить оттенки кожи и стилизовать фотографию в Photoshop
►Посмотрите все уроки здесь: https:// www. youtube.com/photoshopdesiretv/videos
youtube.com/photoshopdesiretv/videos
Спасибо за просмотр наших бесплатных руководств! Если вам понравилось наше видео, не забудьте подписаться на наш канал, чтобы получать новые бесплатные видео.
►ПОДПИСАТЬСЯ: https://goo.gl/d31fld
Не забывайте КОММЕНТИРОВАТЬ, НРАВИТСЯ и ПОДЕЛИТЬСЯ, чтобы получить больше 🙂
Подписывайтесь на НАС — ДАВАЙТЕ ДРУЗЬЯ!
———————————————————
►Официальный сайт: http: //www.photoshopdesire.com
►FACEBOOK: http://www.facebook.com/PhotoShopDesire
►GOOGLE+: https://plus.google.com/+photoshopdesiretv
►Twitter: https://twitter.com/ PSDesire
►Instagram: https://www.instagram.com/photoshopdesire
Используемое программное обеспечение:
—————————-
Photoshop cc 2014, 2015, 2017
Photoshop cs5, cs6,
After Effects cs5
Camtasia Studio
Музыка:
————
Gymnopedie No3 (YouTube Library)
Проверьте наши плейлисты:
—— ——————
Учебники по Photoshop для начинающих, пользователей среднего и продвинутого уровня
https://www. youtube.com/playlist?list=PLGLEKqTDn233O6PusOR1lEvRwjlErdCYV
youtube.com/playlist?list=PLGLEKqTDn233O6PusOR1lEvRwjlErdCYV
Серия руководств по Photoshop Easy, Quick and Fast (НОВОЕ)
https://www.youtube.com/playlist?list=PLGLEKqTDn230TS2NzqA2BGblNYZ4NpGWT
HDR-фотография с использованием Photoshop
https://www.youtube.com/playlist?list=PLGLEKqTDn232tlbcBJHNiEPj1h0wPJvVG
Манипуляция фотоэффектами — Special FX Загрузка учебных пособий и предустановок Raw Filter
(те же действия по настройке для Lightroom)
https://www.youtube.com/playlist?list=PLGLEKqTDn233ab_cdALEjtjGASqtTie10
Цветокоррекция или окрашивание в Photoshop
https://www.youtube.com/playlist?list=PLGLEKqTDn233uKTZWUFq7GwgNB6BJyM7m
Методы ретуширования и советы по улучшению
https://www.youtube.com/playlist?list=PLGLEKqTDn232WN_N6Ek-vnfzr7nNKDHWT
7 Бесплатные экшены для фотографов и дизайнеров Photoshop
https://www.youtube.com/playlist?list=PLGLEKqTDn233ZVGBJWihIuxGrav7VTCCD
Текстовые и графические эффекты в Photoshop
https://www.
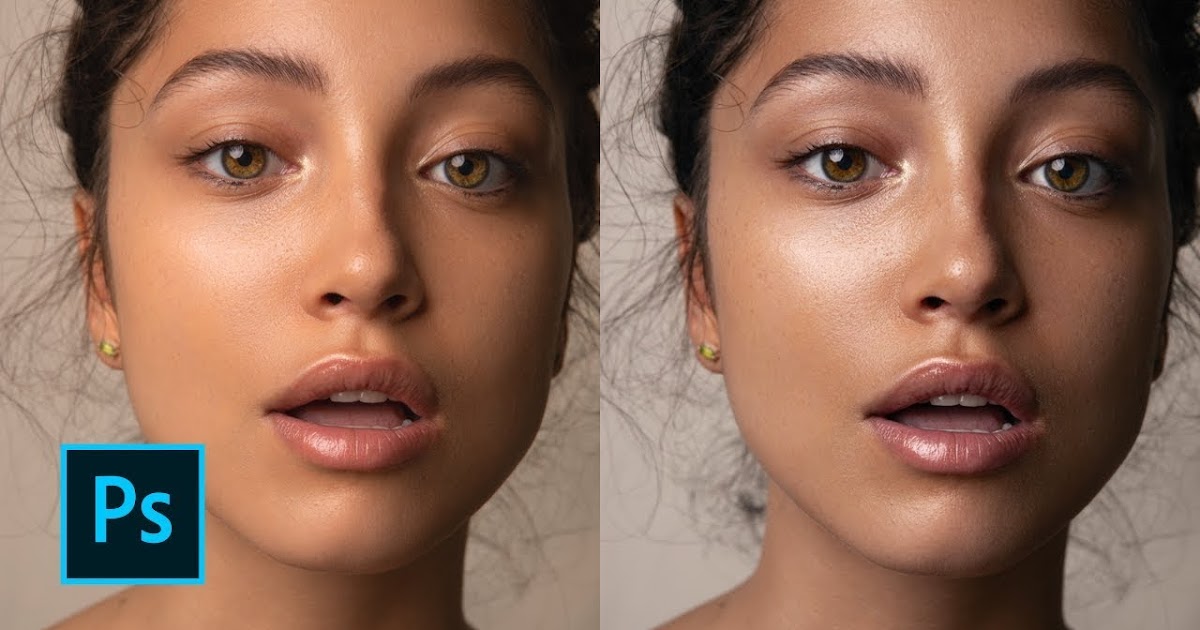 title»/>
{{percent(index)}}
title»/>
{{percent(index)}} В данном блоке находим фильтр с названием «Размытие по поверхности».
В данном блоке находим фильтр с названием «Размытие по поверхности».
 Зажмем клавишу alt и произведем нажатие левой кнопкой мыши.
Зажмем клавишу alt и произведем нажатие левой кнопкой мыши.