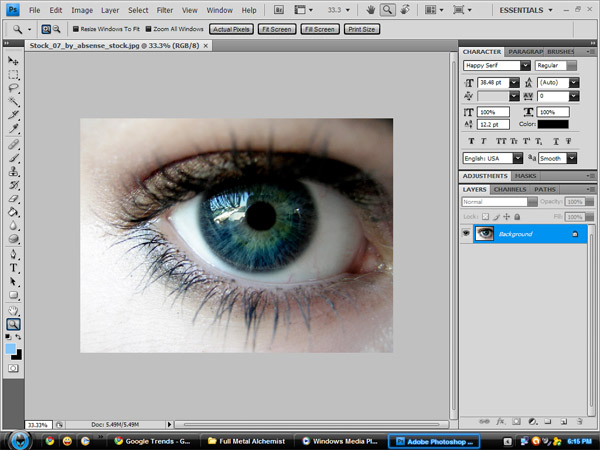Как сделать глаза ярче
Обработка фотографий
Если вы хотите сделать портрет живым и выразительным, глаза человека на фотографии обязательно должны быть яркими. Чтобы добится этого, практически всегда нужен дополнительный источник света, например, вспышка или отражатель. К сожалению, они не всегда оказываются под рукой, и на фотографиях, полученных в результате съемки, глаза выглядят темными. В Фотошопе есть совсем несложный прием, который позволяет избавится от этого недостатка. Как практически во всех статьях, посвященных обработке фотографии на этом сайте, вам понадобятся минимальные навыки по работе с масками.
Выберем подходящую фотографию, чтобы сделать глаза ярче. Вообще говоря, если не переусердствовать с осветлением, данный метод дает положительные результаты для большинства портретов снятых крупным планом. Для групповых портретов или в случае, когда человек стоит на некотором отдалении от фотографа, обработка подобного рода вряди ли способна что-то изменить, т. к. результат будет просто незаметен. Я буду использовать снимок справа, который как раз сделан без вспышки. Хотя света для съемки было достоточно, глаза получились темноватыми и их можно сделать более яркими. Портрет от этого станет выглядеть выразительнее, а взгляд станет более живым. В начале работы, как обычно, скопируем изображение на новый слой.
к. результат будет просто незаметен. Я буду использовать снимок справа, который как раз сделан без вспышки. Хотя света для съемки было достоточно, глаза получились темноватыми и их можно сделать более яркими. Портрет от этого станет выглядеть выразительнее, а взгляд станет более живым. В начале работы, как обычно, скопируем изображение на новый слой.
Теперь в панели слоев вверху слева сменим режим наложения для верхнего слоя с «Normal» («Обычного«) на «Screen» («Осветление«). Так мы увеличиваем общую освещенность снимка в два раза. Затем на верхний слой добавляем маску. Можно сделать это через меню «Layer» («Слой«) — «Layer Mask» («Маска слоя«) — «Hide All» («Скрыть все«), либо с нажатой клавишей «Alt» кликнуть левой кнопкой мышки по иконке добавления маски внизу на панели слоев. Теперь верхний слой скрылся за маской и нам нужно выбрать инструмент кисть и белым цветом закрасить на маске глаза.
Результат получается немного устрашающим из-за слишком высокой яркости. Чтобы устранить этот эффект, нужно снизить «Opacity» («Прозрачность«) слоя. Для каждой фотографии значения будут свои, но примерно между 25 и 45% в зависимости от общей яркости. Для этого кадра я выбрал значение 35%.
Следует обратить внимание, что при осветлении глаза становятся ярче, но визуально немного меняют свою форму. Так радужная оболочка кажется меньше, а сам глаз несколько больше, чем у начального изображения. Чтобы избавиться от этого, нужно взять кисть и черным цветом закрасить радужку на маске верхнего слоя, вернув ее к первоначальному состоянию. Какой вариант лучше, решать вам, но если не прятать радужную оболочку, то цвет глаз кажется насыщеннее.
Таким простым способом можно сделать глаза на портрете ярче, при этом усилив их цвет. Фотография от этого становится эффектнее, а взгляд кажется глубже.
Как сделать яркие глаза в Фотошопе
Тусклые глаза на фотографиях – дело обычное и нам не важно, это недостаток аппаратуры или природа не дала модели достаточно выразительных глаз.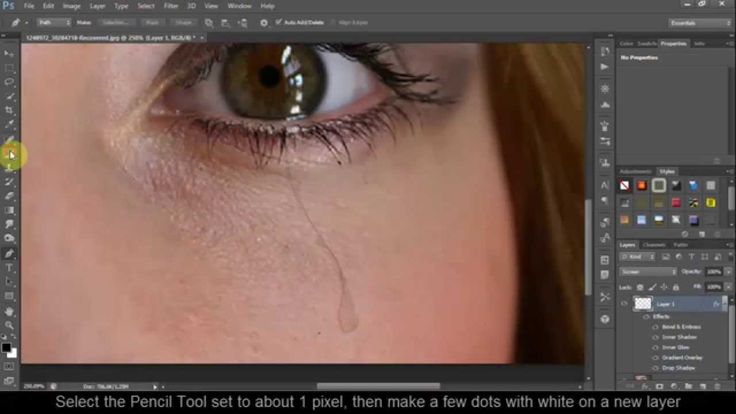 В любом случае глаза – зеркало души и очень хочется, чтобы на наших фото глаза горели и были максимально привлекательными.
В любом случае глаза – зеркало души и очень хочется, чтобы на наших фото глаза горели и были максимально привлекательными.
В этом уроке поговорим о том, как исправить недостаток камеры (природы?) и сделать глаза ярче в Фотошопе.
Приступим к устранению несправедливости. Открываем фото в программе.
На первый взгляд неплохие глазки у девушки, но можно сделать намного лучше.
Приступим. Создаем копию слоя с исходной картинкой.
Затем включаем режим Быстрой маски
и выбираем «Кисть» со следующими настройками:
жесткая круглая, черного цвета, непрозрачность и нажим 100%.
Размер кисти подбираем (квадратными скобками на клавиатуре) под размер радужной оболочки глаза и ставим точки кистью на радужке.
Теперь необходимо удалить красное выделение там, где оно не нужно, а конкретно на верхнем веке. Для этого переключаем цвет кисти на белый клавишей X и проходим по веку.
Далее выходим из режима «Быстрой маски», нажав на ту же кнопку. Внимательно смотрим на получившееся выделение. Если оно такое же, как на скриншоте,
Внимательно смотрим на получившееся выделение. Если оно такое же, как на скриншоте,
то его необходимо инвертировать сочетанием клавиш CTRL+SHIFT+I. Должны быть выделены только глаза.
Затем данное выделение необходимо скопировать на новый слой сочетанием клавиш CTRL+J,
и сделать копию данного слоя (см. выше).
К верхнему слою применим фильтр «Цветовой контраст», тем самым усилив детализацию радужной оболочки.
Радиус фильтра делаем таким, чтобы проявились мелкие детали радужки.Режим наложения для этого слоя нужно поменять на «Перекрытие» (после применения фильтра).
Это еще не все…
Зажимаем клавишу ALT и кликаем по значку маски, тем самым добавляя к слою черную маску, которая полностью скроет слой с эффектом. Сделали мы это для того, чтобы открыть эффект от фильтра только на радужке, не трогая блики. Ими мы займемся позже.
Далее берем мягкую круглую кисть белого цвета с непрозрачностью 40-50% и нажимом 100.
Выделяем кликом маску в палитре слоев и проходимся кистью по радужке, проявляя текстуру. Блики не трогаем.
По завершению процесса кликаем правой кнопкой мыши по данному слою и выбираем пункт «Объединить с предыдущим».
Затем меняем режим наложения для получившегося слоя на «Мягкий свет»
Пришло время сделать взгляд модели более выразительным.
Создаем «отпечаток» всех слоев сочетанием клавиш CTRL+SHIFT+ALT+E.
Затем создаем новый пустой слой.
Нажимаем сочетание клавиш SHIFT+F5 и в диалоговом окне «Заполнить» выбираем заливку 50% серого.
Режим наложения этого слоя меняем на «Перекрытие».
Выбираем инструмент «Осветлитель» с 40% экспонирования,
и проходимся им по нижнему краю глаза (там, где в данный момент нет тени от верхнего века). Белки также необходимо осветлить.
Снова создаем «отпечаток» слоев ( CTRL+SHIFT+ALT+E) и делаем копию этого слоя.
Применяем к верхнему слою фильтр «Цветовой контраст» (см. выше). Посмотрите на скриншот, чтобы понять, как настроить фильтр.
Режим наложения меняем на «Перекрытие».
Затем добавляем к верхнему слою черную маску (мы это делали чуть раньше) и белой кистью (с такими же настройками) проходим по векам, ресницам и бликам. Можно также немного подчеркнуть брови. Радужку стараемся не трогать.
Сравним исходное фото и конечный результат.
Таким образом, применив приемы, представленные в этом уроке мы смогли значительно повысить выразительность взгляда девушки на фото.
Как осветлить глаза в Photoshop (5 быстрых шагов)
Когда вы смотрите на лицо человека, куда вы обычно смотрите? Глаза, конечно! В конце концов, это «окна в душу».
С помощью Photoshop вы можете осветлить глаза вашего объекта, чтобы создать действительно захватывающее изображение. Я Кара, профессиональный фотограф, и сегодня я покажу вам, как это можно сделать быстро и легко.
Начнем!
Содержание
- Как осветлить глаза за 5 шагов
- Шаг 1. Дублируйте фоновый слой
- Шаг 2. Откройте корректирующий слой «Кривые»
- Шаг 3. Инвертируйте маску
- Шаг 4. Выберите инструмент «Кисть»
- Шаг 5. Тонкая настройка — Глаза и пушистый хвост!
Как осветлить глаза за 5 шагов
Примечание: скриншоты ниже взяты из версии Photoshop CC для Windows. Если вы используете версию для Mac, они будут выглядеть немного иначе.
Шаг 1: Дублируйте фоновый слой
Я взял этот портрет с Pixabay, чтобы поработать с ним сегодня. Кожа молодой женщины равномерно освещена, а в глазах у нее красивые блики. Тем не менее, они немного темные, так что давайте немного осветлим их!
Нажмите Ctrl + J ( Cmd + J на Mac), чтобы дублировать фоновый слой.

Шаг 2: Откройте корректирующий слой Кривые
Выберите корректирующий слой Кривые на панели Adjustments над панелью слоев в правой части экрана.
Откроется панель Кривые , где вы увидите график с диагональной линией, проходящей через него. Мы хотим осветлить блики, поэтому щелкните точку рядом с правым концом диагональной линии и перетащите ее вверх.
В этот момент все изображение станет ярче, но это нормально. Просто обратите внимание на глаза.
Шаг 3. Инверсия маски
Нажмите Ctrl + I ( Cmd + I ), чтобы инвертировать маску. Изображение вернется к нормальному состоянию, когда изменения останутся за верхним слоем. Белая рамка рядом с корректирующим слоем на панели слоев станет черной.
Шаг 4. Выберите инструмент «Кисть»
Выберите инструмент «Кисть» на панели инструментов в левой части экрана. Кроме того, вы можете нажать B на клавиатуре.
 Убедитесь, что цвет переднего плана белый в маленьких прямоугольниках в нижней части панели инструментов.
Убедитесь, что цвет переднего плана белый в маленьких прямоугольниках в нижней части панели инструментов.Увеличьте глаза с помощью инструмента масштабирования или нажав Ctrl + ( Cmd + ) Установите размер кисти, подходящий для глаз на изображении. Затем аккуратно закрасьте глаза.
Будьте осторожны, не закрашивайте радужную оболочку, иначе белки ее глаз будут выглядеть странно.
Шаг 5: Точная настройка
При необходимости можно выполнить точную настройку изображения. Если вы хотите сделать глаза более яркими, снова откройте настройку кривых и перетащите диагональную линию вверх.
Если эффект слишком сильный, вы можете либо перетащить линию вниз, либо уменьшить непрозрачность слоя Кривые.
Будь с ясными глазами и пушистым хвостом!
Теперь вы можете быть яркими на любом изображении всего за несколько минут в Photoshop! Что вы думаете об этом изображении? Ее глаза сейчас действительно вылезают, не так ли?
В восторге от того, что вы сегодня узнали? У нас есть простой учебник о том, как изменить цвет глаз в Photoshop, который так же прост.
 Проверьте это также!
Проверьте это также!О Каре Кох
Кара увлеклась фотографией примерно в 2014 году и с тех пор исследует все уголки мира изображений. Когда она почувствовала, что Lightroom ограничена, она с головой погрузилась в Photoshop, чтобы научиться создавать изображения, которые она хотела.
Как осветлить глаза в Photoshop
Главная → Постобработка
Автор Lola Elise 6 комментариев
Последнее обновлениеК счастью, в Photoshop есть несколько простых приемов, которые могут помочь вернуть внимание зрителя к глазам объекта. В этом кратком уроке я покажу вам, как осветлить глаза вашего объекта и сделать их «выпуклыми».
NIKON D700 @ 38 мм, ISO 640, 1/100, f/7.1Вот как я это делаю:
- Откройте изображение в Photoshop. Если вы работаете в Lightroom, просто щелкните изображение правой кнопкой мыши и выберите «Редактировать в» -> «Редактировать в Adobe Photoshop».
- Щелкните правой кнопкой мыши фоновый слой и выберите «Дублировать слой».
- Выберите только что созданный слой «Фоновая копия» и в раскрывающемся меню прямо над ним выберите «Экран» . На этом этапе ваше изображение должно выглядеть очень переэкспонированным.
 Не волнуйтесь, мы только создаем слой для работы.
Не волнуйтесь, мы только создаем слой для работы. - Удерживая клавишу ALT на клавиатуре, щелкните левой кнопкой мыши «Добавить векторную маску» 9кнопка 0032.
- Ваше изображение должно вернуться к своему первоначальному виду, и теперь вы должны увидеть черную панель на слое «Фоновая копия».
- Выберите кисть и убедитесь, что установлен чистый белый цвет.
- Увеличьте изображение и точно закрасьте белки глаз. Вы также можете слегка подкрасить глазные яблоки, чтобы придать им дополнительную искру.
- При непрозрачности 100% ваше изображение должно выглядеть так, как показано на рисунке ниже.
- Очевидно, вы не хотите, чтобы глаза так сияли. Итак, уменьшите непрозрачность слоя до меньшего числа. Я обычно останавливаюсь между 30% и 40%, в зависимости от изображения. Не переусердствуйте!
- Когда вы закончите с непрозрачностью, нажмите CTRL+E , чтобы объединить слои.

Нет необходимости давать имя новому слою. Оставьте его как копию Layer 1 и нажмите OK .

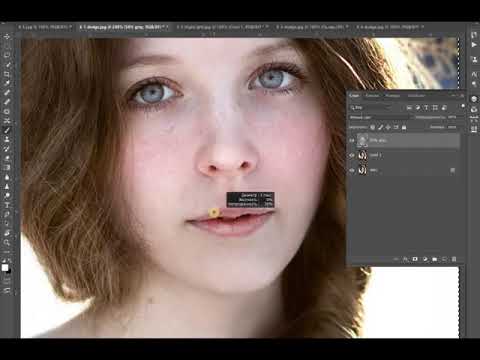 Убедитесь, что цвет переднего плана белый в маленьких прямоугольниках в нижней части панели инструментов.
Убедитесь, что цвет переднего плана белый в маленьких прямоугольниках в нижней части панели инструментов. Проверьте это также!
Проверьте это также! Не волнуйтесь, мы только создаем слой для работы.
Не волнуйтесь, мы только создаем слой для работы.