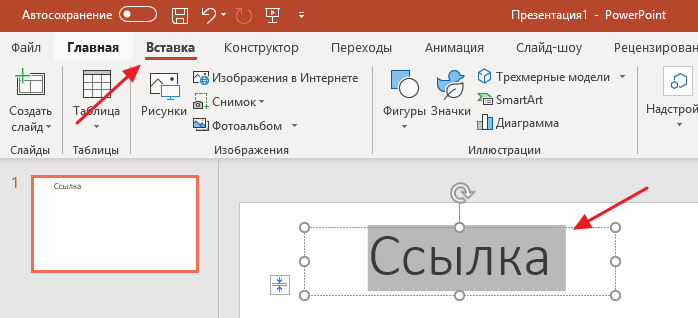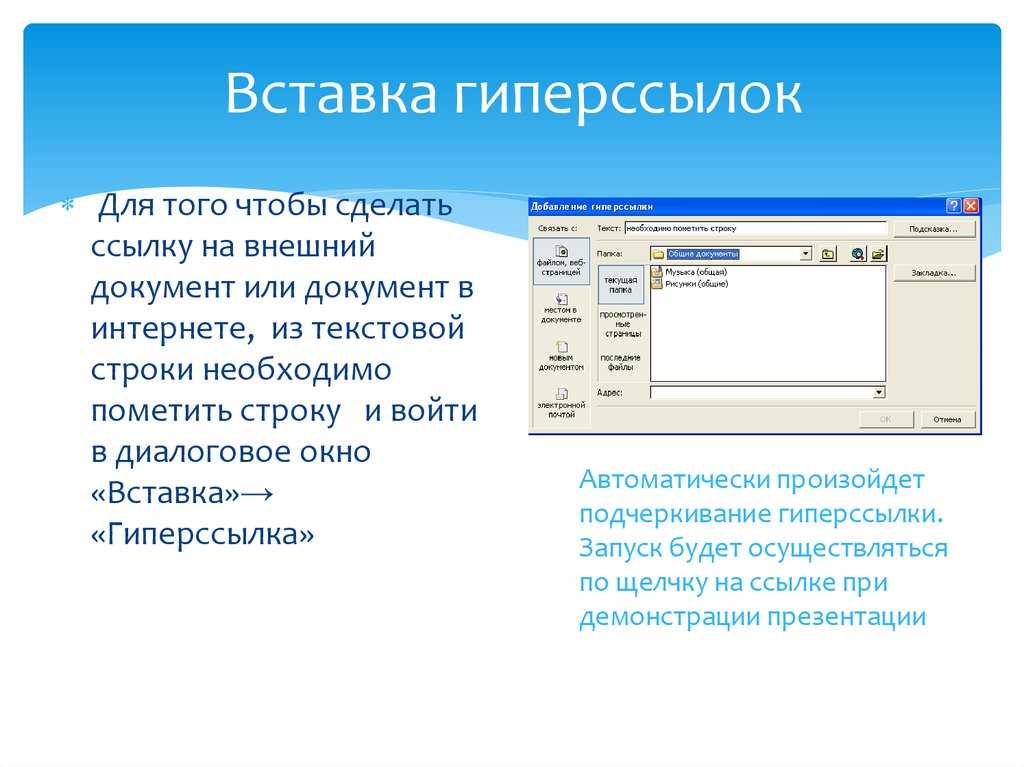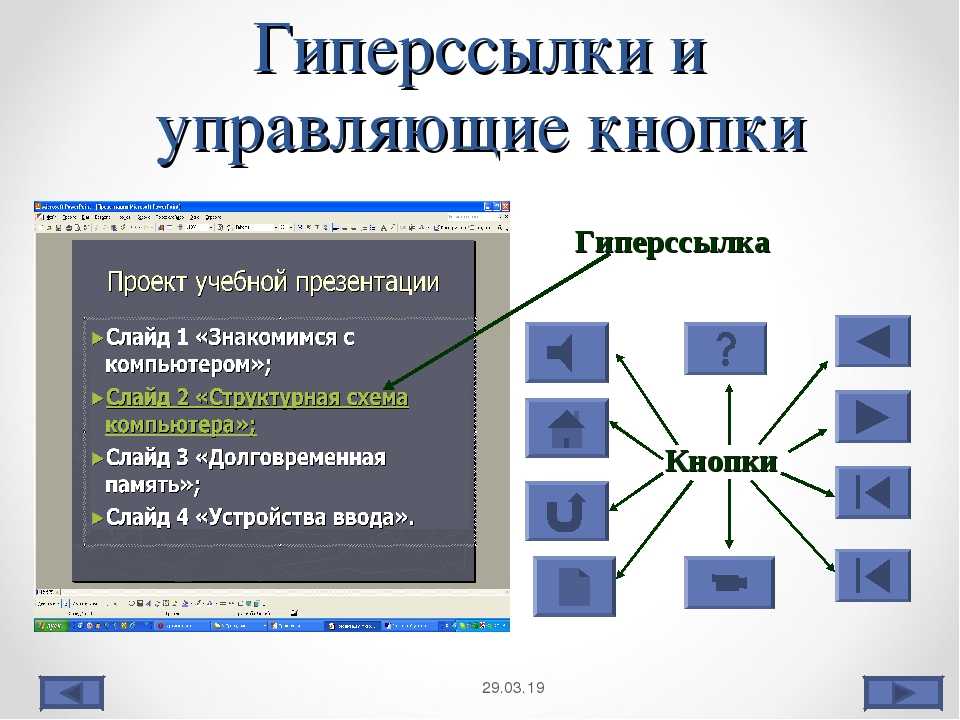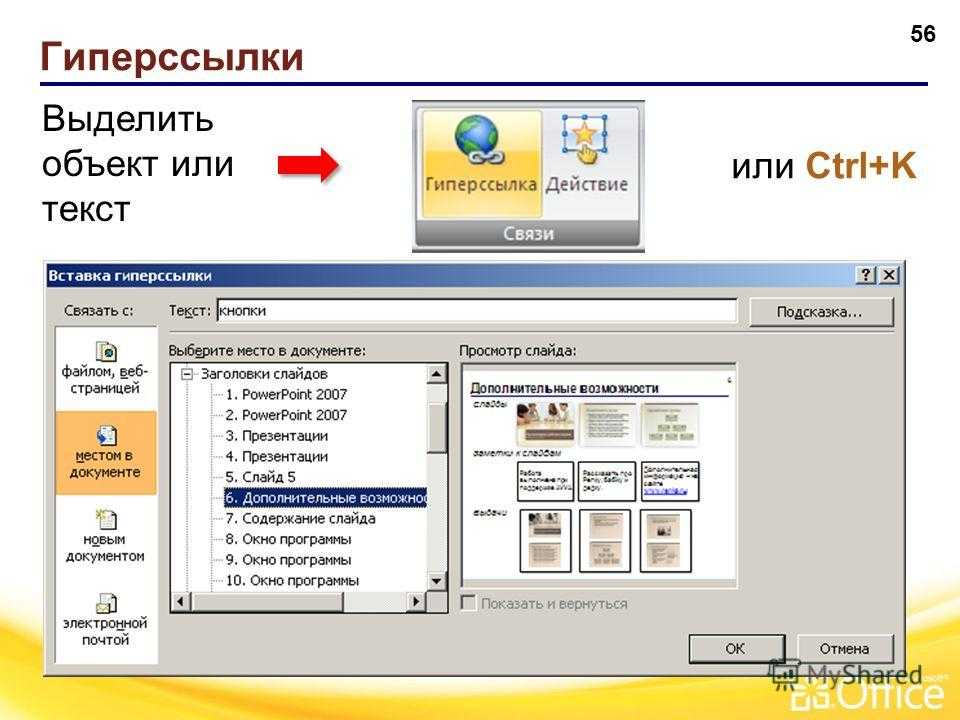Как сделать гиперссылку в презентации
Рассмотрим этот вопрос на примере презентации MS Power Point 2007.
Проще всего сделать гиперссылку в презентации, если ввести адрес веб-страницы в Интернете (например, в виде: www.compgramotnost.ru или https://www.compgramotnost.ru) и сразу после этого нажать на пробел или на клавишу Enter. После этого гиперссылка будет создана автоматически:
Второй способ как сделать гиперссылку в презентации
В этом случае гиперссылкой будет служить заданный текст, после клика по которому будет открываться необходимая веб-страница в Интернете. Гиперссылка будет иметь вид: компьютерная грамотность.
Для этого следует в слайде набрать и выделить текст для гиперссылки. Затем по выделенному тексту кликаем ПКМ (правой кнопкой мыши):
В открывшемся контексном меню нажимаем левой кнопкой мыши по опции Гиперссылка, открывается окно «Вставка гиперссылки»:
В левой колонке «Связать с:» кликаем левой кнопкой мыши по окошку «файлом, веб-страницей», окно будет выделено как на рисунке выше.
Осталось только проверить работоспособность гиперссылки путем клика по ней.
Если описанные выше два варианта создания гиперссылок в презентации Вам не подходят, советую воспользоваться встроенной справкой:
Для этого достаточно кликнуть в правом верхнем углу по знаку вопроса (?), а затем в строке поиска набрать «Гиперссылка» и кликнуть по кнопке «Поиск». Подробнее об этом можно прочитать в статье «Встроенная справка о гиперссылке в Ворде».
Видео «Как сделать гиперссылку в презентации»
(Чтобы развернуть видеурок на весь экран, кликните в окне просмотра видео в правом нижнем углу по четырем стрелкам. Чтобы вернуться к прежнему маленькому окну, достаточно нажать на клавишу Esc)
Как проверить, что гиперссылка в презентации работает?
Проверить.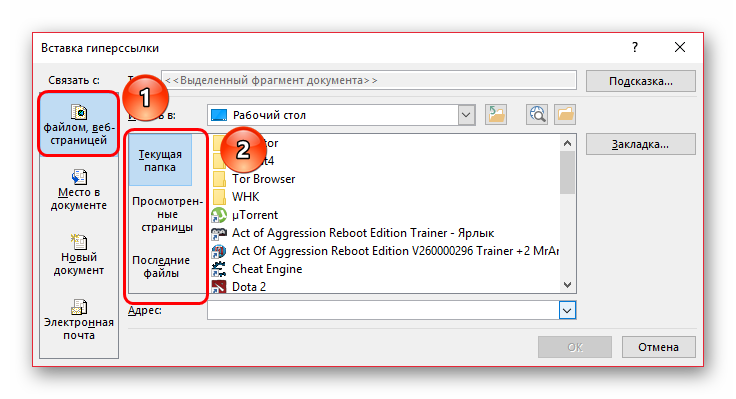 что гиперссылка в презентации работает, можно двумя способами:
что гиперссылка в презентации работает, можно двумя способами:
- в режиме редактирования презентации,
- в режиме просмотра презентации.
1. Чтобы открыть гиперссылку в режиме редактирования презентации, придется нажимать на гиперссылку ПКМ (правой кнопкой мыши). Тогда откроется контекстное меню, в котором следует выбрать опцию «Открыть гиперссылку».
2. Правильным будет проверять работу гиперссылки в режиме просмотра презентации. Почему это будет правильным? Да потому что презентацию Вы делаете не для того, чтобы потом самому ее смотреть, а делаете для людей. А люди увидят вашу презентацию именно в режиме просмотра. И только Вы видите презентацию в режиме редактирования.
Чтобы проверить работу гиперссылки в режиме просмотра презентации, надо запустить этот самый просмотр. Для этого в верхнем меню презентации (там, где «Главная», «Вставка», «Дизайн», «Анимация», «Показ слайдов» и т.п.) надо кликнуть по «Показ слайдов», а потом кликнуть, например, по опции «С начала» или по «С текущего слайда».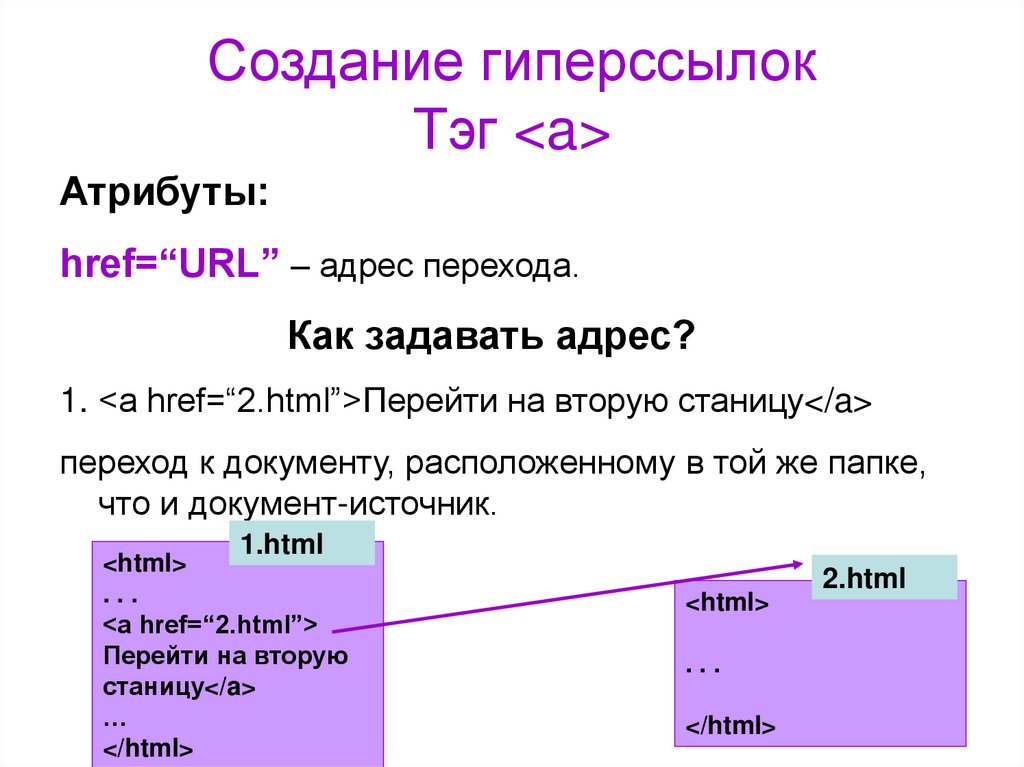
Проверка гиперссылки в режиме просмотра презентации
И уже в режиме ПОКАЗА презентации кликайте по гиперссылке, все должно быть ОК.
P.S. Рекомендую также прочитать:
Как сделать гиперссылку?
Как сделать гиперссылку в Word?
Встроенная справка о гиперссылке в Ворде
Гиперссылки и их основные виды
Инвайты. Их применение и способы получения.
Получайте новые статьи по компьютерной грамотности на ваш почтовый ящик:
Необходимо подтвердить подписку в своей почте. Спасибо!
Гиперссылки: учебник HTML:
Что такое гиперссылка?
Отличительной особенностью гипертекстовых и гипермедиа- документов являются
активные ссылки
на другие документы (гиперссылки). Ссылкой может быть как текст, так и рисунок. При наведении мыши
на ссылку курсор принимает форму руки, щелкнув мышью можно открыть в окне
браузера документ, связанный с этой ссылкой.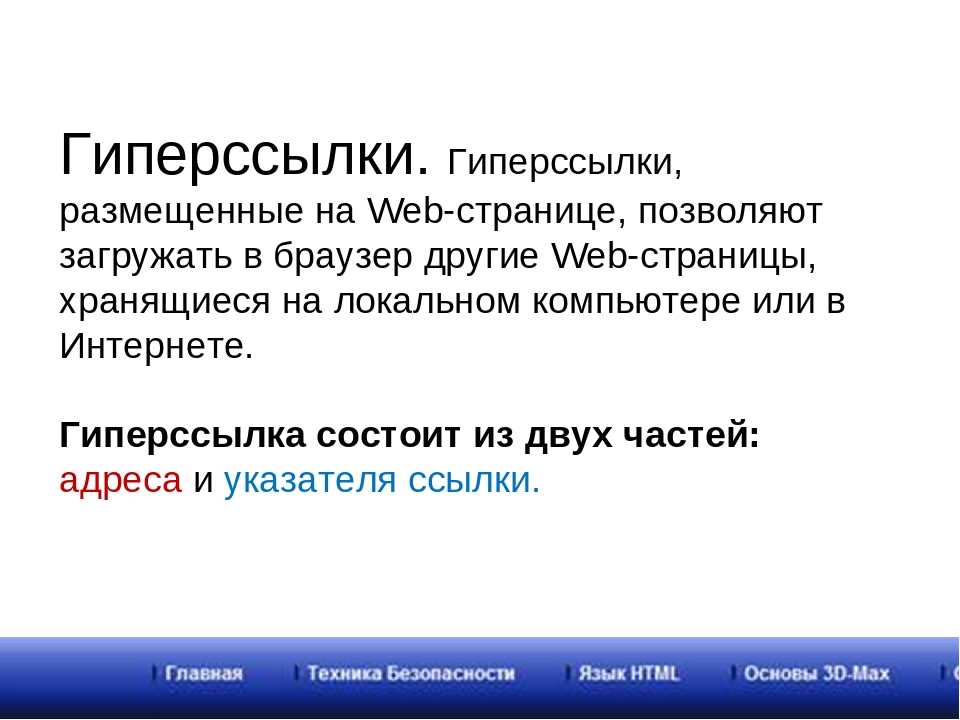
Ссылка устанавливается с помощью парного тэга <A> (от английского anchor — якорь). Тэг имеет параметр HREF, который указывает адрес документа. Ссылкой является вся информация, расположенная между открывающим <A> и закрывающим </A> тэгами.
Цвет гиперссылок
По умолчанию ссылки выделяются синим цветом и подчеркиваются. Ссылки на документы, которые вы уже посетили, выделяются фиолетовым цветом. Изменить эти цвета можно прямо в параметрах тэга <BODY>:
<BODY LINK=»red» VLINK=»#00FF00″ ALINK=»blue»>
Параметр LINK обозначает цвет обычной ссылки, VLINK — цвет посещенной ссылки, ALINK — цвет ссылки, над которой находится курсор мыши.
Ссылки на другие страницы сайта
Если связанный документ находится на том же компьютере, что
и текущая страница, надо указывать его относительный адрес
(относительно текущей). Категорически не рекомендуется указывать
имя диска и абсолютный путь к файлу, потому что при переносе
сайта на другой компьютер или в другой каталог такие ссылки
не будут работать.
Для ссылки на документ в текущем каталоге надо указать только имя файла, например, ссылка на страницу Таблицы выглядит так:
<A HREF=»table.htm»> Таблицы </A>
Ссылка на документ index.html в подкаталоге primer запишется в виде:
<A HREF=»primer/index.html»> Примеры </A>
В относительный путях можно использовать символы .., которые обозначают выход из текущего каталога в надкаталог. Например, ссылка
<A HREF=»../text/index.htm»> Примеры </A>
связана с файлом index.html в каталоге text, который расположен рядом с текущим. Обратите внимание, что слэш, разделяющий названия каталогов, должен быть наклонен вправо для совместимости с обозначением путей в системе UNIX и ей подобных.
Ссылки на сайты в Интернете
Для того, чтобы сделать ссылку на сайт в Интернет, надо указать
полный URL документа, включая протокол, сайт, каталог и имя файла.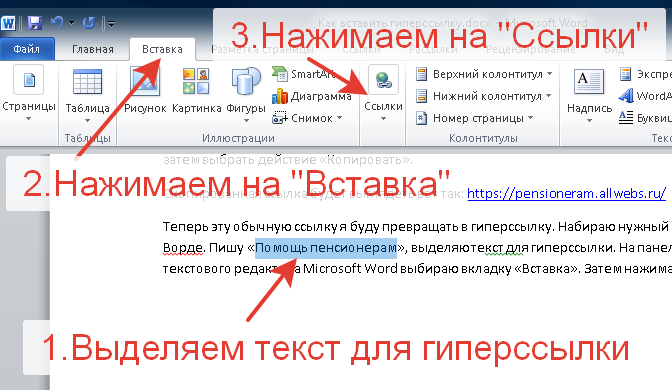
<A HREF=»http://kpolyakov.spb.ru/dosie.htm»>
Досье
</A>
Если в адресе указаны только протокол и адрес сайта, открывается главная страница сайта, которая обычно имеет имя index.htm, index.html или default.htm (это зависит от Web-сервера на этом сайте).
Тэг <A> имеет также параметр TARGET, который говорит браузеру, где открывать окно. После него может стоять имя открытого окна (если такого окна нет, то открывается новое окно с таким именем) или одно из следующих значений
- _blank — открыть в новом окне
- _parent — открыть в родительском окне
- _top — открыть на полном экране
Последние два значения используются при работе с фреймами. Например, ссылка на сайт mail.ru, который всегда открывается в новом окне, сделана так:
<A HREF=»https://mail. ru»
ru»
TARGET=»_blank»>mail.ru</A>
Ссылки внутри страницы
Язык HTML позволяет делать ссылки внутри страницы, а также в любую часть этой же или любой дроугой страницы. Для этого в нужном месте надо установить «якорь» — тэг <A> с параметром NAME, который задает имя или метку. Вот как выглядит переход на подраздел Ссылки на другие страницы сайта этой страницы:
<A HREF=»#otherrefs»>
«Ссылки на другие страницы сайта»</A>
Чтобы ссылка сработала, в нужном месте надо установить «якорь»:
<A NAME=»otherrefs»></A>
Имя otherrefs — это метка якоря, при обращении к ней в параметре HREF надо поставить знак #, который говорит, что это метка, а не имя файла.
Можно также перейти на любую метку в другом файле. Например, переход на метку font_tag в файле texts.htm, где описаны параметры тэга FONT, выглядит так:
<A HREF=»texts. htm#font_tag»>
htm#font_tag»>
параметры тэга FONT</A>
Конечно, в нужном месте файла texts.html должен стоять «якорь» с именем font_tag:
<A NAME=»font_tag»></A>
Следующий раздел рассказывает о списках.
Что такое гиперссылка?
Обновлено: 18.10.2022 автором Computer Hope
Альтернативно известная как ссылка и веб-ссылка , гиперссылка представляет собой значок, графику или текст, который ссылается на другой файл или объект. Всемирная паутина состоит из гиперссылок, связывающих триллионы страниц и файлов друг с другом. Например, «домашняя страница Computer Hope» — это гиперссылка на домашнюю страницу Computer Hope.
- Почему на веб-страницах используются гиперссылки?
- Что происходит, когда вы нажимаете гиперссылку?
- Почему некоторые гиперссылки окрашены в разные цвета?
- Что происходит при наведении курсора на гиперссылку?
- Пример создания гиперссылки.

- Как щелкнуть ссылку без использования мыши?
- Как создать гиперссылку на изображение.
- Что такое сочетание клавиш гиперссылки?
- Другие места, где находятся гиперссылки.
- Связанная информация.
- Интернет-помощь и поддержка.
Гиперссылки позволяют веб-страницам соединяться с другими веб-страницами; без них вам нужно было бы знать URL-адрес (унифицированный указатель ресурсов) для каждой страницы в Интернете. Например, вы, вероятно, попали на эту страницу по гиперссылке и не набрали «https://www.computerhope.com/jargon/h/hyperlink.htm» в адресной строке браузера.
Что происходит, когда вы нажимаете гиперссылку?
Когда вы щелкаете, касаетесь или выбираете гиперссылку, браузер покидает текущую страницу, которую вы просматриваете, и открывает ссылку для новой страницы. Например, вы можете щелкнуть любую из приведенных ниже ссылок, чтобы найти дополнительную информацию о гиперссылках.
Примечание
Также можно создать гиперссылку (названную привязкой) к месту на той же странице. Например, ссылки в начале этой страницы называются привязками к заголовкам на этой странице. Ссылка также может открывать новую вкладку и оставлять текущее окно открытым в качестве фоновой вкладки.
Например, ссылки в начале этой страницы называются привязками к заголовкам на этой странице. Ссылка также может открывать новую вкладку и оставлять текущее окно открытым в качестве фоновой вкладки.
Кончик
На компьютере гиперссылку можно определить, даже если она не подчеркнута, наведя указатель мыши на текст. Браузер меняет указатель со стрелки на палец, чтобы указать, что его можно открыть. Кроме того, в нижней части окна браузера должен отображаться URL-адрес ссылки, чтобы помочь вам определить, куда ведет ссылка.
Почему некоторые гиперссылки окрашены в разные цвета?
Для удобства использования многие веб-сайты (включая Computer Hope) меняют цвет посещенных (открытых) гиперссылок, чтобы читатель знал, какую страницу он посетил. Например, если вы еще не просмотрели нашу страницу материнской платы, ссылка должна быть синего цвета. Однако ссылка на эту страницу с гиперссылкой должна быть другого цвета, потому что вы посещали страницу с тех пор, как читаете ее сейчас.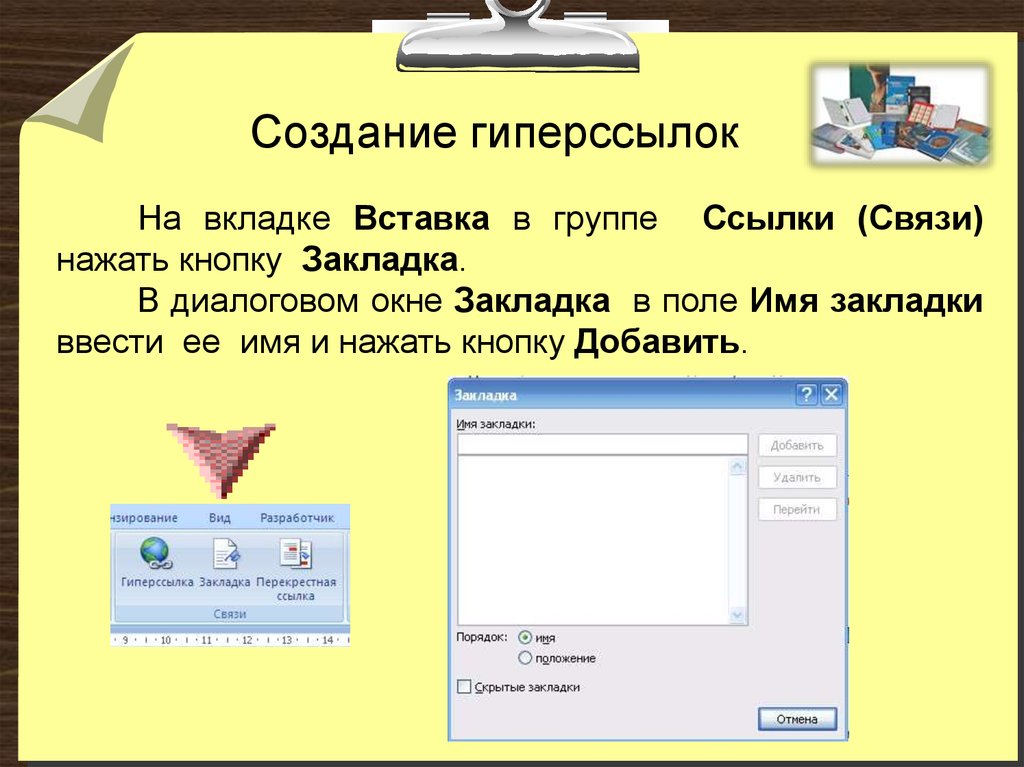
- Как изменить цвет ссылок на веб-странице.
Что происходит при наведении на гиперссылку?
На компьютере при наведении указателя мыши на гиперссылку курсор превращается в указатель в виде руки. Как показано на анимированном изображении, курсор меняется со стрелки на двутавровую балку над текстом, а затем на указатель в виде руки, когда он находится над синей гиперссылкой Computer Hope.
Примечание
На мобильном устройстве, таком как смартфон или планшет, нет возможности наведения, потому что вы нажимаете пальцем.
Пример создания гиперссылки
Ниже приведен пример создания гиперссылки на HTML-странице. В нашем визуальном примере вы можете видеть, что гиперссылка использует тег с атрибутом href, который указывает на файл или веб-страницу. В этом примере гиперссылка будет называться «Компьютерная надежда» и указывать на файл Hope.html. Если бы файл не существовал, вы бы получили ошибку 404.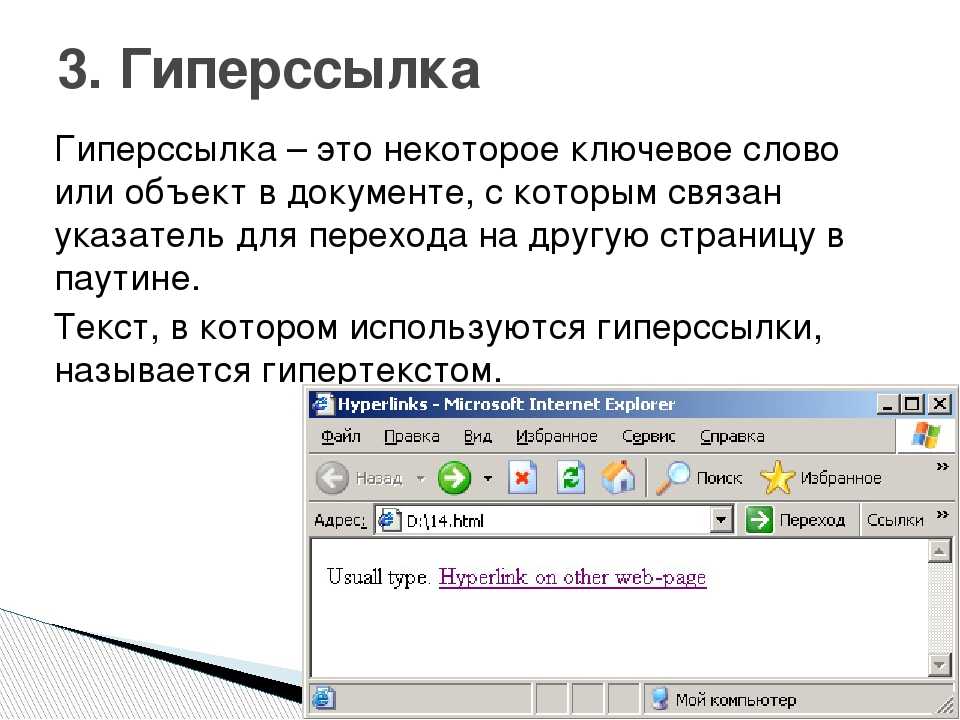
Дополнительная информация и примеры создания гиперссылки находятся по ссылке ниже.
- Как создать HTML-ссылку на веб-странице.
Как щелкнуть ссылку без использования мыши?
Клавиатура может выполнять то же действие, что и щелчок, нажав пробел или Enter . Например, вы можете нажимать Tab несколько раз для перехода по каждой гиперссылке на этой странице. Когда вы дойдете до ссылки, которую хотите «щелкнуть» и посетить, вы можете нажать . Введите , чтобы перейти по этой ссылке.
- Как перемещаться по Windows с помощью клавиатуры.
Как создать гиперссылку на изображение
В HTML вы можете создать гиперссылку на изображение двумя способами. Если вы хотите связать полное изображение, вы можете поместить тег img в тег привязки. Если вы хотите создать гиперссылку только на части изображения, используйте карту изображения.
- Как связать изображение с другой страницей в HTML.

Что такое сочетание клавиш гиперссылки?
Сочетание клавиш, используемое для вставки гиперссылки, зависит от используемой программы. В большинстве программ Microsoft, таких как Microsoft Word и Excel, используется сочетание клавиш 9.0081 Ctrl + K .
Другие места, где находятся гиперссылки
Гиперссылки существуют не только в интернет-браузерах. Многие программы и операционные системы также используют гиперссылки. Например, электронные документы, PDF-файлы и Windows 10 содержат гиперссылки, открывающие другие файлы, документы и веб-страницы.
Гиперссылки также можно преобразовать в QR-код, разместить на продуктах и отсканировать смартфоном, чтобы открыть веб-страницу без ввода URL-адреса.
- Как создать HTML-ссылку на веб-странице.
- Как скопировать ссылку или URL веб-страницы.
- Как создать ссылку без подчеркивания в HTML.
- Как добавить или удалить гиперссылку в Word, Excel и PowerPoint.

- Как вставить гиперссылку в Microsoft Excel.
- Создайте короткий, легко читаемый URL-адрес для совместного использования.
- Почему не отображаются изображения веб-страниц?
- Полный список ссылок на Computer Hope и ее услуги.
- Посмотрите, кто ссылается на ваш сайт или блог.
- Интернет-помощь и поддержка.
- Помощь и поддержка HTML и веб-дизайна.
Как создать гиперссылку | Руководство по Word, Excel или Outlook
- Форматирование URL-адресов как гиперссылок
- Создание гиперссылок с текстом привязки
- Редактирование гиперссылок
Форматирование URL-адресов как гиперссылок
Затем программа автоматически вставит гиперссылку для URL, как вы хотите.
Вы можете открывать гиперссылки в документе Word, удерживая нажатой клавишу CTRL и щелкая левой кнопкой мыши по подчеркнутому якорному тексту.Создание гиперссылок с текстом привязки
Чтобы создать пользовательскую ссылку, выполните следующие действия.
Шаг 1: Выберите текст, который вы хотите использовать в качестве текста привязки для вашей гиперссылки. Кроме того, вы также можете использовать изображение в качестве якоря.
Шаг 2: Выберите вкладку «Вставка» в строке меню и нажмите «Ссылка» или воспользуйтесь кнопкой «Связать…» в контекстном меню. Ярлык для этого действия — CTRL + K.
Программа Microsoft Office откроет окно «Вставить гиперссылку», где вы можете настроить все параметры для вашей гиперссылки.
Вы можете настроить параметры гиперссылки в окне «Вставить гиперссылку».Выбранный вами якорный текст будет представлен вам как «Текст для отображения» — и при необходимости его можно будет изменить.
Шаг 3: Определите назначение ссылки. Вот некоторые возможные варианты:
- Веб-сайт в Интернете: Нажмите кнопку «Существующий файл или веб-страница» в разделе «Ссылка на:» и введите URL-адрес веб-сайта, на который вы хотите установить ссылку, в поле «Адрес:».
- Файл на вашем компьютере: Нажмите кнопку «Существующий файл или веб-страница» в разделе «Ссылка на:» и выберите путь к файлу на вашем компьютере.
- Текст в текущем документе: Нажмите кнопку «Поместить в этот документ» в разделе «Ссылка на:» и выберите закладку, слайд или ячейку, на которую вы хотите сослаться.

- Текст в другом документе: Нажмите кнопку «Существующий файл или веб-страница» в разделе «Ссылка на:» и найдите файл, на содержимое которого вы хотите сослаться. Далее нажмите «Закладка…» и выберите нужную закладку, слайд или ячейку.
- Ссылка на новое сообщение электронной почты: Нажмите кнопку «Адрес электронной почты» в разделе «Ссылка на:» и введите нужный адрес электронной почты в соответствующее поле. При необходимости вы можете определить тему.
Шаг 4: Нажмите «ScreenTip…», чтобы определить текст, отображаемый при наведении курсора на ссылку. Если не задать всплывающую подсказку, место назначения гиперссылки по умолчанию будет отображаться в виде текста при наведении курсора.
Шаг 5: Подтвердите свои настройки, нажав «ОК».
Редактирование гиперссылок
Вы можете редактировать созданные вами гиперссылки следующим образом:
Шаг 1: Щелкните гиперссылку правой кнопкой мыши.
Шаг 2: Выберите «Редактировать гиперссылку…» в контекстном меню.
Затем программа Microsoft Office откроет окно «Редактировать гиперссылку», в котором предлагаются те же параметры, что и в окне «Вставить гиперссылку», о котором говорилось ранее.
Внешний вид гиперссылок в Outlook, Word, Excel или PowerPoint также можно изменить при необходимости. Для этого можно использовать функции форматирования, доступные на вкладках «Главная» и «Дизайн».
- Online sales
- Operating Systems
Excel macros: How to optimize your work process with the popular spreadsheet programs
- Online продажи
Excel, программа для работы с электронными таблицами от Microsoft, уже много лет является одним из самых популярных решений для обработки постоянно растущего потока данных. Можно легко создавать простые, хорошо структурированные таблицы, содержательные диаграммы или полные бюджеты. Для повседневной офисной жизни многие компании вряд ли могут представить себе работу без приложения Office. Но чем сложнее проект, тем…
Можно легко создавать простые, хорошо структурированные таблицы, содержательные диаграммы или полные бюджеты. Для повседневной офисной жизни многие компании вряд ли могут представить себе работу без приложения Office. Но чем сложнее проект, тем…
Что такое гиперссылка?
- Веб-разработка
Гиперссылки, ссылки с одного веб-сайта на другой, являются одним из основных элементов всемирной паутины — самой популярной и широко используемой гипертекстовой системы в мире. Гиперссылки в основном используются для навигации по сети. Но провайдеры поисковых систем используют сеть перекрестных ссылок, чтобы определить, кто на кого ссылается. Гиперссылки интерпретируются как рекомендации. Если надежный веб-сайт ссылается на другой…
Что такое гиперссылка?Уменьшение размера PDF: как это сделать
- Интернет-продажи
PDF — один из самых популярных форматов файлов, и на то есть веская причина — он не только доступен на разных платформах, но и чрезвычайно компактен. Однако, если вы используете большое количество изображений, а документ PDF состоит из множества страниц, размер файла может быстро увеличиться. Встроенные приложения от Adobe, а также бесплатные бесплатные программы и простые онлайн-инструменты могут помочь сократить…
Уменьшение размера PDF: как это сделатьКак удалить гиперссылки – в Word, Excel или Outlook
- Интернет-продажи
Гиперссылки в документах, электронных письмах или таблицах могут быть настоящим подспорьем для читателей: вам просто нужно нажать на отмеченный текст, и вы будете отправлены на соответствующий веб-сайт. Однако эти синие текстовые ссылки не всегда уместны, поскольку они не имеют смысла на печатных страницах.