Как сделать GIF анимацию в Photoshop, создаем ГИФ в фотошопе
Автор Admin На чтение 3 мин Просмотров 1.2к. Опубликовано Обновлено
Гифки, в современном мире – пользуются огромной популярностью, не меньше, чем сочные и красочные обработанные фотографии. Однако не многие пользователи знают, что гифку – можно создать и самому. И сегодня – мы покажем вам, как это делается.
Изначально – нам понадобится новый файл, который мы и создаем тут же, в самой программе. Что касается разрешения – то оно особого значения не имеет, все равно потом все подгонять будем.
Теперь нам нужно найти картинки, из которых впоследствии – мы будем делать гифку. Для примера мы возьмем 5 картинок с различными галстуками. Закидываем их все в фотошоп.
Ждем до тех пор, пока все наши картинки не зальются в фотошоп, на панель слоев.
Далее – на верхней панели находим пункт, под названием «окно» и в самом низу – находим пункт «временная шкала» (timeline). Открываем ее.
Тут, внизу посередине, у вас должна стоять галочка около «создания покадровой анимации» или Create Frame animation.
Справа, в конце этой шкалы, у вас будет 2 коротких линии, что-то, вроде «местных» настроек. Кликаете сюда и выбираете «make frames from layers или сделать кадры из слоев».
Теперь на временной шкале у вас отразятся все рисунки. Под ними – вы увидите значки, показывающие время. Это то, сколько каждый из рисунков будет показываться на вашей будущей гифке. Выбираем 0.5 секунды. Чтобы не делать эту работу для каждого скрина отдельно – объединяем их шифтом и ставим одно время на все картинки.
Вот и все, наша анимация уже работает, однако она выключается после того, как проигрывается.
Наша гифка работает как надо. Осталось лишь правильно ее сохранить. Для этого воспользуемся горячими клавишами Ctrl+Alt+Shift+S и у нас появляется вот такая вот таблица.
Справа вверху, в этой таблице – выбираем формат GIF, ставим 256 цветов, проверяем, чтобы анимация была зацикленной, а после нажимаем сохранить и выбираем место сохранения.
Вот и все, наша гифка – готова. Ну а вы – можете повторить все тоже самое, только уже с вашими картинками. Всем спасибо, что воспользовались именно нашими уроками, удачи и крутых вам Гифок.
( 1
Поделиться с друзьями
Как создать гифку в Photoshop
Как сохранить gif в хорошем качестве Photoshop?
Чтобы загрузить их в Photoshop, нажмите Файл> Сценарии> Загрузить файлы в стек. Затем нажмите кнопку «Обзор» и выберите файлы, которые хотите использовать в создаваемом GIF-изображении. Нажмите «ОК». После этого Photoshop создаст отдельный слой для каждого добавленного изображения.
Затем нажмите кнопку «Обзор» и выберите файлы, которые хотите использовать в создаваемом GIF-изображении. Нажмите «ОК». После этого Photoshop создаст отдельный слой для каждого добавленного изображения.
Как сохранить видео в gif в фотошопе?
Как только все будет готово, перейдите в меню Файл — Сохранить для Web (File > Save for Web) и примените настройки, как показано на скриншоте. После этого нажмите кнопку Сохранить (Save) и сохраните анимацию в формате GIF.
Как сделать анимацию из фотографий в фотошопе?
Чтобы создать покадровую анимацию, в Photoshop используется следующий общий рабочий процесс.
- Откройте новый документ.
- Добавьте слой или преобразуйте слой заднего плана.
- Добавьте содержимое к анимации.
- Выберите кадр.
- Отредактируйте слои выбранного кадра.
- По мере необходимости добавьте кадры и редактируйте слои.
Как самому сделать gif файл?
Создать GIF анимацию онлайн: инструкция.
- Создание gif анимации на онлайн конструкторе Gifius.ru происходит в три простых шага:
- Шаг 1. Загрузите картинки. …
- Шаг 2. Задайте настройки анимации. …
- Шаг 3. Скачайте готовую анимацию.
Как сохранить анимацию в фотошопе без потери качества?
Как уменьшить gif анимацию без потери качества через Photoshop
- Устанавливаем QuickTime, если он не установлен. …
- Открываем Photoshop — выбираем Файл -> Импортировать -> Кадры видео в слои. …
- Далее идем в (панель инструментов) Изображение -> Размер изображения -> в открывшемся окне выбираем нужный размер (например 100 на 100 пикселей) — нажимаем на ОК.
Как сохранить GIF из браузера?
Сделайте это с помощью поисковой системы, например, Яндекса или Google. Щелкните правой кнопкой мыши по анимации. Нажмите Сохранить изображение как. В некоторых браузерах эта опция называется «Сохранить картинку как».
Щелкните правой кнопкой мыши по анимации. Нажмите Сохранить изображение как. В некоторых браузерах эта опция называется «Сохранить картинку как».
В каком формате сохранять анимацию?
Можно сохранить анимацию в виде GIF-файлов для просмотра в Интернете. Видео и анимацию можно сохранить как фильм QuickTime или PSD-файлов.
Как сохранить видео в формате GIF?
Как сконвертировать MP4 в GIF
- Шаг 1. Загрузите mp4-файл(ы) …
- Выберите «в gif» Выберите gif или любой другой формат, который вам нужен (более 200 поддерживаемых форматов)
- Загрузите ваш gif-файл Позвольте файлу сконвертироваться и вы сразу сможете скачать ваш gif-файл
В каком приложении можно сделать живое фото?
Живое фото в Инстаграм можно сделать с помощью приложения для iPhone или программы для Windows (если у вас телефон на Android ) — PLOTAGRAPH. Подробно в блоге http://instagrammar.ru/foto/kak-sdela… 2.
Подробно в блоге http://instagrammar.ru/foto/kak-sdela… 2.
Как сделать GIF в Photoshop (+ 8 БЕСПЛАТНЫХ методов)
Анимированные GIF-файлы стали чрезвычайно популярными несколько лет назад, но, похоже, никогда не выйдут из моды.
Не только фото, но и не совсем видеофайл. Анимированные GIF-файлы можно использовать для всего: от мемов и юмора до маркетинга.
Если вы фотограф, который любит учить, анимированные GIF-файлы особенно хороши для демонстрации кратких приемов (таких как установка штатива или сборка осветительных приборов) и/или иллюстраций до и после некоторой феноменальной постобработки. .
Если вы увлекаетесь созданием видеороликов, анимированные GIF-файлы также можно использовать для предварительного просмотра видео, привлекающего внимание.
Есть также своего рода удовольствие в использовании ваших собственных изображений для создания GIF, выражающего чувства, которые просто невозможно описать словами или статичным изображением.
К счастью, создание анимированных GIF-файлов из серии фотографий не так сложно, особенно если вы используете Photoshop.
В этом руководстве основное внимание будет уделено тому, как создать анимированный GIF в Photoshop, но мы также затронем несколько других вариантов, если вы не используете продукты Adobe.
Начнем.
У вас нет Photoshop?
Загрузите Adobe Photoshop
Загрузите последнюю версию Adobe Photoshop, чтобы следовать этому простому руководству.
Начните бесплатную 7-дневную пробную версию сегодня
УЗНАТЬ БОЛЬШЕ
Содержание
Как сделать GIF в Photoshop: пошаговое руководство
Для этой демонстрации я выбрал серию изображений, которые я сделал один из моих крестников играет на пляже. Изображения были сделаны с использованием режима серийной съемки моей камеры.
Шаг 1. Загрузите изображения в Photoshop Если у вас есть готовые к работе серии изображений, импортируйте их в Photoshop с помощью сценария «Загрузить файлы в стопку».
Чтобы создать GIF в Photoshop, вам сначала понадобится набор изображений, которые вы хотите анимировать. Для большинства фотографов проще всего сначала завершить всю базовую постобработку, а затем экспортировать фотографии в свою собственную папку.
Когда у вас есть готовые изображения, откройте Photoshop и перейдите к File 9.0023 > Скрипты > Загрузить файлы в стек .
Оттуда нажмите Обзор , перейдите в папку, где находятся изображения, и, удерживая нажатой клавишу Shift , выберите все изображения, которые хотите использовать. Нажмите Открыть , а затем OK .
Это указывает программе Photoshop импортировать все выбранные фотографии в один файл с каждым изображением на отдельном слое. Они появятся на панели слоев справа.
Вы также можете отказаться от использования сценария импорта Photoshop по умолчанию и создавать слои вручную. Иногда это полезно при создании GIF-файлов с анимированным или мигающим текстом, баннерами и т. д.
Иногда это полезно при создании GIF-файлов с анимированным или мигающим текстом, баннерами и т. д.
В любом случае, если вы собираетесь вносить дальнейшие изменения в какое-либо из изображений, будет лучше переименовать каждый из слоев, чтобы вы могли с первого взгляда определить, какой слой вы ищете.
Кроме того, если для вас важен размер файла, чем меньше кадров, тем меньше размер GIF в целом, и наоборот. (Я знаю, что это очевидно, но вы будете удивлены, узнав, как много людей упускают это из виду!)
Примечание. Если исходным материалом является видеофайл, вы все равно можете использовать это руководство. Просто импортируйте видео через Файл > Импорт > Видеокадры в слои.
Шаг 2: Откройте окно временной шкалыОкно временной шкалы позволит вам анимировать ваши кадры.
После того, как все ваши изображения будут импортированы в Photoshop, вам необходимо убедиться, что окно временной шкалы Photoshop открыто. Здесь будет происходить анимация.
Поскольку он не открыт по умолчанию, вам нужно перейти к Окно > Временная шкала , чтобы сделать его видимым. Окно появится в нижней части экрана.
Шаг 3. Создайте Кадровая анимацияВыбор параметра покадровой анимации указывает Временная шкала на использование покадрового стиля.
Окно временной шкалы имеет два параметра анимации: Создать временную шкалу видео и Создать анимацию кадра .
Самый быстрый и простой способ создать анимированный GIF в Photoshop — использовать покадровую анимацию, поэтому убедитесь, что она выбрана.
(Вы найдете обе эти опции, нажав на стрелку на кнопке в центре панели.)
Шаг 4: Преобразование слоев в кадры Иногда выпадающее меню временной шкалы может быть трудно увидеть. Это маленький значок меню, расположенный в крайнем правом углу временной шкалы.
Теперь пришло время преобразовать слои в кадры. Перейдите к маленькому значку меню в правом верхнем углу панели «Таймлайн». В середине меню вы увидите Make Frames From Layers .
После того, как вы щелкнете значок меню временной шкалы, появится раскрывающееся меню. Выберите «Создать кадры из слоев».
Как по волшебству, все ваши слои будут преобразованы в отдельные кадры, готовые к анимации.
Магия Photoshop заключается в том, что вы по-прежнему сможете редактировать каждый отдельный кадр на временной шкале по мере необходимости. Вы можете включать и выключать слои, перемещать элементы в каждом отдельном кадре, применять фильтры, поворачивать текст и т. д.
Шаг 5: Предварительный просмотр GIFменю временной шкалы и выберите Реверсивные рамы .
Теперь пришло время просмотреть ваш будущий анимированный GIF.
Вы можете сделать это либо нажав на значок воспроизведения в нижней части панели временной шкалы, либо нажав клавишу пробела .
Кроме того, в зависимости от порядка импорта изображений они могут воспроизводиться в обратном порядке. Если это правда, исправить просто: просто нажмите на значок меню Timeline и выберите Reverse Frames .
Шаг 6: Настройка времени и цикла- Настройка времени
Время по умолчанию в Photoshop установлено без паузы между кадрами. Оставлять его на этом уровне часто не лучший выбор. По какой-то причине установка «0» для синхронизации кадров приводит к тому, что все происходит странно, а иногда даже не происходит вовсе.
Изменить время довольно просто. Просто нажмите на кадр, который вы хотите настроить, нажмите на стрелку, а затем выберите время в раскрывающемся меню. Я бы рекомендовал начинать с 0,2 или 0,5 секунды. Вы всегда можете изменить это позже. (Кадры в демонстрационном GIF-файле выше установлены на 0,2 секунды.)
- Зацикливание
Большинство анимированных GIF настроены на непрерывный цикл, пока они открыты, и это то, что установлено по умолчанию в Photoshop.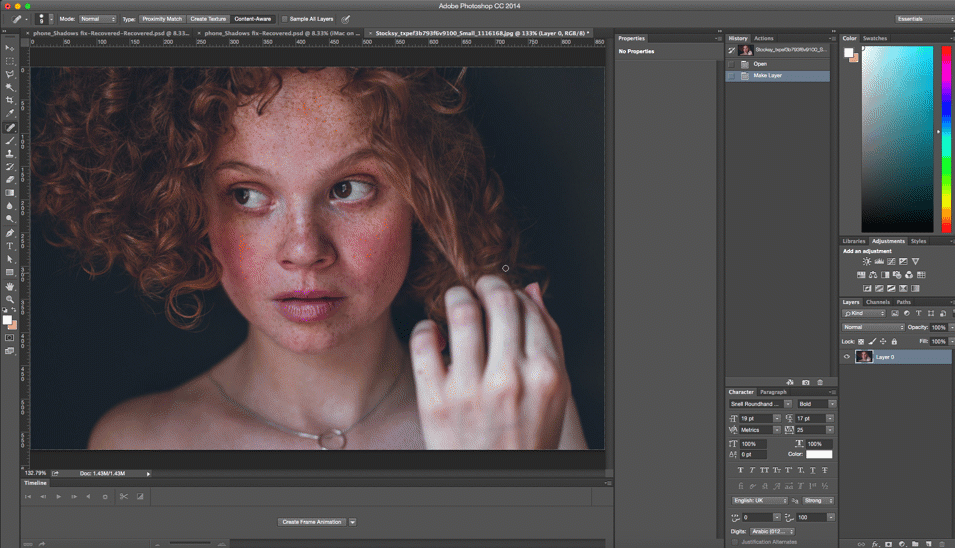 Но если вы хотите, чтобы изображение повторялось один или три раза и т. д., Photoshop предлагает вам несколько вариантов.
Но если вы хотите, чтобы изображение повторялось один или три раза и т. д., Photoshop предлагает вам несколько вариантов.
Под временной шкалой и слева от кнопки воспроизведения вы увидите Forever и стрелку, обозначающую раскрывающееся меню. Есть несколько различных вариантов зацикливания, а также возможность настроить собственное время.
Помните, что в любое время, когда вам не нравятся результаты, вы всегда можете вернуться и изменить параметры времени и цикла или даже порядок кадров.
Шаг 7: Сохранить как анимированный GIFИспользуйте Photoshop «Сохранить для Интернета (устаревшие)» в меню «Экспорт».
После того, как вы набрали свои настройки и ваш GIF-файл движется так, как вы хотите, пришло время сохранить его и просмотреть на других платформах (чтобы убедиться, что он работает одинаково вне Photoshop).
Процесс сохранения здесь немного отличается от стандартных изображений. Вместо того, чтобы нажимать Сохранить или Сохранить как , вам нужно использовать Файл > Экспорт > Сохранить для Интернета (устаревшая версия) .
Если вы хотите ограничить размер файла GIF, вы всегда можете изменить поля Высота и Ширина в параметрах Размер изображения или изменить качество сохранения. (Мне нравится изменять размеры до достижения этой точки, но любой способ работает.)
Когда закончите, нажмите кнопку Сохранить .
После сохранения файла в формате GIF обязательно просмотрите его вне Photoshop в нескольких разных местах, чтобы убедиться, что он работает нормально. Кроме того, не забудьте сохранить родительский файл как файл .psd на случай, если вы захотите внести изменения позже.
Обратите внимание: если вы планируете разместить анимированный GIF-файл на своем собственном веб-сайте, вам следует учитывать окончательный размер файла, чтобы обеспечить его быструю загрузку для пользователей с более медленным подключением к Интернету.
Возможно, вам придется поэкспериментировать с настройками оптимизации, такими как уменьшение количества цветов или количества дизеринга.
Как вы увидите в моем примере в начале урока, на небе наиболее заметны цветные полосы, отчасти из-за тяжелой оптимизации, которую я выбрал в попытке уменьшить размер файла — это привело к окончательный GIF размером 1,5 МБ.
Как сделать GIF в Photoshop: видеоурок
Не пропустите эти статьи:
Как сделать GIF в Photoshop из видео и изображений
Предположим, вы вернулись со свадебной церемонии своего друга и сняли для него потрясающие видео и изображения. И вы действительно хотите превратить части видео или серию изображений в GIF для публикации в Instagram или Facebook. Итак, как это сделать?
Что ж, в этом посте мы познакомим вас с учебным пособием от А до Я о том, как легко создать GIF в PhotoShop, используя как видео, так и изображения, и предложим вам бесплатную альтернативу Photoshop для создания захватывающих GIF-файлов за считанные минуты.
Вот чему вы научитесь :
Как сделать анимированные GIF в Photoshop
Сделать GIF в Photoshop из видео Создание GIF в Photoshop из изображений
Идеальная альтернатива Photoshop для создания привлекательных GIF-файлов
Заключительные мысли
Как создавать анимированные GIF-файлы в Photoshop
Adobe Photoshop — это больше, чем профессиональный инструмент для ретуши фотографий.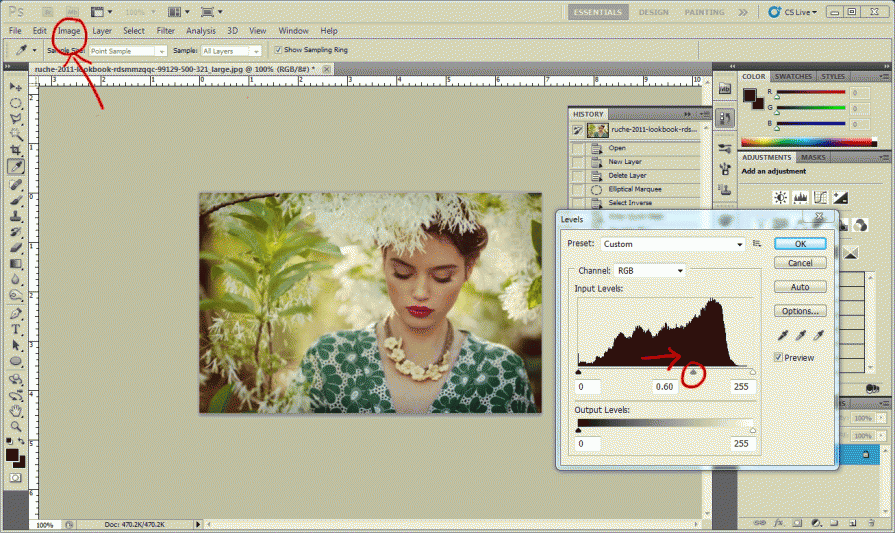 Это также рабочая лошадка для создания анимированных GIF-файлов с использованием видео или изображений. Итак, давайте выясним, как сделать зацикленный GIF в Photoshop этими двумя основными способами соответственно.
Это также рабочая лошадка для создания анимированных GIF-файлов с использованием видео или изображений. Итак, давайте выясним, как сделать зацикленный GIF в Photoshop этими двумя основными способами соответственно.
Создание GIF в Photoshop из видео
Слэм-данк GIF, созданный Photoshop с использованием видео
Шаг 1
Настройка холста и цветового режима для GIF
Откройте Photoshop CC и нажмите «Создать новый» > установите ширину, высоту, разрешение, цветовой режим (цвет RGB и 8 бит для использования в Интернете) и в разделе «Дополнительные параметры» вы можете установить цветовой профиль на Srgb IEC61966-2.1 > Нажмите «Создать»
Создать холст и цветовой режим для GIF в Photoshop
Помните, что чем выше разрешение и ширина/высота, тем больше физический размер файла GIF. Если GIF в основном используется для публикации в Интернете и в социальных сетях, выберите цвет «RGB».
Шаг 2
Импорт клипов и открытие шкалы времени Клавиша «Shift» (для пропорционального масштабирования) и перетащите видео, чтобы заполнить пустое пространство холста> перейдите в «Окно»> нажмите «Временная шкала»
Импорт и изменение размера клипов и открытие окна временной шкалы в Photoshop
Шаг 3
Преобразование клипов в GIF на временной шкале ваши клипы будут добавлены на временную шкалу > прокрутите указатель воспроизведения, чтобы выбрать начальный и конечный кадр GIF, и переместите ползунок, чтобы обрезать клипы.
Создайте временную шкалу видео и обрежьте видео
Шаг 4
Установка эффектов повторного воспроизведения для GIF
Щелкните значок из 4 строк > выберите «Повторное воспроизведение» > просмотрите окончательные эффекты GIF. Теперь у вас может быть зацикленный анимированный GIF.
Установка эффектов циклического воспроизведения для GIF в Photoshop
Шаг 5
Экспорт клипов в формате GIF в Photoshop отформатируйте и установите «Loop Option» как «навсегда»> нажмите кнопку «Сохранить».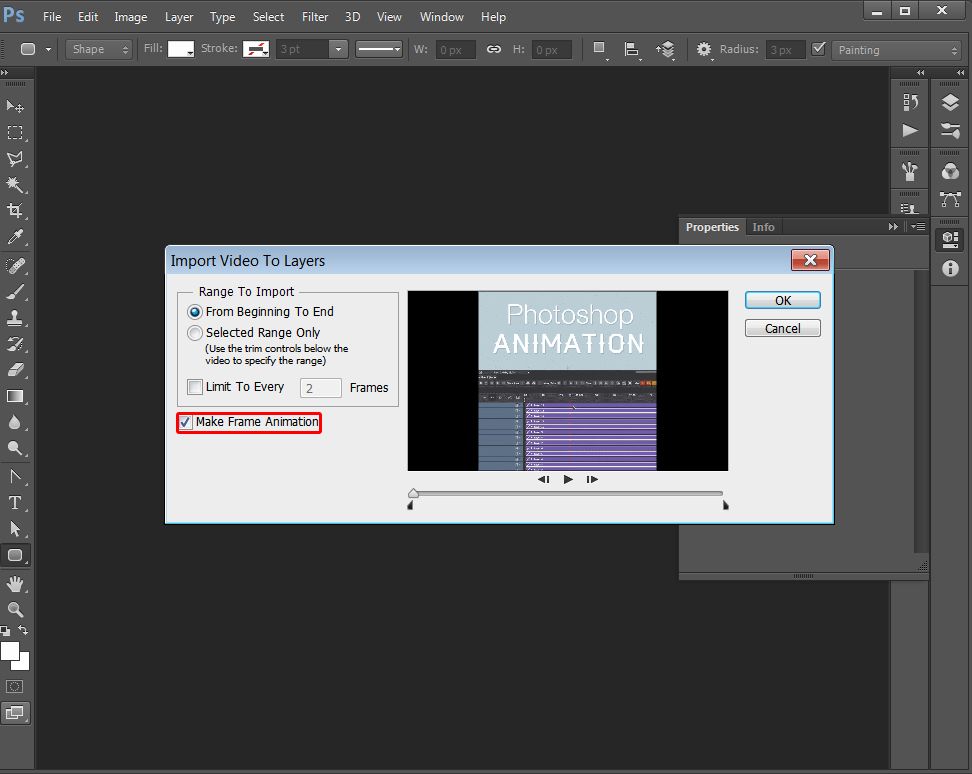 Сделанный. Узнайте, как сделать GIF прозрачным
Сделанный. Узнайте, как сделать GIF прозрачным
Сделать GIF в Photoshop из изображений
Прыгающая лягушка, созданная из серии изображений в Photoshop
Если вы используете режим непрерывной съемки вашей камеры или iPhone для съемки движущегося объекта или для создания нескольких комических изображений последовательно, то вы можете с легкостью создать оригинальный GIF в Photoshop. Проверьте 7 лучших изображений в конвертер GIF.
Шаг 1
Импорт стопки изображений в Photoshop как несколько слоев
Выберите «Файл» > «Сценарии» > «Локальные файлы в стопку» > просмотрите папку с изображениями и загрузите изображения в Photoshop
Импортируйте несколько изображений в Photoshop столько слоев
Шаг 2
Откройте временную шкалу и поместите все изображения на временную шкалу Кадровая анимация» и щелкните по нему левой кнопкой мыши; затем первый слой изображения будет добавлен на временную шкалу> щелкните значок с 4 линиями> выберите «Создать кадры из слоев», после чего все слои изображения будут добавлены на вашу временную шкалу.
Создание анимации кадров и добавление всех изображений на временную шкалу
Если вы обнаружите, что изображения расположены не в хронологическом порядке, просто щелкните значок с 4 линиями и выберите «Обратные кадры». Тогда все изображения будут в правильном порядке.
Шаг 3
Настройка времени задержки и эффектов зацикливания для GIF
Удерживая нажатой клавишу Shift, выберите все изображения > нажмите раскрывающийся список > Другое > установите время задержки на 0,15 с, что лучше всего подходит для плавного зацикливания GIF> ниже установите цикл как «Навсегда. Затем просмотрите зацикленный GIF.
Установите время задержки и эффекты зацикливания для всех кадров
Шаг 4
Экспорт изображений в формате GIF установите «Loop Option» как «навсегда»> нажмите «Сохранить», чтобы экспортировать GIF из PhotoShop
Экспортированный GIF, сделанный из изображений в Photoshop
Бонусные советы
Вы также можете экспортировать изображения в формате MP4 для публикации в Instagram.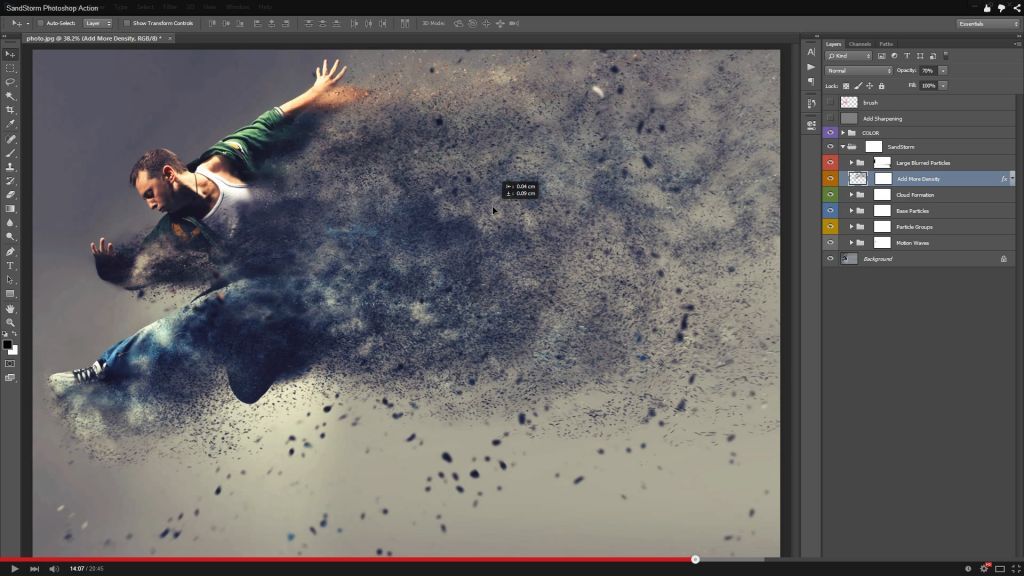 Для этого перейдите в «Файл»>
Для этого перейдите в «Файл»>
Прекрасная альтернатива Photoshop для создания привлекательных GIF-файлов
Хотя Photoshop кажется фантастическим программным обеспечением для создания GIF-файлов из видео или изображений, его недостатки также очевидны:
Для новичков в компьютерах сложно разобраться со сложными параметрами Photoshop.
Самое главное, в Photoshop действительно есть огромный запас модных GIF-файлов, HD-видео, изображений, наклеек и т. д. для создания GIF-файлов, от которых невозможно оторваться.
Компьютер, доступный вам в офисе или где-либо еще, может не иметь установленного Photoshop.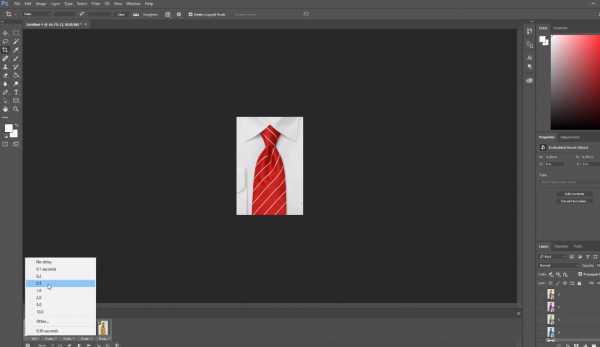
В этом отношении безупречной альтернативой Photoshop для создания захватывающих GIF-файлов является FlexClip, многофункциональный онлайн-редактор видео с идеальной интеграцией с огромными ресурсами GIF от Giphy и множеством удобных видеоинструментов для создания непревзойденных GIF-файлов.
FlexClip GIF Maker
Сделать GIF сейчас
Помимо загрузки ваших ресурсов для создания GIF, вы также можете изучить самые популярные ресурсы Giphy GIF на боковой панели «Фото» и бесплатные видеоролики и изображения в FlexClip для создания своего проекта GIF. Затем используйте триммер, чтобы определить начало и конец GIF.
Загрузите GIF, изображения и видео в программу FlexClip GIF maker
Сделать GIF сейчас
Шаг 2
Установите соотношение сторон для ваших GIF-файлов
Нажмите «Переместить» на левой панели инструментов. Одним щелчком мыши вы можете установить идеальное соотношение сторон ваших GIF-файлов для Instagram, Facebook или TikTok и т.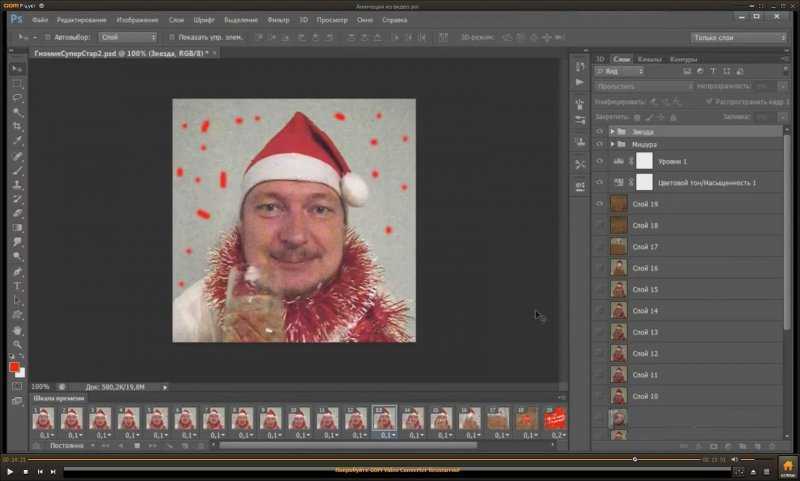 д. Затем немного отрегулируйте импортированные ресурсы, чтобы заполнить пустое пространство.
д. Затем немного отрегулируйте импортированные ресурсы, чтобы заполнить пустое пространство.
Настройка соотношения сторон GIF
Сделать GIF сейчас
Шаг 3
Добавление текстовой анимации и динамических элементов
Чтобы сделать ваши GIF-файлы непревзойденными, вы можете легко добавлять созданные дизайнерами текстовые анимации и настраивать их цветовую схему, шрифты и движения. В то время как избранные элементы дают вам крылья, чтобы подшутить над идеей или человеком в GIF, или могут служить отличным призывом к действию для брендинга и маркетинга.
Добавление текстовой анимации и элементов в GIF
Сделать GIF сейчас
Шаг 4
Предварительный просмотр, экспорт и совместное использование
Предварительный просмотр ваших великолепных работ в формате GIF> нажмите кнопку «Экспорт»> выберите «GIF» и настройте его разрешение и частоту кадров, чтобы загрузить GIF на свой локальный компьютер.![]()