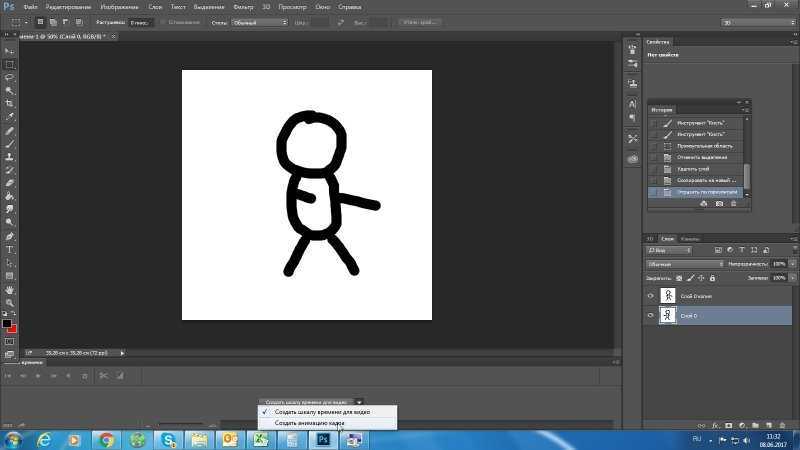КАК СДЕЛАТЬ GIF АНИМАЦИЮ
Забавные Gif-анимации заполонили интернет. Динамические картинки бросаются в глаза, привлекают пользователей. Такой контент актуален при разработке баннеров, наглядных инструкций и проч. Можно привлечь к себе внимание в Сети интересной аватаркой. Чтобы делать гифки, не нужно быть веб-программистом: для этого существует множество простых онлайн-сервисов и программ.
Создать гифку с помощью Gifpal
Gifpal — простой сервис, позволяющий сделать симпатичную гифку онлайн без лишних заморочек. Единственный нюанс — сайт требует наличия Flash Player. Без него интерфейс сервиса полностью не загружается в браузер, и ничего сотворить не получается.
Порядок действий следующий.
- Кликаем Get started.
- Выбираем режим Camera или Photo. В первом случае сервис возьмет картинки для гифки с веб-камеры. Перед этим он, возможно, запросит разрешение на использование камеры. Во втором случае нужно будет выбрать фото на компьютере.

- В режиме Photo кликаем на желтую папочку. Выбираем картинки и отправляем их плюсиком в левое окошко.
- При необходимости переходим в режим Edit Frames. В нем можно удалять, поворачивать кадры, менять скорость воспроизведения и т.п. Сохраняем изменения и выходим из режима крестиком.
- Кликаем Build Gif.
- Постим в соцсети или сохраняем на комп.
Гайд о скриншотах: Как сделать скриншот на компьютере и ноутбуке? 10 быстрых способов
Создать гифку на Giphy
Если ищите, как сделать впечатляющую Gif анимацию на аватарку, онлайн-сервис Giphy в помощь. Загружаем картинку и начинаем экспериментировать. Из фильтров многие пользователи выбирают:
- Rainbow. Эффект, при котором картинка переливается.
- Bad TV. Имитация телевизионных помех.
- Lightning. Освещение вспышкой молнии.
Еще одна интересная вкладка — стикеры. Ставим забавные смайлики поверх основного изображения.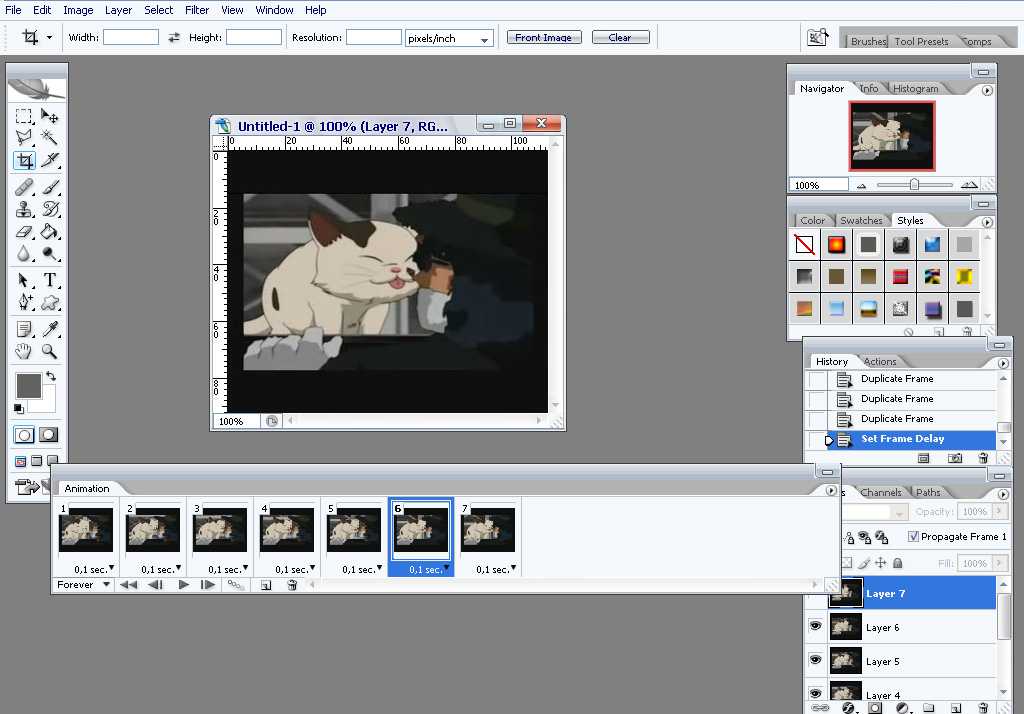
Теперь вернемся к изначальной вкладке Caption. В ней можно прописать свой ник. По аналогии со стикерами есть возможность менять размер надписи и ее местоположение. Кроме того, тут доступны различные анимационные эффекты.
И последняя вкладка — Draw. Это расширенная версия стикеров с возможностью рисования. Создать гифку из фото можно как в английском, так и в автоматически переведенном интерфейсе.
Женский взгляд на сборку игрового компа: Как собрать игровой компьютер, какие комплектующие купить: 3 варианта на выбор
Как сделать гифку из видео на YouTube
Еще один актуальный вопрос: как сделать Gif файлик из видео онлайн? В принципе, сервис Giphy это умеет, но там нужно загружать видеофайл с компьютера в интернет. Есть хороший способ, позволяющий сделать гифку из контента YouTube. Берем понравившийся ролик, вставляем в адресной строке браузера перед «youtube» три буквы «gif», давим Enter. Происходит автоматическая переадресация на онлайн-сервис Gifs.
Следующий шаг — указываем начало фрагмента ролика, из которого будем создавать гифку. В левой части окна — инструменты для придания спецэффектов. Можно:
- вставить свой текст поверх изображения;
- добавить стикер;
- выделить фрагмент кадра, остальную часть удалить;
- использовать палитру, поиграться с четкостью, оттенками и проч.
После всех необходимых манипуляций нажимаем Create Gif. Вводим название анимации, теги. Выбираем общественный или частный просмотр. Появляется окно предпросмотра. В правой его части — прямая и оптимизированная ссылки. Внизу — кнопка Download. Выбираем размер файла, и скачиваем анимацию на комп. В этом же окне можно поделиться своим шедевром, выложив его в соцсети.
Периодически сервис предлагает завести платный аккаунт, но можно ограничиться бесплатной регистрацией. Это ничем не грозит, кроме присутствия на гифке водяного знака разработчика.
На заметку: Как настроить VPN на смартфоне: ТОП-3 приложения
Как сделать гифку в Photoshop
Специалисты по Фотошопу знают, как быстро создать гиф анимацию, не пользуясь интернетом.
- Создаем новый файл. Большое разрешение тут вряд ли понадобится, из цветовых моделей выбираем RGB.
- Открываем папку в компе с картинками. Выделяем их и перетаскиваем мышкой на холст.
- Кликаем Enter, пока справа в слоях не появятся все изображения.
- Удаляем бэкграунд (цвет фона).
- Обрезаем холст под формат картинки.
- Во вкладке Window выбираем Timeline. Должна стоять галочка напротив пункта Create frame animation.
- Задаем количество времени для каждого кадра, например, полсекунды.
- Зацикливаем анимацию.
- Сохраняем свое творение в формате gif на компьютер.
В данном примере взяли папку с готовыми картинками и просто «склеили» их в гифку. Фотошоп может намного больше. При наличии определенных навыков можно загрузить одно изображение и привязать к нему несколько спецэффектов.
Работаем с инстаграм: Как выложить фото в инстаграм с компьютера: 3 лучших способа
Как сделать гифку на телефоне
Попробуем теперь разобраться, как сделать классную гифку на смартфоне. Отлично подходят для решения этой задачи телефоны Samsung. Не нужно устанавливать никаких программ, достаточно воспользоваться одним из двух способов.
1. Через Галерею
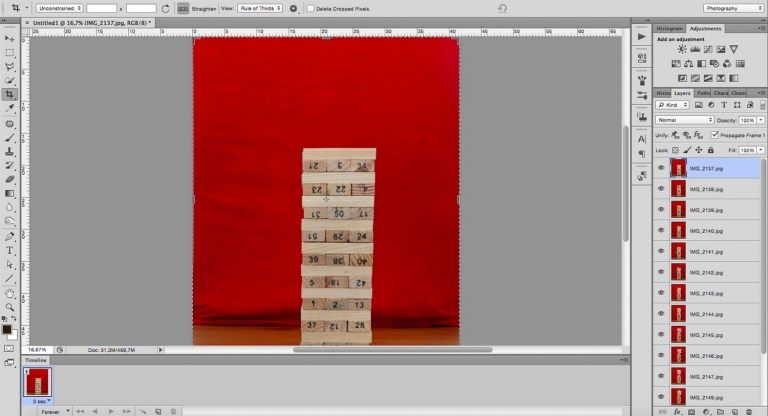 Сохраняем результат на смартфон.
Сохраняем результат на смартфон.2. Через приложение камеры
Запускаем камеру, кликаем на шестеренку, чтобы зайти в настройки. Нажимаем кнопку удержания затвора, выбираем «Создать GIF». Запускаем запись, получаем ролик в формате гифки.
Приведем таблицу с рекомендациями по созданию GIF-анимаций разными телефонами.
Софт для смартфонов умеет собирать гифки из фоток, накладывать надписи, применять цветовые фильтры, отправлять полученный файл на эл. почту, в соцсети.
Подводя итоги, отметим, что онлайн-сервисы рассчитаны на неискушенных пользователей. Фотошоп — другая история: ваять гифки в нем сложнее, но зато разработчики этой программы предлагают океан возможностей. Приложения, написанные для смартфонов, в основном заточены на использование камеры.
Разнообразие инструментов для создания гифок впечатляет. Каждый может выбрать удобный способ, чтобы продемонстрировать свой творческий потенциал.
Познавательная статья: Что такое FacePay и как пользоваться услугой «Оплата по лицу»: 5 рекомендаций
youtube.com/embed/yYjJT7ACfWU»>Как создать анимированный GIF в Photoshop [Пошаговое руководство]
Photoshop — это опыт, который со временем значительно улучшается и затрагивает момент как сделать GIF в Photoshop CC 2020. То есть мы собираемся использовать последнюю версию Photoshop для создания одного из тех мультимедийных материалов, которые так модны.
Вы можете видеть гифки в приложениях чата которые позволяют нам делиться ими с Giphy, веб-платформа, которая позволяет нам загружать их и даже загружать свои собственные. Итак, поскольку здесь мы становимся мастерами создания контента, мы следуем этому руководству, которое не оставляет безголовой марионетки для хорошо оптимизированного GIF и визуально подходит для загрузки в любом месте.
Индекс
- 1 Что такое GIF?
- 2 Как сделать GIF из изображений в Photoshop CC 2020
- 3 Подготовка последовательности для нашего анимированного GIF
- 4 Экспорт нашей последовательности кадров в формате GIF
Что такое GIF?
Прежде всего проясните, что GIF — это формат файла сжатого изображения.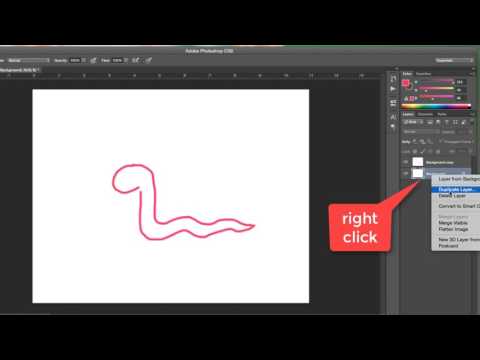 что приводит к циклической и бесконечной анимации; то есть, если оставить проигрыватель GIF в воспроизведении, он не перестанет воспроизводиться. На самом деле существуют художественные GIF-изображения, которые воспроизводят видео, в котором одна и та же сцена кажется живой, например, капля, падающая на другую в бесконечном процессе.
что приводит к циклической и бесконечной анимации; то есть, если оставить проигрыватель GIF в воспроизведении, он не перестанет воспроизводиться. На самом деле существуют художественные GIF-изображения, которые воспроизводят видео, в котором одна и та же сцена кажется живой, например, капля, падающая на другую в бесконечном процессе.
Как и анимация на всю жизнь, GIF состоит из серии изображений, которые играемые последовательно создают иллюзию движения. Это формат, который сегодня стал незаменимым для всех типов веб-сайтов, таких как IMGUR или тех же приложений чата, которые помогают нам искать GIF любой тематики и воспроизводить фрагмент фильма или оригинальный восклицательный знак «Ой».
Подпишитесь на наш Youtube-канал
Мы можем загрузите любой GIF из Интернета, чтобы перенести его в Photoshop и поймите, что последовала последовательность изображений, и это те кадры, над которыми мы будем работать в этом уроке.
Как сделать GIF из изображений в Photoshop CC 2020
Сначала мы воспользуемся последней версией Photoshop от Creative Cloud.
- Создаем макет 800 х 1067 пикселей с разрешением 72 пикселей (Мы могли бы уменьшить его, чтобы окончательный вес GIF был ниже)
- Режим изображения мы сохраняем в RGB
- Создаем документ
Теперь мы собираемся сделать импортировать все изображения для создания последовательности GIF. В этом случае я призвал маленького тролля заставить его двигаться к камере серией изображений, сделанных с помощью моего телефона Galaxy Note10 +. Всего около 23 изображений, так что на секунду-две хватит. Помните, что обычные фильмы, которые вы смотрите, имеют 24 или 30 кадров в секунду.
- Пойдем Скрипт> Загрузить файлы в стек
- Это открывает браузер изображений, чтобы мы могли выбрать все эти который мы хотим включить в GIF из расположения папки
- Мы загружаем их, и все изображения будут открыты в одном документе (это займет некоторое время, в зависимости от количества изображений и их размера)
Это также может быть применено из видео в качестве источника для последующего создания GIF:
- Просто из Файл> Импорт> Многослойные видеокадры
- И в результате у нас был бы тот же предыдущий документ со всеми фреймами, но обратите внимание на размер одного и того же, так как каждую секунду у нас могло бы быть 24 кадра или 12, если бы это была короткая или классическая анимация
Подготовка последовательности для нашего анимированного GIF
Теперь мы будем откройте шкалу времени, чтобы обработать всю последовательность:
- Пойдем Окно> Временная шкала
- Выберите кнопку «Создать покадровую анимацию»
- Теперь мы должны щелкните значок трех горизонтальных полос в сроки
- Во всплывающем меню выбираем «Свести кадры в слои».
 Таким образом, все слои, созданные ранее с изображениями, которые мы импортировали в Photoshop, будут переданы
Таким образом, все слои, созданные ранее с изображениями, которые мы импортировали в Photoshop, будут переданы
- Теперь на шкале времени нажимаем кнопку воспроизведения чтобы проверить, нужно ли нажимать «Инвертировать кадры»; точно в той же кнопке гамбургера, которую мы нажимали ранее
- Мы делаем это, чтобы увидеть если воспроизведение непрерывное и как мы хотим, так как может оказаться, что он воспроизводится в обратном порядке при импорте изображений нашего анимированного GIF
Теперь ты увидишь это на временной шкале у нас есть все изображения изображений, составляющих GIF анимированные. В каждом из этих кадров у нас есть направленная вниз стрелка, которая показывает количество секунд, в течение которых длится каждый «кадр» или кадр.
Если нам нравится анимация, и в этом случае мы использовали серию изображений для создания нашей собственной последовательности С нашим маленьким троллем мы собираемся увеличивать или уменьшать время каждого кадра или кадра, чтобы сделать анимацию более реалистичной.
С 1 по 8 оставляем как есть, а с 9 кадра мы собираемся немного увеличить длительность:
- Выберите с помощью клавиши Shift полосу рамок или рамок что мы хотим изменить продолжительность
- Нажимаем по стрелке вниз и меняем время чтобы немного увеличить. Например, через 0,5 секунды
- Воспроизводим и оцениваем, не слишком ли медленное движение. В моем случае это так, поэтому я снова пытаюсь выбрать все кадры и использовать 0,2 секунды.
- Оптимизированная анимация и может занять времяДавайте проверим, что GIF остается в бесконечном цикле.
- Чуть ниже временной шкалы вы увидите, что она уже настроена как бесконечная.
Экспорт нашей последовательности кадров в формате GIF
Теперь у нас есть часть экспорт, когда мы уже определили анимацию или последовательность, которую мы хотим. Все будет зависеть от количества импортированных изображений или просто фрагмента видеоклипа, который мы использовали для создания GIF.
- Пойдем Файл> Экспорт> Сохранить для Интернета или мы просто используем комбинацию клавиш: control + прописные буквы + alt + S
- Мы выбираем из GIF 128 предустановок с дизерингом
- 256 цветов
- Теперь, если мы хотим уменьшить вес анимированного GIF, мы можем изменить ширину и высоту по размеру изображения
- В самом конце окна мы должны искать анимацию и в параметрах повторения выбрать бесконечное. Этот шаг важен для того, чтобы он зацикливался без остановки при воспроизведении
- Вы можете проверьте результат размера GIF внизу слева. В данном случае мы используем 7 МБ, чтобы уменьшить размер изображения.
- Он может поиграйте со значением дизеринга, чтобы уменьшить несколько мегабайт вес файла. Попутно уменьшаем изображение до 400 ширины и в нашем случае у нас есть 2 МБ, что неплохо для GIF
- Экспортируем с сохранением
Вы можете посмотреть, как выглядит созданный нами анимированный GIF и что это 2 МБ, что быть небольшой последовательностью — это совсем не плохо. Теперь вам нужно использовать свою магию или просто взять видеофайл с некоторыми из ваших записей, чтобы создать свои собственные полностью оптимизированные GIF-файлы.
Теперь вам нужно использовать свою магию или просто взять видеофайл с некоторыми из ваших записей, чтобы создать свои собственные полностью оптимизированные GIF-файлы.
Так вы можете создать анимированный GIF с помощью Adobe Photoshop CC 2020 со всей легкостью и с помощью этого замечательного профессионального инструмента, который позволяет нам творить волшебство.
Содержание статьи соответствует нашим принципам редакционная этика. Чтобы сообщить об ошибке, нажмите здесь.
Вы можете быть заинтересованы
Как сделать GIF в Photoshop (или бесплатную альтернативу)
Если картинка стоит тысячи слов, то анимированный GIF стоит 10 000. А может 50000? Миллион, наверное? Хорошо, давайте не будем слишком анализировать метафору! Дело в том, что GIF-файлы потрясающие. Они похожи на флипбуки в Интернете — отлично подходят для передачи мыслей и эмоций, которые не могут быть описаны словами, демонстрации выходок ваших очаровательных домашних питомцев, создания абстрактного искусства или хорошего смеха.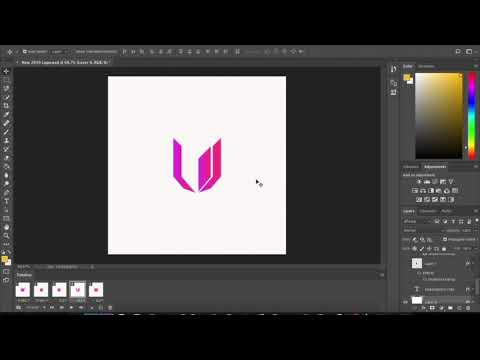
Содержание
- Как сделать анимированный GIF из видео (Photoshop)
- Как сделать анимированный GIF из неподвижных изображений (Photoshop)
- Как сделать анимированный GIF из неподвижных изображений (бесплатно)
- Использование неподвижных изображений
- Как сделать анимированный GIF из видео (бесплатно)
- Как сделать GIF из видео на YouTube
GIF-файлы скромны, обычно отображаются в низком разрешении и с ограниченной частотой кадров, но этот формат стал любимцем Интернета. Он послужил ранним примером того, что вы могли сделать в Интернете, чего нельзя было сделать в печатном виде, и сохранился в основном без изменений с момента его создания в конце 19-го века.80-х годов, остающийся популярным и сегодня, несмотря на резкий рост популярности высококачественных форматов веб-видео. Это, конечно, только делает скромный GIF еще более впечатляющим.
Возможно, вы использовали GIF на своем телефоне, чтобы отправить другу забавную анимацию, или видели, как они всплывают в комментариях на Facebook. Но вы когда-нибудь делали свой собственный GIF? У вас могут быть идеи для самых грандиозных GIF-файлов, но, возможно, вы не знаете, как воплотить эту мечту в реальность. Не нужно беспокоиться: это простое руководство должно помочь вам в процессе создания первоклассных GIF-файлов, даже если мы не можем точно сказать вам, как это произносится.
Но вы когда-нибудь делали свой собственный GIF? У вас могут быть идеи для самых грандиозных GIF-файлов, но, возможно, вы не знаете, как воплотить эту мечту в реальность. Не нужно беспокоиться: это простое руководство должно помочь вам в процессе создания первоклассных GIF-файлов, даже если мы не можем точно сказать вам, как это произносится.
Как сделать анимированный GIF из видео (Photoshop)
Прежде чем мы перейдем непосредственно к обучению, мы должны обратиться к слону в комнате. Adobe Photoshop, вероятно, является лучшим программным обеспечением для создания GIF-файлов (или редактирования изображений в целом). Если у вас нет Photoshop, другие программы могут предоставить вам некоторые из тех же функций, например GIMP, но если вы хотите серьезно заняться созданием GIF-файлов, Photoshop — это то, что вам нужно.
Шаг 1: Найдите в Интернете хороший видеоряд, который вы хотите превратить в GIF. Это может быть практически что угодно, но постарайтесь выбрать не слишком длинный клип, так как краткость является ключом к хорошему GIF.
Шаг 2: Сохраните видео на свой компьютер. Ознакомьтесь с нашим руководством по загрузке видео с YouTube, если вам нужны рекомендации по копированию материалов из Интернета. Обрежьте отснятый материал до той длины, которую вы хотите воспроизвести в формате GIF. Две-три секунды — это здорово, пять — это слишком много, а 10 и более — возможно при правильном измельчении, но файл будет большим, и с ним будет сложно работать. Общее эмпирическое правило заключается в том, чтобы передать вашу идею в как можно меньшем количестве кадров.
Шаг 3: Откройте видео в Photoshop. Для этого перейдите к File > Import > Video Frames To Layers . Выберите нужный видеофайл, и Photoshop откроет его как серию неподвижных кадров. Вы можете импортировать все видео целиком от начала до конца или использовать ползунки, чтобы выбрать меньшую часть клипа. Вы можете ограничить импорт каждым вторым (или каждым третьим, четвертым и т. д.) кадром, чтобы уменьшить размер файла, но это также сделает видео более прерывистым.
Шаг 4: Путаница с настройками. На этом этапе вы можете настроить цветовой баланс и многое другое с помощью Photoshop, если хотите. Когда все будет выглядеть идеально, перейдите в File > Save For Web. Затем вы увидите окно, которое выглядит примерно так:
Вы можете настроить эти параметры, чтобы уменьшить размер GIF. В идеале вы должны сделать его размером не более 1 МБ, чтобы загрузка веб-страниц не занимала целую вечность. Играйте со всем этим, пока не найдете золотую середину.
- Colors : Это ограничивает количество цветов, используемых для создания изображения, поэтому чем больше, тем лучше (GIF-файлы ограничены максимум 256 цветами). Опускайтесь до 128 или ниже только в том случае, если это необходимо или если ваш GIF изначально не имеет большого количества цветов.
- Дизеринг : Дизеринг разбрасывает разноцветные пиксели в изображении, чтобы оно выглядело так, как будто в изображениях есть промежуточные цвета с ограниченной цветовой палитрой.
 При более высоких настройках изображения будут выглядеть лучше, но при этом файл будет больше.
При более высоких настройках изображения будут выглядеть лучше, но при этом файл будет больше. - Lossy : Используйте этот параметр, чтобы применить преднамеренное снижение качества. Чем меньше значение, тем лучше, но может потребоваться некоторая потеря качества, чтобы сделать файл достаточно маленьким.
- Размер : Изменение размеров вашего GIF может сильно повлиять на размер файла.
Шаг 5: Сохраняйте и делитесь! Нажмите кнопку Сохранить , чтобы завершить создание. После этого вы можете загрузить его на бесплатный сайт для размещения изображений, такой как Imgur, чтобы поделиться им с друзьями и встроить в блоги и веб-сайты.
Как сделать анимированный GIF из неподвижных изображений (Photoshop)
Вы также можете создавать анимированные GIF-файлы в Photoshop, соединяя неподвижные изображения. Этот процесс состоит из наложения каждого кадра снизу вверх, а затем упорядочивания слоев с помощью инструмента анимации/временной шкалы Photoshop.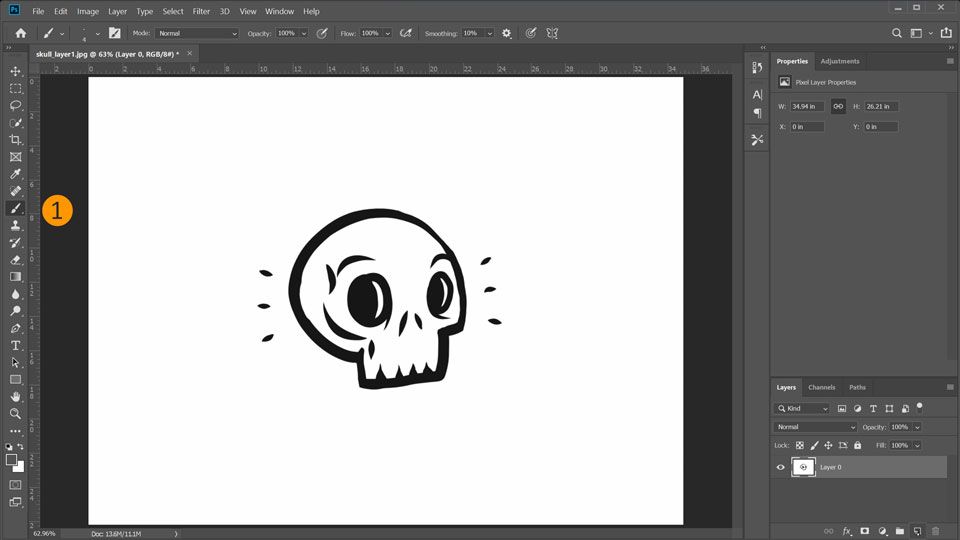
Шаг 1: Соберите неподвижные изображения, которые вы хотите упорядочить для своего GIF, и поместите их в одну папку. Затем в Photoshop щелкните «Файл» > «Сценарии» > «Загрузить файлы в стопку». Затем нажмите Browse и выберите изображения на рабочем столе, которые вы хотите объединить в GIF.
Выберите OK , и должна открыться новая композиция, в которой эти кадры теперь визуализируются как отдельные слои в одном изображении. Расположите их соответствующим образом; ваш первый кадр должен занимать самый нижний слой и так далее.
Вы также можете создавать каждый слой отдельно в самом Photoshop, а не загружать свои фотографии в виде слоев. Запустите Photoshop и создайте новое изображение, нажав Файл > Новый , а затем выберите OK . Затем разблокируйте фоновый слой, дважды щелкнув значок Lock , создайте новый слой, открыв Layer > New… > Layer , и соответствующим образом оформите каждый кадр.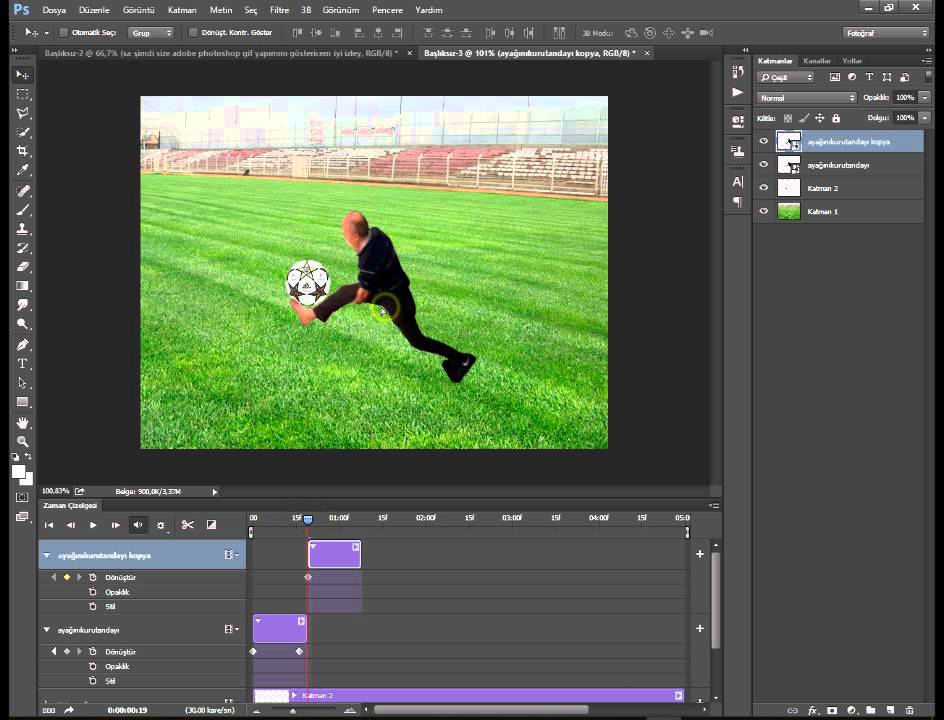
Снова натяните анимацию снизу вверх. (Этот процесс работает, если вы используете более старую версию Photoshop, в которой нет параметра «Загрузить файлы в стопку».) Загрузите свои фотографии в Photoshop, перетащите их в новый проект и соответствующим образом измените размер вновь созданных слоев с помощью преобразования Photoshop. инструмент ( E dit > Free Transform или Ctrl + T ), затем перетащите углы, чтобы изменить размер объекта).
Вы хотите, чтобы ваш результат выглядел так, чтобы каждый кадр анимации был разделен как слой и расположен в хронологическом порядке снизу вверх:
Шаг 2: Теперь, когда вы упорядочили свои слои соответствующим образом, вы можете начать упорядочивать слои. Опять же, этот процесс будет зависеть от того, какую версию Photoshop вы используете. Если вы все еще используете CS5 или более раннюю версию (эй, мы не будем судить), откройте окно анимации, открыв Окно + Анимация . Точно так же щелкните Окно + Временная шкала в Photoshop CS6 и Photoshop CC, чтобы получить доступ к окну временной шкалы. Для Photoshop CC щелкните раскрывающееся меню в середине окна Timeline и выберите Create Frame Animation .
Точно так же щелкните Окно + Временная шкала в Photoshop CS6 и Photoshop CC, чтобы получить доступ к окну временной шкалы. Для Photoshop CC щелкните раскрывающееся меню в середине окна Timeline и выберите Create Frame Animation .
После того, как вы открыли инструмент создания последовательности Photoshop, щелкните маленькую стрелку вправо в правом верхнем углу и выберите Создать кадры из слоев .
Вы также можете щелкнуть стрелку вправо, чтобы создать новый кадр вручную (или вы можете использовать горячую клавишу Ctrl > Shift > Alt > F ). Оттуда используйте значок Eye рядом с каждым слоем, чтобы скрыть слои, которые вы не хотите отображать в созданном вами кадре.
Отсюда используйте меню под каждым кадром, чтобы переключить его продолжительность. Меню в левом нижнем углу указывает, сколько раз будет воспроизводиться ваш GIF — установите его на навсегда , если вы хотите, чтобы он повторялся бесконечно.
Шаг 3: Поздравляем! Вы создали анимированный GIF-файл, используя неподвижные изображения, и теперь все, что вам нужно сделать, это экспортировать его из Photoshop, используя процесс, описанный выше. Для краткости:
Голова для Файл > Сохранить для Интернета . Помните, что ваш GIF должен быть не больше 1 МБ. При необходимости настройте параметры цвета, сглаживания, потери и размера, пока размер GIF не изменится соответствующим образом. Как только вы будете счастливы, сохраните свой новоиспеченный GIF.
Как сделать анимированный GIF из неподвижных изображений (бесплатно)
Если у вас нет доступа к Photoshop, вы можете использовать бесплатные методы для создания GIF, хотя качество конечного продукта может быть не таким высоким. Существуют различные бесплатные программы (например, GIMP или Pixlr), предлагающие базовые функции Photoshop, что позволяет создавать неподвижные изображения и воспроизводить их последовательно, а также веб-сайты, позволяющие вырезать GIF-файлы из видео.![]() Ни один из этих процессов не будет таким эффективным, как Photoshop, однако они дешевле и довольно просты.
Ни один из этих процессов не будет таким эффективным, как Photoshop, однако они дешевле и довольно просты.
Использование неподвижных изображений
Несколько встроенных в браузер приложений позволяют создавать GIF-файлы из серии неподвижных изображений. В качестве примера мы будем использовать Ezgif. Этот сайт позволяет загружать серию изображений, упорядочивать их и превращать в анимированный GIF. Конечно, для этого потребуется набор изображений, которые работают последовательно. Для этого нам понадобится бесплатная замена Photoshop. В этом примере мы будем использовать Pixlr.
Шаг 1: Первое, что нужно сделать, это загрузить новое изображение. Выберите размер холста, но имейте в виду, что чем больше размер файла GIF, тем медленнее он будет загружаться, поэтому постарайтесь сократить количество материала, который вы умещаете на холсте. Чем проще и меньше, тем лучше.
Шаг 2: Когда у вас есть холст, сделайте первый кадр вашего GIF. В этом примере мы будем использовать инструмент фигуры, чтобы создать человека из круга, прямоугольников и линий, сохранив это изображение для создания первого кадра.
В этом примере мы будем использовать инструмент фигуры, чтобы создать человека из круга, прямоугольников и линий, сохранив это изображение для создания первого кадра.
Процесс анимации состоит из воспроизведения серии изображений с небольшими изменениями, чтобы создать иллюзию движения. Чтобы сделать GIF, вам нужно будет сделать несколько изображений, каждое из которых немного отличается от предыдущего. Для простоты в этом GIF будет всего несколько кадров, поэтому он не будет красивым, но он должен иллюстрировать концепцию.
Шаг 3: В следующем кадре мы заставим фигуру поднять руки, стерев их и нарисовав новые руки, поднятые вверх. Сохраните изображение, чтобы создать второй кадр.
Шаг 4: Далее мы воспользуемся инструментом «Текст», чтобы появился текст, и сохраним это изображение в качестве третьего кадра.
Шаг 5: Затем мы добавим еще немного текста и сохраним его как четвертый кадр.
Шаг 6: Когда наши кадры готовы, мы загрузим их на Ezgif. Выберите вкладку с надписью GIF Maker и нажмите кнопку Choose Files . Выберите все файлы изображений, связанные с вашим GIF.
Выберите вкладку с надписью GIF Maker и нажмите кнопку Choose Files . Выберите все файлы изображений, связанные с вашим GIF.
Шаг 7: Затем нажмите кнопку с надписью Загрузить . Когда файлы изображений будут загружены, убедитесь, что они расположены в правильном порядке. Вы также можете установить время задержки, то есть время между кадрами, и выбрать, сколько раз (если вообще) вы хотите, чтобы GIF повторялся.
Шаг 8: Когда закончите, нажмите кнопку с надписью Animate It!
После этого должен появиться ваш GIF вместе с кнопками для его редактирования или сохранения на компьютер.
Как сделать анимированный GIF из видео (бесплатно)
Если вы хотите использовать определенный фрагмент видео для GIF, многочисленные сайты могут помочь вам сделать это с минимальным участием с вашей стороны. Ezgif, Giphy, ImgFlip, Gfycat и многие другие онлайн-сервисы позволяют создавать GIF-файлы без помощи кредитной карты, хотя удобство достигается за счет снижения уровня контроля, который у вас есть.
Шаг 1: Использовать один из этих онлайн-инструментов невероятно просто. В качестве примера мы будем использовать Giphy. Этот сайт позволяет вам либо вставить URL-адрес определенного видео, либо загрузить видеофайл с вашего компьютера. Введите URL-адрес или загрузите видео и перейдите к шагу 2.
Шаг 2: Сделав это, вы можете выбрать точку в видео, где будет начинаться GIF, и выбрать, как долго будет работать GIF. Вы также можете ввести подпись, если хотите.
Шаг 3: После того, как вы определились с этими элементами, нажмите кнопку Создать GIF и позвольте сайту позаботиться обо всем остальном.
Этот процесс более или менее одинаков для других сайтов, включая ImgFlip. Однако, если вы хотите больше контролировать итоговое качество вашего GIF, вам, вероятно, следует придерживаться Photoshop. Тем не менее, для базовой функциональности видео в GIF такие сайты, как Giphy, должны работать нормально.
Как сделать GIF из видео на YouTube
Вы можете использовать указанные выше и другие сайты для создания GIF из видео на YouTube. У нас есть пошаговое руководство, которое поможет вам создавать потрясающие GIF-файлы из любого видео на YouTube.
И все! Теперь вы гуру GIF (или джедай GIF, если вы предпочитаете мягкое произношение «g»), и ваши ленты в социальных сетях станут бесконечно более захватывающими. Хотя мы, вероятно, должны предостеречь вас: с большой силой приходит большая ответственность. Выбирайте моменты с умом и не заваливайте своих друзей подавляющим потоком низкокачественных GIF-файлов с кошками, какими бы милыми они ни были. Есть время и место, а качество всегда важнее количества. GIF может быть скромным, но это также легенда; это заслуживает вашего уважения. Изучайте, практикуйте, осваивайте.
Рекомендации редакции
- Лучшие настольные компьютеры на 2022 год: Dell, HP, Apple и другие.
- ChatGPT: как использовать вирусный чат-бот с искусственным интеллектом, который покорил мир
- Google, возможно, только что исправила самую досадную проблему Chrome
- Как использовать новую функцию сообществ в Microsoft Teams
- Лучшие VPN-сервисы 2022 года: лучший выбор на сегодняшний день
Как сделать GIF в Adobe Photoshop
GIF повсюду.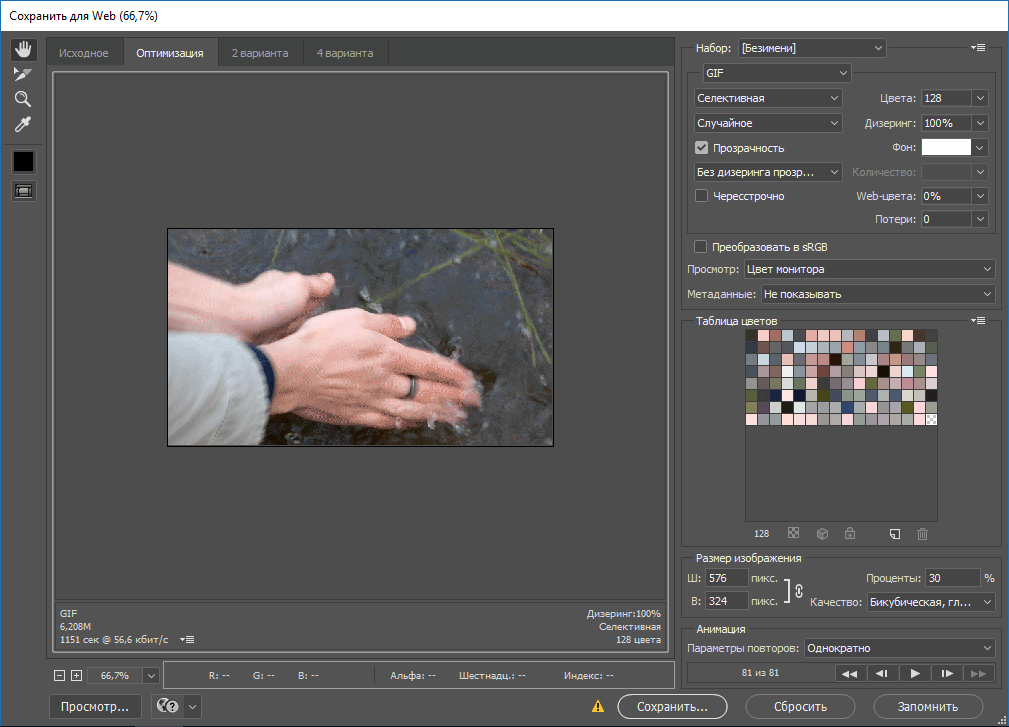 Когда-то скромное анимированное изображение теперь является неофициальным языком Интернета. GIF — это самый быстрый способ выразить эмоции в Twitter, и вы можете часами смотреть их на Reddit и Facebook.
Когда-то скромное анимированное изображение теперь является неофициальным языком Интернета. GIF — это самый быстрый способ выразить эмоции в Twitter, и вы можете часами смотреть их на Reddit и Facebook.
Существует множество мест, где можно найти GIF-файлы, но нет ничего лучше, чем создать свой собственный. Вы можете создать анимированный GIF в Photoshop, конвертируя видео или используя серию статических изображений. Давайте посмотрим, как это сделать.
Сделать GIF в Photoshop из видео
Существует множество способов конвертировать видео в GIF, а также очень легко создать GIF в Photoshop, используя один из ваших собственных фильмов.
Начните с перехода Файл > Импорт > Видеокадры в слои . Вам не нужно сначала создавать новый файл. Выберите свое видео и нажмите Открыть .
В следующем диалоговом окне вы можете выбрать, следует ли импортировать все видео или только выбранную часть. Если вы выберете последнее, перетащите маркеры обрезки под окном предварительного просмотра внутрь, чтобы установить новые начальную и конечную точки.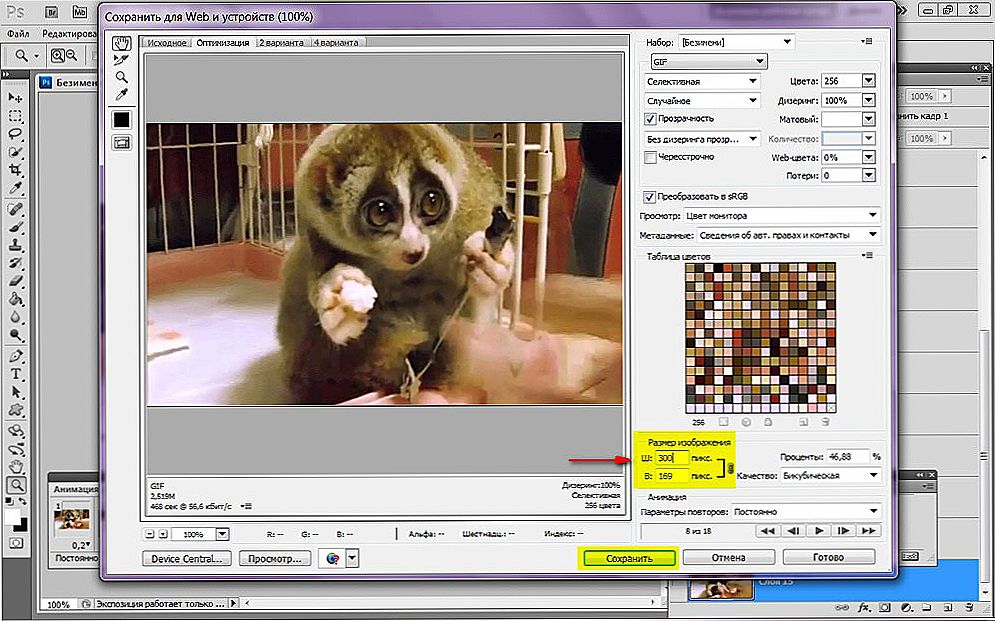 Все, что находится между этими ручками, будет импортировано; все снаружи отброшено.
Все, что находится между этими ручками, будет импортировано; все снаружи отброшено.
Имейте в виду, что чем больше видео вы импортируете, тем больше будет полученный GIF.
Если вы импортируете большой клип, выбор Ограничить каждые 2 кадра (или больше) — это простой способ уменьшить размер без слишком большого влияния на качество. Однако не обрезайте слишком много кадров, иначе у вас не получится плавный GIF.
Убедитесь, что установлен флажок Сделать анимацию кадра , затем нажмите OK . Видео начнет импортироваться. Это может занять некоторое время в зависимости от того, насколько он велик. Когда это будет сделано, у вас будет новый файл изображения, в котором каждый кадр видео помещается на отдельный слой.
Внизу экрана находится палитра Временная шкала . Это показывает все кадры, которые составят ваш GIF, причем каждый кадр соответствует разному слою изображения.
Вы можете добавлять или удалять кадры или редактировать любой из существующих слоев так же, как обычный слой на любом другом изображении. Но для прямого экспорта видео в GIF просто нажмите кнопку Play внизу для предварительного просмотра. Когда вы счастливы, вы готовы сохранить GIF.
Но для прямого экспорта видео в GIF просто нажмите кнопку Play внизу для предварительного просмотра. Когда вы счастливы, вы готовы сохранить GIF.
Как экспортировать GIF в Photoshop
Выберите «Файл» > «Экспорт» > «Сохранить для Интернета» (предыдущая версия) . В открывшемся окне установите формат GIF, цветов на 256 и уменьшите размер изображения до чего-то меньшего, чтобы уменьшить общий размер файла.
Размер полученного файла можно увидеть в левом нижнем углу окна предварительного просмотра. Если он слишком большой, перетащите ползунок Lossy вправо. Это повлияет на качество, но также значительно уменьшит размер файла.
Наконец, нажмите Сохранить , чтобы экспортировать анимированный GIF.
Связанный: Как сделать GIF из видео
Создание GIF в Photoshop с использованием неподвижных изображений
Если у вас нет видео для использования, вы можете создать GIF вручную из серии статических изображений. Существуют приложения, которые помогут вам анимировать фотографии на вашем телефоне, и вы также можете сделать это в Photoshop.
Существуют приложения, которые помогут вам анимировать фотографии на вашем телефоне, и вы также можете сделать это в Photoshop.
Вы создаете свой GIF из одного файла изображения, содержащего несколько слоев, и слои используются для предоставления содержимого для каждого кадра вашей анимации. Есть два способа начать работу.
Если вы уже создали изображения для анимации, импортируйте их, выбрав Файл > Сценарии > Загрузить файлы в стек .
Нажмите Просмотрите , выберите все нужные изображения и нажмите OK . Затем каждое изображение будет помещено на отдельный слой в том же файле.
В качестве альтернативы, если вы еще не сделали изображения, сделайте это сейчас. Помните, что каждая часть анимации должна располагаться на своем слое.
Редактирование анимированного GIF в Photoshop
Вот как это работает:
- Когда вы вручную создаете кадр в анимации, каждый слой вашего изображения, для которого установлено значение Видимый , будет включен в этот кадр.

- Слои со значением Скрытый не будут включены в кадр.
Вы создаете свою анимацию, показывая или скрывая различные слои изображения для каждого кадра.
Итак, для первого кадра вы можете установить фоновый слой на Видимый и все остальные слои до Скрытый . Затем во втором кадре вы можете сделать видимым второй слой, затем третий слой в третьем кадре и так далее. Это станет ясно, как только вы начнете.
Сначала перейдите в Окно > Временная шкала . В центре открывшейся панели нажмите Create Frame Animation . Это создает первый кадр вашей анимации. В палитре Layers скройте слои, которые не должны быть частью этого кадра, сняв флажок Глаз иконки.
Теперь нажмите кнопку New Frame , которая дублирует предыдущий кадр. Еще раз, скройте слои, которые вы не хотите включать в этот новый кадр, и сделайте видимыми те, которые вы хотите.
Повторяйте этот процесс, пока не добавите в свой GIF все кадры, которые вам нужны.
Установите частоту кадров и создайте зацикленный GIF
В завершение установите Задержку кадра — это, по сути, частота кадров. Щелкните первый кадр, затем Shift-щелкните последний кадр.
Теперь щелкните стрелку раскрывающегося списка под одним из кадров и выберите задержку. Без задержки означает, что анимация будет выполняться быстро, а определенное количество секунд означает, что каждый кадр будет оставаться на экране в течение этого времени.
Наконец, установите Параметры зацикливания , которые вы найдете в нижней части панели временной шкалы. Он устанавливает, сколько раз будет воспроизводиться GIF. В большинстве случаев вам нужно установить значение Forever 9.0032 .
Теперь нажмите кнопку Воспроизвести в нижней части экрана, чтобы просмотреть свой GIF.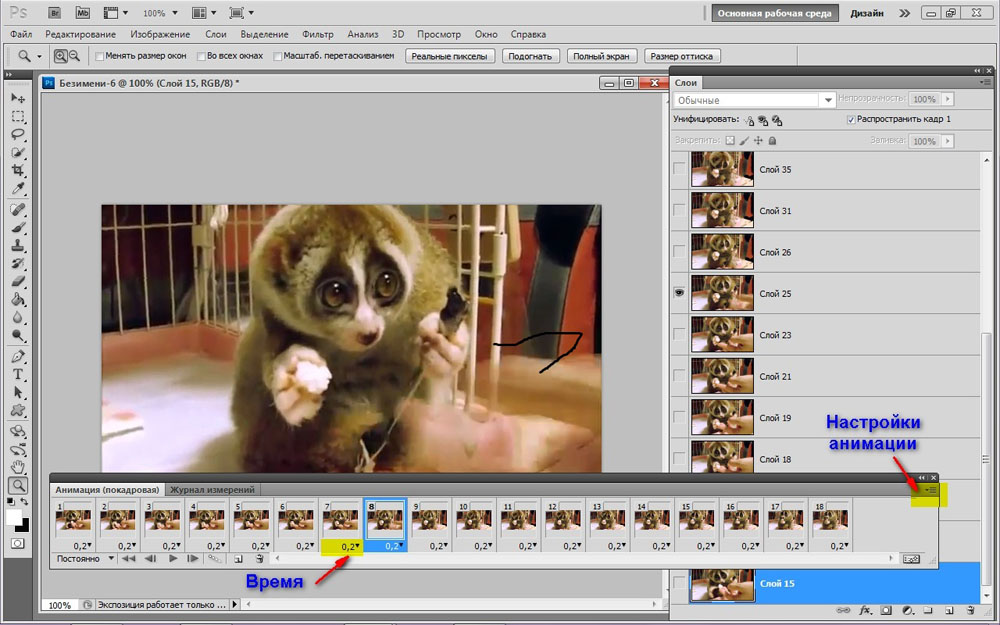 Теперь вы должны увидеть анимированный GIF в действии.
Теперь вы должны увидеть анимированный GIF в действии.
Вы можете редактировать кадры, просто выбирая их и настраивая видимые слои (вы также можете настроить непрозрачность или выполнить другие более сложные настройки). Добавьте дополнительные слои, если они вам нужны, или нажмите значок Корзина , чтобы удалить их.
Когда вы будете довольны, вы можете перейти к разделу Экспорт GIF. Или читайте дальше, чтобы улучшить анимацию и создать плавный GIF.
Расширенная анимация с анимацией
Photoshop поддерживает мощную функцию анимации, называемую tweening. Это позволяет создавать плавные GIF-анимации, автоматически создавая переходные кадры между двумя существующими кадрами.
Например, предположим, что вы хотите, чтобы слой постепенно проявлялся. Вы должны создать один кадр со значением этого слоя Скрытый , а другой — со значением Видимый . Затем вы «сделаете анимацию» между этими двумя кадрами, а Photoshop сделает все остальное.
В нашем примере мы собираемся использовать анимацию между всеми кадрами, чтобы придать нашему звездному небу эффект мерцания.
Сначала выберите первый кадр и нажмите кнопку Tween на панели инструментов в нижней части панели «Таймлайн».
В открывшемся диалоговом окне установите Tween with на Next Frame и Frames на Add на необходимое количество переходных кадров. Более высокое число означает более плавный, но более медленный эффект. Нажмите OK для создания новых кадров.
Теперь повторите процесс для других созданных вами исходных кадров. Когда вы получите последний, вы можете установить Tween с на First Frame . Это помогает создать плавный переход к началу зацикливающегося GIF.
Нажмите кнопку Play , чтобы просмотреть эффект.
Экспорт GIF в Photoshop
Когда вы закончите, вы должны сначала сохранить файл в формате PSD.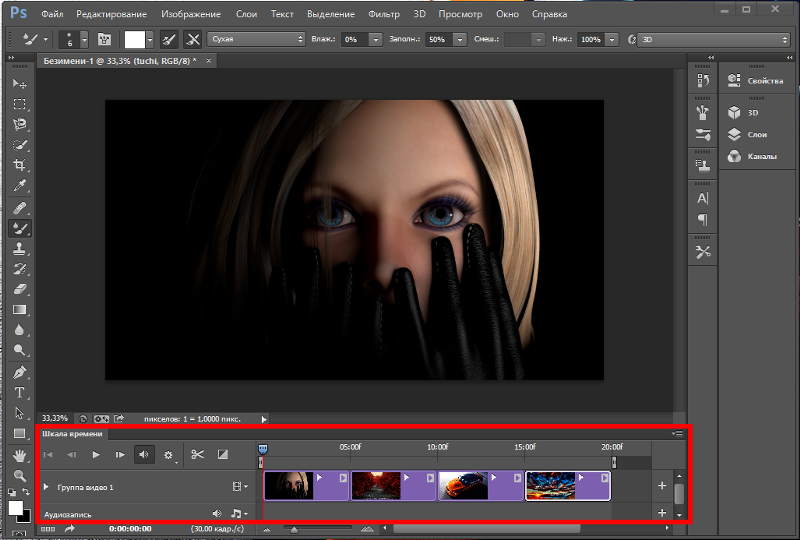

 Таким образом, все слои, созданные ранее с изображениями, которые мы импортировали в Photoshop, будут переданы
Таким образом, все слои, созданные ранее с изображениями, которые мы импортировали в Photoshop, будут переданы При более высоких настройках изображения будут выглядеть лучше, но при этом файл будет больше.
При более высоких настройках изображения будут выглядеть лучше, но при этом файл будет больше.