Мультяшный эффект по фото в Photoshop + бесплатный исходник
Главная » Adobe Photoshop, Уроки, Халява, Эффекты » Мультяшный эффект по фото в Photoshop + бесплатный исходник
Опубликовано от Anna Dmitrieva
Обновлено: 13.02.2022
Применив всего несколько стандартных фильтров и установок в Photoshop, вы получите фото, обработанное в мультяшном стиле. Очень популярный способ обработки фотографий сегодня. Добейтесь похожего результата, выполняя несложную последовательность действие в уроке ниже или скачивайте исходник к статье и вставляйте туда свои фото, используя смарт-слои.
Содержание
- Пошаговая инструкция для Photoshop
- Примеры использования и где скачать эффект
Для данного урока не берите фото слишком большого разрешения, так как у него будет сильная детализация, что в последствии помешает работе некоторых фильтров. Фото до 1920 пикселей вполне подойдет. Мы будем добиваться следующего мультяшного эффекта.
Фото до 1920 пикселей вполне подойдет. Мы будем добиваться следующего мультяшного эффекта.
1 шаг.
Откройте фото и преобразуйте его в смарт объект (нажмите правой клавишей по названию слоя и выберите преобразовать в смарт-объект). Слой назовите Фото. Теперь мы будем работать только с ним. Данный слой в последствии можно будет редактировать, вставляя любое другое фото и добиваясь похожего результата. Все будет зависеть от детализации изображения. Любой эффект и фильтр можно будет отредактировать в любое время. В этом и есть преимущество смарт-объектов.
2 шаг.
Для того, чтобы осветлить самые темные области и сделать объект более контрастным по сравнению с фоном, выберите Изображение – Коррекция – Тени/Света. Установите значение Эффект в 35%
3 шаг.
Чтобы сгладить детали примените Фильтр – Стилизация – Масляная краска со следующими параметрами: Стилизация – 2, Чистота – 10, Масштаб и Сведения о щетине – 0,1.
Галочка на Освещение выключена.
4 шаг.
Добавим прорисованные края. Фильтр – Галерея фильтров – Имитация – Очерченные края. Установите значения:
- Толщина краев – 0
- Интенсивность – 1
- Постеризация – 6
Появятся штрихи как на эскизе, но при этом в местах с излишней детализацией появятся артефакты, от которых избавимся в следующих шагах.
5 шаг.
Фильтр – Шум – Уменьшить шум. Выставите значения:
- Интенсивность – 10
- Сохранить детали – 0
- Уменьшить шумы цветов – 0
- Детали резкости – 0
6 шаг.
Чтобы избавиться от появившейся лишней размытости, воспользуйтесь Фильтр – Усиление резкости – Умная резкость. Выставите параметры:
- Эффект – 74%
- Радиус – 5
- Уменьшить шум – 96%
7 шаг.
Добавим немного гладкости кожи применив настройку Фильтр – Размытие – Умное размытие.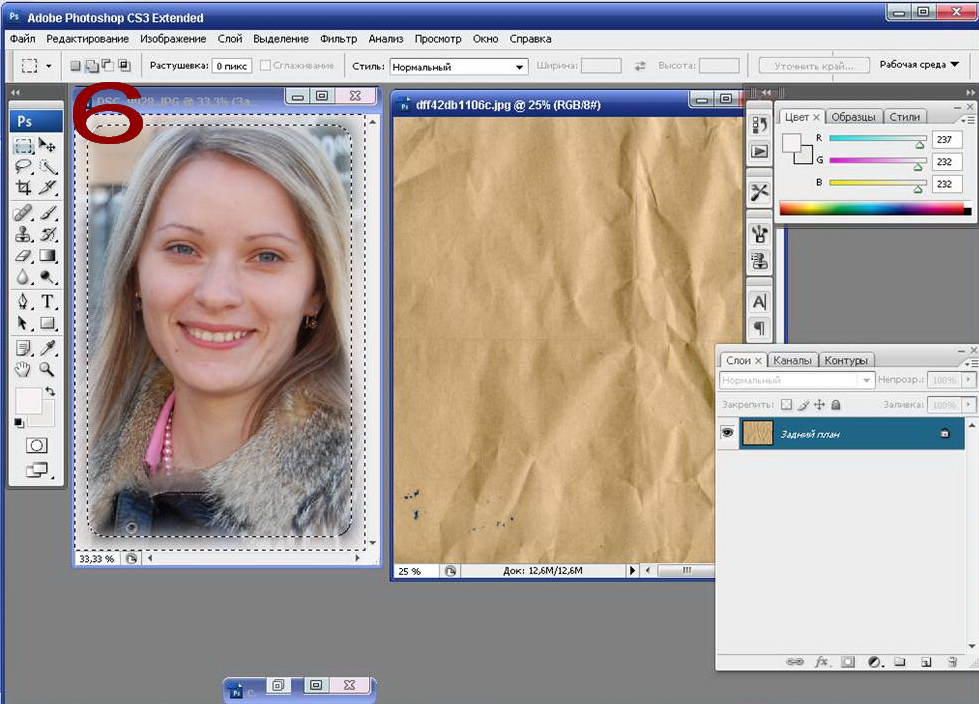
- Радиус- 5
- Порог – 25
- Качество – низкое
8 шаг.
Добавим более выраженные блики на фото. Выберите Фильтр – Имитация – Аппликация.
Количество уровней подберите такое, чтобы вас устроила картинка.
- Простота краев – 4
- Четкость краев – 2
Щелкните по значку параметров смешивания фильтров 2 раза и выставите значение
- прозрачность в 40-50%,
- режим смешивания в мягкий свет.
Получится вот такой мультяшный эффект по фото в Photoshop.
Примеры использования и где скачать эффектСкачать исходник с редактируемыми слоями к данному уроку можно ЗДЕСЬ
| ВНИМАНИЕ! Ознакомьтесь с правилами использования cartoon-effect. Все права на cartoon-effect принадлежат его разработчику. Вы можете использовать данный эффект в коммерческих и некоммерческих целях, кроме случаев предусмотренных следующими пунктами:
|
Используйте последовательность шагов в скаченном исходнике, заменив начальное изображение в смарт объекте, и получите обработанное фото за пару секунд!
Оставляйте комментарии к статье, опишите чем понравился вам данный урок и что бы вы хотели увидеть нового на сайте «Дизайн в жизни»
Подписывайтесь на обновления блога «Дизайн в жизни» по e-mail или социальных сетях и мы обязательно опубликуем для вас еще больше полезных уроков Photoshop |
Как сделать тень в Photoshop (Пошаговая инструкция)
Добавление теней к фотографии жизненно важно для придания объекту четкости в сцене при создании составного изображения.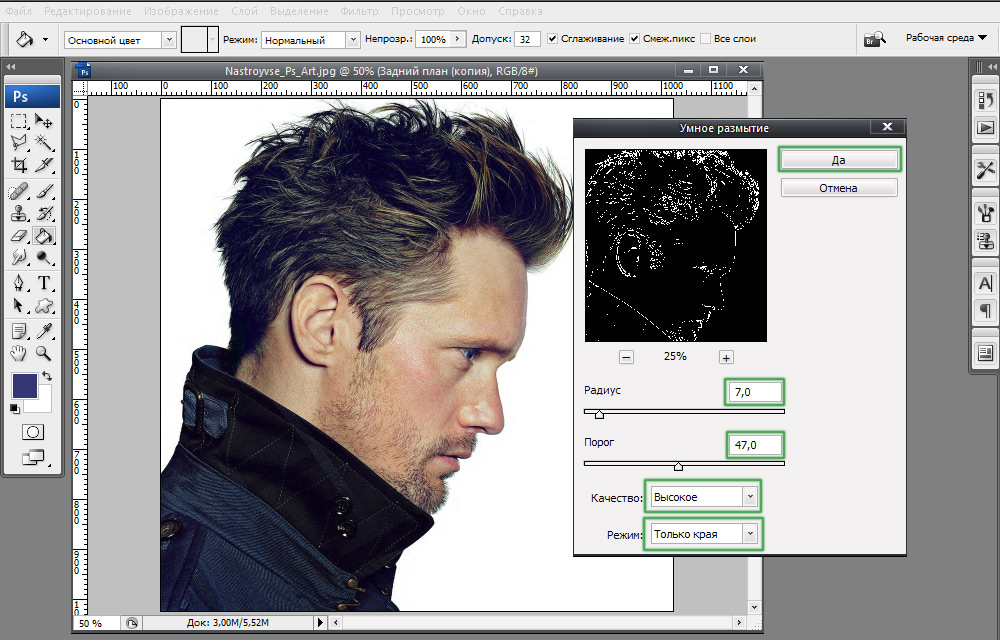
В этой статье вы узнаете, как сделать тень в Adobe Photoshop. Как на фотографию с белым фоном, так и на сцену с природным ландшафтом.
Начнем с этого простого урока по Photoshop.
Фотография Lewis Burrows с PexelsКак добавить тени на белый фон
Чистый белый холст – самое простое место для начала работы, если вы хотите создать тень в Photoshop. И вы сможете отработать основные шаги, необходимые для создания реалистичных теней.
Белые фоны очень характерны для продуктовой фотографии. Но эти изображения не содержат теней, если они сфотографированы в лайтбоксе.
Здесь вы увидите, как сделать красивую мягкую падающую тень. Не жесткую, как от прямой вспышки стробоскопа.
Красная ваза на белом фонеСоздание падающей тени
Первый шаг – создание падающей тени. Это довольно простая задача.
- Вырежьте свой объект из другой фотографии. Это будет проще, если у вас уже есть фотография продукта, сделанная на белом фоне. Используйте инструмент Инструмент выделения объекта, чтобы облегчить выделение.

- Импортируйте изображение в чистый документ Photoshop. В этом документе Photoshop вам понадобится новый фоновый слой, установленный на белый цвет, и слой для размещения вашего объекта.
- В слое с объектом нажмите кнопку Эффекты слоя. Найдите его в нижней части окна слоев. Выберите опцию создания падающей тени. Теперь вы можете управлять эффектом. Вы можете изменить цвет тени (по умолчанию черный), а также непрозрачность, угол, размер и расстояние.
Здесь приведены настройки диалогового окна “Эффекты слоя”.
Скриншот диалогового окна drop shadow.Тень от падения нужно растянуть, чтобы она выглядела более реалистично.
Сделайте тень реалистичной
Следующий шаг – изменение тени на реалистичную. Переименуйте падающую тень в новый слой. Теперь вы можете работать с ней самостоятельно. Для этого выполните следующие действия:
- На слое, содержащем вашу тень. Щелкните правой кнопкой мыши на появившемся символе fx. Выберите команду Создать слой.
 Должен появиться новый слой, содержащий только падающую тень.
Должен появиться новый слой, содержащий только падающую тень. - Сейчас вы хотите изменить направление тени. Используя выпадающее меню, выберите Editgt;Transformgt;Skew. Используйте две верхние опорные точки, чтобы перетащить тень наружу. В этом примере я перетащу тень вправо. Вы можете отрегулировать, насколько сильно вы хотите, чтобы тень шла сбоку. В данном случае я перетащу тень примерно на 45 градусов.
- Тень сейчас очень длинная, поэтому вы можете отрегулировать и это. Перейдите в Edit gt;Transform gt;Scale . Теперь вы сможете изменить длину тени, перетаскивая верхний якорь вверх или вниз. В данном случае длина тени была уменьшена.
- В заключение необходимо деформировать тень, чтобы она по-прежнему соответствовала объекту, который ее отбрасывает. Вам нужно убедиться, что основание тени по-прежнему соприкасается с основанием объекта. Выберите Edit gt;Transform gt;Warp. Перетащите точки привязки, чтобы убедиться, что тень находится в правильном положении.

Завершающие штрихи
Тень должна быть сильнее у основания и более рассеянной, светлой у вершины. Для этого создайте второй слой тени.
- Выделите слой с тенью и перейдите к Layer gt;Duplicate Layer (Ctrl+J). Теперь у вас есть копия.
- Щелкните по первому слою с тенью. Введите 90% в поле Заливка, расположенное в верхней части окна слоев. Это самая темная часть тени. Теперь щелкните на копии слоя и введите 40% в поле “Заливка”. Это светлая тень. Снимите выделение с иконки глаза слева от слоев, чтобы увидеть изменения в силе теней.
- Сейчас отрегулируйте резкость тени. Чем дальше тень от объекта тем она более размытая. Для этого нужно добавить гауссово размытие. Щелкните на слое со светлой тенью. Перейдите в меню Фильтры gt;Размытие gt;Размытие по Гауссу. В диалоговом окне установите радиус пикселя около 25. Щелкните на темной тени и добавьте около 5 пикселей размытия. Вы можете сделать тень более резкой или более рассеянной, регулируя радиус пикселей по своему вкусу.

- Последнее задание – применение градации, чтобы тень переходила от темного к светлому плавно. Сначала примените белую маску слоя к вашей темной тени. Это можно сделать, выбрав инструмент “Маска слоя” в нижней части окна. Он выглядит как прямоугольник с кругом внутри. Или выберите Layer gt;Layer Mask gt;Reveal All.
- Выберите инструмент градиента в левом меню. Убедитесь, что фон установлен на белый, а передний план – на черный. Выберите точку примерно на полпути вверх по тени и перетащите градацию обратно через объект, отбрасывающий тень. Более темная часть тени должна быть ближе к объекту. Чем более градуированной вы хотите сделать тень, тем длиннее должна быть линия. Скопируйте маску слоя на слой со светлыми тенями, нажав клавишу option и перетащив маску слоя. Инвертируйте копию маски слоя, выбрав Image gt;Adjustments gt;Invert (Ctrl+I).
Вы закончили! Ваша тень должна выглядеть естественно, как будто она всегда там была.
Как добавить тени в пейзаж
Ищите источник света
Композиция изображения в сцене с естественным освещением требует осторожности и внимания. Одним из самых важных аспектов является добавление тени к составному изображению. Для этого вам нужно посмотреть, куда падают существующие тени в вашей сцене. Для этого нужно посмотреть на объекты в кадре, чтобы определить направление света.
Одним из самых важных аспектов является добавление тени к составному изображению. Для этого вам нужно посмотреть, куда падают существующие тени в вашей сцене. Для этого нужно посмотреть на объекты в кадре, чтобы определить направление света.
Вам также нужно убедиться, что ваша тень соответствует цвету, отбрасываемому другими тенями в вашей сцене.
В сцене, выбранной для этого урока, свет находится перед камерой. Бамбуковый лес также рассеивает его.
Девушка в традиционном японском платье идет через бамбуковый лес. В этой сцене вам нужно настроить размер модели, которая была вставлена с другой фотографии.Вставьте объект в сцену
Наш объект – это человек. Этот человек был вырезан из фотографии, сделанной в тот же день, что и эта фотография. Это помогает свету на модели соответствовать остальной сцене. Но нам нужно добавить тень. Вот как это сделать:
- Создайте новый слой в Photoshop, а затем вставьте объект или человека в сцену.
- Измените размер объекта, чтобы он соответствовал сцене.
 Для этого перейдите в Edit gt;Free Transform (Ctrl+T). Теперь перетащите точки привязки, чтобы изменить размер объекта. Удерживайте клавишу shift, чтобы сохранить пропорции. В моем примере я использовал забор в качестве точки отсчета для высоты модели.
Для этого перейдите в Edit gt;Free Transform (Ctrl+T). Теперь перетащите точки привязки, чтобы изменить размер объекта. Удерживайте клавишу shift, чтобы сохранить пропорции. В моем примере я использовал забор в качестве точки отсчета для высоты модели. - Используя инструмент перемещения, поместите объект или человека в сцену.
Сформируй свою тень
- На слой с объектом добавьте эффект тени Drop Shadow (значок fx). Измените цвет, непрозрачность, угол, размер и расстояние между тенями, чтобы они имели смысл на вашем изображении. Если у вас есть изображение с уже существующими тенями, при создании новой тени подберите их цвет. Используйте для этого инструмент “Пипетка”
- Правой кнопкой мыши щелкните на символе fx, который теперь появился в вашем слое, и выберите Создать слой. Должен появиться новый слой, содержащий только падающую тень.
- Используйте описанные выше инструменты трансформации (перекос, масштаб и деформация), чтобы настроить тень так, чтобы она имела смысл на изображении.
 На этот раз я хотел выдвинуть тень вперед, так как основной источник света исходит из-за бамбукового леса. На этой фотографии я оставляю тень в пределах кадра и немного сдвигаю ее влево. Возьмите верхний якорь и перетащите его вперед, а затем удлините тень по своему усмотрению. Возможно, вам снова придется использовать функцию искривления в transform, чтобы убедиться, что тень по-прежнему связана с моделью.
На этот раз я хотел выдвинуть тень вперед, так как основной источник света исходит из-за бамбукового леса. На этой фотографии я оставляю тень в пределах кадра и немного сдвигаю ее влево. Возьмите верхний якорь и перетащите его вперед, а затем удлините тень по своему усмотрению. Возможно, вам снова придется использовать функцию искривления в transform, чтобы убедиться, что тень по-прежнему связана с моделью. - Если источник света находится позади объекта, вы можете сначала перевернуть тень по вертикали, перейдя в
Тень
Сейчас вам нужно смягчить тень. Используйте ту же процедуру, что и раньше, следуя шагам из раздела “Финишные штрихи” этой статьи. Измените заливку и добавьте маску слоя с помощью инструмента градиента.
Основное различие здесь в том, что тень на этой фотографии будет более рассеянной. В диалоговом окне “Размытие по Гауссу” для более темной тени радиус пикселя установлен на 25, а для более светлой тени – на 50.
Заключение
Добавить эффект слоя “Тень” очень просто в Photoshop. Хитрость заключается в настройке эффекта, чтобы он выглядел естественно.
Существует три ключевых шага:
- Добавьте новый слой с помощью эффекта слоя.
- Настройте размер и форму слоя, чтобы сделать тень более реалистичной.
- Используйте инструмент градиента, чтобы затушевать тень.
Если вы новичок в этой технике, надеюсь, вам понравится, и вы попробуете сами. Как всегда, пожалуйста, оставляйте свои мысли и любые фотографии в разделе комментариев.
Обработка в Lightroom
Как создать эффект блеска в Photoshop | Пошаговая инструкция
Добавьте немного блеска, и ваши фотографии станут волшебными. Вы можете заставить снег сверкать или добавить эффект звездного света. Палочка превращается в волшебную палочку, звезды рассыпаются
Читать статью »
Fairytale Портретs
Больше, чем селфи: Как автопортрет сделает вас лучшим фотографом
Смысловая автопортретная фотография – это не маленький подвиг. Она требует сосредоточенности, упорства и бесконечной готовности к совершенствованию. Как фотограф и модель, вы отвечаете за позирование,
Она требует сосредоточенности, упорства и бесконечной готовности к совершенствованию. Как фотограф и модель, вы отвечаете за позирование,
Читать статью »
Как редактировать фотографии: пошаговое руководство
Вы когда-нибудь смотрели на красивую фотографию в Интернете и задавались вопросом, как можно сделать такие же потрясающие изменения самостоятельно? Программное обеспечение для редактирования фотографий и бесплатные приложения для редактирования фотографий упрощают преобразование фотографий и разработку собственного уникального стиля редактирования.
Существует множество способов научиться редактировать фотографии в Google Фото, в Photoshop, на iPhone или Macbook, и это лишь некоторые из них. Для начинающих, которые просто хотят узнать, что делает хорошую фотографию, для более продвинутых редакторов, формирующих свои фотографии на ходу с помощью Lightroom Mobile CC, есть программное обеспечение для редактирования фотографий для всех и любой ситуации. Вот наше пошаговое руководство по редактированию фотографий с полезным программным обеспечением и приложениями, которые следует учитывать при начале работы.
Вот наше пошаговое руководство по редактированию фотографий с полезным программным обеспечением и приложениями, которые следует учитывать при начале работы.
Фотографии, которые вы видите в Интернете, в журналах и практически везде, были каким-то образом отредактированы или улучшены. Но какой лучший способ редактирования фотографий? Опытный фэшн- и портретный фотограф Джастин Бриджес обучает основам редактирования фотографий — он охватывает все, от исправления экспозиции и баланса белого до редактирования яркости и выполнения простых настроек. Как только вы поймете основы, вы сможете применить эти методы к любой фотографии в любом программном обеспечении для редактирования. Вот некоторые из его советов, которые должен знать каждый фоторедактор, будь вы новичок или профессионал.
1. Импорт и выбор фотографий Выберите свои любимые фотографии для редактирования.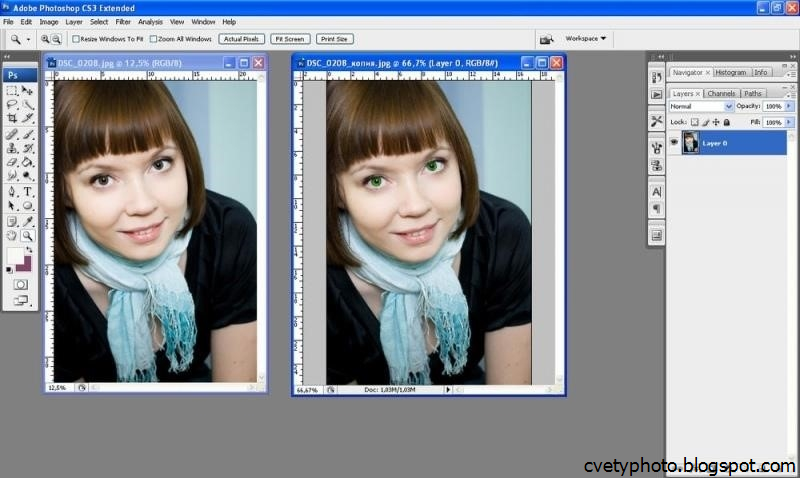
После того, как вы сделали снимки, извлеките их из карты памяти камеры (или iPhone) и перенесите на любое устройство, на котором вы будете редактировать. Если вы работаете с настольного компьютера или ноутбука, создайте отдельные папки для редактирования и пометьте каждое изображение, чтобы они были отделены от оригиналов, организованы и готовы к редактированию. Затем сделайте выбор — просмотрите все сохраненные изображения, чтобы определить, какие из них наиболее достойны редактирования. Как объясняет Бриджес: «Вы хотите поделиться своими лучшими работами, а не всей своей работой».
2. Задайте план игры Прежде чем приступить к каким-либо корректировкам, подумайте, что нужно отредактировать на вашей фотографии. Как выразился Бриджес, есть только две причины для редактирования фотографии: «Во-первых, чтобы технически исправить то, что было не так, когда был сделан снимок, и, во-вторых, интересно творчески подойти к фотографии и действительно воплотить ее в жизнь. ” Обратите внимание на технические аспекты, такие как коррекция цвета и баланс белого, прежде чем приступить к творчеству, которое вы хотите применить. Бриджес предлагает трехсторонний подход: точность (редактирование реалистичных аспектов изображения), креативность (игра с цветом и другими уникальными приемами) и настроение (применение вашего вкуса и желания к тому, как выглядит фотография). Оттуда вы будете настроены на успех, чтобы достичь результатов, которые вы ищете.
” Обратите внимание на технические аспекты, такие как коррекция цвета и баланс белого, прежде чем приступить к творчеству, которое вы хотите применить. Бриджес предлагает трехсторонний подход: точность (редактирование реалистичных аспектов изображения), креативность (игра с цветом и другими уникальными приемами) и настроение (применение вашего вкуса и желания к тому, как выглядит фотография). Оттуда вы будете настроены на успех, чтобы достичь результатов, которые вы ищете.
Теперь пришло время привести изображение в порядок, чтобы подготовить его к более техническим и творческим изменениям. Если что-то выглядит не так, выпрямите их — в буквальном смысле. Начните с выпрямления фотографии для создания гладкой композиции, а затем решите, требуется ли дополнительная обрезка или изменение положения для получения чистого конечного продукта.
4. Внесение технических исправлений и регулировок Настройка баланса белого делает ваши фотографии более реалистичными.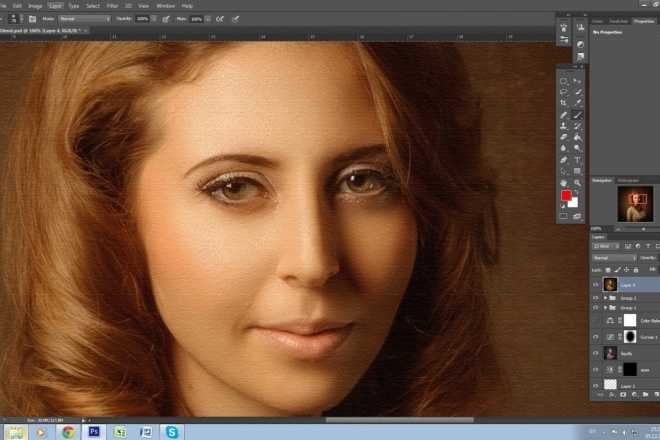
Когда дело доходит до технического редактирования фотографий, баланс белого обычно является первым делом. Баланс белого позволяет исправить любые тона, которые могут показаться вам неестественными (включая тона кожи). Большинство приложений для редактирования фотографий и программного обеспечения для редактирования фотографий позволяют выбирать из множества предустановленных режимов для точной калибровки фотографии в соответствии с условиями освещения исходного изображения. Многие из самых лучших приложений для редактирования фотографий также предлагают ползунок «температура» и «оттенок», с которыми вы можете играть, чтобы точно настроить общее ощущение изображения.
5. Отрегулируйте яркость и насыщенность После того, как вы настроили баланс белого, дополнительно уточните цвета на фотографии с помощью элементов управления насыщенностью и яркостью. Насыщенность увеличивает интенсивность мягких цветов, а насыщенность делает все цвета в кадре более яркими. В обоих случаях вам нужно найти баланс — не оставляйте фотографию слишком скучной и не перенасыщайте ее до такой степени, что она кажется нереалистичной. Во многих случаях уменьшение насыщенности и увеличение яркости создают гармоничное изображение.
В обоих случаях вам нужно найти баланс — не оставляйте фотографию слишком скучной и не перенасыщайте ее до такой степени, что она кажется нереалистичной. Во многих случаях уменьшение насыщенности и увеличение яркости создают гармоничное изображение.
Настройки экспозиции, известные как «яркость», сделают вашу фотографию светлее или темнее. Вы также можете улучшить блики и тени на фотографии с помощью инструмента экспозиции. «Обычно фотография должна быть ярче, чем вы думаете», — предлагает цифровой художник Шон Фельгер в своем курсе Skillshare о редактировании фотографий от начала до конца. С другой стороны, контраст изменит диапазон тонов на фотографии. Высокая контрастность обычно приводит к экстремальному редактированию, в то время как слишком низкая контрастность оставляет плоское изображение, которое кажется скучным и безжизненным. Ваш лучший выбор — попасть где-то посередине, основываясь на изображении.
7.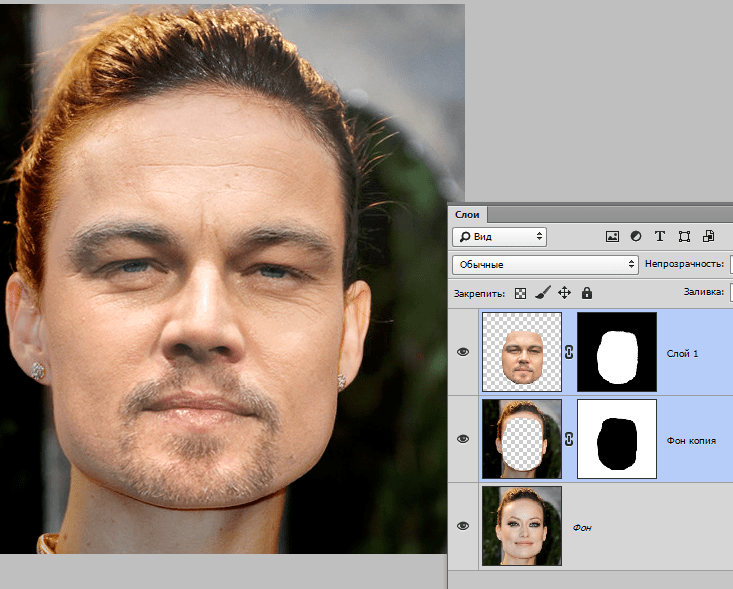 Добавьте последние штрихи и поделитесь
Добавьте последние штрихи и поделитесь После того, как ваши технические настройки были обработаны и творческие изменения были добавлены, посмотрите на свое преобразование свежим взглядом, чтобы определить, нужно ли делать какие-либо дополнительные настройки. Затем добавьте любые пресеты или фильтры, которые вы хотели бы задать для общего настроения вашей фотографии, и будьте готовы поделиться своим отредактированным шедевром! Когда вы будете готовы, сохраните полностью отредактированный файл в формате JPEG, чтобы его можно было отправить по электронной почте, тексту или в социальных сетях (или даже распечатать). Независимо от того, как вы планируете делиться, не забудьте нажать «Сохранить» при окончательных изменениях — если вы когда-нибудь решите вернуться и изменить что-то, вы не хотите потерять свою работу!
Как редактировать как профессиональный фотограф Профессиональные фотографы знают, как поднять качество редактирования на новый уровень, сочетая творчество и фундаментальные методы с использованием профессионального программного обеспечения.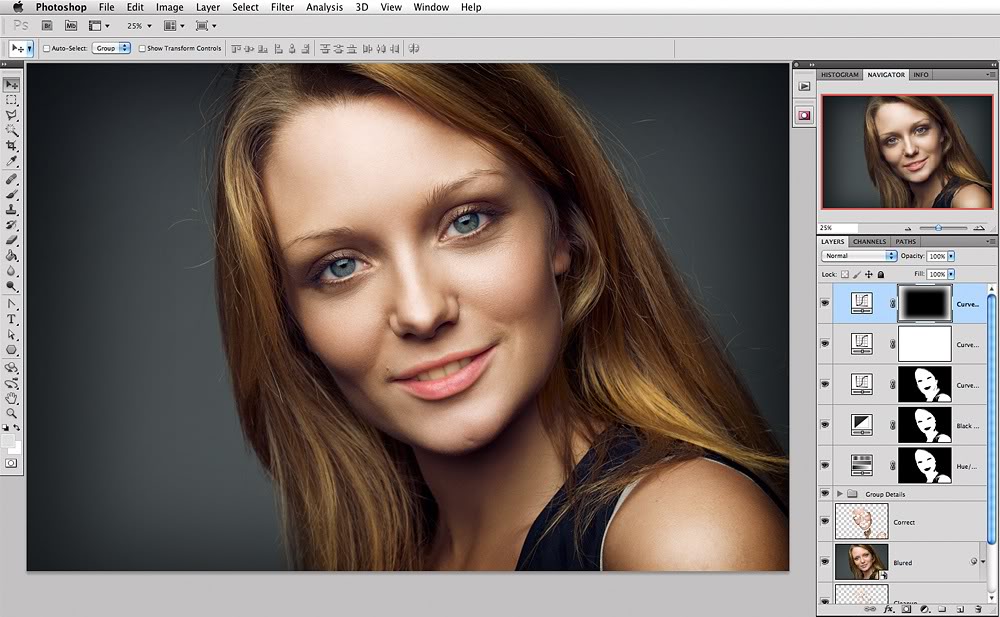 Независимо от того, используете ли вы изображения, снятые на iPhone или цифровую зеркальную камеру, редактирование является неотъемлемой частью процесса профессиональной фотографии. Итак, как это делают профессионалы?
Независимо от того, используете ли вы изображения, снятые на iPhone или цифровую зеркальную камеру, редактирование является неотъемлемой частью процесса профессиональной фотографии. Итак, как это делают профессионалы?
Для фотографа и дизайнера Софии Кэри редактирование фотографий является ожиданием мастерства в фотографии. Таким образом, имея лучшие инструменты для редактирования фотографий и немного уверенности в себе, вы сможете реализовать более сложные методы редактирования, такие как исправление (исправление недостатков), клонирование объектов (замена информации из другой области), исправление (исправление больших областей) и т. д. кривые (переназначение тональности изображения). Вот четыре профессиональных программы для редактирования, которые стоит рассмотреть:
1. Adobe Photoshop Различные фотографии, обработанные в Photoshop Adobe Photoshop — это обряд посвящения для всех профессиональных фотографов и мощный инструмент, который может многое предложить.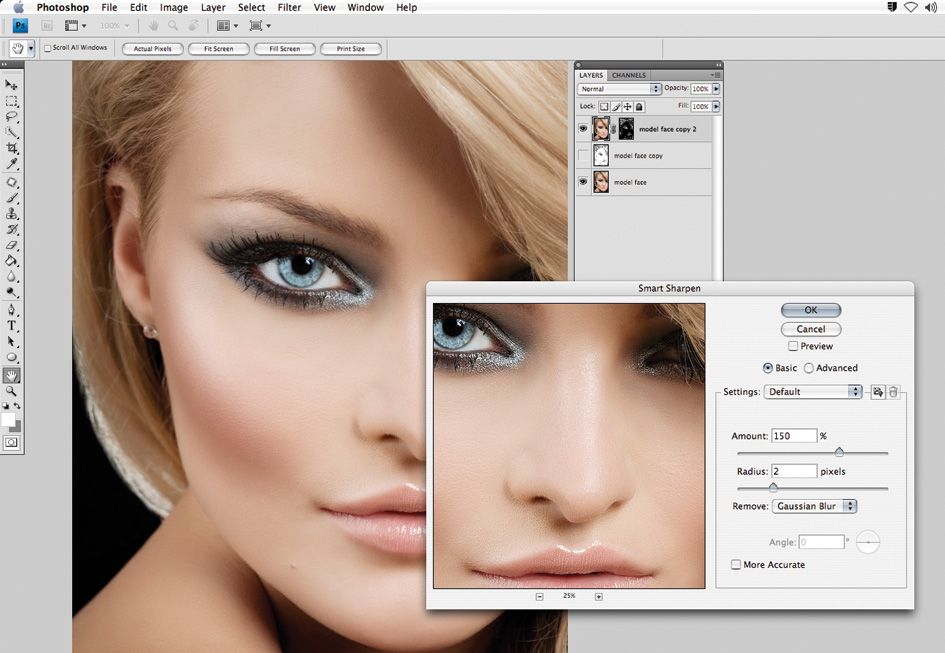 Как только вы поймете все тонкости основ редактирования, это программное обеспечение позволит вам реализовать свой творческий потенциал. Его надежный набор инструментов поставляется практически с любыми улучшениями редактирования, о которых вы только можете подумать. С таким количеством возможностей не существует универсального подхода, поэтому вам нужны знания и практика, чтобы по-настоящему раскрыть весь его потенциал. (Хорошие новости: на курсе Easy Photo Editing от Skillshare вы узнаете, как редактировать фотографии в Photoshop.)
Как только вы поймете все тонкости основ редактирования, это программное обеспечение позволит вам реализовать свой творческий потенциал. Его надежный набор инструментов поставляется практически с любыми улучшениями редактирования, о которых вы только можете подумать. С таким количеством возможностей не существует универсального подхода, поэтому вам нужны знания и практика, чтобы по-настоящему раскрыть весь его потенциал. (Хорошие новости: на курсе Easy Photo Editing от Skillshare вы узнаете, как редактировать фотографии в Photoshop.)
Adobe Lightroom — это эффективное программное обеспечение для редактирования, позволяющее найти свой собственный уникальный стиль редактирования. Оно предлагает простые в использовании инструменты, которые можно выполнять одним касанием. Независимо от того, редактируете ли вы портрет или хотите выделить свои городские пейзажи, Lightroom позволяет вам выйти за рамки только экспозиции и насыщенности и использовать четкость, кривые, устранение дымки и многое другое. Здесь вы можете изучить свои вкусы редактирования и применить их к широкому спектру изображений — от темных и угрюмых до светлых и ярких.
Здесь вы можете изучить свои вкусы редактирования и применить их к широкому спектру изображений — от темных и угрюмых до светлых и ярких.
Для профессиональных фотографов с ограниченным бюджетом Corel является достойной альтернативой Photoshop, которая удобно предлагается по единовременной цене (а не по подписке, как это делают продукты Adobe). Он включает в себя полный спектр мощных инструментов редактирования, рисования и исправления, и вы можете настроить свое рабочее пространство в соответствии с вашими требованиями к редактированию. Для обычных фотографов это определенно стоит попробовать.
4. Skylum Luminar Источник: https://skylum.com/luminar. и фильтры. Благодаря более чем 40 интеллектуальным фотофильтрам, использующим искусственный интеллект для быстрого устранения проблем, эта программа за меньшее время превращает ваши фотографии в профессиональные изображения. 3 приложения для редактирования фотографий, которые нужно знать
3 приложения для редактирования фотографий, которые нужно знать Иногда вам может понадобиться — или вы захотите — отредактировать свои фотографии на лету. В этом случае используйте возможности этих приложений для редактирования фотографий, которые вы можете использовать прямо со своего телефона.
1. Lightroom Mobile CC Источник: https://apps.apple.com/us/app/adobe-lightroom-photo-editor/id878783582 Приложение Adobe Photoshop Lightroom Lightroom Mobile CC— версия приложения для настольных компьютеров — это инструмент для управления фотографиями и редактирования фотографий в одном полезном приложении. Большинство функций Lightroom доступны бесплатно на iOS и Android (или вы можете заплатить 4,9 доллара США).9 в месяц за полный набор функций). В приложении вы не найдете эффектных анимаций или фильтров, но у вас будет полный контроль над редактированием фотографий и рабочим процессом.
потрясающее приложение для редактирования… действительно универсальный инструмент». На курсе Skillshare от Уитли он научит вас, как редактировать фотографии на iPhone, чтобы играть с тенями, насыщенностью и многим другим — все для достижения оптимального успеха в Instagram. Если другие инструменты для редактирования фотографий кажутся вам пугающими, вы можете быстро освоить этот. От настройки, инструментов выборочного редактирования и баланса белого до улучшения композиции путем обрезки, поворота и очистки фотографий для безупречного редактирования — Snapseed делает все это. Звезде Instagram Дэну Рубину Snapseed пригодится для мобильного редактирования изображений, которые требуют немного дополнительной любви и внимания. Самое приятное, что это совершенно бесплатно.
3. VSCO Источник: https://apps.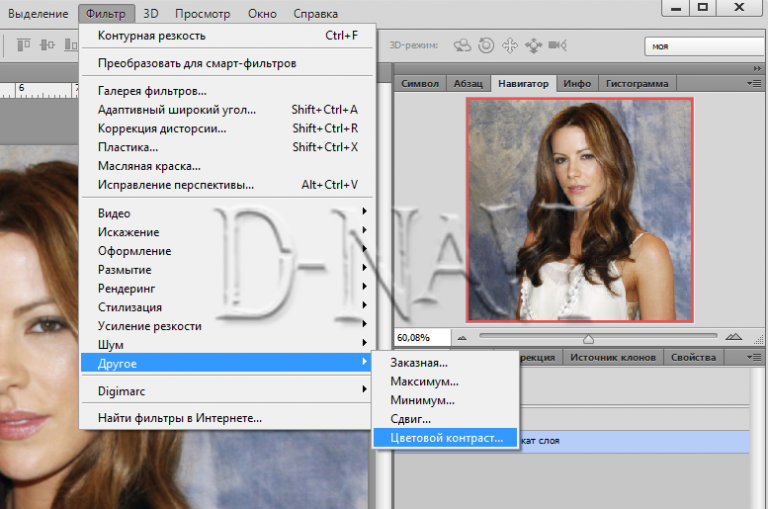 apple.com/us/app/vsco-photo-video-editor/id588013838 Возможности приложения VSCO
apple.com/us/app/vsco-photo-video-editor/id588013838 Возможности приложения VSCO Меньше подробностей Cam — это цветовые фильтры и базовые инструменты редактирования, такие как баланс белого и тени. Это последний шаг во всех изображениях Рубина и одно из его любимых приложений для редактирования фотографий для общей постобработки, а широкий набор предустановок VSCO (включая некоторые, предназначенные для имитации старинных рулонов пленки) делает его отличным выбором для тех, кто хочет поэкспериментировать. с цветом и фильтрами. Если вы хотите использовать мрачный монохромный снимок, яркий привлекательный стиль или классическую черно-белую фотографию, это фаворит среди пользователей Instagram. Приложение можно загрузить бесплатно и стоит 19 долларов.0,99 в год за полный доступ ко всем доступным фильтрам.
Хотите улучшить свою игру для редактирования фотографий?
Основы редактирования фотографий.
Пройти курс
Как пользоваться Photoshop (Полное руководство)
Тамара КедвесА- А+
Скачать как PDF
Подпишитесь ниже, чтобы скачать статью немедленно
Вы также можете выбрать свои интересы для бесплатного доступа к нашему обучению премиум-класса:
Основы бизнеса
Шпаргалки
Детская фотография
Красочные городские пейзажи
Состав
Креативные концепции портрета
Цифровые фотоколлажи
Сказочная портретная фотография
Фотография еды
Интерьерная фотография
Редактирование ландшафта
Пейзажная фотография
Обработка Lightroom
Пресеты Lightroom
Длинная выдержка
Макрофотография
Фотография Млечного Пути
Моя камера и фотография
Органический маркетинг
Домашние животные
Фотография товара
Фотография неба
Социальные сети
Натюрморт
Интервальная съемка
Туристическая фотография
Городская фотография
Фотография дикой природы
Ваша конфиденциальность в безопасности. Я никогда не поделюсь вашей информацией.
Я никогда не поделюсь вашей информацией.Photoshop, без сомнения, является одной из самых распространенных программ для редактирования фотографий. Каждый фотограф, от новичка до профессионала, пытался его освоить. Напрашивается вопрос:
Как вы используете Photoshop?
Изучение Photoshop за один присест невозможно и может утомить вас. Это длительный процесс проб и ошибок. Чтобы освоить Photoshop без стресса, мы создали десятки простых руководств по использованию Photoshop.
В этом посте мы перечисляем все имеющиеся у нас уроки по Photoshop и распределяем их по различным категориям. Независимо от того, являетесь ли вы новичком, профессионалом или имеете опыт редактирования, наши посты Photoshop научат вас новым советам и приемам, чтобы улучшить вашу постобработку.
Продолжайте читать, чтобы научиться Photoshop!
Что такое Adobe Photoshop?
Adobe Photoshop — это программное обеспечение для редактирования цифровых изображений, входящее в пакет Adobe Creative Cloud.
Позволяет вносить общие коррективы в изображения, а также вносить локальные изменения. Вы можете работать со слоями, чтобы редактировать и управлять своими изображениями. Он подходит не только для редактирования фотографий, но и для цифрового рисования и дизайна.
Это наиболее широко используемая программа для редактирования фотографий, наряду с Lightroom. Причина этого в том, что он имеет широкий спектр инструментов. Трудно найти коллекцию руководств по Photoshop, охватывающих все, от основ до расширенных настроек. Одна статья не может передать все возможности программы.
Более того, Photoshop требует терпения и уймы времени. Нам посчастливилось поцарапать поверхность и создать десятки соответствующих статей, в которых функции Photoshop разбиваются на удобоваримые самородки. Так почему бы не поделиться этим хранилищем с вами?
Вот наш список всех статей, которые мы когда-либо писали о Photoshop. Для дальнейшего упрощения мы создали шесть категорий. Вы можете легко добраться до нужной статьи, не сбиваясь с пути!
Основные уроки и советы по Photoshop
Как я упоминал ранее, Photoshop включает в себя несколько инструментов и настроек, с которыми вам необходимо ознакомиться.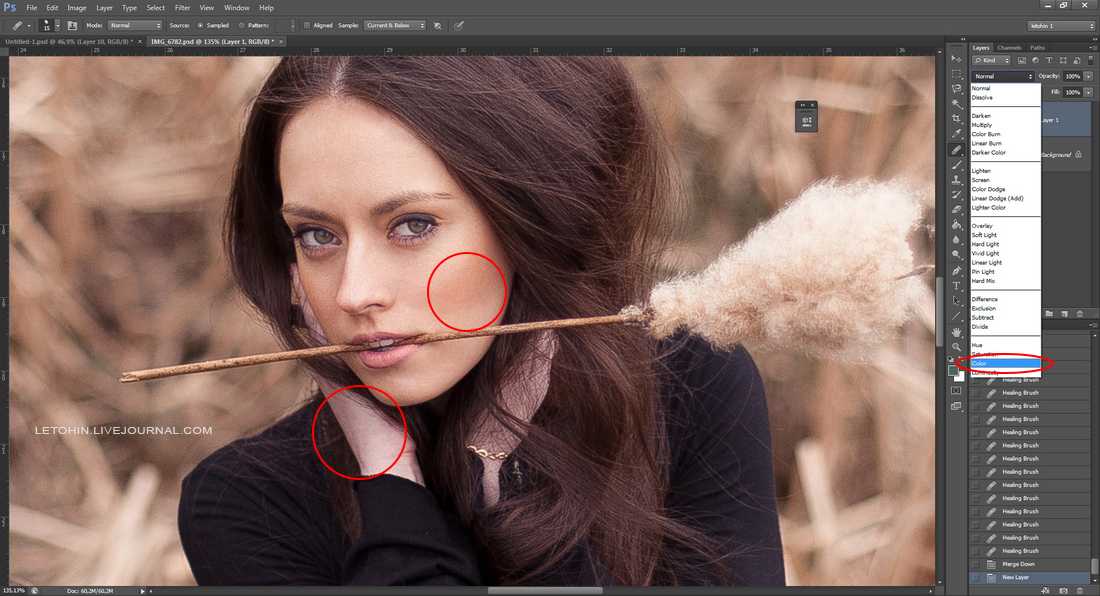 Невозможно изучить все, что предлагает это программное обеспечение. За относительно простым интерфейсом скрывается сложная система, состоящая из сотен опций для редактирования фотографий.
Невозможно изучить все, что предлагает это программное обеспечение. За относительно простым интерфейсом скрывается сложная система, состоящая из сотен опций для редактирования фотографий.
Вы можете открыть программу и начать работу, но это, скорее всего, закончится хаосом. Чтобы избежать такого неприятного начала, мы предлагаем вам просмотреть хотя бы несколько руководств по основным методам редактирования.
Наша коллекция постов может многое предложить, от типичных ошибок до существенных корректировок. Среди прочего вы узнаете, как работать со слоями, как обрезать или поворачивать изображение и как корректировать экспозицию. Вот наш список основных руководств и советов по Photoshop для начинающих:
- Какое программное обеспечение Adobe Photoshop лучше всего подходит для вас
- Лучшее приложение Photoshop для смартфонов
- Как редактировать фотографии в Photoshop: лучшие советы для начинающих
- 12 грубых ошибок Photoshop, которых следует избегать
- Как начать использовать слои Photoshop
- Как повернуть, отразить и выровнять изображение в Adobe Photoshop
- Как легко обрезать и выровнять фотографии в Photoshop
- Как использовать сетки и направляющие в Photoshop
- Что такое каналы Photoshop? (И как начать их использовать!)
- Как исправить баланс белого в Photoshop
- Как исправить экспозицию в Photoshop
- Как повысить резкость изображения в Photoshop
- Как изменить цвет в Photoshop
Учебники и приемы Photoshop
Изменение размера и разрешения
Понимание разрешения является важной частью начала работы с фотографией.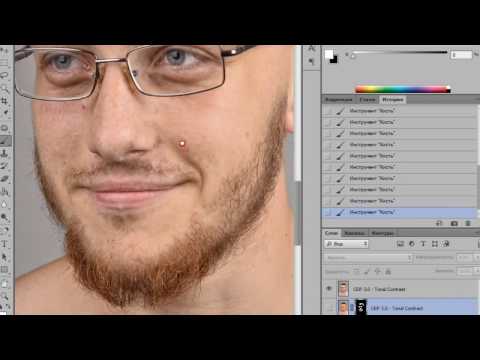 Выбранное вами разрешение зависит от конечного использования изображения.
Выбранное вами разрешение зависит от конечного использования изображения.
Публикация в социальных сетях? Вам нужно будет изменить размер изображений в соответствии с рекомендациями сайта.
Вы думаете о настенном искусстве? Вам придется изменить его размер в соответствии с размером отпечатка.
Если вы хотите узнать, как изменить разрешение или (пакетно) изменить размер файла, ознакомьтесь с нашими руководствами ниже!
- Как без проблем изменить размер в Photoshop
- Как изменить разрешение в Photoshop (простое пошаговое руководство)
- Как изменить размер изображения в Adobe Photoshop
- Как легко увеличить разрешение изображения в Photoshop
Редактирование портретов с помощью учебных пособий по Photoshop
Редактирование и ретуширование портретов доставляет удовольствие от редактирования фотографий. Он включает в себя методы, которые вы не будете использовать в других нишах. Это требует, чтобы вы сосредоточились на мельчайших деталях и точно настроили изображение, пока не будете удовлетворены на 100%.
Вполне естественно, что модели нужны потрясающие портреты. Для этого вы должны общаться со своими моделями во время и после фотосессии. Спросите их, есть ли у них особые пожелания, чтобы вы знали, как организовать процесс редактирования. Они могут включать отбеливание зубов, удаление пятен на коже или улучшение глаз.
- Как сделать портретную фотографию в Photoshop
- Как сгладить кожу в Photoshop
- Как выбрать и отредактировать волосы в Photoshop
- Как использовать частотное разделение в Photoshop для получения отличных результатов
- Как отбелить зубы в Photoshop
- Как выделить или удалить веснушки в Photoshop
- Как создать классный абстрактный портрет в Photoshop
Редактирование фона с помощью учебных пособий Photoshop
Необходимо обратить внимание на объект фотографии. Но не менее важно учитывать фон. Даже если вы сделаете это с большой осторожностью, вы обнаружите препятствия, которые мешают вашей фотографии выглядеть превосходно.
Будь то размытие фона, его удаление или изменение цвета, мы обеспечим вас! Вот наши уроки по редактированию фона с помощью Photoshop:
- Как создать размытый фон в Photoshop и Lightroom
- Как изменить цвет фона в Photoshop
- Как легко удалить фон в Photoshop
- Как сделать чистый белый фон в Photoshop
Нишевая фотография Уроки Photoshop
Выбор подходящей для вас ниши фотографии раскроет ваш истинный потенциал как фотографа. Кто-то предпочитает приключения и запечатлевать спонтанные моменты, а кому-то нравится создавать натюрморты в своих студиях.
Все зависит от того, какой жанр фотографии вы предпочитаете. Однако имейте в виду, что каждая ниша требует своего подхода к редактированию в Photoshop.
К счастью, у нас есть учебные пособия по Photoshop для различных областей применения с конкретными советами и пошаговыми инструкциями.
От астрофотографии до фотографий товаров и даже таймлапсов — все что угодно! Вы можете применить эти советы, чтобы улучшить свой собственный рабочий процесс редактирования. Давайте взглянем!
Давайте взглянем!
- Как редактировать пейзажную фотографию в Photoshop
- Как редактировать черно-белую фотографию в Photoshop
- Использование Photoshop для редактирования фотографий продукта
- Использование Photoshop для создания таймлапсов
- Как редактировать фотографии еды в Photoshop
- 5 полезных советов по Photoshop для астрофотографии
- Как сшить панораму Photoshop
- Как использовать маски слоя Photoshop для смешивания с длинной выдержкой
- 4 простых приема для редактирования инфракрасных фотографий в Lightroom и Photoshop
Как пользоваться инструментами Photoshop
Инструменты выделения
Чтобы лучше научиться пользоваться Photoshop, вам нужно работать со слоями. Вы можете создавать новые слои, добавлять бесконечные настройки, перетаскивать фотографии в программу и продолжать создавать свои слои.
Чтобы убедиться, что вы работаете с правильной частью нужного слоя, полезны инструменты выделения. Но, как и все остальное в Photoshop, есть много инструментов выделения. Настроек, касающихся их, так много, что легко заблудиться в системе.
Но, как и все остальное в Photoshop, есть много инструментов выделения. Настроек, касающихся их, так много, что легко заблудиться в системе.
Вот почему мы посвятили каждому инструменту выделения отдельную статью с подробным объяснением их использования. Мы также упоминаем некоторые методы, такие как заливка с учетом содержимого и уточнение краев. Это упростит выбор и ускорит рабочий процесс. Давайте погрузимся!
- 12 инструментов выделения Photoshop, о которых вам нужно знать
- Как использовать инструмент быстрого выделения в Photoshop
- Как использовать инструмент «Штамп» в Photoshop
- Как использовать инструмент Photoshop Patch
- Как использовать инструмент Custom Shape Tool в Photoshop
- Как использовать инструмент Spot Healing Tool в Photoshop
- Простое руководство по использованию инструмента Photoshop Warp
- Как использовать заливку с учетом содержимого в Photoshop
- Как улучшить края в Photoshop
Инструменты для творчества
Мы знаем, что Photoshop по определению является творческим рабочим пространством. Но существует так много инструментов для редактирования и исправления фотографий, что их сложно классифицировать. В этом разделе мы собрали самые полезные инструменты для творчества, которые вы можете найти.
Но существует так много инструментов для редактирования и исправления фотографий, что их сложно классифицировать. В этом разделе мы собрали самые полезные инструменты для творчества, которые вы можете найти.
Исправление фотографий никогда не было проще, чем в эпоху Photoshop. Коррекция перспективы, осветление цвета и режимы наложения — это лишь некоторые из замечательных инструментов, которые предлагает Photoshop.
Помимо очевидных исправлений фотографий, эти корректировки также помогут вам определить свой собственный стиль. У нас есть статьи, в которых конкретно описывается использование специальных эффектов и наложений. Если вы хотите узнать больше, прочитайте наши статьи ниже!
- Как пользоваться кистями Photoshop
- Как использовать режимы наложения Photoshop
- Как использовать размытие по Гауссу в Photoshop
- Как использовать Color Dodge в Photoshop
- Как использовать фильтр верхних частот в Photoshop
- Как использовать инструмент «Карта градиента» в Photoshop
- Как создать прозрачный градиент в Photoshop
- Попробуйте эти крутые инструменты и приемы Photoshop для искажения!
- Как использовать карту смещения в Photoshop
- Как работать со смарт-объектами в Photoshop — краткое руководство для начинающих
- Как использовать наложения Photoshop — руководство для начинающих
- Как использовать лабораторный цвет в Photoshop
- Как использовать инструмент «Уровни» в Photoshop
- Как создать эффект радиального размытия в Photoshop
- Как использовать деформацию перспективы в Photoshop
Несмотря на то, что у Photoshop много преимуществ, не всегда возможно вручную выполнить все необходимые настройки. По этой причине многие люди выбирают Lightroom для пакетной обработки фотографий.
По этой причине многие люди выбирают Lightroom для пакетной обработки фотографий.
Однако выбор Lightroom вместо Photoshop только ради удобства — это компромисс. Вместо этого цель должна состоять в том, чтобы эффективно использовать инструменты Photoshop. Вы можете выбирать ярлыки и записывать действия, которые помогают оптимизировать рабочий процесс. Имея место работы, вы можете использовать несколько настроек и корректировок всего за несколько кликов.
Вы также можете сохранить свои собственные действия и предустановки, которые вы регулярно используете для своих фотографий. Чтобы узнать больше о том, как сэкономить время при редактировании в Photoshop, читайте дальше!
- Как установить Photoshop Actions — краткое руководство
- 11 лучших экшенов, плагинов и эффектов Photoshop
- 15 лучших бесплатных пакетов действий Photoshop для творческих людей
- Бесплатные шаблоны Photoshop для фотографов
- Лучшие бесплатные плагины для Photoshop
- 20 обязательных сочетаний клавиш Photoshop
Photoshop — это программа-зонтик для всего процесса фотосъемки. Как только вы освоите основные инструменты коррекции, вы сможете сосредоточиться на дальнейшем расширении границ.
Как только вы освоите основные инструменты коррекции, вы сможете сосредоточиться на дальнейшем расширении границ.
Хотите оживить динамичную фотографию, создав размытие в движении? Или создавать эффекты, такие как блики или боке? Может быть, вы хотите поиграть с отражениями или виньетками? Подожди. Мы только начинаем!
Помимо креативных идей, есть практические советы и хитрости, которые пригодятся фотографу. К ним относятся добавление водяных знаков к вашим изображениям и удаление бликов.
Зачем выбирать, когда можно получить все? Ознакомьтесь с нашими статьями о трюках Photoshop, которые упростят вашу жизнь как фотографа!
- Как легко удалить хроматическую аберрацию в Photoshop
- Как удалить блики с помощью Photoshop
- Как удалить тени с фотографий в Photoshop
- Как сделать водяной знак в Photoshop
- Как удалить людей с фотографий с помощью Photoshop
- Как объединить фотографии в Photoshop: пошаговое руководство
- Как сделать неподвижное изображение из видео в Photoshop
- Как добавить тень в Photoshop
- Выборочное редактирование 101: руководство для начинающих по маскированию в Photoshop
- Как создать крутые световые эффекты в Photoshop
- Как создать отражение в Photoshop
- Как добавить текстуру в Photoshop
- Фильтр сепия | Как добавить тон сепии в Photoshop
- Как создать матовый вид в Photoshop
- Как создать блики в Photoshop | Лучшие накладки с утечкой света
- Как создать эффект виньетки в Photoshop (пошаговое руководство)
- Каждый фотограф должен использовать выборочный цвет в Photoshop — вот как
- Как создать классный эффект размытия в движении в Photoshop
- Как использовать цветовые режимы Photoshop
Творческая фотография становится все более популярной нишей, включающей несколько ниш. Вы можете создавать композиции, коллажи, фотографии с двойной экспозицией, причудливые портреты и т. д.
Вы можете создавать композиции, коллажи, фотографии с двойной экспозицией, причудливые портреты и т. д.
Наша коллекция творческих проектов Photoshop перенесет вас за кулисы. Они показывают вам, как творческие фотографы создают свои произведения искусства. Просто просматривая учебные пособия по Photoshop, вы можете получить следующую лучшую идею для фотографии.
Обязательно ознакомьтесь с ними, если вы ищете вдохновение для новых фотопроектов. Если вы попробуете какой-либо из них, оставьте свои изображения в комментариях под постом!
- Как сделать коллаж в Photoshop
- Как превратить фотографии в картины с помощью Photoshop
- Видение двойное: как создать уникальную двойную экспозицию в Photoshop
- Трюк с автопортретом в поперечном сечении в стиле Пикассо (Photoshop)
- Фото-трюк со скрытой камерой в зеркале (Photoshop)
- Как заменить лицо в Photoshop
- Как сделать многократную фотографию с помощью Photoshop
- Как легко сделать фотографию маленькой планеты в Photoshop
- Как создать фотографии с наклоном и сдвигом за 5 простых шагов (Photoshop)
- Как создать потрясающую составную фотографию: проекты Photoshop
- Как клонировать себя в Photoshop
- Как сделать GIF в Photoshop
- Как легко создать слайд-шоу в Photoshop
- Как добавить классный эффект бликов с помощью Photoshop
- Как создать красивый эффект водопада в Photoshop
- Крутые проекты Photoshop — трюк с изгибом и деформацией в Photoshop
- Как добавить рамки и границы Photoshop для более резких фотографий
- Как отразить изображение в Photoshop
Хотя Photoshop является самым популярным программным обеспечением для редактирования фотографий, не каждый может позволить себе платить за ежемесячную подписку. К счастью, есть несколько альтернатив. Они не только бесплатны, но и предлагают практически те же возможности и инструменты для редактирования фотографий.
К счастью, есть несколько альтернатив. Они не только бесплатны, но и предлагают практически те же возможности и инструменты для редактирования фотографий.
Может случиться так, что вам не нравится интерфейс Photoshop или вам не кажется, что программа интуитивно понятна. По этой причине мы также включили статью, в которой Photoshop сравнивается с его более простой версией Photoshop Elements.
Обязательно прочитайте наши статьи, чтобы узнать больше!
- Lightroom против. Фотошоп: в чем разница?
- альтернатив Photoshop — какая лучше?
- Adobe Photoshop Elements против Photoshop CC
- Начало работы с RawTherapee — бесплатной альтернативой Photoshop и Lightroom
- GIMP против Photoshop
Заключение
Вот и все, что мы знаем о Photoshop!
Освоение Photoshop — это процесс на всю жизнь, который требует времени, терпения и грамотных руководств. Нет никакой спешки. Неправильных ответов нет. Нет никаких ограничений.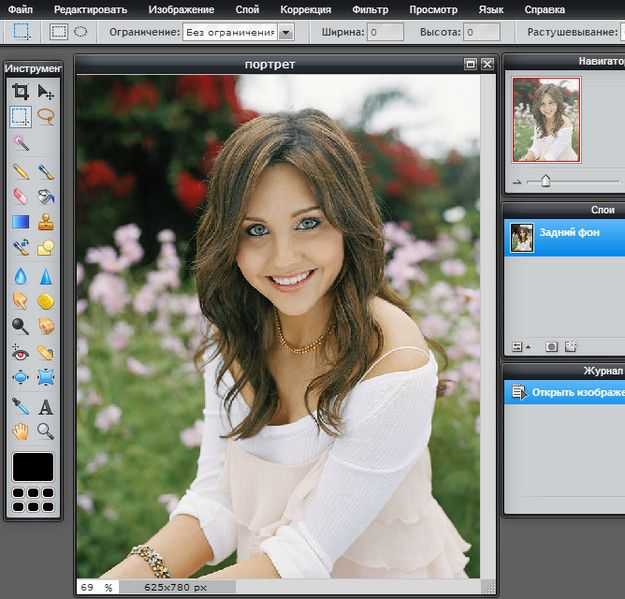
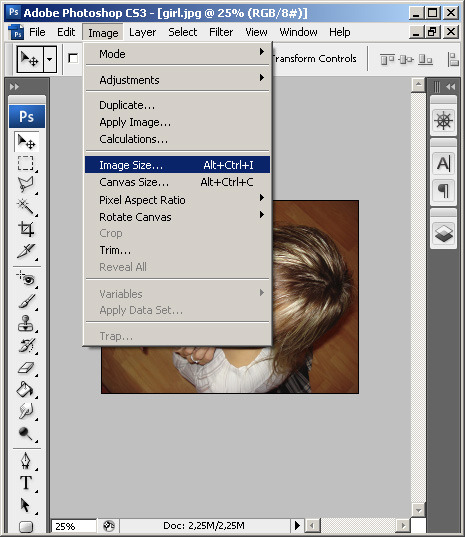

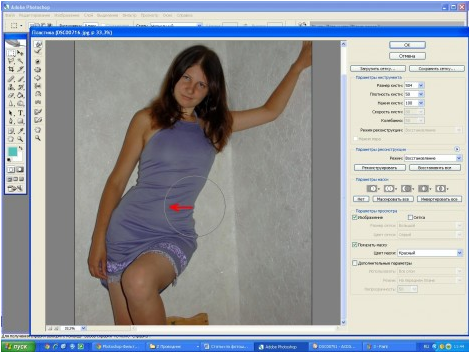 Должен появиться новый слой, содержащий только падающую тень.
Должен появиться новый слой, содержащий только падающую тень.
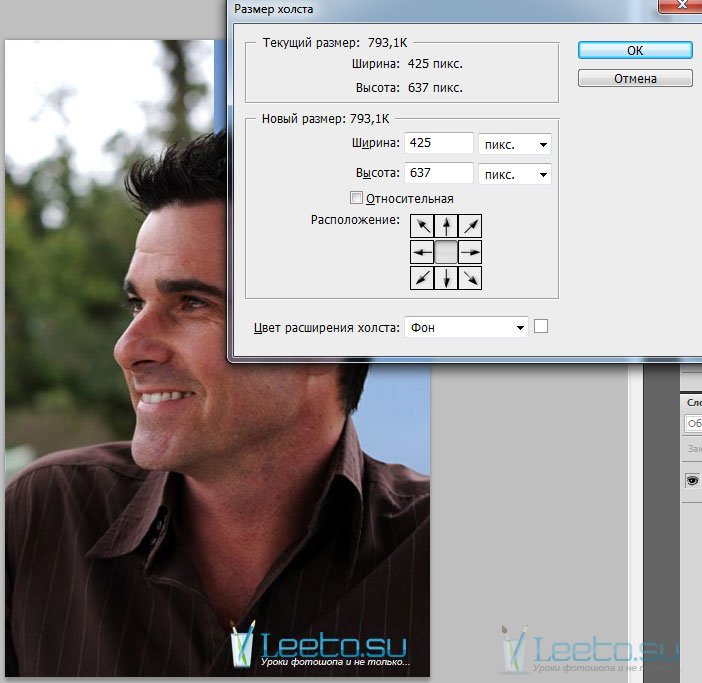
 Для этого перейдите в Edit gt;Free Transform (Ctrl+T). Теперь перетащите точки привязки, чтобы изменить размер объекта. Удерживайте клавишу shift, чтобы сохранить пропорции. В моем примере я использовал забор в качестве точки отсчета для высоты модели.
Для этого перейдите в Edit gt;Free Transform (Ctrl+T). Теперь перетащите точки привязки, чтобы изменить размер объекта. Удерживайте клавишу shift, чтобы сохранить пропорции. В моем примере я использовал забор в качестве точки отсчета для высоты модели. На этот раз я хотел выдвинуть тень вперед, так как основной источник света исходит из-за бамбукового леса. На этой фотографии я оставляю тень в пределах кадра и немного сдвигаю ее влево. Возьмите верхний якорь и перетащите его вперед, а затем удлините тень по своему усмотрению. Возможно, вам снова придется использовать функцию искривления в transform, чтобы убедиться, что тень по-прежнему связана с моделью.
На этот раз я хотел выдвинуть тень вперед, так как основной источник света исходит из-за бамбукового леса. На этой фотографии я оставляю тень в пределах кадра и немного сдвигаю ее влево. Возьмите верхний якорь и перетащите его вперед, а затем удлините тень по своему усмотрению. Возможно, вам снова придется использовать функцию искривления в transform, чтобы убедиться, что тень по-прежнему связана с моделью.