Как сделать рамку в Adobe Photoshop?
Довольно часто возникает необходимость визуально отделить изображение от окружающего его текста на сайте, украсить свадебные фотографии.
На просторах интернета есть множество приложений для создания рамок, однако сделать её можно и в практически любом графическом редакторе. Как сделать рамку в фотошопе?
Рассмотрим несколько простейших способов.
- Способы создания рамки в Photoshop
- Способ №1: обводка
- Способ №2: рамка вокруг картинки как эффект фона
- Способ №3: использование кисти
- Способ №4: прозрачная рамка
- Как вставить фотографию в готовую рамку?
- Шаг №1
- Шаг №2
- Шаг №3
- Шаг №4
Откройте в фотошопе фотографию и выделите изображение с помощью комбинации клавиш ctrl+a или инструментами выделения, перейдя в меню «Редактирование» и кликнув по пункту «Выполнить обводку»:
Выберите цвет, толщину и расположение обводки:
Если выбрано наружное расположение обводки, размер картинки можно уменьшить с помощью команды «Свободное трансформирование», перемещая пунктирную линию, или увеличить размер вашего холста на нужную величину.
Предположим, что нужная нам рамка имеет толщину 2 пикселя. Если у открытой в Photoshop картинки имеется всего один слой, то он же и является фоновым.
Нажмите F7, дважды кликните по фоновому слою, и, когда откроется окно «Стиль слоя», выберите панель «Обводка». Селектор «Снаружи» обязательно необходимо поменять на «Внутри». Указав все необходимые вам параметры, кликните на «ОК»:
Для того чтобы сделать произвольную рамку для рисунка или отдельной его части, можно воспользоваться кистью. Выберите с помощью горячей клавиши B кисть и укажите её толщину:
Цветом рамки будет активный в данный момент цвет. Кликните кистью в том месте, откуда вы будете начинать рисование обводки, зажмите клавишу shift и, не отпуская кнопку, нарисуйте прямую линию.
Повторите данное действие ещё трижды ко всем сторонам картинки, и получится простая обводка. Неудачные действия можно отменить с помощью комбинации ctrl+z. Конечный результат мало отличается от первого способа, однако делать такую рамку вы можете не только по краям изображения, но и в любой части рисунка:
Откройте изображение и продублируйте фоновый слой дважды с помощью сочетания клавиш ctrl+j.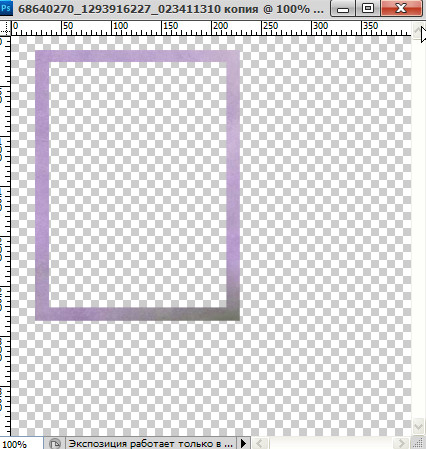 Отключите два верхних слоя, кликая на значок глаза напротив каждого:
Отключите два верхних слоя, кликая на значок глаза напротив каждого:
Находясь на первом слое, выберите «Фильтр», «Размытие» и «Размытие по Гауссу» и размойте изображение:
Затем в окне «Фильтр» кликните на «Шум» — «Добавить шум». В параметрах наложения слоёв слоя 2 уже знакомым способом выполните одно пиксельную черную или белую обводку.
Включите видимость всех слоёв и слой 2, применив свободное трансформирование, уменьшите по контуру на необходимую величину.
Получится такая рамка:
Экспериментируя с наложением слоёв и размытием, можно создать красивую и эффектную рамку для фото. Однако, иногда необходимо, чтобы фотография имела более сложную или тематическую рамку.
Для того чтобы не изобретать велосипед, в интернете без особых усилий можно найти множество различных бесплатных .psd или .png файлов, в которые остаётся лишь вставить изображение. Как это сделать?
Откройте загруженную рамку и фотографию в одном проекте Adobe Photoshop:
С помощью инструмента «Перемещение» перетащите фотографию в окно с рамкой. Для того чтобы синхронизировать изображения, в меню «Редактирование» выберите «Свободное трансформирование» и, удерживая клавишу shift, подгоните размер изображения под размер рамки и поверните, если это необходимо:
Для того чтобы синхронизировать изображения, в меню «Редактирование» выберите «Свободное трансформирование» и, удерживая клавишу shift, подгоните размер изображения под размер рамки и поверните, если это необходимо:
В окне «Слои» поместите слой с рамкой выше, чем слой с фотографией, как показано на рисунке:
Теперь фотография находится под рамкой.
Для создания дополнительного эффекта объёмности вы можете воспользоваться «Параметрами наложения» слоя с рамкой. Для этого кликните правой кнопкой мыши и выберите соответствующий пункт:
В разделе «Тиснение» поставьте галочки, руководствуясь своим вкусом и предпочтениями:
В результате у вас получится объёмное и реалистичное изображение в рамке.
Надеемся, что данный урок стал для вас полезен!
АРАлиса Рукинаавтор
Как сделать рамку в Adobe Photoshop?
Довольно часто возникает необходимость визуально отделить изображение от окружающего его текста на сайте, украсить свадебные фотографии.
На просторах интернета есть множество приложений для создания рамок, однако сделать её можно и в практически любом графическом редакторе. Как сделать рамку в фотошопе?
Рассмотрим несколько простейших способов.
- Способы создания рамки в Photoshop
- Способ №1: обводка
- Способ №2: рамка вокруг картинки как эффект фона
- Способ №3: использование кисти
- Способ №4: прозрачная рамка
- Как вставить фотографию в готовую рамку?
- Шаг №1
- Шаг №2
- Шаг №3
- Шаг №4
Откройте в фотошопе фотографию и выделите изображение с помощью комбинации клавиш ctrl+a или инструментами выделения, перейдя в меню «Редактирование» и кликнув по пункту «Выполнить обводку»:
Выберите цвет, толщину и расположение обводки:
Если выбрано наружное расположение обводки, размер картинки можно уменьшить с помощью команды «Свободное трансформирование», перемещая пунктирную линию, или увеличить размер вашего холста на нужную величину.
Предположим, что нужная нам рамка имеет толщину 2 пикселя. Если у открытой в Photoshop картинки имеется всего один слой, то он же и является фоновым.
Нажмите F7, дважды кликните по фоновому слою, и, когда откроется окно «Стиль слоя», выберите панель «Обводка». Селектор «Снаружи» обязательно необходимо поменять на «Внутри». Указав все необходимые вам параметры, кликните на «ОК»:
Для того чтобы сделать произвольную рамку для рисунка или отдельной его части, можно воспользоваться кистью. Выберите с помощью горячей клавиши B кисть и укажите её толщину:
Цветом рамки будет активный в данный момент цвет. Кликните кистью в том месте, откуда вы будете начинать рисование обводки, зажмите клавишу shift и, не отпуская кнопку, нарисуйте прямую линию.
Повторите данное действие ещё трижды ко всем сторонам картинки, и получится простая обводка. Неудачные действия можно отменить с помощью комбинации ctrl+z. Конечный результат мало отличается от первого способа, однако делать такую рамку вы можете не только по краям изображения, но и в любой части рисунка:
Откройте изображение и продублируйте фоновый слой дважды с помощью сочетания клавиш ctrl+j. Отключите два верхних слоя, кликая на значок глаза напротив каждого:
Отключите два верхних слоя, кликая на значок глаза напротив каждого:
Находясь на первом слое, выберите «Фильтр», «Размытие» и «Размытие по Гауссу» и размойте изображение:
Затем в окне «Фильтр» кликните на «Шум» — «Добавить шум». В параметрах наложения слоёв слоя 2 уже знакомым способом выполните одно пиксельную черную или белую обводку.
Включите видимость всех слоёв и слой 2, применив свободное трансформирование, уменьшите по контуру на необходимую величину.
Получится такая рамка:
Экспериментируя с наложением слоёв и размытием, можно создать красивую и эффектную рамку для фото. Однако, иногда необходимо, чтобы фотография имела более сложную или тематическую рамку.
Для того чтобы не изобретать велосипед, в интернете без особых усилий можно найти множество различных бесплатных .psd или .png файлов, в которые остаётся лишь вставить изображение. Как это сделать?
Откройте загруженную рамку и фотографию в одном проекте Adobe Photoshop:
С помощью инструмента «Перемещение» перетащите фотографию в окно с рамкой. Для того чтобы синхронизировать изображения, в меню «Редактирование» выберите «Свободное трансформирование» и, удерживая клавишу shift, подгоните размер изображения под размер рамки и поверните, если это необходимо:
Для того чтобы синхронизировать изображения, в меню «Редактирование» выберите «Свободное трансформирование» и, удерживая клавишу shift, подгоните размер изображения под размер рамки и поверните, если это необходимо:
В окне «Слои» поместите слой с рамкой выше, чем слой с фотографией, как показано на рисунке:
Теперь фотография находится под рамкой.
Для создания дополнительного эффекта объёмности вы можете воспользоваться «Параметрами наложения» слоя с рамкой. Для этого кликните правой кнопкой мыши и выберите соответствующий пункт:
В разделе «Тиснение» поставьте галочки, руководствуясь своим вкусом и предпочтениями:
В результате у вас получится объёмное и реалистичное изображение в рамке.
Надеемся, что данный урок стал для вас полезен!
АРАлиса Рукинаавтор
Как добавить простую рамку к изображению в Photoshop
Бесплатный набор фотографий (стоимостью 180 долларов): экшена PS, предустановки LR, наложения фотографий и шаблоны для печати!
Получите это здесь.
Добавить рамку к изображению в Photoshop очень просто, и это может помочь сделать ваши фотографии интереснее. Это также быстрый способ придать вашим изображениям ностальгический оттенок, представляя их как распечатанные фотографии или полароидные снимки прошлых лет.
В этом красивом и простом уроке я покажу вам, как легко добавить простую рамку к фотографии, и даже если вы новичок в Adobe Photoshop, у вас не возникнет проблем с этим простым проект.
Я собираюсь добавить простую белую рамку, напоминающую мгновенный отпечаток с камеры Polaroid, но методы можно легко адаптировать для получения результата, более похожего на традиционный отпечаток 4×6.
Выберите начальную фотографию
Сначала вам нужно выбрать фотографию для работы, и если вы также собираетесь создать кадр, похожий на снимок Polaroid, вам понадобится подходящее изображение. для обрезки до квадратной формы.
Когда вы определились с фотографией, которую собираетесь использовать, выберите «Файл» > «Открыть», затем перейдите к файлу изображения и нажмите кнопку «ОК».![]()
Обрежьте фотографию до квадрата
Теперь, когда ваша фотография открыта в Photoshop, щелкните инструмент «Обрезка» в палитре «Инструменты», чтобы активировать его. Теперь, удерживая клавишу Shift на клавиатуре, щелкните фотографию и, удерживая кнопку мыши нажатой, проведите пальцем по изображению, чтобы определить область, которую вы хотите обрезать. Обратите внимание, что удерживание клавиши Shift гарантирует, что вы нарисуете идеальный квадрат.
Однако, несмотря на то, что область изображения на снимке Polaroid квадратная, сам отпечаток имеет более широкую границу внизу, поэтому нам нужно настроить форму рамки обрезки. Вам нужно либо перетащить один из центральных маркеров на боковой стороне поля кадрирования внутрь, либо перетащить один из центральных маркеров перетаскивания вверху или внизу наружу, чтобы сделать выбор кадрирования слегка прямоугольным. В моем случае я отрегулировал верхнюю и нижнюю ручки перетаскивания. Наконец, нажмите клавишу «Возврат», чтобы обрезать изображение.
Добавить новый слой
Теперь мы можем добавить новый слой, который мы будем использовать для создания рамки в стиле Polaroid.
Чтобы добавить слой, выберите «Слой» > «Создать» > «Слой». Если палитра «Слои» открыта, вы увидите, что над фоном добавлен новый слой.
Залейте новый слой сплошным белым цветом
Нам нужно заполнить этот слой сплошным белым цветом в качестве первого шага создания границы рамки. Для этого перейдите в меню «Правка» > «Заливка» и в открывшемся диалоговом окне «Заливка» установите в раскрывающемся меню «Использовать» значение «Белый» и нажмите кнопку «ОК».
На данный момент изображение выглядит так, как будто оно было сильно переэкспонировано, но мы еще не закончили создание кадра.
Сделайте квадратное выделение, чтобы создать окно изображения
На последнем шаге, чтобы сделать нашу поляроидную рамку, нам нужно выбить окно, через которое можно будет просматривать изображение на фоновом слое.
Выберите инструмент «Прямоугольная область» в палитре «Инструменты» — если вы его не видите, нажмите и удерживайте второй значок в палитре «Инструменты», чтобы открыть всплывающее меню, и вы можете выбрать его оттуда.
Теперь наведите курсор на изображение где-нибудь в левом верхнем углу, удерживайте нажатой клавишу Shift, а затем щелкните и перетащите, чтобы нарисовать квадратную рамку. Вы хотите, чтобы боковые и верхние границы вокруг выделения выглядели равными, насколько это возможно, с более широким полем внизу. Отпустив кнопку мыши, вы можете щелкнуть внутри выделения и, при необходимости, перетащить его, чтобы изменить его положение.
Когда вы довольны позиционированием, нажмите клавишу Delete на клавиатуре или выберите «Правка» > «Очистить», чтобы удалить окно из белого слоя. Перейдите в Select> Deselect, чтобы отменить выделение. Если вам нужно изменить положение фонового слоя, чтобы изображение лучше подходило к границе, дважды щелкните фон в палитре слоев и нажмите кнопку ОК в открывшемся диалоговом окне «Новый слой». Теперь вы можете выбрать инструмент «Перемещение», нажать и перетащить изображение, чтобы изменить его положение. Вы можете видеть на изображении в верхней части страницы, что я переместил слой изображения немного вверх, чтобы лучше центрировать его в окне.
Теперь вы можете выбрать инструмент «Перемещение», нажать и перетащить изображение, чтобы изменить его положение. Вы можете видеть на изображении в верхней части страницы, что я переместил слой изображения немного вверх, чтобы лучше центрировать его в окне.
Заключение
Это хороший и простой способ добавить к вашим изображениям простую рамку фоторамки, чтобы оживить их представление. Если вам нравятся более продвинутые эффекты, ознакомьтесь с нашим пакетом Polaroid PSD для использования с Photoshop.
30 удивительных руководств по созданию фоторамок и рамок в Photoshop
С помощью небольшой магии Photoshop вы можете сделать так, чтобы ваши фотографии выглядели так, как если бы они были помещены в фоторамки, или вы можете добавить некоторые причудливые эффекты к границам, чтобы выделить их . Это круто как для личного дизайна, такого как приглашения и поздравительные открытки, так и для мощного эффекта, например. конструкции для рекламы. Хорошим и часто используемым примером этого является эффект «вне кадра».![]() Я собрал несколько полезных руководств по Photoshop, которые вы можете использовать, чтобы изучить новые приемы и приемы работы с фоторамками и рамками. Пожалуйста, поделитесь этой статьей с друзьями, если вы считаете ее полезной. Наслаждаться!
Я собрал несколько полезных руководств по Photoshop, которые вы можете использовать, чтобы изучить новые приемы и приемы работы с фоторамками и рамками. Пожалуйста, поделитесь этой статьей с друзьями, если вы считаете ее полезной. Наслаждаться!
Фотоколлаж из фотопленки в Photoshop
В этом учебном пособии по фотоэффектам Photoshop, состоящем из двух частей, вы узнаете, как создать забавный фотоколлаж, используя простую полосу пленки в качестве фоторамки для нескольких изображений.
Коллаж из деформированных фотографий. Учебное пособие по Photoshop
В этом учебном пособии вы узнаете, как создавать стильные деформированные фотографии с помощью Photoshop.
Эффект прыжка с экрана в Photoshop
Узнайте, как создать динамичную фотографию, на которой объект, кажется, выпрыгивает из цифрового экрана.
Превратите фотографию в коллаж из поляроидов с помощью Photoshop
В этом уроке по эффектам Photoshop вы узнаете, как сделать одну фотографию и превратить ее в коллаж из поляроидов, где каждый поляроид содержит небольшую часть общий образ.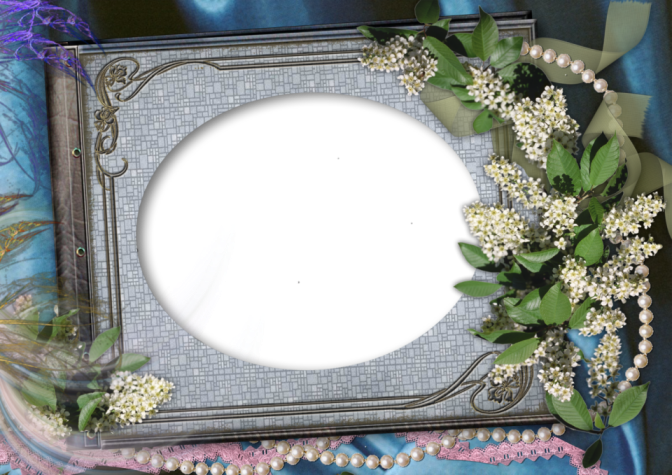
Создание винтажного эффекта Polaroid
В этом уроке вы узнаете, как создать потрясающий винтажный эффект Polaroid в Photoshop. Его довольно просто сделать, и его можно использовать во многих различных типах проектов.
Придание фотографии закругленных углов в Photoshop
Этот урок научит вас, как легко сделать закругленные углы фотографий с помощью Photoshop.
Создайте реалистичную и модную цифровую фоторамку
С помощью этого руководства вы узнаете, как поместить свою фотографию в цифровую рамку.
Обрезка фотографии Учебное пособие по Photoshop
В этом учебном пособии вы узнаете, как сделать обрезанную фотографию с помощью некоторых инструментов, доступных в Photoshop.
Превратите фотографию в коллаж из квадратов с помощью Photoshop
Вы научитесь превращать фотографию в коллаж из квадратов.
Рамки для фотографий в стиле гранж
Из этого туториала вы узнаете, как сделать красивую рамку для фотографий в стиле гранж.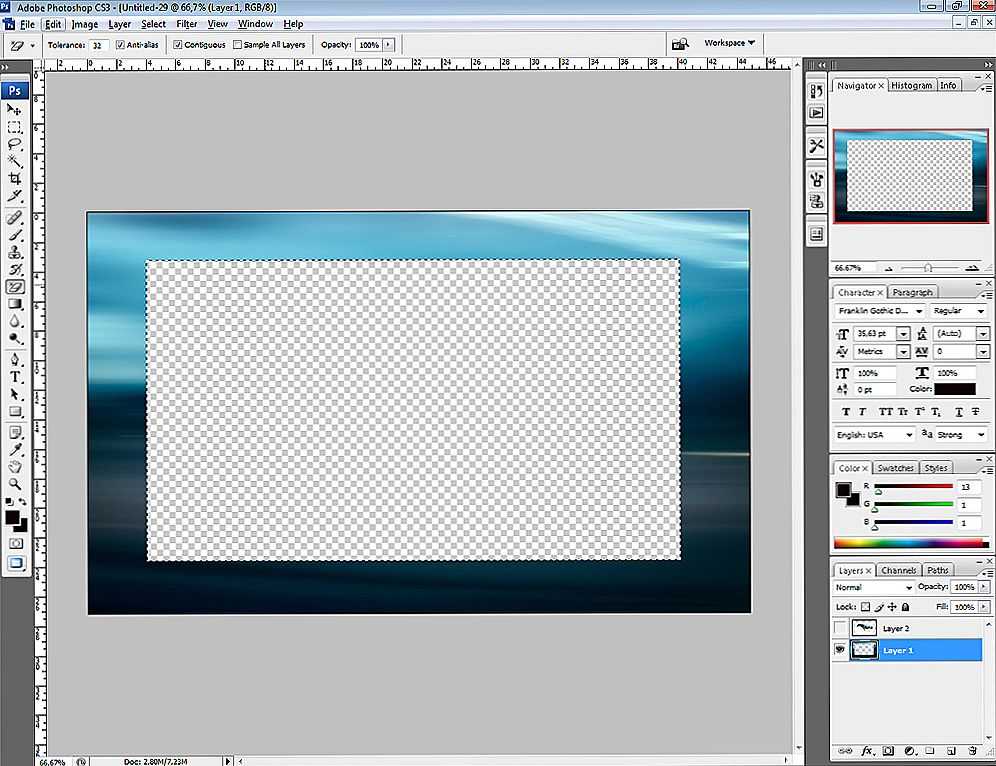
Фоторамка с полутоновым узором — Учебное пособие по Photoshop
Узнайте, как создать забавную и простую фоторамку с полутоновым узором, используя несколько фильтров Photoshop, базовый инструмент выделения, маску слоя и режим наложения слоев.
За пределами границ
Узнайте, как добавить 3D-эффект к вашим фотографиям, манипулируя их краями в этом уроке по кадрам Photoshop.
Праздничная фоторамка с рельефной текстурой
В этом учебном пособии по программе Photoshop вы узнаете, как добавить объем фоновому узору, а также как изменить и настроить цвета существующего изображения в соответствии с вашими потребностями. классная идея фоторамки.
Превратите любую фотографию в фон с помощью Photoshop
Узнайте, как использовать простые инструменты в Photoshop для создания рамки для вашего изображения, взятого непосредственно из его текстуры.
Отображение ваших фотографий в профессиональной рекламе
В этом уроке вы научитесь создавать эффект, при котором ваша фотография помещается поверх стопки фотографий.
Учебное пособие по созданию фотошопа: деревянная фоторамка
Это простое руководство поможет вам создать деревянную фоторамку из текстуры дерева.
Как создать цифровой фотоколлаж Photoshop Training
В этом уроке вы узнаете, как сделать классный коллаж в форме.
Винтажная поздравительная открытка
Узнайте, как сделать поздравительную открытку с рваными краями, которая по внешнему виду и ощущениям от старинной фотографии превращается в поздравительную открытку.
Создание выходящей за рамки фотографии в Photoshop
В этом уроке вы узнаете, как создать красивый эффект за рамками с красивым трехмерным видом.
Эффект пазла Photoshop
В этом уроке вы узнаете, как сделать пазл из фотографий.
Фотографии на линии
Из этого туториала вы узнаете, как сделать красивую фоторамку с фотографиями, повешенными на бельевой веревке.
Создаем деревянную фоторамку в Photoshop
В этом уроке вы узнаете, как сделать простую деревянную фоторамку с помощью маски слоя, нескольких стилей слоя и одного из встроенных шаблонов Photoshop!
Как изобразить деревянную раму на стене
В этом уроке вы научитесь рисовать деревянную раму.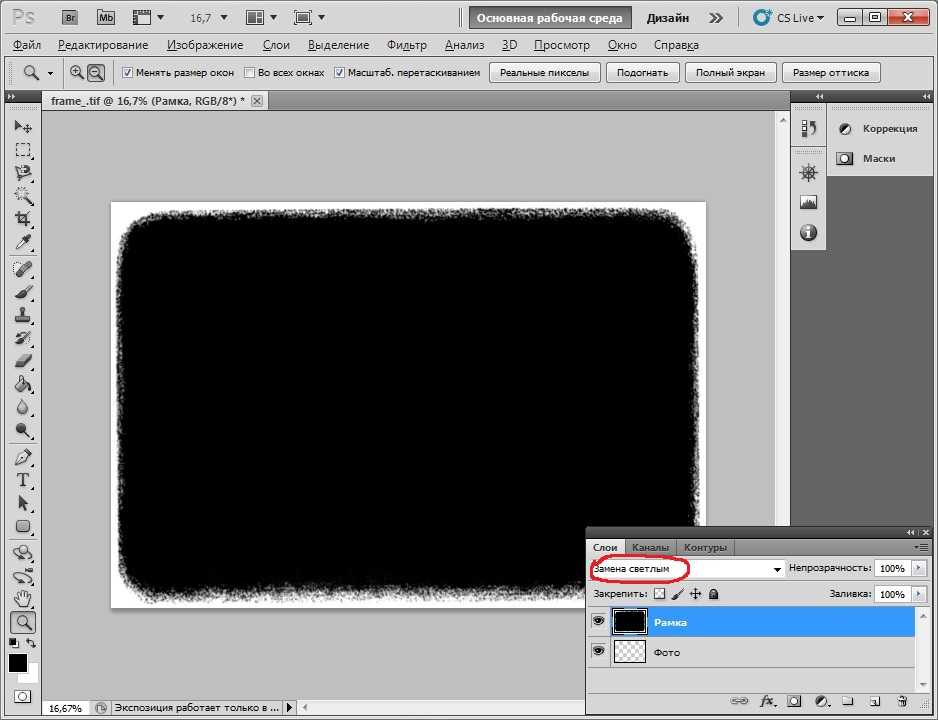 Вы поместите фотографию в рамку, добавите немного отражения и грязи на стекло, затем поместите рамку на стену.
Вы поместите фотографию в рамку, добавите немного отражения и грязи на стекло, затем поместите рамку на стену.
Создание красивых рамок из листьев в Photoshop
Научитесь создавать сложные и уникальные рамки и рамки в стиле листьев для ваших фотографий в Photoshop.
Обои из фотографий эксклюзивный урок
Из этого туториала вы узнаете, как создавать стильные обои в стиле гранж из ваших фотографий.
Дизайн иллюстрации рок-группы колледжа
Научитесь создавать свои собственные обои с рок-группой в стиле гранж.
Создание фоторамки в Photoshop
Из этого туториала вы узнаете, как сделать простую фоторамку в Adobe Photoshop.
Как создать винтажные уголки для фотографий
В этом уроке по Photoshop вы узнаете, как создавать великолепные старые уголки для фотографий, подробно исследуя фильтр Bevel and Emboss с его функцией Contour.
Создание тающей фоторамки в Photoshop
В этом уроке вы узнаете, как создать деревянный фон с тающей фоторамкой в Photoshop, используя фильтр «Пластика» и инструмент турбулентности.