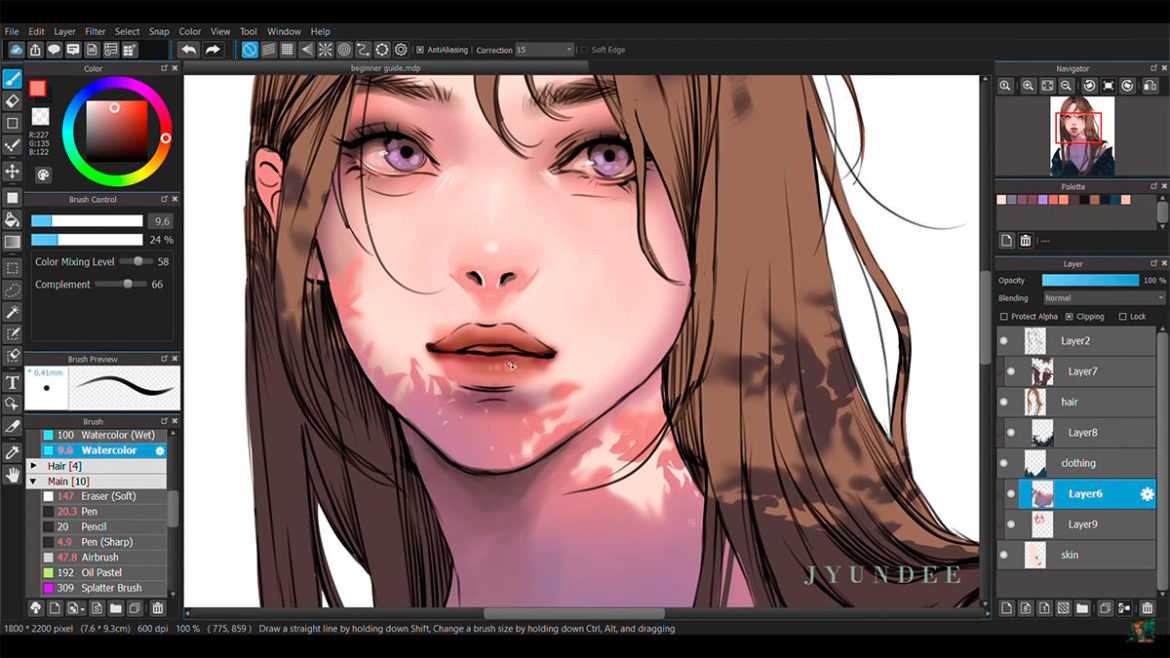Сделать фотографию нарисованной карандашом онлайн. Как сделать фото как нарисованное с помощью PhotoShop
Вы легко сможете достичь этого за короткий период. Из этого урока вы узнаете, каким образом создаются рисунки из фотографии с помощью кистей. Если в работе использовать графический планшет то можно достичь ещё лучшего эффекта. В похожем уроке рассматривался еще один вариант создания из фотографии карандашного рисунка. Итак, начнём!
Вот результат, который должен получиться:
В уроке использовалось изображение с платного ресурса, но вы с легкостью сможете найти в интернете и бесплатные фотографии подобной темы.
1. Настройка изображения
Шаг 1
Открываем наш исходник в программе Photoshop. Кликнем два раза по слою Фон, чтобы разблокировать его и даем название ему Слой 1. Создаём Новый слой и называем его Слой 2. Устанавливаем цвет переднего плана белым, а затем с помощью инструмента Заливка (G), заливаем его белым цветом. Поместим Слой 2 под слоем с исходником.
Цветное изображение преобразуем в чёрно-белое. Делаем активным слой с фотографией и заходим в меню
2. Создание эффекта рисунка
Шаг 1
Переходим к созданию самого эффекта рисунка. Добавляем к слою с изображением тигра слой-маску. Для этого кликаем по иконке слой-маски и сразу заливаем её чёрным цветом при помощи инструмента Заливка (G).
Дальше, переключаем цвет переднего плана на белый. Цвет заднего плана должен быть чёрным. Активируем инструмент Кисть (B).Выбираем из набора кистей Плоскую тупую с короткой жёсткой щетиной , устанавливаем размер 60 пикс. и начинаем наносить штрихи по чёрной слой-маске (с кистями и размерами можете поэкспериментировать и выбрать другую, понравившуюся).
Шаг 2
Продолжая наносить мазки белой кистью на маске слоя мы восстанавливаем изображение, придавая ему текстуру рисунка.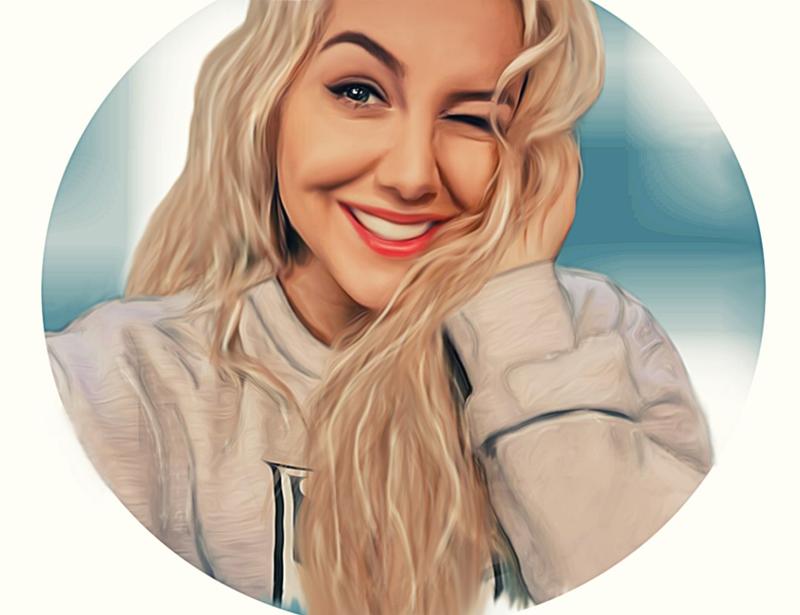 Старайтесь, чтобы мазки кисти были похожи на штриховку или пересекающую штриховку, которая имитирует технику карандашного рисунка.
Старайтесь, чтобы мазки кисти были похожи на штриховку или пересекающую штриховку, которая имитирует технику карандашного рисунка.
Шаг3
Инструментом Перемещение (V) расположите изображение тигра по центру документа и добавляйте штрихи до полного удовлетворения. По завершению продублируйте этот слой клавишами Ctrl+J .
Шаг 4
Теперь нужно усилить эффект рисунка. Заходим в меню Изображение – Коррекция – Уровни и устанавливаем настройки для RGB канала как на скрине, тем самым усиливаем контраст и выделение штрихов. После этого объединяем все слои вместе Ctrl+Alt+Shift+E .
Шаг 5
На полученном результате можно и остановиться, но лучше потратить еще пару минут и сделать рисунок максимально приближенным к настоящему, сделанному на бумаге. Делать это будем с помощью градиента, постараемся добиться эффекта фотографии рисунка.Кликаем правой мышкой по слою с рисунком и в выпавшем меню идем в опцию Параметры наложения (можно просто дважды кликнуть на слое левой мышкой). Выбираем стиль слоя Наложение градиента , устанавливаем значения как на скрине.
Выбираем стиль слоя Наложение градиента , устанавливаем значения как на скрине.
Что делать, если рисовать ни карандашом, ни с помощью компьютерной мыши вы не умеете, а создать цифровой рисунок хочется? На сегодняшний день множество людей интересует вопрос о том, как сделать фото как нарисованное. Ответ на него достаточно прост: все, что для этого нужно — это внимательно изучить предоставленный в этой статье материал и применить полученные знания на практике.
Поговорим об искусстве
В былые времена, чтобы запечатлеть момент, требовалось иметь художественный талант и долго учиться, но в наше время существует такое понятие, как фотография, так что уметь рисовать вовсе не обязательно. Благодаря современной технике мы можем мгновенно создавать свои маленькие произведения искусства. Ну а наличие всевозможных графических редакторов открывает широкий спектр возможностей для творчества путем рисования и обработки фотографий и применения разнообразных эффектов.
Как можно нарисовать фото?
Существует несколько разных способов того, как превратить фотографию в настоящий рисунок.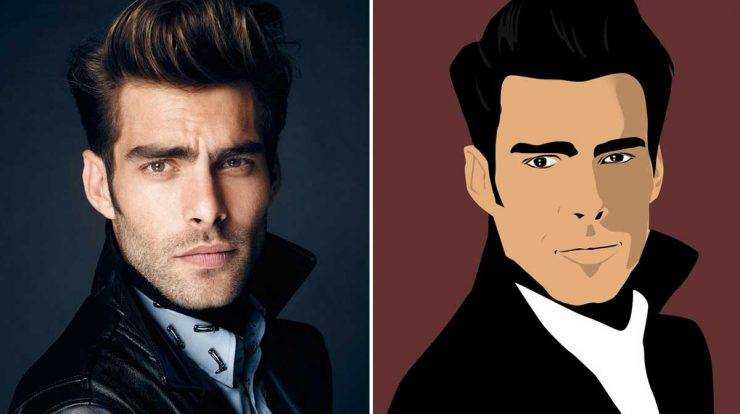 Самый простой — это преобразование фотографий непосредственно в вашем браузере онлайн. Понятно, что все имеющиеся там настройки являются общими и не могут подстроиться под каждое фото. Второй, более продуктивный способ — это использование специально созданных для таких целей программ. На просторах интернета находится большое количество разных редакторов, направленных именно на превращение снимка в подобие рисунка. Количество доступных настроек будет уже больше, и вы сможете достигнуть приемлемого результата. Наилучшим способом считается использование графического редактора вроде PhotoShop (далее — «Фотошоп»). В таком случае редактирование фото происходит под вашим личным контролем, а значит, и итоговое произведение будет оптимальным.
Самый простой — это преобразование фотографий непосредственно в вашем браузере онлайн. Понятно, что все имеющиеся там настройки являются общими и не могут подстроиться под каждое фото. Второй, более продуктивный способ — это использование специально созданных для таких целей программ. На просторах интернета находится большое количество разных редакторов, направленных именно на превращение снимка в подобие рисунка. Количество доступных настроек будет уже больше, и вы сможете достигнуть приемлемого результата. Наилучшим способом считается использование графического редактора вроде PhotoShop (далее — «Фотошоп»). В таком случае редактирование фото происходит под вашим личным контролем, а значит, и итоговое произведение будет оптимальным.
Конечно, самый впечатляющий результат вы получите, заказав портрет или пейзаж у художника, но нашей целью является ознакомление с работой редактора, чтобы каждый смог без труда понять, как сделать фото как нарисованное. Так что работу кисточкой оставим художникам, а сами разберемся с принципом работы «Фотошопа». Ничего сложного в поставленной задаче нет: если внимательно прочитать инструкцию и пошагово выполнить все указанные действия, то все легко получится. Конечный результат будет радовать глаз, а вы сможете научиться чему-то новому.
Ничего сложного в поставленной задаче нет: если внимательно прочитать инструкцию и пошагово выполнить все указанные действия, то все легко получится. Конечный результат будет радовать глаз, а вы сможете научиться чему-то новому.
нарисованное карандашом, в «Фотошопе»?
Есть много возможностей сделать из используя средства «Фотошопа». Для начала рассмотрим самый простой способ, после которого фотография превратится в черно-белый рисунок карандашом.
Работа с красками
Как сделать фото как нарисованное красками? С помощью специального фильтра, разработанного компанией Adobe, который находится в свободном доступе в интернете — Pixel Bender. В версии Ps6 он уже предустановлен, и в русскоязычном варианте называется «Масляная краска» и находится в верхнем меню в графе «Фильтр».
Такой эффект особенно хорошо смотрится на фотографиях каких-нибудь мест: старинных зданий, пейзажей и натюрмортов. Применять его к фотографиям человека тоже можно, но результат может быть неоднозначным.
Использовать этот способ редактирования еще легче, чем предыдущий: вы просто открываете нужное фото, затем переходите в верхнем меню «Фильтр — Масляная краска…», после чего открывается дополнительное окно фильтра, в котором вы, изменяя настройки, сразу видите будущий результат. Изменяются два основных параметра — свойства кисти и освещение. Итоговая картинка получается очень красивой, а главное, кажется, что она действительно нарисована с помощью кистей и красок.
И напоследок
Как упоминалось выше, существует множество вариантов того, как сделать фото как нарисованное, как создать действительно запоминающийся рисунок способом обработки фотографий. Можно добиться эффекта мультика, карикатуры, комикса, картины, наброска. Список можно продолжать столько, на сколько хватит вашей фантазии. Возможности в среде графических редакторов практически безграничны — нужно только не бояться учиться. Устанавливайте PhotoShop, начинайте с простого, постепенно повышая мастерство, и вы добьетесь отличных результатов!
Сегодня на очереди одна из классических тем — создание эффекта карандашного рисунка из фотографии. Это одна из тех быстрых и легких техник, которая приносит проффи настоящее удовлетворение, но и делает урок полезным для новичков. Конечно, Photoshop крут и в нем есть множество встроенных фильтров и художественных эффектов, но они не сравнятся с тем, что мы хотим вам показать.
Это одна из тех быстрых и легких техник, которая приносит проффи настоящее удовлетворение, но и делает урок полезным для новичков. Конечно, Photoshop крут и в нем есть множество встроенных фильтров и художественных эффектов, но они не сравнятся с тем, что мы хотим вам показать.
Что мы хотим получить:
Шаг 1
Начнем с того, что выберем фотографию, над которой будем работать. Желательно, чтобы фон был чистым, а фото — качественным. Как крайний вариант, скачайте такое фото со стока.
Только с этими условиями мы добьемся нужного результата.
Шаг 3
Перетащите фоновый слой поверх иконки нового слоя в панели Layers / Слои, или используйте комбинацию CMD+J для создания дубликата слоя. Переходим Image > Adjustments > Invert / Изображение > Коррекция > Инверсия (или CMD+I ) и правым кликом выбираем Convert to Smart Object / Преобразовать в смарт-объект.
Шаг 4
Выбираем Gaussian Blur / Размытие по Гауссу и меняем радиус на 40 пикс . Использование Smart Object применит этот фильтр как Смарт-Фильтр (то есть умный!) таким образом, что мы сможем просто настроить параметры по необходимости, вместо того, чтобы постоянно применять этот эффект.
Использование Smart Object применит этот фильтр как Смарт-Фильтр (то есть умный!) таким образом, что мы сможем просто настроить параметры по необходимости, вместо того, чтобы постоянно применять этот эффект.
Измените режим наложения слоя-дубликата на Color Dodge / Осветление Основы , что существенно повысит контраст и даст поверхности зернистость, которая нам необходима.
Шаг 5
Нажмите на иконку Adjustment Layer / Корректирующий слой и выберите Levels / Уровни . Передвиньте слайдеры теней и Midtones / Cредние Тона немного вправо, чтобы чуть затемнить изображение.
Шаг 6
Добавьте новый Adjustment Layer / Корректирующий Слой и теперь выберите опцию Black and White / Черно-белое . Настроек по умолчанию будет достаточно, чтобы удалить цвет и придать изображению больше «карандашности».
Шаг 7
Используйте CMD+A , чтобы Select All / Выделить Все , потом воспользуйтесь Edit > Copy Merged / Редактирование > Скопировать Cовмещенные Данные (или сочетание клавиш CMD+Shift+C ).
Теперь делаем так: Filter > Filter Gallery / Фильтр > Галерея фильтров , потом идем в Glowing Edges / Свечение Краев из меню Stylize / Стилизация . Меняем параметры, как показано ниже:
Теперь Image > Adjustments > Invert / Изображение > Коррекция > Инверсия (или the CMD+I ), чтобы сделать негатив снимка (вместо черного на белом получится белое на черном фоне).
Шаг 8
Поменяйте режим наложения у этого слоя на Multiply / Умножение , затем снизьте непрозрачность слоя до 50-60%.
Шаг 9
Нажмите на иконку New Layer / Новый Слой внизу палитры Layers / Слои , затем нажмите CMD+Backspace , чтобы залить слой белым (это цвет фона по умолчанию). Снова вернитесь в Filter Gallery / Галерея Фильтров , но теперь выбираем Texturizer / Текстуризатор . Измените настройки на Sandstone.
Измените настройки на Sandstone.
Измените режим наложения у этого слоя на Multiply / Умножение чтобы можно было увидеть основные линии, затем снизьте непрозрачность до 50% , чтобы добиться эффекта текстуры тонкой бумаги. Чтобы добиться усилить эффект цветного карандаша, выключите слой с черно-белой коррекцией.
Итог
В результате мы получили вполне реалистичный эффект карандашного наброска с натуральными линиями и затемнениями.
Перевод — Дежурка
В этом уроке вы узнаете, как превратить обычное фото в потрясающий рисунок. Я постараюсь максимально доступно объяснить все детали, так что каждый сможет создать подобную иллюстрацию.
Мы будем создавать эффект, который изображен в левой части изображения. Если вы хотите сделать рисунок более красочным, воспользуйтесь готовым экшеном .
Для работы нам понадобится стоковое фото, но вы можете взять любое другое.
Начинаем
Открываем фото, с которым будем работать. Переходим File — Open (Файл — Открыть), выбираем нужную картинку и жмем кнопку Открыть. Перед тем, как продолжить, я дам вам несколько советом по подготовке документа:
Переходим File — Open (Файл — Открыть), выбираем нужную картинку и жмем кнопку Открыть. Перед тем, как продолжить, я дам вам несколько советом по подготовке документа:
- Ваше фото должно быть в цветовом режиме
- Чтобы получить наилучший результат, размер фото должен быть между 1500-4000 пикселями в ширину/высоту. Чтобы проверить, переходим Image — Image Size (Изображение — Размер изображения).
- Фото должно быть фоновым слоем. Если это не так, переходим Layer — New — Background from Layer (Слой — Новый — Преобразовать в Задний план).
- Чтобы выполнить автоматическую цветокоррекцию, переходим Image — Auto Tone (Изображение — Автотон), Image — Auto Contrast (Изображение — Автоконтраст) и Image — Auto Color (Изображение — Автоматическая цветовая коррекция).

2. Создаем фон
Фон мы будем заливать сплошным цветом. Переходим Layer — New Fill Layer — Solid Color (Слой — Новый слой-заливка — Цвет), чтобы создать новый слой-заливку, и называем его «Фоновый цвет».
3. Создаем базовый набросок
Шаг 1
Теперь мы создадим базовый набросок. Выбираем фоновый слой с машинами (слой «Background» на скриншоте) и переходим Layer — New — Layer Via Copy (Слой — Новый — Скопировать на новый слой), чтобы скопировать фоновый слой, затем перемещаем дубликат в самый верх панели слоев. После этого жмем D, чтобы сбросить цвет на стандартные. Переходим Filter — Sketch — Photocopy (Фильтр — Эскиз — Ксерокопия) и настраиваем фильтр:
Шаг 2
Называем этот слой «Базовый эскиз» и меняем его режим смешивания на Multiply (Умножение).
4.
 Создаем черновой набросок
Создаем черновой набросокШаг 1
Теперь мы создадим черновой набросок. Переходим
Шаг 2
Называем этот слой «Большой черновой эскиз» и уменьшаем непрозрачность до 14%.
Шаг 3
Выбираем слой «Базовый эскиз» и переходим Layer — New — Layer Via Copy (Слой — Новый — Скопировать на новый слой), чтобы скопировать его. Берем Lasso Tool (L) (Лассо), кликаем правой кнопкой по рабочему полотну, выбираем Free Transform (Свободную трансформацию) и уменьшаем ширину и высоту на 95%, как показано ниже:
Шаг 4
Называем этот слой «Меньший черновой эскиз» и уменьшаем его непрозрачность до 14%.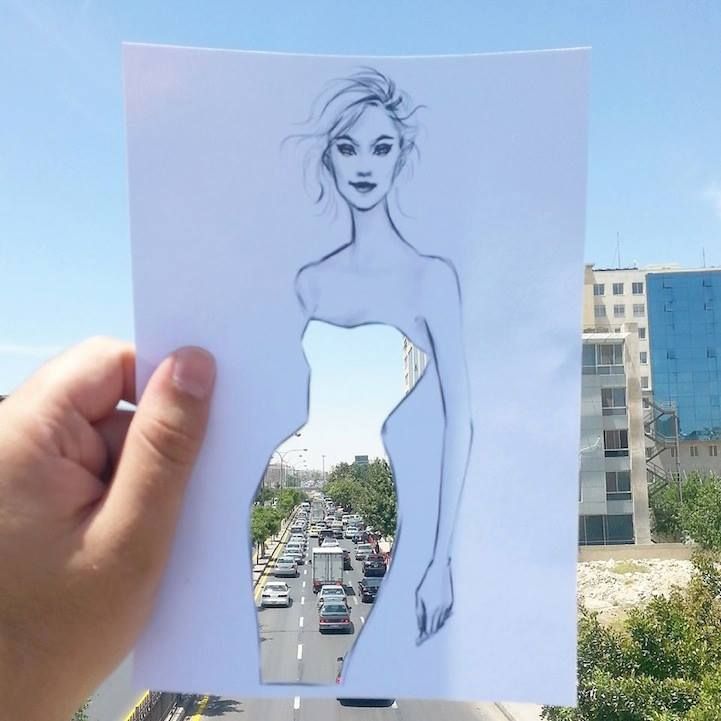
5. Создаем грубый набросок
Шаг 1
Теперь мы создадим грубый набросок. Выбираем фоновый слой с машинами и переходим Layer — New — Layer Via Copy (Слой — Новый — Скопировать на новый слой), чтобы скопировать его, затем перемещаем дубликат в самый верх панели слоев. Переходим Filter — Artistic — Cutout (Фильтр — Имитация — Аппликация) и настраиваем фильтр:
Шаг 2
Переходим Filter — Stylize — Find Edges (Фильтр — Стилизация — Выделение краев), а затем Image — Adjustments — Desaturate
Шаг 3
Называем этот слой «Грубый эскиз_1», меняем его режим смешивания на Color Burn (Затемнение основы) и уменьшаем непрозрачность до 30%.
Шаг 4
Теперь, используя описанный выше метод, мы создадим больше слоев с грубым наброском. Повторяем шаги 1-2, но в первом шаге используем другие настройки фильтра:
Шаг 5
Называем этот слой «Грубый эскиз_2», меняем его режим смешивания на Color Burn (Затемнение основы), уменьшаем непрозрачность до 25% и перемещаем его под слой «Грубый эскиз_1».
Шаг 6
Снова повторяем шаги 1-2, но в первом шаге используем новые настройки фильтра:
Шаг 7
Называем этот слой «Грубый эскиз_3», меняем его режим смешивания на Color Burn (Затемнение основы), уменьшаем непрозрачность до 20% и опускаем под слой «Грубый эскиз_2».
Шаг 8
Шаг 9
Называем этот слой «Грубый эскиз_4», меняем его режим смешивания на Color Burn (Затемнение основы), уменьшаем непрозрачность до 20% и опускаем под слой «Грубый эскиз_3».
Шаг 10
Еще раз повторяем шаги 1-2, но в первом шаге используем новые настройки фильтра:
Шаг 11
Называем этот слой «Грубый эскиз_5», меняем его режим смешивания на Color Burn (Затемнение основы), уменьшаем непрозрачность до 18% и опускаем под слой «Грубый эскиз_4».
Шаг 12
Последний раз повторяем шаги 1-2, но в первом шаге используем новые настройки фильтра:
Шаг 13
Называем этот слой «Грубый эскиз_6», меняем его режим смешивания на Color Burn (Затемнение основы), уменьшаем непрозрачность до 7% и опускаем под слой «Грубый эскиз_5».
Шаг 14
Теперь мы должны сгруппировать все слои с грубым эскизом. Выделяем слой «Грубый жскиз_6», зажимаем клавишу Shift и кликаем по слою «Грубый эскиз_1», чтобы автоматически выделить все шесть слоев. Далее переходим Layer — New — Group from Layers (Слой — Новый — Группа из слоев), чтобы создать из выбранных слоев группу, которую называем «Грубый эскиз».
6. Создаем тени
Шаг 1
Теперь мы добавим легкое затенение на рисунке. Выделяем фоновый слой и переходим Layer — New — Layer Via Copy (Слой — Новый — Скопировать на новый слой), чтобы скопировать его, и перемещаем слой в самый верх панели слоев. Переходим Filter — Stylize — Find Edges (Фильтр — Стилизация — Выделение краев), затем применяем Image — Adjustments — Desaturate (Изображение — Коррекция — Обесцветить).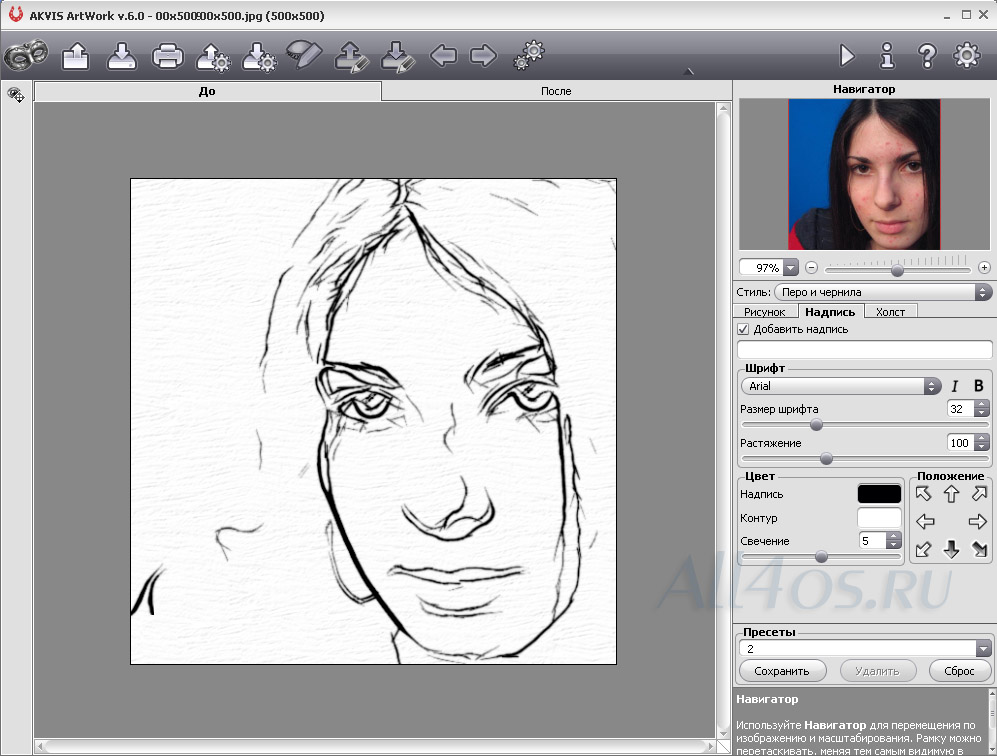
Шаг 2
Переходим Filter — Brush Strokes — Angled Strokes (Фильтр — Штрихи — Наклонные штрихи) и применяем следующие настройки:
Шаг 3
Называем этот слой «Тень_1», меняем режим смешивания на Multiply (Умножение) и уменьшаем непрозрачность до 12%.
Шаг 4
Повторяем шаг 1, затем применяем Filter — Brush Strokes — Crosshatch (Фильтр — Штрихи — Перекрестные штрихи) со следующими настройками:
Шаг 5
Называем этот слой «Тень_2», меняем режим смешивания на Multiply (Умножение), уменьшаем непрозрачность до 5% и перемещаем его под слой «Тень_1», чтобы иметь правильный порядок на панели слоев.
7. Добавляем шум
Шаг 1
В этом разделе мы добавим немного шума. Выбираем слой «Тень_1» и переходим Layer — New — Layer (Слой — Новый — Слой), чтобы создать новый слой, и называем его «Шум».
Шаг 2
Жмем клавишу D, чтобы сбросить цвета на стандартные, затем переходим Edit — Fill (Редактирование — Заливка) и вводим следующие настройки:
Шаг 3
Переходим Filter — Noise — Add Noise (Фильтр — Шум — Добавить шум) и применяем следующие настройки:
Шаг 4
Теперь меняем режим смешивания слоя на Screen (Осветление) и уменьшаем непрозрачность до 64%.
8. Тонировка
Шаг 1
Теперь мы добавим легкую тонировку. Переходим Layer — New Adjustment Layer — Curves (Слой — Новый корректирующий слой — Кривые), чтобы добавить новый корректирующий слой, который мы называем «Тонировка».
Шаг 2
Дважды кликаем по миниатюре корректирующего слоя на панели слоев и настраиваем его:
9. Финальные штрихи
Шаг 1
В этом разделе мы добавим финальные штрихи. Переходим Layer — New Adjustment Layer — Photo Filter (Слой — Новый корректирующий слой — Фото-фильтр), чтобы создать новый корректирующий слой Фото-фильтр, который мы называем «Оттенок».
Переходим Layer — New Adjustment Layer — Photo Filter (Слой — Новый корректирующий слой — Фото-фильтр), чтобы создать новый корректирующий слой Фото-фильтр, который мы называем «Оттенок».
Шаг 2
Дважды кликаем по миниатюре корректирующего слоя, чтобы настроить его:
Шаг 3
Теперь добавим контрастность. Жмем клавишу D, чтобы сбросить цвета на стандартные, и переходим Layer — New Adjustment Layer — Gradient Map (Слой — Новый корректирующий слой — Карта градиента), чтобы добавить корректирующий слой Карта градиента, который мы называем «Контрастность».
Шаг 4
Меняем режим смешивания корректирующего слоя на Soft Light (Мягкий свет) и уменьшаем непрозрачность до 18%.
Шаг 5
Теперь мы настроим насыщенность. Переходим Layer — New Adjustment Layer — Vibrance (Слой — Новый корректирующий слой — Вибрация), чтобы создать новый корректирующий слой, который мы называем «Насыщенность».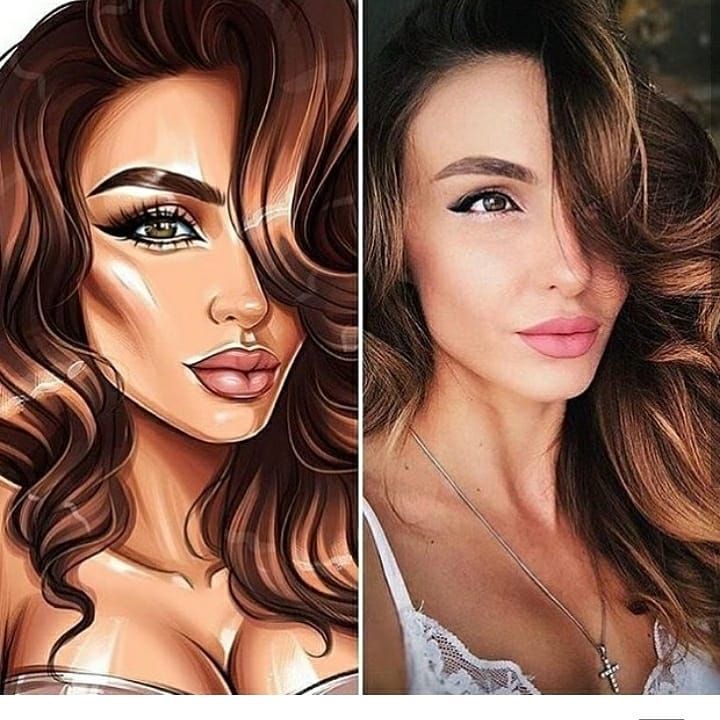
Шаг 6
Шаг 7
Теперь мы подкорректируем яркость. Переходим Layer — New Adjustment Layer — Levels (Слой — Новый корректирующий слой — Уровни), чтобы создать новый корректирующий слой, который мы называем «Яркость».
Шаг 8
Дважды кликаем по миниатюре корректирующего слоя и настраиваем его:
Шаг 9
Далее добавим резкость. Жмем сочетание клавиш Ctrl+Alt+Shift+E, чтобы объединить все видимые слои на отдельном новом слое. Затем переходим Filter — Other — High Pass (Фильтр — Другое — Цветовой контраст) и настраиваем фильтр:
Шаг 10
Называем этот слой «Резкость», меняем его режим смешивания на Hard Light (Жесткий свет) и уменьшаем непрозрачность до 76%.
Поздравляю, вы сделали это! Вот так выглядит финальный результат:
Я дам вам несколько советом, как можно дополнительно изменить готовый рисунок:
- Выбираем слой «Фоновый цвет», дважды кликаем по его миниатюре и подбираем другой цвет.
 Закончив, кликаем ОК.
Закончив, кликаем ОК. - Поиграйте с непрозрачностью любого слоя с эскизом, чтобы получить другой результат.
- Выбираем слой «Тонировка», дважды кликаем по его миниатюре и на панели Properties
- Выбираем слой «Оттенок», дважды кликаем по его миниатюре и на панели Properties (Свойства) применяем другие настройки.
- Выбираем слой «Контрастность» и экспериментируем с его непрозрачностью, чтобы настроить контрастность рисунка.
- Выбираем слой «Насыщенность», дважды кликаем по его миниатюре и на панели Properties (Свойства) применяем другие настройки для Vibrance (Вибрация) и Saturation (Насыщенность), чтобы получить другой результат.
- Выбираем слой «Яркость», дважды кликаем по его миниатюре и применяем другие настройки.
- Выбираем слой «Резкость» и экспериментируем с его непрозрачностью, чтобы настроить степень резкости.
Получаем вот такой результат:
Отличная работа!
Если вы хотите сделать рисунок ярче с эффектом краски, воспользуйтесь готовым экшеном.
Экшен работает таким образом, что вам всего лишь нужно закрасить кистью ту область, на которой должна быть краска, затем запустить экшен, который сделает всю остальную работу и предоставит вам полностью настраиваемый результат.
Каждое применение этого экшена будет генерировать новый вариант, даже если вы используете один и тот же слой, закрашенный кистью. В экшене имеется 15 готовых стилизаций рисунка, в том числе холст, полутон и сетчатая текстура. С работой экшена вы можете ознакомиться в специальном
Доброго всем времени суток, дорогие друзья, читатели и все, кто зашел на мой блог. Во-первых поздравляю вас с замечательным праздником — Днем Великой Победы! Наши дедушки и бабушки надрали в свое время зад фашистам. И это круто. Есть повод гордится Нашей Страной (и даже не один)! Ну а во-вторых перейдем к делу. Я тут вот недавно увидел у друга его нарисованный карандашом портрет. И подумал: «А ведь это очень круто иметь свой карандашный рисунок».
Но к сожалению не все имеют таковой возможности: либо лень сделать, либо не хочется лишние деньги тратить, либо просто негде и т.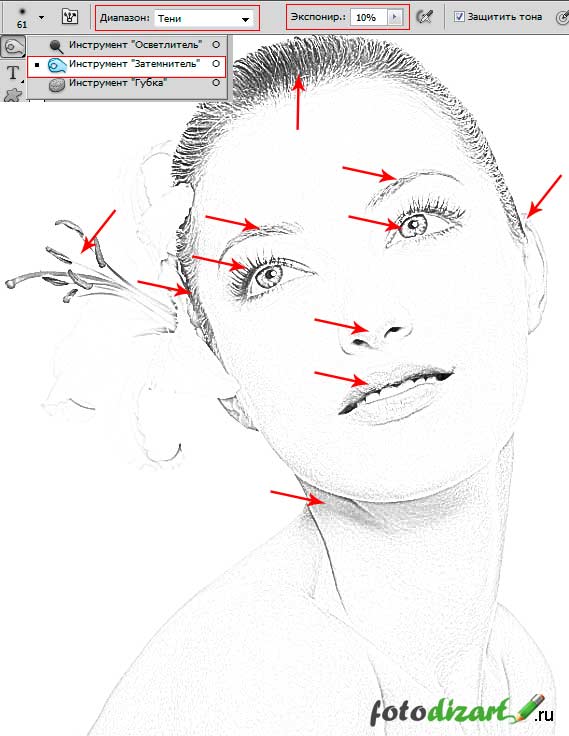 д. Но хочу вас обрадовать. Этот процесс можно сымитировать, и я вам с удовольствием покажу как из фото сделать рисунок в фотошопе легко и буквально за пару минут. Может получится не один в один, но поверьте смотрится просто великолепно. Так что разомните ваши пальчики, хрустните ими и поехали!
д. Но хочу вас обрадовать. Этот процесс можно сымитировать, и я вам с удовольствием покажу как из фото сделать рисунок в фотошопе легко и буквально за пару минут. Может получится не один в один, но поверьте смотрится просто великолепно. Так что разомните ваши пальчики, хрустните ими и поехали!
- Откройте изображение в нашем любимом редакторе и сразу продублируйте слой. Для этого нажмите комбинацию клавиш CTRL+J . Создалась точная копия слоя? Отлично!
- Вновь созданный слой нам нужно обесцветить, т.е. . Самый простой способ — идите в меню «Изображение»
— «Коррекция»
— «Обесцветить»
. Фото стало ч/б? Отлично.
- Теперь давайте дублируем еще один слой, только на сей раз будем дублировать не оригинал, а черно-белую копию.
- Вновь созданную копию нужно инвертировать. Для этого идем в меню «Изображение»
— «Коррекция»
— «Инверсия»
или просто нажмите CTRL+I . Не пугайтесь, что картинка стала негативом. Так надо).
- Теперь, не сходя с негативного слоя, раскройте список параметров наложения и выберете «Осветление основы»
.
 Всё должно залиться белым светом, но вы не пугайтесь, как говорит Елена Малышева: «Это норма!».
Всё должно залиться белым светом, но вы не пугайтесь, как говорит Елена Малышева: «Это норма!». - Теперь идем в знакомый нам фильтр «Размытие по Гауссу»
. Если вы не помните где он находится, то заходите в меню «Фильтр»
— «Размытие»
— «Размытие по Гауссу»
. Теперь двигайте ползунок, так, чтобы это стало похоже на карандашный набросок. У меня это значение равно 2, но здесь эталона нет, так что подгоняйте по свой случай сами.
По хорошему мы уже имеем неплохую имитацию карандашного рисунка, но при желании можно сделать еще лучше. Хотите? Тогда смотрим дальше.
В общем таким вот макаром у нас получается карандашный рисунок. Есть конечно и другие способы и если честно, то они более реалистичные, но и более сложные, поэтому о них я расскажу в других статьях. Ну а как вам данная имитация? Имеет право на жизнь? Я думаю, что да.
Но если вы еще пока слабо разбираетесь в фотошопе и хотите быстро его изучить, то рекомендую вам обучаться по этому видеокурсу
. Там есть всё, что нужно, причем вы всё смотрите в формате видеоуроков, что намного удобнее текста. Кроме того всё рассказано простым понятным человеческим языком по порядку от легкого сложному. В общем обязательно посмотрите.
Там есть всё, что нужно, причем вы всё смотрите в формате видеоуроков, что намного удобнее текста. Кроме того всё рассказано простым понятным человеческим языком по порядку от легкого сложному. В общем обязательно посмотрите.
С уважением, Дмитрий Костин.
Как сделать нарисованный портрет из фото бесплатно
В последнее время все более модными становятся интернет-сервисы, которые позволяют менять внешность человека. И если сперва лицу дорисовывались очки и борода, то развитие искусственного интеллекта дало новые возможности. Не так давно пользователи увлеклись превращением себя на фотографиях в лица другого пола, потом – генерировали лицо в детстве или старости. В этом материале мы расскажем о сервисе AI Portaits, который позволяет из обычной фотографии создать картину в стиле известных живописцев.
Яблык в Telegram и YouTube. Подписывайтесь! |
♥ ПО ТЕМЕ: Как создать двойника на фото (клонировать объекты) на iPhone.

Еще в 2014 году появились приложения, умеющие превращать фотографии в стилизованные рисунки. Обычное селфи можно было превратить в яркий поп-арт или милый карандашный эскиз. Качество этих работ было невысоким, да и о художественной ценности говорить не приходилось. С тех пор возможности искусственного интеллекта выросли, что позволило создавать действительно впечатляющие работы.
Сервис AI Portraits был создан Мауро Мартино и его коллегами из Миланского политехнического института и лаборатории искусственного интеллекта MIT-IBM Watson. Сервис работает по схожим с другими хитами, FaceApp и DeepNude, принципам. Используются сразу две нейросети. Первая отвечает за распознавание лица, а вторая создает на его основе новое изображение.
Для своего обучения AI Portraits использовала почти 45 тысяч портретов, созданных начиная с эпохи Возрождения и до современности. Но сервис не просто копирует стиль какого-то времени, а создает уникальную картину с вашим лицом.
♥ ПО ТЕМЕ: Как убрать предметы, людей (лишние объекты) с фотографии на iPhone.
Сперва нейросеть отыскивает на фотографии понятные ей элементы: глаза, рот, нос, уши, а потом убирает ненужный фон и переносит информацию о лице в картину выбранной эпохи с наложением художественного эффекта. Загрузить свою фотографию и посмотреть результат можно прямо на сайте сервиса или в приложении для iPhone (в приложении намного больше возможностей, но платно) В отличие от знаменитой программы FaceApp AI Portraits сохраняет лишь общий образ человека, но для воссоздания эффекта настоящей картины может изменить форму лица или отдельных черт.
Интересно, что с улыбающимися людьми искусственный интеллект не работает. Такая фотография в картину превратиться не сможет. Все дело в том, что в средние века на портретах люди не улыбались. Художники считали улыбку искажающей правильные черты лица.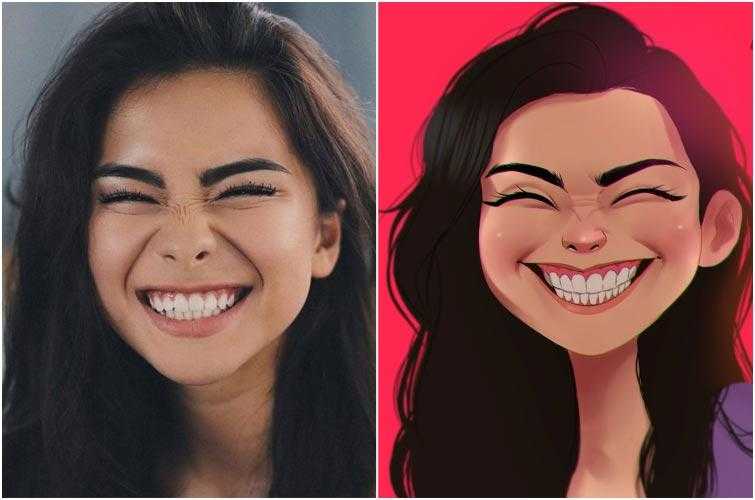 Поэтому и эмоции на портретах изображались редко.
Поэтому и эмоции на портретах изображались редко.
Кроме того, пользователи заметили несколько особенностей в работе сервиса. Если предоставить ему светлую фотографию, то в результате искусственный интеллект создаст рисунок на основе пастели или сделанный карандашом. Это можно считать результатом характерного обучения, ведь именно таких портретов и было предоставлено ИИ больше всего. А из фотографии с двумя и более лицами нейросеть выберет только кого-то одного.
Смотрите также:
- Что может Фотошоп для Айфона: возможности бесплатных приложений Adobe Photoshop (Express, Fix и Mix) для iOS.
- Levitagram, или как на iPhone создавать фото с эффектом левитации (полета).
- Color Accent: Как изменять отдельные цвета на фото на черно-белые в iPhone и iPad.
Пожалуйста, оцените статью
Средняя оценка / 5. Количество оценок:
Количество оценок:
Оценок пока нет. Поставьте оценку первым.
Метки: iFaq, Новые технологии.
Как рисовать людей • Анна Брегман Портреты
Рисование и Блог о живописи
Меня часто спрашивают, как я подхожу к процессу создания рисованного портрета. Столкнувшись с пугающе чистым листом бумаги, с чего начать? Некоторые художники используют сетку или «лайтбокс», благодаря которому эталонная фотография становится видимой под бумагой для рисования, в то время как другие могут вообще ничего не использовать и просто вводят и измеряют на глаз.
У всех разный процесс и стиль, и важно сказать, что нет правильного или неправильного подхода к портрету, но я делаю это именно так. Я описываю метод копирования с эталонного фото, потому что именно так я создаю свои портреты, но большинство советов все равно будут актуальны, если вы хотите нарисовать натурщика, который находится перед вами. Я твердо верю, что абсолютно каждый может научиться рисовать, если он сначала научится правильно СМОТРИТЬ, так что давайте начнем, и я проведу вас шаг за шагом по моему процессу…
Я твердо верю, что абсолютно каждый может научиться рисовать, если он сначала научится правильно СМОТРИТЬ, так что давайте начнем, и я проведу вас шаг за шагом по моему процессу…
1. Я начинаю с того, что распечатываю референсную фотографию в том же размере, в котором хочу нарисовать портрет нарисовать портрет. Я думаю, что гораздо проще точно копировать, когда вы не уменьшаете и не увеличиваете референс. Также важно не пытаться работать с фото, которое слишком маленькое, чтобы разглядеть все детали лица. Если вы рисуете с фотографии, убедитесь, что это достаточно большое изображение.
Мне всегда нравится работать с цифровыми фотографиями, и если потребуется работать с распечатанным изображением, я отсканирую его, чтобы снова распечатать в большем размере. Сначала я распечатываю изображение на дешевой бумаге для струйных принтеров, используя настройку оттенков серого, пока не получу размер именно там, где я хочу (регулировка процента в настройках «масштаба» вашего принтера, как правило, самый простой способ сделать это) Когда меня устроит размер, я распечатаю его в цвете на бумаге фотографического качества с настройкой «высокой» печати. Я распечатаю две копии, потому что на одной из них я буду рисовать линии сетки.
Я распечатаю две копии, потому что на одной из них я буду рисовать линии сетки.
2. Я рисую пару осевых линий на одной из этих распечатанных фотографий. идущий от центра подбородка вверх между глазами к макушке (здесь я отметил его синим цветом, чтобы вы могли его ясно видеть). Затем я провожу горизонтальную линию через центр глаз. У большинства людей вы обнаружите, что эти две линии будут на уровне более или менее 9.0 градусов друг от друга.
Затем я беру лист кальки и накладываю его на свою фотографию. Я обвожу линии осей, затем переворачиваю бумагу и снова очень легко рисую их. Затем я переворачиваю кальку обратно, кладу ее на бумагу для рисования и аккуратно растираю линии, чтобы перенести их. Я использую для этого карандаш класса HB, потому что если он мягче, линии могут не стереться полностью позже, в то время как более твердый карандаш может оставить на бумаге вмятины.
Итак, теперь у меня есть крест на бумаге, который дает мне как угол наклона головы, который я собираюсь нарисовать, так и своего рода сетку для измерения формы головы и всех черт лица. Вместо того, чтобы отслеживать оси, вы можете просто скопировать их на бумагу для рисования на глаз, но трассировка является чрезвычайно полезным ярлыком, когда я рисую профессионально и должен работать с определенной скоростью. Теперь я готов начать рисовать.
Вместо того, чтобы отслеживать оси, вы можете просто скопировать их на бумагу для рисования на глаз, но трассировка является чрезвычайно полезным ярлыком, когда я рисую профессионально и должен работать с определенной скоростью. Теперь я готов начать рисовать.
3. Используя свои оси, я визуализирую голову в четырех четвертях, чтобы воспринять общую форму
Глядя на свою контрольную фотографию с нарисованными на ней осями, я начинаю рассматривать форму головы по отношению к эти вертикальные и горизонтальные линии. Я представляю себе голову, разделенную на четыре части, визуально сравниваю размер и форму каждой четверти и пытаюсь изобразить каждую в отдельности. Я также смотрю на «негативное» пространство, созданное фигурой, как если бы белый контур был вырезом.
Эталонная фотография, с которой я работаю, усложнена тем, что руки девушки обхватывают ее подбородок и скрывают его края, поэтому мне нужно визуализировать как форму, созданную краями ее рук, так и форму сделанные руками, обхватившими ее подбородок. Я сравниваю эти формы друг с другом.
Я сравниваю эти формы друг с другом.
Теперь я копирую на бумагу формы четырех четвертей головы и края рук. Я рисую их очень легко, мягкими схематичными линиями, поэтому я могу продолжать корректировать их, пока не буду доволен, что моя общая форма головы достаточно точна. Я могу изменить их еще немного, когда начну добавлять детали позже, но сейчас у меня есть хорошая отправная точка для работы.
Этот метод сетки очень полезен, поскольку помогает найти истинное положение всех объектов. Например, очень легко ошибиться в положении глаз, и новички склонны располагать их слишком высоко в голове. Поскольку мы придаем такое «эмоциональное» значение лицу, мы склонны делать черты лица чрезмерно большими по сравнению с остальной частью головы и не делаем ни лоб, ни затылок такими большими, как они есть на самом деле. Использование сетки для тщательной оценки высоты линии глаз исправляет эту ошибку.
4. Я измеряю все черты лица относительно осевых линий и слегка набрасываю их.

Затем я начинаю делать очень легкие отметки, чтобы определить положение глаз, бровей, носа и рта. Каждую линию я тщательно отмеряю на глаз по осям, которые нарисовал на своей эталонной фотографии, и задаю себе постоянные вопросы. На каком расстоянии от центральной вертикальной оси по линии горизонтальной оси начинается и заканчивается каждый глаз? Какое расстояние по вертикали больше: от центра глаз до основания носа или от основания носа до основания подбородка? Выровнены ли углы рта по горизонтали или один угол выше другого, и если да, то насколько выше?
Важно измерить все , прежде чем делать отметки. Люди, которые не рисуют, склонны считать, что художники — это просто люди с очень хорошей «координацией рук и глаз», но на самом деле они все время смотрят и измеряют на глаз во время работы, и этому может научиться каждый.
Прежде чем я начну рисовать косички девочки, я обвожу их маркером на контрольной фотографии, чтобы четко представить себе форму занимаемых ими пространств и оценить их размер и положение. Я сравниваю ширину косичек с шириной каждой половины лица.
Я сравниваю ширину косичек с шириной каждой половины лица.
До сих пор я делал все свои линии очень светлыми, чтобы они не были видны на готовом рисунке. Прежде чем работать над ними более подробно, я проведу по ним ластиком, пока они не станут едва заметными. Я не хочу, чтобы они составляли часть законченного рисунка, потому что, если не считать нескольких четких теневых линий, лица на самом деле состоят не из линий, а из форм, определяемых разными тонами и оттенками. То, что я создал до сих пор с моими схематичными линиями, — это просто своего рода «карта» лица, поэтому я могу ориентироваться и чувствовать себя уверенно в своих общих размерах, когда я работаю над сравнением изображения и затенением в этих тональных областях.
С этого момента я постараюсь обуздать склонность слишком сильно рисовать линии и не «навязывать» их, когда их на самом деле нет. Например, люди часто предполагают, что губы заканчиваются твердым, острым краем и рисуют их, окаймляя их линией сверху и снизу. Однако внимательно посмотрите на губы на референсной фотографии (или на свои собственные губы в зеркале), и вы увидите, что на самом деле это не так.
Однако внимательно посмотрите на губы на референсной фотографии (или на свои собственные губы в зеркале), и вы увидите, что на самом деле это не так.
Обратите внимание, что губы на самом деле окаймлены областью промежуточной ткани, которая толще и светлее, чем ткань губы, но тоньше и краснее, чем обычная кожа. В результате края губ не останавливаются внезапно, а постепенно «распускаются» по мере того, как верхняя губа соприкасается с кожей под носом, а нижняя губа соприкасается с кожей подбородка. Единственная реальная «линия», которую можно увидеть в небольшой теневой линии под нижней губой. Именно такое тщательное изучение — никогда не делайте предположений о том, как, по вашему мнению, выглядит функция — поможет вам рисовать более точно.
Теперь я покажу вам свои карандаши и ластики, потому что, как только я достигаю этой стадии создания тонов, я стараюсь рисовать ластиками почти столько же, сколько и карандашами, накладывая штрихи карандашом, а затем смягчая и вырезая. выделяет моими ластиками.
выделяет моими ластиками.
Я использую три типа ластиков. Первый — это блестящий карандаш-ластик Koh-i-Noor, который позволяет мне стирать очень маленькие участки. Я использую это для стирания ошибок, а также для штриховки по моему штрихованию, чтобы смягчить его.
Во-вторых, я использую мягкую ластик-замазку , которая формуется и хороша для осветления моих ранних слоев эскиза или для удаления следов с чертежной бумаги. Ластики-замазки не сбрасывают кусочки резины, и вы просто обрезаете их ножницами, когда они слишком покрыты графитом.
Последний тип — это мой электрический ластик на батарейках, который действительно бесценен для рисования бликов, особенно на волосах. Он поставляется с двумя ластиками разной ширины, и я чаще всего использую крошечную насадку 2,5 мм (менее 1/8 дюйма) для вырезания мелких бликов.
Я рисую карандашами Faber-Castell 9000 разных классов от HB (ваш стандартный пишущий карандаш) до 8B, которые очень темные и мягкие. Большая часть теней на бледной коже маленькой девочки будет выполнена светлыми карандашами HB или B. Для областей средних тонов я буду использовать 2B и 4B, а для самых темных теней я буду использовать 6B и 8B. Я также использую свой технический карандаш Pentel с очень тонким грифелем 0,5 мм, чтобы нарисовать мельчайшие детали внутри глаз, а также ресницы, волоски бровей и те тонкие волоски, которые часто обрамляют лицо. Вы можете пополнить один из этих карандашей грифелями различных классов, и мне нравится использовать грифели класса B.
Большая часть теней на бледной коже маленькой девочки будет выполнена светлыми карандашами HB или B. Для областей средних тонов я буду использовать 2B и 4B, а для самых темных теней я буду использовать 6B и 8B. Я также использую свой технический карандаш Pentel с очень тонким грифелем 0,5 мм, чтобы нарисовать мельчайшие детали внутри глаз, а также ресницы, волоски бровей и те тонкие волоски, которые часто обрамляют лицо. Вы можете пополнить один из этих карандашей грифелями различных классов, и мне нравится использовать грифели класса B.
5. Я изучаю и сопоставляю различные области тона на моем эталонном фото и начинаю затенять самые темные и самые светлые области на моем рисунке. Я полностью сотру линии осей с помощью ластика на батарейках или карандаша-ластика. Затем я откладываю референсную фотографию с нарисованными на ней линиями и начинаю изучать другую распечатанную копию. Во-первых, я рассмотрю, где самые темные тона, которые я вижу на изображении?
Часто в зрачках глаз можно обнаружить самые темные пятна. Однако вы также можете обнаружить, что самые темные тона находятся внутри ноздрей, в уголках рта, в тенях ушей или в местах, где пальцы прижаты друг к другу. Я стараюсь не делать никаких предположений, а искать эти самые темные области, а затем заштриховывать их на моем рисунке с помощью карандаша 6B или 8B. Я все еще постоянно измеряю на глаз, прежде чем делать какую-либо отметку, сравнивая размер и форму каждой области тона с окружающими.
Однако вы также можете обнаружить, что самые темные тона находятся внутри ноздрей, в уголках рта, в тенях ушей или в местах, где пальцы прижаты друг к другу. Я стараюсь не делать никаких предположений, а искать эти самые темные области, а затем заштриховывать их на моем рисунке с помощью карандаша 6B или 8B. Я все еще постоянно измеряю на глаз, прежде чем делать какую-либо отметку, сравнивая размер и форму каждой области тона с окружающими.
Затем я определяю самые яркие области изображения. Обычно это крошечные блики, отражающиеся в радужной оболочке или зрачке глаз или в слезных протоках, но они могут появиться на любой влажной области, например, на нижних веках или на губах. Эти крошечные блики сложно рисовать, но они имеют решающее значение для передачи выражения и жизни в чьих-то глазах, поэтому я нарисую их контур своим автоматическим карандашом и оставлю их как чистый лист бумаги. Если мне нужно, я подкрашу их в конце, используя ластик для батареек.
Вопреки тому, что вы могли бы ожидать, белки глаз обычно не кажутся полностью яркими и белыми.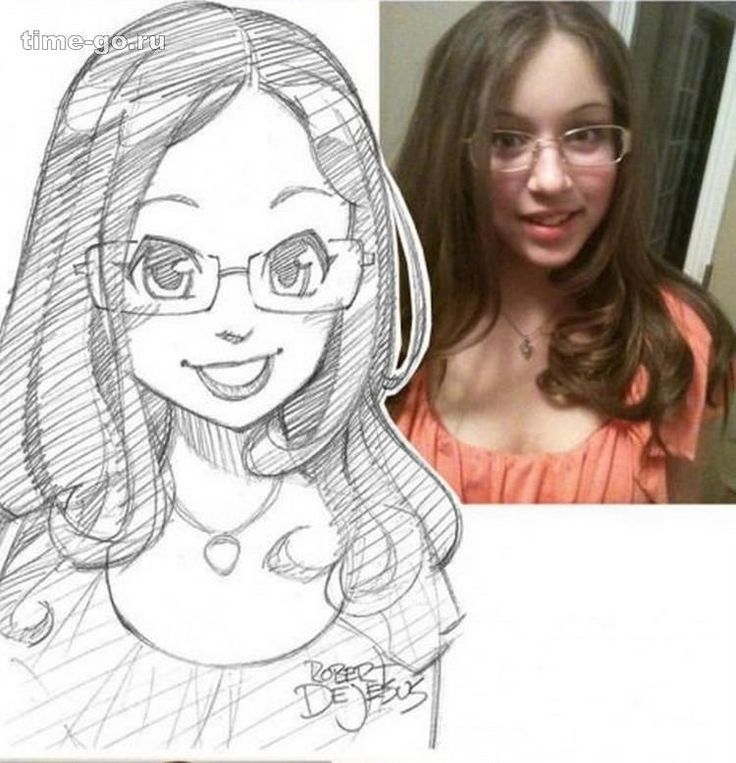 В них, вероятно, будут блики, но при внимательном рассмотрении вы также увидите всевозможные цвета и тона, созданные тенями или кровеносными сосудами внутри них.
В них, вероятно, будут блики, но при внимательном рассмотрении вы также увидите всевозможные цвета и тона, созданные тенями или кровеносными сосудами внутри них.
6. Настраиваю все тона слоями штриховок
Теперь начинаю двигаться по лицу, наращивая все остальные области тона. Я не начинаю с одной черты и не перехожу к другой, на самом деле я пытаюсь рассматривать лицо как абстрактный набор форм и не «называю» черты в своей голове, когда смотрю на них. Это помогает мне избежать навязывания каких-либо предубеждений.
Вместо этого я смотрю на светлые и темные области по всему лицу и сравниваю эти тона с границами света и тени, которые я уже установил. Например, насколько темна каждая тень по отношению к черноте зрачков? Сначала я стараюсь определить области тонов достаточно широко и не слишком увязнуть в деталях. Прищурившись на референсное фото, я действительно могу увидеть общие формы и тона различных областей лица. Я слегка блокирую их, создавая немного больше штриховки в самых темных областях.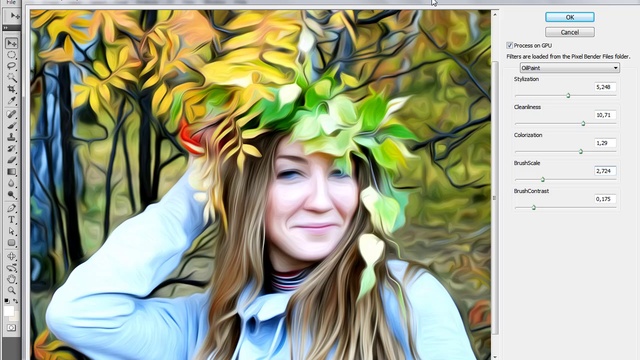
На самом деле, я не стремлюсь затенять оттенки кожи полностью , как я их вижу. Моя цель — как можно меньше растушевывать лицо, потому что я хочу создать впечатление «легкого прикосновения» и передать естественное сияние и отражающую способность кожи. Слишком много теней сделало бы его слишком серым, поэтому с бледной кожей я оставляю как можно больше чистой белой бумаги, а не только там, где я вижу самые яркие блики. Я создаю тени медленно и постепенно, чтобы не переусердствовать.
Я растушевываю очень легкой штриховкой в одном направлении, а иногда снова делаю перекрестную штриховку в другом направлении, если хочу еще больше затемнить свои тона. Иногда я делаю штриховку по линиям карандашом-ластиком, если хочу немного смягчить и размазать их. При растушевке кожи я никогда не разглаживаю графит пальцами. Это не только чревато попаданием на бумагу грязи или натуральных масел с вашей кожи, которые затем могут смешаться с графитовой пылью и оставить жирные следы, но также создает очень тусклый тон.
Вместо этого я хочу, чтобы текстурированная зернистость бумаги и промежутки между моими заштрихованными линиями заставляли крошечные пятнышки белой бумаги сохраняться среди затенения. Это придает коже ощущение сияния и сияния даже в областях с темными тенями — немного похоже на акварель, где белая бумага просвечивает сквозь прозрачную краску.
Эта техника штриховки идеально подходит для любого тона кожи, включая более темные оттенки кожи, которые на самом деле являются самыми яркими и наиболее отражающими из всех типов кожи. Для более темной кожи я передаю цвет кожи, более интенсивно штрихуя тенями и используя более темные и мягкие карандаши, но все же позволяя этим пятнышкам яркой бумаги проглядывать сквозь мои штрихи. Как и в случае с более бледной кожей, я стараюсь не затенять слишком сильно, стремясь точно передать оттенок кожи в средних тонах, но оставляя самые яркие области очень слегка затененными, чтобы передать естественное сияние кожи.
7. Я отвлекаюсь от лица, чтобы завершить прическу
После того, как я сделал «первый проход» по нанесению нескольких тонов на лицо, и прежде чем идти дальше, я отвлекусь на полное рисование волос . Для этого есть две основные причины. Во-первых, цвет волос повлияет на то, как я воспринимаю оттенки кожи, потому что обычно она темнее. Как только я начну растушевывать тон волос, я часто начинаю чувствовать, что тона моей кожи слишком тонкие и бледные по контрасту, и я обычно заканчиваю тем, что затемняю кожу, добавляя больше теней.
Для этого есть две основные причины. Во-первых, цвет волос повлияет на то, как я воспринимаю оттенки кожи, потому что обычно она темнее. Как только я начну растушевывать тон волос, я часто начинаю чувствовать, что тона моей кожи слишком тонкие и бледные по контрасту, и я обычно заканчиваю тем, что затемняю кожу, добавляя больше теней.
Во-вторых, меня очень удивило то, насколько важны правильный тон волос и прическа для достижения сходства! Иногда мне кажется, что я не уловил человека, пока не нарисую его волосы, а потом вдруг сходство начинает складываться. Поэтому я никогда не оставляю волосы до самого конца.
Я разработал целую технику рисования волос, о которой вы можете прочитать в этом уроке о том, как рисовать волосы шаг за шагом. Это включает в себя работу с несколькими слоями: сначала затенение, затем сглаживание карандашных пометок, добавление затенения и снова сглаживание. Волосы и одежда — единственные места, где я немного растираю карандашом бумагу, чтобы создать впечатление гладкости, но я всегда использую для этого немного салфетки, а не пальцы.
Как и в случае с лицом, я начинаю с наброска некоторых основных линий, чтобы сориентироваться: я ищу большие пряди волос и определяю, в каком направлении они струятся. Затем я начинаю штриховать тоновыми блоками, довольно широко и без особых деталей, всегда штрихуя в том же направлении, что и волоски. Я сглаживаю этот первый слой, а затем добавляю более темный оттенок поверх, прежде чем сгладить еще немного. Я стремлюсь представить волосы в своего рода «сокращенном» виде, с гладкими базовыми тонами и видимыми штрихами карандаша внутри них, которые могут обозначать сами волосы.
Наконец, я добавляю блики с помощью электрического ластика и аккуратно растираю их салфеткой, чтобы смешать их, возможно, немного разбивая их еще несколькими карандашными линиями сверху. Наконец, я прищуриваюсь на свой образец и провожу ластиком по широким участкам выделенных волос, чтобы создать больше эффекта блеска.
8. Возвращаясь к лицу, я еще немного уточняю затенение
Когда я буду доволен, что волосы закончены, я вернусь к лицу, добавляя больше затенения, если кожа теперь кажется слишком бледной (я хочу чтобы сохранить оттенок света на коже, но не хочу, чтобы она выглядела слишком призрачно).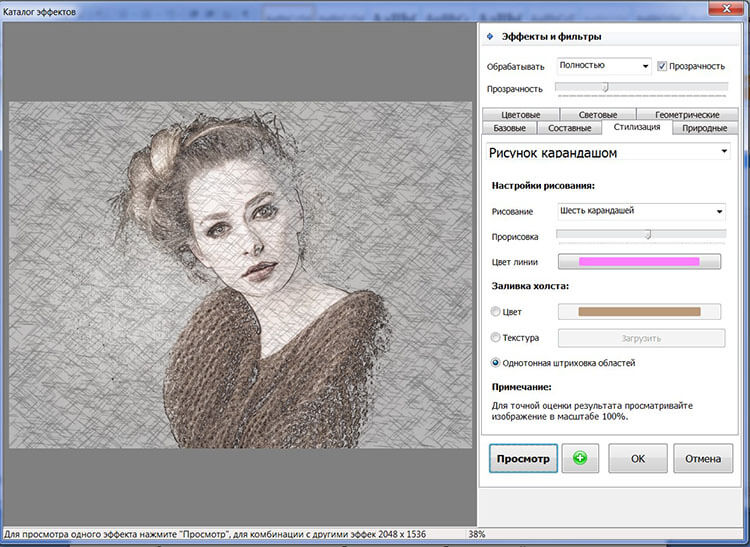 Я также хочу работать над большей детализацией и тональным разнообразием. Если я хочу немного смягчить свои заштрихованные линии, я снова заштрихую их карандашом-ластиком, чтобы осветлить их и слегка размыть графит. Чем больше я накладываю и повторно накладываю штриховку, тем более мягкой и тонкой она начинает выглядеть.
Я также хочу работать над большей детализацией и тональным разнообразием. Если я хочу немного смягчить свои заштрихованные линии, я снова заштрихую их карандашом-ластиком, чтобы осветлить их и слегка размыть графит. Чем больше я накладываю и повторно накладываю штриховку, тем более мягкой и тонкой она начинает выглядеть.
9. Если сходства нет, я смотрю на него вверх ногами!
В этот момент я обычно делаю перерыв. Полезно ненадолго отвлечься от рисования, прервав эту сильную концентрацию и отдохнув, прежде чем вернуться к просмотру. Иногда, когда я снова смотрю на рисунок, я чувствую, что уловил сходство, а иногда чувствую, что что-то не так. Это действительно сложно, потому что часто трудно определить, что является слегка неточным и отбрасывает сходство. Если вам нужно устранить неполадки, мой лучший совет — перевернуть как эталонный рисунок, так и ваш собственный эскиз вверх ногами и сравнить их.
Это дает вам новую точку зрения и делает копируемое изображение неузнаваемым, потому что оно больше не будет напоминать лицо. Ваш мозг сможет регистрировать только абстрактный набор тонов, и это значительно облегчит понимание того, как то, что вы нарисовали, отличается от оригинальной фотографии. Любую область, которая слишком темная, слишком светлая или находится в неправильном положении, будет намного легче обнаружить и исправить.
Ваш мозг сможет регистрировать только абстрактный набор тонов, и это значительно облегчит понимание того, как то, что вы нарисовали, отличается от оригинальной фотографии. Любую область, которая слишком темная, слишком светлая или находится в неправильном положении, будет намного легче обнаружить и исправить.
10. Штрихую руки и слегка подсказываю формы плеч
Наконец я рисую что-то, обозначающее руки, руки и одежду. Обычно мне нравится делать эти области довольно схематичными и минимальными, сосредоточив внимание на деталях в основном на голове, чтобы внимание зрителя было приковано к лицу объекта.
На этом рисунке я очень тщательно нарисовал руки девушки, потому что они находятся прямо под ее подбородком, но я постепенно исчезаю, когда двигаюсь дальше вниз по ее рукам. Я использую всего несколько штрихов, чтобы передать форму рук и то, как они лежат на столе и поддерживают ее. С одеждой девушки я просто рисую достаточно, чтобы дать краткое представление о ее футболке и предложить форму ее плеч под ней, но не отвлекая глаз слишком много информации.
Какой бы цвет одежды ни был на моей модели, я обычно рисую ее намного светлее, чем она кажется на самом деле, чтобы она не отвлекала внимание от лица. По мере того, как я рисую дальше по ее телу, моя штриховка превращается в слабые линии, которые затем исчезают, превращаясь в чистый лист бумаги. Наконец, я возьму ластик-замазку и аккуратно удалю любые непреднамеренные следы карандаша или пятна с рисунка.
Готово! Чтобы узнать больше, прочтите эту статью о рисовании вверх ногами, чтобы узнать, почему это такая замечательная техника для улучшения вашего рисунка.
Рисуем картинку шаг за шагом
В этом уроке я хотел бы описать, как нарисовать картинку шаг за шагом. Основное внимание здесь уделяется базовому подходу к созданию собственных рисунков, независимо от того, рисуете ли вы углем, карандашом, графитом и т. д. Итак, как вы можете рисовать свои собственные рисунки шаг за шагом?
Процедура рисования
Прежде всего, я хотел бы отметить, что при рисовании у каждого свой подход к рисованию. Поэтому процедура, которую я опишу на этой странице, является лишь предложением, с помощью которого я могу показать, как рисовать рисунок в четыре этапа. Однако на самом деле большинство ящиков будут работать так же, как и я.
Поэтому процедура, которую я опишу на этой странице, является лишь предложением, с помощью которого я могу показать, как рисовать рисунок в четыре этапа. Однако на самом деле большинство ящиков будут работать так же, как и я.
Вот почему я думаю, что это облегчит жизнь новичку, если он будет использовать метод четырех шагов для рисования. По мере повышения навыков рисования тот или иной будет разрабатывать собственные методы и подходы.
От чистого листа бумаги к готовому чертежу
От чистого листа бумаги к готовому чертежу есть четыре этапа:
1. Создание простого эскиза
2. Подготовьте эскиз к предварительному чертежу
3. Затенение предварительного рисунка
4. Исправление ошибок и уточнение
Научитесь рисовать рисунок шаг за шагом
1. Создайте простой набросок
В этом уроке натюрморт служит нам в качестве примера. Первым шагом на пути к готовому рисунку является создание простого эскиза. При этом вы сначала определяете область, которую мотив будет занимать на бумаге для рисования. Это не позволит вам достичь пределов бумаги.
При этом вы сначала определяете область, которую мотив будет занимать на бумаге для рисования. Это не позволит вам достичь пределов бумаги.
Теперь в этом рабочем пространстве можно сделать грубый набросок наиболее важных элементов изображения. Когда вы рисуете первый набросок, речь уже идет об определении правильных пропорций предмета. Можно разработать различные приемы, облегчающие рисунок с соответствующими пропорциями. Такими методами являются, например, метод сетки, построение с помощью простых геометрических тел или рисование со свободными ориентационными линиями.
Шаг 1 — Набросок предмета
(Здесь с помощью линий ориентации и уже очень подробно)
Созданный эскиз теперь является отправной точкой для следующих шагов, так что здесь уже следует рисовать с достаточной тщательностью.
2. Подготовить эскиз для предварительного чертежа
Начиная с этого очень грубого эскиза, начинают создавать более точный предварительный чертеж. Этот предварительный рисунок уже содержит много деталей — сколько деталей зависит от личных предпочтений и, конечно же, от того, насколько подробным должен быть окончательный рисунок.
Этот предварительный рисунок уже содержит много деталей — сколько деталей зависит от личных предпочтений и, конечно же, от того, насколько подробным должен быть окончательный рисунок.
Предварительный рисунок еще не содержит теней и, таким образом, оставляет чисто линейный рисунок.
Шаг 2 — Предварительный рисунок для рисунка
3. Штриховка рисунка
Следующий шаг — штриховка предварительного рисунка. Затенение означает, что вы представляете тени предмета. С затенением ваш рисунок приобретет трехмерный вид и будет выглядеть реалистично.
Для растушевки вам придется определиться с определенным средством рисования и техникой рисования в первый раз. Таким образом, вы можете растушевать рисунок карандашом, пастелью, углем или даже цветными карандашами. Техника рисования может быть штриховкой, штриховкой, размытием и т. д.
Если вы работаете цветными пастельными мелками или цветными карандашами, в игру вступает цветовая схема. Также при рисовании акрилом, маслом, гуашью, акварелью и т. д. вы прорисовываете не только тени, но и цвета.
Также при рисовании акрилом, маслом, гуашью, акварелью и т. д. вы прорисовываете не только тени, но и цвета.
Шаг 3. Затенение эскиза
После затенения изображение почти готово. Чего не хватает, так это последнего штриха.
4. Исправление ошибок и уточнение
На последнем этапе вам следует еще раз критически рассмотреть свой рисунок. Еще раз точно сравните свой рисунок с эталоном (фото, модель и т.д.). При этом вы пытаетесь определить, все ли подходит так, как есть, или нужно что-то подкорректировать.
Исправление ошибок здесь также может быть описано просто как уточнение изображения, так как на этом этапе не могут быть сделаны какие-либо существенные изменения. В принципе, можно усиливать, уменьшать только тени или прорабатывать отдельные световые точки. Кроме того, для уменьшения теней очень хорошо подходит ластик-клячка. Если вы собираетесь проработать отдельные пятна света, лучше всего использовать ластик.
Шаг 4.


 Закончив, кликаем ОК.
Закончив, кликаем ОК.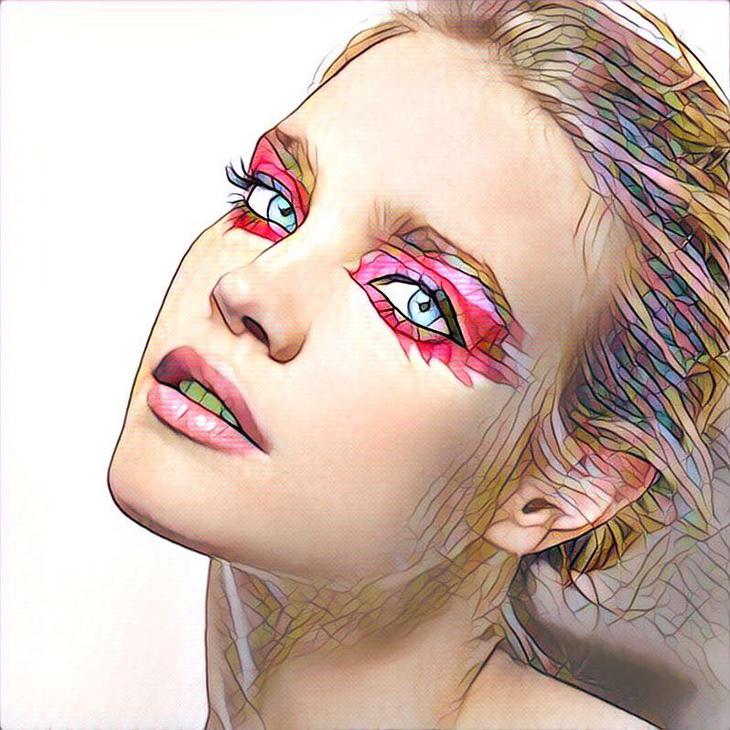 Всё должно залиться белым светом, но вы не пугайтесь, как говорит Елена Малышева: «Это норма!».
Всё должно залиться белым светом, но вы не пугайтесь, как говорит Елена Малышева: «Это норма!».