Чёрно-белое фото: как сделать онлайн, в Photoshop и Lightroom | Урок | Фото, видео, оптика
Чёрно-белые фотографии выглядят стильно и притягивают взгляд. Они могут добавить снимку ретроатмосферу, сконцентрировать внимание зрителя на модели и красивом свете. Кроме того, чёрно-белые фотографии проще ретушировать — не надо искать гармоничные цветовые сочетания, выравнивать тон лица и перекрашивать красные щёки или носы.
Неважно, вы хотите добавить фотографии эффекта старины или вас тянет к минимализму, мы поддержим вас и расскажем, как быстро сделать фото чёрно-белым онлайн и в графических редакторах.
Чёрно-белые фотографии выглядят эффектно и благородно / Иллюстрация: Елизавета Чечевица, Фотосклад.Эксперт
Чёрно-белое фото в Photoshop
В Photoshop одно и того же результата можно добиться несколькими методами. Это не значит, что есть правильный или неправильный вариант. Выбирайте тот, который в данный момент лучше для вас — в одной ситуации важна скорость, в другой — возможность творческого эксперимента. Подготовили для вас три способа, как быстро сделать чёрно-белое фото в Photoshop
Подготовили для вас три способа, как быстро сделать чёрно-белое фото в Photoshop
Как сделать фото чёрно-белым в Photoshop — два мгновенных способа
Чёрно-белое фото в Photoshop через оттенки серого
Этот способ перевода в ч/б займёт не больше пары секунд / Иллюстрация: Елизавета Чечевица, Фотосклад.Эксперт
1. Откройте фотографию в Photoshop.
2. Зайдите в меню Изображение / Image — Режимы / Mods — Оттенки серого / Grayscales.
Фотография мгновенно превратится из цветной в чёрно-белую. Выбирайте этот путь, когда важно сэкономить время. Например, на потоковой обработке или если горят дедлайны.
Минус работы с Оттенками серого / Grayscales в том, что нельзя менять непрозрачность (нельзя сделать чёрно-белый слой менее бесцветным), работать с масками (нельзя сделать часть фотографии цветной, а всё остальное оставить чёрно-белым), а также в процессе перевода в ч/б настраивать, как будет выглядеть картинка.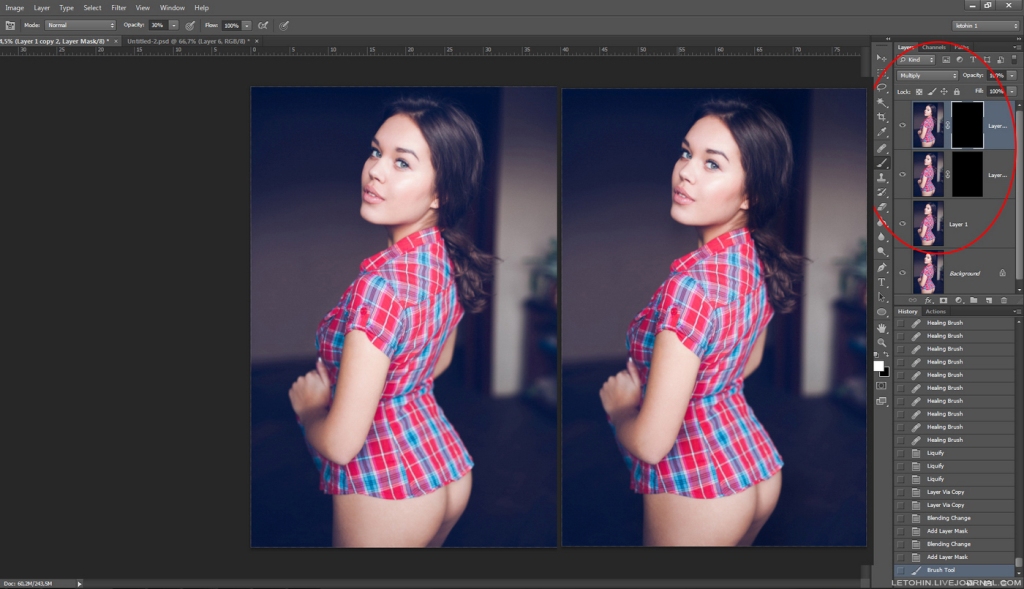
Чёрно-белое фото в Photoshop через Цветовой тон/Насыщенность / Hue/Saturation
1. Откройте фотографию.
2. В палитре Слои / Layers нажмите на чёрно-белый круг — вкладку с корректирующими слоями — и выберите инструмент Цветовой тон/Насыщенность / Hue/Saturation.
Если у вас нет палитры Слои / Layers, откройте её через горячую клавишу F7 / Иллюстрация: Елизавета Чечевица, Фотосклад.Эксперт
3. Чтобы сделать фото ч/б, в открывшемся меню программы уведите ползунок Насыщенность / Saturation на значение -100.
С помощью Цветовой тон/Насыщенность / Hue/Saturation перевести фото в ч/б можно за пару мгновений. По сравнению с предыдущим способом, тут появляется ряд плюсов:
- фотографию можно сделать не чёрно-белой, а просто очень-очень тусклой. Для этого не доводите ползунок Насыщенность / Saturation до конца, а оставьте на значении — 80 или — 60;
- в этом же инструменте сделайте снимок светлее или темнее с помощью ползунка Яркость / Lightness;
- если вы хотите ч/б фото с цветной тонировкой, ставьте галочку Тонирование / Colorize;
Регулируя ползунки Насыщенность / Saturation и Цветовой Тон / Hue, можно получить обесцвеченный снимок с любым перекрывающим цветом / Иллюстрация: Елизавета Чечевица, Фотосклад. Эксперт
Эксперт
- если в процессе работы с фотографией вы решили, что ч/б вам не подходит, просто удалите слой Hue/Saturation. Снимок опять станет цветным;
- с помощью маски можно сделать фотографию частично чёрно-белой. Например, как в фильме «Город грехов», где всё чёрно-белое, за исключением некоторых ярких деталей.
Читайте также:
Зачем нужны маски в Photoshop и как ими пользоваться
Встаньте на маску слоя Цветовой тон/Насыщенность / Hue/Saturation и с помощью чёрной кисти сотрите чёрно-белую тонировку с того участка, где нужно оставить цвет / Иллюстрация: Елизавета Чечевица, Фотосклад.Эксперт
Чёрно-белый снимок в Photoshop — творческий способ
Этот способ подойдёт для тех, кто любит контролировать процесс полностью и у кого есть пару лишних минут на то, чтобы «поиграть» с цветами. Да-да, в чёрно-белом фото это тоже возможно!
1. Откройте фотографию в Photoshop.
2. В палитре Слои / Layers нажмите левой кнопкой мыши на чёрно-белый круг и выберите инструмент Чёрно-белый / Black & White.
С инструментом Чёрно-белый можно работать сразу на фоновом слое / Иллюстрация: Елизавета Чечевица, Фотосклад.Эксперт
3. Фотография преобразится в чёрно-белую. Также вы увидите окно, которое состоит из ползунков, каждый из которых отвечает за свой цвет.
Результат до и после. Сдвигая ползуки Красные / Reds и Желтые / Yellows мы сделали чёрно-белый снимок со светлой кожей и тёмными губами / Иллюстрация: Елизавета Чечевица, Фотосклад.Эксперт
Суть работы инструмента в том, что, сдвигая ползунок определённого цвета, вы делаете этот цвет темнее или светлее на чёрно-белой фотографии. У модели до обесцвечивания были красные губы и, если регулировать ползунок Красные / Reds, на чёрно-белом снимке губы будут становиться светлее или темнее. То же самое с кожей, за которую отвечают ползунки Красные / Reds и Желтые / Yellows.
Как сделать чёрно-белое фото в Lightroom
1. Откройте фотографию в Lightroom и перейдите во вкладку Разработка / Develop.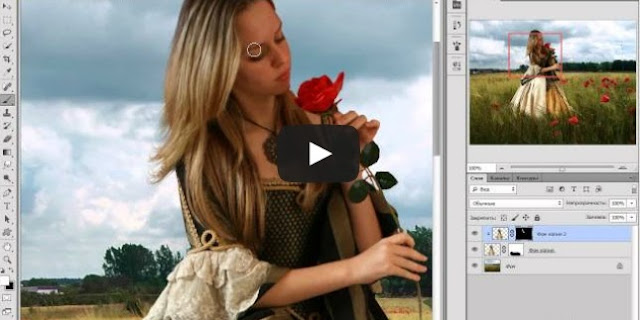
2. В левой части экрана найдите выпадающий список Базовые / Basic. В этом меню находятся команды, связанные с яркостью фотографии, насыщенностью цветов и Балансом белого.
Нажмите на кнопку Чёрно-белый / Black & White, чтобы мгновенно обесцветить фотографию
Если получившийся результат не нравится, воспользуйтесь готовыми тонировками, которые называют пресеты.
Для этого в левой части экрана найдите вкладку Пресеты / Presets. В Lightroom есть много базовых пресетов, которые предложат вам несколько вариантов того, как может выглядеть чёрно-белая фотография / Иллюстрация: Елизавета Чечевица, Фотосклад.Эксперт
Читайте также:
Пресеты для Lightroom и Photoshop: как сохранить, установить и выгрузить
Чёрно-белое фото онлайн — три удобных бесплатных сервиса
Когда лень открывать Photoshop или Лайтрум, сделать фото ч/б можно и онлайн. Конечно, простор для творческих экспериментов там минимальный, но зато вы сэкономите время. Мы выбрали для вас три самых удобных и понятных бесплатных сервиса.
Мы выбрали для вас три самых удобных и понятных бесплатных сервиса.
Mass-images.pro
Загрузите фотографию на сайт, и он сам за пару мгновений переведёт снимок в чёрно белый. Из преимуществ сервиса — можно выбрать качество и формат, в котором будет будущий ч/б-снимок. На выбор дают четыре формата: JPEG, PNG, GIF, WEBP.
Нажмите «Скачать» и готовый чёрно-белый снимок загрузится на компьютер / Иллюстрация: Елизавета Чечевица, Фотосклад.Эксперт
Anytools.pro
Сервис работает по такому же принципу, как и предыдущий. Можно выбрать формат (также один из четырёх), качество фотографии.
Из необычного — в меню Тип есть три вкладки. Оттенки серого переводит фотографию в ч\б, а Монохром и Постеризация можно использовать для творческих экспериментов и необычных эффектов / Иллюстрация: Елизавета Чечевица, Фотосклад.Эксперт
Online-photo-converter
Ещё один бесплатный сервис для перевода фото в чёрно-белое. Простой и с минимумом настроек. Достаточно просто загрузить фотографию, выбрать качество (лучше ставьте 100 %) и нажать Ок.
Простой и с минимумом настроек. Достаточно просто загрузить фотографию, выбрать качество (лучше ставьте 100 %) и нажать Ок.
После нажатия кнопки Ок сайте переведёт фотографию в ч/б и перекинет вас на новую вкладку, где фотографию можно скачать / Иллюстрация: Елизавета Чечевица, Фотосклад.Эксперт
Важно: созданный ч/б-снимок будет доступен только два часа. Его нужно успеть скачать за это время. После этого сайт удалит его и придётся переделывать заново.
Читайте также:
Лучшие онлайн-аналоги Photoshop
Быстрая ретушь: как обработать фото в Photoshop за 10 минут
Градиент: как создать самому, установить готовый, тонировка с помощью градиента
Как сделать фотографию цветной в Фотошопе • Дигмаст
Сегодня на уроке мы рассмотрим, как раскрасить черно-белую фотографию, сделать из нее цветную при помощи программы Photoshop. Наверняка у вас есть дома какие-то старые фото родственников или свои с детства. Их с помощью такого способа можно будет превратить в цветные.
Наверняка у вас есть дома какие-то старые фото родственников или свои с детства. Их с помощью такого способа можно будет превратить в цветные.
Давайте приступим. Для работы я взял черно-белое фото гепарда. Будем его сейчас разукрашивать. Как вы видите, я его открыл программой Photoshop. Оно у нас появилось в «слоях».
Для начала нам нужно разблокировать этот слой, он у нас заблокирован. Здесь мы видим, что замочек такой имеется. Нам нужно этот замочек убрать, разблокировать, чтобы работать с этим фото. Для разблокировки замочка просто кликаем два раза левой кнопкой мыши быстро так раз, два. Появляется окошко, нажимаем Ок. Замочек пропал. Работаем дальше.
Для начала давайте разукрасим задний фон. Сделаем его зелененьким, все-таки гепард на природе находится. Что для этого делаем? Выделяем этот слой. Он у нас выделен. В верхнем меню выбираем «слои». Новый корректирующий слой и цветовой баланс. Здесь ничего не меняем, нажимаем Ок. Появляется панелька, в которой мы можем отредактировать цветовой тон картинки. Давайте его сделаем зеленым. Как мы видим, у нас вся картинка становится, но потом мы это исправим. Делаем зеленым цветом. Это у нас будет фон. Смотрим на фон естественно.
Давайте его сделаем зеленым. Как мы видим, у нас вся картинка становится, но потом мы это исправим. Делаем зеленым цветом. Это у нас будет фон. Смотрим на фон естественно.
Давайте теперь разукрасим самого гепарда. Для этого, мы сделали цветовой слой зеленый. Цветовой баланс, у нас появился новый слой. Теперь опять же выделяем фото гепарда. Мы сейчас выделим нашего гепарда и разукрасим его в естественный цвет. Давайте пока отключим тот слой зеленый. Оставим черно-белое фото.
Выделяем этот слой с фото. Берем инструмент «быстрое выделение». Настраиваем его размеры. Удерживанием левой клавиши мыши, выделяем нашего гепарда. Просто водим по нему, левую клавишу мыши удерживаем. Выделили его. Я сейчас залез, у меня полностью выделился. Я нажимаю Ctrl+Z, чтобы вернуть в исходное положение. Если вы куда-то залезли чуть- чуть, можете нажать Alt и удерживая Alt, видите минус появляется. Тоже уже Alt и левую кнопку мыши мы можем убрать выделение. Видите, я убираю отсюда его. Он нам здесь не нужен.![]() У нас все нормально получилось. Выделение мы сделали.
У нас все нормально получилось. Выделение мы сделали.
Чтобы сделать более точное выделение, давайте чуть-чуть его расширим на несколько пикселей. Для этого выберем Выделение / Модификация / Расширить. Давайте на 3 пикселя. Сейчас мы сделаем такую штуку, у нас выделение наше на 3 пикселя расширится в ширину. Нажимаем ОК, видите, расширилось. Так будет более точно.
Обратный урок: Как сделать черно-белое фото в Фотошопе
Теперь у нас есть фон и цвет гепарда. Фон у нас скрыт. Давайте его включим. Он перекрыл нашего гепарда, потому что этот слой с фоном находится сверху. Что мы делаем? Мы просто стираем слой верхний с нашего гепарда. Выделяем этот слой верхний зеленый. Выбираем обычный ластик. Настраиваем его размеры. Берем его мягкий. Жесткость пусть будет нажим где-то 100 сначала. Мы сейчас с середины сотрем, потом по бокам. Хотя 100 % нормальный нажим. Берем и начинаем подтирать верхний слой. Стираем его. Проявляется какая-то картинка.
Выбираем обычный ластик. Настраиваем его размеры. Берем его мягкий. Жесткость пусть будет нажим где-то 100 сначала. Мы сейчас с середины сотрем, потом по бокам. Хотя 100 % нормальный нажим. Берем и начинаем подтирать верхний слой. Стираем его. Проявляется какая-то картинка.
Стерли верхний слой. Если вы где-то накосячили, например, здесь взяли мазнули. Закрасить этот косяк можно с помощью обычной кисти. Берем кисть, мягкий ластик, настраиваем ширину. Берем белый цвет, он у меня стоит. Белым цветом просто закрашиваем это и все. Так же и здесь все происходит.
Таким же образом мы раскрашиваем глаза гепарду. Выделяем сначала слой. У нас слой исходного фото. Берем инструмент выделения, выделяем ему глаза. Нажимаем Слой/ Новый корректирующий слой / Цветовой баланс. Нажимаем ОК. Давайте сделаем ярко-желтые глаза. Я желтизну прибавил, но можно сделать глаза еще ярче. Для этого нужно поменять настройки. У нас стоит Тон / Средние тона. Нам нужно сделать Цвета. Я прибавлю света, глаза стали более желтые и яркие. Такими и оставим. Уберем мелкие косяки, то есть подотрем их обычным ластиком. Уголочки подтираем, чтоб у нас желтый цвет не выходил за края глаз. Смотрите, что у нас получается, такая картинка.
Такими и оставим. Уберем мелкие косяки, то есть подотрем их обычным ластиком. Уголочки подтираем, чтоб у нас желтый цвет не выходил за края глаз. Смотрите, что у нас получается, такая картинка.
Единственный штрих – зубы. Зубы у нас сливаются с шерстью. Ищем этот слой шерсти. Смотрю, здесь у нас косяк. Сейчас мы его замажем. Фон не стертый. Фон попробуем стереть. Зубы чтобы отбелить, у нас на изначальном фото в принципе на черно-белом фото, они белые здесь. Нормальный цвет. Его таким и сделаем. Просто верхние слои сотре, и зубы будут у нас нижним фоном.
Верхние слои – это слой с гепардом самим. Проверяем, на глаз нажимаем. Этот слой выделяем его, берем ластик. Ставим Прозрачность где-то 50, и легонечко подтираем ему зубы, чтобы они не сливались. Получились вот такие зубы.
Такая картиночка у нас получилась. Давайте посмотрим исходный вариант. Такая была и такая стала.
На этом урок окончен. Удачи вам в творчестве!
Как сделать фотографию цветной в Фотошопе
4.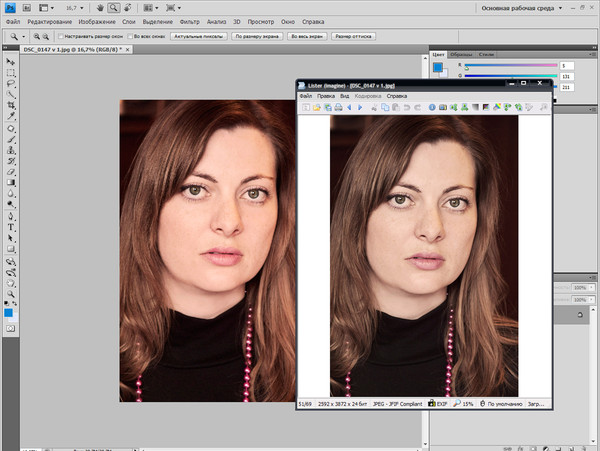
Как в фотошопе сделать картинку черно белой пятью разными способами?
Доброго вам времени суток, мои дорогие читатели. Просматривал я тут недавно свои детские фотографии (до 6 лет) и как же много из них было черно-белых. Раньше это было обычным делом, а теперь чисто черно-белых фотоаппаратов нет, но всё равно иногда очень приятно посмотреть на фотку без цвета. В некоторых случаях на нее даже приятнее смотреть. Вы так не считаете?
Во многих фотоаппаратах есть функция нецветной съемки (ч/б, сепия и т.д.), но в данной статье я хотел бы вам рассказать как в фотошопе сделать картинку черно-белой. Причем неважно, что это за картинка. Главное, что эта функция все равно осталась и отказываться от нее никто не собирается. Кстати в моей статье про архивную кисть в фотошопе я как раз таки использовал эффект превращения цветного фото в черно-белое. Помните?
Итак, давайте приступим! Что вы хотите преобразовать в ч/б цвет? Лично я хочу обесцветить машину, которую я вам показывал в уроке про то, как пользоваться градиентом в фотошопе.
А нужно ли это
Преобразование изображения в черно-белое используется:
- Для фото, которое нельзя улучшить коррекцией цвета. Поможет сделать человека на изображении красивее;
- Цвет на снимке отвлекает внимание от важного объекта;
- Черно-белое изображение стильно смотрится.
Не устанавливайте на камере режим черно-белой съемки. Делайте снимки цветными. Потом обесцветьте его программой Photoshop или в бесплатных онлайн сервисах.
Инструмент «Микширование каналов»
И еще один вариант изменения черно-белой фотографии – микширование каналов. В меню «Слои» выбираем «Новый корректирующий слой» — «Микширование каналов» (Layers — New Adjustment Layer — Channel mixer).
В окне свойств слоя ставим галочку напротив значения «Монохромный«, а затем, передвигая ползунки красного, зеленого и синего цвета добиваемся нужного результата.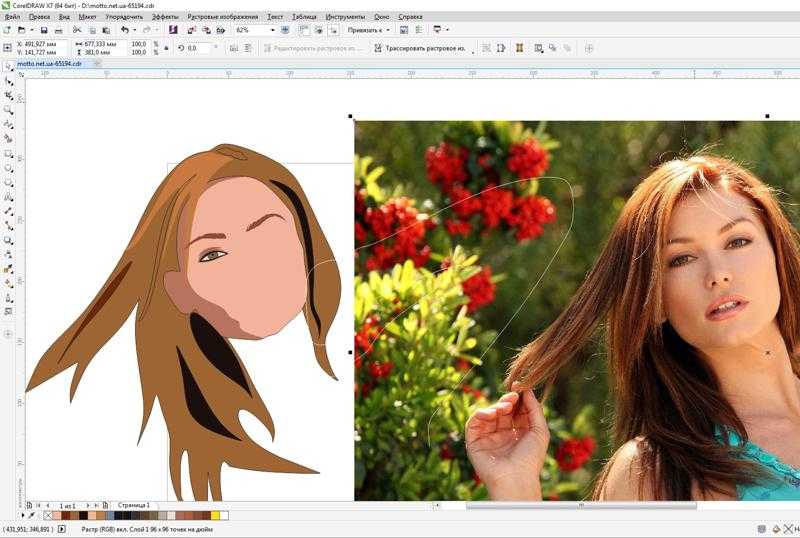
Далее, дублируем этот корректирующий слой. Затем режим смешивания с «обычного» изменяем на «перекрытие» и уменьшаем «прозрачность«. Получаем результат.
Вот такие достаточно простые способы помогут вам сделать хорошее черно-белое фото из цветного снимка.
Автор публикации
не в сети 6 часов
Наложение корректирующего слоя
Особенность: изменения происходят не в основном изображении. Можно управлять видимостью, прозрачностью.
Создаем корректирующий слой.
Далее:
Отредактируйте фото.
Инструмент «Корректирующий цветовой слой»
Следующий вариант несколько посложнее, но результат намного лучше. Здесь используется «Корректирующий слой цветовой тон/насыщенность«.
Для того, чтобы обработать фото в таком варианте выбираем в меню «Слои» — «Новый корректирующий слой» – «Цветовой тон/насыщенность» («Layers» — «New Adjustment layer» — «Hue/Saturation«).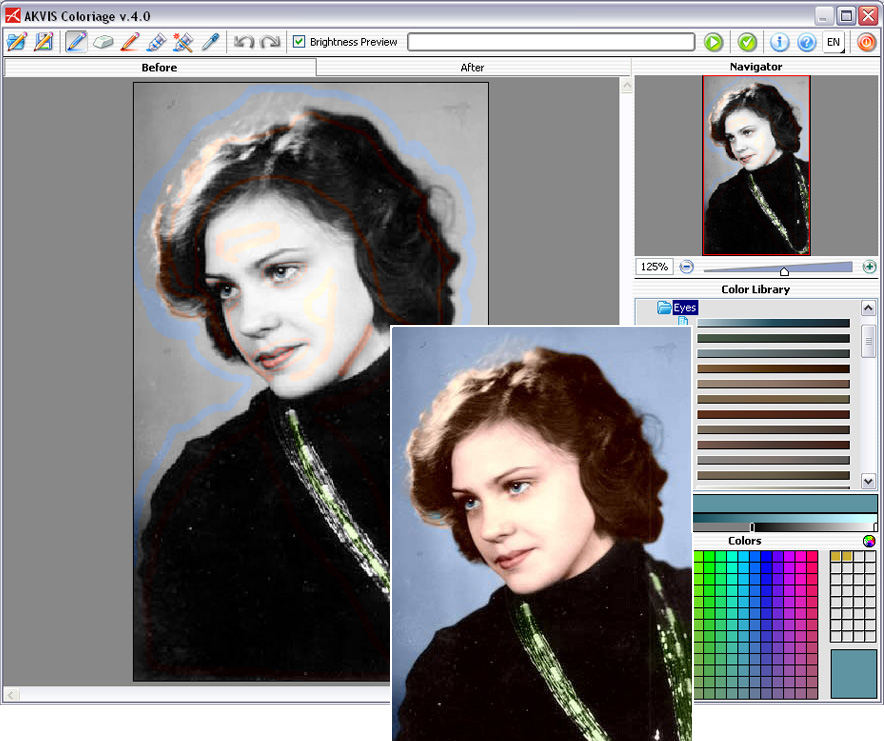
Откроется окно, где в разделе «режим» в выпадающем меню вместо обычный, ставим «цветность«.
Затем таким же образом добавляем еще один корректирующий слой «Цветовой тон/насыщенность«(Hue/Saturation). Он появится в палитре слоев над первым корректирующим слоем. Рядом в окне свойства слоя передвигаем ползунок «Насыщенность» до отметки 100, до конца вправо.
Теперь переключаемся вновь на первый корректирующий слой и ползунок «Цветовой тон (Hue)» перемещаем в такое положение, пока не устроит полученный эффект. Можно поэкспериментировать и с ползунками «Насыщенность, Яркость«.
Затем создаем копию первого корректирующего слоя. Для этого слоя режим смешивания с «Цветности» изменяем на «Перекрытие» и уменьшаем значение «Непрозрачность» при помощи ползунка. Двигаем его до тех пор, пока не получим нужную контрастность фотографии.
Результат уже значительно отличается от предыдущего более контрастным снимком.
Как сделать фото черно белым в Photoshop онлайн бесплатно
Переходим по адресу: https://online-fotoshop.ru/. Далее:
Выберите:
Нажмите:
Фото примет черно белые оттенки.
Мы рассмотрели, как сделать фото черно белым в Фотошопе (Photoshop) онлайн.
Метод 1 – Градации серого
Этот метод достигается всего в несколько кликов Изображение – Режим – Градации серого (Image – Mode – Grayscale).
Вот что мы получаем.
Согласитесь, все совсем просто, но если честно говоря, это не то, что бы я хотел от черно-белой фотографии и этот метод меня не впечатляет. Переходим к следующему.
Как сделать фото черно белым без Photoshop сервисом IMGOnline
Особенность — самый простой способ обесцвечивания фото.
Начало работы
Переходим по адресу: https://www.imgonline.com.ua/add-effect-black-white.php. Заполните форму:
Загрузите на ПК готовый результат.
Как сделать фотографию черно белой с помощью функции «Градации серого»
И так друзья. Открываем фотошоп и бросаем в него изображение, которое хотите отредактировать. Для примера, я взял фотку одного с животных. Скачать вы можете его здесь.
Открываем фотошоп и бросаем в него изображение, которое хотите отредактировать. Для примера, я взял фотку одного с животных. Скачать вы можете его здесь.
1. Переходим в палитру инструментов и щелкаем «Изображение», после переходим в «Режим» и меняем галочку на «Градации серого».
Программа спросит, удалить данные цветов? Нажимаем «Отменить».
2. Вот и все. Картинку мы сделали черно белой. На этом этапе большинство из вас уже подумали, что процесс преобразования уже закончился и результат уже можно сохранить и успешно использовать в своих целях. Но нет друзья. Читаем статью дальше и продолжаем недоделанною работу.
Сервис Croper
Особенность. При частом пользовании сервисом используемые инструменты отображаются на панели быстрого доступа.
Начало работы
Переходим по адресу: https://croper.ru/. Загрузите фото.
Перейдите:
Далее: Сохраните готовый результат.
Способ 2. Дублирование изображения
Этот способ также очень лёгкий. Его суть заключается в том, чтобы продублировать начальную картинку и обесцветить её.
Его суть заключается в том, чтобы продублировать начальную картинку и обесцветить её.
Откройте фотографию в программе Фотошоп.
Используйте сочетание горячих клавиш Ctrl—Shift—U или в главном меню выберите «Изображение-Коррекция-Чёрно белое» («Image»—«Adjustments»—«Black&White»).
Рис. 3 – открытие окна «Чёрно-белое»
Далее программа автоматически преобразует картинку в чёрно-белый вариант. Откройте панель слоёв и примените маску для слоя 1, нажав на показанную на рисунке клавишу:
Рис. 4 – создание маски слоя
Делаем часть картинки цветной
Чтобы сделать цветной определённый объект на ЧБ картинке, выберите «Кисть» слева на панели инструментов или просто нажмите на клавиатуре кнопку «В».
Создайте маску слоя. Выставьте следующие параметры кисти: жёсткость – 60 процентов, уровень нажима – 40 процентов.
В процессе работы вы можете подобрать другие параметры, исходя из особенностей редактируемой фотографии.
Выберите цвета кисти, чёрные и белые, в том порядке, который показан на рисунке:
Рис. 5 – выбор цветов кисти
5 – выбор цветов кисти
Переключаясь между цветами помните, что с помощью чёрного цвета можно стереть, а с помощью белого — восстановить фото. Пройдитесь кистью по фотографии.
Чтобы было удобнее, увеличьте масштаб изображения и отрегулируйте диаметр самой кисти.
Рис. 6 – окрашивание отдельных объектов на фото
Создание ЧБ фотографии путём дублирования позволяет добиться лучшего эффекта, нежели после обесцвечивания (способ 1).
Несмотря на это, часть данных все же теряется. Автоматическое преобразование картинки всегда уничтожает часть пикселей фотографии, ухудшая качество.
Чтобы добиться более профессионального эффекта, не следует использовать автоматические инструменты.
Далее рассмотрим два более сложных способа создания ЧБ фотографии.
Сервис Editor.Pho.to
Особенности — взаимодействие с Dropbox и соцсетями Facebook, Twitter, Google+
Начало работы
Переходим по адресу: https://editor.pho.to/ru/. Нажмите кнопку «Начать».
Выберите:
Используем инструмент «Эффекты».
Установите интенсивность работы эффекта. Готовое изображение:
Метод 2 – Обесцветить
Изображение – Коррекция – Обесцветить (Image – Adjustments – Desaturate)
Что получаем?
Он ненамного отличается по качеству, но все де не дает ту глубину, которую мы ждем от черно-белой фотографии. Настало время перейти к более продвинутым методам.
2001photo.com
Когда-то в Фотошопе существовало лишь семь способов превратить цветную фотографию в черно-белую. Одни из них давали приемлемый результат (удаление цветовых каналов в пространстве LAB), иные же не рекомендовались к использованию (уменьшение насыщенности цвета до минимума – Ctrl-Shift-U). Основная проблема в том, что тональности черно-белой фотографии, получаемой в Фотошопе из цветной, выглядят непривычно, неестественно для знатоков черно-белого изображения (фото 1). Разработчики Фотошопа знали об этой проблеме и ввели новые инструменты для гурманов черно-белой фотографии, дающие более гибкие настройки по «обесцвечиванию» изображения (фото 2), например Black & White (Alt-Ctrl-Shift-B). Сделать в Фотошопе черно-белое фото стало возможным с лучшим качеством, но мне было как-то неуютно от множества настроечных «ползунков», тревога какая-то от них мне была: тот ли ползунок я двигаю? Если тот, то не слишком ли сильно? А может снизить уровень красного, но добавить желтый? Мне хотелось более простого, изящного, но качественного решения…
Сделать в Фотошопе черно-белое фото стало возможным с лучшим качеством, но мне было как-то неуютно от множества настроечных «ползунков», тревога какая-то от них мне была: тот ли ползунок я двигаю? Если тот, то не слишком ли сильно? А может снизить уровень красного, но добавить желтый? Мне хотелось более простого, изящного, но качественного решения…
Черно-белое фото через карту градиента (Gradient Map) делается просто и на должном уровне качества. Постепенно я расширил функциональность этого инструмента Фотошопа для превращения цветной фотографии не только в черно-белую, а так же вармтон и сепию.
Чтобы не вносить необратимых изменений в оригинальное изображение и иметь возможность корректировать эффект в любое время, я буду работать с корректирующими слоями (Adjusment Layer). Сперва нажмите клавишу D, так мы вернем цвета переднего и заднего планов к основным — белому и черному. Создаем корректирующий слой «Карта градиента»: Слои — Новый корректирующий слой – Карта градиента (Layer – New Adjustment Layer – Gradient Map).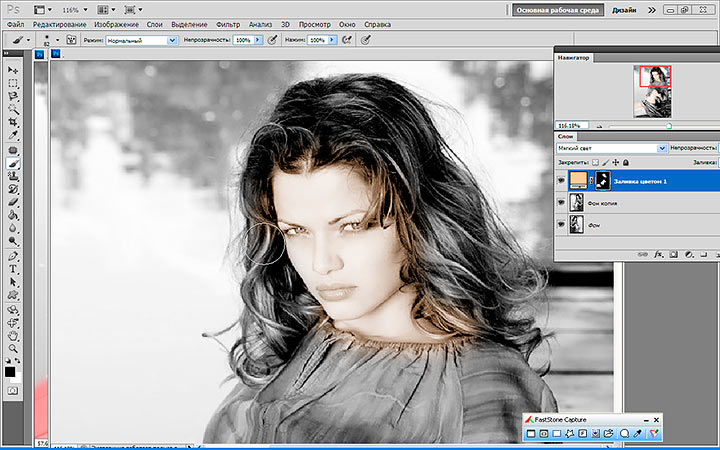 Если ваши шаловливые ручки еще не сбили настройки Фотошопа для карт градиента, то сразу всё получится правильно, и вы будете видеть черно-белую фотографию. Но что делать, если у вас получился «странный» результат?
Если ваши шаловливые ручки еще не сбили настройки Фотошопа для карт градиента, то сразу всё получится правильно, и вы будете видеть черно-белую фотографию. Но что делать, если у вас получился «странный» результат?
Фото 1: разные способы преобразования в Фотошопе цветной фотографии в черно-белую дают различный результат. Фото 2: Black & White в Фотошопе, основной и сложный инструмент для получения черно-белой фотографии. Фото 3: корректирующий слой Карта градиента и палитра его свойств.
Редактирование карты градиентов. Для того чтобы редактировать карту, надо иметь под рукой палитру Свойства (Properties) корректирующего слоя (фото 3). Ее можно вызвать двойным щелчком мыши на миниатюре градиента в палитре слоев(A на фото 3). Если после создания корректирующего слоя у вас получилось изображение в негативе, то поставьте отметку на Инверсия (Reverse). Если же фотография выглядит малоконтрастной или с цветовыми причудами, то надо выполнить следующее. На палитре Свойства (Properties) щелкните на градиенте (B на фото 3). У вас появится окно редактирования карты с набором настроек (Presets). И первым градиентом будет как раз тот, черно-белый, который нам нужен. …Ну ладно, пощелкайте на все квадратики, это можно.
У вас появится окно редактирования карты с набором настроек (Presets). И первым градиентом будет как раз тот, черно-белый, который нам нужен. …Ну ладно, пощелкайте на все квадратики, это можно.
Таким простым способом я превращаю в Фотошопе цветное фото в черно-белое. Особенность использования карты градиентов в том, что фотография имеет распределение полутонов очень характерное для черно-белой фотопленки. И при этом в дальнейшем ничего не надо настраивать для подавляющего числа фото, то есть этот способ универсален.
Как сделать «сепию» в Фотошопе.
Я использую карту градиентов не только для того чтобы сделать черно-белое фото из цветного. Традиционная аналоговая (пленочная) черно-белая фотография имеет два популярных стиля монохромного изображения: сепия и вармтон (Warmtone). Они отличаются тем, что в сепии используются химреактивы, для придания черно-белому снимку теплого, близкого к коричневому, тона. А вармтон приобретает теплый оттенок за счет специального сорта фотоэмульсии и бумажной подложки легкого кремового оттенка.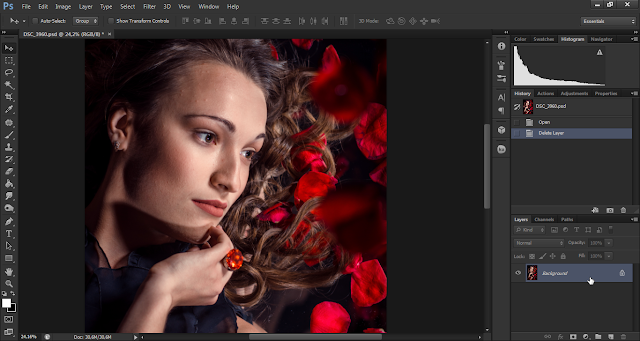 Это придает фотографии теплые цвета, но не столь насыщенные, как при тонировании в сепию.
Это придает фотографии теплые цвета, но не столь насыщенные, как при тонировании в сепию.
Вармтон. Вызовите окно редактирования градиента (фото 4). Под градиентом вы видите два слайдера, которые называют Контрольная точка цвета (Color Stop). Щелкните на слайдер белого цвета (A на фото 4). Затем щелкните на зоне выбора цвета (Color, B на фото 4), выберите светло-кремовый цвет (C на фото 4). Например, такие параметры RGB: 255-252-240 (вы можете ввести эти значения напротив R, G и B. Затем нажмите OK, и еще раз OK. Это всё. Таким образом, мы задали теплый цвет для светлых участков фотографии, которые придаются цветом подложки фотобумаги. Вармтон, на сегодняшний день, мой любимый оттенок в черно-белой фотографии.
Сепия в Фотошопе делается чуть сложней. Мы будем использовать ту же карту, что создавали для вармтона, но нам надо придать фотографии более насыщенные теплые цвета. В редакторе градиента добавляем еще один Color Stop (A на фото 5). Для этого или щелкните мышкой чуть ниже градиента (курсор мыши превращается в символ руки), или, удерживая клавишу Alt, потяните в сторону любой из нижних слайдеров, тем самым создав его дубликат.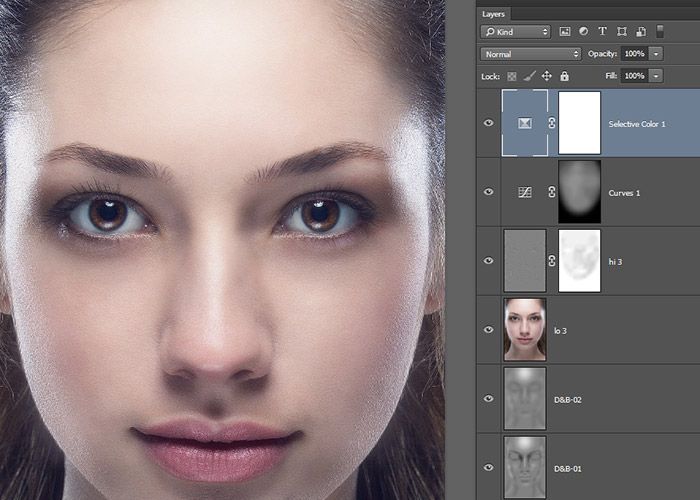 Переместите слайдер на середину, или введите значение Позиции (Location) 50%. Теперь зададим цвет для среднего слайдера. Щелкнув на Color я выбрал цвет со следующими параметрами RGB: 133-121-95. Обратите внимание, что светлота выбранного вами цвета для среднего слайдера влияет на светлоту фотографии. Поэтому надо выбирать цвет средней светлоты. На этом превращение цветной фотографии в сепию завершено. Если двигать созданный нами средний слайдер после того как вы задали для него цвет, то можно подкорректировать тональность (светлоту) фотографии. Иногда я пользуюсь этим для небольшой коррекции снимка.
Переместите слайдер на середину, или введите значение Позиции (Location) 50%. Теперь зададим цвет для среднего слайдера. Щелкнув на Color я выбрал цвет со следующими параметрами RGB: 133-121-95. Обратите внимание, что светлота выбранного вами цвета для среднего слайдера влияет на светлоту фотографии. Поэтому надо выбирать цвет средней светлоты. На этом превращение цветной фотографии в сепию завершено. Если двигать созданный нами средний слайдер после того как вы задали для него цвет, то можно подкорректировать тональность (светлоту) фотографии. Иногда я пользуюсь этим для небольшой коррекции снимка.
Фото 4: редактирование градиента для вармтона. Фото 5: редактирование градиента для сепии. Фото 6: сохранение настроек градиента в Фотошопе.
Сохраните ваши пресеты, чтобы не было необходимости заново редактировать карту для других фотографий. Для этого вызовите окно редактирования для уже созданного градиента, введите имя вашего градиента (поле Name на фото 6), например Сепия, и нажмите кнопку Новый (New). Ваш пресет появятся в конце списка. Теперь сделать в Фотошопе черно-белое фото или сепию будет совсем просто: создаете слой с картой градиента, вызываете окно его редактирования, и выберите ваш пресет: черно-белое изображение, вармтон или сепия.
Ваш пресет появятся в конце списка. Теперь сделать в Фотошопе черно-белое фото или сепию будет совсем просто: создаете слой с картой градиента, вызываете окно его редактирования, и выберите ваш пресет: черно-белое изображение, вармтон или сепия.
Сохраните фотографию. Если вы уверены, что цветное изображение вам больше никогда не понадобится, то сведите слои: Слои – Выполнить сведение (Layer – Flatten Image) и сохраните файл. Я предпочитаю иметь нетронутой исходную цветную фотографию, и поэтому сохраняю файл со слоями в формате PSD. Это дает мне возможность всегда вернуться к первоначальному изображению, или в будущем внести некоторые коррективы настройки карты.
Черно-белая фото через Hue/Saturation
Hue/Saturation — во истину универсальный черно отбеливатель фотографий, который служил для этих целей всем дизайнерам долгие годы. Вы найдете его в Image > Adjustiments > Hue/Saturation.
Ползунок Hue — это сам оттенок.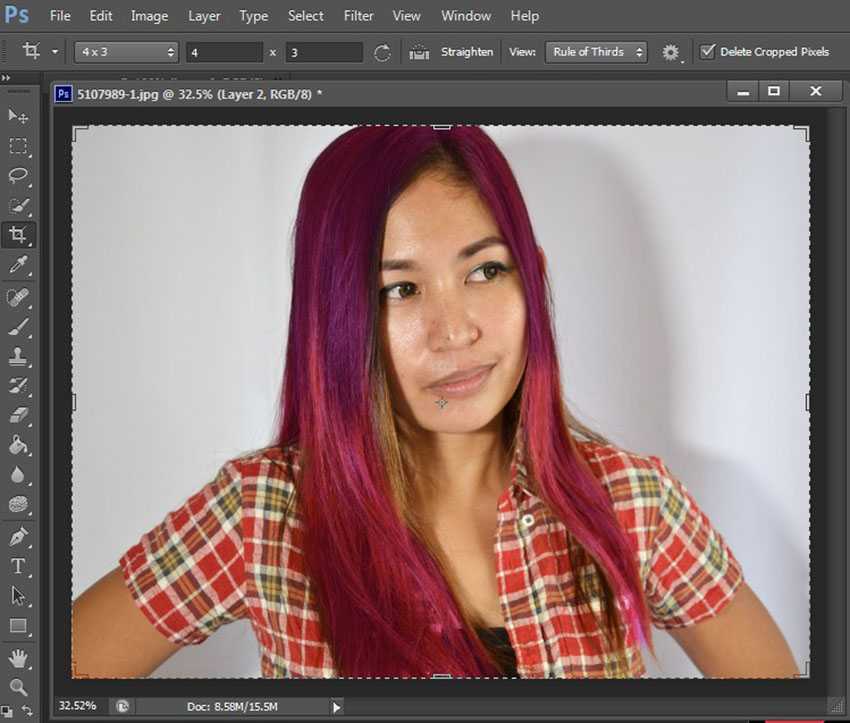 Про Saturation мы уже говорили. Lightness не является аналогом яркости. Он добавляет фотографии освещенности или ввергает её в пучину тьмы. Основное предназначение Hue/Saturation — работать с отдельными оттенками цвета и корректировать их по трем вышеназванным опциям, то есть менять оттенок, насыщать или обесцвечивать, делать темнее или светлее. С помощью Hue/Saturation можно обесцветить как отдельный цвет (его можно выбрать из меню выше ползунков) так и целый ряд цветов, которые можно выбрать прямо с фото пипеткой или настроить палитру радуги на дне Hue/Saturation вручную.
Про Saturation мы уже говорили. Lightness не является аналогом яркости. Он добавляет фотографии освещенности или ввергает её в пучину тьмы. Основное предназначение Hue/Saturation — работать с отдельными оттенками цвета и корректировать их по трем вышеназванным опциям, то есть менять оттенок, насыщать или обесцвечивать, делать темнее или светлее. С помощью Hue/Saturation можно обесцветить как отдельный цвет (его можно выбрать из меню выше ползунков) так и целый ряд цветов, которые можно выбрать прямо с фото пипеткой или настроить палитру радуги на дне Hue/Saturation вручную.
Галочка Colorize позволяет отключить много-оттеночность и перевести всю фотографию в русло одного оттенка. Что в свою очередь помогает достичь очень специфических фото эффектов вроде сепии. Кстати, в меню Presets, которое позволяет сохранять готовые настройки, сепия уже имеется.
В моем примере я настроил
Hue/Saturation следующим образом. Я выделил все оттенки кроме красно-оранжевого и убрал насыщенность Saturation. Я так же сделал эти оттенки более темными при помощи Lightness.
Я выделил все оттенки кроме красно-оранжевого и убрал насыщенность Saturation. Я так же сделал эти оттенки более темными при помощи Lightness.
Приложения
- Hypocam уникальное приложение, имеет в своем арсенале, как бесплатные, так и платные функции. Для придания индивидуальности своим изображениям будет достаточно и бесплатных эффектов.
- Так же здесь присутствуют все нужные инструменты. Имеет большое количество положительных отзывов и высокий рейтинг. NeroCam тоже имеет достаточную популярность среди приложений.
Можно не только редактировать имеющиеся фото, но и делать фото. Ещё один плюс в том, что можно накладывать чб эффекты на видео. Если перед вами встанет выбор какое же из приложении выбрать, не выбирайте, используйте оба, ведь они дополняют друг друга.
Черно-белые фильтры есть и в таких приложениях как, VSCO, Snapseed, PicsArt, KUNI CAM. Почему именно эти, а не другие? Потому что в них выбор больше.
Черно-белая фото через Channel Mixer
Из названия не трудно понять что Миксер каналов миксует каналы. Это значит, что коррекция происходит на уровне масок каналов. Супер да? Небольшой теоретический экскурс для ясности понимания.
Это значит, что коррекция происходит на уровне масок каналов. Супер да? Небольшой теоретический экскурс для ясности понимания.
Изображение всех телевизоров и мониторов производится из трех цветовых каналов. Красного зеленого и голубого. Вместе все это называется цветовой режим RGB. Есть и другие режимы, например печатный режим CMYK, но сейчас не о нем. Из трех первичных цветов получаются другие первичные цвета. Из различных комбинаций красного синего и зеленого получаются другие первичные цвета, то есть все цвета радуги. Например из чистого красного и чистого зеленого получается желтый. Ну а дальше вы помните, свет в призме раскладывается на радугу и собирается назад. А различные цвета радуги в разных пропорциях создаются все остальные сто пятьсот миллионов цветов. Тоже самое происходит в мониторе испускающем на нас свой манящий свет. Любое изображение имеет 3 канала цвета. Каждый канал цвета имеет маску, где самая светлая область это цвет канала (красный например) а самая темная это отсутствие света канала (черный). Из трех каналов получается все остальное.
Из трех каналов получается все остальное.
Channel Mixer микширует цвет на уровне масок каналов. То есть он микширует сами каналы, делая их ярче или темнее. Через это меняется вся комбинация цвета. Открыв Image > Adjustiments > Channel Mixer сразу ставьте галочку на Monochrome. Это тоже самое что Saturation -100 или Desaturation. Далее можно перекидывать насыщенность каналов и получать схожий с Black and White эффект. В меню Presets как обычно готовые шаблоны. Но главная опасность таится в значении опции Total.
Значение Total не должно превышать 100%. Почему? Меняя ползунки мы осветляем или затемняем каналы. При превышении общего допустимого значения в 100% мы «пережигаем» фотографию в сторону затемнения или осветления. Это значит что в некоторых местах фото станет терять оттенок, информация о цвете будет удалена. Фото станет, выражаясь языком фотографов переэкспанированной, или наоборот. То есть, фотография начнет терять информацию об оттенке, а некоторые её области станут либо 100% белые, либо 100% черными. А это зло.
Фото станет, выражаясь языком фотографов переэкспанированной, или наоборот. То есть, фотография начнет терять информацию об оттенке, а некоторые её области станут либо 100% белые, либо 100% черными. А это зло.
Как раскрасить черно-белые фотографии в Photoshop
Раскрашивая черно-белую фотографию в Photoshop, она снова кажется новой. Это позволяет вам взглянуть на картину ваших предков, например, с новой точки зрения, которая иначе была бы невозможна.
К счастью, со временем раскрашивание фотографии в Photoshop стало менее сложным. В 2021 году Adobe запустила фильтр раскраски. Первоначально он был выпущен как бета-фильтр, а теперь улучшен, предлагая множество вариантов настройки. Несмотря на то, что фильтр Colorize все еще не идеален, он очень помогает при раскрашивании фотографии.
Вот как раскрасить черно-белые фотографии за 9 шагов.
Шаг 1. Установите для изображения режим RGB и удалите пыль и царапины
Прежде чем раскрашивать изображение, необходимо проверить две вещи. Во-первых, проверьте, установлен ли для вашей фотографии режим RGB. Это важно, потому что в противном случае раскрашивание не будет работать правильно или вообще не будет работать.
Во-первых, проверьте, установлен ли для вашей фотографии режим RGB. Это важно, потому что в противном случае раскрашивание не будет работать правильно или вообще не будет работать.
Для этого перейдите в Изображение > Режим. Затем отметьте Цвет RGB .
Во-вторых, проверьте, нет ли на вашем изображении пыли, царапин или других распространенных проблем со старыми фотографиями. Затем рассмотрите возможность восстановления изображения, прежде чем раскрашивать его. Для этого вы можете использовать инструмент точечного восстановления, инструмент штампа клонирования или любые другие инструменты или методы по вашему выбору для восстановления старых фотографий.
Шаг 2: Выберите фильтр Colorize в рабочей области Neural Filters
Теперь перейдите к Filter > Neural Filters . Нейронные фильтры Adobe используют искусственный интеллект для изменения ваших изображений разными способами.
Вы найдете два списка со всеми нейронными фильтрами, доступными в рабочей области Neural Filters .
Фильтры Рекомендуемые Фильтры протестированы и готовы к использованию. Фильтры Beta находятся в стадии разработки. Чтобы раскрасить фотографию, выберите фильтр Colorize из предложенных фильтров.
Если вы впервые используете этот фильтр, вы должны щелкнуть значок облака рядом с фильтром, чтобы загрузить его. Прежде чем делать это, убедитесь, что вы подключены к Интернету.
Так как я уже использовал фильтр ранее, мне просто нужно было включить его. Таким образом, я мог использовать его даже в автономном режиме.
После включения фильтра раскрашивание изображения займет несколько секунд.
Результат после применения фильтра Colorize Искусственный интеллект Adobe анализирует тысячи похожих изображений, чтобы определить, как ваше изображение будет раскрашено.
ИИ точно идентифицирует большинство объектов на ваших фотографиях и заполняет их цветами, соответствующими действительности. Например, яйца на моем изображении приобрели бежевый оттенок, обычный цвет для фермерских яиц.
Фильтр также особенно хорош для окрашивания оттенков кожи, как показано на изображении выше.
Однако инструмент часто допускает ошибки. Например, на моем изображении, несмотря на то, что забор был в основном коричневым, подходящим цветом для забора, он также получил некоторые фиолетовые пятна после автоматической раскраски. Кроме того, несмотря на то, что оно в основном розовое, пасхальное яйцо на плече девушки также получило несколько случайных фиолетовых пятен.
Из-за этих ошибок вам может потребоваться настроить цвета изображения после автоматической раскраски. Я покажу вам, как это сделать в следующих шагах. Вы готовы к работе, если ваше изображение уже раскрашено до совершенства.
Шаг 3. Исправление цветов с помощью фокусных точек
В правой части панели нейронных фильтров вы найдете несколько параметров для настройки фильтра Colorize . Первый доступный вариант — фокусных точек.
Первый доступный вариант — фокусных точек.
В рабочей области нейрофильтров отображаются две версии вашего изображения: раскрашенное изображение и миниатюрный предварительный просмотр. Посмотрите на раскрашенное изображение, чтобы увидеть, где цвета не совпадают, а затем поместите фокусные точки в предварительном просмотре.
Например, я хотел исправить фиолетовые пятна на заборе.
Итак, я щелкнул забор в окне предварительного просмотра.
Панель выбора цвета появится, когда вы щелкнете по месту в предварительном просмотре. Затем вам нужно будет выбрать цвет, чтобы покрыть желаемую область.
Целевая область будет немедленно покрыта этим цветом.
BeforeAfterВы можете добавить к изображению несколько фокусных точек. Все они появятся в окне предварительного просмотра.
После добавления фокуса к изображению вы можете изменить его цвет в цветовом поле под окном предварительного просмотра.
Чтобы уменьшить интенсивность выбранного цвета, переместите ползунок Сила влево. Чтобы увеличить интенсивность цвета, переместите тот же ползунок вправо.
Чтобы увеличить интенсивность цвета, переместите тот же ползунок вправо.
Чтобы удалить фокус, нажмите кнопку Удалить . Либо перетащите его из области предварительного просмотра.
Чтобы изменить положение точки фокусировки, перетащите ее в нужное место. Вы можете добавить к изображению несколько фокусных точек разных цветов, пока не будете удовлетворены цветами.
Шаг 4. Настройка насыщенности изображения
Часто цветной фильтр заполняет области изображения насыщенными цветами. Если это произойдет с вашей фотографией, вы можете исправить это с помощью ползунка «Насыщенность» . Переместите его влево, чтобы уменьшить насыщенность, или вправо, чтобы увеличить ее, хотя я думаю, что никогда не стоит увеличивать насыщенность раскрашенного изображения.
Шаг 5. Настройка цветового баланса изображения
Перемещаясь вниз по панели, вы найдете ползунки для настройки общих цветов изображения. Если, например, вы чувствуете, что на вашей фотографии слишком много пурпурного, переместите ползунок в зеленую сторону, а если вы считаете, что ваше изображение слишком голубоватое, переместите ползунок в желтую сторону и так далее.
Если, например, вы чувствуете, что на вашей фотографии слишком много пурпурного, переместите ползунок в зеленую сторону, а если вы считаете, что ваше изображение слишком голубоватое, переместите ползунок в желтую сторону и так далее.
Шаг 6. Уменьшите артефакты цвета и шум У большинства старых фотографий есть эти проблемы, поэтому стоит попытаться исправить их с помощью этих ползунков. Однако есть и другие методы, которые вы можете попробовать в рабочей среде Photoshop или даже в Camera Raw.
Шаг 7. Сохраните раскрашенную фотографию и закройте рабочую область нейронных фильтров
После раскрашивания фотографии ее необходимо сохранить. Вы можете выбрать между сохранением его как Новый слой , Новый маскированный слой , Смарт-фильтр или Новый документ .
Опция Новый слой сохранит раскрашенное изображение как новый слой поверх черно-белого слоя.
Опция New Layer masked будет делать то же самое, но к раскрашенному изображению будет подключена маска слоя.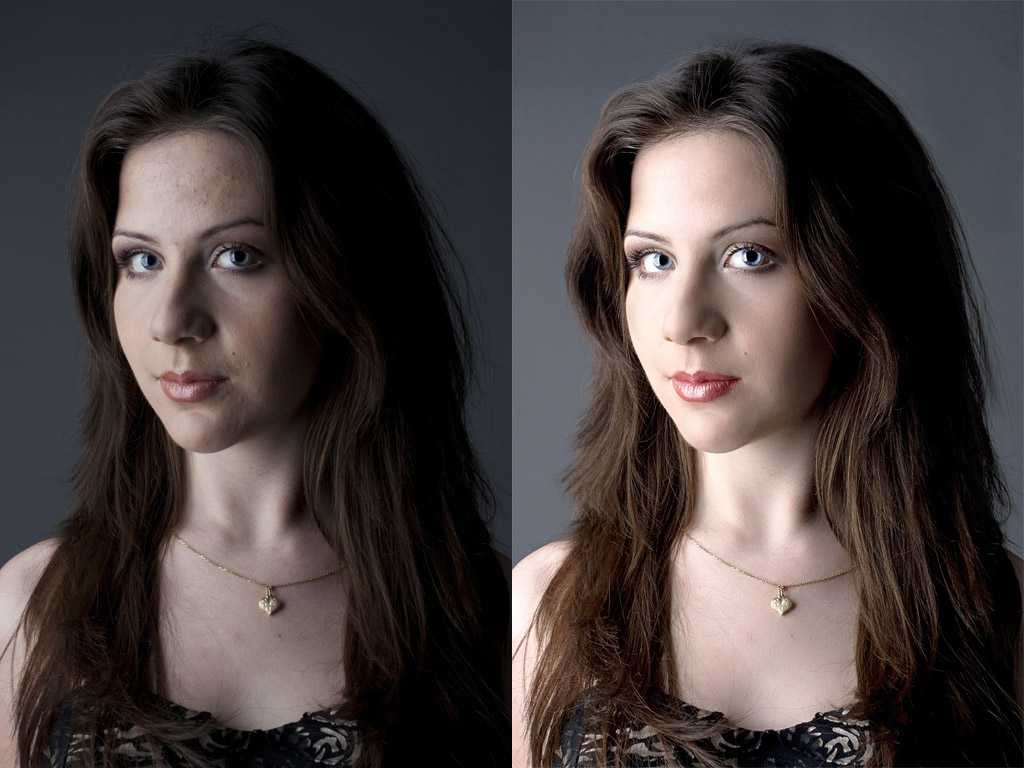
При сохранении раскрашенного слоя как смарт-фильтра , вы можете щелкнуть нейронный фильтр и отредактировать раскрашивание в любое время.
Наконец, ваш раскрашенный слой изображения появится на отдельной вкладке при выборе Новый документ .
Нажмите OK , когда закончите.
Шаг 8. Тонкая настройка раскрашенной фотографии вручную
Хотя Photoshop AI хорошо справляется с раскрашиванием фотографий, добиться идеального результата с помощью фильтра Colorize может быть непросто. Таким образом, после применения автоматической раскраски вы можете настроить ее вручную. Вот как это сделать.
Сначала создайте новый слой, щелкнув значок с маленьким крестом в нижней части панели слоев .
Затем измените режим наложения на Color .
Изменение режима наложения на Цвет позволяет вам раскрашивать изображение, сохраняя его значения яркости.
После изменения режима наложения увеличьте изображение, чтобы увидеть, какие цвета все еще выглядят нечетко.
Увеличив изображение, я заметил некоторые моменты, требующие исправления. С первого взгляда я заметил, что на пасхальном яйце на плече девушки было фиолетовое пятно, которое не соответствовало остальной части предмета.
Возьмите инструмент Brush Tool с панели инструментов (B) , чтобы устранить подобные проблемы.
Затем поместите кисть на нужный объект и щелкните его, удерживая Alt (Win) или Option (Mac). Это берет образец цвета в этой области.
После этого ваша кисть превратится в пипетку.
После выборки нужного цвета он появится в образце цвета в нижней части панели инструментов.
Затем вы можете закрасить целевую область.
Повторяйте этот шаг, пока не будете удовлетворены цветами изображения.
Шаг 9. Исправление теней и света
Вы можете настроить тени и свет после раскрашивания изображения. У вас есть много вариантов сделать это. Используйте корректирующий слой Levels , например, чтобы выделить средние тона. Используйте корректирующий слой Curves , чтобы выделить тени и источники света, которые затемняются высококонтрастным изображением.
У вас есть много вариантов сделать это. Используйте корректирующий слой Levels , например, чтобы выделить средние тона. Используйте корректирующий слой Curves , чтобы выделить тени и источники света, которые затемняются высококонтрастным изображением.
Это общие решения проблем со старыми фотографиями после раскрашивания. Тем не менее, вы должны проанализировать свое изображение, чтобы обнаружить его проблемные области, если таковые имеются, а затем решить, что делать.
Раскрасить фотографию — непростая задача даже с использованием искусственного интеллекта. Некоторые люди посвящают этому свою жизнь, поэтому для овладения этим навыком требуется время и практика. В общем, этот урок, безусловно, поможет вам улучшить свои знания о раскрашивании фотографий в Photoshop.
BeforeAfterНОВЫЙ ФИЛЬТР для автоматического раскрашивания черно-белых фотографий! Photoshop 2021
Эффекты Photoshop, Учебники по ретушированию портретов в Photoshop
Подпишитесь на YouTube:
Просмотр старых семейных фотографий — отличный способ восстановить связь со старыми воспоминаниями. В этом уроке вы узнаете, как автоматически раскрасить черно-белые фотографии в Photoshop 2021 и вдохнуть в них жизнь!
Как раскрасить черно-белые фотографии в Photoshop
- Подготовка фотографии к раскрашиванию
- Цветовой режим
- Обрезать и ретушировать фотографию
- Нейронный фильтр Colorize
- Применить режим наложения «Раскрасить»
- Настроить яркость с помощью регулировки уровней
- Раскрасить с помощью слоев заливки сплошным цветом заботиться о нескольких вещах.

Цветовой режим
Сначала убедитесь, что для Цветовой режим установлено значение RGB .
Для некоторых черно-белых фотографий может быть установлен цветовой режим «Оттенки серого», и при его применении цвет не будет отображаться.
Чтобы изменить цветовой режим, перейдите в Изображение > Режим > RGB .
Обрезка и ретуширование фотографии
Если ваша фотография обрамлена рамкой, вы можете использовать инструмент Crop Tool , чтобы обрезать края, чтобы сосредоточиться исключительно на раскрашенном изображении.
Вы также можете удалить царапины и другие дефекты с помощью инструментов ретуширования фотографий, таких как инструмент «Заплатка», инструмент «Точечная восстанавливающая кисть» или инструмент «Штамп».
Нейронный фильтр Colorize
Если вы используете Photoshop 2021, вы можете начать процесс раскрашивания с помощью нового фильтра, который может ускорить процесс!
Перейдите к Фильтр > Нейронные фильтры .

В разделе Beta Filters включите фильтр Colorize , который автоматически раскрашивает вашу фотографию одним щелчком мыши!
Ползунки Голубой, Синий и Пурпурный позволяют вам улучшать цвета, когда вам нужно улучшить эти цвета или их дополнительные аналоги.
Если вы хотите изменить цвет определенной области, щелкните образец цвета и выберите нужный цвет в окне выбора цвета .
Затем щелкните часть изображения, которую вы хотите изменить, и создайте собственную точку.
Чтобы продублировать эти точки, удерживайте Alt (Windows) или Option (macOS) и перетащите его к области, которая нуждается в дополнительной окраске.
Когда вы закончите применять изменения, установите Output на Дублируйте слой , чтобы не было прозрачности, и нажмите OK , чтобы выйти из рабочего пространства Neural Filters .

Применить режим наложения «Раскрасить»
Вернувшись в рабочее пространство, вы увидите дублированный слой в виде раскрашенной версии и переименуйте его в «Раскрасить».
Затем измените Режим наложения слоя на Цвет , чтобы сохранить оттенок и насыщенность текущего слоя и взять яркость слоя непосредственно под ним.
Настройка яркости с помощью регулировки уровней
Чтобы улучшить яркость и контрастность исходного слоя, создайте корректирующий слой «Уровни » и примените обтравочную маску , чтобы эффект применялся только к слою ниже.
Раскрашивание с помощью слоев заливки сплошным цветом
Частью улучшения эффектов автоматического окрашивания черно-белых фотографий в Photoshop 2021 является изменение цветов некоторых элементов в композите.
Если вы хотите улучшить или применить цвета к определенным областям, создайте Сплошной цвет корректирующий слой.
 Дважды щелкните на миниатюре слоя и выберите нужный цвет в окне палитры цветов .
Дважды щелкните на миниатюре слоя и выберите нужный цвет в окне палитры цветов .Аналогично предыдущему шагу, установите режим наложения на Цвет .
Выбрав корректирующий слой Solid Color , щелкните значок New Layer Mask , чтобы создать его.
На панели свойств нажмите кнопку Инвертировать .
Отсюда вы можете выбрать, где вы хотите, чтобы слой Цветная заливка отображался, используя инструмент Кисть и установив цвет переднего плана на белый (#ffffff) .
Если вы хотите изменить цвет области, дважды щелкните на миниатюре слоя и выберите новый цвет в окне палитры цветов .
Ознакомьтесь с этим руководством, чтобы получить более подробное объяснение того, как можно сопоставить определенный цвет в Photoshop!
Вот как вы можете автоматически раскрашивать черно-белые фотографии в Photoshop 2021 с упрощенной регулировкой цвета!
Если вы хотите сделать наоборот, вы можете проверить наш учебник по созданию потрясающих черно-белых фотографий в Photoshop.

Окончательное изображение
Перетащите ползунок, чтобы увидеть до и после
Хесус Рамирес
Хесус Рамирес — эксперт по цифровой графике, оратор и преподаватель, специализирующийся на Adobe Photoshop. Хесус наиболее известен как основатель Photoshop Training Channel, одного из самых популярных в мире каналов Photoshop на YouTube. Более.
Подписаться: Instagram / YouTube / Twitter
Похожие посты
Усовершенствованное маскирование волос в Photoshop
В этом уроке я буду использовать 2 разные техники маскирования волос. Первый будет применим ко всем версиям Photoshop, а второй будет работать только с Photoshop CS5 и выше.
Как изменить цвет в Photoshop
Как изменить цвет объекта в Photoshop! Изучите эту простую, но мощную технику изменения цвета чего угодно в Photoshop!
Часть 2: Мотивационный спортивный плакат
В этом уроке только для подписчиков мы собираемся внести последние штрихи в учебник по спортивному мотивационному плакату.
 Мы создадим текстуру кожи, чтобы добавить ее к выгоревшим областям, добавим немного пота на лицо Льюиса, добавим больше мышц его телу и еще немного стилизуем изображение.
Мы создадим текстуру кожи, чтобы добавить ее к выгоревшим областям, добавим немного пота на лицо Льюиса, добавим больше мышц его телу и еще немного стилизуем изображение.Как раскрасить черно-белое фото без Photoshop
Даже в наше время есть место для черно-белых изображений. Тем не менее, во многих случаях вам может понадобиться вдохнуть красочную жизнь в старую черно-белую фотографию.
Вы можете сделать это с помощью Photoshop, однако это непростая задача. Photoshop делает некоторые задачи редактирования фотографий быстрыми и легкими, а другие, хотя и возможны, требуют много времени.
Привет! Меня зовут Кара, и хотя я люблю Photoshop, некоторые задачи, по моему мнению, можно выполнить быстрее и проще с помощью другого программного обеспечения для экспресс-редактирования фотографий.
Если вы похожи на меня, возможно, вы ищете альтернативу раскрашиванию изображения в Photoshop. Вы находитесь в правильном месте, потому что в этой статье я собираюсь поделиться с вами некоторыми вариантами быстрого редактирования фотографий.

Table of Contents
- 1. Image Colorizer
- Mobile App Version
- 2. SoftOrbits
- 3. Chromatix
- 4. Photomyne
- Final Thoughts
1. Image Colorizer
The online application Image Colorizer автоматически раскрашивает ваши изображения бесплатно. Его AI Colorize! Инструмент использует технологию искусственного интеллекта для естественного окрашивания черно-белых изображений.
Приложение также предлагает три других инструмента восстановления, чтобы подправить ваши старые фотографии.
Улучшение ИИ! помогает осветлить размытые или некачественные старые фотографии. ИИ ретушь! похож, но фокусируется на ретушировании старинных фотографий и уточнении деталей на лицах. Наконец, ремонт ИИ! работает, чтобы заполнить трещины или другие поврежденные части изображения.
Компания предлагает своим клиентам три плана.
 Самый базовый план бесплатный и позволяет неограниченно раскрашивать изображения размером до 3000 x 3000 пикселей. Вы также получаете ограниченные кредиты для использования для трех других услуг.
Самый базовый план бесплатный и позволяет неограниченно раскрашивать изображения размером до 3000 x 3000 пикселей. Вы также получаете ограниченные кредиты для использования для трех других услуг.Два платных плана оплачиваются ежемесячно, и оба предлагают неограниченную раскрашивание изображений размером до 6000 x 6000 пикселей. Они отличаются тем, что предлагают больше кредитов для других услуг.
Версия мобильного приложения
Image Colorizer также имеет мобильную версию, доступную для пользователей iOS и Android. Раскрасить! приложение позволяет вам начать работу бесплатно, но будет включать водяной знак на ваши экспортированные изображения.
Три другие функции восстановления также доступны в мобильном приложении.
2. SoftOrbits
SoftOrbits — это загружаемое программное обеспечение для Windows, которое можно использовать для раскрашивания и улучшения старых фотографий. Фоторедактор поможет вам удалить царапины, шумы и другие дефекты изображения.
 Когда вы будете готовы к раскрашиванию, вы можете нажать кнопку, и пусть приложение сделает все остальное.
Когда вы будете готовы к раскрашиванию, вы можете нажать кнопку, и пусть приложение сделает все остальное.Программа для раскрашивания работает неплохо, но в автоматическом режиме раскрашивание не всегда идеально. Так, SoftOrbits предлагает ручной режим, позволяющий выбирать цвета для разных частей изображения. Конечно, раскрашивание занимает больше времени.
Чтобы воспользоваться преимуществами обоих миров, вы также можете сначала запустить автоматическое программное обеспечение, а затем настроить цвет вручную.
Чтобы ускорить рабочий процесс, это программное обеспечение позволяет раскрашивать изображения в пакетном режиме.
3. Chromatix
Chromatix — это приложение для мобильных телефонов, доступное для пользователей iOS и Android. С помощью камеры на вашем устройстве вы можете быстро отсканировать свои старые фотографии.
Оттуда вы можете легко и довольно реалистично раскрасить свои изображения одним нажатием кнопки. Экспортируйте изображение, и все готово!
4.
 Photomyne
Photomyne Photomyne предлагает семейство приложений, некоторые из которых доступны как для пользователей Android, так и для iOS. Некоторые из них доступны только пользователям iOS.
С помощью этих приложений, по словам Photomyne, вы можете сканировать 100 фотографий за 10 минут, а не за час с приложениями конкурентов.
Вы можете не только раскрашивать черно-белые изображения, но также имеете доступ к некоторым фотоэффектам. Вы также можете создавать фотоколлажи и видео слайд-шоу.
Говоря о видео, вы также можете использовать Photomyne для раскрашивания видео, что довольно удивительно.
Заключительные мысли
Есть несколько других вариантов, особенно мобильные приложения. Каждый из них предлагает разные функции и ограниченный успех при раскрашивании черно-белых изображений.
Когда дело доходит до этого, только некоторые фотографии можно легко автоматически превратить в цвет. К сожалению, другим потребуется кропотливая работа в Photoshop, чтобы получить достойные результаты.

- 1. Image Colorizer



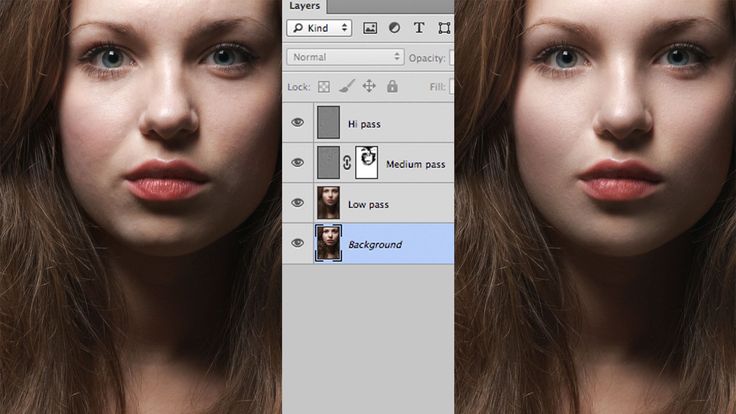 Дважды щелкните на миниатюре слоя и выберите нужный цвет в окне палитры цветов .
Дважды щелкните на миниатюре слоя и выберите нужный цвет в окне палитры цветов .
 Мы создадим текстуру кожи, чтобы добавить ее к выгоревшим областям, добавим немного пота на лицо Льюиса, добавим больше мышц его телу и еще немного стилизуем изображение.
Мы создадим текстуру кожи, чтобы добавить ее к выгоревшим областям, добавим немного пота на лицо Льюиса, добавим больше мышц его телу и еще немного стилизуем изображение.
 Самый базовый план бесплатный и позволяет неограниченно раскрашивать изображения размером до 3000 x 3000 пикселей. Вы также получаете ограниченные кредиты для использования для трех других услуг.
Самый базовый план бесплатный и позволяет неограниченно раскрашивать изображения размером до 3000 x 3000 пикселей. Вы также получаете ограниченные кредиты для использования для трех других услуг. Когда вы будете готовы к раскрашиванию, вы можете нажать кнопку, и пусть приложение сделает все остальное.
Когда вы будете готовы к раскрашиванию, вы можете нажать кнопку, и пусть приложение сделает все остальное. Photomyne
Photomyne 