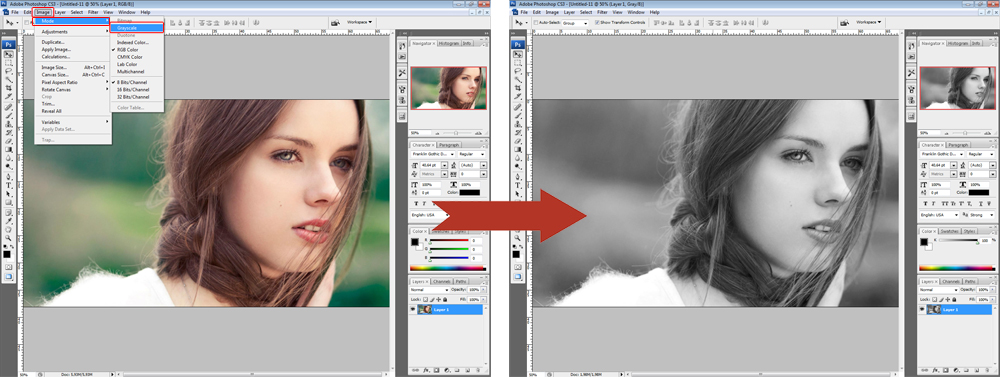Как сделать эффект глюка в фотошопе, шаг за шагом
В вычислениях глюк — это ошибка, когда есть плохо закодированные или поврежденные файлы, генерируются неправильные изображения, которые вызывают этот визуальный эффект. Эстетика «глюка» в настоящее время используется в мире рекламы и графического дизайна. чтобы придать фотографиям ретро и броский вид. В этом уроке я научу вас, как создать эффект глюка в Photoshop. всего за несколько шагов Не пропустите!
Индекс
- 1 Подготовьте необходимые ресурсы для создания эффекта глюка в Photoshop.
- 2 Откройте фото и продублируйте его, чтобы сделать его черно-белым.

- 3 Дублируйте слой 1 и отключите канал R в расширенных параметрах наложения.
- 4 Добавьте штриховку и создайте группу слоев в Photoshop.
- 5 Создайте эффект разбитого изображения
Подготовьте необходимые ресурсы для создания эффекта глюка в Photoshop.
Прежде чем мы начнем, давайте посмотрим, что вам понадобится для выполнения этого урока: сначала вам понадобится фотограф к которому вы хотите применить эффект и узор из черно-белых горизонтальных линий, вы можете скачать его из любого банка изображений, тот, который я использовал, — от pixaby.
Откройте фото и продублируйте его, чтобы сделать его черно-белым.
Позволять сначала откройте фотографию, и мы ее продублируем. Мы поместим этот новый слой в черно-белый цвет, есть два способа сделать это:
- Один из вариантов — перейти на вкладку «изображение» в верхнем меню, перейти в «настройки» и нажать «обесцветить».
- Другой перейдите в «изображение»> «настройки» и нажмите «черно-белое».

В этом случае я рекомендую вам сделать это вторым способом, потому что именно он позволяет настраивать черный и белый. Чтобы применить эффект сбоя, лучше, если у фотографии будет темный фон, поэтому я немного снизил уровни красного, желтого и голубого.
Подпишитесь на наш Youtube-канал
Дублируйте слой 1 и отключите канал R в расширенных параметрах наложения.
Мы продублируем этот новый слой (слой 1). (создание слоя 2). делать щелкните правой кнопкой мыши «слой 2» и в появившемся меню нажмите на варианты слияния. Откроется окно, найдите часть, где написано «Продвинутый фьюжн». Там, выключить канал R. Теперь с помощью инструмента «Перемещение» сдвиньте «слой 2» немного влево.
Добавьте штриховку и создайте группу слоев в Photoshop.
Есть время включить люк. Перетащите его на экран и изменить размер изображения, чтобы оно соответствовало фотографии. Когда вы его отрегулируете, измените режим наложения на «наложение». Следующим шагом будет более низкая непрозрачность этого слоя. Я собираюсь оставить 30%, но это не точное значение, отрегулируйте по своему вкусу.
Когда вы его отрегулируете, измените режим наложения на «наложение». Следующим шагом будет более низкая непрозрачность этого слоя. Я собираюсь оставить 30%, но это не точное значение, отрегулируйте по своему вкусу.
Если вы не уверены, где падают линии,
Создайте эффект разбитого изображения
Позволять повторяющаяся группа. Будет Щелкните правой кнопкой мыши по копии и в меню выберем «объединить группу» чтобы создать один слой.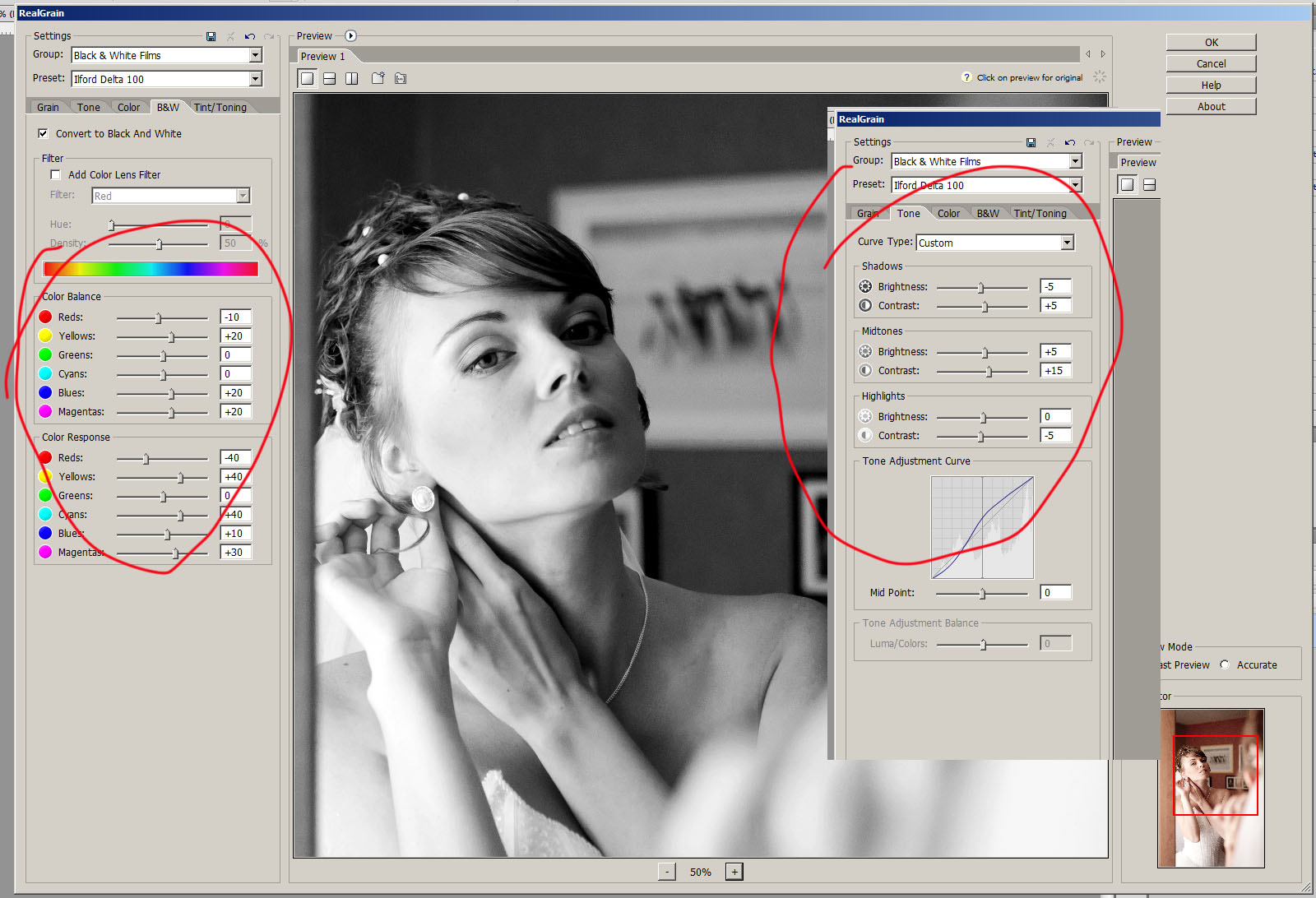 Нам осталось сделать только один шаг. С инструментом прямоугольная рама мы собираемся сделать прямоугольники разной длины и размера на созданном нами слое и с инструмент перемещения (вы можете просто нажать command или control при перетаскивании), мы переместим их, чтобы создать эффект «битого изображения». Вы можете создать столько, сколько захотите Что вы думаете о конечном результате?
Нам осталось сделать только один шаг. С инструментом прямоугольная рама мы собираемся сделать прямоугольники разной длины и размера на созданном нами слое и с инструмент перемещения (вы можете просто нажать command или control при перетаскивании), мы переместим их, чтобы создать эффект «битого изображения». Вы можете создать столько, сколько захотите Что вы думаете о конечном результате?
Содержание статьи соответствует нашим принципам редакционная этика. Чтобы сообщить об ошибке, нажмите здесь.
Вы можете быть заинтересованы
Black and White (Черно-белый). Photoshop. Лучшие фильтры
Black and White (Черно-белый). Photoshop. Лучшие фильтрыВикиЧтение
Photoshop. Лучшие фильтры
Бондаренко Сергей
Содержание
Black and White (Черно-белый)
Конвертирует цвета исходного рисунка в оттенки серого, преобразуя его тем самым в черно-белое изображение (рис.
Рис. 4.2. Исходное изображение (слева) и пример использования фильтра Black and White (Черно-белый) (справа).
СОВЕТ.
К сожалению, при помощи черно-белых иллюстраций книги часто сложно понять действия фильтров. Чтобы более полно оценить возможности фильтров, смотрите иллюстрации на прилагаемом к книге компакт-диске. Иллюстрации на компакт-диске представлены в файлах формата JPG. Номер каждого файла соответствует номеру иллюстрации в книге. Рисунки размещены по папкам с названиями глав. Директории с иллюстрациями называются! Images.
Данный текст является ознакомительным фрагментом.
«Черный», «белый» и «невидимый» списки
«Черный», «белый» и «невидимый» списки
Кроме списка контактов, в ICQ, есть и другие списки, не столь важные, но тоже достойные внимания.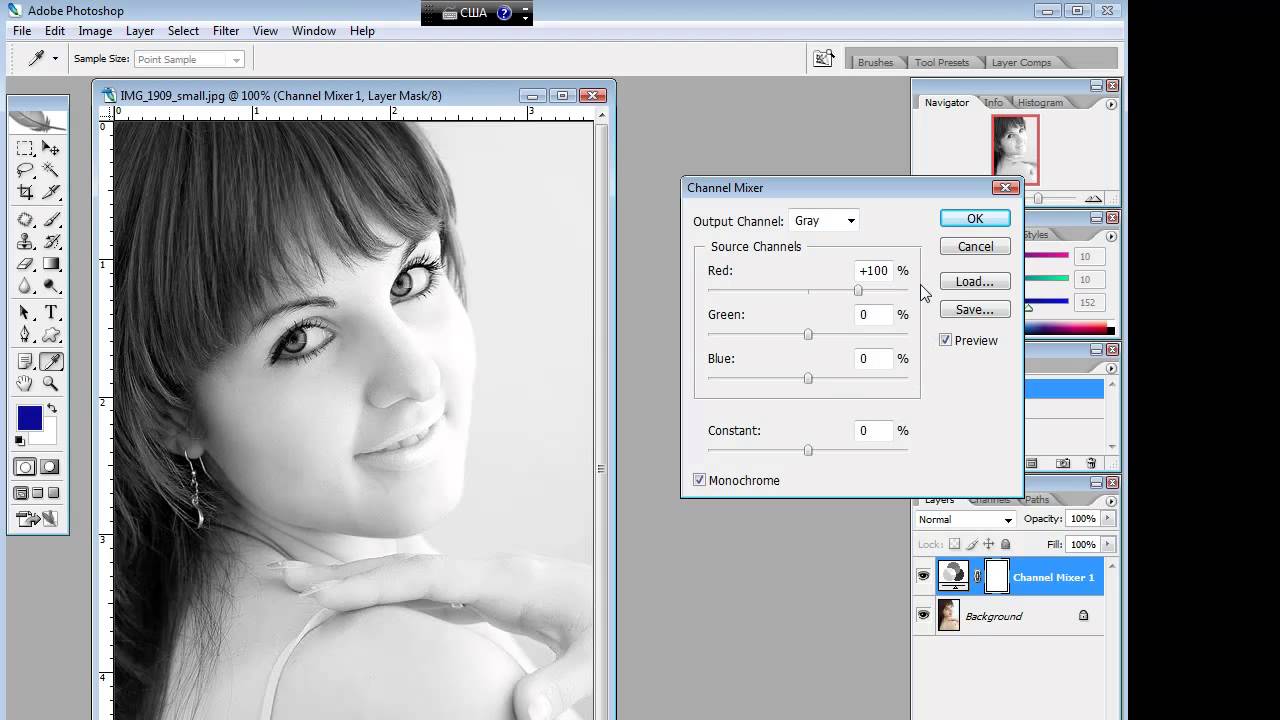 – Ignore List – своеобразный черный список. В него вы можете добавлять пользователей, сообщения от которых не хотите получать. Следует
– Ignore List – своеобразный черный список. В него вы можете добавлять пользователей, сообщения от которых не хотите получать. Следует
Mist (Дымка), Warm Mist (Теплая дымка), Black Mist (Темная дымка)
Mist (Дымка), Warm Mist (Теплая дымка), Black Mist (Темная дымка) Три данных фильтра добавляют на рисунок атмосферную дымку, создавая эффект свечения и уменьшая контрастность изображения. Фильтр Mist (Дымка) генерирует эффект вокруг ярких участков изображения (рис. 4.26). Warm Mist (Теплая
Урок 32. Учимся делать из черно-белой фотографии цветную
Black and White (Черное и белое)
Black and White (Черное и белое)
Black and White (Черное и белое) – это корректирующий слой, при помощи которого можно не просто сделать изображение черно-белым, но и подкорректировать его насыщенность в тех или иных местах, где до этого были разнообразные цветовые оттенки. Откройте
Откройте
ОГОРОД КОЗЛОВСКОГО: Shiny Black
ОГОРОД КОЗЛОВСКОГО: Shiny Black Автор: Козловский ЕвгенийТак я и не разобрался: то ли это совпадение, то ли пошла мода на Сияющий Черный, то ли эту униформу присвоили себе исключительно аппараты, имеющие отношение к Hight Definition, Высокой Четкости (хотя вряд ли: я встречал парочку
Минкомсвязь, или Бессмысленный полёт мотылька в опасной близости от лампы о сокращении, или упрощении, или даже полной отмене <span>чего-либо</span>. Новостей много, но нет ничего, что было бы похоже на работу вообще и на построение информационного общества в частности — н
Минкомсвязь, или Бессмысленный полёт мотылька в опасной близости от лампы о сокращении, или упрощении, или даже полной отмене <span>чего-либо</span>. Новостей много, но нет ничего, что было бы похоже на работу вообще и на построение
Голубятня: Black Betty Сергей Голубицкий
Голубятня: Black Betty
Сергей Голубицкий
ОпубликованоСергей Голубицкий
Еще одна замечательная традиция наших онлайн-посиделок — радоваться и удивляться музыке.
ОГОРОД КОЗЛОВСКОГО: Черно-белая Синяя птица
ОГОРОД КОЗЛОВСКОГО: Черно-белая Синяя птица Автор: Козловский ЕвгенийЛюбите книгу — источник знания!— М. Горький «Добрый день, Евгений, не хотелось бы Вам протестировать одно новое интересное устройство — читалку для книг, про которое «Компьютерра» недавно писала, но до
Голубятня: Белый тигр Сергей Голубицкий
Голубятня: Белый тигр Сергей Голубицкий Опубликовано 24 сентября 2012 года Сегодня культур-повидло опять отдаю кинематографии. Жалею лишь, что приходится столь редко писать о том, что играет в моей жизни значение, ничуть не менее важное, чем музыка и
Black magic
Black magic Black magic — оригинальная программа, которая поможет превратить черно-белые фотографии в цветные. Сочетание простоты и эффективности сделает процесс превращения нетрудоемким и увлекательным. Получающиеся в процессе работы цветные изображения имеют оптимальные
Сочетание простоты и эффективности сделает процесс превращения нетрудоемким и увлекательным. Получающиеся в процессе работы цветные изображения имеют оптимальныеГлава 14 Черно-белая фотография
Глава 14 Черно-белая фотография • Особенности черно-белых снимков• Композиция• Экспозиция• Светофильтры для черно-белой съемки• Особенности съемки пейзажей• О техникеЧерно-белая фотография позволяет целиком сосредоточить внимание зрителя на композиции, игре
Особенности черно-белых снимков
Особенности черно-белых снимков Мастера фотографии не зря начинают обучение своих учеников именно с черно-белой фотографии — на таких снимках композиция имеет гораздо большее значение и все огрехи виднее. Попробуйте в графическом редакторе «обесцветить» какой-нибудь
Светофильтры для черно-белой съемки
Светофильтры для черно-белой съемки
Чтобы сделать хорошую черно-белую фотографию, добиться большей выразительности, исправить некоторые неточности, без которых зачастую не обойтись, и усилить акцент, иногда полезно использовать светофильтры. Изображение в черно-белой
Изображение в черно-белой
Легко создавайте насыщенные черно-белые изображения
Существует множество способов преобразования цветных изображений в черно-белые с помощью Photoshop, и у каждого метода есть свои преимущества и недостатки. Этот подход является одним из самых простых в применении и дает отличный результат менее чем за 30 секунд, поэтому вот как легко создать ярких черно-белых изображений в Photoshop…
Этот метод преобразования изображений в черно-белые работает. хорошо подходит для всех объектов благодаря полному тональному диапазону с темными черными и яркими белыми цветами на каждом конце шкалы. Работаете ли вы с портретами, пейзажами, уличной или любой другой жанр фотографии, эта техника, несомненно, произведет впечатление.
Простой черно-белый эффект
com/embed/lx-wr8m-JsU?version=3&rel=1&showsearch=0&showinfo=1&iv_load_policy=1&fs=1&hl=en-GB&autohide=2&wmode=transparent» allowfullscreen=»true» sandbox=»allow-scripts allow-same-origin allow-popups allow-presentation»>До и после
Ниже приведены изображения до и после, демонстрирующие эффект преобразования изображений в черно-белые с помощью корректирующего слоя карты градиента. Результат намного лучше, чем настройки по умолчанию, примененные с помощью черно-белого корректирующего слоя, хотя последний обеспечивает гораздо больший контроль, поскольку вы можете настроить преобразование отдельных цветов в оттенки серого. Это, однако, требует времени, и метод Gradient Map дает отличные результаты менее чем за 30 секунд.
Цифровая фотолаборатория: Полное руководство по редактированию фотографий
Моя новая книга, Цифровая фотолаборатория: Полное руководство по редактированию фотографий уже доступна. Редактирование фотографий является важной частью процесса создания изображений. Точно так же, как методы фотолаборатории были важными навыками для изучения во времена кино, четкое понимание постобработки сейчас является ключом к получению максимальной отдачи от ваших цифровых изображений. Цифровая фотолаборатория проста в понимании и доступна для читателей с любым уровнем знаний. Это исчерпывающее руководство по постобработке для пользователей Adobe Photoshop и Affinity Photo.
Редактирование фотографий является важной частью процесса создания изображений. Точно так же, как методы фотолаборатории были важными навыками для изучения во времена кино, четкое понимание постобработки сейчас является ключом к получению максимальной отдачи от ваших цифровых изображений. Цифровая фотолаборатория проста в понимании и доступна для читателей с любым уровнем знаний. Это исчерпывающее руководство по постобработке для пользователей Adobe Photoshop и Affinity Photo.
Чтобы узнать больше и заказать копию, нажмите здесь.
Если вам понравился этот пост, вы можете поддержать этот блог на Ko-fi здесь
Ознакомьтесь с другими моими уроками Photoshop в моем блоге или посетите мой канал YouTube, где вы можете подписаться, чтобы быть в курсе новых видео www.youtube .com/jamesabbottphoto
Чтобы посмотреть мои пейзажные фотографии, нажмите здесь
Подпишитесь на этот блог
Введите адрес электронной почты, чтобы подписаться на этот блог и получать уведомления о новых сообщениях по электронной почте.
Адрес электронной почты
Этот сайт использует файлы cookie от Google для предоставления своих услуг, персонализации рекламы и анализа трафика. Информация об использовании вами этого сайта передается в Google. Используя этот сайт, вы соглашаетесь с использованием файлов cookie. Принять Отклонить Подробнее
Как сделать изображение черно-белым в Illustrator
Автор Logos Автор: Nickin Adobe,Illustrator,Tutorials
Несмотря на векторную среду, в которой работает Illustrator, существуют различные способы редактирования фотографий и растровых изображений. Одним из таких способов было бы сделать изображение черно-белым — или, точнее, в оттенках серого. В этом уроке мы рассмотрим, как сделать изображение черно-белым с помощью Illustrator, чтобы вам не приходилось запускать Photoshop, чтобы выполнить это простое редактирование.
На самом деле есть два разных способа сделать изображение черно-белым в Illustrator. Вы можете сделать это с помощью Преобразовать в функцию Grayscale или с помощью функции Saturate удалить насыщенность. Обе эти функции доступны в разделе Edit Colors меню Edit .
Обе эти функции доступны в разделе Edit Colors меню Edit .
К сожалению, если вы хотите дополнительно отредактировать свойства черно-белого изображения, такие как цветовые кривые и уровни, вам придется использовать другое приложение, например Photoshop. В отличие от Affinity Designer, Adobe Illustrator не позволяет настраивать цветовые кривые и уровни изображений.
Сделать изображение черно-белым с помощью Illustrator
| Чтобы сделать изображение черно-белым с помощью Illustrator, выберите изображение и перейдите к Edit > Edit Colors > Convert to Grayscale . Кроме того, вы также можете использовать инструмент Saturate , чтобы снизить насыщенность изображения до нуля, что также сделает его черно-белым. |
Для начала вам необходимо импортировать (или «поместить») свое изображение в рабочую область, нажав Control + Shift + P или откройте изображение в Illustrator, нажав Control + O .
Для этой демонстрации я буду использовать следующий пример изображения:
Я уберу насыщенность из этого примера изображения, чтобы сделать его черно-белым.Способ 1: преобразовать в оттенки серого
Первый способ сделать изображение черно-белым с помощью Illustrator — это выбрать его с помощью инструмента «Выделение» и перейти к:
«Правка» > «Редактировать цвета» > «Оттенки серого»
После выбора информация о цвете (или насыщенности) будет полностью удалена из изображения, и оно станет черно-белым:
Как выглядит пример изображения при преобразовании в оттенки серого.Вероятно, это самый быстрый и простой способ преобразовать ваши изображения в оттенки серого.
Следует отметить, что этот метод работает и с векторными объектами, а не только с изображениями.
Способ 2: удаление насыщенности
Второй способ сделать изображение черно-белым в Illustrator — использовать Насыщенный объект . Его можно найти, перейдя к:
Его можно найти, перейдя к:
Edit > Edit Colors > Saturate
После выбора появится меню, позволяющее вручную настроить насыщенность изображения:
Перемещение ползунка вправо увеличит насыщенность изображения, делая цвета более яркими и интенсивными. Однако уменьшение насыщенности удалит цвет из вашего изображения, сделав его черно-белым: как вы можете видеть, удаление насыщенности из изображения создает немного другой вид, чем преобразование его в оттенки серого.
Как и в случае с функцией «Преобразовать в оттенки серого», этот метод также будет работать с векторными путями; не только изображения.
Хотя этот метод немного сложнее (поскольку он включает в себя дополнительный шаг), преимущество использования инструмента «Насыщенность» заключается в том, что вы можете контролировать уровень насыщенности изображения.
Функция «Преобразовать в оттенки серого» полностью удаляет насыщенность, но если вы просто хотите понизить насыщенность до такой степени, что изображение выглядит почти черно-белым, но с легким всплеском цвета (для художественного эффекта), вы можете это сделать. снизив насыщенность до почти ноль, но не совсем.
снизив насыщенность до почти ноль, но не совсем.
Короче говоря, настройка «Насыщенность» дает вам больше контроля.
Заключение
Самая сложная часть создания черно-белого изображения в Illustrator — найти расположение инструментов в меню. В других приложениях есть специальные меню только для редактирования, связанного с цветом, что было бы предпочтительнее, чем скрыть его в меню «Правка».
Если вам необходимо регулярно вносить общие изменения в изображения при работе [в основном] в векторной среде, возможно, вам лучше подойдет Affinity Designer. Как я уже говорил в своем анализе Affinity Designer и Illustrator, Designer предоставляет гораздо больше возможностей редактирования изображений, таких как цветовые кривые и уровни с помощью корректирующих слоев. Таким образом, вы сможете не только сделать свои изображения черно-белыми, но и отредактировать спектр оттенков серого (или диапазон).
Если у вас есть какие-либо вопросы или вам нужны разъяснения по любому из шагов в этом руководстве, просто оставьте комментарий ниже.