Лицо карандашом фоторедактор. Как сделать фото как нарисованное с помощью PhotoShop
Здоровье детей
Сегодня рассмотрим простой приём создания карандашного рисунка из фото. Приём настолько прост что его выполнение заняло у меня времени меньше чем написание поста. При этом результат — практически абсолютное сходство с реальным. Для начала работы откройте фото которое вы хотите изменить в фотошопе, и будем приступать. Такое фото я выбрал для этого урока.
Подготовка фото
При помощи комбинации клавиш (Ctrl+J) создайте копию фонового слоя. Будем использовать ей в качестве основы переименуем эту копию в «Контуры».
Хочется получить имитацию рисунка, выполненного простым карандашом нужно лишить цвета наши «Контуры». Для этого выполните команду «Обесцветить» как показано или используйте комбинации клавиш (Shift+Ctrl+U).
Значение параметра «Зерно» зависит от вашего фото и художественного замысла, я для своей работы выбрал значение 2 % так как работаю в небольшим фото всего 1000х667 пикс. Воспользуйтесь чек боксом «по Гауссу» в пункте «Распределение» для того чтобы равномерно расположить появившейся шум на нашем будущем рисунке. И установите галочку на «Монохромный» чтобы шум был одноцветным.
Воспользуйтесь чек боксом «по Гауссу» в пункте «Распределение» для того чтобы равномерно расположить появившейся шум на нашем будущем рисунке. И установите галочку на «Монохромный» чтобы шум был одноцветным.
Создайте копию этого слоя способом, описанным выше и переименуйте его в «Холст» так как на нём будет проявляться наш рисунок. Изменить режим наложения «Холст» на затемнение, сделать это можно при помощи выпадающего списка в палитре показанном ниже.
Скройте «Холст» под маской используя команду «Скрыть все». Пройдя по пути Главное меню Слои – Слой-маска – Скрыть все. В результате получим чёрную маску.
Следующим этапом нужно проявить контуры нашего будущего творения для имитации карандашной обводки. Вернитесь на слой «Контуры» и примените к нему фильтр «Свечение краёв» из «Галереи фильтров»
Чем меньше значения ширины краёв, тем тоньше получатся контуры, меньше яркость краёв контуры будут менее выражены смягчение отвечает за четкость контуров, больше смягчение более плавные линии обводок.
К каждому изображению нужно подбирать эти параметры индивидуально исходя из его размера и количества деталей.
По завершении этой операции нажмите на кнопку «ОК». Мы получили негативное изображение, нам нужно инвертировать его чтобы привести в «божеский» вид. Примените к слою «Контуры» команду «Инверсия» при помощи сочетания клавиш (Ctrl+I). И измените режим наложения на «Мягкий свет» при помощи списка палитры, настройте непрозрачность в пределах от 20 до 25 %.
Последняя операция по подготовке нашего фото – создание подложки. Создайте новый слой под слоем «Контуры». Залейте его белым цветом (используйте сочетание клавиш Shift+F5 в открывшемся диалоге «Использовать» выберите Цвет «Белый» нажмите клавишу ОК). С подготовкой закончили, переходим непосредственно к созданию рисунка.
Создание рисунка из фото
Работать над рисунком будем при помощи «Кисти», возьмите этот инструмент на панели инструментов программы. На панели параметров инструмента выберите кисть «Круглая изогнутая с редкой щетиной».
Чем больший процент «Щетины» вы укажете тем более тонкими будут линии имитирующие карандашную штриховку
Установите непрозрачность инструмента от 40 до 50 %. Установите белый цвет переднего плана сделайте активной маску слоя «Холст». Работайте по маске белой кистью проявляя рисунок. Для регулирования размера кисти во время работы используйте клавиши ([)увеличения (]) уменьшения.
Если вы сделали неверное движение установите черный цвет переднего плана и проведите инструментом по ошибочному участку, затем продолжайте работу белой кистью. Вот такой рисунок из фото получился у меня
Вот и вся работа наиболее привлекательно такой приём создания рисунка смотрится применительно к изображениям с тёмным равномерным фоном, так же подходит для работы с пейзажами, думаю вы найдёте применение этому способу и пополните свою копилку знаний по фотошопу
Что делать, если рисовать ни карандашом, ни с помощью компьютерной мыши вы не умеете, а создать цифровой рисунок хочется? На сегодняшний день множество людей интересует вопрос о том, как сделать фото как нарисованное.
Поговорим об искусстве
В былые времена, чтобы запечатлеть момент, требовалось иметь художественный талант и долго учиться, но в наше время существует такое понятие, как фотография, так что уметь рисовать вовсе не обязательно. Благодаря современной технике мы можем мгновенно создавать свои маленькие произведения искусства. Ну а наличие всевозможных графических редакторов открывает широкий спектр возможностей для творчества путем рисования и обработки фотографий и применения разнообразных эффектов.
Как можно нарисовать фото?
Существует несколько разных способов того, как превратить фотографию в настоящий рисунок. Самый простой — это преобразование фотографий непосредственно в вашем браузере онлайн. Понятно, что все имеющиеся там настройки являются общими и не могут подстроиться под каждое фото. Второй, более продуктивный способ — это использование специально созданных для таких целей программ. На просторах интернета находится большое количество разных редакторов, направленных именно на превращение снимка в подобие рисунка. Количество доступных настроек будет уже больше, и вы сможете достигнуть приемлемого результата. Наилучшим способом считается использование графического редактора вроде PhotoShop (далее — «Фотошоп»). В таком случае редактирование фото происходит под вашим личным контролем, а значит, и итоговое произведение будет оптимальным.
На просторах интернета находится большое количество разных редакторов, направленных именно на превращение снимка в подобие рисунка. Количество доступных настроек будет уже больше, и вы сможете достигнуть приемлемого результата. Наилучшим способом считается использование графического редактора вроде PhotoShop (далее — «Фотошоп»). В таком случае редактирование фото происходит под вашим личным контролем, а значит, и итоговое произведение будет оптимальным.
Конечно, самый впечатляющий результат вы получите, заказав портрет или пейзаж у художника, но нашей целью является ознакомление с работой редактора, чтобы каждый смог без труда понять, как сделать фото как нарисованное. Так что работу кисточкой оставим художникам, а сами разберемся с принципом работы «Фотошопа». Ничего сложного в поставленной задаче нет: если внимательно прочитать инструкцию и пошагово выполнить все указанные действия, то все легко получится. Конечный результат будет радовать глаз, а вы сможете научиться чему-то новому.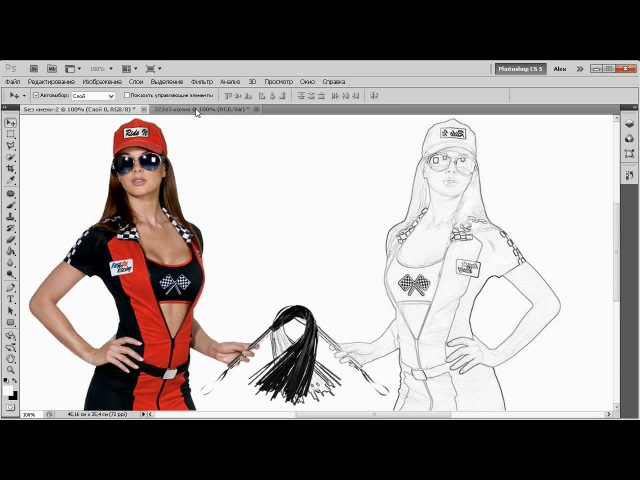
нарисованное карандашом, в «Фотошопе»?
Есть много возможностей сделать из используя средства «Фотошопа». Для начала рассмотрим самый простой способ, после которого фотография превратится в черно-белый рисунок карандашом.
Работа с красками
Как сделать фото как нарисованное красками? С помощью специального фильтра, разработанного компанией Adobe, который находится в свободном доступе в интернете — Pixel Bender. В версии Ps6 он уже предустановлен, и в русскоязычном варианте называется «Масляная краска» и находится в верхнем меню в графе «Фильтр».
Такой эффект особенно хорошо смотрится на фотографиях каких-нибудь мест: старинных зданий, пейзажей и натюрмортов. Применять его к фотографиям человека тоже можно, но результат может быть неоднозначным.
Использовать этот способ редактирования еще легче, чем предыдущий: вы просто открываете нужное фото, затем переходите в верхнем меню «Фильтр — Масляная краска…», после чего открывается дополнительное окно фильтра, в котором вы, изменяя настройки, сразу видите будущий результат.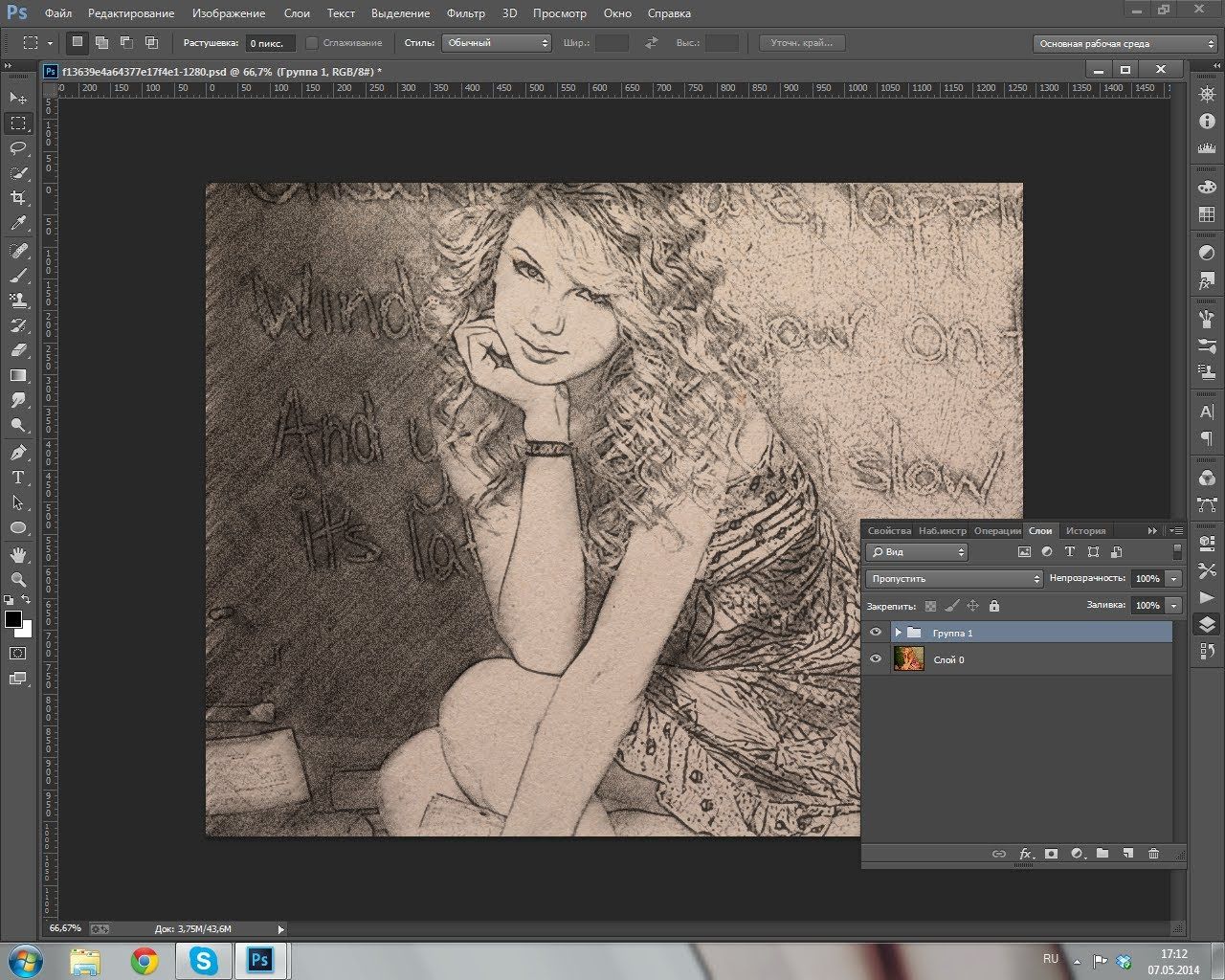 Изменяются два основных параметра — свойства кисти и освещение. Итоговая картинка получается очень красивой, а главное, кажется, что она действительно нарисована с помощью кистей и красок.
Изменяются два основных параметра — свойства кисти и освещение. Итоговая картинка получается очень красивой, а главное, кажется, что она действительно нарисована с помощью кистей и красок.
И напоследок
Как упоминалось выше, существует множество вариантов того, как сделать фото как нарисованное, как создать действительно запоминающийся рисунок способом обработки фотографий. Можно добиться эффекта мультика, карикатуры, комикса, картины, наброска. Список можно продолжать столько, на сколько хватит вашей фантазии. Возможности в среде графических редакторов практически безграничны — нужно только не бояться учиться. Устанавливайте PhotoShop, начинайте с простого, постепенно повышая мастерство, и вы добьетесь отличных результатов!
Приветствую всех, любителей фотошопа! Сегодня рассмотрим урок по созданию карандашного рисунка из фото в фотошопе. Этот рисунок также можно назвать скетчем (от англ. sketch — эскиз, набросок, зарисовка). Нарисовать рисунок карандашом с фотографии может не каждый, для этого необходимо иметь навыки рисования, знать анатомические особенности человека даже при срисовывание с фотографии.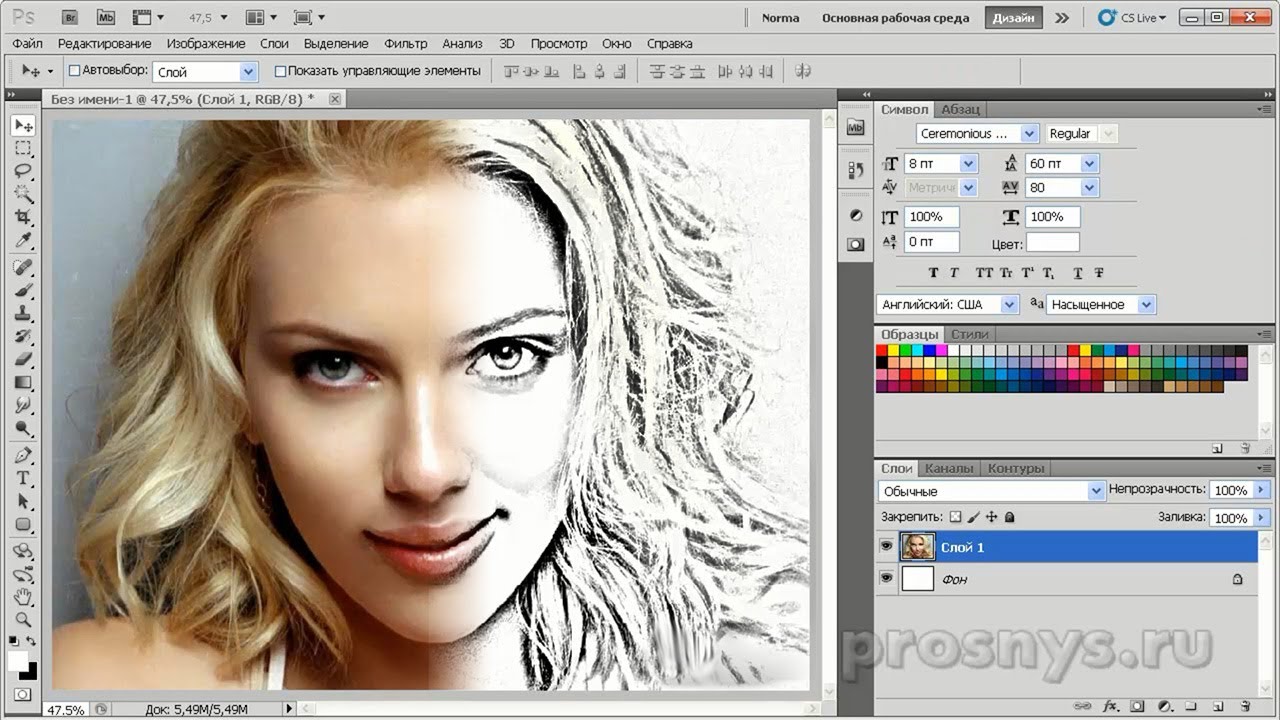
Смыслом нашего урока будет, научиться создавать эффект карандашного рисунка из фото, не имея навыков художника. Также используя подобный урок фотошопа можно создать быстрый скетч, что помогает сэкономить кучу времени при создание многих работ по отрисовке.
Приступим к реализации нашей задумки, откроем наш графический редактор (Adobe Photoshop), загрузим в него фото из которого мы сделаем рисунок и начнем обработку.
Первым делом идем в фильтры > усиление резкости > умная резкость
, тем самым добавим резкости нашему изображению. Благодаря чему контуры фото станут более резкими и рисунок получился более четким.Следующим нашем шагом будет обесцвечивание фото, для этого идем в изображения > коррекция > обесцветить. Также вы можете ознакомиться со статьей в которой описан один из наилучших способов создания черно белой фотографии.
После того как фотография обесцвечена нам необходимо продублировать слой и инвертировать верхний слой. Чтобы выполнить инверсию идем в изображения > коррекция > инверсия .
Чтобы выполнить инверсию идем в изображения > коррекция > инверсия .
У инвертированного слоя изменим режим наложения на
После всех манипуляций что мы сделали нам необходимо применить размытие по гауссу, таким образом чтобы были четко видны контуры но в меру. Мы получим некое подобие штрихов карандашом. Для этого идем в
Ну вроде как наш рисунок из фото карандашом готов, но в нем очень много шума и выглядит он не особо привлекательно. Давайте его немного доработаем при помощи инструментов «осветлитель» и «затемнитель». Выбираем в панели инструментов инструмент затемнитель , выставляем настройки режим рисования: тени , и экспонирование: 10%. После чего на нижнем слое пройдемся по волосам и местам затемнения (теням), контурным линиям.
Готово мы добавили темные акценты на рисунок, теперь нам необходимо убрать шумы которые у нас образовались, для этого выбираем в панели инструментов инструмент осветлитель, выставляем настройки режим рисования: средний тон , и экспонирование: 10 — 16 %. И также на нижнем слое производим коррекцию, удаляем шумы и высветляем некоторые места. Тем самым приложив немного больше усилий, мы получаем более реалистичный рисунок карандашом из фото.
И также на нижнем слое производим коррекцию, удаляем шумы и высветляем некоторые места. Тем самым приложив немного больше усилий, мы получаем более реалистичный рисунок карандашом из фото.
И в заключение у нашего верхнего слоя уменьшим процент заливки, я уменьшил совсем немного до 95% . И наш рисунок готов.
Сегодня мы разобрали один из способов создания карандашного рисунка из фото в фотошопе, надеюсь урок вам понравился. В заключение хочется пожелать всем творческих успехов. Экспериментируйте с настройками фильтров, чтобы получать более реалистичные рисунки.
Существует масса способов как с помощью фотошопа можно превратить обыкновенную цветную фотографию в рисунок, сделанный карандашом. Разберем самый простой и быстрый способ с некоторыми нотками мультяшно-комиксного эффекта.
Кстати эту технику можно использовать для превращения векторных клипартов в картинки, которые можно потом давать своим детям, чтобы они учились раскрашивать их! Или использовать в коммерческих целях для создания книжек-раскрасок:) Вообщем сейчас вы сами все увидите.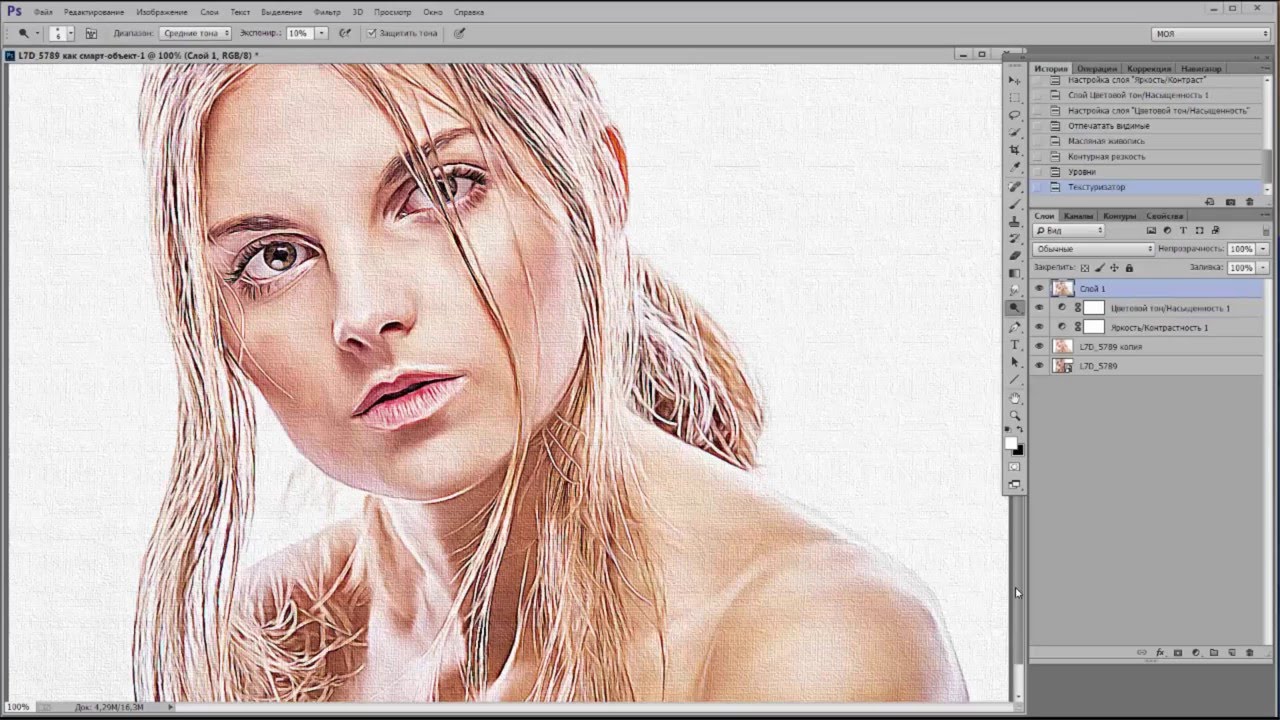
Шаг 1
Открываем фотографию-донор.
Шаг 2
Теперь нужно применить фильтр. Выполните следующую команду: Фильтр — Размытие — «Умное» размытие .
Шаг 3
Появится диалоговое окно с настройками фильтра. Необходимо сперва из выпадающего списка Режим выбрать Только края . Затем поработайте с ползунками Радиус и Порог . Нужно добиться эффекта, при котором изображение будет содержать максимум необходимых деталей, но перегружать изображение не стоит, иначе получить безвкусная куча-мала.
В итоге получится такое изображение:
Шаг 4
Избавимся от черного цвета, выполнив команду — Ctrl+I .
Шаг 5
Края выглядят неопрятными. Сделаем их более гладкими и добавим мультяшного эффекта, детки такое очень любят. Для этого выберите
Фильтр — Имитация — Аппликация .Откроется следующее окно:
(Кликните, чтобы увеличить)
Здесь необходимо настроить два параметра: Простота краев и Четкость краев для регулировки толщины и качества линий обводки.
Шаг 6
Применим фильтр и смотрим как из цветной фотографии получился рисунок карандашом:
Обратите внимание, что Аппликация добавила серый оттенок для белого цвета. При желании его можно убрать. Для этого возьмите и на панели параметров инструмента снимите галочку Смежные пиксели . Кликнув мышью в любом месте, удалиться весь серенький фон.
Еще я возьму и подотру лишние линии. В итоге получился такой результат:
Заметили ошибку в тексте — выделите ее и нажмите Ctrl + Enter . Спасибо!
AKVIS Sketch позволяет превратить фотографию в карандашный рисунок.
Теперь не нужно виртуозно владеть карандашом, чтобы создать оригинальное произведение искусства.
Достаточно иметь немного фантазии и AKVIS Sketch
!
Программа превращает фотоснимки в эскизы, сделанные карандашом или углем , позволяет создать не только черно-белый карандашный набросок , но и цветной рисунок , а также получить эффект акварели и пастели.
Созданные программой рисунки могут соперничать с настоящими произведениями. Sketch позволяет получить удивительно качественный результат, похожий на работу художника.
Если вы всегда мечтали научиться рисовать, но не знали как, попробуйте AKVIS Sketch !
В программе представлено два основных стиля, позволяющих создать рисунки с разного типа штриховкой: Классический и Художественный . Каждый стиль идет с набором готовых пресетов.
Интуитивно понятный интерфейс, возможность подбора параметров с помощью окна быстрого просмотра, панель подсказок и богатая коллекция предустановок помогут вам быстро освоиться с программой и научиться создавать свои шедевры.
Преобразование фотографии в рисунок происходит на ваших глазах. Лента кадров позволяет отследить процесс конвертации фотографии на разных стадиях и получить разные по степени проработанности рисунки, не меняя параметров эффекта.
С помощью программы можно подготовить иллюстрации для книги или статьи, создать уникальную поздравительную открытку, интересную аватарку, постер или картину на стену, принт для футболки.
Программа хороша не только для обработки портретных фотографий , но и видов природы, памятников архитектуры. Sketch используется профессионалами для демонстрации особенностей архитектурных стилей , подготовки презентаций. Программа незаменима при работе над рекламным буклетом или веб-сайтом, когда требуется представить набор изображений в одном стиле.
AKVIS Sketch позволяет каждому почувствовать себя художником!
Пакетная обработка файлов помогает быстро, в автоматическом режиме, превратить в рисунки огромное количество фотографий, создать мультфильмы, комиксы.
С помощью закладок Фон , Холст и Надпись можно добавить дополнительные эффекты на изображение: получить сочетание фотографии и рисунка , имитировать рисование по различного вида
Как из фото сделать рисунок онлайн и в Фотошопе | Статьи | Фото, видео, оптика
Срочно нужен необычный подарок? Устали от реализма и хочется поэкспериментировать в обработке? Бабушка пожелала эпичный портрет своего кота, чтобы повесить его в рамку? Возможный выход — превратить стилизовать снимок под живопись, скетч или карандашный набросок. Рассказываем, как сделать из фото рисунок онлайн и в Фотошопе.
Рассказываем, как сделать из фото рисунок онлайн и в Фотошопе.
Как сделать рисунок из фото в Фотошопе
Превратить снимок в рисованную картинку можно и в онлайн-сервисах и с помощью мобильных приложений. Зачем тогда тратить время на работу в Фотошопе? Например, кроме стилизации под карандашный скетч вы хотите изменить цвета, подкорректировать фигуру человека на будущей картине, вырезать фон, либо совместить несколько фотографий в одну с помощью коллажирования. Работать в Фотошопе дольше и сложнее, но вы получаете полную свободу творчества. Рассказываем, как с помощью Фотошопа сделать из фотографии изображение, стилизованное под цветной рисунок.
Сделать из фото мультяшный рисунок
Простой способ, с помощью которого можно получить яркий и эффектный рисунок. Учтите три «но», когда будете выбирать фотографию для стилизации:
- лучше, чтобы она была яркой по цветам;
- без большого количества мелких деталей;
- не очень большого размера.

Если у вас на руках исходник в 5000 пикселей по большей стороне, уменьшите его до 2000 пикселей онлайн или в графическом редакторе.
Читайте также:
Как изменить размер в фотошопе
1. Откройте фотографию. Найдите в строке наверху меню Окно / Windows, а в нём палитру Слои / Layers.
Создайте дубликат фотографии. Для этого в палитре Слои нажмите по слою Фон правой кнопкой мыши и выберите команду Создать дубликат слоя / Duplicate Layer.
Переведите снимок в Смарт-объект. Для этого нажмите правой кнопкой мыши по созданной копии исходника и выберите команду Преобразовать в Смарт-объект / Convert to Smart Object.
Смарт-объект нужен для того, чтобы в любой момент менять настройки фильтров, с которыми вы будете работать, а не переделывать всё каждый раз заново / Иллюстрация: Елизавета Чечевица, Фотосклад.Эксперт2. Поднимем будущему рисунку контраст. Это нужно, чтобы в итоге он выглядел более ярким, так как увеличится перепад между светлыми и тёмными цветами на изображении. Для этого найдите в строке наверху меню Изображение / Image — Коррекция /Adjustment — Яркость/Контрастность / Brightness/Contrast.
Для этого найдите в строке наверху меню Изображение / Image — Коррекция /Adjustment — Яркость/Контрастность / Brightness/Contrast.
3. Теперь время применять фильтры. Именно они превратят фотографию в рисунок. Всего их будет 5.
– Фильтр / Filter — Стилизация / Stylize — Масляная краска / Oil Paint. Он удаляет детали и создает ощущение рисованности.
Параметры фильтра Масляная краска: Стилизация / Stylization 2, Чистота / Cleanliness 10, Масштаб / Scale 0,1, Сведения о щетине / Bristle Detail 0,1. Галочка Освещение / Lighting отключена / Иллюстрация: Елизавета Чечевица, Фотосклад.Эксперт– Фильтр / Filter — Галерея фильтров / Filter Gallery — Имитация / Artistic — Очерченные края / Poster Edges. Этот фильтр добавляет рисованные контуры.
– Фильтр / Filter — Шум / Noise — Уменьшить шум / Reduce Noise. Он нужен, чтобы сгладить появившиеся пятна и лишние контуры, создающие грязь.
Параметры фильтра Уменьшить шум: Интенсивность / Strength 10, Сохранить детали / Preserve Details 0, Уменьшить шумы цветов / Reduce Color Noise 0, Детали резкости / Sharpen Details 0 / Иллюстрация: Елизавета Чечевица, Фотосклад.Эксперт– Фильтр / Filter — Размытие / Blur — Умное Размытие / Smart Blur. Он сделает фотографию ещё более гладкой и мультяшной.
Параметры фильтра Умное размытие: Радиус / 25, Порог / 40, Качество / низкое / Иллюстрация: Елизавета Чечевица, Фотосклад.Эксперт– Фильтр / Filter — Галерея фильтров / Filter Gallery — Имитация / Artistic — Аппликация / Cutout. Он нужен, чтобы проявить и усилить блики.
Настройки для фильтра Аппликация: Уровни / 3, Простота краёв / 4, Чёткость краёв / 2 / Иллюстрация: Елизавета Чечевица, Фотосклад.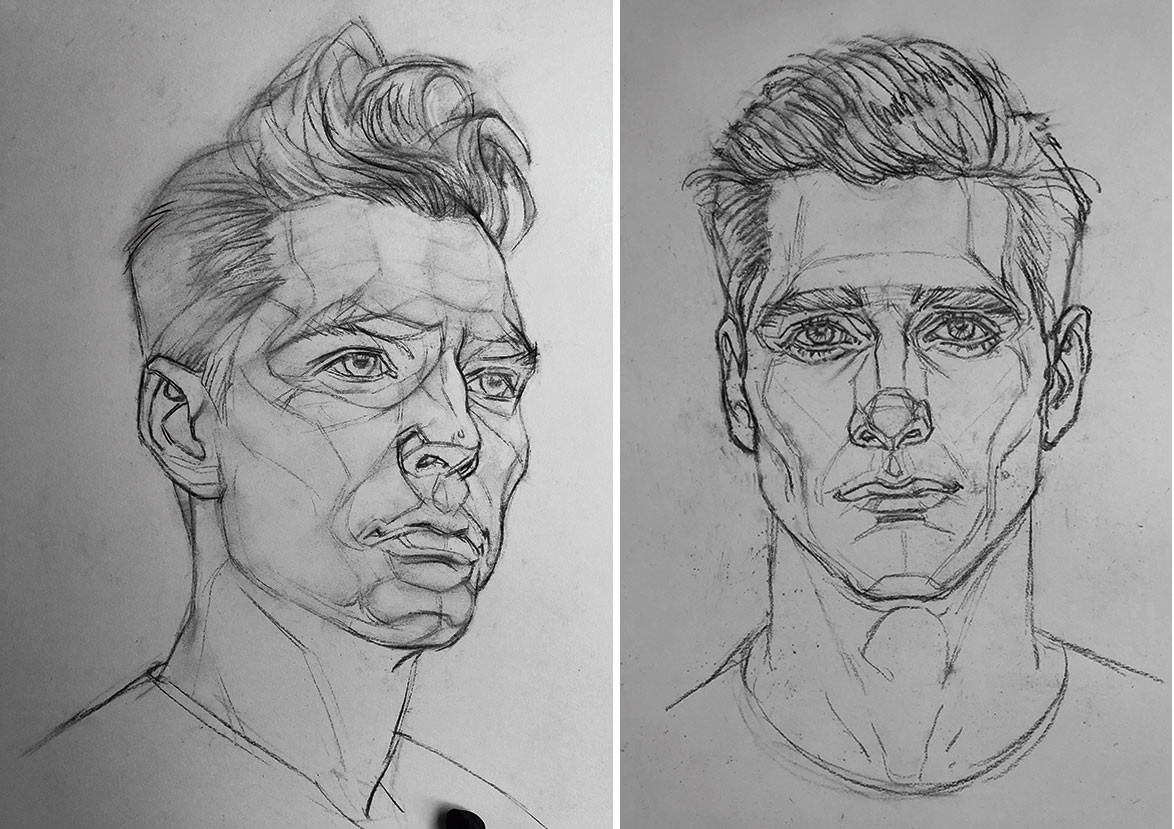 Эксперт
ЭкспертЧтобы проявить блики, в палитре Слои кликните дважды левой кнопкой мыши по настройкам Галереи фильтров / Filter Gallery.
В открывшемся окне поставьте Режим наложения / Mode — Мягкий свет / Soft Light, а Непрозрачность / Opacity 60% / Иллюстрация: Елизавета Чечевица, Фотосклад.ЭкспертИз-за того, что в первом шаге инструкции фотография стала Смарт-объектом, настройки любого из фильтров можно изменить в любой момент. Для этого дважды кликните по названию фильтра в палитре Слои. Если эффект конкретного фильтра не нравится, просто выключите его. Для этого нажмите на иконку глаза рядом с названием фильтра.
Сделать из фото рисунок онлайн — три сервиса
Если нет времени и нужно быстро получить результат, проще всего воспользоваться онлайн-сервисами, переводящими фото в стилизованное изображение. В них не слишком много настроек, зато интуитивное управление. Вы сэкономите время и вам не придётся устанавливаться тяжеловесный софт на компьютер.
Сделать из фото рисунок карандашом
Онлайн-сервис Progif переводит фотографию в карандашный рисунок. Управление очень простое: достаточно загрузить фотографию, кадрировать её прямо в окне браузера, если нужно, а после выбрать один из трёх вариантов для стилизации: цветной карандашный рисунок, чёрно-белый или сепия. После этого нажимайте кнопку «Скачать» и готовая картинка загрузится на компьютер в формате JPG.
Управление очень простое: достаточно загрузить фотографию, кадрировать её прямо в окне браузера, если нужно, а после выбрать один из трёх вариантов для стилизации: цветной карандашный рисунок, чёрно-белый или сепия. После этого нажимайте кнопку «Скачать» и готовая картинка загрузится на компьютер в формате JPG.
Сделать из фото рисунок в разных стилях
Крупный сервис Picsart содержит несколько десятков фильтров, которые стилизуют фотографию. Например, можно сделать карандашный чёрно-белый или цветной скетч, эффект мультика или полигональный абстрактный постер.Кроме того там можно делать коллажи, добавлять текст и стикеры, редактировать фотографию, настраивая яркость, контраст и т.д.
Для того, чтобы попасть в редактор, нужно зарегистрироваться или войти через почту. К сожалению, некоторые инструменты и фильтры сервиса можно получить только вместе с платной подпиской.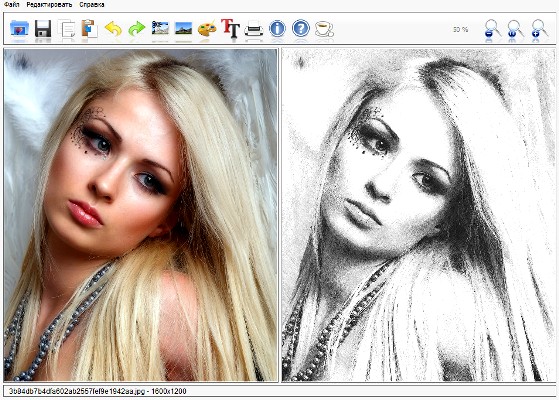 Но, если вас интересует лишь стилизация под рисунок, вам повезло — все эти эффекты бесплатны.
Но, если вас интересует лишь стилизация под рисунок, вам повезло — все эти эффекты бесплатны.
Чтобы сделать из фото рисунок онлайн, загрузите на сайт фотографию, а дальше нажмите на кнопку Эффекты в верхней строке сайта. На панели слева вам будут доступны вкладки — в каждой из них десятки разных фильтров.
Чтобы стилизовать фотографию под рисунок, используйте фильтры из вкладок Магия и Арт / Скриншот: Елизавета Чечевица, Фотосклад.ЭкспертСделать из фото мультяшный рисунок
Сервис ToonMe стилизует портреты под разные мультяшные рисовки. Например, можно превратить человека в персонажа Симпсонов, героя Диснея или аниме.
Лучше всего сервис справляется с погрудными портретами в анфас или три четверти / Скриншот и фото: Елизавета Чечевица, Фотосклад.ЭкспертСайт невероятно прост: вы загружаете фотографию, а потом выбираете из предложенных фильтров. После стилизации лучший рисунок можно скачать в хорошем качестве. Для этого нажмите кнопку Download in HD.
Sketch From Photo — Etsy.
 de
deEtsy больше не поддерживает старые версии вашего веб-браузера, чтобы обеспечить безопасность пользовательских данных. Пожалуйста, обновите до последней версии.
Воспользуйтесь всеми преимуществами нашего сайта, включив JavaScript.
Найдите что-нибудь памятное, присоединяйтесь к сообществу, делающему добро.
( более 1000 релевантных результатов, с рекламой Продавцы, желающие расширить свой бизнес и привлечь больше заинтересованных покупателей, могут использовать рекламную платформу Etsy для продвижения своих товаров. Вы увидите результаты объявлений, основанные на таких факторах, как релевантность и сумма, которую продавцы платят за клик. Узнать больше. )Превращение карандашных набросков в фотографии с помощью MidJourney | Марьян Кребель | Полный кадр | март 2023 г.
 Преобразование карандашных набросков в фотографии с помощью MidJourney | Марьян Кребель | Полный кадр | март 2023 г. | Medium
Преобразование карандашных набросков в фотографии с помощью MidJourney | Марьян Кребель | Полный кадр | март 2023 г. | MediumЯ попытался возродить некоторые из своих старых идей.
Опубликовано в·
Чтение: 6 мин.·
28 мартаКогда я работаю над серьезной художественной фотосессией, я обычно заранее делаю много набросков. Я хочу попробовать эти идеи как можно больше, чтобы отфильтровать мусор и сэкономить время на съемочной площадке. Поэтому мои скетчбуки наполнены идеями, которые я по каким-то причинам не реализовал.
Итак, с выпуском MidJourney версии 5 в начале этой недели, я решил попробовать их и посмотреть, можно ли их превратить в фотографии, но без хлопот… Писатель для
Когда-то архитектор, а теперь внештатный фотограф/режиссер со страстью к слову.
Еще от Marjan Krebelj и Full Frame
Marjan Krebelj
AI Killed the Stock Photography Star
И это хорошо для остальных
·Чтение за 4 минуты·11 апреляДон Джаннатти
в
Фотография мертва.
 Просто признайте это и двигайтесь дальше. Нет никакой надежды.
Просто признайте это и двигайтесь дальше. Нет никакой надежды.Пережив несколько смертей фотографии, я вижу, что она наконец наступила. О, горе нам.
Чтение через 6 мин·13 апреля
Марио Лопес-Гойкоэчеа
в
Shooting London
Городская оптическая иллюзия
·Чтение через 3 мин·27 апреляМарьян Кребель
в
День на сервере MidJourney: революция на глазах
Мое первое знакомство с искусством ИИ» третьего рода»
·11 минут чтения·19 январяПросмотреть все от Marjan Krebelj
Рекомендовано на Medium
Zulie Rane
в
Если вы хотите Будь творцом, сотри все (кроме двух ) Платформы социальных сетей
В октябре 2022 года, во время всего фиаско с Илоном Маском, я наконец-то удалил Твиттер со своего телефона. Примерно в то же время я также вышел из…
·8 мин чтения·19 апреляThe PyCoach
в
Вы неправильно используете Midjourney! Вот как создавать изображения лучше, чем у 99% пользователей Midjourney
Создавайте потрясающие изображения, научившись создавать лучшие подсказки Midjourney.

 К каждому изображению нужно подбирать эти параметры индивидуально исходя из его размера и количества деталей.
К каждому изображению нужно подбирать эти параметры индивидуально исходя из его размера и количества деталей.